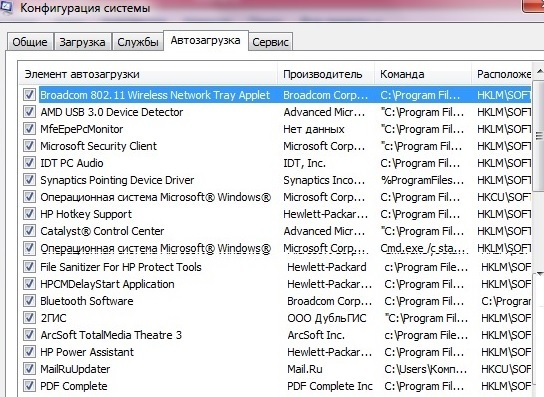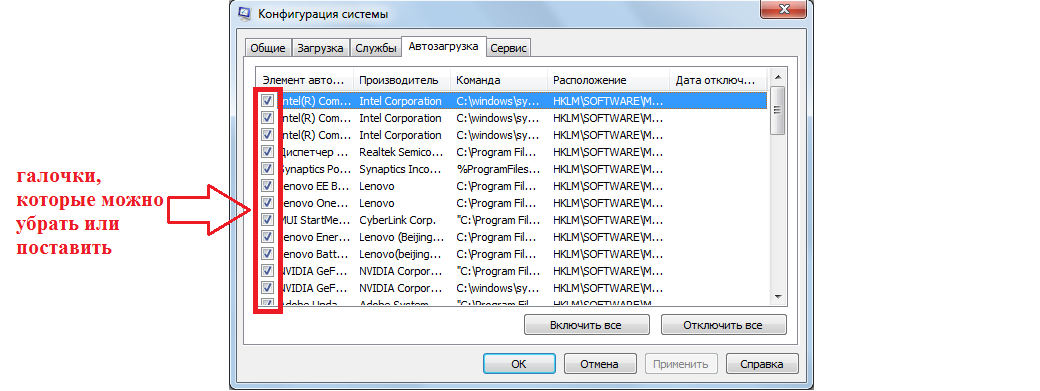Что оставить в автозагрузке windows 7: Как добавить программу в автозагрузку Windows 7, 10
Содержание
Какие программы должны быть в автозагрузке windows 7
Автозагрузка в Windows 7: порядок в системе со старта
Уход за компьютером обязательно включает чистку оперативной памяти от лишних программ, расходующих ресурсы и замедляющих систему. Большинство из них запускаются пользователем, однако зачастую они начинают работу без его сознательного участия. Это касается и программ, находящихся в списке «Автозагрузки». Как настроить «Автозагрузку» в Windows 7, читайте в нашей статье.
Для чего нужна «Автозагрузка» в Windows 7
Система использует автозагрузку для запуска важных компонентов, например драйверов установленных устройств или модулей отслеживания обновлений. Кроме того, сюда же помещаются антивирусы, которые для предотвращения заражения компьютера вирусами должны запускаться одновременно с системой.
Автозагрузка является также одним из способов индивидуальной настройки компьютера. С её помощью можно запускать ежедневно используемые рабочие приложения, антивирусы, коммуникаторы и т. д. Это удобный инструмент работы фоновых программ, например торрент-агентов или эмуляторов дисков. Часто автозагрузку используют для работы с «тяжёлыми», долго запускающимися программами.
д. Это удобный инструмент работы фоновых программ, например торрент-агентов или эмуляторов дисков. Часто автозагрузку используют для работы с «тяжёлыми», долго запускающимися программами.
И именно сюда просятся многие приложения, при установке «на всякий случай» сохраняя галочку в пункте «Запускать автоматически», а также вредоносные программы.
Редактирование «Автозагрузки»
С помощью команды msconfig
Узнать, какие программы запускаются на компьютере при включении, можно с помощью командной строки. Для этого нажимаем одновременно клавиши Win (кнопка с флажком Windows) и R. В открывшемся окне «Выполнить» в строке ввода набираем команду msconfig и нажимаем «OK».
Введите команду msconfig и нажмите «ОК»
В открывшемся окне «Конфигурация системы» переходим на вкладку «Автозагрузка». Перед нами откроется список автоматически загружаемых приложений.
Убираем лишние галочки
Чтобы убрать лишние, достаточно снять пометку в строке с названием программы. Для сохранения изменений необходимо нажать кнопку «OK», после чего можно перезагрузить компьютер.
Для сохранения изменений необходимо нажать кнопку «OK», после чего можно перезагрузить компьютер.
Меню «Пуск»
Список автоматически загружаемых программ можно посмотреть, последовательно открывая пункты меню «Пуск — Все программы — Автозагрузка — Открыть».
Приложения обозначены ярлычками, ненужные можно удалить. Остаётся лишь перезагрузиться.
Используя поисковый запрос
Открываем меню «Пуск» и в поисковой строке снизу вводим запрос shell:startup, после чего нажимаем Ввод.
Дальше действуем уже по известному нам алгоритму, удаляя лишние ярлыки.
Чтобы сделать то же для всех пользователей, следует в поисковой строке ввести C:\ProgramData\Microsoft\Windows\Start Menu\Programs\Startup.
Все внесённые изменения вступят в силу после перезагрузки.
Через реестр
Нажимаем Win + R, после чего в строке «Открыть» набираем команду regedit.
Запускаем редактор реестра
В открывшемся окне «Редактор реестра» нас интересуют разделы:
- HKEY_CURRENT_USER\Software\Microsoft\Windows\CurrentVersion\Run
- HKEY_CURRENT_USER\Software\Microsoft\Windows\CurrentVersion\RunOnce
В них хранятся ссылки на программы для текущего пользователя.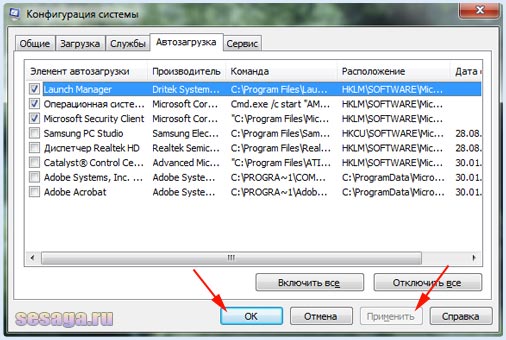
Убираем лишние приложения
Чтобы изменить список «Автозагрузки» для всех пользователей данного компьютера, редактируем разделы:
- HKEY_LOCAL_MACHINE\SOFTWARE\Microsoft\Windows\CurrentVersion\Run
- HKEY_LOCAL_MACHINE\SOFTWARE\Microsoft\Windows\CurrentVersion\RunOnce
Видеоинструкция: где находится список «Автозагрузки» и как удалить программы
Как добавить программы
Открываем список автоматически загружаемых приложений по уже известному нам алгоритму «Пуск — Все программы — Автозагрузка — Открыть», после чего нужно нажать правую кнопку мыши и в появившемся списке выбрать сначала «Создать», затем «Ярлык».
Создаём ярлык для нужного приложения
После выбора пункта меню «Ярлык» нажимаем «Обзор…», и в открывшемся списке окошка «Обзор файлов и папок» выбираем нужную программу и нажимаем «OK».
Того же результата можно добиться через рассмотренные выше поисковые запросы в меню «Пуск». Набрав shell:startup, получаем доступ к «Автозагрузке» текущего пользователя, а Startup (C:\ProgramData\Microsoft\Windows\Start\Menu\Programs\Startup) даёт возможность сделать то же для всех, зарегистрированных на данном компьютере. Изменения вступят в силу после перезагрузки.
Изменения вступят в силу после перезагрузки.
Видеоинструкция: как внести программу в список автозапуска
Что убрать, а что оставить?
Главное правило редактирования списка «Автозагрузки» — знать, что делаешь. Прежде чем убирать метку, нужно узнать, что делает соответствующее приложение и не навредит ли системе его удаление из автоматического запуска. Проще всего для этого воспользоваться сетевыми поисковыми сервисами.
- Опасно удалять: драйверы устройств, антивирусы, системные приложения. Это может привести к ухудшению работоспособности системы.
- Нежелательно удалять: модули проверки обновлений важных компонентов, коммуникационные приложения, основной браузер. Как правило, эти программы необходимо регулярно запускать, поэтому после удаления из «Автозагрузки» придётся это делать вручную.
- Можно удалять: ранее добавленные пользователем приложения, прикладные приложения.
Обязательно нужно оставить в списке брандмауэр.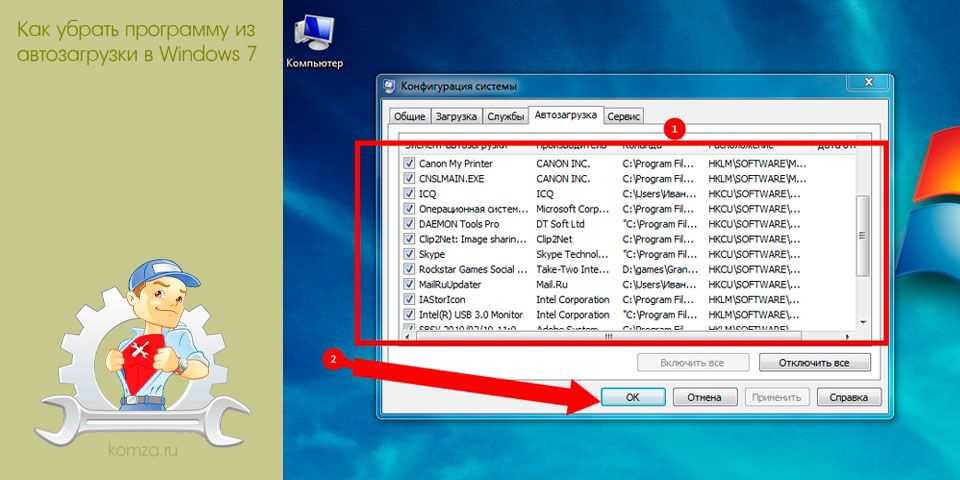 Что же касается торрентов, то всё зависит от активности пользователя в этой сети. Если загрузка и раздача файлов является одним из ежедневных занятий, то можно позволить торренту загружаться вместе с системой. В другом случае стоит его удалить, поскольку это достаточно ресурсоёмкое приложение.
Что же касается торрентов, то всё зависит от активности пользователя в этой сети. Если загрузка и раздача файлов является одним из ежедневных занятий, то можно позволить торренту загружаться вместе с системой. В другом случае стоит его удалить, поскольку это достаточно ресурсоёмкое приложение.
В наше время редко встречаются пользователи, не пользующиеся ежедневно интернетом. Поэтому браузеры («Опера», Google Chrome и другие) лучше включить в «Автозагрузку» для удобства работы. То же касается коммуникационных программ (Skype, Viber и прочие).
Наводить порядок в «Автозагрузке» важно и полезно. Хотя это и трудоёмкий процесс, более быстрая загрузка системы и ускорение работы компьютера станут достойной компенсацией за работу.
Редактируем автозагрузку в Windows 7
Компьютер долго загружается. Знакомая ситуация. Как так получается, что после установки системы, все просто летает, а потом загрузка происходит все дольше и дольше.
Все дело в том, что чистая система не обременена таким количеством программ и утилит, которые мы потом поставим. Тем более, что некоторые утилиты прописываются в автозагрузке не спрашивая нас об этом. Понято, что без некоторых нам просто не обойтись, взять, например антивирус или брандмауэр — это наш рубеж обороны.
Тем более, что некоторые утилиты прописываются в автозагрузке не спрашивая нас об этом. Понято, что без некоторых нам просто не обойтись, взять, например антивирус или брандмауэр — это наш рубеж обороны.
Как настроить?
Переходим к самому главному, как добраться до списка этих программ и утилит. Для этого Microsoft разработала очень полезную утилиту Msconfig. Для запуска этой утилиты нажмите клавишу Win + R и введите команду Msconfig и Ок
Откроется окно «Конфигурация системы» и выбираем вкладку «Автозагрузка«
Как видим ничего лишнего. Выбор программ, которые всегда будут загружаться с системой — за вами. Достаточно снять галку с той программы, которая вам не нужна. Можно отредактировать и список служб, запускаемых с оболочкой Windows. Для этого открываем вкладку «Службы«
Отключаем ненужные службы
Чтобы отключить неиспользуемые службы, достаточно снять галку и выбранной службы. Это надо делать достаточно осторожно, чтобы не отключить нужную службу. Список служб и рекомендации по отключению можно посмотреть здесь.
Это надо делать достаточно осторожно, чтобы не отключить нужную службу. Список служб и рекомендации по отключению можно посмотреть здесь.
Отключаем автозагрузку через реестр Windows
Дополнительно список программ можно проверить и отредактировать в реестре. Для этого нажмите клавишу Win + R и введите команду regedit
Теперь находим разделы
в этих разделах программы, которые запускаются для текущего пользователя.
здесь программы, которые запускаются для всех пользователей.
Для удаления программы из автозапуска, достаточно удалить параметр с именем программы.
Заключение
Если нет желания разбираться с автозагрузкой самостоятельно, можно воспользоваться специальными утилитами, которые покажут список программ в автозагрузке и отключат их.
Автозагрузка в Windows 7
Сегодня сложно найти организацию, которая не подвергалась бы вирусным атакам. И хотя практически везде уже установлено антивирусное ПО, иногда возникает необходимость вручную посмотреть, где же в реестре стартует то или иное вредоносное ПО.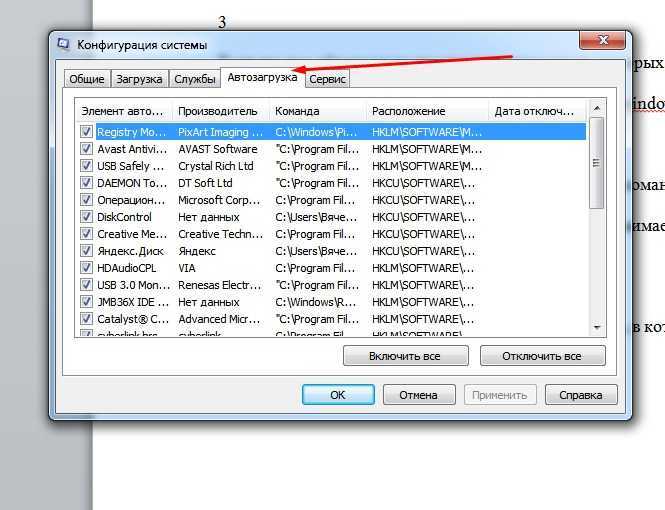
Безмалый В.Ф.
MVP Consumer Security
Сегодня сложно найти организацию, которая не подвергалась бы вирусным атакам. И хотя практически везде уже установлено антивирусное ПО, иногда возникает необходимость вручную посмотреть, где же в реестре стартует то или иное вредоносное ПО, причем даже не обязательно вредоносное. При поиске резидентного вредоносного ПО нас не могут не волновать следующие вопросы:
- Как осуществляется автозагрузка?
- Где найти список программ, загружаемых автоматически?
- Как отключить соответствующий список автозагрузки?
Именно этому и будет посвящена эта статья.
Существует много способов автозагрузки. Ниже приведены несколько вариантов. Надеюсь, что это сможет вам помочь в розыске и удалении вредоносного ПО из автозагрузки.
Способы автозагрузки
Реестр
В реестре Windows 7 автозагрузка представлена в нескольких ветвях:
[HKEY_LOCAL_MACHINE\SOFTWARE\Microsoft\Windows\CurrentVersion\Run] ‐ программы, запускаемые при входе в систему.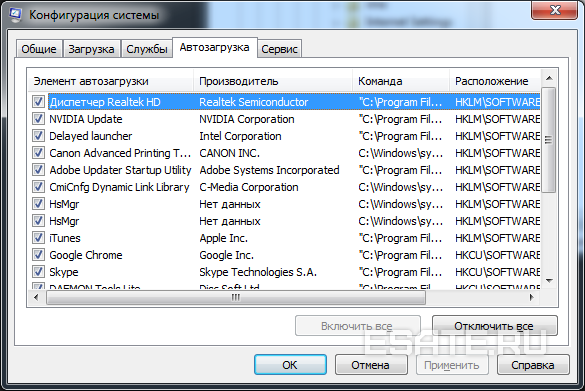
Программы, которые запускаются в этом разделе, запускаются для всех пользователей в системе (рис.1).
Рисунок 1 Автозапуск для всех пользователей
[HKEY_LOCAL_MACHINE\SOFTWARE\Microsoft\Windows\CurrentVersion\RunOnce] ‐ программы, запускаемые только один раз при входе пользователя в систему. После этого ключи программ автоматически удаляются из данного раздела реестра.
Программы, которые запускаются в этом разделе, запускаются для всех пользователей в системе.
[HKEY_CURRENT_USER\Software\Microsoft\Windows\CurrentVersion\Run] ‐ программы, которые запускаются при входе текущего пользователя в систему
[HKEY_CURRENT_USER\Software\Microsoft\Windows\CurrentVersion\RunOnce] ‐ программы, которые запускаются только один раз при входе текущего пользователя в систему. После этого ключи программ автоматически удаляются из данного раздела реестра.
Например, чтобы автоматически запускать Блокнот при входе текущего пользователя, открываем Редактор реестра (regedit. exe), переходим в раздел
exe), переходим в раздел
[HKEY_CURRENT_USER\Software\Microsoft\Windows\CurrentVersion\Run] и добавляем следующий ключ:
«NOTEPAD.EXE»=»C:\WINDOWS\System32\notepad.exe»
Использование групповой политики для автозапуска
Откройте оснастку «Групповая политика» (gpedit.msc), перейдите на вкладку «Конфигурация компьютера ‐ Административные шаблоны ‐ Система». В правой части оснастки перейдите на пункт «Вход в систему». (рис.2).
Рисунок 2 Использование групповой политики для автозапуска (для всех пользователей)
По умолчанию эта политика не задана, но вы можете добавить туда программу: включаем политику, нажимаем кнопку «Показать ‐ Добавить», указываем путь к программе, при этом если запускаемая программа находится в папке ..WINDOWS\System32\ то можно указать только название программы, иначе придется указать полный путь к программе.
Фактически в данном разделе локальной групповой политики можно указать дополнительную программу или документ, который будет выполняться при входе пользователя в систему.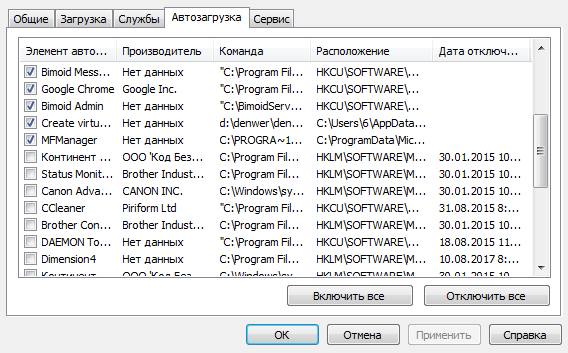
Внимание! Данный пункт политики доступен в Конфигурации компьютера и Конфигурации пользователя. Если заданы оба пункта политики, то вначале будет запущена программа из Конфигурации компьютера, а затем уже пользователя.
При этом в системном реестре в разделе [HKEY_LOCAL_MACHINE\SOFTWARE\Microsoft\Windows\CurrentVersion\policies] создается подраздел \Explorer\Run с ключами добавленных программ.
Пример:
[HKEY_LOCAL_MACHINE\SOFTWARE\Microsoft\Windows\CurrentVersion\policies\Explorer\Run]
«1»=»notepad.exe»
В итоге получаем запуск Блокнота (рис 3).
Рисунок 3 Запуск Блокнота с помощью локальной групповой политики
Аналогично задается автозапуск для текущих пользователей, в оснастке «Групповая политика» это путь «Конфигурация пользователя ‐ Административные шаблоны ‐ Система» (рис 2), а в реестре раздел [HKEY_CURRENT_USER\Software\Microsoft\Windows\CurrentVersion\Policies\Explorer\Run]
Внимание! При этом программы из этого списка не отображаются в списке программ доступных для отключения в msconfig.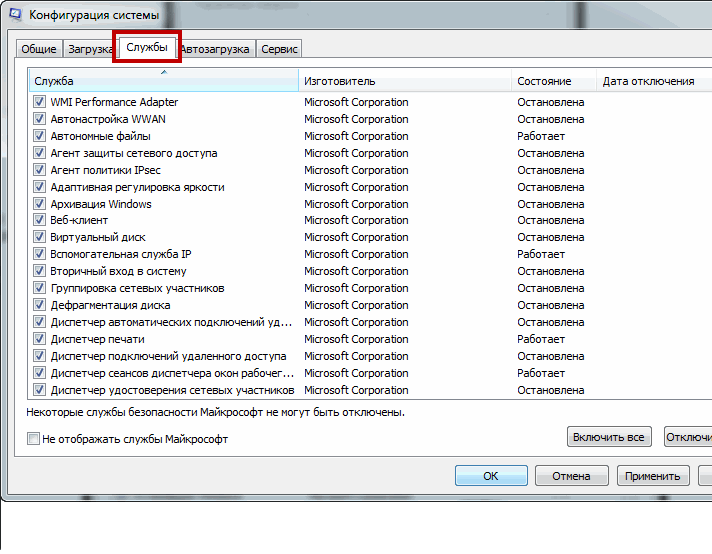 exe, а также определяются не всеми менеджерами автозагрузки.
exe, а также определяются не всеми менеджерами автозагрузки.
Игнорировать списки автозагрузки программ выполняемых однажды
Настраивается с помощью групповой политики: «Конфигурация компьютера ‐ Административные шаблоны ‐ Система — Вход в систему ‐ Не обрабатывать список однократного запуска программ»
Если эту политику включить, то не будут запускаться программы, запускаемые из списка
[HKEY_LOCAL_MACHINE\Software\Microsoft\Windows\CurrentVersion\RunOnce] Если эта политика
включена, в реестре создается следующий ключ:
Так же настраивается политика для текущих пользователей: «Конфигурация пользователя ‐ Административные шаблоны ‐ Система — Вход в систему ‐ Не обрабатывать список однократного запуска программ» Параметры реестра:
Назначенные задания
Программы могут запускаться с помощью «Планировщика заданий». Посмотреть список установленных заданий, а также добавить новое можно так: «Пуск ‐ Все программы ‐ Стандартные ‐ Служебные — Планировщик заданий» ‐ при этом откроется окно Планировщика заданий, в котором отображены назначенные задания (рис. 4).
4).
Рисунок 4 Окно Планировщика заданий
Чтобы добавить новое задание, нужно из меню «Действия» выбрать пункт «Создать простую задачу» (рис.5).
Рисунок 5 Создание простой задачи в Планировщике задач
Запуск программ с помощью этого мастера возможен однократно, при входе в Windows, при включении компьютера, а также по расписанию.
Папка «Автозагрузка»
Папка, в которой хранятся ярлыки для программ запускаемых после входа пользователя в систему. Ярлыки в эту папку могут добавляться программами при их установке или пользователем самостоятельно. Существует две папки ‐ общая для всех пользователей и индивидуальная для текущего пользователя. По умолчанию эти папки находятся здесь:
.. \Users\All Users\Microsoft\Windows\Start Menu\Programs\Startup ‐ это папка, программы из которой будут запускаться для всех пользователей компьютера.
%USERPROFILE%\AppData\Roaming\Microsoft\Windows\Start Menu\Programs\Startup ‐ это папка, программы из которой будут запускаться для текущего пользователя.
Посмотреть какие программы у вас запускаются таким способом можно открыв меню «Пуск ‐ Все программы ‐ Автозагрузка». Если вы создадите в этой папке ярлык для какой-то программы, она будет запускаться автоматически после входа пользователя в систему.
Смена папки автозагрузки
Windows считывает данные о пути к папке «Автозагрузка» из реестра. Этот путь прописан в следующих разделах:
[HKEY_LOCAL_MACHINE\SOFTWARE\Microsoft\Windows\CurrentVersion\Explorer\User Shell Folders]
«Common Startup»=«%ProgramData%\Microsoft\Windows\Start Menu\Programs\Startup»‐ для всех пользователей системы.
[HKEY_CURRENT_USER\Software\Microsoft\Windows\CurrentVersion\Explorer\User Shell Folders]
«Startup»=«%USERPROFILE%\AppData\Roaming\Microsoft\Windows\Start Menu\Programs\Startup»
‐ для текущего пользователя. Сменив путь к папке, мы получим автозагрузку всех программ из указанной папки.
[HKEY_CURRENT_USER\Software\Microsoft\Windows\CurrentVersion\Explorer\User Shell Folders]
«Startup»=»c:\mystartup» ‐ система загрузит все программы, ярлыки которых находятся в папке c:\mystartup\, при этом папка «Автозагрузка» все так же будет отображаться в меню «Пуск», а если у пользователя в ней ничего не было, то он и не заметит подмены.
Подмена ярлыка для программы из списка автозагрузки
Допустим у вас установлен пакет Acrobat. Тогда в папке «Автозагрузка» у вас будет находиться ярлык «Adobe Reader Speed Launch» ‐ этот ярлык устанавливается туда по умолчанию. Но вовсе необязательно этот ярлык ссылается именно на соответствующее приложение ‐ вместо него может быть запущена любая другая программа, тем более что на функциональности Acrobat это не скажется.
Добавление программы к программе запускаемой из списка автозагрузки
Модификация предыдущего варианта ‐ одновременно с загрузкой какой-либо программы из списка автозагрузки у вас будет стартовать другая программа ‐ дело в том, что можно «склеить» два исполняемых файла в один и они будут запускаться одновременно. Существуют программы для такой «склейки». Или ярлык может ссылаться на командный файл, из которого и будут запускаться как оригинальная программа из списка, так и добавленные посторонние программы.
Существуют программы для такой «склейки». Или ярлык может ссылаться на командный файл, из которого и будут запускаться как оригинальная программа из списка, так и добавленные посторонние программы.
Посмотреть список автоматически загружаемых программ можно открыв программу «Сведения о системе» (откройте «Пуск ‐ Все программы ‐ Стандартные ‐ Служебные ‐ Сведения о системе» или наберите msinfo32.exe в командной строке) и перейдя в пункт «Программная среда ‐ Автоматически загружаемые программы». Программа «Свойства системы» отображает группы автозагрузки из реестра и папок «Автозагрузка» (рис.6).
Рисунок 6 Автоматически загружаемые программы
Другая программа, позволяющая посмотреть список программ автозагрузки ‐ «Настройка системы» (для запуска наберите msconfig.exe из командной строки). Эта программа кроме просмотра списка автозагрузки предоставляет возможность отключения всех пунктов автозагрузки (вкладка «Общие») или выборочных программ (вкладка «Автозагрузка»).
Заключение
Безусловно, сведения, приведенные в данной статье нельзя считать исчерпывающими, однако, надеюсь, они помогут вам в нелегком труде борьбы с вредоносным ПО.
Автозагрузка в реестре Windows 7, 8
Установленные программы могут добавлять себя в список автозагрузки. Со временем список фоновых программ разрастается, что способствует замедлению работы компьютера. Вы можете уменьшить их количество, оставить необходимые и добавить дополнительные. Существует несколько способов управления автоматическим запуском, подробнее рассмотрим, что представляет собой автозагрузка в реестре Windows 7, 8, где она находится, и как ей управлять.
Примечание: часто автозагрузку используют вредоносные и шпионские программы. Вероятнее всего при попытке запуска редактора всплывет сообщение: редактирование реестра запрещено администратором системы.
Не всегда возможно найти запускаемые приложения в папке автозагрузки Startup, поэтому прибегают к использованию конфигурации системы Msconfig.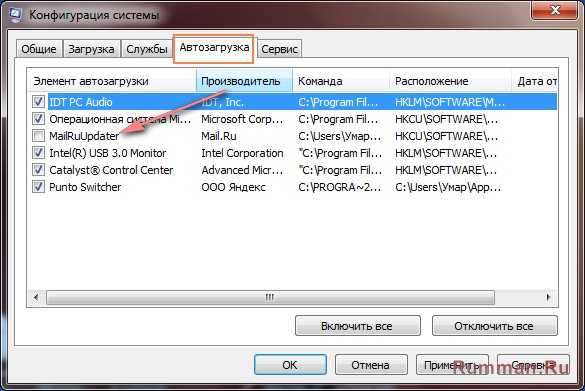 exe и редактора реестра Regedit.exe. Перед выполнением шагов обязательно сделайте копию реестра или его раздела, который правите. Некорректная правка в regedit может плачевно сказаться на запуске и правильной работе компьютера.
exe и редактора реестра Regedit.exe. Перед выполнением шагов обязательно сделайте копию реестра или его раздела, который правите. Некорректная правка в regedit может плачевно сказаться на запуске и правильной работе компьютера.
Где находится автозагрузка в реестре Windows 7, 8
Веток реестра автозагрузки Windows несколько, и каждая выполняет свою функцию. Прежде чем добираться до этих разделов, предлагаю ознакомиться со способами:
- Открытия реестра на Виндовс 7.
- Запуска редактора реестра в Windows 8.
За автозагрузку в профиле текущего пользователя отвечают ветки реестра показанные ниже. Думаю, нет смысла особо углубляться, как до них добраться, Вы и сами поймете.
За автозагрузку в реестре Windows 7, 8 во всех пользовательских профилях отвечают следующие разделы. Для 32-64 разрядных ОС:
Для 64 разрядных Windows:
Дополнительные:
Добавление и удаление элементов автозагрузки реестра
Посетите нужную Вам ветку реестра. В правой части Вы узрите список программ. Если надо добавить приложение для автозапуска нажмите правой кнопкой на пустом месте правого части окошка. Затем наведите курсор на «создать» и выберите «строковый параметр».
В правой части Вы узрите список программ. Если надо добавить приложение для автозапуска нажмите правой кнопкой на пустом месте правого части окошка. Затем наведите курсор на «создать» и выберите «строковый параметр».
Задайте новое имя, как правило, на английском языке. Дважды кликните левой кнопкой новый созданный параметр и в поле «значение» пропишите полный путь к исполняемому файлу.
После перезагрузки, выбранное приложение автоматически запустится. Теперь рассмотрим обратные действия, а именно, удаление программ из автозагрузки реестра Windows 7, 8. Найдите программу в одной из веток реестра. Правой кнопкой щелкните по названию строкового параметра и выберите «удалить». Потом нажмите «Да» и параметр исчезнет. Перезагрузите ПК и приложение не должно вновь загрузиться.
На этом закончим, надеюсь, что после прочтения статьи, у Вас отпадут родившееся вопросы, связанные с автозагрузкой в реестре Windows 7, 8. Преимущественно, конечно, воспользоваться Msconfig, так как редактирование реестра это уже последний вариант. Всегда занимайтесь оптимизацией ПК и не забывайте делать дефрагментацию реестра Виндовс 7, 8 для более плавной работы.
Всегда занимайтесь оптимизацией ПК и не забывайте делать дефрагментацию реестра Виндовс 7, 8 для более плавной работы.
Вы можете пропустить чтение записи и оставить комментарий. Размещение ссылок запрещено.
Как выполнить чистую загрузку в Windows 10, 8, 7 и Vista?
Как выполнить чистую загрузку в Windows 10, 8, 7 и Vista?
Чистая загрузка — определение
Чистая загрузка — это один из методов устранения неполадок, который помогает определить приложение или службу, вызывающую проблему. Обычно это выполняется, когда продукты сторонних производителей вызывают конфликты программного обеспечения. Чистая загрузка помогает легко запустить операционную систему, загружая только необходимые файлы и программы. Следовательно, во время чистой загрузки запускаются только службы Microsoft. Ниже вы можете найти шаги, необходимые для выполнения чистой загрузки в Windows.
Шаги для выполнения чистой загрузки
Как выполнить чистую загрузку в Windows 8 и 10
Как выполнить чистую загрузку в Windows 7 и Vista
Следующие шаги могут помочь вам выполнить чистую загрузку в Windows 8 и 10
- Нажмите клавишу « Windows + R », чтобы открыть окно «Выполнить».

- Введите msconfig и нажмите OK .
- На вкладке Общие , нажмите Выборочный запуск .
- Снимите флажок Загрузить элементы автозагрузки.
- Перейдите на вкладку Службы .
- Установите флажок «Скрыть все службы Microsoft» (внизу).
- Нажмите Отключить все .
- Щелкните вкладку «Автозагрузка» .
- Щелкните Открыть диспетчер задач .
- На вкладке «Автозагрузка» щелкните правой кнопкой мыши каждый включенный элемент автозагрузки и выберите «Отключить 9».0024 .
- Щелкните OK .
- Нажмите Перезапустить .
После устранения неполадок восстановите систему, выполнив следующие действия:
- Нажмите клавишу « Windows + R », чтобы открыть окно «Выполнить».

- Введите msconfig и нажмите OK .
- На вкладке Общие выберите Обычный запуск .
- Перейдите на вкладку Службы .
- Снимите флажок Скрыть все службы Microsoft.
- Нажмите Включить все .
- Щелкните вкладку «Автозагрузка» .
- Нажмите «Открыть диспетчер задач» и включите все программы, запускаемые в автозапуске.
- Щелкните OK .
- Нажмите Перезапустить .
Примечание: Убедитесь, что вы «Включили все» службы Microsoft после устранения неполадок и повторно включите все программы на вкладке «Автозагрузка», иначе вы можете потерять определенные функции ОС (например, подключение к Интернету), а некоторые приложения могут не работать. загружается при запуске..
Следующие шаги могут помочь вам выполнить чистую загрузку в Windows 7 и Vista
- Нажмите Start и введите msconfig в поле поиска.

- Нажмите Enter.
- На вкладке Общие щелкните Выборочный запуск.
- Снимите флажок Загрузить элементы автозагрузки.
- Перейдите на вкладку Службы .
- Установите флажок «Скрыть все службы Microsoft» (внизу).
- Нажмите Отключить все .
- Щелкните OK .
- Нажмите Перезапустить .
Примечание. После устранения неполадок восстановите систему, выполнив следующие действия:
- Щелкните Запустите и введите msconfig в поле поиска.
- Нажмите Введите .
- На вкладке Общие выберите Обычный запуск .
- Нажмите OK .
- Нажмите Да , когда вас попросят перезагрузить компьютер.
Windows 7 застрял на экране загрузки
Windows 7 застрял на экране загрузки и никогда не проходит? Даже если перезагрузка бесполезна? Здесь мы перечисляем некоторые решения для Windows 7 зависает при запуске логотипа, чтобы вы могли попробовать.
Обзор Windows 7
Выпущенная 22 октября 2009 г. Windows 7 прошла через почти 10 лет. Несмотря на то, что Microsoft официально объявила о прекращении поддержки Windows 7 к 14 января 2020 года, большое количество пользователей продолжают использовать Windows 7.
Почему? Причина в том, что Windows 7 работает стабильно и проста в эксплуатации. Самое главное, пользователи привыкли работать с Windows 7, а не с другой.
Хотя Windows 7 по-прежнему пользуется большой популярностью, это не идеальная система на 100%. Пользователи часто сталкиваются с различными проблемами во время работы, такими как Windows 7 зависает на экране загрузки , Windows не может отформатировать раздел с кодом ошибки 0x80070057, не может получить доступ к разделу в Windows и т. д.
Поскольку мы уже обсудили две последние ситуации, сегодня мы поговорим о первой: почему Windows 7 зависает на экране загрузки и как это исправить.
Помогите! Моя Windows 7 застряла на экране загрузки…
Довольно расстраивает то, что при запуске Windows 7 зависает на стартовом логотипе, и время может длиться от минут до часов, в зависимости от того, почему Windows не могла нормально запуститься.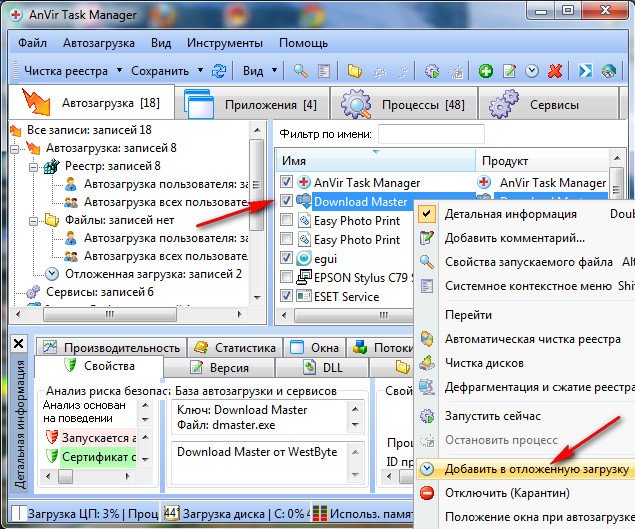
В этой ситуации вы можете отложить его в сторону и заняться чем-то другим, только чтобы обнаружить, что он продолжает мерзнуть, когда вы вернетесь; или вы можете принудительно выключить компьютер и перезапустить Windows 7 только для того, чтобы обнаружить, что Windows 7 снова и снова зависает при запуске.
Такая ситуация не редкость, и вы не одиноки в ярости. У многих пользователей Windows 7 такой же опыт.
Вчера я проснулся от того, что мой компьютер сидит на начальном экране загрузки Windows. Я понятия не имею, почему он выключился, но теперь каждый раз, когда я пытаюсь его запустить, он сидит на экране загрузки. Пожалуйста, помогите кто-нибудь! Tomshardware
Итак, вопрос: что делать, если Windows 7 зависла на экране загрузки? Мы считаем, что в Интернете упоминается много предложений по решению этой проблемы, однако вы понятия не имеете, заслуживают ли они доверия или нет. Имея это в виду, мы отфильтровали возможные решения, на которые могут ссылаться пользователи.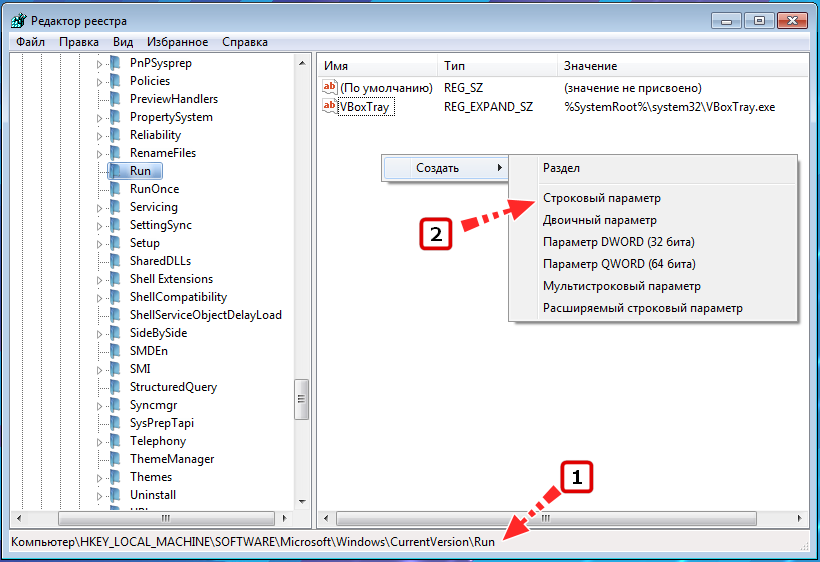
10 Решения для зависания Windows 7 при запуске
Примечание: Возможно, некоторые перечисленные здесь методы не помогут вам решить проблему, но они действительно полезны для других пользователей. Поэтому, пожалуйста, продолжайте пробовать их один за другим, надеясь на удачу.
Вот 10 решений, если Windows 7 зависает при запуске с логотипом:
Решение 1. Запустите Windows 7 в безопасном режиме, а затем перезапустите Windows в обычном режиме
Запустите Windows в безопасном режиме , а затем перезагрузите компьютер, как обычно. Да, вы правильно поняли, просто запустите Windows 7 в безопасном режиме, а затем перезагрузите компьютер, ничего не делая в безопасном режиме.
Причина этого в том, что иногда обновления Windows или что-то еще зависают. В этом случае принудительный перезапуск не сработает. Но если вы попробуете это из безопасного режима, иногда случается чудо.
Однако, если это не сработает, попробуйте следующие способы.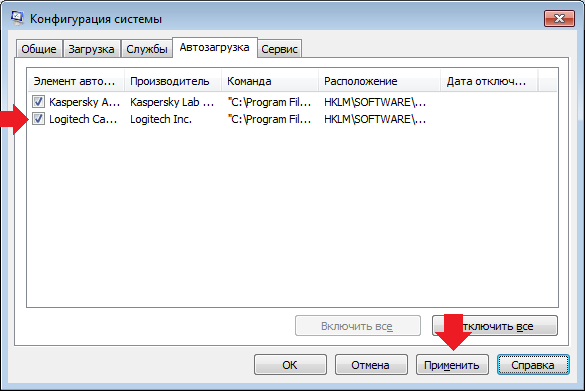
Решение 2. Выполните восстановление системы с помощью установочного компакт-диска Windows 7
Вы можете попробовать восстановить систему с помощью установочного компакт-диска Windows 7: нажмите Shift+F10, чтобы открыть окно командной строки. В окне командной строки запустите bootrec.exe . Это должно быть полезно.
Параметры для bootrec.exe:
- bootrec /FixMBR: записывает совместимую MBR в системный раздел Windows 7.
- bootrec /FixBoot: записывает новый и совместимый загрузочный сектор в системный раздел Windows 7.
- bootrec /ScanOS: сканирует все диски на наличие установок, совместимых с Windows 7, и отображает записи, которых в данный момент нет в хранилище BCD.
- bootrec /RebuildBcd: сканирует установки на вашем жестком диске и позволяет вам выбрать, какие из них добавить в BCD.
Или вы также можете сделать так: Вставьте установочный компакт-диск Windows. Затем он загрузит драйверы, и должен появиться экран, чтобы продолжить установку Windows. но в левом нижнем углу вы можете увидеть опцию Repair your computer . Нажмите на эту опцию, и она должна решить проблему.
но в левом нижнем углу вы можете увидеть опцию Repair your computer . Нажмите на эту опцию, и она должна решить проблему.
Решение 3. Попробуйте восстановить систему
Если вы ежедневно делали полные резервные копии системы, все станет очень просто. Вы можете восстановить систему до того времени, когда она работала.
Шаг 1. Запустите Windows 7 в обычном режиме. Прежде чем вы увидите логотип загрузки Windows, нажмите F8 на клавиатуре. Затем вы можете увидеть различные Advanced Boot Options .
Шаг 2. Выберите Repair Your Computer и дождитесь готовности режима восстановления Windows 7.
Шаг 3. Если вам будет предложено выбрать клавиатуру, просто нажмите OK. Если вам будет предложено выбрать аккаунт, выберите свой аккаунт и нажмите «ОК». Если вы установили пароль для своей учетной записи Windows, введите пароль также. Затем вы можете увидеть параметры восстановления системы.
Шаг 4. Выберите Восстановление системы .
Выберите Восстановление системы .
Шаг 5. Здесь вы можете увидеть все доступные точки восстановления Windows. Постарайтесь вспомнить, когда ваш компьютер был в целости и сохранности, и выберите соответствующую точку восстановления. Если вы не видите полные точки восстановления, установите флажок Показать больше точек восстановления .
Шаг 6. Нажмите «Далее». Он попытается восстановить Windows до точки восстановления, которую вы выбрали. Это займет некоторое время, прежде чем будет выполнено восстановление системы.
Решение 4. Попробуйте проверить и исправить ошибки жесткого диска
Если восстановление системы не сработало или не удалось, вы можете попробовать еще одну вещь — CHKDSK. Надеюсь это поможет.
Шаг 1. Включите компьютер и, прежде чем вы увидите логотип загрузки Windows, быстро нажмите клавишу F8 на клавиатуре. Затем вы можете увидеть различные Advanced Boot Options .
Шаг 2. Выберите Repair Your Computer и дождитесь запуска режима восстановления Windows 7.
Выберите Repair Your Computer и дождитесь запуска режима восстановления Windows 7.
Шаг 3. Если вас попросят выбрать клавиатуру, просто нажмите OK. Если вам будет предложено выбрать учетную запись, выберите свою учетную запись и нажмите «ОК». Если у вас есть пароль для учетной записи Windows, вам также необходимо ввести его.
Шаг 4. Теперь вы увидите Параметры восстановления системы .
Шаг 5. Выберите Command Prompt , это запустит командную строку Windows. Когда вы увидите черную командную оболочку, введите chkdsk /f . Это просканирует ваш жесткий диск на наличие ошибок и попытается исправить ошибки, если обнаружит их. Кроме того, вы можете ввести chkdsk /r для сканирования и попытки восстановления поврежденных секторов. Этот процесс может занять некоторое время, поэтому подождите, пока не завершится проверка диска.
Шаг 6. Перезагрузите компьютер.
Однако, если возникает такая же ситуация, это означает, что с жестким диском возникла определенная проблема. Тогда стоит подумать о его замене. Если вы решите это сделать, используйте функцию копирования диска загрузочного компакт-диска MiniTool Partition Wizard, чтобы клонировать жесткий диск.
Тогда стоит подумать о его замене. Если вы решите это сделать, используйте функцию копирования диска загрузочного компакт-диска MiniTool Partition Wizard, чтобы клонировать жесткий диск.
Совет: MiniTool Partition Wizard Загрузочный компакт-диск — это выделенная функция, доступная во всех платных выпусках MiniTool Partition Wizard. Если у вас нет под рукой платной версии, вы можете нажать кнопку ниже, чтобы получить Pro Edition по хорошей цене.
Купить сейчас
Выберите Bootable Media на панели инструментов и следуйте How to Create Bootable Partition Manager, чтобы создать загрузочный CD/DVD диск или флэш-накопитель USB. Затем установите компьютер на загрузку с загрузочного носителя в BIOS. После этого скопируйте весь диск на другой. Таким образом, вы не потеряете данные на исходном диске, если произойдет что-то плохое.
В частности, выполните следующие действия:
Шаг 1. В главном интерфейсе MiniTool Partition Wizard щелкните правой кнопкой мыши системный диск Windows 7, который необходимо клонировать, и выберите 9.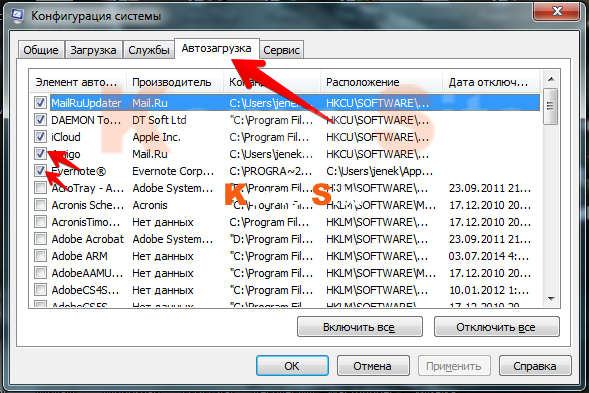 0023 Копировать диск .
0023 Копировать диск .
Шаг 2: Выберите целевой диск для хранения всего содержимого исходного диска. Обратите внимание, что все данные на целевом диске будут очищены, поэтому убедитесь, что этот диск можно очистить или заранее сделать резервную копию.
Шаг 3: Выберите здесь вариант копирования. Вы можете сохранить исходный размер раздела, сохранить пропорцию размеров разделов или настроить размер раздела для каждого раздела. Кроме того, вот два варианта для вас:
Установите флажок «Выровнять разделы по 1 МБ», чтобы повысить производительность расширенного форматирования диска или твердотельного накопителя.
Используйте «Таблицу разделов GUID для целевого диска» для поддержки дисков размером более 2 ТБ.
Шаг 4: Просмотрите следующее сообщение о том, как загрузиться с целевого диска, пока не вернетесь к основному интерфейсу. Наконец, нажмите «Применить», чтобы применить это изменение.
Имея под рукой эту копию диска, вам не нужно беспокоиться о потере данных, вызванной зависанием Windows 7 на экране загрузки или другими проблемами.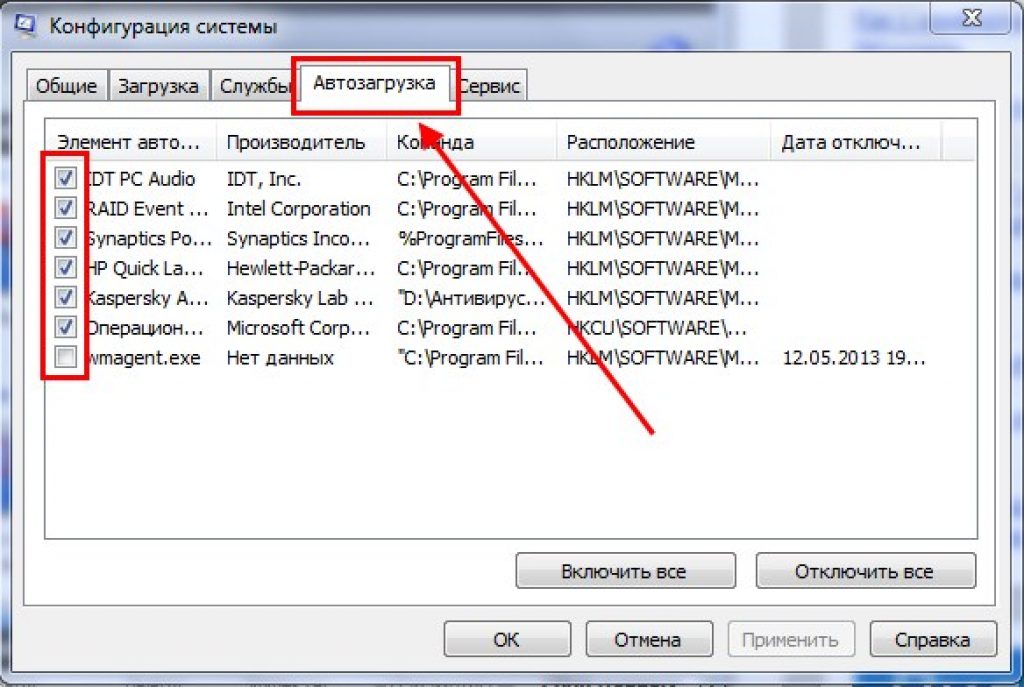
Нажмите, чтобы твитнуть
См. также: Исправить зависание Windows при загрузке файлов
Решение 5. Проверьте CMOS и батарею CMOS
Сюда входят два аспекта: CMOS и батарея CMOS. CMOS — это микросхема флэш-памяти с параллельным или последовательным интерфейсом для чтения/записи на материнской плате, которая используется для хранения аппаратной конфигурации, а также пользовательских настроек.
Чтобы очистить CMOS, очистите память BIOS на материнской плате. А самый простой способ — вынуть батарейку CMOS на несколько минут. Это вернет настройки BIOS к заводским значениям по умолчанию. Неправильная конфигурация BIOS может быть причиной того, что Windows зависает при запуске.
Батарея CMOS, разряженная в течение длительного времени, безусловно, может быть причиной зависания Windows 7 при запуске. Замените батарейку CMOS, если вашему компьютеру больше двух или трех лет или если вы отложили компьютер на долгий период времени без использования.
Решение 6. Проверьте системную оперативную память
Возможно, проблема связана с системной оперативной памятью. Иногда, когда у вашего компьютера плохая память или когда слот памяти на материнской плате компьютера неисправен, может произойти зависание Windows 7 при запуске, но это редко.
Попробуйте заменить память компьютера или переустановить память компьютера. После этого перезагрузите компьютер в безопасном режиме. В безопасном режиме нажмите клавиши Win + R, чтобы запустить MSCONFIG, и нажмите OK. Здесь выберите вариант чистой загрузки, сняв все флажки в разделе «Выборочный запуск». Наконец, нажмите «Применить» и перезапустите Windows 7 в обычном режиме.
Решение 7. Удалите драйвер видеокарты
В редких случаях зависание Windows 7 при запуске может быть вызвано поврежденным драйвером видеокарты. Попробуйте загрузиться в безопасном режиме и удалить его. После этого переустановите драйвер видеокарты. Теперь перезапустите Windows 7 и посмотрите, сможете ли вы загрузиться в обычном режиме.
Решение 8. Сканируйте компьютер на наличие вирусов в безопасном режиме
Сканируйте компьютер на наличие вирусов в безопасном режиме. Вирус или другое вредоносное ПО могло вызвать серьезную проблему в Windows, препятствуя ее нормальному запуску. Поскольку большинство вирусов и вредоносных программ невозможно загрузить в безопасном режиме, это может вернуть вам чистую Windows 7.
Совет: Если вы не можете перейти в безопасный режим, вы все равно можете выполнить поиск вирусов с помощью загрузочного сканера вредоносных программ.
Решение 9. Удаление антивирусного программного обеспечения
Если это не вирусы, возможно, это ваше антивирусное программное обеспечение. Конфликт между вашим антивирусным программным обеспечением и Windows 7 может привести к зависанию Windows 7 при запуске. Многие пользователи объясняют, что когда они удаляют антивирусное программное обеспечение в безопасном режиме, все становится нормально.
Решение 10.
 Переустановите Windows 7
Переустановите Windows 7
Последним, а также самым прямым способом для Windows 7, зависшей на экране загрузки, является переустановка Windows 7. Однако критический недостаток заключается в том, что вы потеряете все данные в системном разделе, включая операционную system, приложения и другие файлы, которые вы туда помещаете.
Так что это не рекомендуется, если у вас нет другого выбора. Но если вы вынуждены сделать это, попробуйте использовать MiniTool Partition Wizard Bootable для восстановления файлов, которые вам нужны в системном разделе перед переустановкой Windows 7.
Обычно вы можете использовать функцию восстановления данных для восстановления необходимых файлов или попробовать использовать функцию копирования раздела для сделайте резервную копию всего системного раздела. Оба предотвратят потерю данных в наибольшей степени.
Купить сейчас
Нажмите, чтобы твитнуть
Вердикт
Windows 7, зависшая на экране загрузки, часто беспокоит пользователей Windows 7, делая их очень раздражающими.