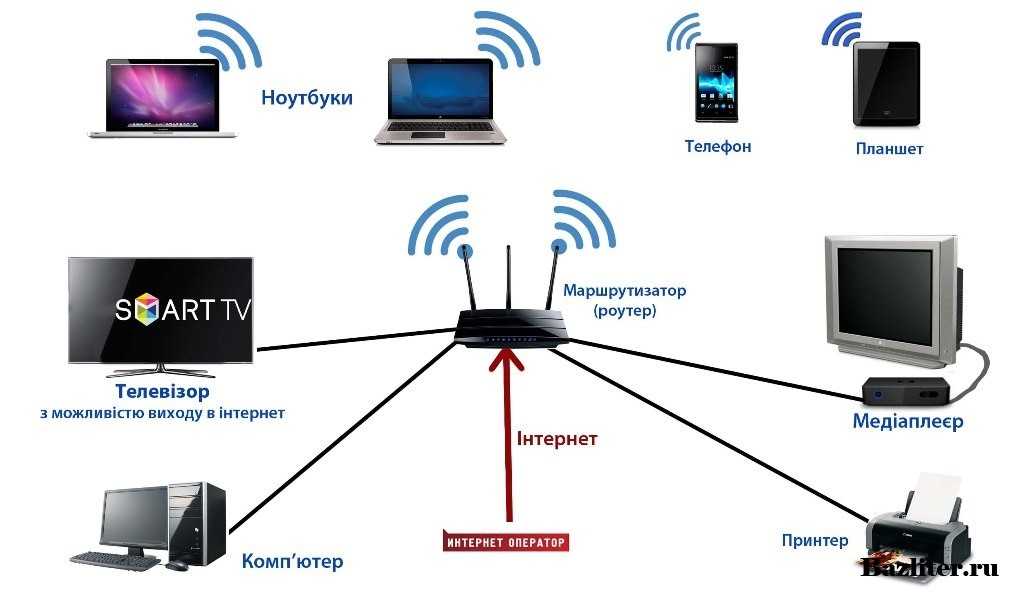Что нужно для вай фай подключения: Как установить и подключить Wi-Fi роутер дома или в квартире — «Где лучше»
Содержание
Wi-Fi: что такое Wi-Fi? | TP-Link
Wi-Fi — это стандарт беспроводного подключения LAN для коммуникации разных устройств, относящийся к набору стандартов IEEE 802.11. Wi-Fi использует радиоволны (так же, как Bluetooth и сотовые сети) для коммуникации устройств в малом масштабе, например: в домах, торговых центрах, на площадях и т. д. Wi-Fi — это самый недорогой и быстрый способ передачи данных на короткие расстояния, включая просмотр веб-страниц, онлайн-игры, видеостриминг и VoIP-вызовы. В 2019 году количество поставленных Wi-Fi устройств превысило 310 млн.
Пользовательский опыт: высокая скорость, низкая задержка, использование в разных условиях на разных типах устройств.
Wi-Fi это:
- Самая используемая технология беспроводной коммуникации.
- Основное средство доступа к мировому интернет-трафику.
- Сфера экономики объёмом почти 2 трлн долларов США.
- Рост: в 2019 году общее количество поставленных устройств достигло 4 млрд, а используемых устройств — 13 млрд[1].

- Истоки Wi-Fi
- Что нужно для создания Wi-Fi?
- Как работает Wi-Fi?
- Какой Wi-Fi выбрать?
- Как протестировать скорость Wi-Fi?
- Как увеличить скорость Wi-Fi?
- Как расширить покрытие Wi-Fi сети?
- Что такое LAN и WLAN?
- Что такое IEEE 802.11?
- Что такое Mesh Wi-Fi?
- Что такое Wi-Fi 6?
- В чём разница между Wi-Fi 4, Wi-Fi 5 и Wi-Fi 6?
Истоки Wi-Fi
Новая технология беспроводной коммуникации была создана доктором Джоном О’Салливаном, известным как «отец Wi-Fi», работавшим в 1990-е в CSIRO (Государственное объединение научных и прикладных исследований, Австралия). Альянс Wireless Ethernet Compatibility Alliance (сегодня именуемый Wi-Fi Alliance) просил CSIRO сделать эту технологию бесплатной для общества, но этого не произошло — теперь каждый производитель Wi-Fi устройств, таких как ноутбуки, мобильные телефоны, устройства умного дома и т. д. платят CSIRO за использование патента.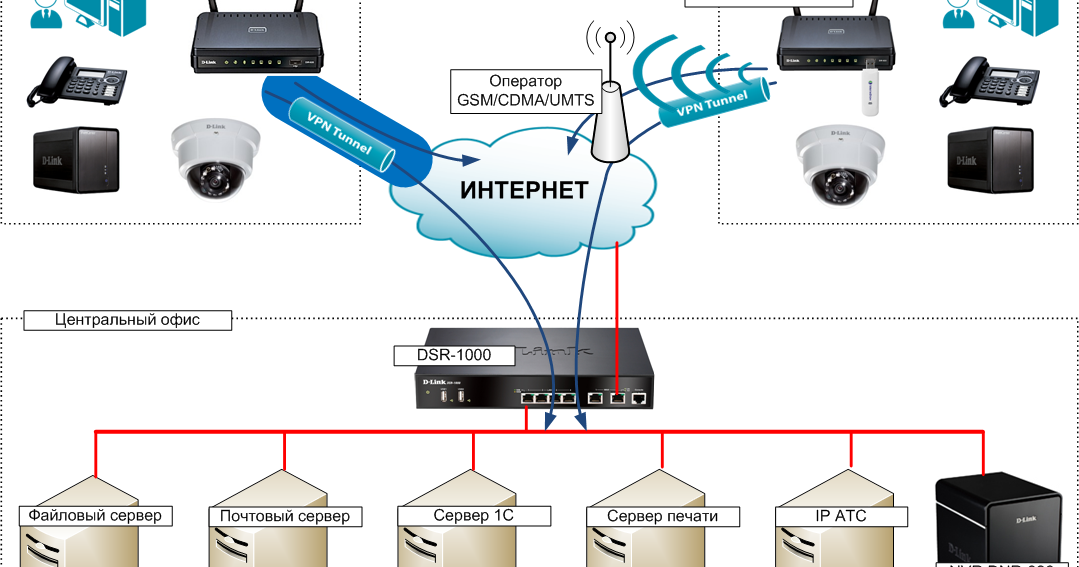
«Wi-Fi» — это всего лишь товарный знак, зарегистрированный альянсом Wi-Fi Alliance в 1999 году.
На самом деле «Wi-Fi» ничего не означает и не является сокращением слов «wireless fidelity» (беспроводная точность), что было подтверждено Филом Белэнджером, сооснователем Wi-Fi Alliance. В последнее время «Wi-Fi» всё чаще называют «WiFi»[2].
Что нужно для создания Wi-Fi?
Нужно 3 составляющие: пропускная способность, шлюз и роутер. Сегодня Wi-Fi можно также создать на телефоне при помощи функции хот-спот.
Как работает Wi-Fi?
Беспроводное подключение это, по сути, двусторонняя коммуникация между роутером и клиентским устройством. Оба устройства оборудованы радиопередатчиком и приёмником для коммуникации друг с другом путём отправки сигналов по радиодиапазону (2,4 ГГц или 5 ГГц).
Обычно Wi-Fi роутер физически подключён к Ethernet-разъёму или DSL/кабельному/спутниковому модему по сетевому кабелю для доступа в интернет. Затем он вещает своё Wi-Fi имя (SSID) окружающим устройствам. При намерении подключиться к беспроводной сети устройство отправляет на роутер соответствующий сигнал с запросом, после получения и принятия которого создаётся подключение.
При намерении подключиться к беспроводной сети устройство отправляет на роутер соответствующий сигнал с запросом, после получения и принятия которого создаётся подключение.
Какой Wi-Fi выбрать?
Беспроводная технология постоянно развивается для удовлетворения потребностей к постоянно растущей скорости. Основные стандарты беспроводной технологии это 802.11n (Wi-Fi 4), 802.11ac (Wi-Fi 5) и 802.11ax (Wi-Fi 6). По названию легко понять, что Wi-Fi 6 — это последнее поколение технологии Wi-Fi, созданное для улучшения скорости, увеличения эффективности и снижения загруженности в сценариях с активным использованием пропускной способности.
Но всегда ли нужно покупать новый роутер с новейшими технологиями?
Не всегда. Во-первых, нужно понять свои повседневные сетевые запросы и выяснить, сколько устройств в доме подключено к интернету. Ниже приведены общие рекомендации в зависимости от сценария использования.
Количество устройств | Задача | Рекомендуемый стандарт |
1–2 | Просмотр веб-страниц, работа с почтой, общение по видео или телефонные звонки через интернет | Wi-Fi 4 |
3–5 | Онлайн-игры, 4К-стримы | Wi-Fi 5 |
Больше 5 | Всё вышеперечисленное + загрузка больших файлов и видеостриминг в прямом эфире | Wi-Fi 5 или Wi-Fi 6 |
Примечание: если устройства в доме поддерживают Wi-Fi 6, лучше использовать роутер с Wi-Fi 6.
Далее, определите нужную площадь охвата. Окружающая обстановка довольно сильно влияет на покрытие и производительность беспроводных устройств.
В разных домах из-за радиопомех (также известных как затухание сигнала) и разной чувствительности приёма клиентов один и тот же роутер будет работать по-разному. В целом, подключение будет хорошим, если использовать диапазон 2,4 ГГц в пределах 20 метров, а 5 ГГц — в пределах 15 метров. Увеличить охват помогают антенны с коэффициентом высокого усиления, технология Beamforming и другие факторы.
Если скорости или покрытия роутера недостаточно, можно призадуматься об использовании OneMesh или Deco Mesh Wi-Fi.
1) OneMesh™: : недорогая Mesh-сеть с имеющимися устройствами TP-Link
Подробнее об устройствах OneMesh
2) Deco Mesh WiFi: домашняя система Mesh Wi-Fi
Подробнее об устройствах Mesh Wi-Fi
Как протестировать скорость Wi-Fi?
Speedtest® — это простой способ мониторинга скорости сети, показывающий текущую скорость исходящих и входящих загрузок, полученную от вашего интернет-провайдера, и дающий практические советы о том, какими задачами позволяет заниматься скорость вашего интернет-подключения.
Если роутер поддерживает функцию Speedtest®, можете запустить тест прямо из веб-интерфейса управления или приложения Tether.
Если роутер не поддерживает эту функцию, можете выполнить тест скорости, посетив сайт Speedtest.
Как увеличить скорость Wi-Fi?
Скорость Wi-Fi зависит от расстояния, преград (например, стены и потолки), электромагнитных помех и количества устройств, подключённых к сети.
Ниже представлено несколько способов повышения скорости Wi-Fi.
1) Подойдите ближе к Wi-Fi роутеру
От расстояния между роутером и вашим устройством зависит скорость Wi-Fi — чем ближе устройство к роутеру, тем лучше подключение.
2) Найдите хорошее место для Wi-Fi роутера
Для максимального покрытия размещайте Wi-Fi роутер посередине открытого пространства и подальше от электроники, от которой могут быть помехи, такой как микроволновые печи, холодильники и беспроводные телефоны.
3) Обновите прошивку Wi-Fi роутера
В новых прошивках могут быть исправлены надоедливые ошибки, оптимизирована производительность, а иногда даже добавлена поддержка более высокой скорости. Обновить прошивку роутера TP-Link можно в веб-интерфейсе управления роутера или в приложении Tether. Новые прошивки также доступны на официальном сайте TP-Link, откуда их можно бесплатно загрузить.
Обновить прошивку роутера TP-Link можно в веб-интерфейсе управления роутера или в приложении Tether. Новые прошивки также доступны на официальном сайте TP-Link, откуда их можно бесплатно загрузить.
4) Смените диапазон и канал Wi-Fi
Если роутер двухдиапазонный (например, TP-Link Archer C7), для увеличения скорости и уменьшения помех можно сменить диапазон с 2,4 ГГц на 5 ГГц. Если у роутера только один диапазон 2,4 ГГц, попробуйте выбрать статический канал 1, 6 или 11.
5) Приоритизируйте сетевой трафик при помощи QoS
Онлайн-игры, видеозвонки и онлайн-фильмы сильно нагружают пропускную способность. Если на роутере (например, TP-Link Archer C4000) есть функция QoS (приоритизация), можно приоритизировать интернет‑трафик для конкретных онлайн-задач, таких как онлайн‑игры или стримы. Задачам с высоким приоритетом будет выделена дополнительная пропускная способность, поэтому они будут работать плавно даже при большой загруженности сети.
6) Используйте последний стандарт Wi-Fi
Новые стандарты Wi-Fi всегда повышают скорость Wi-Fi.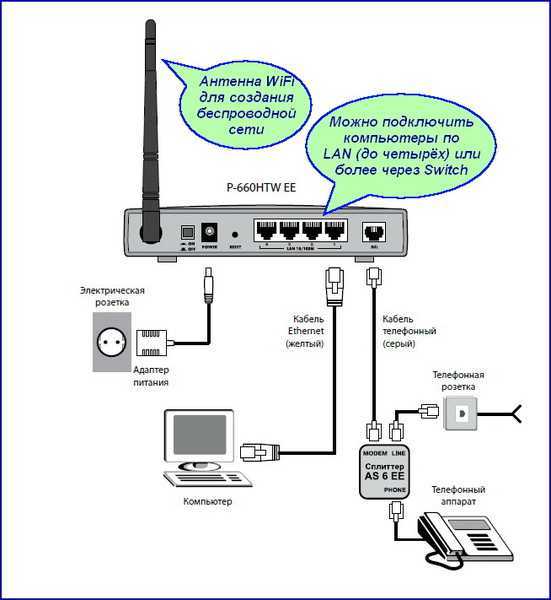 Wi-Fi 6 работает на стандарте Wi-Fi 802.11ax и увеличивает скорость в 3 раза, снижает задержку на 75% и увеличивает количество подключённых клиентских устройств в 4 раза. Если в доме много устройств, которым нужен интернет, роутер, работающий на стандарте 802.11ax, это почти однозначно лучший выбор.
Wi-Fi 6 работает на стандарте Wi-Fi 802.11ax и увеличивает скорость в 3 раза, снижает задержку на 75% и увеличивает количество подключённых клиентских устройств в 4 раза. Если в доме много устройств, которым нужен интернет, роутер, работающий на стандарте 802.11ax, это почти однозначно лучший выбор.
Как расширить покрытие Wi-Fi сети?
Многие хотели бы расширить покрытие Wi-Fi сети — благодаря различным решениям TP-Link сделать это невероятно просто. TP-Link предлагает усилители сигнала, оборудование Powerline, Mesh-устройства и системы Mesh Wi-Fi, которые помогут расширить сеть без необходимости покупать новый роутер.
Усилители сигнала (RE)
Усилители сигнала это отличное решение при недостаточном Wi-Fi покрытии. Разместите усилитель примерно посередине между роутером и зоной Wi-Fi со слабым сигналом. Усилитель будет получать и повторять Wi-Fi сигнал роутера вокруг себя, таким образом расширяя покрытие беспроводной сети.
Для выбора подходящего усилителя для домашней сети перейдите в раздел усилителей сигнала.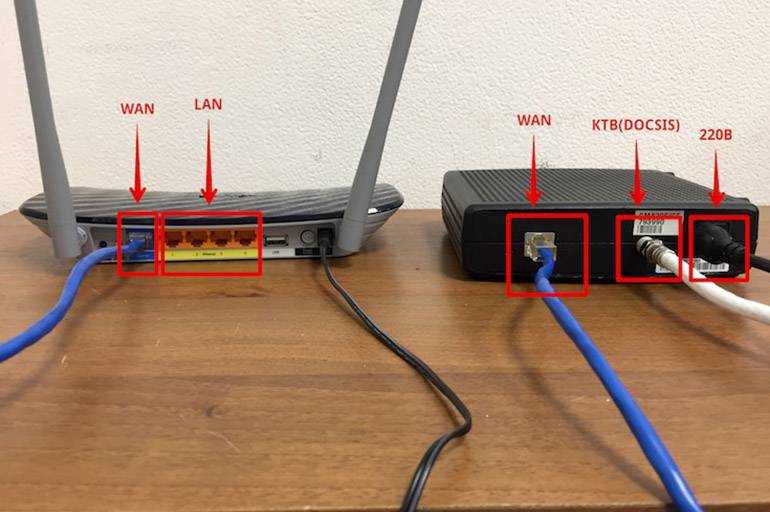
Оборудование Powerline (PLC)
Адаптеры Powerline используют электропроводку для передачи данных и создания интернет-подключения там, где есть розетка. Это удобно, потому что для увеличения покрытия не нужно прокладывать по всему дому кучу кабелей Ethernet — просто подключите адаптеры Powerline в розетку, а затем подключите их к роутеру. Это создаст высокоскоростную сеть (почти такую же, как проводную), поскольку стены и другие преграды не смогут помешать, как это происходит с усилителями сигнала.
Для выбора подходящего оборудования Powerline для домашней сети перейдите в раздел оборудования Powerline.
Однако надо не забывать, что при этом оба адаптера Powerline должны находиться в одной электрической цепи. Если в доме несколько электрических цепей, нужно убедиться, что обе розетки, в которые вы подключаете адаптеры Powerline, относятся к одной и той же электрической цепи.
Mesh Wi-Fi
Mesh Wi-Fi это Wi-Fi система, созданная для устранения зон со слабым сигналом и обеспечения непрерывного Wi-Fi на каждом квадратном сантиметре дома. Одно из главных преимуществ заключается в том, что у всех устройств общее имя сети, поэтому не надо вручную переподключать свои устройства в поисках более мощного сигнала, как это происходит с точками доступа или адаптерами Powerline. При перемещении по дому телефон или планшет автоматически подключится к устройству Deco с самой высокой скоростью, благодаря чему образуется по-настоящему бесшовная сеть Wi-Fi.
Одно из главных преимуществ заключается в том, что у всех устройств общее имя сети, поэтому не надо вручную переподключать свои устройства в поисках более мощного сигнала, как это происходит с точками доступа или адаптерами Powerline. При перемещении по дому телефон или планшет автоматически подключится к устройству Deco с самой высокой скоростью, благодаря чему образуется по-настоящему бесшовная сеть Wi-Fi.
Для выбора подходящего оборудования Mesh Wi-Fi перейдите в раздел оборудования Mesh Wi-Fi.
При выборе подходящего устройства дял устранения зон со слабым сигналом Wi-Fi руководствуйтесь таблицей ниже и своими домашними условиями.
Что такое LAN и WLAN?
Аббревиатура LAN расшифровывается как «local area network» (локальная вычислительная сеть). Она состоит из двух или более устройств, подключённых с помощью физического кабеля или по беспроводному соединению в определённом месте, в то время как WAN, или «wide area network» (глобальная вычислительная сеть), покрывает несколько географических локаций.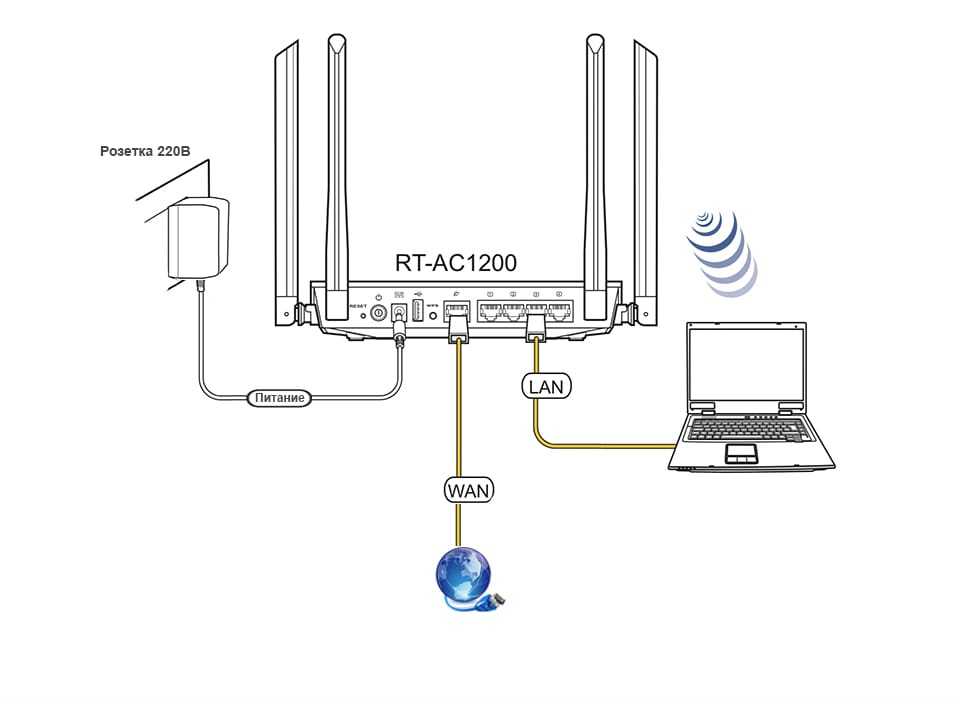 Самый известный пример WAN это, пожалуй, интернет.
Самый известный пример WAN это, пожалуй, интернет.
На Wi-Fi роутере порты LAN предназначены для локального подключения, а порт WAN — для доступа в интернет.
По определению WLAN — «wireless local area network» (беспроводная локальная сеть) — это подкласс LAN. Несмотря на то, что WLAN и Wi-Fi иногда взаимозаменяемы, на самом деле это разные вещи. Wi-Fi это скорее способ реализации WLAN.
Что такое IEEE 802.11?
802.11 это используемый во всём мире стандарт WLAN, разработанный и поддерживаемый Институтом инженеров электротехники и электроники (IEEE). Этот стандарт определяет работу беспроводной коммуникации и направлен на улучшение производительности беспроводных сетей.
С момента выхода в 1997 году стандарт 802.11 претерпел несколько изменений, и теперь это стандарт с набором поправок, таких как 802.11n, 802.11ac и 802.11ax. Обычно у новых версий есть обратная совместимость с предыдущими версиями. Все устройства в сети WLAN должны соответствовать одинаковым спецификациям 802. 11 — устройство с самым старым набором поправок 802.11 будет самым слабым звеном беспроводной сети.
11 — устройство с самым старым набором поправок 802.11 будет самым слабым звеном беспроводной сети.
Что такое Mesh Wi-Fi?
Mesh Wi-Fi — это домашняя Wi-Fi система, разработанная для устранения зон со слабым сигналом и обеспечения непрерывного Wi-Fi во всём доме. В Mesh Wi-Fi сети несколько сетевых модулей работают вместе для формирования единой сети с общими настройками Wi-Fi. Эта единая Wi-Fi система обеспечит Wi-Fi покрытие для всего дома.
У Mesh Wi-Fi сети есть ряд преимуществ, таких как:
1) Бесшовный роуминг
У Mesh-устройств единое имя и пароль сети. Подключение к сети будет всегда, независимо от того, где вы в доме. Переключение с одного Mesh-модуля на другой происходит настолько плавно, что это будет незаметно даже во время стрима.
2) Адаптивная маршрутизация
Работая как единая Wi-Fi сеть, при перемещении по дому ваш телефон или планшет автоматически подключится к Mesh-устройству с самой высокой скоростью. Если какой-то из Mesh-модулей выйдет из строя, система начнёт автоматически перенаправлять данные на другой модуль, чтобы вы всегда оставались в сети.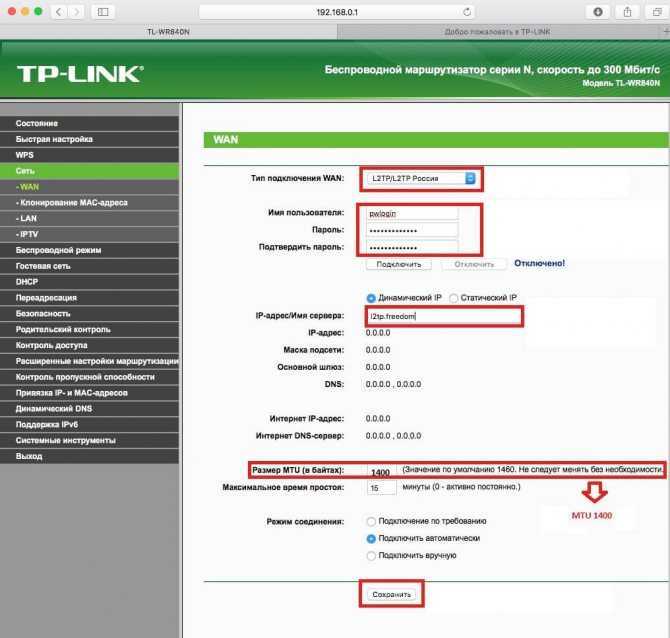
3) Простая настройка и управление
Без труда настройте Mesh-роутер в считанные минуты через приложение Deco и подключите к нему другие Mesh-устройства, которые автоматически скопируют настройки Wi-Fi. Кроме того, можно управлять всеми устройствами в Mesh-сети, управляя лишь центральным модулем (основным роутером) — нет необходимости повторно устанавливать настройки Wi-Fi или управлять подключёнными клиентами на каждом устройстве.
Что такое Wi-Fi 6?
Набор стандартов 802.11 не стоит на месте. Однако неискушённому пользователю назвать отличия между разными стандартами не так-то просто, поэтому Wi-Fi Alliance придумал названия. Новая система названий поможет увеличить общественное признание технического прогресса. Использование названий поколений позволит потребителям без труда определить Wi-Fi возможности своих устройств и беспроводных подключений. Текущие названия поколений: Wi-Fi 4, Wi-Fi 5 и Wi-Fi 6 — каждое название обозначает соответствующий стандарт Wi-Fi.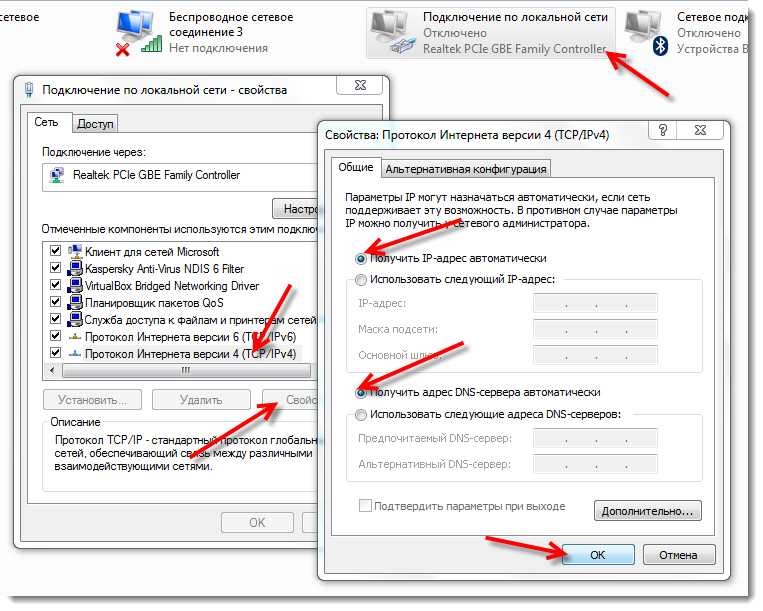
Стандарт Wi-Fi | Поколение Wi-Fi |
802.11ax | Wi-Fi 6 |
802.11ac | Wi-Fi 5 |
802.11n | Wi-Fi 4 |
Wi-Fi 6 — это последнее поколение Wi-Fi, созданное в ответ на растущее число Wi-Fi клиентов. В него входят продвинутые технологии, в том числе OFDMA, UL MU-MIMO и модуляция 1024-QAM, значительно улучшающие пропускную способность на более высокой скорости и общую пропускную способность сети, в частности, в сценариях с плотным размещением.
В чём разница между Wi-Fi 4, Wi-Fi 5 и Wi-Fi 6?
Wi-Fi 4, Wi-Fi 5, Wi-Fi 6 — это названия поколений Wi-Fi, обозначающие соответствующие внесённые в разное время поправки в стандарт 802.11. Каждое новое поколение предлагает улучшенную производительность, скорость и общую пропускную способность Wi-Fi по сравнению с предыдущим поколением.
Wi-Fi 4 (поправка 802.11n): устройства, работающие на стандарте 802.11n, могут работать в диапазоне 2,4 ГГц или 5 ГГц, при этом поддержка диапазона 5 ГГц не является обязательной. Самое важное нововведение в стандарте 802.11n — это подддержка техологии MIMO (Multiple Input Multiple Output), увеличивающей скорость и пропускную способность Wi-Fi за счёт одновременной отправки и приёма через антенны нескольких пространственных потоков.
Wi-Fi 5 (поправка 802.11ac, использующая только диапазон 5 ГГц): по сравнению с 802.11n, стандарт 802.11ac позволяет использовать более широкие каналы, повышенную модуляцию и улучшенную технологию MIMO — MU-MIMO (Multi-User-MIMO [англ.]).
Wi-Fi 6 (поправка 802.11ax): 802.11ax продолжает успех стандарта 802.11ac, обеспечивая повышенную потенциальную скорость по сравнению с 802.11ac за счёт более эффективной модуляции данных, такокй как OFDMA и 1024-QAM. Более того, в 802.11ax добавлена поддержка Uplink MU-MIMO (UL MU-MIMO).
Wi-Fi 4 | Wi-Fi 5 | Wi-Fi 6 | |
Год выхода | 2009 | 2014 | 2019 |
Диапазоны | 2,4 ГГц и 5 ГГц | 5 ГГц | 2,4 ГГц и 5 ГГц |
Ширина канала | 20 МГц, опционально 40 МГц | 20 МГц, 40 МГц, 80 МГц, опционально 160 МГц | 20 МГц, 40 МГц, 80 МГц, 160 МГц |
Максимальная скорость передачи данных | 150 Мбит/с | 3,5 Гбит/с* | 9,6 Гбит/с* |
Модуляция | 64-QAM | 256-QAM | 1024-QAM |
Advanced antenna technology | MIMO | UL MU-MIMO | UL и DL MU-MIMO |
Лежащий в основе стандарт | IEEE 802. | IEEE 802.11ac | IEEE 802.11ax |
* Зависит от количества используемых пространственных потоков и ширины канала.
[1] Источник: Wi-fi.org. 2020 год. Discover Wi-Fi | Wi-Fi Alliance. [интернет-ресурс, англ.] Доступно по адресу: https://www.wi-fi.org/discover-wi-fi [по состоянию на 28 апреля 2020 года].
[2] Источник: Boing Boing. 2005 год. Wifi Isn’t Short For «Wireless Fidelity». [интернет-ресурс, англ.] Доступно по адресу: https://boingboing.net/2005/11/08/wifi-isnt-short-for.html [по состоянию на 28 апреля 2020 года].
почему это происходит и как исправить проблему
Мобильный интернет, несмотря на заверения провайдеров, доступен далеко не везде, да и деньги хочется сэкономить: мобильный трафик органичен на большинстве тарифов. Поэтому заходя в кафе или ресторан, на вокзал, в зал ожидания аэропорта мы первым делом начинаем искать бесплатный WI-FI. Да и возвращаясь домой стараемся как можно быстрее выключить передачу данных и присоединиться к роутеру, раздающему проводной интернет на несколько устройств. Но иногда привычная схема дает сбой и телефон не подключается к WI-FI без видимых на то причин. Где бы ни случилась такая неприятность, поможем разобраться в причинах коллапса и расскажем, что делать, чтобы вернуться в мир большого интернета на хороших скоростях.
Но иногда привычная схема дает сбой и телефон не подключается к WI-FI без видимых на то причин. Где бы ни случилась такая неприятность, поможем разобраться в причинах коллапса и расскажем, что делать, чтобы вернуться в мир большого интернета на хороших скоростях.
Как подключить телефон к общественной сети Wi-Fi
Открытые общественные сети становятся иногда настоящим спасением, когда телефон неожиданно объявляет бойкот мобильному интернету и настойчиво рисует значок EDGE, ставя крест на планах вдоволь порыться в соцсетях, посмотреть кино, почитать новости. В этом случае стоит поискать доступные и бесплатные сети WI-FI. Они есть во всех аэропортах, большинстве ресторанов и кафе, на вокзалах и в парках и даже в метро — не только в Москве. Для того, чтобы подключиться к такой сети достаточно выбрать подходящий вариант в наибольшим количеством «палочек», показывающих силу сигнала. Сети делятся на открытые и защищенные паролем. Во втором случае кодовую фразу можно спросить у персонала, если, конечно, эта сеть предназначена для посетителей.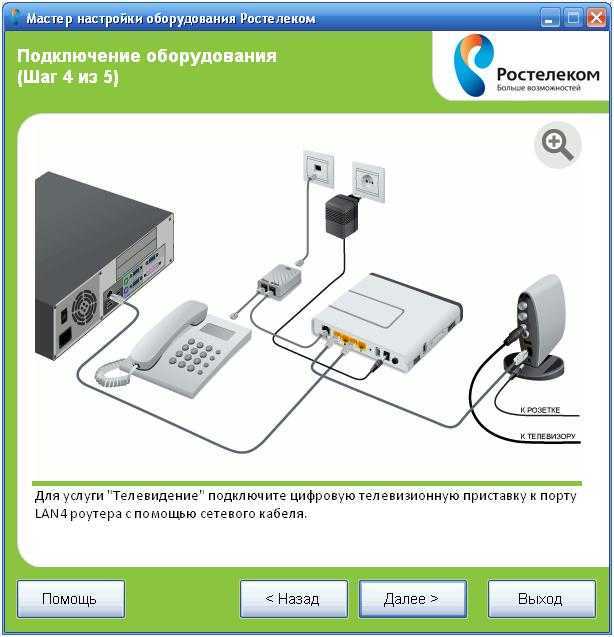
Как подключить телефон к домашней сети Wi-Fi
Для того, чтобы телефон дома мог подключаться к беспроводной сети, необходим роутер. В его роли может выступить ноутбук или же компьютер с WI-FI адаптером. Главный совет: не ленитесь поставить качественный пароль на сеть и подключите тип защиты WPA2. Не стоит стремиться быть добрым соседом, это чревато множеством проблем от заканчивающегося трафика до проблем с законом, если к вашей сети подключится нечистый на руку человек.
Настроить подключение достаточно один раз, в дальнейшем телефон будет автоматически находить домашнюю сеть.
Телефон на Андроиде не подключается к Wi-Fi: причины и пути решения
Банально, но все же иногда бывает: проверьте, не выключен ли роутер, горит ли на нем значок WI-FI, все ли кабели плотно стоят в гнездах, не переведен ли телефон в авиарежим. Если все в порядке, проверьте, какая именно проблема с подключением возникает.
1. Wi-Fi подключен, но пишет «без доступа к интернет»
Причин несколько.
- Роутер действительно в данный момент не подключен к сети или работает с ошибками. Его нужно перезагрузить — об этом можно попросить персонал, если речь идет о ресторане или кафе. Либо же сделать это самостоятельно: рекомендуем отсоединить шнур питания на 2-3 минуты, заодно проверив, плотно ли входят в свои ячейки интернет и ethernet кабели.
- Вы находитесь слишком далеко от роутера, и он просто «недобивает» до вашего устройства. Попробуйте переместиться. Если же дело происходит дома, поставьте роутер в другое место — возможно, передаче сигнала мешает какая-то преграда.
- Вы не завершили подключение к сети. Во многих общественных сетях обязательным требованием является аутентификация пользователя на специальной странице, которая выходит после того, как вы нажали на кнопку «подключиться». Возможно, вы не дали странице открыться. В таком случае найдите сеть в списке доступных, нажмите на ней и выберите пункт «Удалить». Подключитесь заново и дождитесь открытия стартовой страницы, где вам понадобится ввести свой номер телефона и пароль, который на него придет.
 Если страница не открывается автоматически, зайдите в браузер, установленный на телефон по умолчанию, и попробуйте открыть любую страницу — должно появиться окно для авторизации.
Если страница не открывается автоматически, зайдите в браузер, установленный на телефон по умолчанию, и попробуйте открыть любую страницу — должно появиться окно для авторизации. - В телефоне неверно установлены дата и время. Проверьте настройки, введите правильные данные.
- Возникли проблемы с IP-адресом. Зайдите в список сетей и кликните на нужную вам долгим нажатием. Выберите пункт «Изменить сеть», затем — «Расширенные настройки». Здесь в параметре настройка IP установите значение «пользовательские» и введите 192.168.1.X (где X>1) (убедитесь, что эти данные вам подходят, посмотрев на этикетку на вашем роутере. Там обязательно будет указан его IP-адрес. Адресом телефона будут те же цифры, за исключением последней — ее выбирайте на свой вкус.)
- Возможно что не смотря на бесплатную сеть, интернет раздается только на определенные администратором IP/ MAC адреса устройств, т.е. без знакомства с администратором подключиться не получится.
- Возможно, соединение блокирует «защитная программа»: фаервол или антивирус.
 Попробуйте их отключить.
Попробуйте их отключить.
2. Телефон не подключается к Wi-Fi, а компьютер подключен
Это говорит о том, что проблема не в роутере или провайдере, а в самом устройстве. Хотя, может быть забит канал связи и роутер просто не тянет большое количество устройств. Попробуйте выключить интернет на компьютере или ноутбуке и подключиться только с телефона.
Самые простые пути решения проблемы: перезагрузите телефон. Если это не помогло — удалите сеть. Для этого зайдите в список доступных WI-FI, путем долгого нажатия на экран рядом с названием вашей сети, вызовите открывающийся список и нажмите кнопку «удалить эту сеть»(вариант: «забыть сеть»). Вместе с ней удалятся все настройки: запомнившиеся IP-адрес, DNS и другие параметры. Затем снова найдите нужную вам сеть и подключитесь к ней, введя пароль.
Если и это не помогло, найдите в «Настройках» своего телефона пункт «Сбросить настройки мобильного интернета,WI-FI, Bluetooth». Он может располагаться в разделе «Система» или в «Дополнительных функциях». Сбросьте настройки, перезагрузите телефон и снова повторите попытку подключения.
Сбросьте настройки, перезагрузите телефон и снова повторите попытку подключения.
Все напрасно? Скачайте на телефон антивирусное приложение и проверьте его. Вредоносное ПО может намеренно блокировать выход в интернет или ломать доступ из-за определенных настроек.
3. Пишет «сохранено», но подключения нет, ошибка аутентификации
Если вы пытаетесь подключиться к общественной сети в ресторане или аэропорту, например, то объяснение может быть очень простым и обидным для вас: лимит на подключения у роутера просто исчерпан, он не может справиться с количеством атаковавших его устройств, жаждущих попасть в сеть. Такое часто бывает в местах большого скопления народа: на праздниках, концертах. У любого канала есть лимит, и накормить телефоны тысяч ненасытных пользователей бывает тяжело. Либо же установлен старый роутер и телефон просто не поддерживает его настройки. Решить проблему в данном случае сложно, остается подождать или же поискать другую сеть.
Также общественная сеть может быть защищена паролем и вы его не знаете либо вводите неверно. Попробуйте поговорить с местными служащими, может быть они откроют вам тайну, даже если это не общедоступная для всех клиентов сеть.
Попробуйте поговорить с местными служащими, может быть они откроют вам тайну, даже если это не общедоступная для всех клиентов сеть.
Если речь идет о домашней сети, эта ошибка может говорить о зависании роутера. В этом случае его можно реанимировать, просто зажав кнопку ресет или же отключив от питания на пару-тройку минут.
Если ошибка повторяется, зайдите в настройки роутера через компьютер (введя IP — адрес устройства в адресной строке браузера), проверьте, что выбран тип шифрования WPA-2, включен DHCP-сервер. И да, убедитесь, что правильно введен пароль — на роутере и на телефоне. Даже если вам кажется, что вы помните его назубок и в этом-то никаких проблем быть не может. Иногда, в процессе набора может произойти ошибка и вы даже не будете знать, в каком символе: просто смените пароль и снова попытайтесь зайти в сеть.
Проверьте также настройки даты, времени и региона на телефоне и роутере. Их несовпадение может привести к тому, что устройства блокируют друг друга.
4.
 Пишет «получение ip — адреса, ошибка ip-конфигурации»
Пишет «получение ip — адреса, ошибка ip-конфигурации»
Эта проблема, которая возникает не так уж и редко, говорит о том, что ваш роутер никак не может связаться с мобильным устройством. Причем проблема может быть как в маршрутизаторе, так и в телефоне.
В первую очередь, не мудрствуя лукаво, просто перезагружаем роутер: на 2-3 минуты вынимаем сетевой шнур, включаем заново.
Если это не помогло, то вручную прописываем на телефоне IP. Узнать, что писать, несложно: посмотрите на этикетку на роутере, там эта информация есть. Чтобы ввести настройки, зайдите в список сетей, удалите имеющееся подключение. Снова нажмите на подключение, но не вводите пароль, а выберите «расширенные настройки». Кликайте на «настройки IP» и выбирайте подпункт пользовательские.
В поле «Шлюз» впишите адрес роутера (для TP-Link 192.168.1.1). В строке IP- адрес — те же цифры, но последнюю поменяйте на любую от 2 до 999.
В качестве DNS многие эксперты рекомендуют ставить адреса от Google 8. 8.8.8 или 8.8.4.4. — они подходят для устройств на базе Android, в которых практически все приложения базируются на этой системе.
8.8.8 или 8.8.4.4. — они подходят для устройств на базе Android, в которых практически все приложения базируются на этой системе.
Затем вписываем пароль и нажимаем «подключить».
Третий метод — это проверить включение DHCP на роутере. Возможно, в процессе обновления или сбоя эти настройки удалились и теперь устройства просто не могут достучаться до маршрутизатора. Для того, чтобы включить режим, нужно зайти в роутер через браузер, вписав в адресной строке IP-адрес устройства. Затем авторизуйтесь и выберите пункт DHCP, он может быть в меню «Дополнительных настроек», подменю «Сеть — LAN» или «Локальная сеть». В этом пункте нужно нажать «Да» в строке «Включить DHCP- сервер.
Если ни один из этих шагов не помогает, а другие устройства легко подключаются к этой сети, проверьте свой телефон на наличие вирусов, сбросьте настройки интернета или же, если ничего не помогло, сделайте сброс телефона до заводских настроек. Будьте внимательны — эта операция удалит всю информацию с вашего телефона, заранее запишите ее на другой носитель или сделайте резервную копию.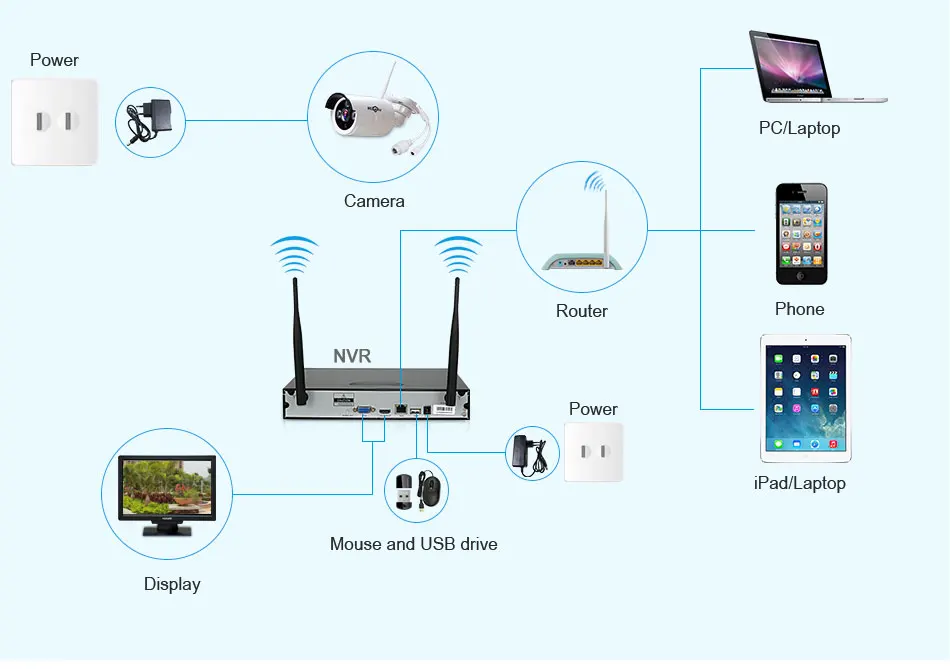
5. Телефон не подключается к WI-FI автоматически
Проверьте, что в «Настройках» телефона включен пункт «Автоматическое подключение к WI-FI. Только не забывайте, что этот постоянный поиск сетей может стоить вам заряда батарейки. Также «Автоподключение» нужно сделать активным непосредственно в настройках самой нужной вам сети.
Потребность в WiFi. Кому нужен Wi-Fi и зачем? |
Технология WiFi использует радиоволны для подключения к сети. Соединение WiFi устанавливается с помощью беспроводного адаптера для создания точек доступа вблизи беспроводного маршрутизатора, который подключен к сети и позволяет пользователям получать доступ к беспроводным технологиям . Это одна из самых распространенных и стандартизированных точек доступа в мире технологий. Нам не нужно проверять, использует ли наш телефон тот же беспроводное соединение , доступное в ресторане или соседнем доме, или в иностранном отеле, который вы посещаете, потому что он просто работает.
Хотя большинство вещей можно сделать с помощью проводного подключения к Интернету, у технологии wi-fi есть свое преимущество — с ней легко работать. Нам нужен Wi-Fi, потому что мобильность имеет ценность, а быть привязанным к жесткой линии очень болезненно.
Эту технологию лучше всего использовать в многопользовательской среде, т. е. в школах, колледжах, больницах, торговых центрах, организациях и т. д.
Зачем мне WiFi?
Причины для установки технологии Wi-Fi:
- Свободный доступ в Интернет из любого места в зоне действия сигнала и перемещение устройств без потери связи. Подключайте любое мобильное устройство, ноутбук, планшет и т. д. без дополнительной работы
- Возможность доступа к другим устройствам, подключенным к вашей сети, например, несколько компьютеров могут использовать один принтер без прямого проводного соединения
- Избавьтесь от необходимости устанавливать проводные соединения в разных комнатах
- Экономичный
- Безопасность включена
- Повышение удовлетворенности клиентов, поскольку клиенты рассматривают Firefly Wi-Fi как необходимость
- Помогает наладить контакт с клиентами, таким образом, напрямую взаимодействуя с ними и продвигая бренд
- Аналитика данных, такая как сбор имен, местонахождения, пола, возраста, даты рождения, статуса отношений и т.
 д.
д. - Просмотр новых и постоянных посетителей в таких местах, как торговые центры и т. д.
- Увеличение присутствия в социальных сетях
- Сегментированное и целевое продвижение
- Live Customer Insight
- Увеличение открываемости электронной почты
Основными факторами роста рынка являются увеличение использования сотовых телефонов и интеллектуальных устройств, рост внедрения точек доступа Wi-Fi в гостиничном, розничном и образовательном секторах, а также внедрение технологии Wi-Fi оператора в сетевые операторы для трафика данных.
Основные отрасли промышленности, в которых используется технология Wi-Fi
- Телекоммуникации и ИТ
- Розничная торговля
- Гостеприимство
- Здравоохранение
- Образование
- Транспорт
- Финансовые услуги
- Другие
Телекоммуникации и ИТ:
Публичный Wi-Fi может решить проблему прерывания вызовов и снижения качества обслуживания, что приводит к тому, что пользователи испытывают низкую скорость в сетях 3G или 4G. Технология Wi-Fi может быть более дешевым вариантом по сравнению с сетями 3G или 4G в местах, где уже есть оптоволокно. Совместное использование инфраструктуры Wi-Fi может облегчить разгрузку трафика в сетях Wi-Fi, тем самым уменьшая перегрузку сети в мобильных сетях в местах с высокой плотностью движения.
Технология Wi-Fi может быть более дешевым вариантом по сравнению с сетями 3G или 4G в местах, где уже есть оптоволокно. Совместное использование инфраструктуры Wi-Fi может облегчить разгрузку трафика в сетях Wi-Fi, тем самым уменьшая перегрузку сети в мобильных сетях в местах с высокой плотностью движения.
Кроме того, электронное управление правительства и электронное предоставление услуг (цифровые платежи, Aadhar) также получат импульс благодаря технологии Wi-Fi .
Кроме того, компания может настроить сеть (передача голоса по Интернет-протоколу), которая позволит вам совершать и принимать звонки непосредственно через Wi-Fi в вашем офисе, и при этом не требуется отдельный тарифный план, разгрузка или стационарный телефон. Таким образом, вы можете сэкономить на телефонных счетах.
В настоящее время все больше и больше людей работают из дома на условиях неполного или полного рабочего дня или даже ведут свой бизнес. С такими приложениями, как Skype, они могут даже проводить встречи со своими коллегами или партнерами и без проблем выполнять свою работу.
Розничная торговля:
Ежедневно тысячи покупателей посещают крупные торговые центры, поэтому потенциал маркетинга для фиксированной аудитории огромен. Через WiFi вы можете охватить больше людей своими целевыми сообщениями.
Гостиничный бизнес:
Гостиничная индустрия чрезвычайно конкурентоспособна, и вы получаете преимущество, предлагая интеллектуальный Wi-Fi и собирая данные о клиентах для целевого маркетинга.
Парки отдыха и на открытом воздухе: 9Тематические парки 0006 — это удивительные зоны отдыха с Wi-Fi, которые ежегодно привлекают сотни тысяч посетителей. Вы можете собирать информацию обо всех своих посетителях, включая их адрес электронной почты и их возраст, чтобы поддерживать с ними связь и соблазнять их специальными предложениями.
Тематические парки сталкиваются с жесткой конкуренцией и маркетинговыми проблемами, поэтому важно использовать новые технологии и маркетинговые методы, чтобы выжить в условиях растущей конкуренции на рынке.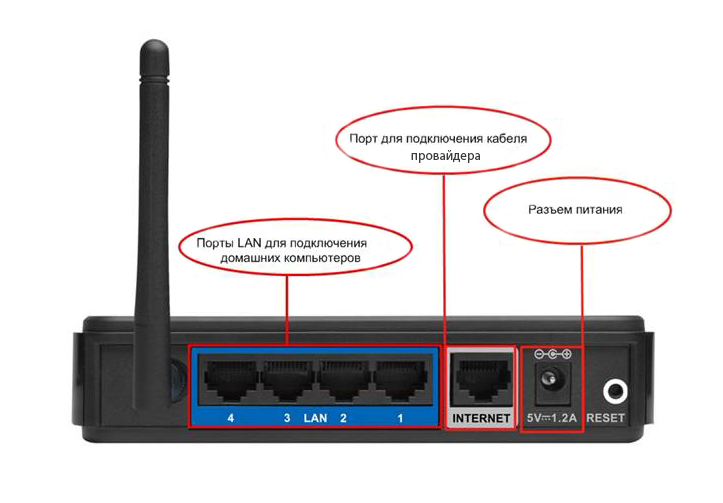 Нацеливание вашего сообщения на нужных людей в нужное время становится все более важным.
Нацеливание вашего сообщения на нужных людей в нужное время становится все более важным.
Здравоохранение:
Управление оценкой: Иногда бывает трудно найти необходимое оборудование в больницах. С Wi-Fi вы можете получить решение для отслеживания активов и сэкономить время на поиске оборудования.
Мониторинг температуры: Хранение продуктов питания, органов, крови, фармацевтических препаратов или любых других важных предметов при определенной температуре в больнице необходимо для безопасности пациентов. Технология Wi-Fi может легко отслеживать температуру хранения, которая автоматически собирает данные. С технология Wi-Fi , с разных устройств могут отправляться оповещения об ошибках или сообщениях о температуре.
История болезни: Медицинские центры действительно могут повысить безопасность и душевное спокойствие как пациентов, так и персонала, обновляя записи всех пациентов по мобильному телефону во время обходов палаты и экономя бумажную работу.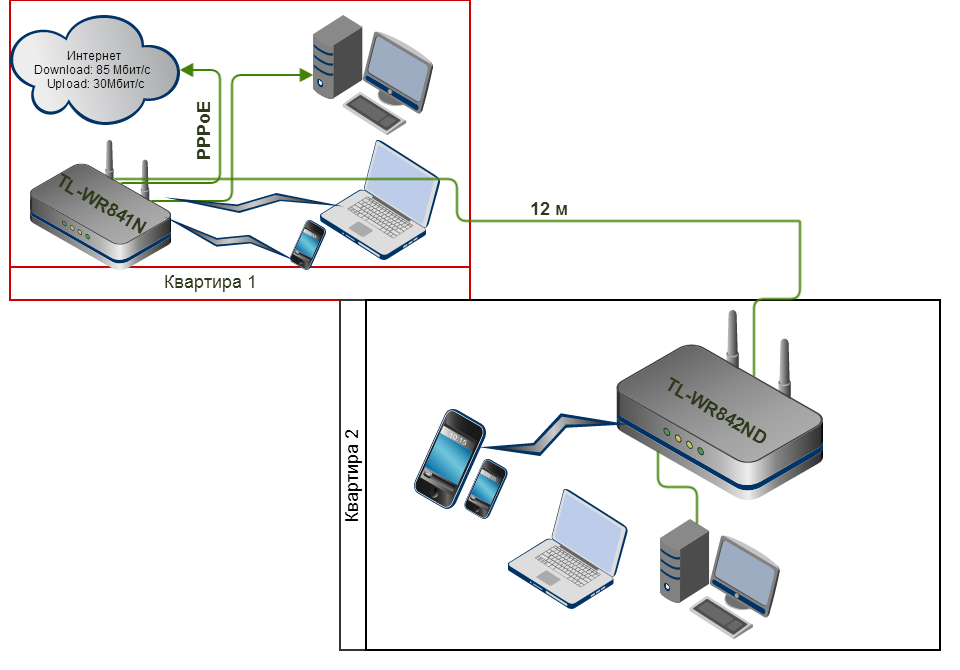 Это снижает вероятность пропуска важной информации.
Это снижает вероятность пропуска важной информации.
Образование:
Технология Wi-Fi способствовала развитию онлайн-образования и сделала учебные материалы легко доступными для учащихся по всему миру. Это помогло студентам получить ценные учебные материалы, когда это необходимо. Поэтому учителя оснащают этих студентов этой технологией, которая имеет образовательное содержание. Короче говоря, технология Wi-Fi улучшила отношение учащихся к учебе.
Транспорт:
В нашем цифровом мире люди хотят быть всегда на связи, чтобы получать всю необходимую им информацию. И поскольку желание оставаться на связи никогда не прекращается, например, в дороге, беспроводное подключение к Интернету является решением, позволяющим людям всегда оставаться на связи с Интернетом, будь то в аэропортах, на вокзалах, автобусных остановках и т. д.
Финансовые услуги:
- Время ожидания – Установка и предоставление гостевого Wi-Fi в вашем банке может сделать время ожидания более приятным и продуктивным
- Обучайте клиентов — Почти у каждого банка есть собственное мобильное приложение с уникальными услугами, о которых многие из ваших клиентов просто никогда не слышали.
 Установка Wi-Fi в банке дает персоналу возможность информировать клиентов о предлагаемых услугах и функциях. Пожилые клиенты особенно оценят возможность узнать о новых возможностях, которые они не стали бы изучать самостоятельно.
Установка Wi-Fi в банке дает персоналу возможность информировать клиентов о предлагаемых услугах и функциях. Пожилые клиенты особенно оценят возможность узнать о новых возможностях, которые они не стали бы изучать самостоятельно. - Продвижение новых продуктов и услуг — Wi-Fi в банке предоставляет ряд рекламных и маркетинговых возможностей, недоступных при использовании традиционных маркетинговых средств. Используя фирменную заставку, банк может повысить осведомленность о новых продуктах и услугах, таких как предложения кредитных карт, кредиты, инвестиции и бизнес-банкинг.
- Сбор данных о клиентах – Банковское дело – одна из немногих отраслей, в которой демографические данные о клиентах охватывают все расы, полы и возрасты. Аналитика помогает понять потребности клиентов, такие как их предпочтительные продукты, дни и время, когда они, скорее всего, вмешаются.
Другие:
Поселки, RWA и т. д. Владельцы или управляющие недвижимостью считают доступ к Wi-Fi наиболее удобным средством для продвижения своей недвижимости. Интернет повысил стоимость их собственности, обеспечив перспективность инфраструктуры их зданий.
д. Владельцы или управляющие недвижимостью считают доступ к Wi-Fi наиболее удобным средством для продвижения своей недвижимости. Интернет повысил стоимость их собственности, обеспечив перспективность инфраструктуры их зданий.
Умные города: Wi-Fi можно развернуть на уличных фонарях, чтобы обеспечить недорогое развертывание на больших территориях. Цифровые киоски и вывески могут включать Wi-Fi, используя существующие сетевые подключения, и могут предоставлять финансирование для поддержки более крупных развертываний Wi-Fi. Все это принесет пользу преодолению цифрового разрыва, улучшению имиджа города/города, повышению удовлетворенности посетителей/жителей и стимулированию экономического развития.
Заключение:
Использование технологии Wi-Fi не ограничивается вышеупомянутыми отраслями, но с появлением WiFi 6 появилось множество новых возможностей и приложений, включая IoT, которые появятся и проложат путь будущее. Согласно последним Mobility Report by Ericsson , к 2020 году будет использоваться примерно 6 миллиардов смартфонов. Кроме того, Gartner прогнозирует, что к 2020 году во всем мире будет использоваться почти 21 миллиард устройств IoT — это очень много подключенных устройств!
Согласно последним Mobility Report by Ericsson , к 2020 году будет использоваться примерно 6 миллиардов смартфонов. Кроме того, Gartner прогнозирует, что к 2020 году во всем мире будет использоваться почти 21 миллиард устройств IoT — это очень много подключенных устройств!
Непрерывный бум количества и типов подключенных устройств требует, чтобы беспроводные сети не отставали в плане пропускной способности и будущего роста.
Автор г-н Панкадж Шарма
Как настроить Wi-Fi
Wi-Fi — это самый простой способ создать сеть и получить широкополосный доступ в любом месте вашего дома. В этом руководстве мы объясним, как настроить и использовать Wi-Fi на вашем домашнем беспроводном широкополосном маршрутизаторе. Вы также найдете советы по защите Wi-Fi, улучшению слабого беспроводного сигнала и устранению распространенных проблем.
Настройка Wi-Fi: ключевые моменты
|
|---|
Перед началом работы
Для использования беспроводной широкополосной связи дома вам понадобится маршрутизатор Wi-Fi. Маршрутизатор обычно предоставляется вашим интернет-провайдером (ISP) и обычно бесплатен.
Вы можете использовать свой роутер у некоторых провайдеров. Но сначала уточните у своего интернет-провайдера, так как некоторые не позволят вам, а в других случаях тип маршрутизатора, который у вас есть, может не работать.
Беспроводной маршрутизатор включает в себя адаптер питания, кабель для широкополосной/телефонной розетки и как минимум один сетевой кабель. Кроме того, в зависимости от типа широкополосного доступа вы также можете получить микрофильтр, который необходимо подключить к телефонной розетке.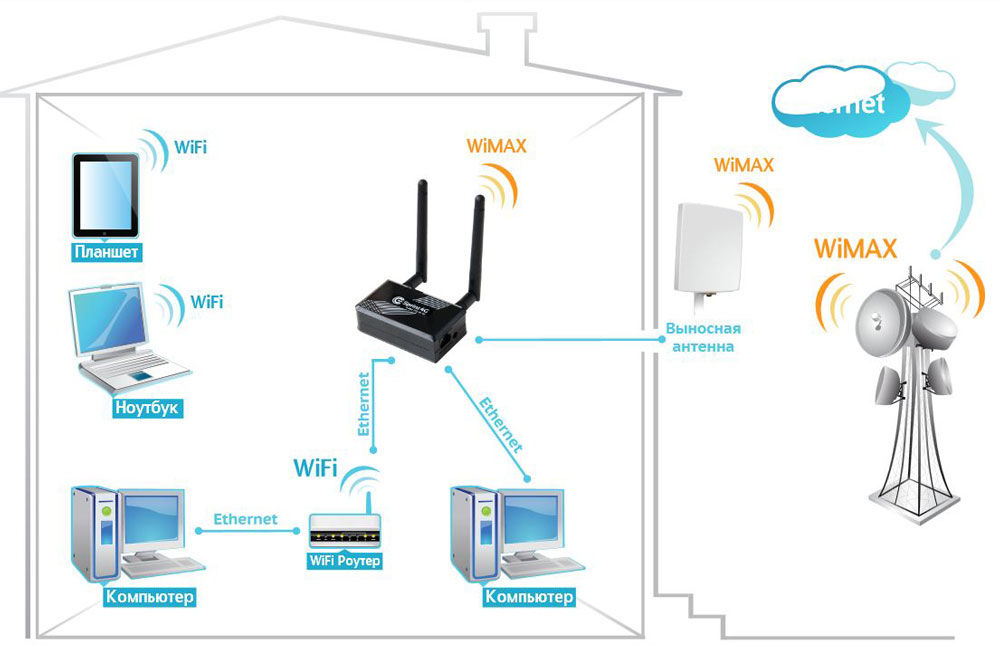
В некоторых случаях провайдер может поставить отдельный модем и беспроводной маршрутизатор. Этот тип настройки немного отличается и не сложен в настройке, но вам понадобится дополнительная розетка.
Удлинитель с защитой от перенапряжения не является обязательным, но настоятельно рекомендуется. Они не дорогие и защитят вашу электронику в случае скачка напряжения. Просто помните, что вам нужно будет заменять устройства защиты от перенапряжения каждые несколько лет, поскольку со временем они становятся менее эффективными. Но они определенно стоят небольших дополнительных затрат.
Как настроить маршрутизатор Wi-Fi
Подходит для микрофильтров
Микрофильтры
уменьшают помехи между услугами широкополосного доступа и голосовыми вызовами. Вам нужно будет установить их на все телефонные розетки, используемые в доме, если только у вас нет более новых телефонных точек с двумя розетками, поскольку они имеют встроенные фильтры. Ваш интернет-провайдер должен включить микрофильтры в маршрутизатор, если они необходимы.
Ваш интернет-провайдер должен включить микрофильтры в маршрутизатор, если они необходимы.
Микрофильтры
чаще всего используются для широкополосного доступа ADSL. Они потребуются только для оптоволоконной широкополосной связи, если у вас нет лицевой панели с двумя разъемами на телефонной линии. Но если инженер настроит оптоволоконный широкополосный доступ, он установит его при необходимости.
Микрофильтры
также не требуются для широкополосной связи Virgin Media или оптоволоконной сети.
Установите маршрутизатор Wi-Fi
Подключите маршрутизатор к источнику питания и подключите его к широкополосной или телефонной розетке с помощью прилагаемых кабелей. Вы также можете подключить любые проводные сетевые устройства к портам LAN (локальной сети) на задней панели маршрутизатора, если хотите.
Если у вас есть отдельные модем и маршрутизатор, модем подключается к настенной розетке, а затем подключается к маршрутизатору с помощью сетевого кабеля, подключенного к порту «WAN» или «DSL».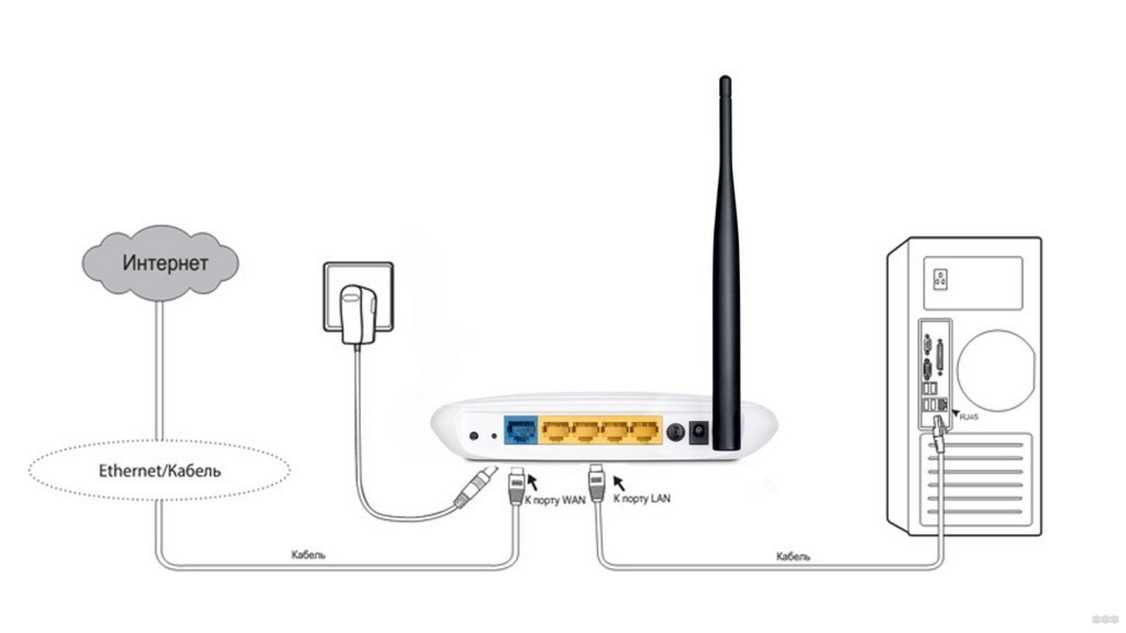
После этого ваш маршрутизатор может быть включен и готов к работе.
Подключение беспроводных устройств
Для подключения беспроводных устройств, таких как смартфоны, планшеты и игровые приставки, вам потребуется Wi-Fi SSID (имя сети) и пароль.
Пока используйте настройки по умолчанию. Предварительно настроенное имя сети и пароль можно найти либо в руководстве, либо на наклейке, прикрепленной к маршрутизатору.
На устройствах Wi-Fi выберите SSID из списка сетей (в загруженной зоне их может быть много), затем введите пароль при появлении запроса.
Защита вашей сети Wi-Fi
Поскольку доступ к беспроводным сетям возможен из-за пределов вашего дома, очень важно обеспечить безопасность сети Wi-Fi, следуя этим советам.
Изменить пароль администратора по умолчанию. По умолчанию настройки вашего маршрутизатора Wi-Fi, скорее всего, защищены только слабым паролем по умолчанию.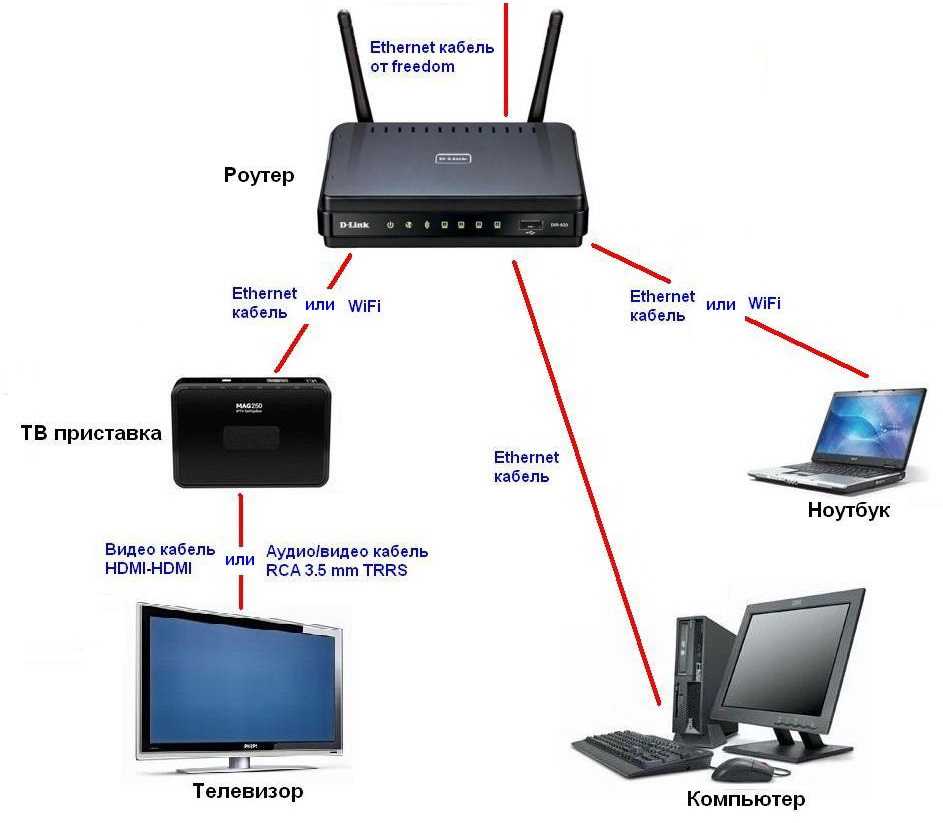 Если кто-то получит доступ, он может вызвать всевозможные разрушения, поэтому первое, что вы должны сделать, это изменить его на уникальный пароль.
Если кто-то получит доступ, он может вызвать всевозможные разрушения, поэтому первое, что вы должны сделать, это изменить его на уникальный пароль.
Сменить пароль Wi-Fi. Пароль Wi-Fi по умолчанию, вероятно, достаточно надежен, так как большинство из них сейчас настраиваются с уникальным случайным ключом. Однако он также может отображаться на самом маршрутизаторе, что не очень полезно, если вы хотите контролировать, кто имеет доступ к Wi-Fi. Вы можете получить доступ к настройкам маршрутизатора, чтобы изменить это.
Измените SSID Wi-Fi. SSID по умолчанию, скорее всего, покажет либо марку и модель маршрутизатора, либо имя вашего интернет-провайдера. Это может помочь злоумышленнику, поскольку он сможет применить известные уязвимости безопасности или пароли по умолчанию для получения доступа. Выбор собственного сетевого имени немного усложняет задачу злоумышленнику. Это также поможет вам выбрать вашу сеть, если вокруг много других сигналов Wi-Fi.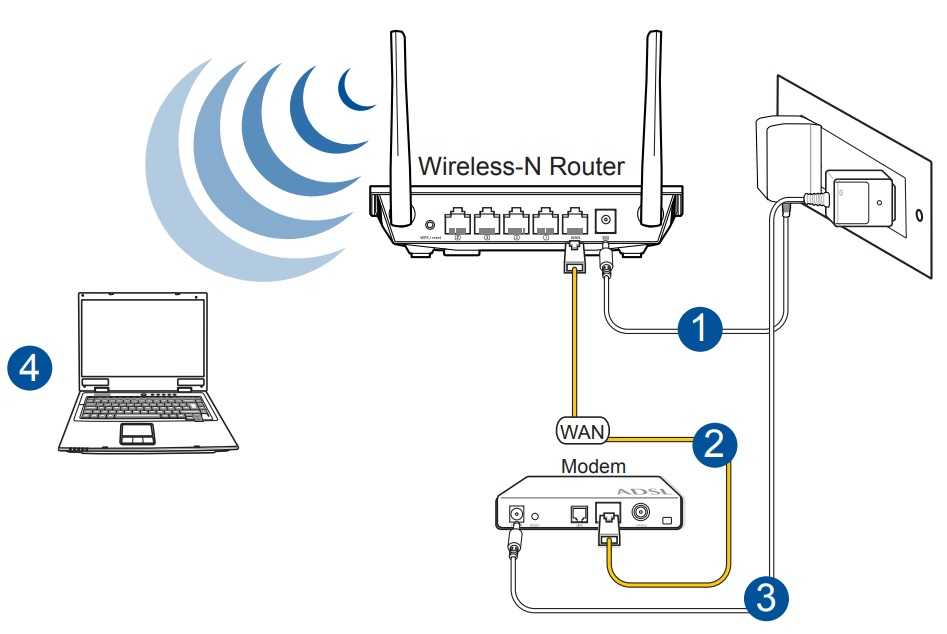
Постоянно обновляйте маршрутизатор. Вам следует регулярно проверять наличие обновлений прошивки для вашего маршрутизатора, чтобы защитить его от новых дыр в системе безопасности.
Использовать защиту WPA2 или WPA3. Убедитесь, что ваш маршрутизатор использует стандарт безопасности «WPA2» или «WPA3», а не WPA или WEP. Обычно это можно найти в том же разделе настроек, где вы меняете пароль Wi-Fi. WPA2 — более безопасный стандарт, чем более старые WPA или WEP, которые легко взломать, а WPA3 даже лучше.
Отключить WPS. Wi-Fi Protected Setup или WPS упрощает подключение новых устройств без необходимости выбирать сеть или вводить пароль. Но, к сожалению, это также недостаток безопасности, который может облегчить хакерам взлом вашего пароля Wi-Fi. Поэтому мы рекомендуем вам отключить его.
Для получения дополнительной помощи прочитайте наше руководство по обеспечению безопасности домашних и корпоративных широкополосных маршрутизаторов.
Повышение уровня сигнала Wi-Fi и радиуса действия
Wi-Fi великолепен, когда он работает, но сигнал относительно ближний и может быть заблокирован стенами или подвержен помехам от бытовых приборов и других сетей. Даже нахождение в комнате на противоположной стороне дома от вашего маршрутизатора может повлиять на скорость.
Можно получить доступ к высокоскоростному Wi-Fi по всему дому, включая сад, но для этого вам необходимо убедиться, что ваша сеть работает эффективно. Если этого недостаточно, вы можете инвестировать в дополнительное оборудование.
Оптимизируйте размещение маршрутизатора Wi-Fi
Чтобы получить максимальную отдачу от домашнего Интернета, маршрутизатор должен быть установлен в центре дома. Он должен находиться вдали от стен и источников помех, таких как кухонная техника и беспроводные телефоны.
Если в доме есть определенная комната, в которой вам больше всего нужен Интернет, например жилое помещение или офис, это также может быть хорошим местом для хранения маршрутизатора. Особенно, если более центральное расположение не подходит.
Особенно, если более центральное расположение не подходит.
Выберите тихий канал Wi-Fi
Домашние сети Wi-Fi
работают на разных каналах в пределах своего частотного диапазона. В случае, если в области есть много других беспроводных сетей, использующих один и тот же канал, это может повлиять на производительность.
Обычно вы можете оставить его автоматическим и позволить маршрутизатору принять решение, но может потребоваться ручной выбор более тихого канала, чтобы избежать помех. Если вам нужно найти лучший канал, сетевой инструмент для смартфона, такой как Wi-Fi Analyzer, может показать вам, какие другие локальные сети используют.
Расширьте свою сеть Wi-Fi
Усилители Wi-Fi
, также известные как расширители диапазона и повторители, — это дешевый способ расширить сеть за пределы максимального диапазона маршрутизатора. Усилители Wi-Fi принимают слабый сигнал и ретранслируют его. Вы теряете некоторую производительность, но это означает, что вы сможете получить доступ к Интернету дальше, чем без него.
Более эффективная альтернатива бустерам — Mesh Wi-Fi. Это может распространить Wi-Fi на каждую комнату дома, обеспечивая при этом более высокие скорости, чем может обеспечить бустер, используя сеть ячеистых «узлов». Однако это стоит дороже.
Другим вариантом является усилитель сети Powerline. Они используют электрические цепи вашего дома для передачи данных между адаптером, подключенным к маршрутизатору, и усилителем в любом другом месте той же электрической цепи. Преимущество их в том, что их можно использовать даже в местах, где нет сигнала Wi-Fi для усиления.
Базовые бустеры Wi-Fi стоят менее 20 фунтов стерлингов, а адаптеры Powerline доступны менее чем за 30 фунтов стерлингов. Для ячеистого Wi-Fi вы можете рассчитывать заплатить не менее 100 фунтов стерлингов за дешевый стартовый комплект.
Устранение распространенных проблем с Wi-Fi
Слабый уровень сигнала. Чем слабее сигнал беспроводной сети, тем медленнее и менее надежно подключение к Интернету. Если есть возможность, подойдите ближе к роутеру. Если это невозможно или это повторяющаяся проблема, вам, возможно, придется инвестировать в усилители Wi-Fi, подобные упомянутым выше.
Если есть возможность, подойдите ближе к роутеру. Если это невозможно или это повторяющаяся проблема, вам, возможно, придется инвестировать в усилители Wi-Fi, подобные упомянутым выше.
Занятые общие сети. Низкая скорость может быть вызвана тем, что другие люди или устройства одновременно используют Интернет. Отключите все ненужное программное и аппаратное обеспечение, чтобы снизить нагрузку на пропускную способность вашего широкополосного доступа. Вы также должны убедиться, что соединение Wi-Fi не используется соседями или кем-либо еще, кого там быть не должно. Проверьте элементы управления администратора маршрутизатора, чтобы просмотреть подключенные устройства, и при необходимости измените пароль Wi-Fi.
Помехи сигналам. Измените свой канал Wi-Fi на тот, который не используется другими сетями поблизости, чтобы уменьшить помехи. Это повысит производительность вашего Wi-Fi.
Нет широкополосного доступа? Иногда ваш интернет просто перестает работать.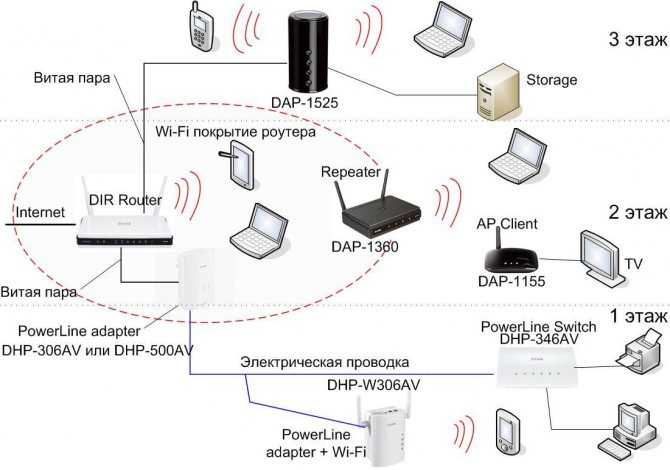 Это обычное дело, и не всегда есть очевидная причина. Обычно самое простое решение — выключить и снова включить маршрутизатор. Выключите и снова включите его, затем подождите несколько минут, пока он снова подключится. Если это не помогло, обратитесь к интернет-провайдеру, чтобы узнать, нет ли перебоев в работе сети, и обратитесь за помощью в службу технической поддержки.
Это обычное дело, и не всегда есть очевидная причина. Обычно самое простое решение — выключить и снова включить маршрутизатор. Выключите и снова включите его, затем подождите несколько минут, пока он снова подключится. Если это не помогло, обратитесь к интернет-провайдеру, чтобы узнать, нет ли перебоев в работе сети, и обратитесь за помощью в службу технической поддержки.
Нет Wi-Fi? Если Wi-Fi пропадает, то его выключение и включение обычно является наиболее эффективным решением. Если вы используете усилитель Wi-Fi, всегда сначала попробуйте сбросить его, так как это быстрее и менее разрушительно. Если это не сработает, вам нужно подключиться к маршрутизатору с помощью кабеля Ethernet и получить доступ к настройкам маршрутизатора, чтобы диагностировать проблему.
Если вам нужны дополнительные советы, вы можете ознакомиться с нашим подробным руководством о том, как ускорить широкополосный доступ.
Сводка
Настроить Wi-Fi может каждый, выполнив несколько простых инструкций. Если вам не нужен визит инженера, вам должен быть отправлен маршрутизатор или маршрутизатор и модем, которые вы можете легко подключить самостоятельно. Если у вас есть ADSL, вам, возможно, придется иметь дело с микрофильтрами, но если у вас более новый оптоволоконный пакет, все должно быть готово к подключению.
Если вам не нужен визит инженера, вам должен быть отправлен маршрутизатор или маршрутизатор и модем, которые вы можете легко подключить самостоятельно. Если у вас есть ADSL, вам, возможно, придется иметь дело с микрофильтрами, но если у вас более новый оптоволоконный пакет, все должно быть готово к подключению.
Если у вас возникли проблемы с широкополосным доступом и вы хотите узнать, как ускорить подключение к Интернету, у нас есть руководство по устранению неполадок широкополосного доступа. Вы можете легко купить усилители Wi-Fi, чтобы распространить сигнал по всему дому.
Мы рекомендуем вам использовать оптоволоконный пакет, так как вы, как правило, получаете более высокие скорости. И если вы когда-нибудь действительно застряли с чем-то, что связано с вашим интернетом, вы всегда можете связаться со своим провайдером.
Познакомьтесь с автором:
Мэтт Пауэлл
Старший редактор
Мэтт Пауэлл, редактор Broadband Genie, работает с нами с 2009 года.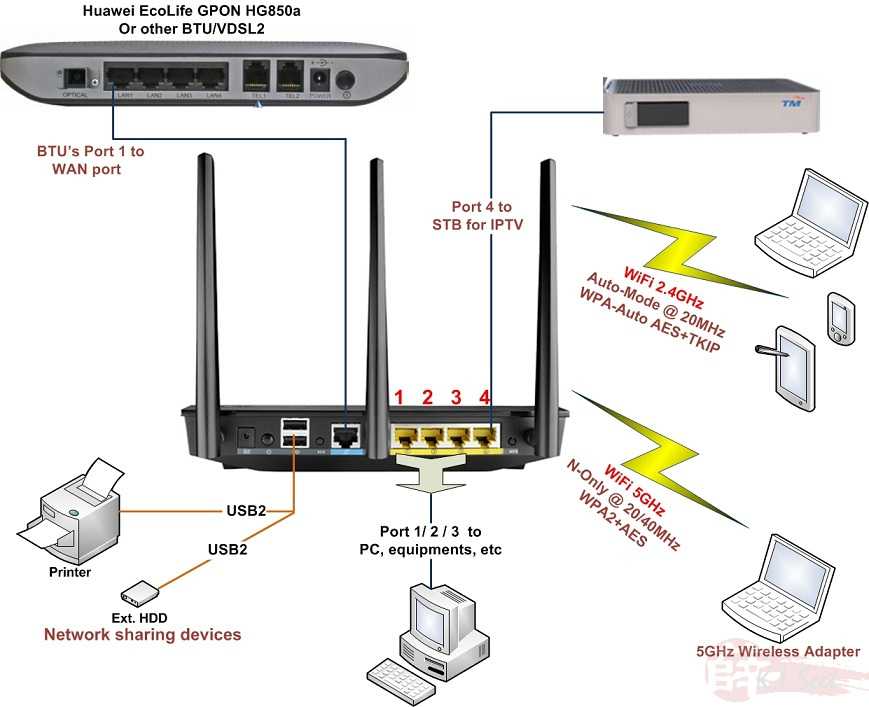


 11n
11n Если страница не открывается автоматически, зайдите в браузер, установленный на телефон по умолчанию, и попробуйте открыть любую страницу — должно появиться окно для авторизации.
Если страница не открывается автоматически, зайдите в браузер, установленный на телефон по умолчанию, и попробуйте открыть любую страницу — должно появиться окно для авторизации.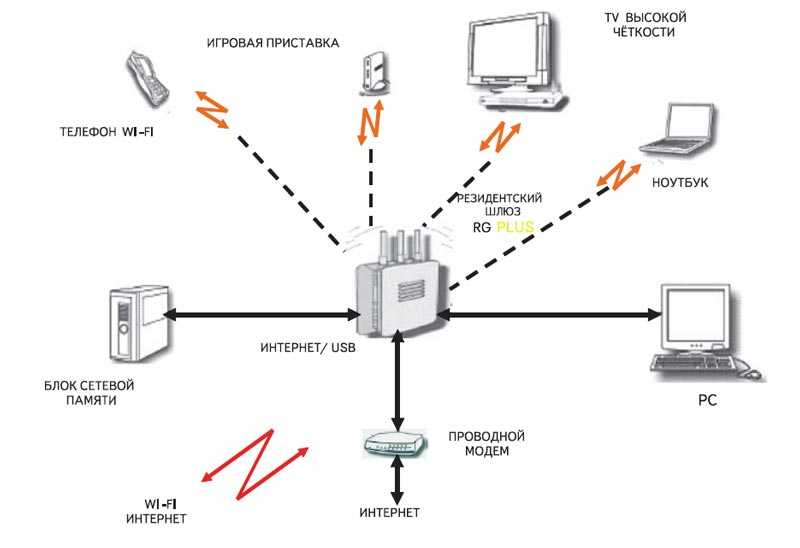 Попробуйте их отключить.
Попробуйте их отключить.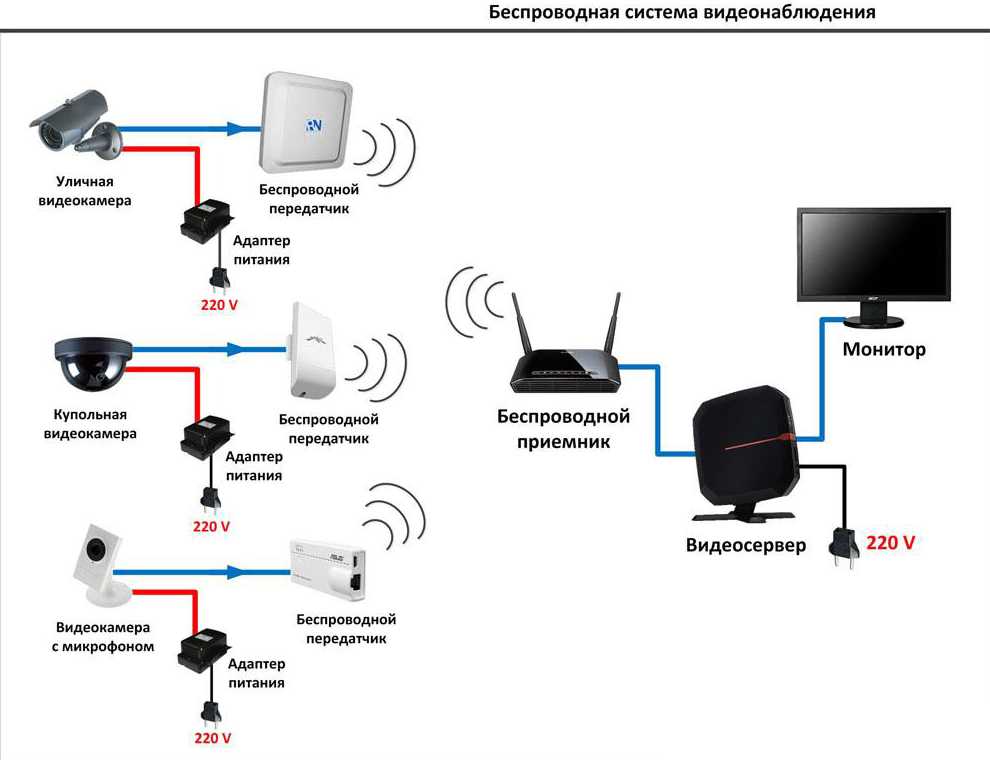 д.
д. Установка Wi-Fi в банке дает персоналу возможность информировать клиентов о предлагаемых услугах и функциях. Пожилые клиенты особенно оценят возможность узнать о новых возможностях, которые они не стали бы изучать самостоятельно.
Установка Wi-Fi в банке дает персоналу возможность информировать клиентов о предлагаемых услугах и функциях. Пожилые клиенты особенно оценят возможность узнать о новых возможностях, которые они не стали бы изучать самостоятельно.