Что нужно для подключения вай фай: Как установить и подключить Wi-Fi роутер дома или в квартире — «Где лучше»
Содержание
Как подключить Wi-Fi роутер | remontka.pro
Итак, вы захотели Интернета без проводов на своих устройствах, купили Wi-Fi роутер, но не знаете, что с ним делать. Иначе бы вы навряд ли попали бы на эту статью. В этой инструкции для начинающих подробно и с картинками будет рассказано, как подключить роутер, чтобы Интернет был доступен как по проводам, так и по Wi-Fi на всех устройствах, где это требуется.
Вне зависимости от того, какой марки Ваш роутер: Asus, D-Link, Zyxel, TP-Link или какой-либо еще, данное руководство подойдет для его подключения. Подробно рассмотрим подключение обычного Wi-Fi роутера, а также беспроводной ADSL маршрутизатор.
Что такое Wi-Fi роутер (беспроводный маршрутизатор) и как он работает
Для начала вкратце расскажу о том, как работает роутер. Это знание, вполне вероятно, позволит Вам не совершить распространенных ошибок.
Когда вы просто подключаетесь к Интернету с компьютера, в зависимости от того, какой у Вас провайдер, это происходит следующим образом:
- Запускается Высокоскоростное подключение PPPoE, L2TP или иное для выхода в Интернет
- Не нужно ничего запускать, Интернет доступен сразу, как вы включили компьютер
Второй случай может быть реализован по-разному: это либо подключение с динамическим IP, или же Интернет через ADSL модем, в котором уже настроены параметры подключения.
При использовании Wi-Fi роутера, это устройство само осуществляет подключение к сети Интернет с требуемыми параметрами, т.е, условно говоря, выступает «компьютером», который подключен к Интернету. А возможность маршрутизации позволяет роутеру «раздавать» это подключение на другие устройства как по проводам, так и с помощью беспроводной сети Wi-FI. Таким образом, все устройства, подсоединенные к роутеру, получают от него данные (в том числе из Интернета) по локальной сети, в то время как «физически» подключен к Интернету и имеет свой IP адрес там только сам роутер.
Хотел объяснить, чтобы все было понятно, но по-моему, только запутал. Ладно, читаем дальше. Некоторые также спрашивают: а нужно ли платить за Интернет по Wi-Fi? Отвечаю: нет, вы платите за тот же самый доступ и по тому же тарифу, которым пользовались ранее, только если сами не изменили тариф или не подключили дополнительные услуги (например, телевидение).
И последнее в предисловии: некоторые, задавая вопрос о том, как подключить Wi-Fi роутер, имеют в виду «сделать так, чтобы все работало».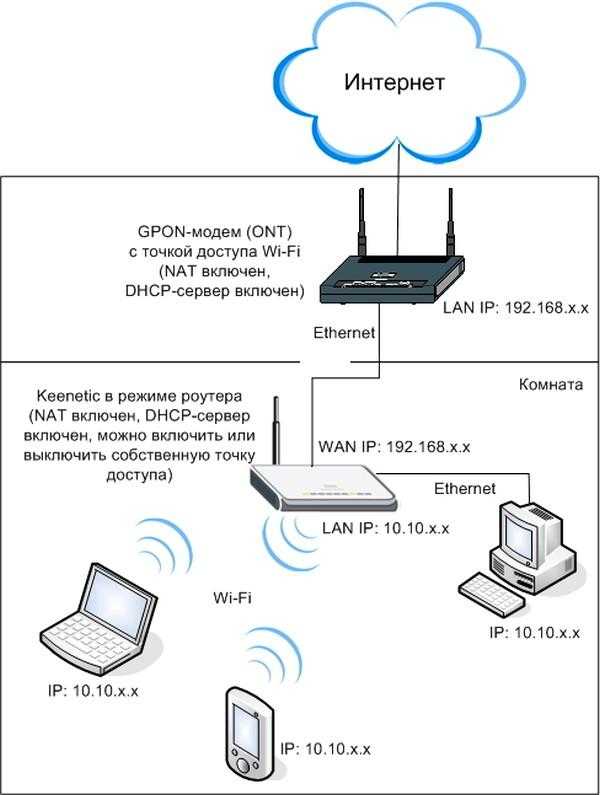 На самом деле это у нас называется «настройка роутера», которая требуется для того, чтобы «внутри» маршрутизатора ввести параметры подключения провайдера, которые позволили бы ему подключаться к Интернету.
На самом деле это у нас называется «настройка роутера», которая требуется для того, чтобы «внутри» маршрутизатора ввести параметры подключения провайдера, которые позволили бы ему подключаться к Интернету.
Подключение беспроводного маршрутизатора (Wi-Fi роутера)
Для того, чтобы подключить Wi-Fi роутер не требуется особых умений. На задней панели практически любого беспроводного маршрутизатора имеется один вход, к которому подключается кабель Интернет-провайдера (обычно он подписан Internet или WAN, а также выделен цветом) и от нуля до нескольких портов LAN, которые служат для подключения стационарного ПК, телевизионной приставки, телевизора SmartTV и других устройств с помощью проводов. В большинстве бытовых Wi-Fi роутеров присутствуют четыре таких разъема.
Подключение роуетра
Итак, вот ответ на то, как подключить роутер:
- Подключите кабель провайдера к порту WAN или Internet
- Соедините один из портов LAN с разъемом сетевой карты компьютера
- Включите роутер в розетку, при наличии на нем кнопки для включения и выключения, нажмите «Включить».

Приступите к настройке роутера — это то, что нужно сделать, чтобы он заработал. Инструкции по настройке для многих моделей роутеров и для большинства российских провайдеров вы можете найти на странице Настройка роутера.
Примечание: роутер можно настроить и без подключения проводами, воспользовавшись только беспроводной сетью Wi-Fi, однако я не рекомендовал бы этого делать начинающему пользователю, потому как после изменения некоторых настроек может получиться так, что при повторном подключении к беспроводной сети будут возникать ошибки, которые решаются очень просто, но при отсутствии опыта могут потрепать нервы.
Как подключить ADSL Wi-Fi роутер
Подключить ADSL роутер Вы можете аналогичным образом, суть не меняется. Только вместо WAN или Internet нужный порт будет подписан Line (скорее всего). Тут только нужно отметить, что люди, приобретающие ADSL Wi-Fi роутер часто уже имеют модем и не знают, как организовать подключение. А на самом деле все очень просто: модем больше не нужен — роутер играет также роль и модема. Все, что требуется — настроить этот роутер для подключения. К сожалению, руководств по настройке ADSL роутеров на моем сайте нет, могу порекомендовать воспользоваться ресурсом nastroisam.ru в этих целях.
Все, что требуется — настроить этот роутер для подключения. К сожалению, руководств по настройке ADSL роутеров на моем сайте нет, могу порекомендовать воспользоваться ресурсом nastroisam.ru в этих целях.
remontka.pro в Телеграм | Другие способы подписки
Инструкция по подключению к Wi-Fi в корпусах
Согласно требованиям законодательства РФ (в соответствии с постановлением правительства РФ №758) в Томском государственном университете доступ к сети Wi-Fi осуществляется посредством входа в сервис ТГУ.Аккаунты (https://accounts.tsu.ru). Доступ к беспроводной сети будет предоставляется только сотрудникам и студентам ТГУ.
Для подключения и получения доступа к беспроводной сети TSUNetFree вам необходимо выполнить следующие шаги:
1. Отключите мобильный интернет (мобильные данные), если вы подключаетесь с помощью мобильного устройства.
2. Откройте список доступных сетей Wi-Fi.
3. Выберите сеть под названием TSUNet Free и нажмите «Подключиться«.
4. После подключения перейдите в браузер и откройте сайт http://tsu.ru.
5. Система автоматически переадресует вас на страницу авторизации.
6. Ознакомившись с текстом, нажмите на кнопку «Войти через ТГУ.Аккаунт» и введите логин и пароль от вашего ТГУ.Аккаунта (или подтвердите вход, если на устройстве уже сохранен доступ к аккаунту).
7. Если вы правильно ввели логин и пароль от ТГУ.Аккаунта, и он подтвержден, то вы подключились к сети и можете пользоваться интернетом.
Ниже приведена инструкция с иллюстрациями по подключению для операционной системы Windows 10.
Для подключения и получения доступа к беспроводной сети вам необходимо выполнить следующие шаги (иллюстрации приведены для устройства под управлением Windows 10, на других устройствах процесс схож):
1. Откройте список доступных подключений (для этого надо нажать на иконку Wi-Fi в нижнем правом углу рабочего стола). Если у вас нет такого списка, это может означать, что модуль Wi-Fi выключен (его необходимо включить) и отсутствует (тогда подключение к беспроводной сети невозможно).
Откройте список доступных подключений (для этого надо нажать на иконку Wi-Fi в нижнем правом углу рабочего стола). Если у вас нет такого списка, это может означать, что модуль Wi-Fi выключен (его необходимо включить) и отсутствует (тогда подключение к беспроводной сети невозможно).
2. Выберите сеть под названием TSUNet Free и нажмите «Подключиться». Если вы не видите в списке сеть с таким названием, то скорее всего вы находитесь вне зоны ее действия и не можете получить доступ в Интернет по этой сети.
3. После подключения откройте любой сайт ТГУ, например, http://tsu.ru.
4. Система автоматически переадресует вас на страницу авторизации:
Если страница авторизации не открылась, а открылся сразу сайт tsu.ru, значит вы подключены к другой сети или на устройстве уже сохранены данные для входа в сеть TSUNet Free.
5. Ознакомившись с текстом, нажмите на кнопку «Войти через ТГУ.Аккаунт» и введите логин и пароль от вашего ТГУ.Аккаунта (или подтвердите вход, если на устройстве уже сохранен доступ к аккаунту)
6. Если вы правильно ввели логин и пароль от ТГУ.Аккаунта и он подтвержден, то система сообщит об успешном подключении. Эту страницу можно закрыть и пользоваться интернетом.
Если вы правильно ввели логин и пароль от ТГУ.Аккаунта и он подтвержден, то система сообщит об успешном подключении. Эту страницу можно закрыть и пользоваться интернетом.
Если вы неправильно введете логин и/или пароль, то система выведет сообщение «Недопустимое имя пользователя или пароль.» и необходимо повторить попытку входа.
Если забыли пароль от аккаунта, нажмите на кнопку «Забыли пароль?» и проследуйте дальнейшим инструкциям.
Если вы правильно ввели логин и пароль от ТГУ.Аккаунта, но он не был подтвержден, то для доступа к сети Wi-Fi нужно заполнить заявление по установленной форме http://web.tsu.ru/podtverzhdenie-tsu-account и принести его в 10 кабинет 2-го корпуса, второй этаж, лично. При обращении нужно обязательно показать студенческий билет/удостоверение сотрудника/удостоверение аспиранта.
Если после успешного подключения у вас нет доступа к интернету, то обратитесь, пожалуйста, к администратору сети 529 — 869.
Также можно попробовать исправить проблему самостоятельно, проверив настройки параметров TCP/IP. IP-адрес и адрес DNS-сервера должны получаться автоматически.
IP-адрес и адрес DNS-сервера должны получаться автоматически.
Как получить Wi-Fi дома за 4 простых шага
Беспроводное подключение к Интернету, известное как Wi-Fi, — это удивительная инновация. Без Wi-Fi ваше домашнее подключение к Интернету ограничивается устройствами, которые могут подключаться к вашему модему с помощью кабеля локальной сети.
Вы также ограничены длиной этого кабеля — если вам нужно перенести свой ноутбук в соседнюю комнату, вы должны отключить его и потерять подключение к Интернету. Но с Wi-Fi весь ваш дом покрыт быстрым и надежным беспроводным интернет-покрытием. Наличие Wi-Fi дома – это огромное преимущество.
Если настройка Wi-Fi дома кажется вам загадочной или сложной задачей, не бойтесь! Вот наше краткое руководство, как сделать это за 4 простых шага.
Шаг 1. Приобретение беспроводного маршрутизатора
Первый шаг к включению Wi-Fi дома — приобретение беспроводного маршрутизатора, если у вас его еще нет.
Раньше широкополосный модем и беспроводной маршрутизатор всегда были отдельными устройствами. Ваш интернет-провайдер предоставил модем, и вы отправились в местный магазин электроники, чтобы купить маршрутизатор. Но сегодня большинство интернет-провайдеров предлагают комбинированное устройство, которое одновременно является модемом и беспроводным маршрутизатором.
В MATE мы разрешаем вам использовать собственный модем и беспроводной маршрутизатор, но при желании вы можете добавить наш предварительно сконфигурированный модем с поддержкой nbn всего за 149 долларов США. Этот модем имеет встроенную беспроводную связь. Лучшая часть? Он предварительно сконфигурирован, то есть вы можете пропустить шаги со 2 по 4!
Шаг 2. Подключите беспроводной маршрутизатор
(Если у вас есть комбинированное устройство, как описано в шаге 1, пропустите этот шаг.)
Пришло время подключить беспроводной маршрутизатор к широкополосному модему (иногда его называют интернет-шлюзом).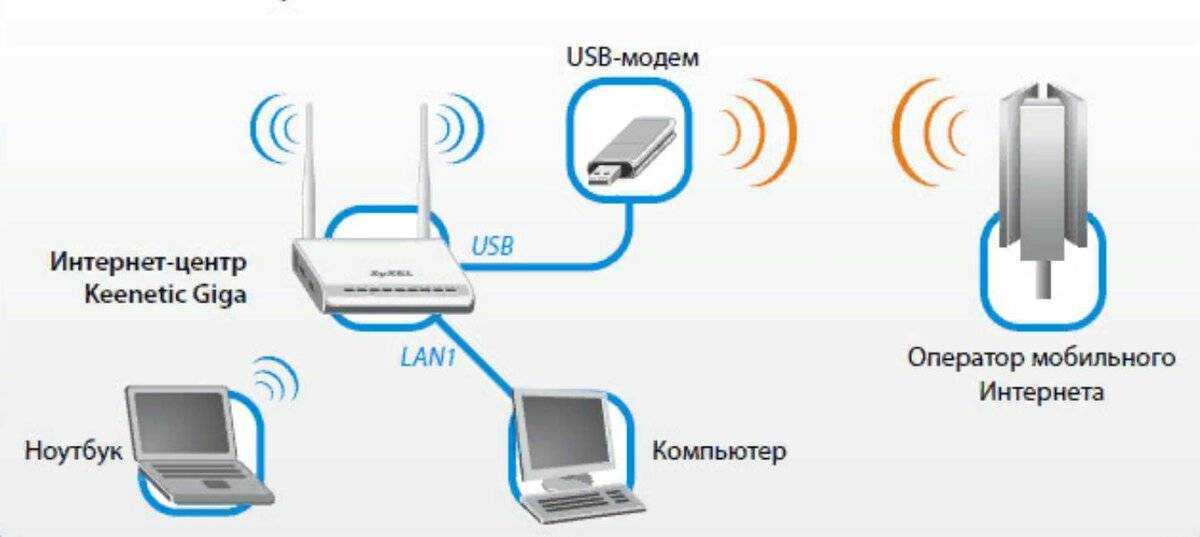 Широкополосные модемы выглядят по-разному, но каждая отдельная модель будет иметь
Широкополосные модемы выглядят по-разному, но каждая отдельная модель будет иметь
Порт локальной сети. Если вы уже использовали проводной доступ в Интернет, это порт, к которому уже подключен кабель локальной сети. Если вы видите более одного порта LAN, найдите на одном из них метку «OUT» или «to router».
Найдя порт LAN на модеме или шлюзе, подключите один конец кабеля LAN к модему, а другой конец — к порту «IN» на беспроводном маршрутизаторе. Убедитесь, что оба устройства также подключены к источнику питания. Подождите пару минут, пока устройства загрузятся, затем перейдите к шагу 3.
Шаг 3. Настройка беспроводной сети
Точные шаги по настройке беспроводной сети различаются для каждой марки. Итак, сравните это общее руководство с инструкциями, которые прилагаются к вашему беспроводному маршрутизатору.
Начните с подключения к беспроводному шлюзу, либо подключив компьютер к свободному порту LAN на устройстве, либо подключившись к сетевому имени по умолчанию (указанному либо на устройстве, либо в вашей документации).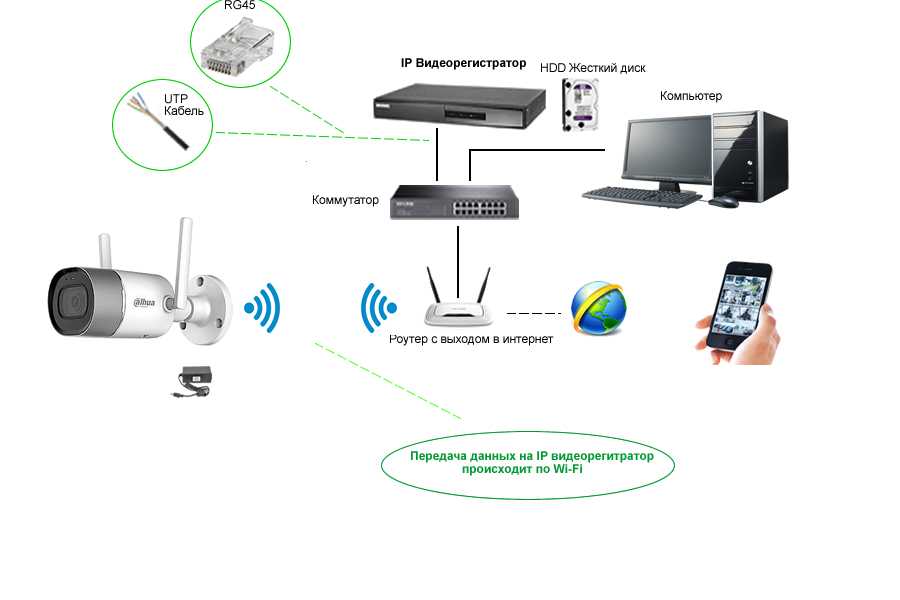
Затем войдите в свой маршрутизатор, следуя прилагаемым инструкциям (часто для этого нужно ввести IP-адрес, например 192.168.0.1 в адресную строку веб-браузера). Измените имя сети, если хотите, и обязательно установите запоминающийся, но надежный пароль. Если есть выбор, выберите шифрование WPA2, которое является наиболее безопасным. Обязательно нажмите «Сохранить» перед выходом.
Шаг 4: Подключиться!
Отсоедините кабель локальной сети от компьютера и выполните поиск сетей Wi-Fi. Выберите тот, который вы только что настроили, введите свой пароль и все! Затем попробуйте перейти на знакомую веб-страницу, например Google или MATE, чтобы проверить подключение.
Вот и все! Вы должны быть в бизнесе сейчас. Если нет, пришло время связаться с дружелюбной службой технической поддержки по соседству (это мы!). Позвоните нам, чтобы помочь решить любые проблемы, которые у вас есть.
Как подключить телевизор к Wi-Fi
Привет, читатель. Хороший у вас умный телевизор. Мы составили руководство, которое поможет вам подключить его к домашней сети Wi-Fi, чтобы вы могли начать эпическое потоковое телевидение.
Мы составили руководство, которое поможет вам подключить его к домашней сети Wi-Fi, чтобы вы могли начать эпическое потоковое телевидение.
Не беспокойтесь, читатель, у которого все еще есть телевизор со средним уровнем интеллекта (читай: стандартный телевизор). Хотя ваш телевизор, вероятно, не может подключиться к вашему Wi-Fi напрямую, вы все равно можете напиться, как босс, с нашими советами по использованию проигрывателей Blu-ray, игровых консолей и потоковых устройств для выхода в Интернет.
Перейти к:
- Как подключить стандартный телевизор к Wi-Fi
- Как подключить смарт ТВ к Wi-Fi
Кабели Ethernet быстрее, чем Wi-Fi
Проводное подключение к Интернету — это прямое подключение маршрутизатора Wi-Fi к вашему устройству, поэтому оно обеспечивает более высокую скорость, чем при беспроводном подключении. Все, что вам нужно для этого, — кабель Ethernet для подключения телевизора или другого устройства к маршрутизатору или встроенному разъему Ethernet. Этот метод подключения особенно предпочтителен, если вы транслируете в формате 4K или 8K, поскольку он может обрабатывать более высокие нагрузки данных.
Этот метод подключения особенно предпочтителен, если вы транслируете в формате 4K или 8K, поскольку он может обрабатывать более высокие нагрузки данных.
Как подключить стандартный телевизор к Wi-Fi
Вы можете подключить стандартный телевизор к Wi-Fi с помощью проигрывателя Blu-ray, игровой консоли или потокового устройства (например, потоковых приставок или флешек и Google Chromecast). Или вы можете использовать специальный кабель (указанный ниже), чтобы отразить экран вашего ноутбука или смартфона. Вот как все это сделать.
Ноутбуки, смартфоны и планшеты
- Зеркальное отображение экрана ноутбука, смартфона или планшета
- Воспроизведение дисков (только ноутбуки с дисководами)
- Запускает потоковые приложения
- Может потребоваться отдельный кабель или адаптер
- Отражает ваш экран (конфиденциальность)
Вы также можете отразить экран ноутбука, смартфона или планшета, подключив любое устройство к телевизору с помощью кабеля HDMI.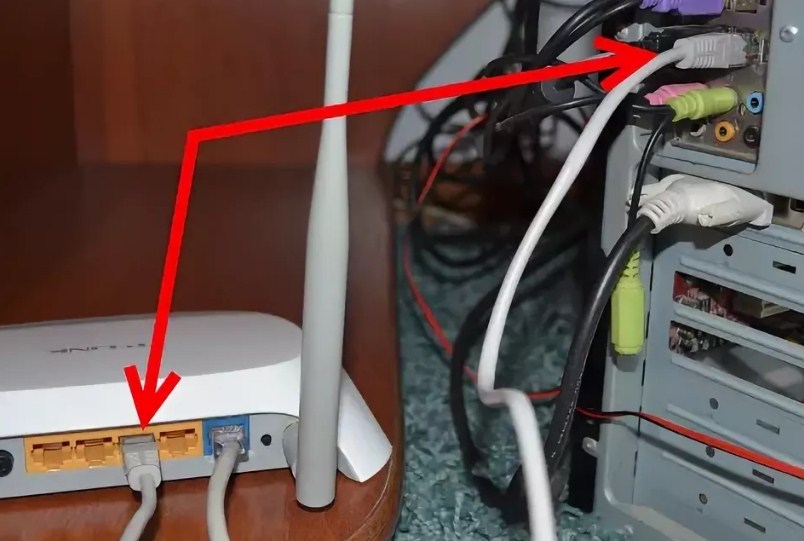 Это означает, что вы можете просматривать физические носители, если на вашем ноутбуке есть дисковод Blu-ray или DVD. Вы также можете воспроизводить мультимедиа с жесткого диска или внешних дисков. И большинство компьютеров Mac и ПК поддерживают множество потоковых приложений.
Это означает, что вы можете просматривать физические носители, если на вашем ноутбуке есть дисковод Blu-ray или DVD. Вы также можете воспроизводить мультимедиа с жесткого диска или внешних дисков. И большинство компьютеров Mac и ПК поддерживают множество потоковых приложений.
Примечание. Для использования смартфона или планшета может потребоваться кабель USB C-to-HDMI или USB mini-to-HDMI. (Это платные ссылки Amazon.)
При зеркальном отображении экрана обязательно закройте все вкладки, которые не должны видеть другие. В противном случае все, кто присоединился к вам на ночь кино, узнают, что вы любите плохую музыку или непристойные вещи.
Прочие периферийные устройства
Инструкции по подключению проигрывателей Blu-ray, игровых консолей и потоковых устройств практически одинаковы. Если вы хотите начать потоковую передачу как можно скорее, вот шаги, но мы рассмотрим плюсы и минусы каждого устройства в следующих разделах.
- Подключите устройство к телевизору с помощью кабеля HDMI или RCA A/V.
 Многие телевизоры имеют несколько портов HDMI с маркировкой HDMI 1, HDMI 2 и т. д. Обратите внимание, какой из них вы используете.
Многие телевизоры имеют несколько портов HDMI с маркировкой HDMI 1, HDMI 2 и т. д. Обратите внимание, какой из них вы используете. - С помощью пульта ДУ телевизора переименуйте этот вход HDMI, чтобы отобразить подключенное устройство (например, «Blu-ray», «Roku» или «PlayStation»). Используйте пульт телевизора, чтобы выбрать этот источник входного сигнала.
- Теперь используйте пульт дистанционного управления устройства, чтобы перейти к настройкам сети.
- Выберите параметр для поиска вашей сети Wi-Fi.
- Введите свой пароль для подключения к нему.
- Теперь, когда вы подключились к сети Wi-Fi, вы можете загружать приложения, выполнять вход и начинать потоковую передачу.
Плееры Blu-ray
- Воспроизведение дисков Blu-ray, CD, DVD и видеоигр
- Запуск потоковых приложений
- Не стоит много
- Не поддерживать столько потоковых приложений
Большинство новых проигрывателей Blu-ray могут подключаться к Интернету и запускать приложения. Но если ваш игрок старше, у вас может не быть такой возможности. И эти плееры, даже самые новые, как правило, поддерживают только самые популярные потоковые приложения, такие как Netflix, Pandora, Spotify и ванильный YouTube.
Но если ваш игрок старше, у вас может не быть такой возможности. И эти плееры, даже самые новые, как правило, поддерживают только самые популярные потоковые приложения, такие как Netflix, Pandora, Spotify и ванильный YouTube.
Игровые приставки
- Воспроизведение дисков Blu-ray, CD, DVD и видеоигр
- Запуск потоковых приложений
- Не поддерживать столько потоковых приложений, сколько другие потоковые устройства
- Иметь солидный ценник
С момента выпуска PlayStation 3 и Xbox 360 игровые консоли могут подключаться к Интернету и запускать потоковые приложения. (Некоторые консоли Nintendo поддерживали потоковую передачу, но в последнее время Nintendo в основном отказалась от потоковой передачи с Nintendo Switch.)
И хотя консоли PlayStation и Xbox поддерживают большинство потоковых приложений, они не поддерживают столько потоковых устройств, как Roku или Fire TV Stick. Игровые приставки также намного дороже потоковых устройств, поэтому мы рекомендуем идти по этому пути только в том случае, если у вас уже есть консоль или вы собираетесь много играть.
Потоковые устройства
- Запуск потоковых приложений
- Не стоит много
- Не воспроизводить физические носители
Если вы хотите иметь возможность использовать большинство потоковых сервисов, потоковое устройство, такое как Roku Ultra, Fire TV Stick, Apple TV 4K или Chromecast с Google TV, сделает это за вас. И большинство из них проведут вас через процесс подключения к Wi-Fi.
Совет для профессионалов: Ознакомьтесь с нашим руководством по лучшим сервисам потокового вещания, чтобы узнать больше о таких сервисах, как Hulu + Live TV, Netflix, Prime Video, YouTube TV и других.
Как подключить Smart TV к Wi-Fi
- Запуск потоковых приложений
- Некоторые приложения не поддерживаются
- Не воспроизводить физические носители
Почему это последнее в нашем списке? Что ж, умные телевизоры предназначены для подключения к Интернету и запуска приложений — это их особенность.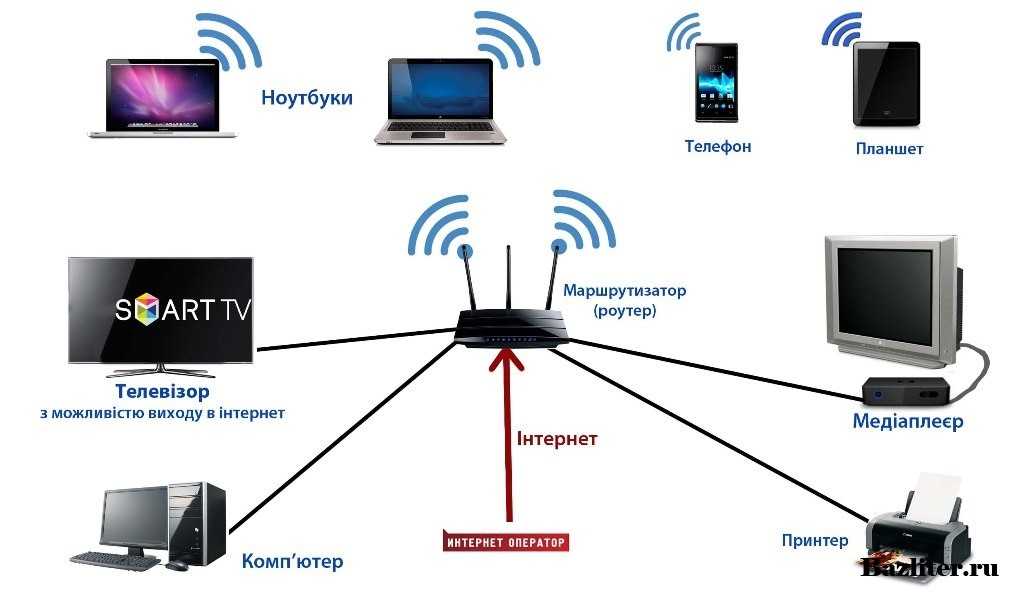

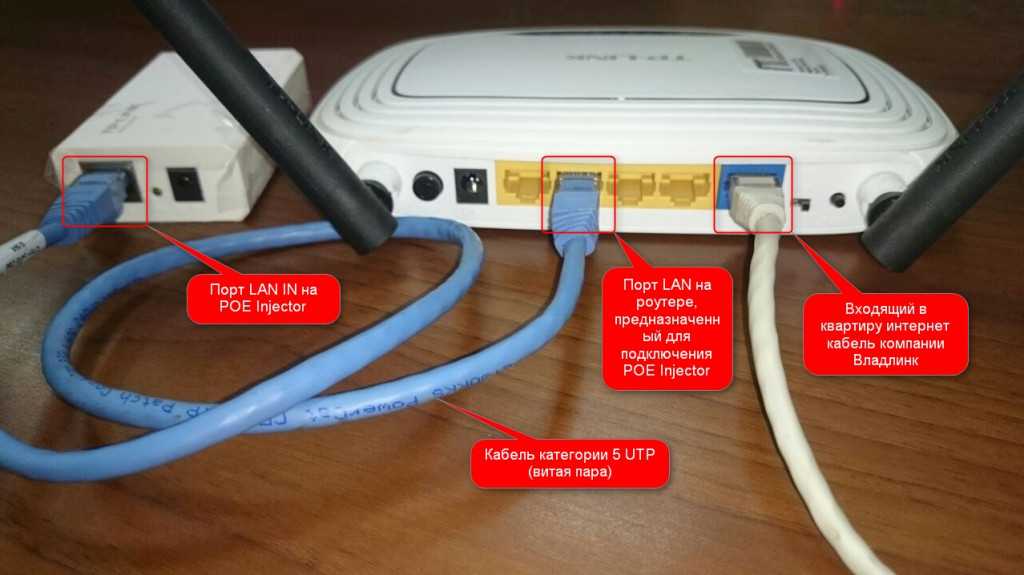
 Многие телевизоры имеют несколько портов HDMI с маркировкой HDMI 1, HDMI 2 и т. д. Обратите внимание, какой из них вы используете.
Многие телевизоры имеют несколько портов HDMI с маркировкой HDMI 1, HDMI 2 и т. д. Обратите внимание, какой из них вы используете.