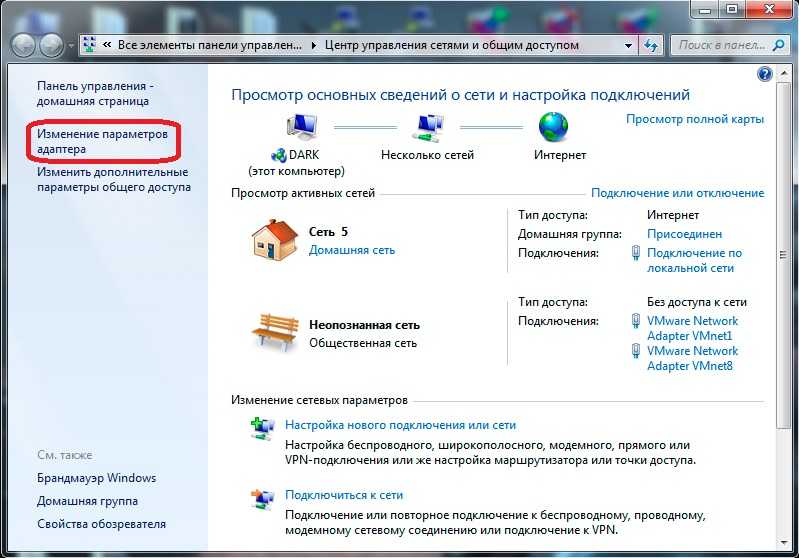Как на ноутбуке настроить подключение к wifi: Настройка Wi-Fi на ноутбуке: пошаговое руководство
Содержание
Как подключить ноутбук к ноутбуку
Интернет — магазин Как подключить ноутбук к ноутбукуКак подключить ноутбук к ноутбуку или как ноутбук подключить к компьютеру?Обычно подключение производится одним из двух способов: проводным или беспроводным. В первом случае требуется, чтобы оба компьютера (компьютер и ноутбук) были оснащены сетевыми картами, во втором случае требуется адаптер WiFi в любом виде (карта, внешний-USB или встроенный). Итак, как соединитьноутбуки по проводам. Для этого используется специальный сетевой кабель — патч-корд. Он так же как и остальные сетевые кабели представляет из себя витую пару с разъемами RJ-45 на концах. Особенность же в кроссировке жил в таком кабеле поэтому на слэнге он называется «кросс». Самый простой способ приоретения такого кабеля — покупка в ближайшем компьютерном магазине или сервисном центре, но можно его сделать и самостоятельно. Вставьте концы патч-корда в сетевые карты компьютеров. После этого зайдите в Сетевые подключения. Выбитрите «Подключение по локальной сети». В свойствах сетевого подключения потребуется настроить Протокол Интернета (TCP/IP)». Откройте свйства Протокола на каждом из компьтеров или ноутбуков и укажите на каждом из них IP-адрес. Например, 192.168.0.1 на первом и 192.168.0.2 на втором. Маску подсети оставьте по умолчанию 255.255.255.0 на обоих ноутбуках. Запустите cmd.exe. Для этого в меню достаточно ввести cmd в окне поиска. В окне с черным полем наберите ping и IP-адрес другого компьютера, например 192.168.0.2. Если все настройки (и кроссировка) верны, то произойдет обмен пакетами, что будет означать соединение компьютеров. Советуем объединить ваши ноутбуки в одну рабочую группу. Для этого задайте на обоих ноутбуках одинаковые имена рабочей группы в разделе настроек «Мой компьютер». Для того, чтобы папка одного компьютера была доступна с другого требуется установить общий доступ к этой папке. Для этого обычно вызывают контекстное меню нужной папки правой клавишей мыши и редактируют свойства папки. В разделе Доступ, в абзаце «Сетевой общий доступ и безопасность» потребуется кликнуть на ссылку. Также вам потребуется определить какие права будут у пользователя на другом компьютере. Выберите один из предложенных вариантов, поставив галочку напротив него. Как подключить ноутбук к ноутбуку через Wi-Fi.Ноутбуки легко можно соединить друг с другом через Wi-Fi в режиме точка-точка. Для этого на обоих ноутбуках включите WiFi-адаптер (это может быть произведено на вашем ноутбуке тумблером или программно). Откройте через меню «ПУСК» Панель управления, а в ней раздел Сеть и интернет. На компьютере, который подключен к интернету выберите вкладку «Дополнительно» в свойствах сетевого адаптера и установите галочку напротив «Разрешить другим пользователям сети». Следуйте во вкладку беспроводные сети. Добавьте сеть. Сетевое имя можете выбирать по своему вкусу. Обязательно установите галочку «Это прямое соединение …» и Отключите галочку «Ключ сети предоставляется автоматически». Введите ключ сети.
| Интернет — магазинКаталог товаров Правила работы Статьи Корзина СтатьиIntel® Core i7. Первые потрясающие впечатления. ТОНКИЕ КЛИЕНТЫ против ПЕРСОНАЛЬНЫХ КОМПЬЮТЕРОВ Intel®. Новые тесты. Опытный образец VMP74. ViewPad 7. Узнать за 60 минут. Второе поколение процессоров Intel® Core™. Прикладные тесты. Как подключить ноутбук к ноутбуку Вышел кто-то из тумана, вынул . SIM-SIM откройся! Воскресный тест смартфона ViewSonic V350. Ультрабуки. Тонкие. Легкие. Быстрые. Как подключить принтер к компьютеру? ViewPad 10e. Еще один большой шаг… Как выбрать принтер? Сам себе принтер. Сам себе редактор. |
Как подключить интернет к ноутбуку через телефон
Содержание
- 1 Подключаем интернет к ноутбуку через телефон на android
- 1.1 Беспроводное подключение Wi-Fi
- 1.2 USB-кабель
- 1.3 Через Bluetooth
- 2 Подключаем интернет на ноутбук через телефон на IOS
- 2.1 Простое подключение по Wi-Fi
- 2.2 Соединяем айфон по USB
- 2.3 Включаем через Bluetooth
- 3 Подключаем ноутбук к интернету через смартфон под управлением windows phone
- 4 Используем другие программы и приложения для подключения интернета
- 5 Как настроить ноутбук для мобильного интернета
- 6 Выйти в интернет на нормальной скорости с помощью смартфона
Современный мобильный телефон предусматривает множество функций.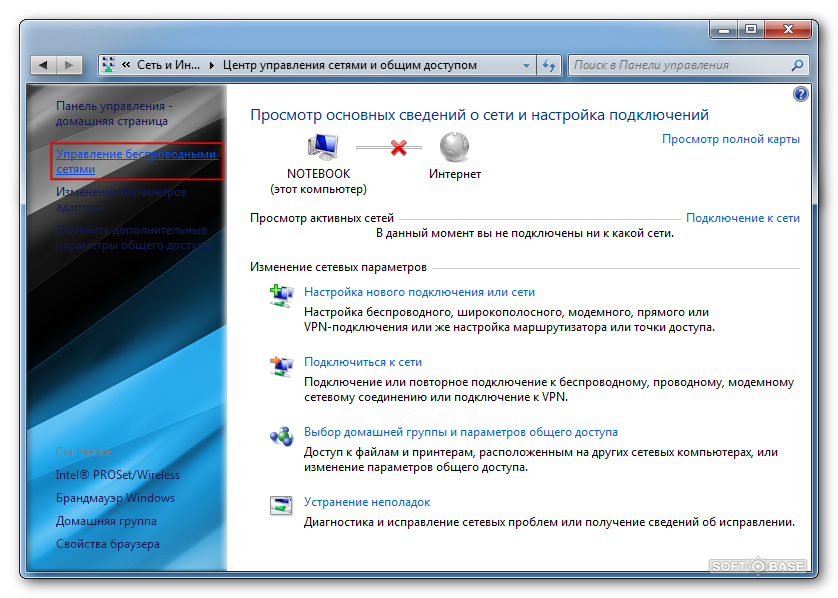 Это не только звонки, игры, музыка, телевизор. Многие владельцы даже не подозревают, что его можно использовать как модем. Достаточно знать, как подключить интернет к ноутбуку через телефон, чтобы беспрепятственно войти во всемирную паутину. Это функция станет полезной. Особенно тогда, когда нет доступа к сети в дальних поездках, командировках, на природе.
Это не только звонки, игры, музыка, телевизор. Многие владельцы даже не подозревают, что его можно использовать как модем. Достаточно знать, как подключить интернет к ноутбуку через телефон, чтобы беспрепятственно войти во всемирную паутину. Это функция станет полезной. Особенно тогда, когда нет доступа к сети в дальних поездках, командировках, на природе.
Перед тем, как подключить интернет к ноутбуку, необходимо выполнить несколько несложных действий.
- Убедиться, что в мобильном смартфоне поддерживается одна из операционных систем – Андроид, Виндовс фон или iOS.
- Активизировать мобильный интернет на телефоне. Это можно сделать, связавшись с оператором мобильной связи или на сайте компании.
- После того, как проведена активизация, подключить мобильник к ноутбуку при помощи кабеля USB.
- При благополучном соединении, телефон и ноутбук сообщат о подключении нового устройства и обновят драйвера, с приёмом которых необходимо согласиться.
- На нижней панели ноутбука, возле нахождения часов, появиться изображение монитора и розетки.
 Это обозначает, что соединение с интернетом произошло благополучно.
Это обозначает, что соединение с интернетом произошло благополучно.
Важно проверить перед тем, как подключить интернет с телефона на ноутбук, наличие в мобильном устройстве функции «телефон как модем». И если это так, то узнать о своем тарифном плане, чтобы не платить лишние деньги за выход в интернет. Это наиболее простой способ, помогающий использовать телефон в качестве модема.
Подключаем интернет к ноутбуку через телефон на android
Удобная функция в том случае, когда в зоне нахождения нет проводного соединения, а пользователь не знает, как передать интернет с телефона на ноутбук. Провайдеры не стремятся тянуть интернет в те места, где мало потенциальных пользователей. Это небольшие поселки, дачи, безлюдные места.
Беспроводное подключение Wi-Fi
В последнее время смартфон все чаще используют как беспроводную точку доступа в глобальную сеть. Чтобы смартфон стал точкой Wi-Fi, достаточно выполнить несколько простых шагов:
- зайти в настройки телефона и выбрать опцию «режим модема»;
- активизировать функцию доступ Wi-Fi;
- если появился запрос на ввод логина и пароля, вести их.

Вводить логин и пароль для входа в глобальную сеть выгодно, чтобы услугой не могли воспользоваться посторонние. При правильной установке соединения, можно настроить соединение уже на ноутбуке. Для этого достаточно ввести логин и пароль, после чего доступ будет открыт. Для того, чтобы это произошло необходимо убедиться, что на компьютере имеется модуль Wi-Fi.
USB-кабель
Произвести подключение телефона к ноутбуку через кабель USB. Если компьютер требует обновления или установки драйверов, необходимо выполнить этот шаг. Обычно они имеются в телефоне. Если это не так, выполнить несколько шагов:
- зайти в настройки смартфона и найти USB-соединения;
- активизировать опцию;
- если соединение произошло, значок андроида становится оранжевого цвета;
- активизировать режим модема USB.
Все происходит за несколько секунд и смартфон просто превращается в модем USB.
Через Bluetooth
Небольшой мобильный смартфон с ОС android, имеющий доступ во всемирную паутину, окажет содействие в решении этого вопроса.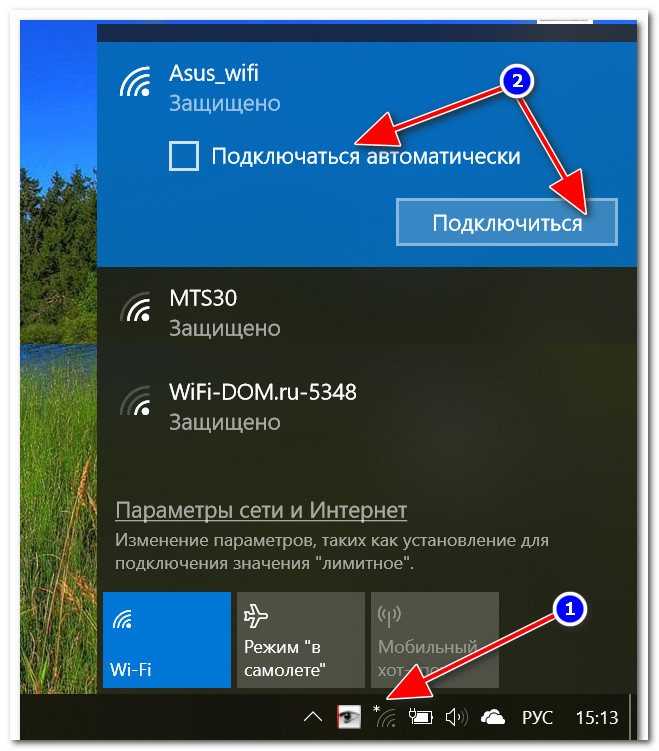
- При помощи функции приложения Bluetooth, которое необходимо активировать на телефоне и ноутбуке. На компьютере он находится в нижнем правом углу рабочего стола во вкладке «параметры».
- В открывшейся вкладке необходимо установить галочку, дающей разрешение на обнаружение компьютера.
- Зайти в настройки на телефоне и подключить функцию разрешения обнаружения.
- Выполнить запуск сопряжения.
Подключаем интернет на ноутбук через телефон на IOS
Современные смартфоны и ноутбуки оснащены программами, которые дают подсказки на каждом шагу во время подключения или соединения. Если не совсем понятно, как подключить инет на ноутбуке через телефон, можно использовать эти подсказки.
Простое подключение по Wi-Fi
Необходимо убедиться, что смартфоном поддерживаются 3G/LTE. Это проверяется в настройках телефона, следуя инструкции:
- открыть вкладку сотовой связи;
- включить, используя бегунок или поставив галочку;
- активизировать режим модема, отметив его как «вкл»;
- ввести пароль, если это соединение Wi-Fi.

Этого достаточно, чтобы, за несколько секунд превратить телефон в беспроводную точку доступа к всемирной паутине. Но перед тем, как подключить интернет от смартфона к ноутбуку, необходимо расширить его на телефоне. Для этого необходимо нажать на значок Wi-Fi и выбрать из предложенного списка необходимое – iPad или iPhone, которые используются для раздачи интернета.
Соединяем айфон по USB
Перед тем, как подключить интернет со телефона к ноутбуку через кабель USB, необходимо убедиться, что имеется последнее приложение iTunes. Произвести соединение при помощи кабеля. Появится сообщение о доверии данному устройству, просто согласиться.
Включаем через Bluetooth
Перед тем, как поделиться интернетом с телефона на ноутбук, необходимо убедиться, что имеется на компьютере Bluetooth. Активизировать опцию на обоих устройствах. После того, как компьютер распознает смартфон-модем, обновит драйвера, произойдет соединение с сетью.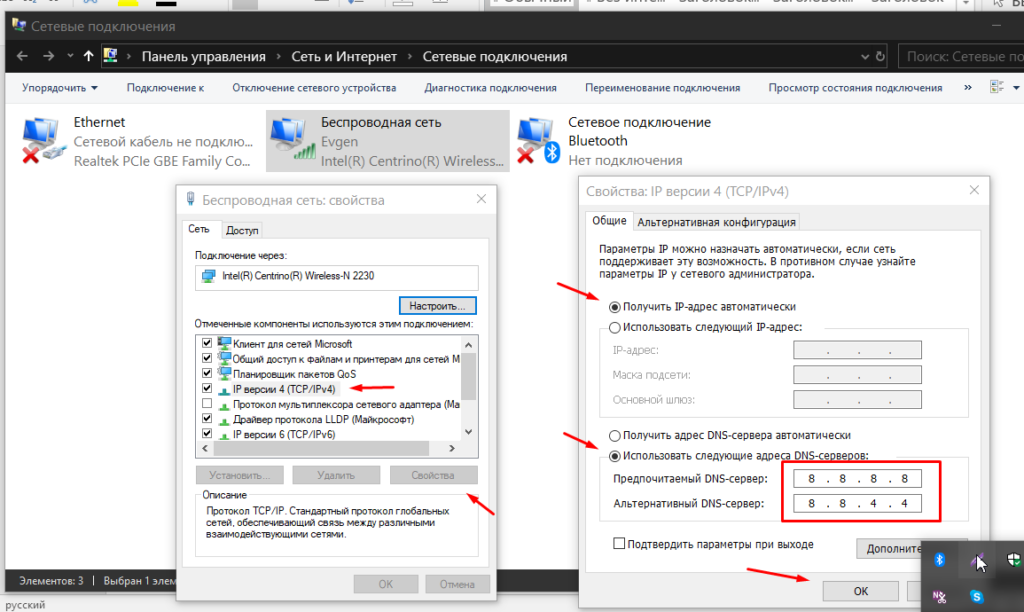
Подключаем ноутбук к интернету через смартфон под управлением windows phone
Еще одна возможность соединения. Пред тем, как подключить смартфон к ноутбуку для выхода в глобальную сеть, необходимо осуществить настройки в основном меню, где имеется функция «общий интернет». После этого:
- ввести запрашиваемые данные;
- активизировать режим модема;
- проверить активность режима интернета на ноутбуке;
- подключить кабель USB или активизировать Bluetooth, Wi-Fi.
Используем другие программы и приложения для подключения интернета
Перед тем, как раздать интернет с телефона на ноутбук, необходимо понимать, что смартфон в таком режиме подвергается большой нагрузке, быстро разряжается, греется батарея. Если вы планируете использовать смартфон часто, то необходимо удалить лишние программы и приложения. Например, это могут быть:
- Инстаграмм;
- Фейсбук;
- В контакте;
- Одноклассники.

Для входа в социальные сети лучше использовать браузер, используемый для телефона. Полезными станут другие приложения:
- mHotspot, ограничивающей доступ в интернет посторонних гаджетов;
- Connectify поможет сгенерировать или изменить пароль для доступа;
- NetSetMan обеспечивает шесть одновременных подключений.
Любую программу, приложение можно протестировать и просто удалить, если она не подходит. Чем меньше загружена память, тем быстрее происходит раздача интернета.
Как настроить ноутбук для мобильного интернета
Произвести настройки, чтобы раздать сеть через телефон на ноутбук, несложно. Прежде необходимо нажать на Поиск и в открывшемся окне выбрать панель управления. Дальше выполнить несколько шагов:
- Открыть вкладу Сети и Интернет;
- Управление сетями и общим доступом;
- Используя подсказки, создать новое подключение.
Теперь, используя телефон, можно заходить в сеть, звонить с ноутбука и использовать все прелести всемирной паутины.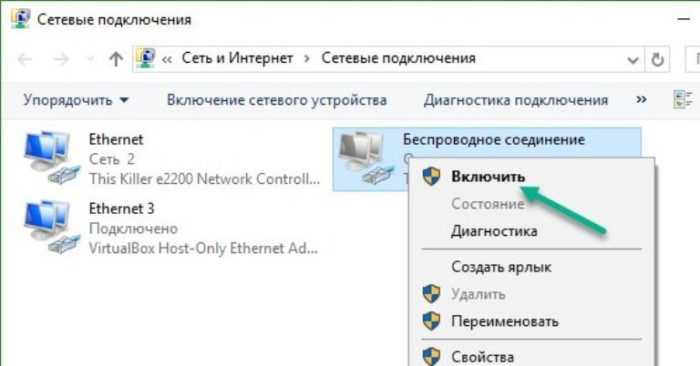
Существует множество приложений, дающих возможность осуществлять звонки с компьютера на телефон и наоборот. Если не знаете, как позвонить с ноутбука на мобильный телефон через интернет, необходимо иметь:
- ноутбук с подключением к сети;
- гарнитура, чтобы разговор не слышали посторонние;
- номер вызываемого абонента;
- одно из бесплатных приложений.
Существует несколько популярных приложений, используя которых можно совершать звонки бесплатно и без регистрации:
- Flash3Voip – удобный сервис, но для работы требуется наличие плагина Flash;
- YouMagic.com;
- call2friends.com;
- Но наиболее популярные приложения – вайбер, скайп и ICQ.
Выйти в интернет на нормальной скорости с помощью смартфона
Мир высоких технологий не стоит на месте, что дает возможность использовать собственный мобильный телефон намного шире. Даже если в доме нет интернета или он проводной и подключен только к стационарному компьютеру, телефон сможет раздать сеть всем желающим, кто находится в зоне действия сигнала.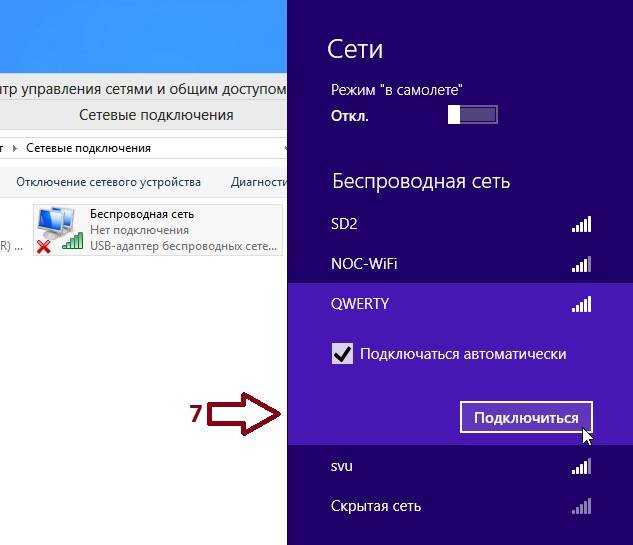 Смартфоны имеют доступ в глобальную сеть. Но что делать, если на счету нет денег и в доме отсутствует беспроводная точка доступа? Да и мобильный интернет пока не отличается нормальной скоростью.
Смартфоны имеют доступ в глобальную сеть. Но что делать, если на счету нет денег и в доме отсутствует беспроводная точка доступа? Да и мобильный интернет пока не отличается нормальной скоростью.
Нет ничего проще, если знать, как подключить смартфон к компьютеру для интернета. Для этого необходимо немного изменить настройки в самом телефоне:
- найти в настройках функции для разработчиков;
- открыть опцию отладка по USB;
- дальше беспроводные сети;
- и дополнительно отметить опцию USB-интернет.
Эти шаги займут не более одной минуты, но дадут возможность выйти в интернет на нормальной скорости. Но компьютер также потребует определенных настроек, которые необходимо выполнить по шагам:
- используя клавиатуру, нажать одновременно Win+R;
- в появившемся окне ввести control нажать ОК;
- центр управления сетями;
- измерение параметров адаптера;
- свойства сети;
- доступ;
- подключение домашней сети + разрешить;
- сохранить изменения.

Дальше понадобиться провести подобные настройки в телефоне:
- выбрать в настройках подключения IP версии 4;
- свойства;
- изменить настройки IP-адреса (192.168.0.1), а маска подсети выглядит как 255.255.255.0;
- сохранить изменения.
Предлагаем посмотреть видео о подключении интернета к ноутбуку, чтобы было более понятно.
Иногда пользователи жалуются, что все сделано правильно, но соединение компьютера и смартфона для выхода в интернет не произошло, хотя трафик увеличился. Тогда необходимо в настройках брандмауэра отключить, а затем включить соответствующую опцию. После этого, фактор, который блокировал свободный доступ, отключится и интернет на смартфоне появится. Несложно получить доступ через USB и дальше использовать смартфон для раздачи трафика на другие устройства.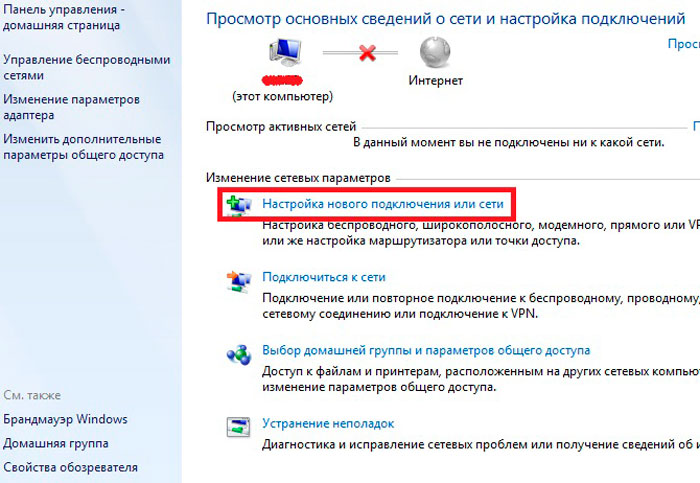
Как принудительно открыть страницу входа в общедоступную сеть Wi-Fi
Вы открываете свой ноутбук в аэропорту, в кафе или, возможно, в отеле или конференц-зале. Садишься работать, выбираешь нужную сеть Wi-Fi и… ничего . Ваш значок Wi-Fi может показывать, что он подключен, но ваш браузер говорит Вы не подключены к Интернету , как бы вы ни старались. Этот всплывающий экран входа в систему просто никогда не загружается.
Мы все были там. Как удаленная команда, которая провела много времени, работая в коворкингах и кафе, мы потратили гораздо больше времени, чем хотели бы признать, пытаясь выйти в интернет.
Не существует волшебной кнопки для подключения к Wi-Fi в кафе, гостинице или аэропорту, но эти приемы позволяют нам оставаться на связи большую часть времени.
→ Скорее всего, вам понадобятся эти советы, когда ваш Wi-Fi не работает, поэтому обязательно загрузите нашу памятку по Wi-Fi в конце этого руководства, чтобы иметь копию этих советов, когда вам нужно их.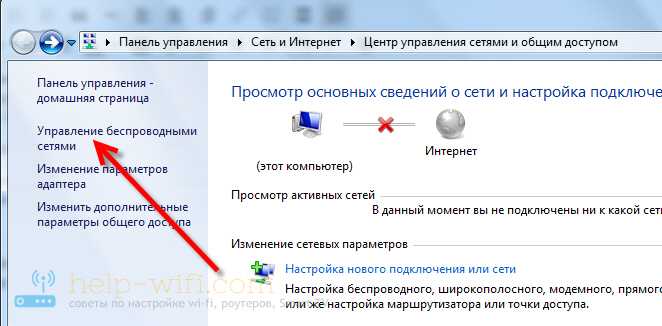
Наилучший вариант: подключение к защищенной сети
По возможности всегда выбирайте безопасную сеть, часто отмеченную замком
Типичная проблема с общедоступной сетью Wi-Fi — не отображается экран входа в систему. Вот только проблема только с открытыми, общедоступными, незащищенными сетями Wi-Fi.
Если вы подключаетесь к открытой сети, скажем, в доме вашего друга, как правило, вам не потребуется пароль, и вы можете просто начать работу в Интернете напрямую. Однако с Wi-Fi в кафе или аэропорту часто вам нужно создать учетную запись или ввести код из квитанции, прежде чем просматривать весь Интернет. Вы должны сделать это на пользовательском экране входа в систему, и это то, что часто просто не загружается.
Лучшее решение является и самым безопасным: выбирайте только зашифрованные соединения Wi-Fi. Обычно зашифрованные сети отображаются с замком рядом с их именем в меню Wi-Fi. Зашифрованные сети запрашивают пароль в стандартном диалоговом окне, подобном приведенному выше.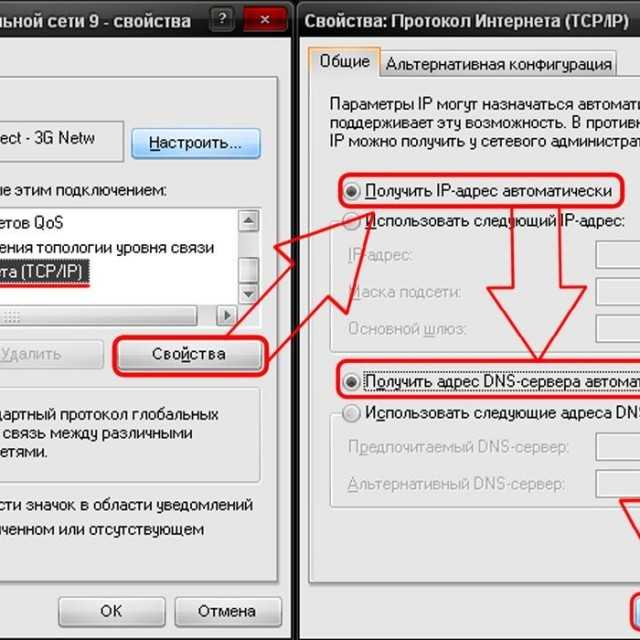 Как только вы введете пароль, вам, как правило, больше никогда не придется вводить его снова на этом устройстве, так как ваш компьютер запомнит его.
Как только вы введете пароль, вам, как правило, больше никогда не придется вводить его снова на этом устройстве, так как ваш компьютер запомнит его.
Безопасные соединения Wi-Fi всегда легче войти в систему, но они также повышают безопасность. В общедоступной сети Wi-Fi по умолчанию все, что вы вводите на незащищенном, не-HTTPS-сайте, может быть просмотрено кем-либо еще в сети. Зашифрованные сети с паролями WPA2 гораздо сложнее атаковать, и поэтому ваши данные, вероятно, будут в большей безопасности.
Некоторые сети предлагают как зашифрованную, так и общедоступную сеть, и вы можете войти в любую из них. Если это так, выберите зашифрованную сеть.
Зашифрованная сеть недоступна? Эти советы должны помочь вам загрузить этот надоедливый экран входа в открытую сеть.
1. Отключите альтернативные сторонние DNS-серверы
Вы можете ускорить работу в Интернете с помощью другого DNS-сервера, но не при подключении к общедоступной сети Wi-Fi.
Если есть еще один совет, который следует запомнить, так это трюк, который обычно вызывает загрузку страниц входа в систему: отключите альтернативный DNS-сервер .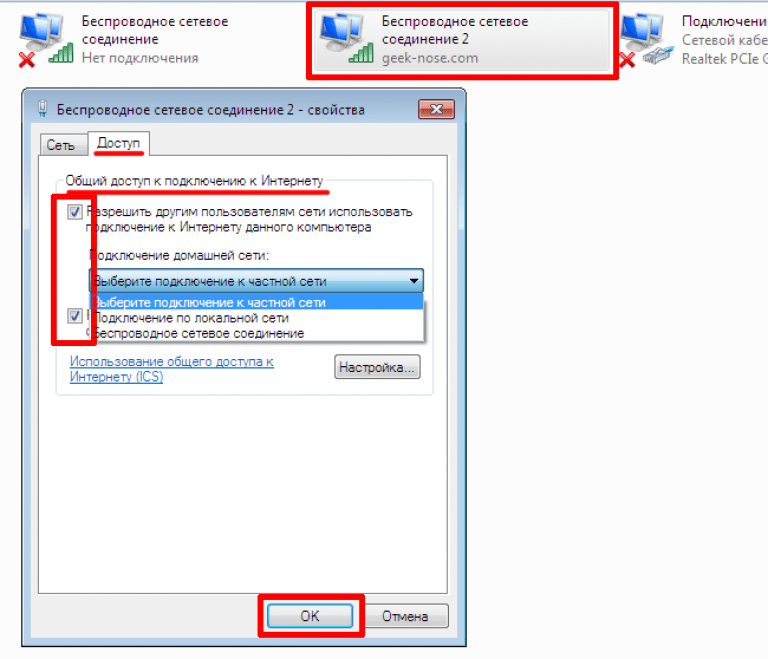
DNS-сервера или сервера доменных имен сопоставляют доменные имена, такие как zapier.com , с IP-адресом своего сервера, что значительно упрощает посещение веб-сайтов, чем ввод 52.0.36.104 .
Если вы не знаете, где изменить настройки DNS, вы, вероятно, в порядке; ваш компьютер по умолчанию автоматически выбирает DNS-сервер от маршрутизатора Wi-Fi, что общедоступный Wi-Fi ожидает, что вы будете использовать автоматически. И это хорошо, по крайней мере, с общедоступным Wi-Fi: ваша страница входа загружается с большей вероятностью, и вам не понадобятся эти советы.
Если вы когда-либо добавляли Google DNS, OpenDNS или любой другой альтернативный DNS в настройки вашей сети, это может быть вашей проблемой. Многие общедоступные сети Wi-Fi используют свой DNS-сервер, чтобы сообщить вашему компьютеру, какую страницу входа открывать, что не работает, когда вы используете альтернативный DNS-сервер.
Чтобы это исправить, просто откройте настройки DNS и удалите все альтернативные DNS-серверы.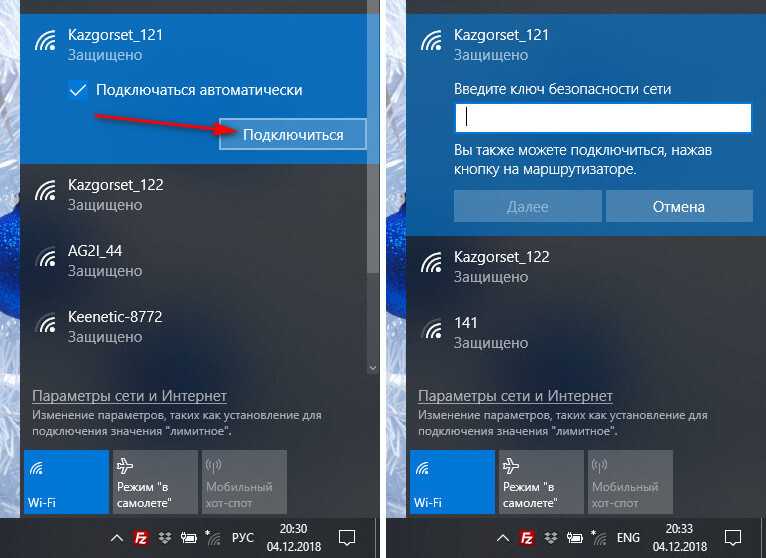 Вот как:
Вот как:
Mac: Откройте «Системные настройки», выберите «Сеть», «Дополнительно», а затем нажмите кнопку 9.0003 DNS вкладка. Выберите любые DNS-серверы из списка, а затем нажмите кнопку
–, чтобы удалить их и применить изменения.Windows: Щелкните правой кнопкой мыши значок сети на панели задач и выберите Открыть настройки Интернета и сети, , затем щелкните Центр управления сетями и общим доступом. Щелкните имя подключения (обычно Wi-Fi ), выберите «Свойства», затем щелкните Интернет-протокол версии 4 и снова выберите «Свойства». Там выберите Выберите IP-адрес автоматически для использования DNS-серверов по умолчанию.
iOS : откройте «Настройки», нажмите «Wi-Fi» и нажмите кнопку
iрядом с названием вашей сети. Выберите Настроить DNS и нажмите Автоматически.Android : Откройте «Настройки», коснитесь «Дополнительно» , затем коснитесь «Частный DNS».
 Выберите Автоматически .
Выберите Автоматически .
После этого выключите Wi-Fi, а затем снова включите его, и должен открыться экран входа в систему.
В противном случае вам может потребоваться очистить кэш DNS на вашем компьютере. Here’s how:
Windows : Open Command Prompt, and enter
ipconfig /flushdnsMac : Open Terminal, and enter
sudo killall -HUP mDNSResponder
Now re-connect к сети Wi-Fi, и он должен работать.
Совет: После подключения вы можете снова добавить пользовательские настройки DNS-сервера, чтобы ускорить загрузку страницы и обойти некоторые ограничения контента. Для этого можно использовать Google DNS (8.8.8.8 | 8.8.4.4) и OpenDNS (208.67.222.222 | 208.67.220.220).
2. Попробуйте открыть страницу маршрутизатора по умолчанию
Если вы можете угадать страницу входа в свою сеть Wi-Fi, иногда вы можете заставить ее открыться.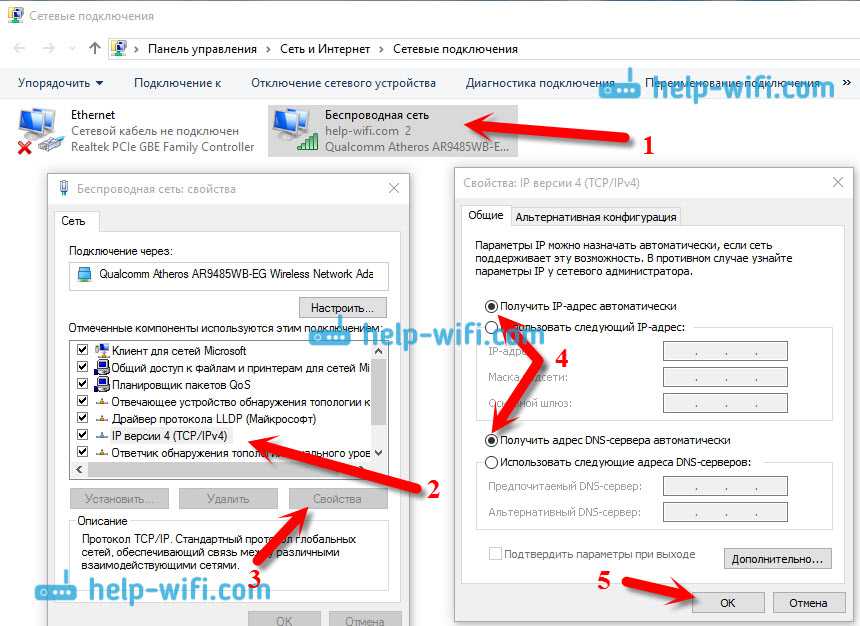
Все еще не подключено? Пришло время попытаться заставить ваш браузер открыть страницу входа.
Простой способ — загрузить страницу маршрутизатора по умолчанию. Попробуйте ввести 192.168.1.1 , 127.1.1.1 , 1.1.1.1 или http://localhost в адресной строке браузера, и вы можете загрузить страницу входа по умолчанию (или вы можете увидеть страницу входа в настройки маршрутизатора — в этом случае не пытайтесь войти, если вы не дома).
Если это не сработает, снова откройте настройки сети и запишите IP-адрес вашего компьютера, как показано на скриншоте выше. Попробуйте ввести этот IP-адрес в браузере, заменив последний номер на 1 . Или проверьте вкладку TCP/IP в настройках сети для IP-адреса маршрутизатора, если это не работает.
Или, если вы пытаетесь подключиться к общедоступной сети Wi-Fi компании — например, к Интернету Gogo в самолете или к сети Wi-Fi вашего оператора сотовой связи в торговом центре — попробуйте открыть веб-сайт этой компании.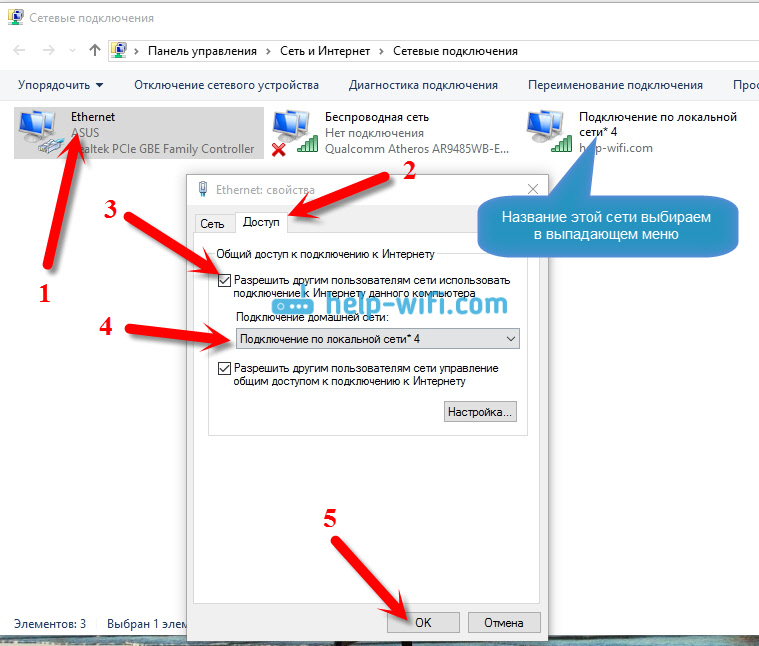 Большинство общедоступных сетей Wi-Fi позволяют просматривать сайты их компаний без входа в систему, и они часто имеют ссылку на свою страницу входа в сеть Wi-Fi. Например, на рейсе Delta я открыл
Большинство общедоступных сетей Wi-Fi позволяют просматривать сайты их компаний без входа в систему, и они часто имеют ссылку на свою страницу входа в сеть Wi-Fi. Например, на рейсе Delta я открыл delta.com и смог просмотреть информацию о поездке и , наконец, загрузил страницу входа в Wi-Fi.
3. Откройте не-HTTPS-сайт в режиме инкогнито
Иногда вам просто нужно попробовать загрузить новую страницу
Проблема может заключаться в том, что кэш вашего браузера все еще пытается использовать известную ему информацию DNS для доступа к сайтам, а не загрузка страницы входа в сеть Wi-Fi. И иногда вы можете вырваться из этой петли, посетив что-то новое.
Вы можете очистить кеш браузера, но это раздражает, и вам придется заново входить во все. Вместо этого откройте в браузере окно в режиме инкогнито, которое загружается с чистого листа. Затем попробуйте посетить сайт без HTTPS; example.com — отличный вариант, так как он не защищен и поддерживается ICANN.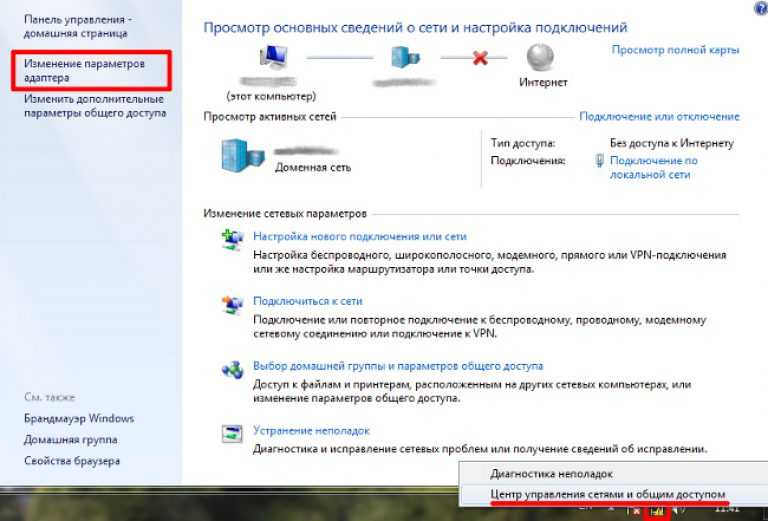
Еще один хороший вариант — вручную посетить сайт, который ваше устройство пытается открыть в фоновом режиме при подключении к новым сетям Wi-Fi. Возможно, вы заметили, что ваше устройство загружает captive.apple.com при подключении к Wi-Fi; вы можете перейти на этот сайт напрямую, чтобы заставить браузер проверить соединение. Вот страницы по умолчанию, каждая из которых работает на любой платформе:
Apple iOS и macOS: captive.apple.com
Microsoft Windows: www.msftncsi.com/ncsi.txt
Google Android и Chrome: google.com/generate_204
Совет: Причина, по которой вам нужно загрузить сайт, не браузера на экран входа в систему, ваш браузер предотвратит перенаправление для обеспечения безопасности ваших данных, что также не позволит вам войти в эту сеть Wi-Fi.
4. Создайте новое сетевое расположение
На компьютерах Mac новое сетевое расположение обеспечивает чистый запуск сети
На Mac есть еще один простой способ очистить настройки сети и, скорее всего, загрузить экран входа в систему: новое сетевое местоположение. Сетевые расположения хранят ваши сетевые настройки для разных местоположений, возможно, чтобы заставить ваш компьютер использовать другой DNS дома, чем в офисе, или для простого способа изменить, к каким сетям вы подключаетесь по умолчанию.
Сетевые расположения хранят ваши сетевые настройки для разных местоположений, возможно, чтобы заставить ваш компьютер использовать другой DNS дома, чем в офисе, или для простого способа изменить, к каким сетям вы подключаетесь по умолчанию.
Откройте Системные настройки и снова выберите Сеть . Щелкните раскрывающийся список вверху, выберите Edit Locations 9.0004 , затем щелкните значок + и добавьте новое местоположение. Выберите его, а затем попробуйте подключиться к нужной сети.
Просто не забудьте вернуться к сетевому расположению по умолчанию, когда вернетесь в офис или домой.
5. Перезагрузить
Иногда ничего не работает. В этом случае сделайте одну вещь, которая обычно исправляет любое электронное устройство: перезапустите.
Выключите Wi-Fi, затем включите его снова.
Не работает? Попробуйте выйти из своей учетной записи на своем компьютере, а затем снова войти в нее или просто перезагрузите компьютер.

Все еще застряли? Очистите кэш браузера.
Не сработало? Возможно, пришло время поспрашивать и посмотреть, может ли кто-нибудь еще пользоваться Интернетом. Возможно, это соединение Wi-Fi просто не работает, или маршрутизатор необходимо перезапустить.
Этот уклончивый экран входа в сеть Wi-Fi
Если повезет, вы сможете загрузить экран сети Wi-Fi и вернуться к работе — надеюсь, не перепробовав все из этого списка!
Оставайтесь в безопасности в общедоступных сетях
VPN (виртуальная частная сеть) делает любую сеть более безопасной (на фото TunnelBear)
Вы приложили все усилия, чтобы подключиться к сети Wi-Fi, но не останавливайтесь на достигнутом. Если вы находитесь в общедоступной сети Wi-Fi, вам также следует использовать VPN для шифрования данных и защиты их от посторонних глаз. И вам может понадобиться , чтобы использовать VPN для доступа к внутренним данным и услугам вашей компании.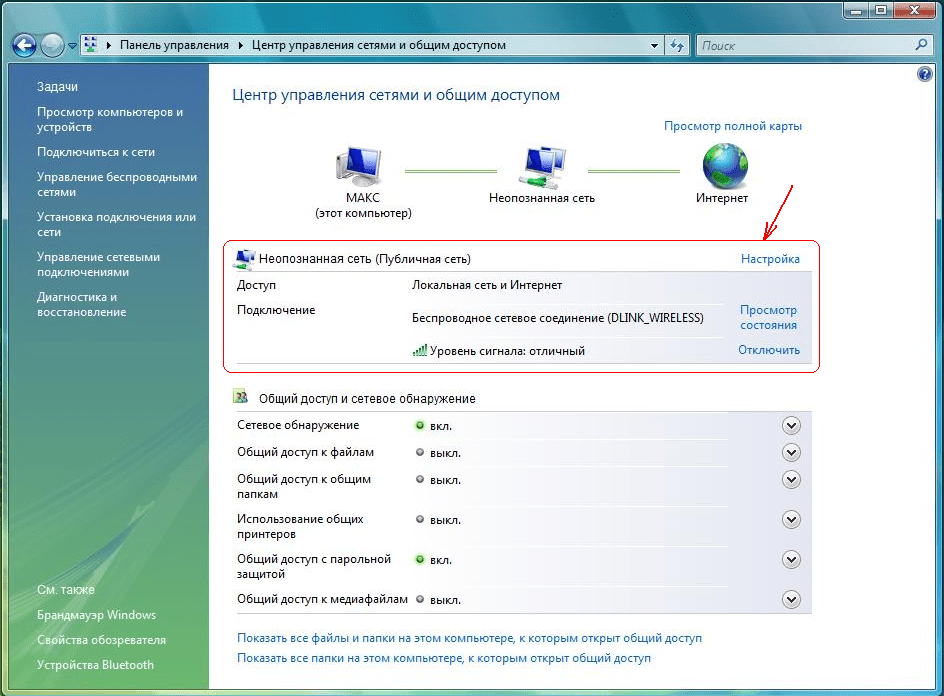
Примерно за 5-10 долларов в месяц вы можете получить VPN-подключение, как правило, с приложениями, которые упрощают использование на вашем компьютере и мобильных устройствах. Такие сервисы, как TunnelBear, NordVPN, ExpressVPN и другие, упрощают использование VPN, а TunnelBear даже предлагает 500 МБ бесплатного трафика в месяц, если вы лишь изредка работаете вне офиса или дома. Или вы можете настроить VPN-сервер в своей учетной записи хостинга или на сервере, используя OpenVPN или аналогичный инструмент.
В любом случае, не забывайте включать VPN всякий раз, когда вы пользуетесь общедоступной сетью Wi-Fi — по крайней мере, как только вы прошли экран входа в систему. Бесплатный Wi-Fi не стоит того, чтобы ставить под угрозу вашу безопасность.
Узнайте больше о том, зачем использовать VPN, из нашего руководства по VPN. Кроме того, есть еще один отличный способ защитить ваши данные с помощью приложения для управления паролями, поэтому вы можете легко использовать уникальный случайный пароль для каждого сайта.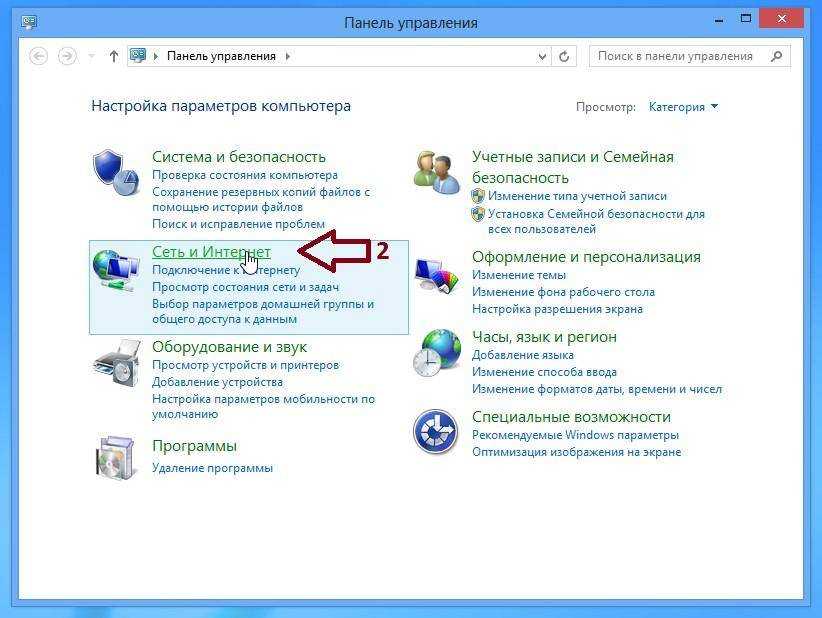 Вот лучшие приложения для управления паролями, которые стоит попробовать.
Вот лучшие приложения для управления паролями, которые стоит попробовать.
Поделитесь своими мобильными данными
Есть еще один способ выйти в Интернет, если общедоступный Wi-Fi не работает: мобильное соединение. Если у вас есть тарифный план, который его поддерживает, все новые устройства iOS и Android позволяют вам делиться своим подключением 4G или LTE через Wi-Fi. Таким образом, вы можете создать частную сеть Wi-Fi для подключения любых других ваших устройств. Вы часто можете сделать то же самое через Bluetooth или USB-кабель, если вам нужно только подключить свой ноутбук к сети.
Вот как сделать личную точку доступа из вашего смартфона с iOS и Android.
Бонус: загрузите памятку по входу в сеть Wi-Fi
Скорее всего, эти советы пригодятся вам, когда вы офлайн и не можете подключиться к Интернету, а это значит, что вы не сможете снова открыть эту страницу и освежите в памяти информацию о том, как подключить Wi-Fi.
Итак, мы сделали для вас бесплатную шпаргалку в формате PDF.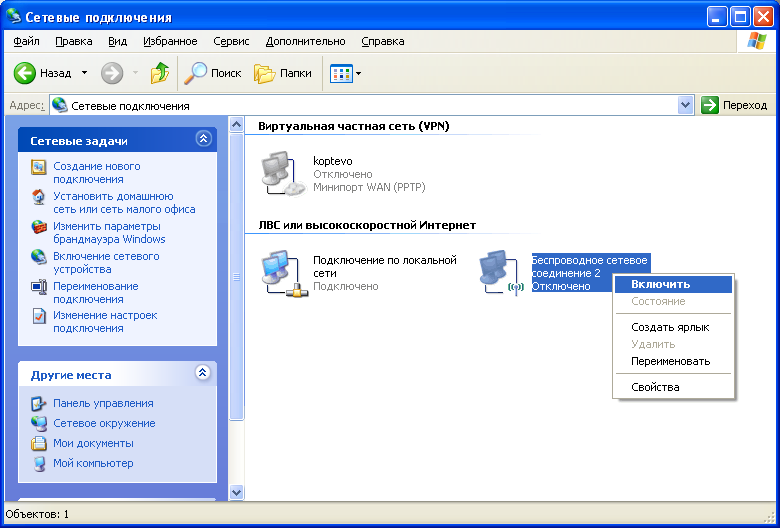 Он включает в себя все основные советы из этой статьи в формате PDF, который вы можете сохранить и поделиться с друзьями и коллегами.
Он включает в себя все основные советы из этой статьи в формате PDF, который вы можете сохранить и поделиться с друзьями и коллегами.
Обязательно сохраните копию этого Как подключиться к общедоступной сети Wi-Fi, если вы не можете PDF-файл, сохраненный на вашем компьютере и телефоне, чтобы эти советы были у вас в следующий раз, когда они вам понадобятся.
Загрузить Как подключиться к общедоступной сети Wi-Fi, если это невозможно
Первоначально опубликовано 16 января 2017 г.; обновлено 21 сентября 2017 г., 13 ноября 2018 г. и 3 декабря 2020 г. с несколькими дополнительными советами.
Как получить Интернет на вашем ноутбуке везде? [Сравнение вариантов]
В современном цифровом мире ноутбуки стали лучшими рабочими станциями. Тем не менее, несмотря на то, что они портативны по своей конструкции, им не хватает одной важной функции — готового доступа в Интернет. Большинству представленных на рынке моделей для выхода в сеть требуется точка доступа или внешнее устройство. В наш век зубных щеток и чайников с подключением к Интернету это вызывает разочарование, и многие люди задаются вопросом, как подключиться к Интернету в любом месте на ноутбуке.
В наш век зубных щеток и чайников с подключением к Интернету это вызывает разочарование, и многие люди задаются вопросом, как подключиться к Интернету в любом месте на ноутбуке.
В этой статье мы обобщим четыре основных способа сделать это, чтобы помочь вам получить именно то, что вы хотите.
Краткий FAQ
Даже такой конкретный вопрос, как «Как получить доступ в Интернет из любого места на ноутбуке», может означать разные вещи для разных людей, поэтому ответы на него повсюду. Чтобы убедиться, что мы находимся на одной волне, давайте начнем с краткого курса по подключению и попутно разберемся с парой заблуждений.
Могу ли я получить доступ в Интернет без маршрутизатора и модема?
Это зависит от того, что вы подразумеваете под маршрутизатором и модемом, но да, вы можете. Слово «маршрутизатор» стало синонимом доступа в Интернет, но, строго говоря, маршрутизаторы не нужны для подключения как таковые. Их цель — разделить соединение с несколькими устройствами, что означает, что вы можете выйти в интернет без них — например, подключив кабель напрямую к ноутбуку.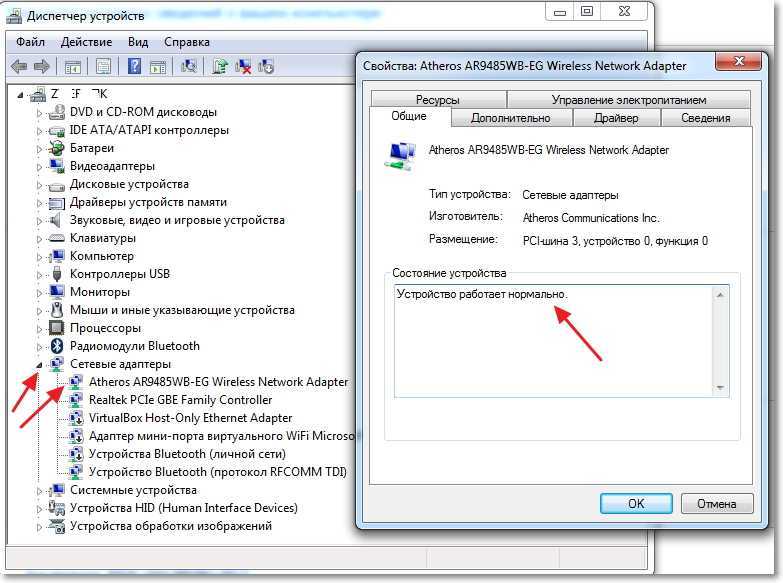
Другое дело модем. Технически, это аппаратное обеспечение — это то, что в первую очередь обеспечивает подключение вашего ноутбука. Сегодня они бывают разных форм и размеров, от большого и дорогого спутникового модема до портативного USB-модема. Тем не менее, модуляция и демодуляция в любом случае обычно происходят за пределами вашего ноутбука, поэтому, если вы не ищете конкретное оборудование, такое как беспроводной USB-модем для путешествий, оно вам не понадобится.
Какое интернет-устройство лучше всего подходит для ноутбука?
В зависимости от того, для чего вы хотите его использовать, это может быть USB-модем 4G, мобильная точка доступа, спутниковый модем, общедоступное устройство Wi-Fi для ноутбука или вообще ничего. У каждого варианта есть свои сильные и слабые стороны, и он будет хорошо работать только для некоторых задач, поэтому не прыгайте сразу, не зная, что вы ищете.
Достаточно ли USB-модема для подключения к Интернету?
Так и есть — если в вашем модеме есть все необходимое для подключения к Интернету. Безконтрактный, безлимитный беспроводной интернет — это не то, что вы получаете из воздуха — вам нужна SIM-карта или устройство с технологией eSIM на борту. Тогда все, что вам нужно, это подходящий тарифный план, и все готово.
Безконтрактный, безлимитный беспроводной интернет — это не то, что вы получаете из воздуха — вам нужна SIM-карта или устройство с технологией eSIM на борту. Тогда все, что вам нужно, это подходящий тарифный план, и все готово.
Как я могу проверить, подключен ли мой ноутбук к 4G или 3G?
Детали могут различаться от системы к системе, но в общих чертах процесс будет выглядеть следующим образом:
- Проверьте, какое соединение предлагается вашим тарифным планом
- Проверьте, поддерживает ли SIM-карта 4G
- Проверьте, поддерживает ли ваше устройство нужный режим
Кроме того, вы можете выбрать из множества программных решений, которые предоставляют подробную информацию о соединении, хотя их надежность зависит от используемой вами установки.
Могу ли я установить беспроводное соединение с моим USB-модемом без ноутбука?
С большинством современных устройств это возможно, хотя модем может потребоваться предварительно настроить.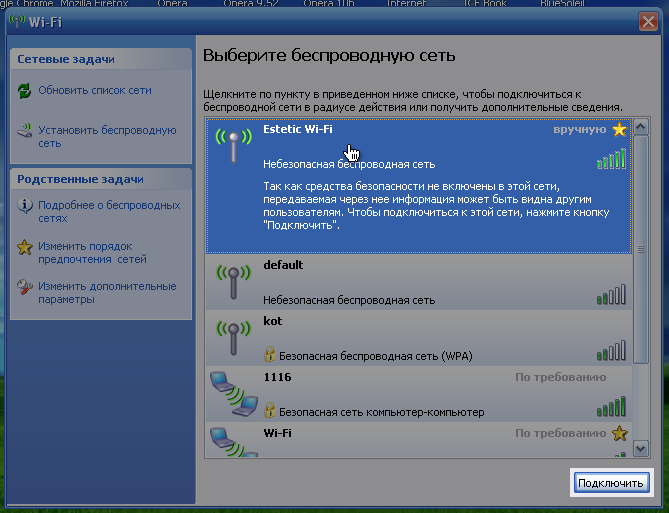 Современный портативный интернет-модем является автономным устройством и будет работать полностью самостоятельно, если у него есть источник питания — батарея или кабель, подключенный к USB-порту. Более простые модели, которые почти не имеют настроек, могут работать сразу после установки, в то время как более сложные потребуют единовременной настройки, но после этого все готово.
Современный портативный интернет-модем является автономным устройством и будет работать полностью самостоятельно, если у него есть источник питания — батарея или кабель, подключенный к USB-порту. Более простые модели, которые почти не имеют настроек, могут работать сразу после установки, в то время как более сложные потребуют единовременной настройки, но после этого все готово.
Как подключить ноутбук к Интернету в любом месте?
Теперь, когда мы закончили с введением, давайте рассмотрим способы выхода в Интернет с вашего ноутбука из любого места. Тем не менее, слово предупреждения: слово «где угодно» интерпретируется разными людьми по-разному — некоторые понимают его как «вдали от дома», в то время как другие ищут способ полностью отключиться от сети. Мы постарались охватить все основы, поэтому некоторые из перечисленных опций могут показаться излишними, а другие вообще вам не подойдут.
1. Мобильный модем
Самый доступный способ подключения ноутбука к Интернету в любом месте — это создание точки доступа для ноутбука с телефона.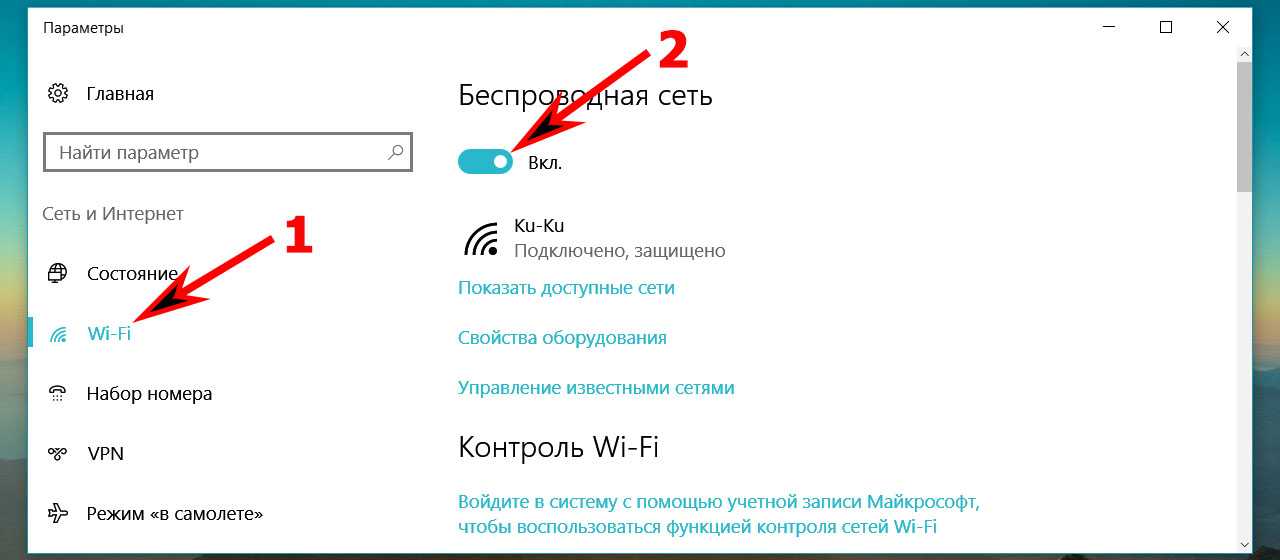 Доступность также является его самым большим преимуществом — большинство людей, которым может понадобиться подключение вдали от дома, вероятно, в любом случае имеют с собой подходящий телефон. Эта функция также изначально поддерживается как на Android, так и на iOS, и ее можно относительно легко настроить. Вишенкой на торте является то, что такое подключение полностью беспроводное, что очень удобно в поездках — точку доступа можно буквально носить с собой в кармане.
Доступность также является его самым большим преимуществом — большинство людей, которым может понадобиться подключение вдали от дома, вероятно, в любом случае имеют с собой подходящий телефон. Эта функция также изначально поддерживается как на Android, так и на iOS, и ее можно относительно легко настроить. Вишенкой на торте является то, что такое подключение полностью беспроводное, что очень удобно в поездках — точку доступа можно буквально носить с собой в кармане.
Однако у этого метода есть и свои недостатки. Во-первых, вы по-прежнему делите свой мобильный интернет с ноутбуком, а значит, у вас те же ограничения по трафику и пропускной способности. Это не будет проблемой для скромных задач, таких как посещение деловой встречи или получение документа. Тем не менее, просмотр пары документальных фильмов на Netflix может легко сжечь все ваше ежемесячное пособие и оставить вас в затруднительном положении в автономном режиме. Мало того, мобильная модем требует больших ресурсов и быстро разряжает аккумулятор вашего телефона.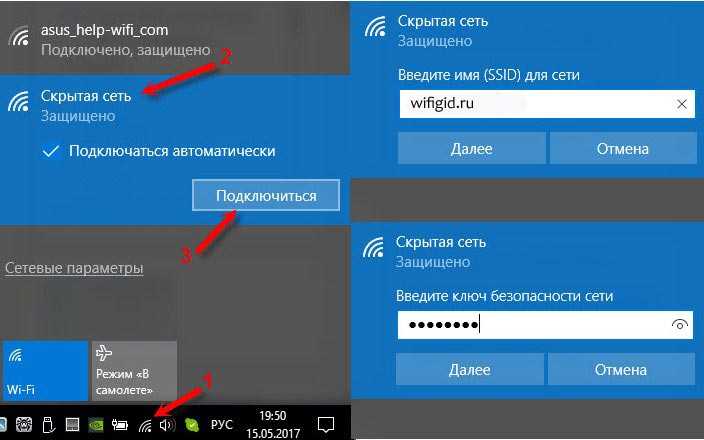 Конечно, это можно решить, подключив телефон к USB-порту ноутбука, что противоречит цели беспроводной сети.
Конечно, это можно решить, подключив телефон к USB-порту ноутбука, что противоречит цели беспроводной сети.
Вердикт : Резервный план, который не требует дополнительного оборудования и может спасти вас в некоторых обстоятельствах, но вряд ли является надежным решением для повседневного использования.
2. Мобильный USB-модем 4G
Еще один способ подключиться к Интернету на ноутбуке в любом месте — использовать отдельное устройство. Они бывают разных форм и размеров и называются по-разному:
- Мобильная точка доступа
- Флешка для ноутбука 4G
- МиФи
- Портативный модем
Сложность этих гаджетов варьируется от простых адаптеров для SIM-карт до полнофункциональных модемов, которые легко справляются со всей сетью устройств. Однако основная предпосылка та же — модем 4G подключается к мобильной сети, как телефон, затем использует соединение с ноутбуком или использует его как маршрутизатор.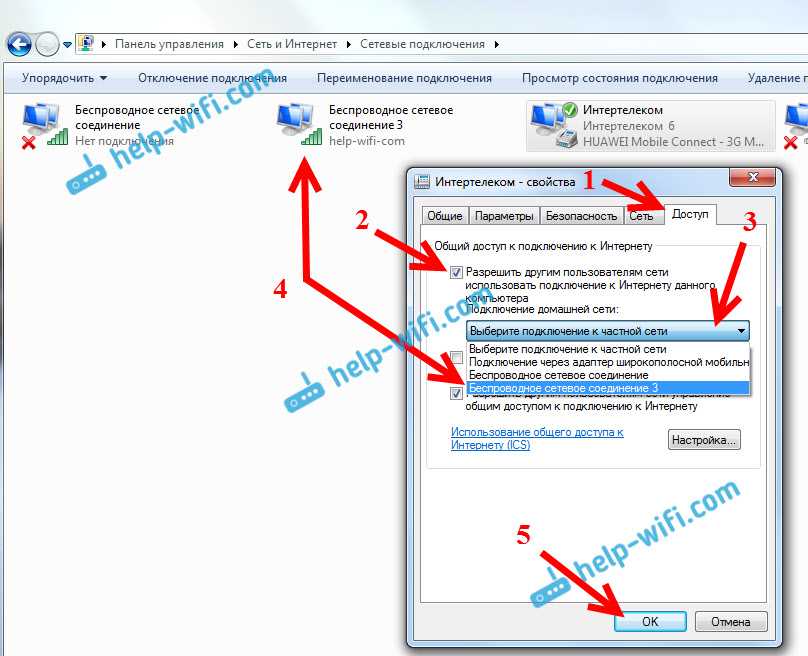 Однако как устройство, разработанное специально для связи, оно справляется с задачей намного эффективнее и надежнее, чем телефон.
Однако как устройство, разработанное специально для связи, оно справляется с задачей намного эффективнее и надежнее, чем телефон.
Недостатком этого подхода является необходимость иметь отдельные тарифные планы для модема ноутбука и телефона, так что это не случай «беспроводного Интернета для ноутбуков без контракта». Понимая это, производители модемов для ноутбуков добавляют возможность выбора из нескольких интернет-провайдеров и сотрудничают с операторами мобильной связи, предлагая выгодные предложения. Еще одно очевидное ограничение заключается в том, что даже самый лучший USB-модем 4G LTE не будет работать за пределами зоны покрытия поставщика услуг, поэтому технически это скорее «почти где угодно».
Вердикт : универсальное и надежное решение, которое удовлетворит потребности большинства пользователей Интернета.
3. Спутниковый Интернет
Наиболее близок к концепции «Интернет в любом месте», хотя и наименее удобен.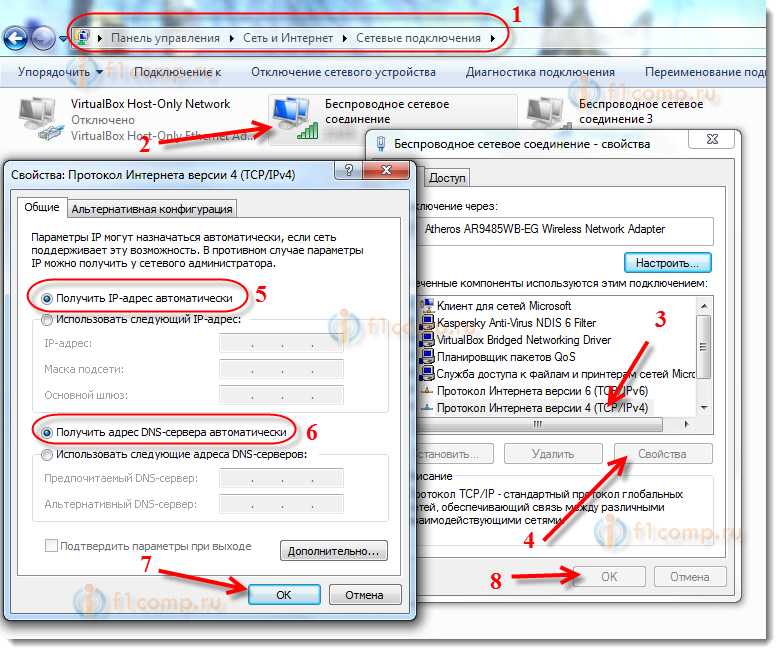 В отличие от вышеперечисленных вариантов, все из которых зависят от покрытия мобильной сети, в этом случае сигнал передается со спутников, поэтому вы будете на связи, пока над вами чистое небо. Конечно, вам все равно нужно будет купить тарифный план, но в остальном он вас никоим образом не ограничивает, что делает его идеальным вариантом буквально в любой точке планеты.
В отличие от вышеперечисленных вариантов, все из которых зависят от покрытия мобильной сети, в этом случае сигнал передается со спутников, поэтому вы будете на связи, пока над вами чистое небо. Конечно, вам все равно нужно будет купить тарифный план, но в остальном он вас никоим образом не ограничивает, что делает его идеальным вариантом буквально в любой точке планеты.
К сожалению, за свободу приходится платить. Во-первых, технология пока не получила широкого распространения, поэтому спектр предложений на рынке скромный. Кроме того, для подключения к спутниковому интернету требуются модем и антенна, которые довольно громоздки и не совсем подходят для образа жизни цифровых кочевников. Другими словами, «где угодно» на самом деле означает «в любом месте и только в этом месте».
Вердикт : незаменим в некоторых экстремальных случаях, но не портативный и непрактичный для повседневного использования по сравнению с альтернативами.
Читайте также: Интернет в дороге: как быть на связи во время путешествия на автофургоне?
4.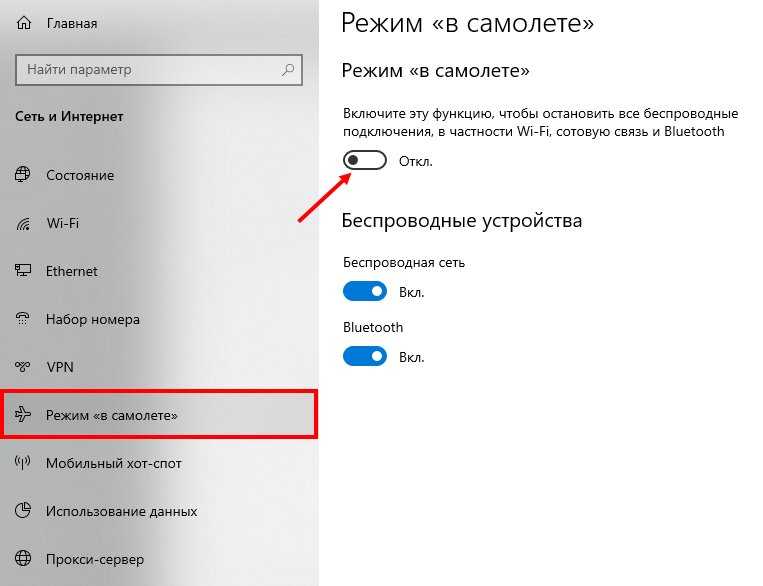 Общественный Wi-Fi
Общественный Wi-Fi
Это скорее похвальное упоминание, чем реальная запись, но она заслуживает места в нашем списке. Публичные Wi-Fi прочно вошли в современный интернет-ландшафт благодаря усилиям кафе, ресторанов и аэропортов, предлагающих зоны бесплатного Wi-Fi. В настоящее время появилась новая разновидность, известная как столичная WiFi или муниципальная беспроводная сеть. Идея состоит в том, чтобы создать общегородскую сеть, чтобы вам не приходилось искать точку доступа Wi-Fi для ноутбука в соседнем Starbucks.
Самым большим недостатком общедоступного Wi-Fi является его доступность. Помимо редких случаев хорошо управляемых муниципальных сетей, вы, по сути, зависите от местных предприятий и удобств. Это может быть хорошо, если вы любите острые ощущения от приключений, но назвать это ответом на вопрос «Как получить доступ к Интернету на моем ноутбуке в любом месте» было бы натяжкой. И еще есть проблема безопасности — общедоступные Wi-Fi, как известно, опасны, и хотя вы можете справиться с некоторыми из них с помощью VPN, в конце концов, все усилия вряд ли того стоят.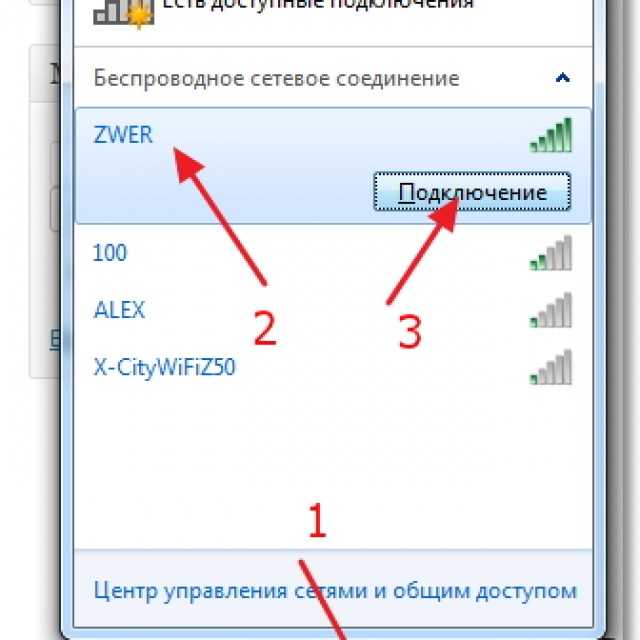

 Для этого возьмите витую пару, на одном конце кабеля порядок проводов в разъеме должен быть следующим: бело-оранжевый/оранжевый/бело-зеленый/синий/бело-синий/зеленый/бело-коричневый/коричневый, а на другом конце иным: бело-зеленый/зеленый/бело-оранжевый/синий/бело-синий/оранжевый/бело-коричневый/коричневый.
Для этого возьмите витую пару, на одном конце кабеля порядок проводов в разъеме должен быть следующим: бело-оранжевый/оранжевый/бело-зеленый/синий/бело-синий/зеленый/бело-коричневый/коричневый, а на другом конце иным: бело-зеленый/зеленый/бело-оранжевый/синий/бело-синий/оранжевый/бело-коричневый/коричневый.
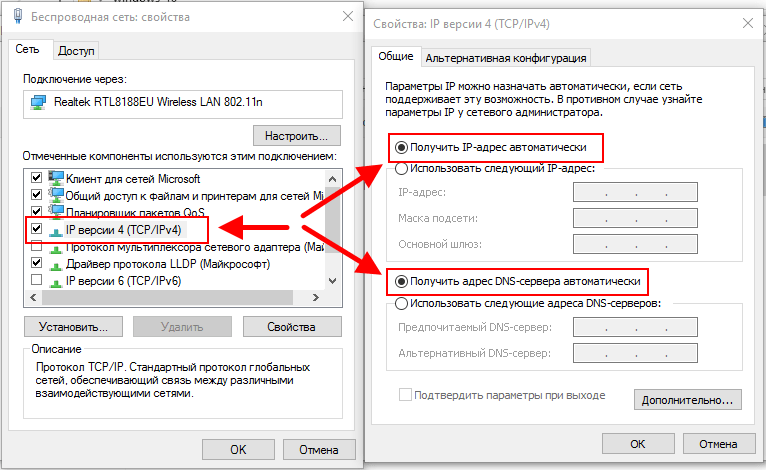 Далее «Свойства сетевого подключения»..
Далее «Свойства сетевого подключения».. Этот же ключ будет использоваться при настройке подключения второго компьютера.
Этот же ключ будет использоваться при настройке подключения второго компьютера. .. принтер из кармана!
.. принтер из кармана!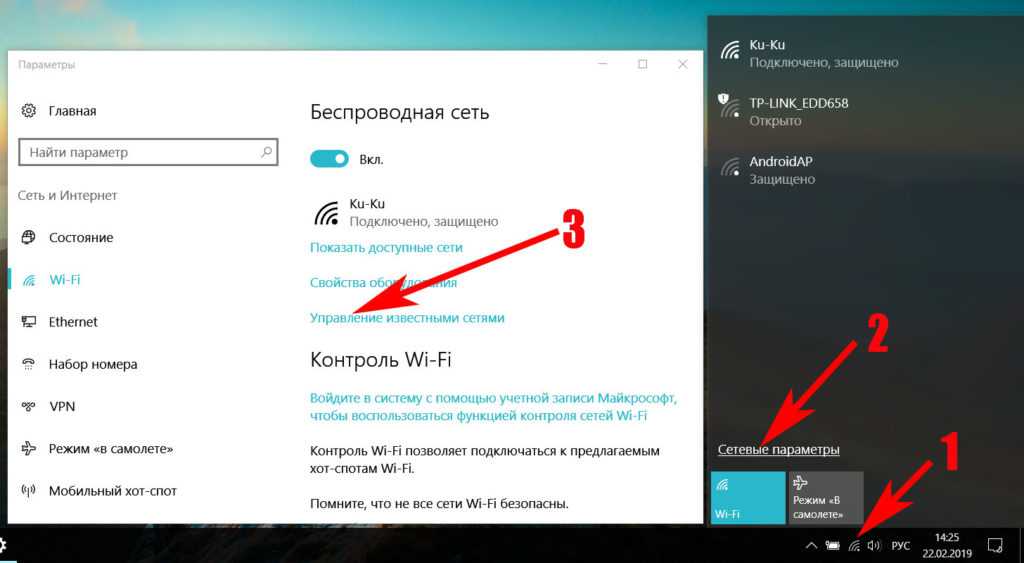 Это обозначает, что соединение с интернетом произошло благополучно.
Это обозначает, что соединение с интернетом произошло благополучно.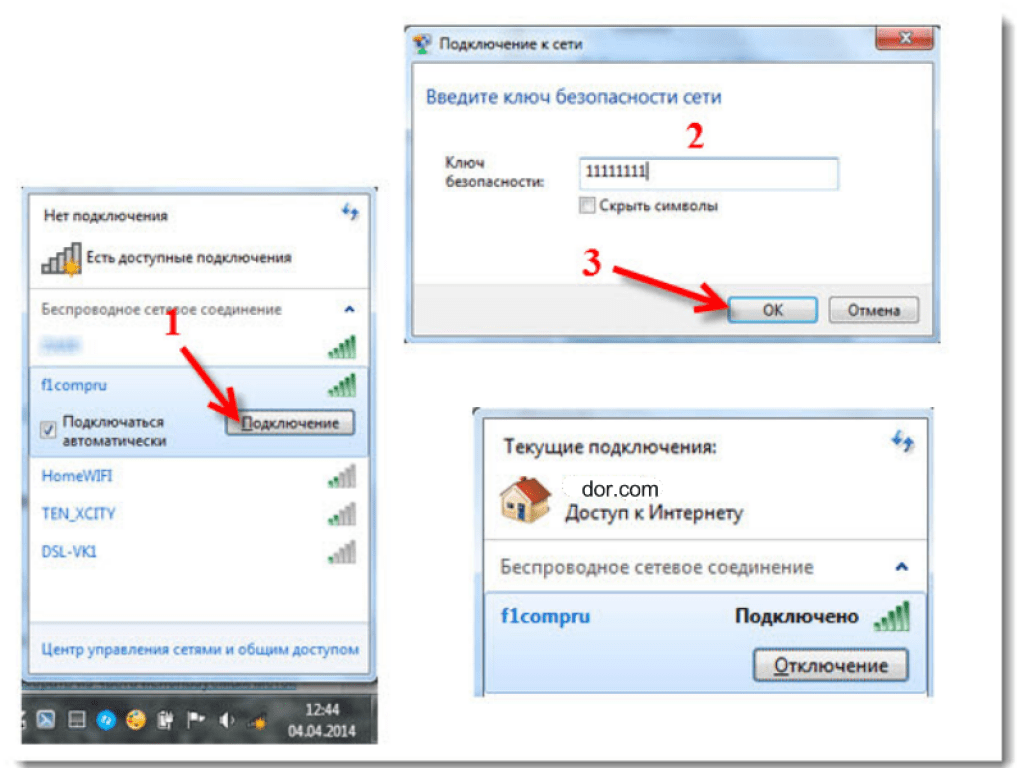
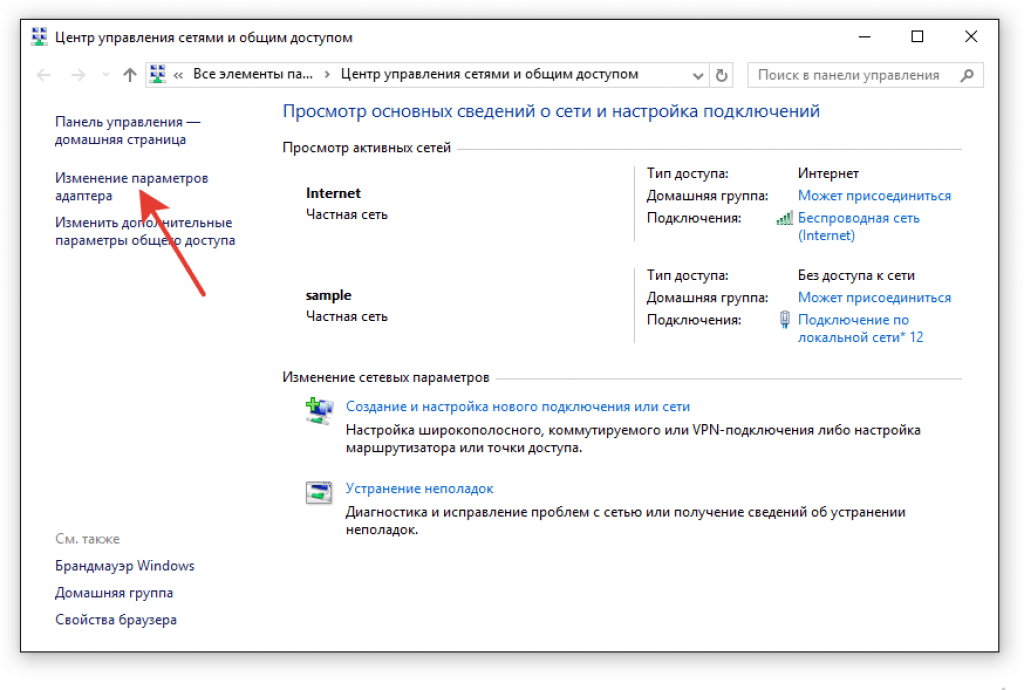
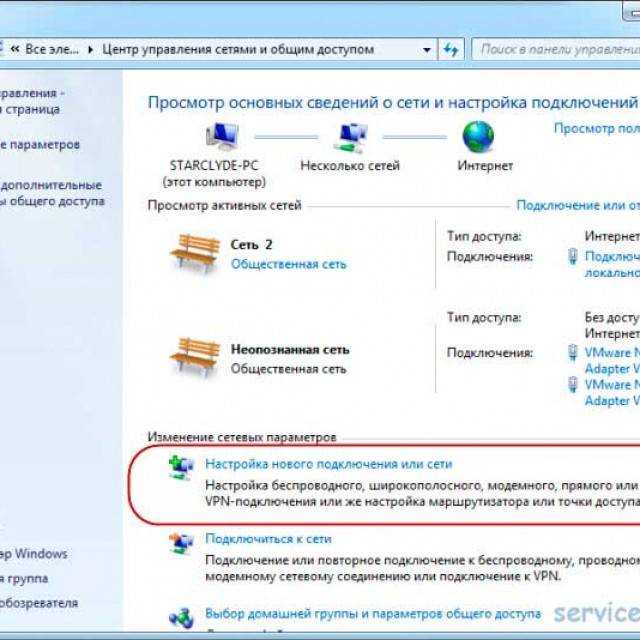
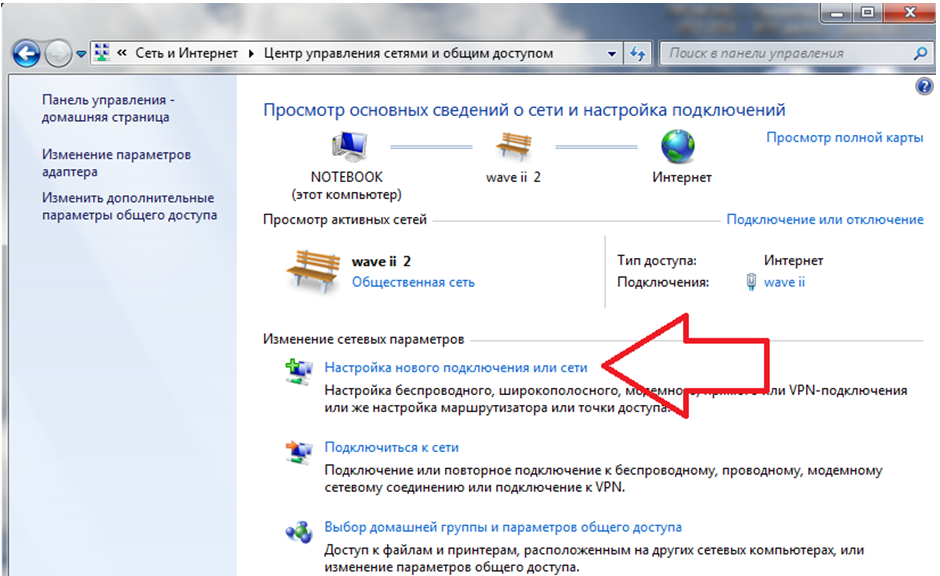
 Выберите Автоматически .
Выберите Автоматически .