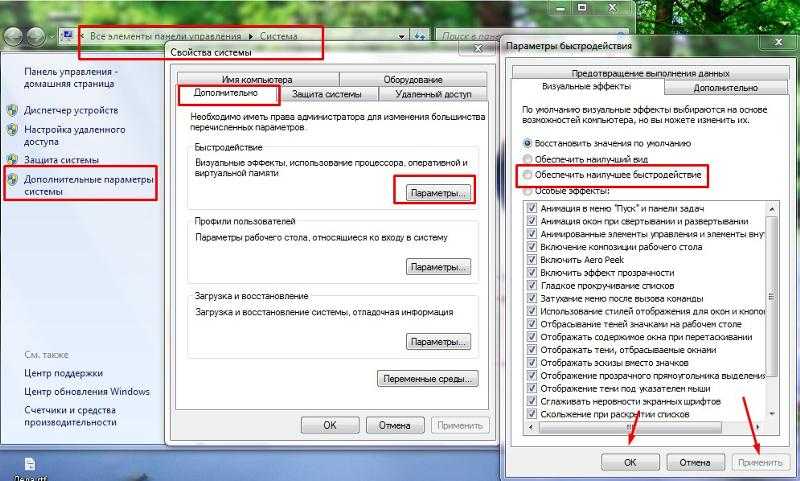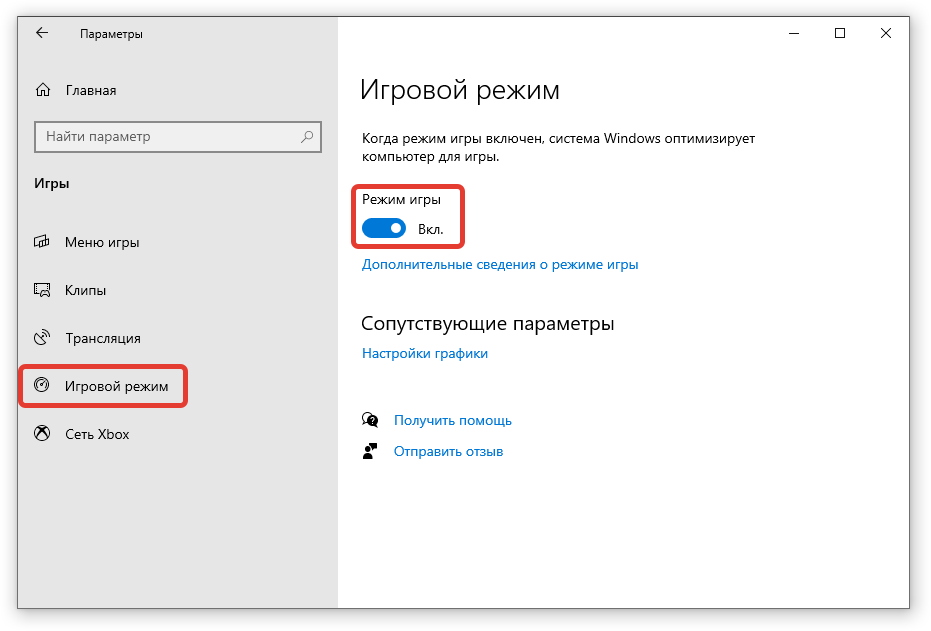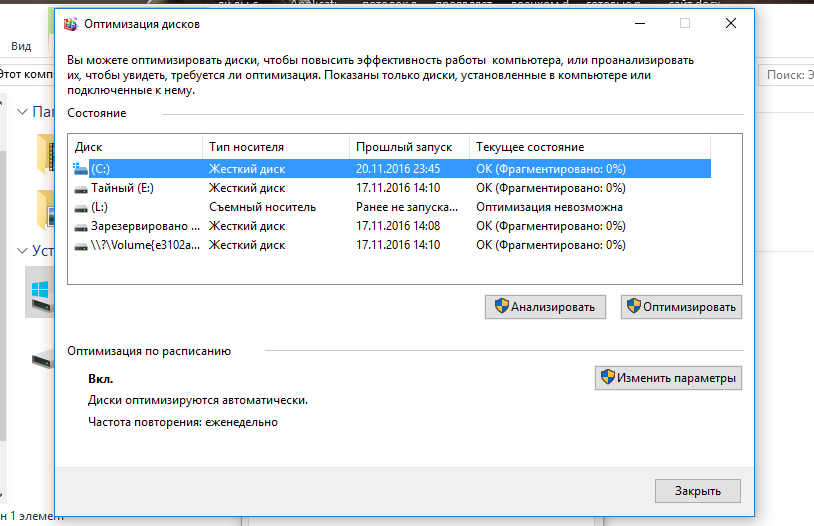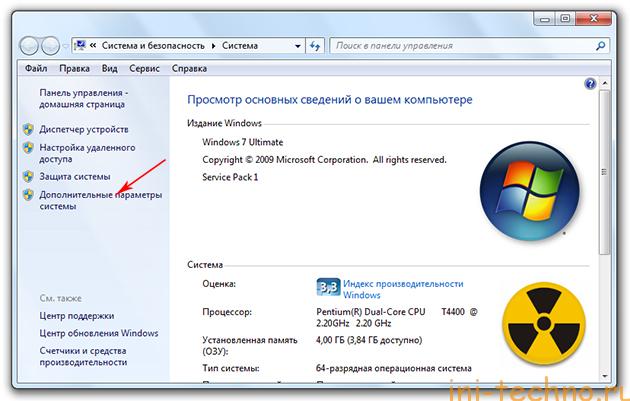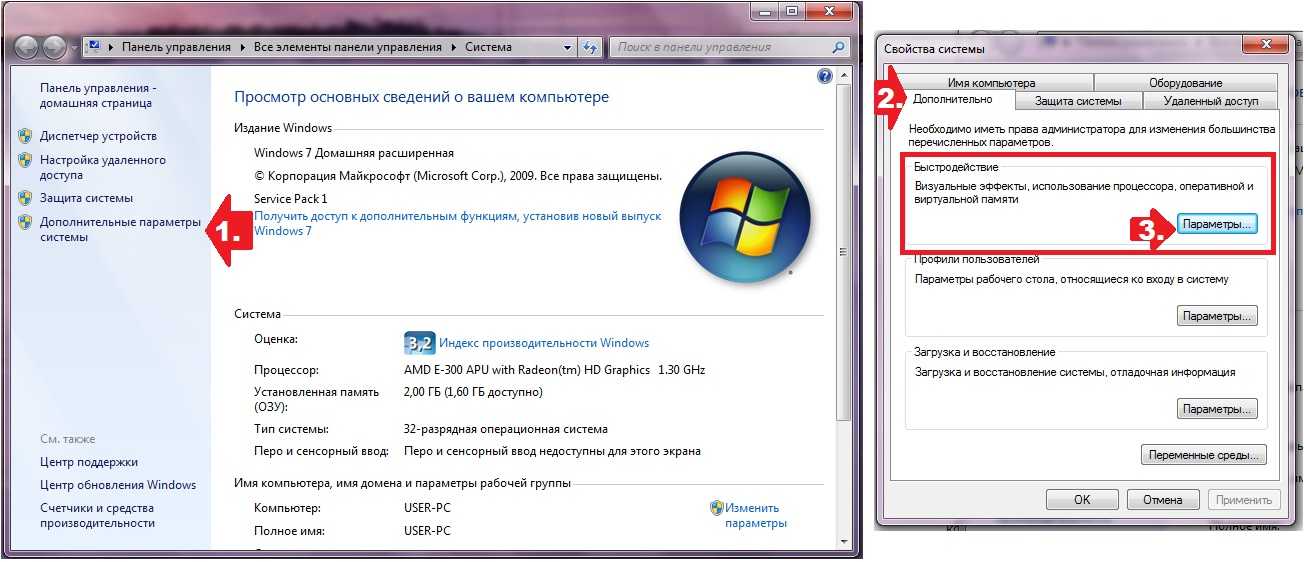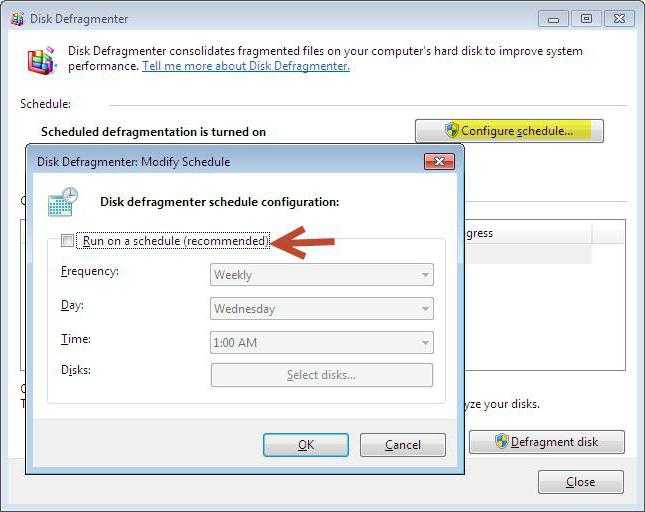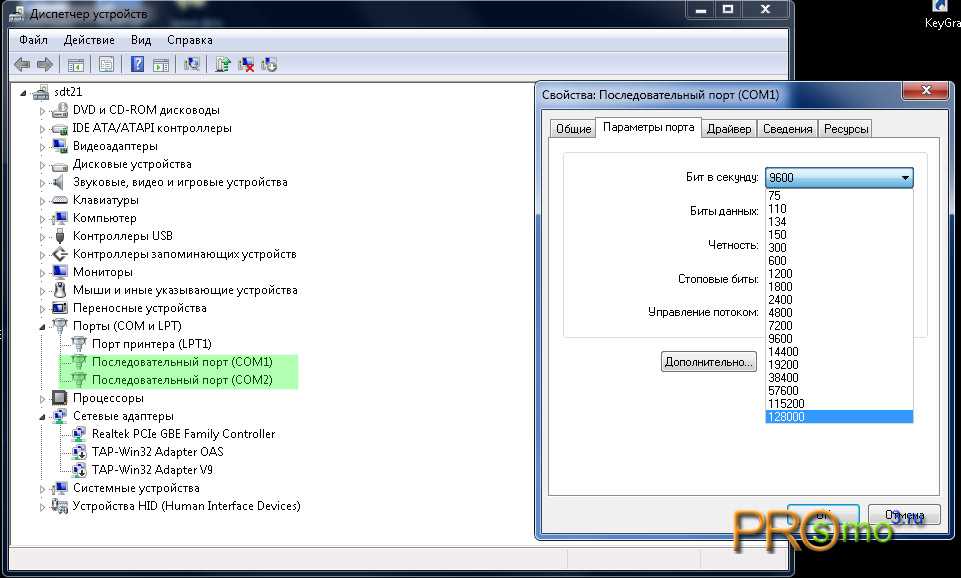Как ускорить на виндовс 7 на ноутбуке: Как улучшить работу ноутбука Windows 7?
Содержание
Как ускорить работу компьютера Windows 7: инструкция
Автор Алексей На чтение 9 мин Просмотров 18.4к. Опубликовано Обновлено
Содержание
- Отключение визуальных эффектов системы
- Убираем виджеты рабочего стола
- Оптимизируем дисковое пространство
- Контролируем запуск приложений
- Задействуем весь потенциал процессора
- Проверка оперативной памяти
- Задействуем режимы электропитания
- Оптимизация системы сторонним ПО
- CCleaner
- Reg Organizer
- Ускорение системы при работе с браузером
Вопрос — как ускорить работу компьютера или ноутбука, работающего под управлением операционной системы Windows 7, до сих пор актуален. Даже после выхода двух последующих версий ОС от Microsoft, «семерка» по-прежнему остается самой востребованной среди пользователей. Она полюбилась им практически всем, кроме своих требований к конфигурации системы. И на самом деле, обладая обширным функционалом, она снисходительна к слабым компьютерам, чьи аппаратные начинки оставляют желать лучшего.
И на самом деле, обладая обширным функционалом, она снисходительна к слабым компьютерам, чьи аппаратные начинки оставляют желать лучшего.
Тем не менее, попытки установить ее даже на морально устаревший ПК продолжаются, вследствие чего их пользователи вынуждены задаваться вопросом как оптимизировать Windows 7, дабы ускорить работу компьютера или ноутбука не совсем отвечающих ее требованиям. В этой статье постараемся дать на этот вопрос развернутый ответ и рассмотрим все возможные варианты того, как производится оптимизация Windows 7 ее штатными настройками и при помощи стороннего ПО.
Отключение визуальных эффектов системы
Чтобы оптимизировать работу ноутбука и ускорить загрузку Виндовс 7, следует в первую очередь отключить визуальные эффекты, отсутствие которых никак на работе системы не скажется. Для этого заходим в «Мой Компьютер» и выбираем «Свойства системы» или просто нажимаем комбинацию горячих клавиш «Windows + Pause / Break».
Далее в меню слева нажимаем на «Дополнительные параметры системы».
Кликаем на кнопку «Параметры» в разделе «Быстродействие».
Ставим галочку «Обеспечить наилучшее быстродействие»
Либо можно выбрать «Особые эффекты» и отметить те галочки, которые вы видите на рисунке. Так как эти функции делают работу системы более удобной.
Нажимаем «Применить» и «ОК».
Обратите внимание: Все эти функции забирают часть оперативной памяти, что становится заметным на слабых ПК или ноутбуках. Особенно это касается анимированных элементов управления.
Убираем виджеты рабочего стола
Календарь, часики, прогноз погоды смотрятся красиво, но они замедляют систему, используя ресурсы оперативной памяти. Поэтому для повышения производительности системы, в том случае, когда объем памяти ограничен и компьютер долго грузится при включении, их лучше отключить. Для этого правой кнопкой мыши нажимаем на соответствующий виджет и выбираем «Закрыть гаджет». Или нажмите на крестик вверху справа.
Оптимизируем дисковое пространство
Быстродействие системы во многом зависит и от состояния жёсткого диска, а именно наличия свободного места на его системном разделе «С». Дело в том, что любые записываемые на него файлы, для рационального использования дискового пространства, разбиваются на фрагменты, которые, как правило, записываются не последовательно, а на разные участки. Это еще принято называть фрагментацией. Поэтому при чтении данных, компьютеру приходится тратить определенное время на их считывание. Чем эффект фрагментации выше, тем медленнее скорость чтения со всеми вытекающими последствиями.
Исходя из этого, необходимо периодически проводить процедуру дефрагментации жесткого диска. Она позволяет не только повысить скорость работы ПК, но и высвободить пространство на его дисковой системе.
Контролируем запуск приложений
Чем больше программ стоит в автозагрузке, тем дольше будет включаться ваш компьютер. Кроме этого, большое количество программ, работающих в фоновом режиме, нагружают оперативную память компьютера.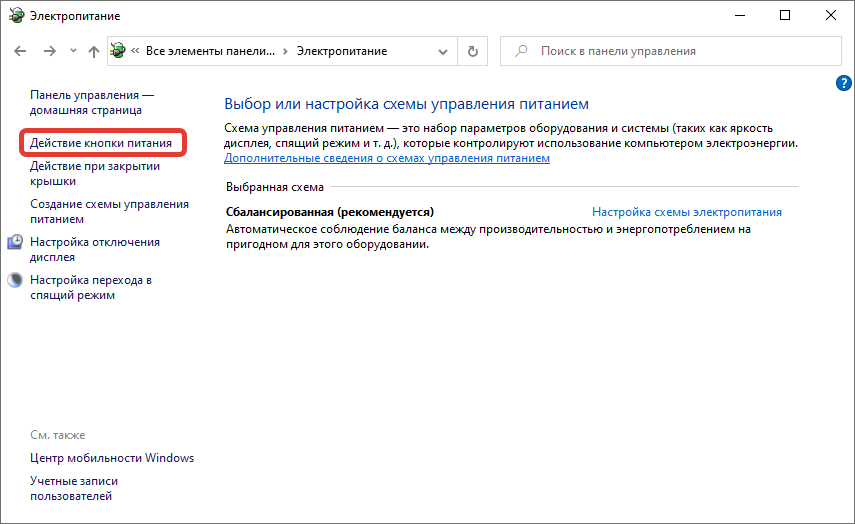 А, как известно свободный объем ОЗУ непосредственно влияет на быстродействие работы системы в целом.
А, как известно свободный объем ОЗУ непосредственно влияет на быстродействие работы системы в целом.
Поэтому, для оптимизации работы ПК отслеживайте, какие программы грузятся вместе с операционной системой и своевременно исключайте ненужные из автозагрузки. Как это делается в Windows 7 подробно описано в этой статье.
Задействуем весь потенциал процессора
Так как сегодня в основном используются многоядерные процессоры, то по возможности необходимо использовать полную их мощь. Чтобы попытаться задействовать все ядра процессора необходимо открыть раздел конфигурации системы. Делается это при помощи команды «msconfig» и командного интерпретатора «Выполнить».
Открываем и переходим во вкладку «Загрузка».
После нажимаем на кнопку «Дополнительные параметры». Если у вас многоядерный процессор (2 и больше), а для запуска системы используется всего лишь одно ядро, то для оптимизации и увеличения скорости работы следует задействовать все. Для этого поставьте флажок напротив «Число процессоров» и выберите максимальное значение. Жмём на «ОК», потом «Применить». После этого тоже будет нужна перезагрузка.
Жмём на «ОК», потом «Применить». После этого тоже будет нужна перезагрузка.
Панель «Конфигурация системы» позволяет отключить ненужные службы. Для этого откройте соответствующую вкладку.
Далее уберите галочки возле названия тех служб, которые, по-вашему мнению, влияют на производительность. Однако, крайне не рекомендуется отключать те, у которых изготовитель – Microsoft Corporation, в связи с чем даже можно поставить флажок «Не отображать службы Майкрософт».
Теперь можно отключать хоть все подряд, но помните, что они нужны для стабильной работы соответствующих программ. После всех изменений нажмите «Применить» и «ОК», перезагрузите компьютер.
Проверка оперативной памяти
Как уже говорилось ОЗУ очень важна для оптимальной работы системы. Поэтому будет не лишним провести ее диагностику, при том, что выполняется она стандартными средствами. Для этого открываем меню «Пуск» и в поиске вводим «Диагностика проблем оперативной памяти компьютера».
Появится окошко, где выбираем первый вариант:
После этого компьютер перезагрузится и начнётся проверка оперативной памяти. Поскольку это достаточно длительная процедура, советуем её выполнять тогда, когда основные задачи вы уже выполнили. Если всё в порядке, система загрузится в обычном режиме.
Обратите внимание: Во время проверки не стоит нажимать на какие-либо клавиши.
Задействуем режимы электропитания
И хотя это не самый важный совет, недаром мы его упоминаем последним, он частично может помочь. Однако его не стоит выполнять владельцам ноутбуков с рабочим аккумулятором. Если вы пользуетесь стационарным компьютером или ноутбуком от сети, тогда этот способ вам подойдёт.
- Если у вас ноутбук, то кликаем на значок батареи внизу и выбираем «Дополнительные параметры электропитания». Для владельцев стационарного компьютера инструкция о том, как попасть в раздел настроек питания находится здесь.

- Выбираем «Высокая производительность».
Оптимизация системы сторонним ПО
CCleaner
Одна из самых удобных и популярных программ, с помощью которой выполняется оптимизация Windows 7 и чистка реестра.
Основные функции:
- Удаление временных файлов: журналов событий, кэша (в том числе браузера), ярлыков, пустых папок, недавних документов и т.д.
- Проверка реестра и устранение проблем: неверные расширения файлов, отсутствующих DLL и т.д.
- Удаление программ, настройка автозагрузки.
- Поиск файлов и стирание дисков.
Интерфейс программы понятен сразу: слева – основное меню, а по центру – информация о ходе анализа и очистки системы
Жмём на кнопку «Анализ». Программа начнёт искать файлы, которые нужно удалить. Перед этим, в левом меню вы можете выбрать, какие компоненты системы из установленных приложений нужно очищать, а какие – нет.
После анализа появится сообщение, что можно освободить столько-то памяти:
Нажимаем «Очистка» и подтверждаем выбор.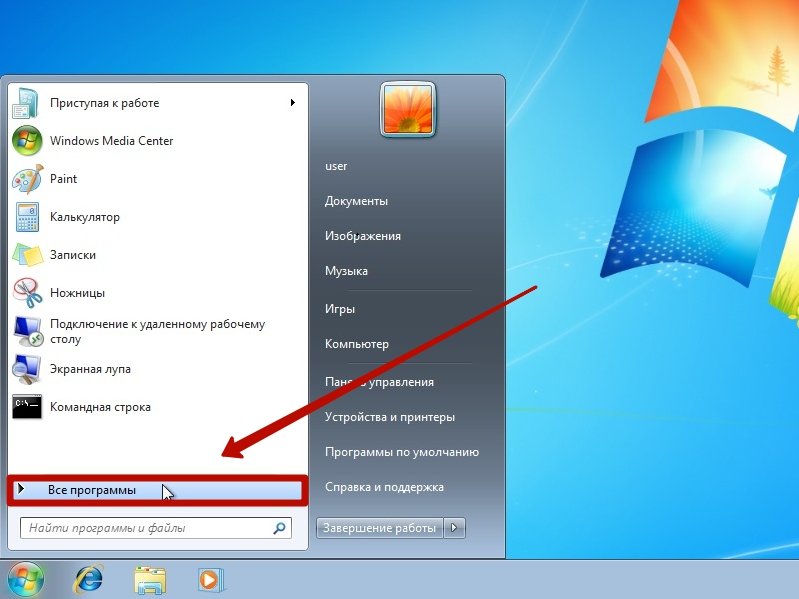 Отметим, что если количество «мусора» достаточно велико, то и удаляться он будет долго.
Отметим, что если количество «мусора» достаточно велико, то и удаляться он будет долго.
Таким же самым образом проверяется реестр, для чего нужно выбрать одноимённую вкладку в меню слева, нажать «Поиск проблем» и потом «Исправить».
Во вкладке «Сервис» нас больше всего интересует пункт «Автозагрузка». Чтобы отключить автоматический запуск не нужной программы, выделите её название и нажмите «Выключить».
Скачать CCleaner с официального сайта
Reg Organizer
Это более функциональная и сложная утилита, однако её всё равно нужно установить каждому владельцу ПК. Она тоже сканирует систему на предмет не нужных файлов, проверяет реестр, ускоряет загрузку системы, однако в ней есть тонкие настройки, которые в CCleaner отсутствуют. Например, здесь можно редактировать реестр вручную, выполнить его дефрагментацию и сжатие, осуществить тонкие настройки системы и т.д.
При запуске программы запустится экспресс-проверка диска и реестра. После её окончания появится подробная информация, когда в последний раз выполнялась проверка того или иного фрагмента и сколько места можно освободить.
При нажатии на «Чистка дисков» начнётся сканирование, в результате которого можно выполнить очистку ПК от не нужных файлов. Как правило, таким способом освобождается до 500 Мб свободного места, иногда и больше, если вы регулярно ставите сторонние приложения и давно не делали очистку.
Пункт «Чистка реестра» необходим для исправления не верных записей, устранения проблем и ошибок.
Обратите внимание на вторую вкладку «Оптимизация реестра». Эту процедуру тоже нужно выполнить для повышения производительности. Однако, потом потребуется перезагрузка системы, о чём непременно появится уведомление.
Обратите внимание: в этой же программе можно настроить автозапуск и полностью удалить программы.
Скачать Reg Organizer с официального сайта
Две описанные программы лишь малая часть того, что доступно сегодня пользователям для оптимизации своих систем. Все их описывать в рамках одной статьи не имеем возможности.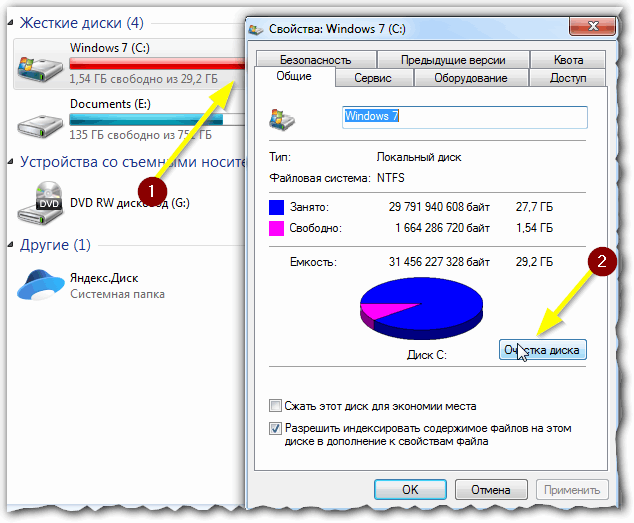
Ускорение системы при работе с браузером
Современные браузеры довольно таки требовательны к конфигурации системы. В основном, при работе с ними нагрузка падает все на ту же самую оперативную память компьютера и центральный процессор. Поэтому интернет-серфинг на слабых ПК не совсем комфортное дело. Но и здесь есть выход из положения.
Все что требуется от пользователя это своевременно очищать кэш браузера, его файлы «cookies», историю и следить за количеством одновременно открытых интернет-страниц, потому как одна вкладка = один процесс, от чего загрузка процессора может достигать 90%.
Автоматическое слежение за всем этим удобнее всего реализовано в Mozilla Firefox.
Без плагинов и расширений работать будет неудобно, однако, устанавливайте только те, которые вам точно пригодятся. Потому что чем больше дополнительных примочек, тем дольше грузится браузер. А если ещё и кэш занимает полгигабайта, то не удивляйтесь, если ваш проводник в мир интернета просто «вылетит», то есть закроется автоматически.
Заключение
Работайте за компьютером грамотно. Не запускайте по 10 приложений за раз. Особенно это сказывается на работе ноутбуков, в которых нет и 2 Гб ОЗУ. Если все вышеперечисленные способы не помогают и компьютер/ноутбук работают медленно, тогда выполните глубокую проверку на вирусы. Вредоносное ПО может сильно замедлять работу системы. Подойдёт любой антивирус, даже на этапе пробной версии.
Как ускорить работу ноутбука (нетбука) с Windows 7 и Windows 10
Содержание
Вступление
Сегодня поговорим об очень актуальной проблеме — о том, как заставить нетбук с Windows 7 или Windows 10 шевелиться шустрее. Проблема эта кроется в следующем. Подавляющее большинство нетбуков, выпущенных с 2008 по 2012 зачастую имеют 1 ГБ оперативной памяти и маломощный центральный процессор, оптимизированный под низкое потребление энергии. Windows 7 или 10 для таких конфигураций чересчур «тяжёлые» операционные системы.
Многие скажут «так поставьте Windows XP!» Теоретически верно, ведь те модели нетбуков, которые обеспечиваются официальными драйверами для Windows XP, работают на ней значительно быстрее.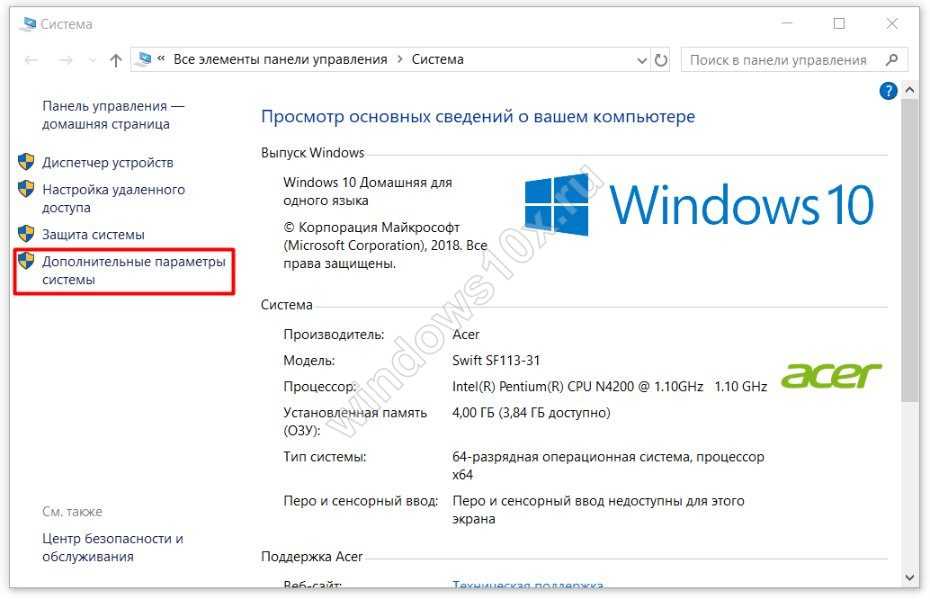 Но сейчас уже практически невозможно найти нетбук, имеющий драйверы под XP. А когда драйверов на официальном сайте нет, то шансы заставить Windows XP полноценно работать на современном ноутбуке уменьшаются. Если попытаться установить Windows XP на современный нетбук, выпущенный в 2013-14 гг, вы как минимум столкнётесь с проблемой отсутствия драйвера функциональных клавиш (не будут работать клавиши регулировки яркости, громкости, переключения мониторов), и как максимум — вы останетесь даже без драйвера видеокарты (драйверов для интегрированной графики Intel, которая встроена в некоторые процессоры, под XP не существует). Естественно, Windows XP без драйверов на нетбуке будет работать ещё медленнее, чем Windows 7 или 8 с драйверами. Поэтому, не будем сегодня трогать тему установки Windows XP или других ОС.
Но сейчас уже практически невозможно найти нетбук, имеющий драйверы под XP. А когда драйверов на официальном сайте нет, то шансы заставить Windows XP полноценно работать на современном ноутбуке уменьшаются. Если попытаться установить Windows XP на современный нетбук, выпущенный в 2013-14 гг, вы как минимум столкнётесь с проблемой отсутствия драйвера функциональных клавиш (не будут работать клавиши регулировки яркости, громкости, переключения мониторов), и как максимум — вы останетесь даже без драйвера видеокарты (драйверов для интегрированной графики Intel, которая встроена в некоторые процессоры, под XP не существует). Естественно, Windows XP без драйверов на нетбуке будет работать ещё медленнее, чем Windows 7 или 8 с драйверами. Поэтому, не будем сегодня трогать тему установки Windows XP или других ОС.
Дано: технически исправный нетбук со свежеустановленным Windows 7/8.1/10. Обладает:
- процессором Atom или аналогичным по мощности;
- 1-2ГБ ОЗУ
- традиционным шпиндельным винчестером ноутбучного формфактора.

Как заставить нетбук работать быстрее с Windows 7, 8.1, 10
1. Увеличение объёма ОЗУ — без этого ускорение невозможно
Если нетбук имеет меньше 2ГБ ОЗУ, очень желательно установить как минимум 2ГБ, а в идеале — 4ГБ.
Windows 7 и 10 лучше всего работают с 4 ГБ ОЗУ. В нетбуках, как правило, один слот для модуля ОЗУ. Придётся старый модуль удалить, а на его место установить другой более ёмкий.
Многие скажут, что 4 ГБ — это много и тем более для нетбука. Мол, для запуска Windows достаточно и 1 ГБ. Как сказать. Во-первых, Интернет-технологии развиваются. Постоянно увеличивается пропускная способность каналов. Теперь, когда у каждого в доме есть безлимитный Интернет, нет смысла сжимать каждую картинку или медиаконтент. Теперь в цене как раз качество передачи цвета, звука и видео. Современные сайты содержат уже не килобайты, как десять лет назад, а десятки и сотни мегабайт контента. А если вы открываете по 5-10 сайтов на разных вкладках, ваш браузер легко может занять и 3ГБ, и 4 ГБ оперативной памяти.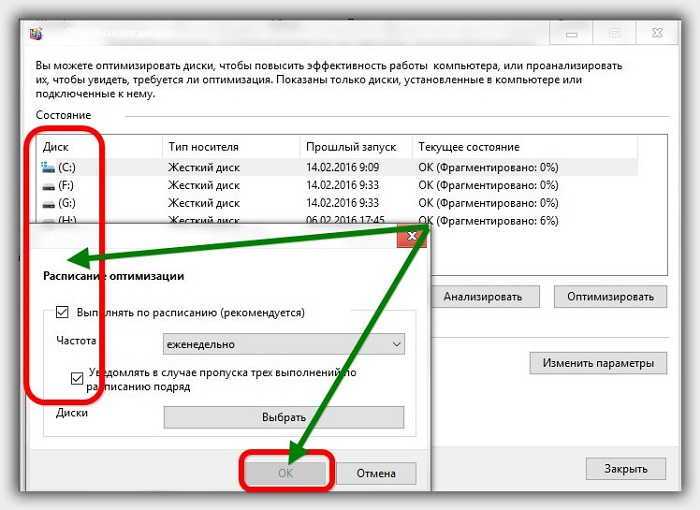
Во-вторых, редко кто использует Windows и браузер. Часто пользователи устанавливают антивирус, файервол, скайп и другие программы, которые запущены постоянно.
Внимание! Многие нетбуки, особенно 2011-2014 годов выпуска, не поддерживают более 2 ГБ ОЗУ. Т.е., если вы купите модуль 4ГБ и вставите его вместо модуля на 1 ГБ, ваш нетбук может просто не включиться. Поэтому, желательно уточнить максимальный поддерживаемый объем ОЗУ перед покупкой модуля либо прийти в компьютерный магазин с нетбуком и проверить работу новой планки оперативной памяти перед оплатой.
2. Отключить визуальные эффекты — ускорить ноутбук без вложений
Самое главное — выключить анимацию окон при свертывании и развертывании (читать здесь). В идеале нужно также включить тему «Классическая» , если у вас Windows 7. В Windows 8 и 10 такой темы нет.
При включении классической темы элементы станут менее красивыми, отключатся ресурсоёмкие эффекты прозрачности и облик интерфейса станет похожим на Windows XP.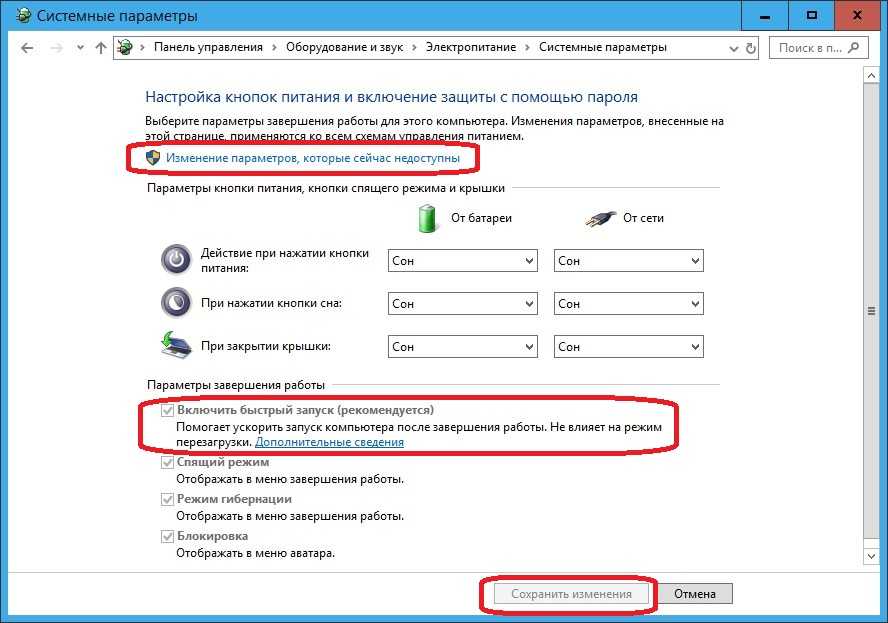 Но отклик системы при этом ощутимо улучшится.
Но отклик системы при этом ощутимо улучшится.
Так уж получилось, что нетбуки не справляются с красивыми темами Windows. На месте Майкрософт было бы разумно разработать особую облегчённую версию Windows, но таковой пока нет. Да, существуют Windows 7 Starter и Windows 8 Core, но они обладают лишь урезанными возможностями, однако системные требования у них практически те же, что и у полных версий операционных систем. Поэтому, проблемы быстродействия они не решают даже частично.
Включаем тему Классическая в Windows 7
Если у вас Windows 7 Профессиональная или Максимальная, зайдите в Панель управления — Оформление и персонализация — Персонализация и выберите тему Классическая:
Если у вас Windows 7 Домашняя или Начальная, зайдите в Панель управления — Оформление — Экран, затем нажмите на ссылку Изменение цветовой схемы:
В окне Цвет и внешний вид окна выберите Классическая и нажмите ОК:
После применения Классической цветовой схемы ваш рабочий стол и меню Пуск будет выглядеть вот так и отклик существенно ускорится:
Отключаем визуальные эффекты
Нажмите WIN+Break — откроется окно Система.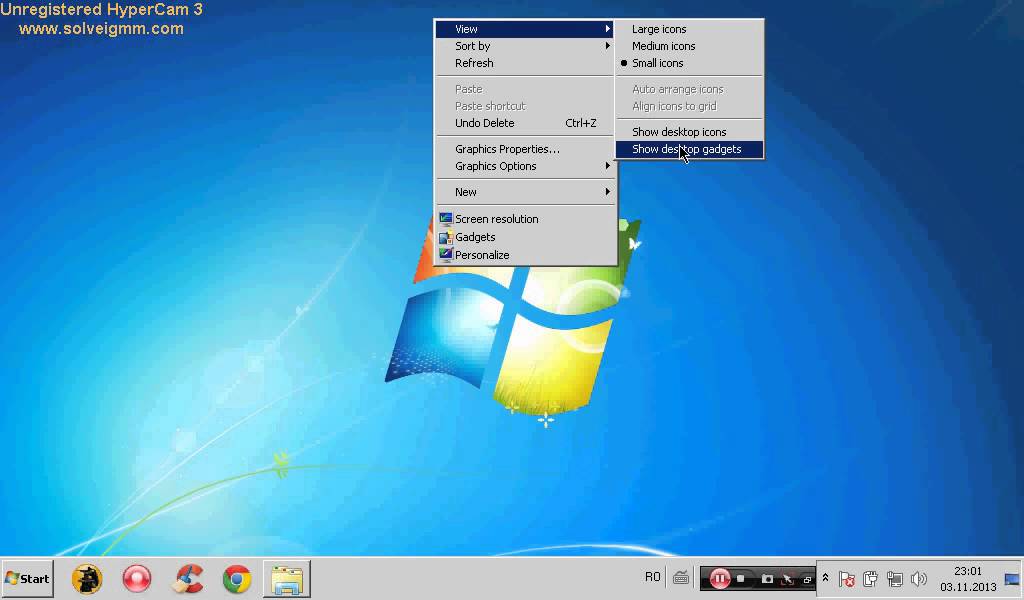
Нажмите на ссылку Дополнительные параметры системы:
Перейдите на вкладку Дополнительно, нажмите кнопку Параметры:
На вкладке Визуальные эффекты установите переключатель в положение Особые эффекты.
Обязательно снимите галку с параметра Анимация окон при свертывании и развертывании и других ненужных вам эффектов на ваше усмотрение. Имеет смысл оставить галку возле параметра Отображать содержимое окна при перетаскивании.
После этого нажмите ОК:
3. Обновить BIOS нетбука
Обновление BIOS очень часто помогает улучшить общее быстродействие. А для владельцев ноутбуков и нетбуков производства Acer это пункт — первый! Знаю случаи, когда обновление БИОСа на стабильную версию позволяло ускорить ноутбук раза в два.
4. Удаление ненужных программ
Часто производители ноутбуков и нетбуков поставляют свои устройства напичканными всевозможными программами и утилитами.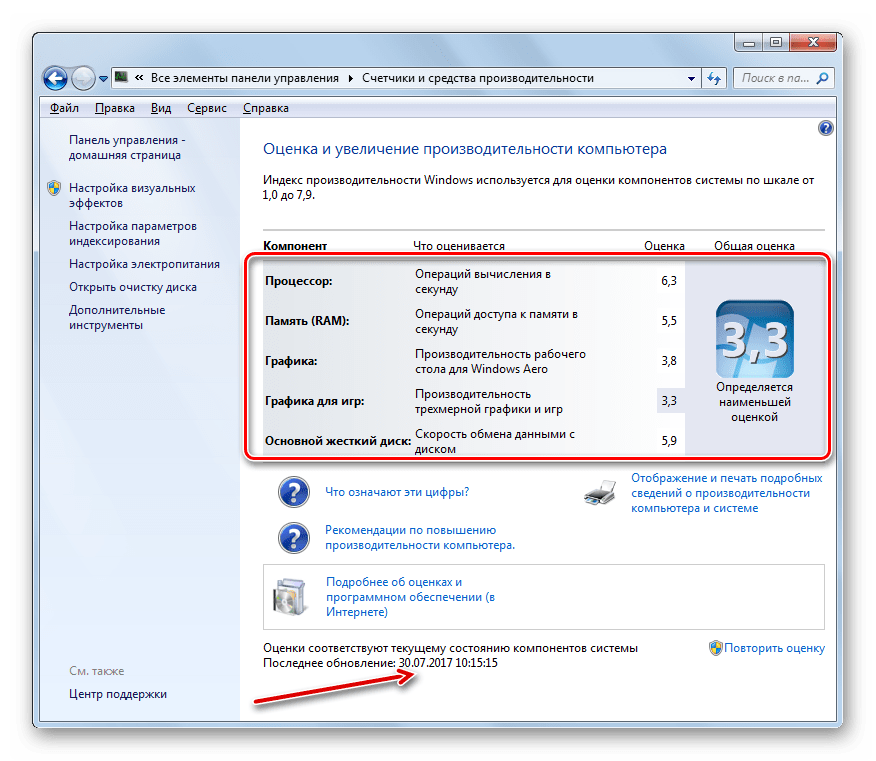 При этом, многие из фирменных утилит загружаются при запуске компьютера, занимают оперативную память и нагружают процессор. Если вы опытный пользователь, вы можете отключить ненужные элементы автозапуска с помощью программы CCleaner или удалить ненужные программы с компьютера полностью. Очень часто это позволяет существенно ускорить загрузку ноутбука.
При этом, многие из фирменных утилит загружаются при запуске компьютера, занимают оперативную память и нагружают процессор. Если вы опытный пользователь, вы можете отключить ненужные элементы автозапуска с помощью программы CCleaner или удалить ненужные программы с компьютера полностью. Очень часто это позволяет существенно ускорить загрузку ноутбука.
5. Установка SSD
Этот пункт очень заметно повлияет на быстродействие. Но мы привели его самым последним по причине дороговизны решения. Покупка SSD обойдётся порой в треть стоимости самого нетбука. Поэтому, решайте сами, имеет ли это смысл лично для вас. Здесь снова могу привести пример из собственной практики. Замена классического жесткого диска на SSD в ноутбуке Fujitsu AH531 помогла увеличить скорость чтения и записи с 60 МБ/сек до 400 МБ/сек. Неплохое ускорение ноутбука, неправда ли?
Первые два пункта — очень важны. Если установить в систему 4 ГБ ОЗУ, включить тему «Классическая» и отключить визуальные эффекты, ваш нетбук будет работать заметно быстрее.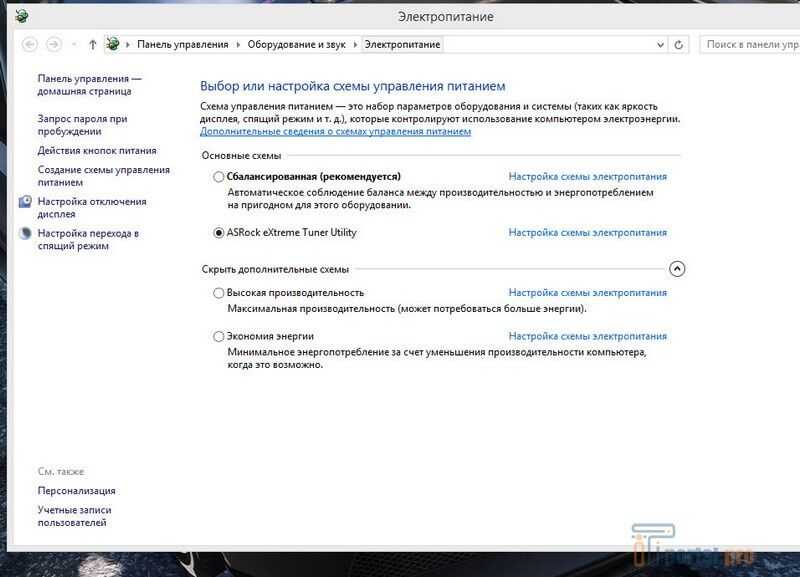
Внимание! Приводя вышеуказанные советы, мы подразумеваем, что ваш ноутбук исправен как на аппаратном, так и на программном уровне, т.е. не имеет проблем ни с железом, ни с программами, ни с операционной системой. Падение быстродействия нетбука, как и любого другого компьютера, может быть вследствие неисправности комплектующих, нестабильных или неродных драйверов, «кривых» программ или же давно эксплуатируемой операционной системы. Имейте это в виду.
Как ускорить работу компьютера с Windows 7
По сравнению со своими предшественниками операционная система (ОС) Windows 7 работает быстрее. Однако по мере того, как вы используете его для своих задач и досуга, он становится медленнее. Эта проблема технически не является ошибкой ОС, которая у вас установлена. На самом деле, большинство операционных систем, независимо от их типа, сталкиваются с одной и той же проблемой.
На это есть множество причин. Некоторые из распространенных включают накопление ненужных и временных файлов в системе, сильно загруженный жесткий диск и запущено слишком много программ и служб в фоновом режиме, которые в основном не нужны.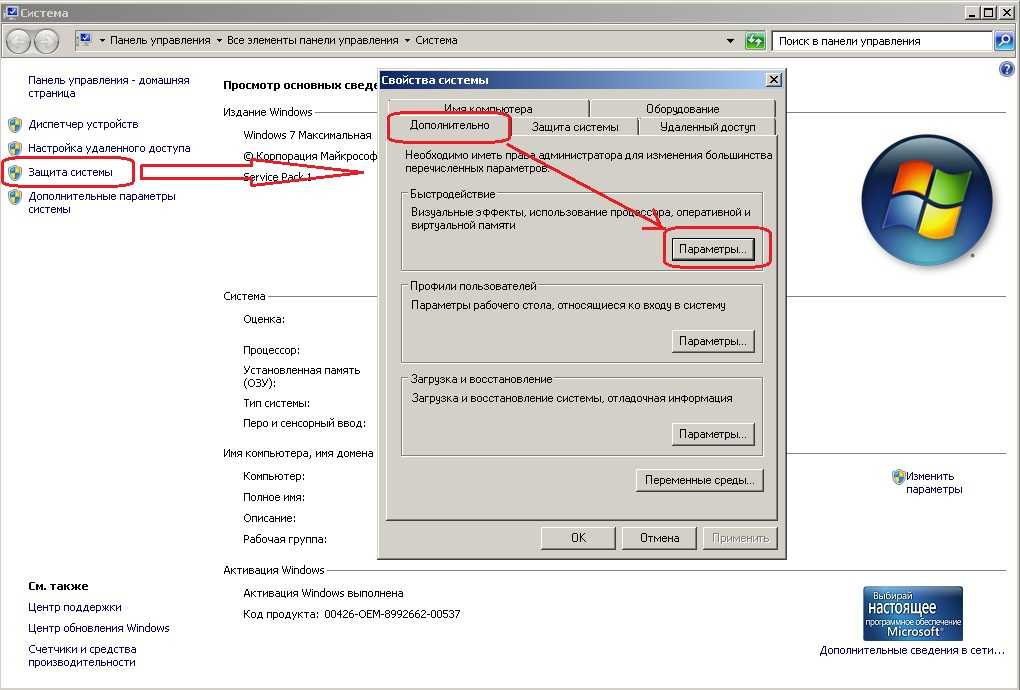
Как вы можете довести свою машину с Windows 7 до прежней скорости? Вот несколько важных настроек, которые вы можете сделать со своим компьютером/ноутбуком, чтобы ускорить его.
Настройки визуальных и звуковых эффектов
1. Отключить другие визуальные эффекты
Вам действительно нужны все эти звуковые и визуальные эффекты? Отключение некоторых или всех, безусловно, улучшит производительность системы. Чтобы внести изменения в визуальные эффекты вашего компьютера, просто выполните следующие действия.
- На клавиатуре нажмите клавишу Windows , удерживайте ее, затем нажмите клавишу Pause/Break в верхней правой части рядом с функциональными клавишами (F1-F12).
- Появится окно. В окне найдите параметр «Дополнительные параметры системы» в левой части экрана, затем щелкните его.
- Вы увидите вкладки в верхней части появившегося окна. Выберите и нажмите на «Дополнительно» , под «Производительность» категории, нажмите «Настройки» .

- В появившемся окне параметров производительности нажмите «Визуальные эффекты» . Затем вы можете начать отключать (сняв галочку) эффекты, которые вам не нужны. Выбор опции «Настроить для лучшей производительности» сверху отключит все эффекты.
- После выбора эффектов для отключения просто нажмите «Применить» , затем «ОК» .
Отключение некоторых или всех эффектов сделает ваш экран менее привлекательным, но значительно повысит производительность вашего компьютера.
2. Отключить определенные звуковые эффекты
Вот как можно отключить звуковые эффекты.
- Нажмите кнопку «Пуск», введите mmsys.cpl в поле поиска и нажмите Введите .
- Появится окно Звук, в окне щелкните вкладку «Звуки» .
- Выберите схему «Нет звуков» , щелкнув раскрывающееся меню.
- Вы также можете включить (отметить) параметр «Воспроизвести звук запуска Windows» или отключить (снять флажок).

- После настройки нажмите «Применить» , затем «ОК» .
Службы и программное обеспечение Обязательные действия
1. Отключите ненужные службы
Возможно, вы этого не знаете, но на самом деле существуют процессы и другие службы, которые работают в фоновом режиме, и большинство из них не нужны. Они автоматически запускаются при запуске вашего компьютера и потребляют память вашей оперативной памяти и скорость процессора, что замедляет более важные процессы.
Отключить их — хорошая идея. Чтобы отключить ненужные процессы, выполните следующие действия:
- Нажмите кнопку «Пуск» , затем введите «services.msc» в поле поиска и нажмите Enter.
- Затем вы увидите окно «Сервисы». В списке служб вы можете выбрать те, которые вы хотите установить вручную, остановить или отключить. Вы можете сделать это, щелкнув правой кнопкой мыши элемент. (См. рисунок ниже)
- Если служба уже запущена, щелкните ее правой кнопкой мыши и сначала остановите.

- После того, как для службы установлено значение «Остановить», вы можете снова щелкнуть по ней правой кнопкой мыши и выбрать «Свойства» в появившемся всплывающем меню.
- Найдите «Тип запуска». Если вам понадобится услуга, вы можете выбрать «Вручную». Если это не нужно, вы можете выбрать «Отключить».
- Закройте окно после внесения необходимых изменений.
2. Отключить неиспользуемые программы автозагрузки
Некоторые программы автоматически запускаются при запуске системы. Это может привести к замедлению процесса запуска. Вы можете отключить запускаемые программы, которые не нужны. Для этого просто следуйте инструкциям ниже:
- Нажмите кнопку «Пуск» , затем введите «msconfig» в поле поиска и нажмите Enter.
- Появится окно «Конфигурация системы» , в окне щелкните вкладку «Запуск» .
- Чтобы отключить программы, которые не нужны для запуска, просто снимите флажок перед описанием каждой программы.

- После отключения ненужных процессов нажмите «Применить» , затем «ОК» .
3. Устанавливайте только то программное обеспечение, которое вам необходимо
Убедитесь, что вы устанавливаете только те программы, которые вам действительно нужны. Пробные программы являются общими.
Если вы установили программу на пробную версию, а потом обнаружили, что она вам на самом деле не нужна, то вам следует удалить и удалить, чтобы сразу освободить немного оперативной памяти и места на диске, а также сохранить больше скорости процессора.
Если вы уже исчерпали все доступные варианты удаления определенной программы, но все равно не можете от нее избавиться, то лучше отформатировать жесткий диск. Помните, что 9Форматирование 0005 может удалить все данные на вашем диске, поэтому, прежде чем делать это, убедитесь, что вы сделали резервную копию всех важных файлов, которые вы сохранили на своем компьютере.
4.
 Установите и запустите надежную антивирусную программу
Установите и запустите надежную антивирусную программу
Убедитесь, что на вашем ПК/ноутбуке установлено отличное антивирусное программное обеспечение. Наличие хорошего антивируса помогает защитить вашу машину от вирусов, рекламного и вредоносного ПО из сторонних источников.
Эти программы и программное обеспечение автоматически устанавливаются в вашей системе для вредоносных целей. Со временем, по мере накопления этих злонамеренных дьяволов, ваш компьютер становится более подверженным программному и другому серьезному повреждению оборудования.
Твики жесткого диска
1. Регулярно выполняйте очистку жесткого диска
Накопившиеся ненужные, временные и загруженные файлы должны быть удалены с жесткого диска, чтобы освободить некоторые системные ресурсы (ОЗУ) и место на жестком диске.
Это можно сделать с помощью утилиты очистки диска Windows. Чтобы получить доступ к этому полезному инструменту на компьютере с Windows 7, выполните следующие действия:
- Нажмите кнопку «Пуск» в левом нижнем углу экрана.

- В поле поиска введите Очистка диска .
- Нажмите Очистка диска в категории «Программы» в результатах поиска.
- В появившемся окне нажмите кнопку раскрывающегося списка и выберите диск, который вы хотите очистить ( Диски C: или D: обычно ), нажмите OK. Затем система вычислит и найдет файлы для очистки.
- Затем вы можете «проверить» тип файлов, которые вы хотите удалить или «снимите отметку» те, которые вы хотите сохранить на жестком диске, затем Нажмите OK .
- Щелкните «Удалить файлы» . Подождите, пока следующее окно не завершит удаление всех бесполезных / ненужных файлов, и все готово!
2. Регулярно проводите дефрагментацию диска
Когда на диске заканчивается место для хранения файлов, ОС автоматически разбивает данные на биты и сохраняет их в отдельных местах, что приводит к фрагментации диска, что приводит к замедлить.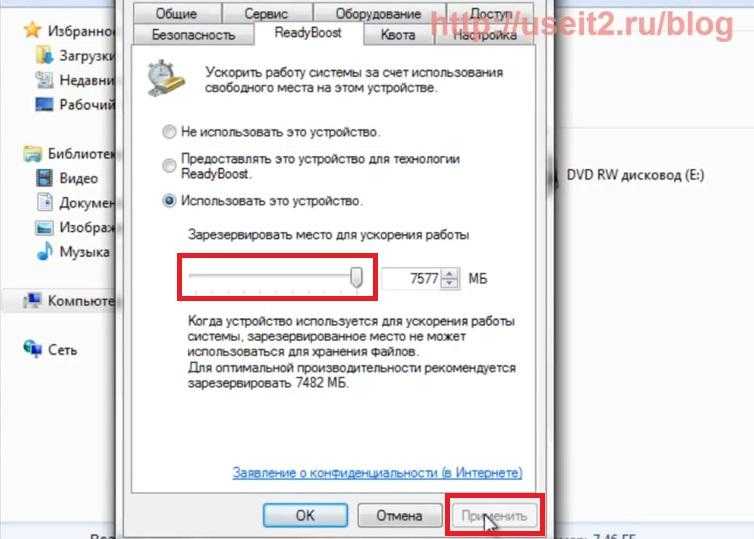
Дефрагментация помогает решить эту проблему. Чтобы дефрагментировать диск на ПК с Windows, выполните следующие действия:
- Нажмите кнопку «Пуск» в левом нижнем углу экрана.
- Введите «Дефрагментация диска» в поле поиска.
- Выберите/щелкните «Дефрагментация диска» в категории «Программы» .
- В следующем появившемся окне выберите раздел диска, который вы хотите дефрагментировать ( C: или D: обычно ). Выберите тот, на котором установлена Windows ( C: по умолчанию ) и нажмите «Дефрагментация диска» .
- Подождите, пока система завершит перемещение и объединение всех связанных файлов (достигнет 100%), и готово!
Подведение итогов
Эти советы наверняка помогут вашему компьютеру с Windows 7 снова работать как новенький. Ухаживайте за своим компьютером так же, как вы ухаживаете за своим автомобилем или другими инвестициями, и вы получите от него максимальную отдачу независимо от того, когда, где и как вы его используете.
Как ускорить мой компьютер Windows 7?
Как ускорить мой компьютер Windows 7?
Блог
Вас раздражает медленный компьютер? Вам нужно ускорить работу компьютера с Windows 7? Если это так, то вы пришли в нужное место. В этой статье мы обсудим несколько простых и эффективных способов быстро ускорить работу вашего компьютера, чтобы вы могли вернуться к работе в кратчайшие сроки. С помощью этих простых советов вы сможете легко и быстро повысить производительность своего компьютера с Windows 7, так что приступим!
Ускорьте свой компьютер с Windows 7, внеся простые изменения.
- Очистите жесткий диск. Удалите программы и файлы, которые вы больше не используете, и очистите диск с помощью инструмента очистки диска.
- Отключить ненужные программы запуска. Это можно сделать с помощью утилиты настройки системы (msconfig).
- Установите антивирусную программу и регулярно обновляйте ее.
- Запустить сканирование на наличие шпионского и рекламного ПО.

- Отключить ненужные визуальные эффекты. Вы можете сделать это через меню «Параметры производительности».
- Дефрагментируйте жесткий диск.
Повышение производительности системы Windows 7
Windows 7 может быть отличной операционной системой, но со временем ее работа может замедлиться из-за накопления неиспользуемых файлов и приложений. К счастью, есть несколько простых шагов, которые вы можете предпринять, чтобы ускорить работу вашего компьютера и вернуться к работе с системой Windows 7.
Первым шагом является удаление всех ненужных или неиспользуемых файлов. Эти файлы могут не только занимать место, но и замедлять работу компьютера. Чтобы удалить эти файлы, откройте панель управления и выберите «Удалить программу». Здесь вы можете выбрать любые программы, которые вы больше не используете, и удалить их из вашей системы. Это поможет освободить место и увеличить скорость вашего компьютера.
Вы также можете удалить ненужные файлы с вашего компьютера, запустив очистку диска.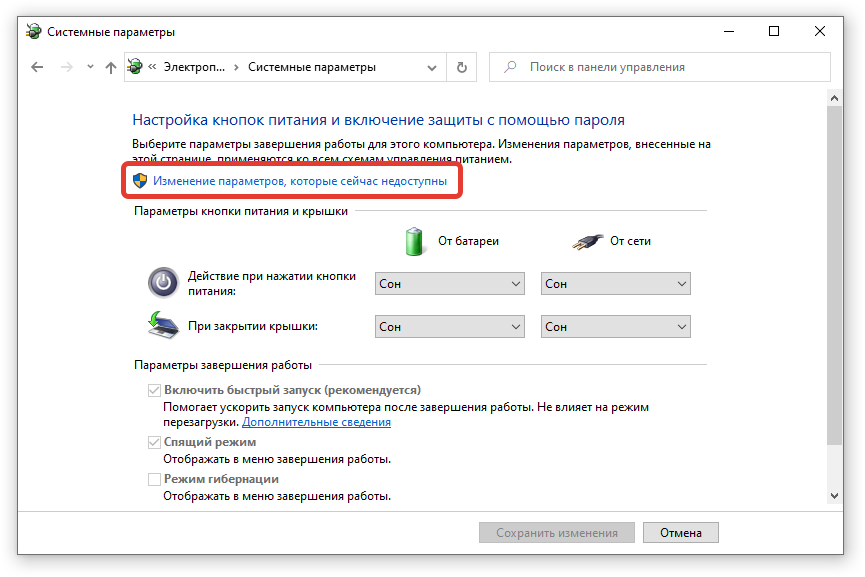 Это просканирует ваш компьютер на наличие ненужных файлов и удалит их, освободив место на диске. Кроме того, вы можете запустить дефрагментацию диска, чтобы переупорядочить файлы на жестком диске для более быстрого доступа.
Это просканирует ваш компьютер на наличие ненужных файлов и удалит их, освободив место на диске. Кроме того, вы можете запустить дефрагментацию диска, чтобы переупорядочить файлы на жестком диске для более быстрого доступа.
Обновление программного обеспечения и драйверов оборудования
Возможно, потребуется обновить программное обеспечение и драйверы оборудования вашего компьютера, чтобы оптимизировать производительность вашей системы. Обновления программного обеспечения можно найти в панели управления, а драйверы оборудования можно обновить, перейдя на веб-сайт производителя и загрузив последние версии драйверов.
Вы также должны убедиться, что ваше антивирусное программное обеспечение обновлено. Если это не так, ваш компьютер может быть подвержен риску заражения вирусом или другим вредоносным программным обеспечением. Кроме того, вам следует регулярно сканировать компьютер на наличие потенциальных угроз безопасности.
Увеличение оперативной памяти и обновление компонентов
Если вашему компьютеру уже несколько лет, вам может потребоваться обновить его компоненты для повышения производительности. Например, вы можете добавить в свою систему больше ОЗУ (оперативной памяти), что поможет увеличить скорость вашего компьютера. Кроме того, вам может потребоваться обновить процессор или жесткий диск для дальнейшего повышения производительности.
Например, вы можете добавить в свою систему больше ОЗУ (оперативной памяти), что поможет увеличить скорость вашего компьютера. Кроме того, вам может потребоваться обновить процессор или жесткий диск для дальнейшего повышения производительности.
Отключить ненужные приложения и службы
На вашем компьютере может быть запущен ряд приложений и служб, которые вам не нужны. Отключение этих приложений и служб может помочь высвободить ресурсы и ускорить работу компьютера. Для этого откройте Панель управления и выберите «Система и безопасность». Здесь вы можете просмотреть все приложения и службы, работающие в вашей системе, и отключить те, которые вам не нужны.
Установка программного обеспечения для повышения производительности
Вы также можете установить программное обеспечение для повышения производительности, чтобы ускорить работу компьютера. Эти программы могут помочь очистить ненужные файлы, оптимизировать вашу систему и даже повысить скорость вашего интернет-соединения.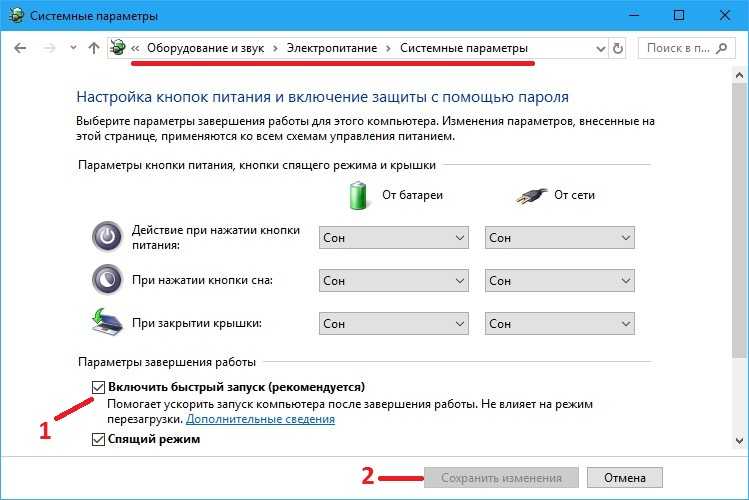
Поддерживайте свой компьютер и выполняйте регулярное техническое обслуживание
Чтобы ваш компьютер работал с оптимальной скоростью, вам необходимо регулярно проводить техническое обслуживание. Это включает в себя регулярную очистку внутренней части компьютера от пыли, так как это может снизить производительность компонентов. Кроме того, вам следует регулярно выполнять очистку диска и дефрагментацию жесткого диска.
Проверка на наличие вредоносных программ и вирусов
Также важно проверить компьютер на наличие вредоносных программ и вирусов. Вредоносные программы и вирусы могут замедлить работу компьютера и даже повредить его компоненты. Чтобы проверить их, вы должны регулярно сканировать свой компьютер с помощью антивирусной программы.
Поддерживайте Windows и программное обеспечение в актуальном состоянии
Наконец, вы должны постоянно обновлять операционную систему и программное обеспечение Windows. Microsoft регулярно выпускает обновления и исправления, которые могут помочь повысить производительность вашей системы.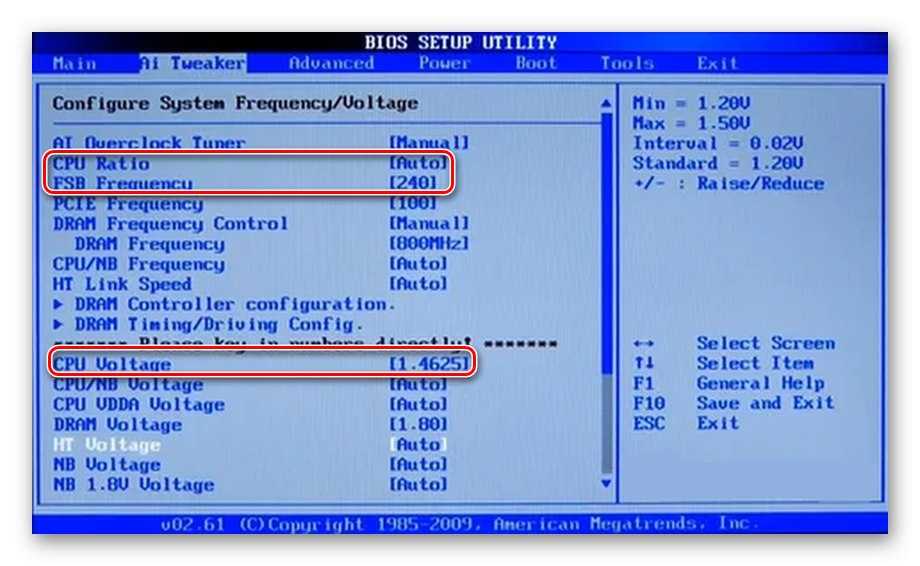 Кроме того, вы должны проверить наличие обновлений для всех приложений, установленных на вашем компьютере.
Кроме того, вы должны проверить наличие обновлений для всех приложений, установленных на вашем компьютере.
Несколько часто задаваемых вопросов
Что я могу сделать, чтобы ускорить мой компьютер Windows 7?
Ответ: Есть несколько шагов, которые вы можете предпринять, чтобы ускорить работу вашего компьютера под управлением Windows 7. Во-первых, вы должны проверить свой компьютер на наличие вирусов и вредоносных программ. Их наличие в вашей системе может значительно замедлить работу компьютера. Вы также можете проверить наличие ненужных программ или приложений, работающих в фоновом режиме, и удалить или отключить их, если они вам не нужны. Вы также можете попробовать выполнить дефрагментацию жесткого диска, что поможет освободить место и повысить производительность вашей системы. Наконец, вы можете подумать об обновлении оперативной памяти или жесткого диска, поскольку они могут повысить производительность вашей системы.
Как проверить, есть ли на моем компьютере вирус?
Ответ: Лучший способ проверить, есть ли на вашем компьютере вирусы, — запустить проверку на наличие вирусов.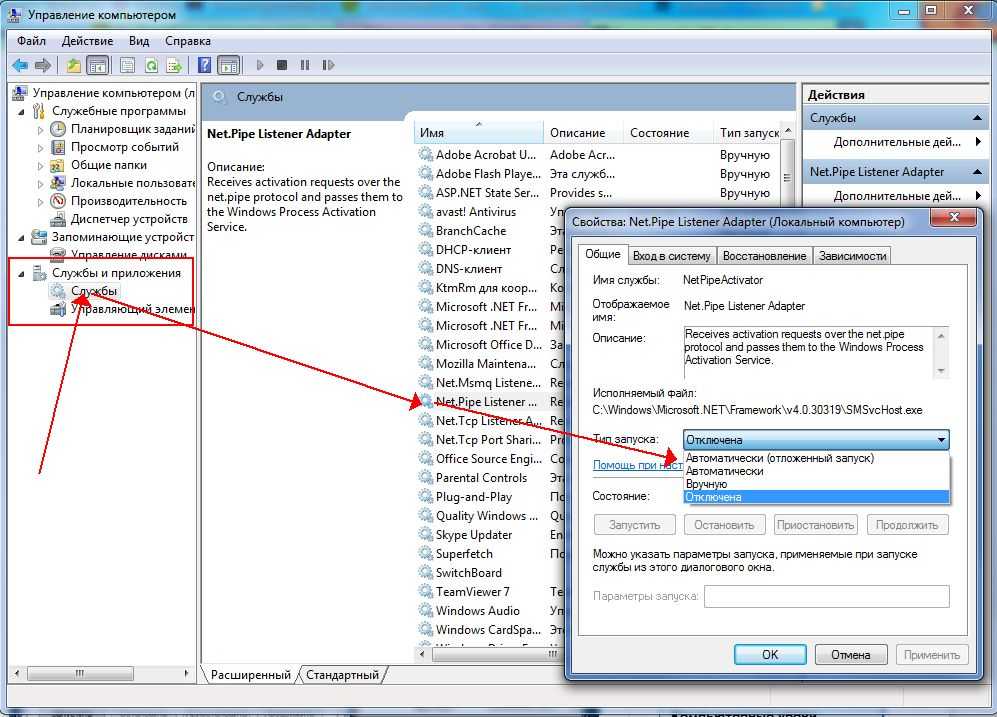 Вы должны использовать обновленную антивирусную программу для проверки на наличие любого вредоносного программного обеспечения. Обязательно обновите определения вирусов и просканируйте всю систему. Если обнаружены какие-либо вирусы, программа должна иметь возможность помещать их в карантин или удалять.
Вы должны использовать обновленную антивирусную программу для проверки на наличие любого вредоносного программного обеспечения. Обязательно обновите определения вирусов и просканируйте всю систему. Если обнаружены какие-либо вирусы, программа должна иметь возможность помещать их в карантин или удалять.
Как удалить ненужные программы?
Ответ: Вы можете удалить ненужные программы из Панели управления в Windows 7. Для этого откройте Панель управления, перейдите в «Программы и компоненты» и посмотрите список установленных программ. Если вы не узнаете программу или она вам не нужна, вы можете щелкнуть по ней и выбрать «Удалить». Вы также можете посмотреть в меню «Пуск», щелкнуть правой кнопкой мыши программу и выбрать «Удалить».
Как дефрагментировать жесткий диск?
Ответ. Чтобы выполнить дефрагментацию жесткого диска в Windows 7, откройте меню «Пуск», введите «Дефрагментация диска» в поле поиска и выберите программу «Дефрагментация диска». Выберите диск, который хотите дефрагментировать, и нажмите «Дефрагментация диска».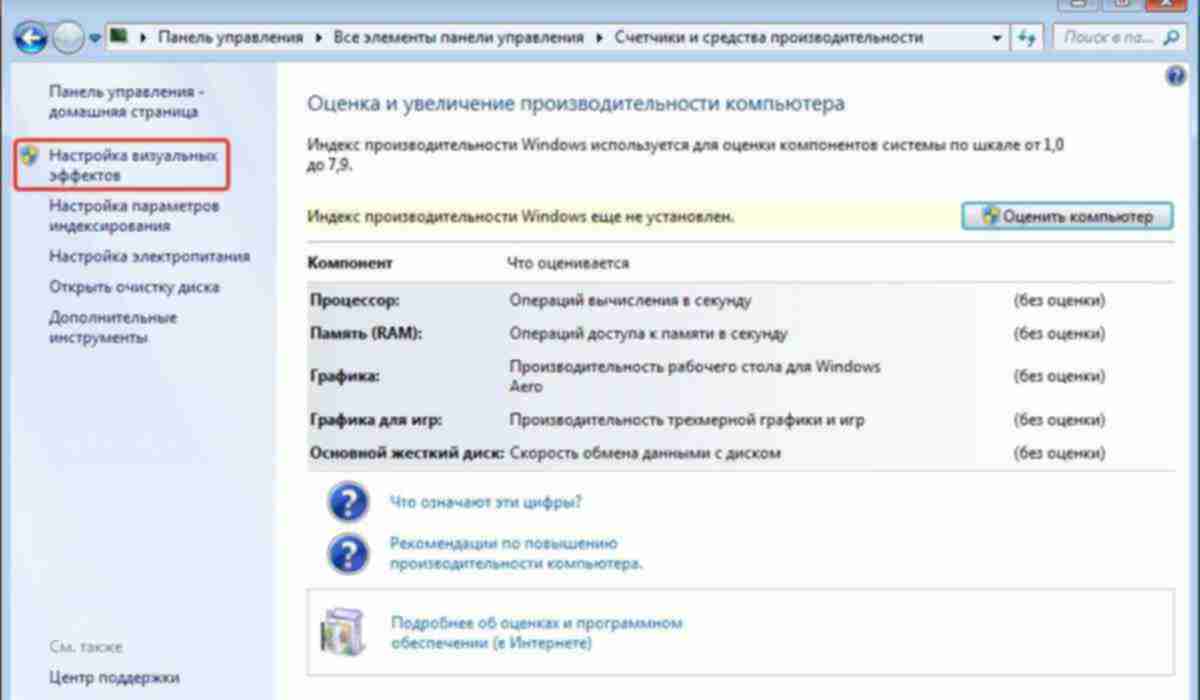 Этот процесс может занять некоторое время, в зависимости от размера вашего диска и количества файлов, хранящихся на нем.
Этот процесс может занять некоторое время, в зависимости от размера вашего диска и количества файлов, хранящихся на нем.
Как обновить оперативную память или жесткий диск?
Ответ. Чтобы обновить оперативную память или жесткий диск, вам потребуется открыть компьютер и получить доступ к компонентам. В зависимости от вашей системы вам может потребоваться удалить существующую оперативную память или жесткий диск и заменить его новым. Обязательно приобретите тот тип оперативной памяти или жесткого диска, который совместим с вашей системой. Вам также может потребоваться обновить BIOS или внести другие изменения, чтобы новые компоненты работали правильно.
Что еще я могу сделать, чтобы ускорить мой компьютер?
Ответ: Помимо шагов, упомянутых выше, есть несколько других вещей, которые вы можете сделать, чтобы ускорить работу вашего компьютера. Вы можете отключить любые ненужные программы запуска, очистить временные файлы и отключить визуальные эффекты. Вы также можете отключить любые ненужные службы, работающие в фоновом режиме.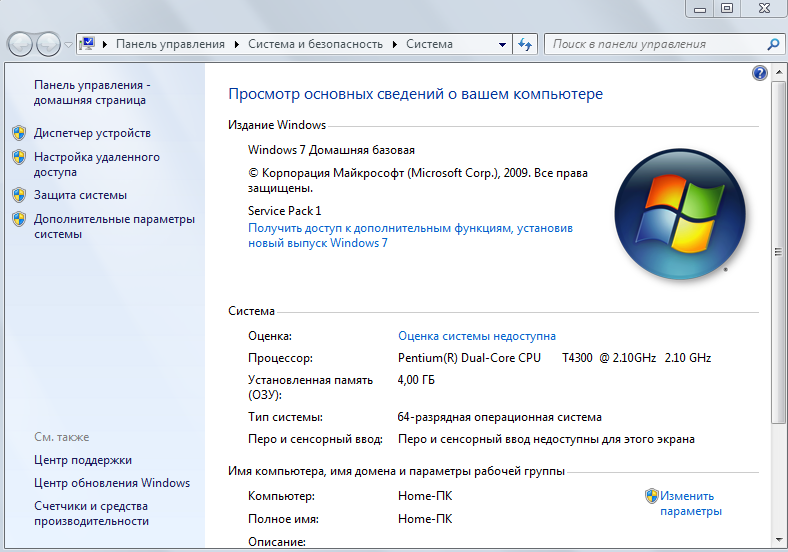 Кроме того, вы можете проверить Диспетчер задач, чтобы увидеть, не используют ли какие-либо процессы слишком много памяти или ЦП, и при необходимости завершить их. Регулярная очистка компьютера от пыли и мусора также может помочь повысить его производительность.
Кроме того, вы можете проверить Диспетчер задач, чтобы увидеть, не используют ли какие-либо процессы слишком много памяти или ЦП, и при необходимости завершить их. Регулярная очистка компьютера от пыли и мусора также может помочь повысить его производительность.
Мой ноутбук работает очень медленно Windows 7 | Сделайте Windows 7 на 300% быстрее бесплатно
Если ваш компьютер работает медленнее, чем обычно, и вы не знаете почему, есть несколько простых шагов, которые вы можете предпринять, чтобы ускорить работу вашего компьютера с Windows 7. Всего несколькими щелчками мыши вы можете использовать встроенные инструменты Windows для отключения ненужных программ, удаления временных файлов и выполнения очистки диска, чтобы ваш компьютер работал быстрее и эффективнее. Итак, если вы готовы дать своему компьютеру толчок, необходимый для восстановления скорости, выполните следующие действия, и вы сразу же начнете работать.