Что делать звуковая карта не работает: Компьютер не видит звуковую карту – основные причины и решение проблемы
Содержание
Компьютер не видит звуковую карту – основные причины и решение проблемы
Аудиокарта – это устройство для обработки аудио на ПК. Они бывают двух видов: интегрированными (припаянными к материнке) и дискретными (устанавливаемыми отдельно). Первые самые распространенные и представляют собой два базовых элемента – микросхему и хостконтроллер.
Достаточно часто случается так, что компьютер не видит звуковую карту или она работает некорректно. Данная неполадка чаще всего обнаруживается при общении в скайпе и присуща как ноутбукам, так и к портативным компьютерам. Давайте рассмотрим причины этой проблемы и постараемся найти оптимальное решение, подходящее для всех версий ОС, включая Windows 7, 8 и 10.
Содержание статьи
- Неисправности звуковой карты и их устранение:
- Драйвера
- Нет кодеков на аудио
- Неправильная настройка BIOS
- Неисправность материнской платы
- Ничего не помогает?
- Замена или ремонт звуковой карты
- Видео по ремонту интегрированной карты своими руками
- Комментарии пользователей
Неисправности звуковой карты и их устранение:
Драйвера
Невероятно часто возникают проблема с драйверами для звуковой карты. Исходя из этого первый шаг по восстановлению звука – это тщательная проверка наличия и актуальности дров.
Исходя из этого первый шаг по восстановлению звука – это тщательная проверка наличия и актуальности дров.
Чтобы узнать их состояние, необходимо зайти в «Диспетчер устройства». Для этого сначала зайдите «Пуск», после чего «Панель управления» и откройте «Оборудование и звук». После этого появится окно, в котором вы сможете найти необходимый пункт. Это самый простой и быстрый способ.
Далее нам потребуется раздел «Звуковые и видео устройства», и если на вашем ПК установлена аудиокарта, то она должна быть отображена здесь. Исходя из этого, есть несколько вариантов дальнейшего развития ситуации:
- Если комплектующее отображено и него горит восклицательный знак красного или желтого цвета. Это говорит нам о том, что драйвера работают некорректно или вовсе не установлены. В данной ситуации требуется скачать их актуальную версию. Поможет вам в этом многофункциональная программа Everest, которая определит не просто модель агрегата, но и укажет, где можно взять для нее программное обеспечение.
 Еще один способ – использование программ для автоматического поиска и обновления драйверов.
Еще один способ – использование программ для автоматического поиска и обновления драйверов. - Комплектующее установлено, но диспетчер устройств не видит звуковую карту. В этом случае может быть все что угодно. Вполне вероятно, что устройство сломано или было неправильно подключено. Первое что нужно сделать, если у вас не работает внешняя звуковая карта с PCI интерфейсом или USB портом, необходимо вынуть ее из ПК и продуть слот от пыли или воткнуть в другой. Так как обычно эта проблема связана именно с аппаратной частью. Также есть смысл в обновлении драйверов или установке другой их версии – более новой или старой. Иногда разработчики не могут предусмотреть все параметры того или иного устройства, из-за чего программное обеспечение конфликтует друг с другом.
Также невероятно важным является порядок, по которому устанавливаются драйвера. Он следующий:
- В первую очередь нужно удалить старое ПО. Делается это через диспетчер устройств, нажимаем правой кнопкой мыши по вашему устройству и выбираем пункт «Удалить».

- Далее всплывает окошко, в котором в обязательном порядке устанавливаем галочку «Удалить программы драйверов».
- Перезагружаем компьютер.
После того, как операционная система будет загружена, приступаем к установке ранее скачанного ПО.
Нет кодеков на аудио
Если во время запуска ноутбука или пк звук есть, но при включении аудио или видео его нет, то проблема, скорее всего в кодеках. В данной ситуации рекомендуется делать 2 вещи:
- Полностью удалить из системы старые кодеки.
- Поставить полный набор «K-Lite Codec Pack». Таким образом, на ваше устройство будут установлены кодеки, которые способы открыть любые форматы.
Также учтите, что необходимо не просто поставить их, а сделать это правильно, то есть полноценный набор. Для скачивания выбирайте полный набор и при установке выбирайте режим «Lots of Stuff».
Данные кодеки совместимы со всеми версиями ОС, включая windows 10.
Неправильная настройка BIOS
Если не работает встроенная звуковая карта, обязательно проверьте БИОС и его настройки. Если устройство звуковоспроизведения отключено – как бы вы ни захотели, а заставить его работать в виндовс у вас не выйдет. Однако данная неполадка бывает крайне редко, так как это устройство включено по умолчанию.
Если устройство звуковоспроизведения отключено – как бы вы ни захотели, а заставить его работать в виндовс у вас не выйдет. Однако данная неполадка бывает крайне редко, так как это устройство включено по умолчанию.
- Чтобы попасть на страницу опций BIOS, нужно при включении нажать Del или F2. Если этот способ не работает, присмотритесь к экрану загрузки. Зачастую там указана кнопка для запуска данных параметров.
- После того, как вам удалось зайти, найдите строку со словом «Integrated».
- Нажмите на нее и в появившемся списке отыщите требуемое вам устройство и посмотрите, активировано ли оно. Если написано «Disabled», то следует исправить его на «Auto» или «Enabled».
- После чего сохраняйте настройки и выходите из БИОС.
Неисправность материнской платы
Еще одна причина, из-за которой компьютер может не видеть установленную в него звуковую карту. Чтобы это проверить, подключите комплектующее в другой ПК, если аудиокарта будет работать, значит дело в вышедшей из строя материнской плате.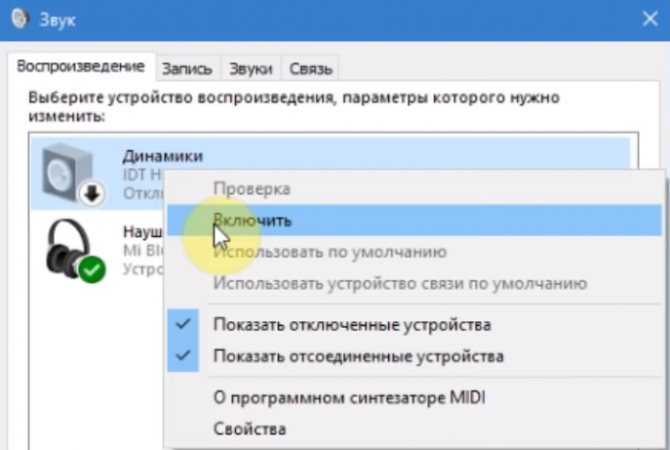
Починить ее самостоятельно без специальных знаний радиотехники достаточно тяжело, поэтому рекомендуется сразу же нести в ремонт.
Ничего не помогает?
Если ни один из вышеперечисленных способов вам не помог, то попробуйте сделать следующее:
- Если до этого звук был, но сейчас его нет, то вполне вероятно, что вами были установлены какие-то драйвера или программы, вызывающие конфликты. В этом случае стоит попробовать провести восстановление системы.
- Если есть вторая карта, то подключите ее к ПК и поставьте на них новые драйвера, обязательно удалив старые.
- Возможно, карта плохо установлена на материнской плате или неправильно подключена. Рекомендуется проверить это на всякий случай.
- Если ничего не помогает, рискните и переустановите виндовс. После этого поставьте новое программное обеспечение, и если звучание появится, то следить за ним при установке любой программы. В таком случае вы сразу поймете, в чем дело, и найдете виновника.

Это крайние меры, однако, и они могут принести пользу и решить возникшую проблему.
Замена или ремонт звуковой карты
Самое последнее, что можно сделать, и что всегда правильное – это починить или заменить аудиокарту. Если у нее просто хрипит выход или она окончательно сломалась, то понятное дело что агрегат не будет корректно работать и воспроизводить хороший звук.
В таком случае необходимо обратиться в специализированный сервис в опытным мастерам, которые качественно проведут ее ремонт, и при необходимости подберут подходящую именно для вашего компа аудиокарту. Конечно, можно не тратить деньги на ее восстановление при поломке, а просто пойти и купить в магазин новую самостоятельно. Тем самым вы сэкономите себе и время, и деньги.
Теперь вы знаете что делать, если на вашем компьютере не работает звуковая карта, и сможете самостоятельно исправить появившуюся неполадку в кратчайшие сроки без обращения в сервис.
Видео по ремонту интегрированной карты своими руками
youtube.com/embed/FIaUkj3HVN0?feature=oembed» allow=»accelerometer; autoplay; clipboard-write; encrypted-media; gyroscope; picture-in-picture» allowfullscreen=»»>
5 способов проверить звуковую карту на работоспособность и ошибки
Обновлено: Виктор Трунов 4 мин.
Перед тем как заподозрить поломку звуковой карты на компьютере, с особой внимательностью осмотрите имеющиеся разъемы ПК на предмет внешних повреждений. Также следует проверить работоспособность сабвуфера с колонками или наушники, через которые воспроизводится звук – попробуйте подключить их к любому другому устройству. Возможно, причина неполадок состоит именно в используемой вами аппаратуре.
Вполне вероятно, что в вашей ситуации поможет переустановка операционной системы Windows, будь то 7, 8, 10 или версия Xp, так как просто-напросто могли сбиться необходимые настройки.
Содержание статьи
- Переходим к проверке звуковой карты
- Способ 1
- Способ 2
- Способ 3
- Способ 4
- Способ 5
- Более детально разобрано в этом видео
- Комментарии пользователей
Способ 1
Первым делом следует заняться драйверами устройства.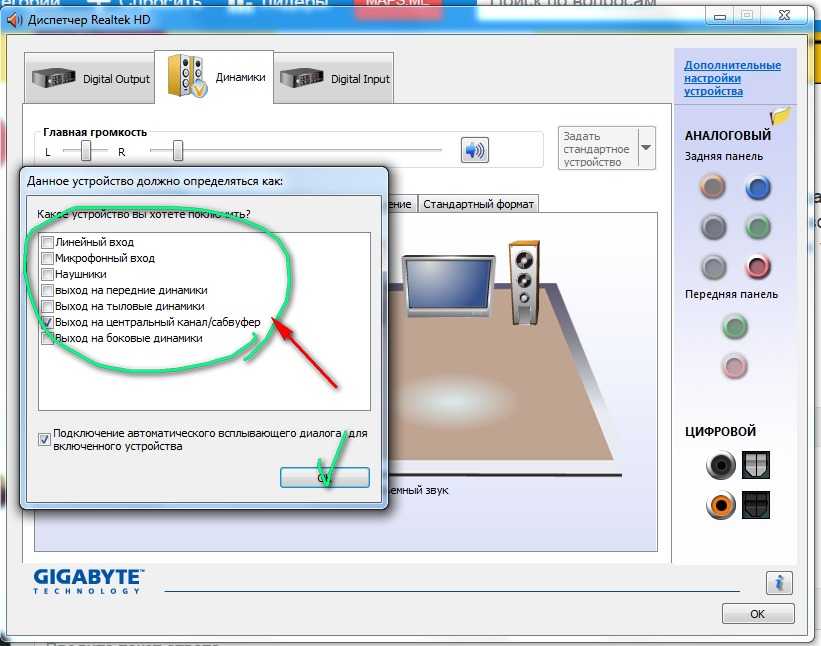 Для этого необходимо:
Для этого необходимо:
- Зайти в «Диспетчер устройств», нажать правой кнопкой на значок звука с соответствующим названием и выбрать пункт «Обновить драйверы».
- Откроется окно, в котором необходимо разрешить мастеру доступ к интернету.
После этого драйвера будут обновлены, и проблема будет решена.
Также данную процедуру можно провести при наличии актуальной версии программного обеспечения на съемном носителе. В этой ситуации нужно провести установку, указав путь к конкретной папке.
Если аудио карты вообще нет в диспетчере устройств, то переходите к следующему варианту.
Способ 2
В этом случае требуется полная её диагностика на предмет правильного технического подключения. Необходимо выполнить следующее в определенном порядке:
- Отключите ПК от питания.
- Откройте крышку системного блока и убедитесь, что аудиоплата правильно установлена в соответствующее гнездо и плотно в нем сидит.
Учитывайте, что данный вариант подходит только для дискретных комплектующих, которые установлены отдельной платой.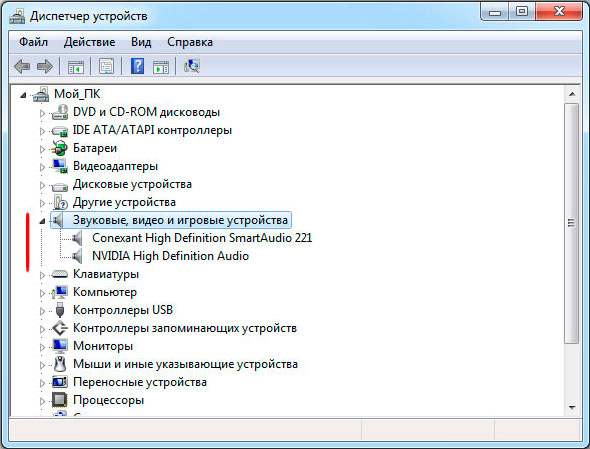
Способ 3
Если после визуального осмотра и проверки колонок или наушников они оказались в рабочем состоянии, а переустановка ОС не принесла никаких результатов, двигаемся далее:
- Заходим в меню «Пуск», для этого клацаем в левом нижнем углу по соответствующему значку. После чего выбираем раздел «Панель управления».
- Далее переходим в подраздел «Оборудование и звук».
- Перед вами появится полноценное меню настроек. Они аналогичны и почти ничем не отличаются на разных операционных системах, включая windows 10. Находим в меню утилиту «Диспетчер Realtek» и запускаем.
- В первом же разделе «Конфигурация динамиков» нажимаем на кнопку «Play» для автоматического тестирования.
После того, как тест звуковой карты будет завершен, система сообщит вам о ее состоянии и если она окажется в нерабочем состоянии, вы это поймете исходя из результатов.
Способ 4
Еще один вариант, как быстро и просто проверить звуковую карту на ОС виндовс:
- Снова заходим в меню «Пуск/Панель управления».

- Выбираем раздел «Устранение неполадок».
- Переходим во вкладку «Оборудование и звук».
- Далее выбираем нужный нам раздел. Воспроизведение – раздел отвечающий за устранение проблем с громкостью и качеством звука. Запись – отвечает за запись с микрофона или любого другого источника.
Таким образом, мы запустим диагностику неполадок звука на компьютере.
Программа предложит вам несколько вариантов неполадок, а также укажет подключенные аудиоустройства. Если аудиокарта сломана, мастер диагностики позволит вам быстро выявить это.
Способ 5
Третий вариант как можно проверить, работает ли звуковая карта, представляет собой следующее:
- Снова заходим в «Пуск», выбираем пункт «Выполнить» и вводим в строку латинскими буквами команду «devmgmt.msc», нажимаем «Ок».
- После этого будет открыт «Диспетчер устройств». Переходим по подпункту «Звуковые и видео устройства», жмем «стрелку вниз», после чего откроется его расширение.
- Нажимая двойным кликом на конкретный пункт, вам будет высвечиваться детальная информация о том или ином объекте.
 В том числе, в разделе «состояние устройства» будет указана информация о работоспособности.
В том числе, в разделе «состояние устройства» будет указана информация о работоспособности.
Во вкладке «Драйвер» и «Сведения» вы получите дополнительные данные о параметрах всех устройств, установленных на вашем ПК, как интегрированных, так и дискретных. Также этот способ позволяет провести диагностику неполадок и быстро ее выявить путем программной проверки.
Теперь вы знаете, как быстро и просто проверить звуковую карту несколькими способами. Главное их преимущество в том, что для этого вам не нужен онлайн доступ к интернету, и все процедуры можно провести самостоятельно, не обращаясь в специализированный сервис.
Более детально разобрано в этом видео
Устраните частичные сбои звуковой карты с помощью этих советов
Устраните частичные сбои звуковой карты с помощью этих советов
Проблемы со звуковой картой, которые не требуют замены карты или нового драйвера, могут быть трудными и разочаровывающими.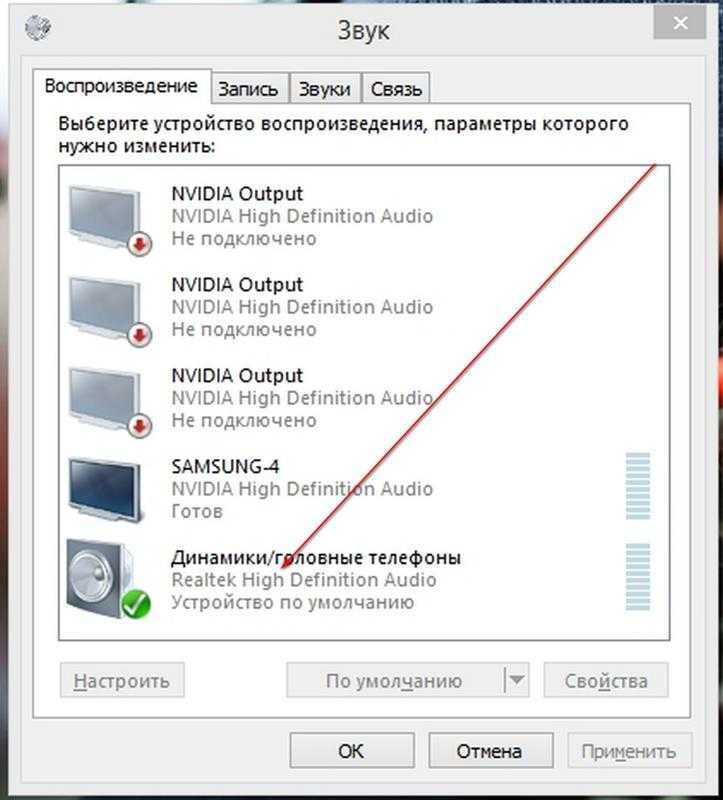 Узнайте больше о частичных отказах звуковой карты и способах их устранения.
Узнайте больше о частичных отказах звуковой карты и способах их устранения.
При выходе из строя звуковой карты решение проблемы обычно заключается в простой замене карты или загрузке нового драйвера. Однако иногда эти быстрые исправления не решают проблему. Устранить частичный отказ звуковой карты гораздо сложнее, чем полный, потому что быстрые исправления обычно неэффективны.
Давайте посмотрим, как бороться с частичными отказами звуковой карты, такими как некоторые звуки воспроизводятся, а другие нет, или звук выходит только из некоторых ваших динамиков.
Новая звуковая карта вызывает системный сбой
Прежде чем перейти к более сложным частичным сбоям, я хотел бы обсудить конкретный тип полного сбоя. На протяжении многих лет я видел бесчисленное количество случаев, когда кто-то устанавливал совершенно новую высококачественную звуковую карту, и после этого система либо зависала, либо давала сбой, когда пользователь пытался воспроизвести какой-либо звук.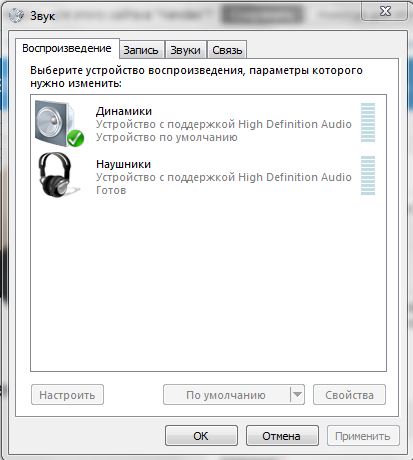
В таких случаях вы должны сначала проверить драйверы и другие основные проблемы. Однако есть два других фактора, которые, как я видел, вызывают такие проблемы.
Во многих системах звук встроен в системную плату. Если в вашей системе есть встроенная звуковая карта, вы часто можете использовать стороннюю звуковую карту, но вы должны сначала зайти в BIOS системы и отключить встроенную звуковую карту. В противном случае два устройства будут часто конфликтовать. Windows технически позволяет использовать несколько звуковых карт, потому что вы можете указать Windows, какую карту использовать для различных функций. Однако встроенные звуковые карты часто имеют проблемы совместимости с дополнительными звуковыми картами, поэтому я не рекомендую этот вариант.
Еще одна проблема, с которой я столкнулся, характерна для звуковых карт Creative Technology. На мой взгляд, звуковые карты Creative — лучшие звуковые карты общего назначения, которые вы можете купить. На что вы должны обратить внимание, так это на то, что при загрузке драйверов Creative программа установки попытается установить пару сотен мегабайт демонстраций и приложений.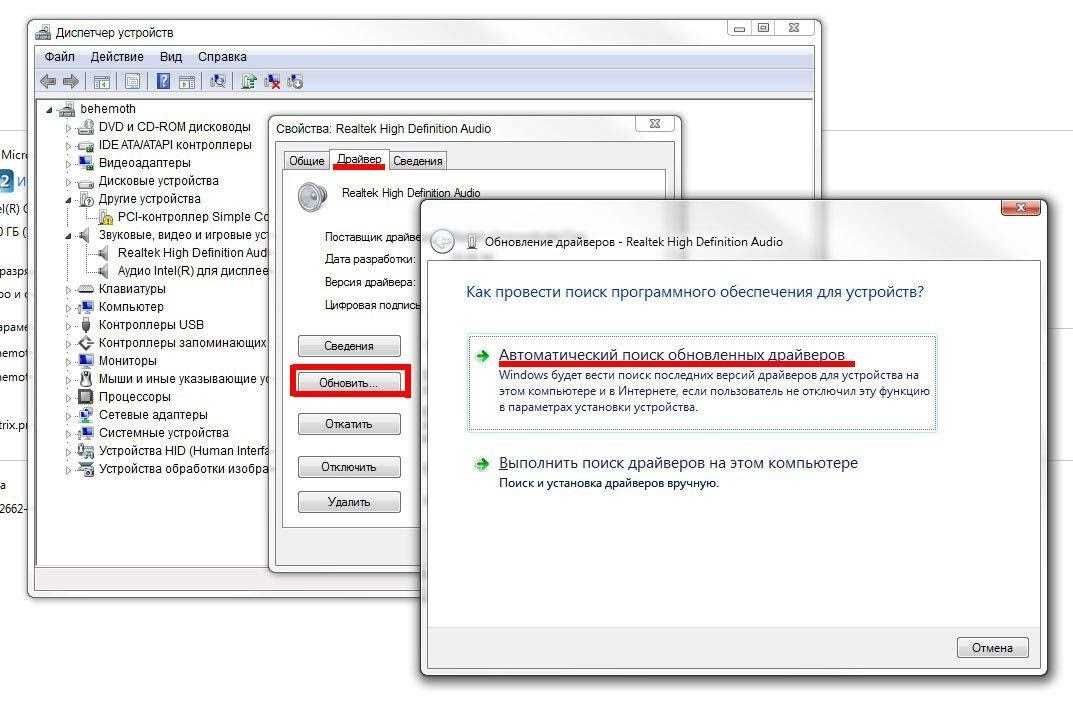 Некоторые из этих демонстраций и приложений работают хорошо, а другие нет.
Некоторые из этих демонстраций и приложений работают хорошо, а другие нет.
Совсем недавно я установил карту Creative Sound Blaster Live 5.1 на процессор Pentium 4 с тактовой частотой 2,0 ГГц. Сначала все выглядело нормально, но когда я попытался запустить демоверсии, система зависла. Позже я обнаружил, что некоторые из демонстраций переводили мой компьютер в графические режимы, которые не поддерживались из-за моего конкретного оборудования. Обычно это не было бы проблемой, но на машине была установлена видеокарта NVIDIA GeForce4 и пара 3D-очков от eDimensional. 3D-очки были разработаны для работы с картой NVIDIA, но только в определенных графических режимах. В некоторых демоверсиях Creative использовались старые или малоизвестные графические режимы, которые не поддерживало мое оборудование, что приводило к «синему экрану смерти».
Нет звука с компакт-дисков или DVD-дисков
Одна из наиболее распространенных проблем со звуковой картой заключается в том, что файлы WAV воспроизводятся нормально, но вы не можете воспроизвести компакт-диск или услышать звук с DVD.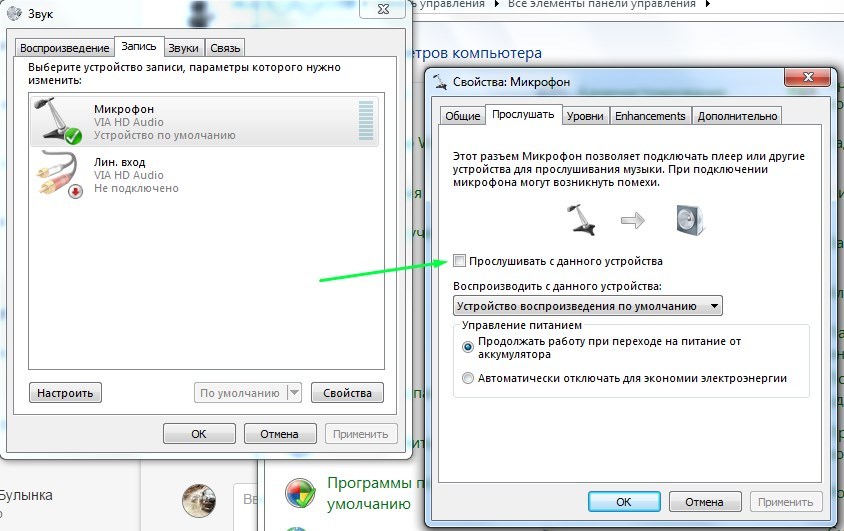 Есть несколько различных причин, которые могут вызвать эту проблему. Во-первых, убедитесь, что аудиокабель между CD- или DVD-приводом и звуковой картой подключен с обоих концов. Также следует проверить полярность кабеля. Если звуковая карта способна воспроизводить файлы WAV и подключен аудиокабель, вы сможете воспроизводить звук с компакт-диска.
Есть несколько различных причин, которые могут вызвать эту проблему. Во-первых, убедитесь, что аудиокабель между CD- или DVD-приводом и звуковой картой подключен с обоих концов. Также следует проверить полярность кабеля. Если звуковая карта способна воспроизводить файлы WAV и подключен аудиокабель, вы сможете воспроизводить звук с компакт-диска.
Хотя это может показаться пустяком, я видел совершенно новые компьютеры с дисководами DVD-ROM и CD-RW, а также со звуковой картой, содержащей только один внутренний цифровой аудиоразъем. Это означает, что только один из двух приводов может воспроизводить звук через звуковую карту. Лучшее решение этой проблемы — приобрести звуковую карту, поддерживающую несколько дисков.
Если у вас возникли проблемы с DVD-аудио, проверьте еще один шаг. Для воспроизведения фильмов на DVD компьютерам требуется декодер DVD. Существуют программные декодеры и аппаратные декодеры, встроенные либо в дисковод, либо в звуковую карту. Какой бы тип декодера вы ни использовали, убедитесь, что ваш компьютер распознает его и что его драйвер настроен правильно.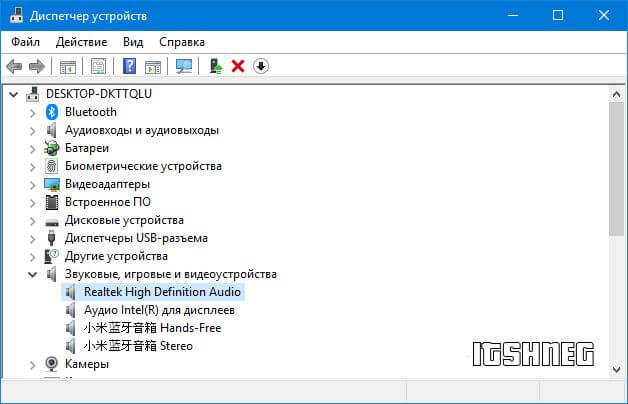
Проблемы с громкостью
Другая распространенная проблема со звуковой картой связана с низкой громкостью или звуком, исходящим из наушников, но не из динамиков. Во-первых, посмотрите, есть ли у производителя звуковой карты известные проблемы с громкостью. Недавно я купил новый компьютер HP, и в базе знаний HP сказано, что на некоторых новых компьютерах HP были проблемы с громкостью звука, для устранения которых требовалось исправление.
Также следует проверить динамики системы. Как правило, звуковая карта не усиливает звук в достаточной степени, чтобы его можно было воспроизводить через динамики без усилителя. Поэтому убедитесь, что ваши динамики подключены к разъему динамика (а не к разъему для наушников или микрофона), и что они включены, получают питание и громкость динамика увеличена. В системном трее также есть регулятор громкости Windows. Вы должны проверить этот регулятор громкости, чтобы убедиться, что он включен и не отключен.
Если вы слышите звук через наушники, но не слышите через динамики, возможно, ваша звуковая карта настроена на использование цифровых динамиков. Подавляющее большинство динамиков ПК являются аналоговыми. Единственный случай, когда вы настроите звуковую карту для использования цифровых динамиков, — это если вы используете оптоволоконное соединение между звуковой картой и усилителем или в случаях, когда динамики подключаются к ПК через соединение USB или FireWire.
Подавляющее большинство динамиков ПК являются аналоговыми. Единственный случай, когда вы настроите звуковую карту для использования цифровых динамиков, — это если вы используете оптоволоконное соединение между звуковой картой и усилителем или в случаях, когда динамики подключаются к ПК через соединение USB или FireWire.
Звук идет не из всех динамиков
Другая распространенная проблема заключается в том, что звук воспроизводится, но не из всех динамиков. В этом случае проверьте правильность подключения. Не просто проверьте неисправный динамик; проверьте все динамики. В некоторых высокопроизводительных динамиках для ПК используется действительно странная последовательность проводки, поэтому вам нужно будет сравнить проводку динамика с инструкцией по эксплуатации. Вы также должны убедиться, что каждый динамик получает питание. Я видел некоторые компьютерные колонки, которым требуется подключение питания для одного сателлитного динамика и сабвуфера. Если сабвуфер отключен, задние динамики иногда не воспроизводят звук (в зависимости от марки, модели и последовательности подключения динамиков).
После проверки всех подключений проверьте конфигурацию звуковой карты. Некоторые звуковые карты, например, от Creative Labs, требуют, чтобы вы указали количество имеющихся у вас динамиков. Если указать звуковой карте неправильную конфигурацию динамиков, могут возникнуть проблемы со звуком.
Брайен Поузи
Опубликовано:
Изменено:
Увидеть больше Аппаратное обеспечение
Поделиться: Устраните частичные сбои звуковой карты с помощью этих советов
Аппаратное обеспечение
Выбор редактора
- Изображение: Rawpixel/Adobe Stock
ТехРеспублика Премиум
Редакционный календарь TechRepublic Premium: ИТ-политики, контрольные списки, наборы инструментов и исследования для загрузки
Контент TechRepublic Premium поможет вам решить самые сложные проблемы с ИТ и дать толчок вашей карьере или новому проекту.

Персонал TechRepublic
Опубликовано:
Изменено:
Читать далееУзнать больше
- Изображение: diy13/Adobe Stock
Программного обеспечения
Виндовс 11 22х3 уже здесь
Windows 11 получает ежегодное обновление 20 сентября, а также ежемесячные дополнительные функции. На предприятиях ИТ-отдел может выбирать, когда их развертывать.
Мэри Бранскомб
Опубликовано:
Изменено:
Читать далееУвидеть больше Программное обеспечение
- Изображение: Кто такой Дэнни/Adobe Stock
Край
ИИ на переднем крае: 5 трендов, за которыми стоит следить
Edge AI предлагает возможности для нескольких приложений. Посмотрите, что организации делают для его внедрения сегодня и в будущем.
Меган Краус
Опубликовано:
Изменено:
Читать далееУвидеть больше
- Изображение: яблоко
Программного обеспечения
Шпаргалка по iPadOS: все, что вы должны знать
Это полное руководство по iPadOS от Apple.
 Узнайте больше об iPadOS 16, поддерживаемых устройствах, датах выпуска и основных функциях с помощью нашей памятки.
Узнайте больше об iPadOS 16, поддерживаемых устройствах, датах выпуска и основных функциях с помощью нашей памятки.Персонал TechRepublic
Опубликовано:
Изменено:
Читать далееУвидеть больше Программное обеспечение
- Изображение: Worawut/Adobe Stock
- Изображение: Bumblee_Dee, iStock/Getty Images
Программного обеспечения
108 советов по Excel, которые должен усвоить каждый пользователь
Независимо от того, являетесь ли вы новичком в Microsoft Excel или опытным пользователем, эти пошаговые руководства принесут вам пользу.

Персонал TechRepublic
Опубликовано:
Изменено:
Читать далееУвидеть больше Программное обеспечение
Звуковая карта не работает — Tech Spirited
Если вы столкнулись с проблемой неработающей встроенной звуковой карты, лучший способ устранения неполадок — переустановить драйверы…
Звуковая карта, также известная как звуковая карта, это устройство, которое воспроизводит звук для игровых и развлекательных целей в компьютерной системе. Звуковая карта может быть встроенной в виде микросхемы кодека; или включается с помощью внешней карты plug-and-play. Однако внешние карты plug-and-play не распространены, и большинство систем в наши дни поставляются со звуковыми чипами, встроенными в материнскую плату.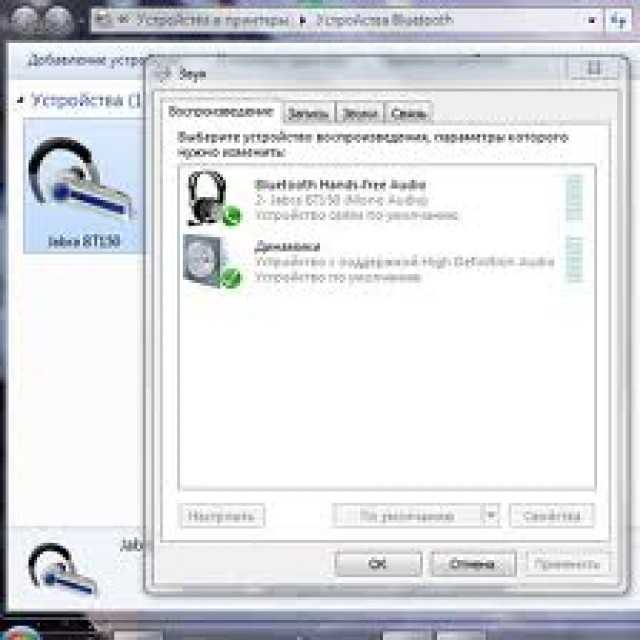
Если ваша звуковая карта не работает, выяснить, что с ней пошло не так, может быть непросто. Проблемы могут варьироваться от чего-то такого простого, как отсутствие подключения динамиков, до чего-то, что может потребовать замены карты или чипа. Тем не менее, прежде чем приобретать новую карту или материнскую плату, рекомендуется пошаговый подход, который повторяет многие возможности, связанные с отказом звуковой карты.
Устранение основных неполадок
Иногда на самые фундаментальные проблемы не обращают внимания. В состоянии паники мы начинаем рассуждать о крупных сбоях, полностью игнорируя основы. Поэтому всегда начинайте с основ. Прежде чем сделать вывод о том, что ваша звуковая карта не работает, попробуйте один из этих способов быстрого исправления:
- Попробуйте перезагрузить компьютер. Хотите верьте, хотите нет, но большинству электронных устройств требуется всего одна или две перезагрузки, чтобы вернуться в нормальное состояние.
- Проверьте, не был ли компьютер случайно отключен.

- Проверьте правильность подключения динамиков.
- Отключите и снова подключите динамики к системе.
- Подключите динамики к другой системе и проверьте, работают ли они на ней.
Если ни один из вышеперечисленных шагов не решил проблему со звуком, проблема связана с вашей звуковой картой.
Переустановка драйверов
Наиболее вероятной причиной неисправности звуковой карты является проблема с драйвером. Устаревшие драйверы или неправильная конфигурация драйверов могут быть причиной того, что звуковая карта не работает. Если вы некоторое время пользовались компьютером и внезапно перестал работать звук, в большинстве случаев проблему может решить процедура удаления-переустановки . Вот как вы выполняете процедуру удаления-установки.
Windows XP
1. Щелкните правой кнопкой мыши Мой компьютер значок на рабочем столе и нажмите Свойства . Откроется окно Свойства системы .
В окне «Свойства системы» перейдите на вкладку Оборудование .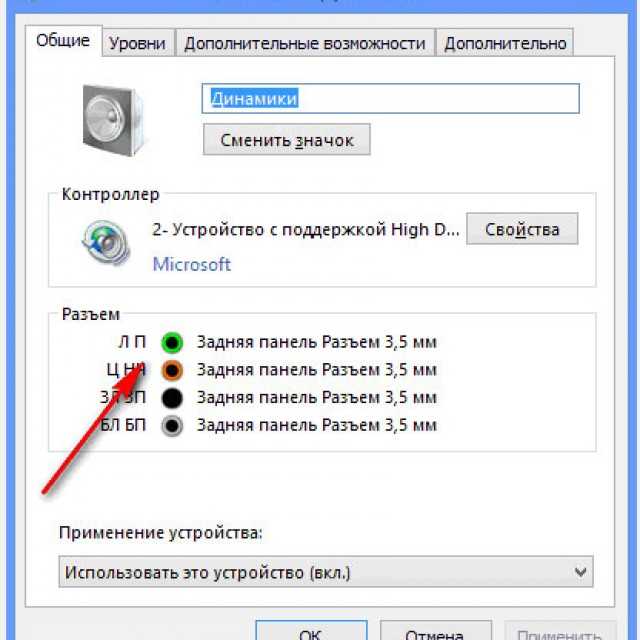
2. На вкладке Оборудование нажмите Диспетчер устройств .
Вы должны увидеть следующий экран.
3. Найдите запись Sound, Video и Game Controllers . Драйверы вашей звуковой карты будут перечислены в этой категории. Если есть проблема с драйвером, которую Windows распознала, значок драйвера будет сопровождаться желтым восклицательным знаком рядом с ним.
4. Щелкните правой кнопкой мыши звуковую карту и выберите Свойства .
В разделе Состояние устройства будет указано рабочее состояние драйверов устройств вашей звуковой карты. Если есть проблема с драйвером звуковой карты, статус устройства выдаст вам ошибку: «Это устройство не может быть запущено. (Код 10)’ . Если нет, вы должны увидеть следующий экран.
5. Ошибка «Код 10» обычно возникает из-за поврежденных или неисправных драйверов устройств. Чтобы решить эту проблему, вы можете попробовать перезагрузить компьютер.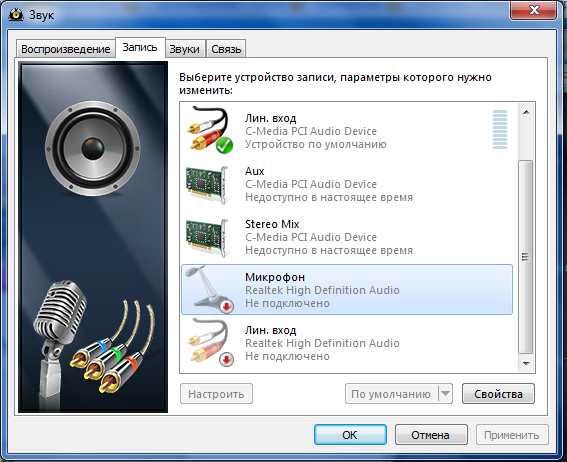 Эта проблема могла быть вызвана временным сбоем загрузки драйверов звуковой карты во время запуска. Перезапуск исправит это.
Эта проблема могла быть вызвана временным сбоем загрузки драйверов звуковой карты во время запуска. Перезапуск исправит это.
6. Если перезагрузка не работает, перейдите в Диспетчер устройств и щелкните правой кнопкой мыши драйвер звуковой карты. Во всплывающем меню вы увидите вариант Удалить . Нажмите «Удалить» и следуйте инструкциям, чтобы удалить драйверы из вашей системы.
7. Теперь переустановите драйверы для устройства, используя диск с драйверами, который вы получили вместе с компьютерной системой. Кроме того, вы можете поискать драйверы в Интернете. После того, как вы закончите переустановку драйверов, ваша звуковая карта должна работать правильно.
Windows Vista/Windows 7
1. Откройте меню «Пуск» , введите «Диспетчер устройств» и нажмите Enter. Это откроет Диспетчер устройств.
2. Драйверы вашей звуковой карты будут перечислены в категории Звуковые, видео и игровые контроллеры .
3. Щелкните правой кнопкой мыши звуковую карту и выберите Свойства во всплывающем меню. Откроется окно, в котором отображается состояние устройства.
Щелкните правой кнопкой мыши звуковую карту и выберите Свойства во всплывающем меню. Откроется окно, в котором отображается состояние устройства.
4. Состояние устройства сообщает о рабочем состоянии драйверов вашей звуковой карты. Если есть проблема с драйвером звуковой карты, статус устройства выдаст вам ошибку: ‘Это устройство не может быть запущено. (Код 10)’ . Обычно это сопровождается желтым восклицательным знаком.
5. Если устройство не работает должным образом, удалите и переустановите драйверы звуковой карты, используя описанный выше процесс.
Примечание. Windows 7 поставляется в комплекте почти со всеми необходимыми (универсальными) драйверами устройств. Поэтому наличие диска с драйверами или скачивание драйверов из Интернета требуется только в том случае, если Windows 7 не может найти драйверы для вашего устройства.
Обновление драйверов
Если конфигурация драйвера не является ошибочной, ваша звуковая карта может столкнуться с проблемами из-за устаревших драйверов.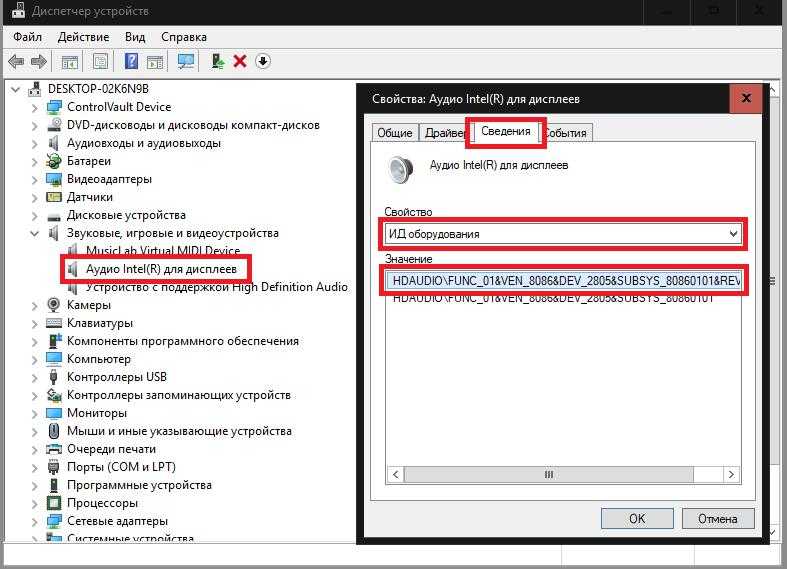 Ошибка «Это устройство не может быть запущено. (Код 10)» ошибка поднимает свою уродливую голову для устаревших драйверов; да, даже если те, которые вы сейчас установили, работали нормально, и вы не вносили новых изменений. Вот как вы обновляете драйверы звуковой карты.
Ошибка «Это устройство не может быть запущено. (Код 10)» ошибка поднимает свою уродливую голову для устаревших драйверов; да, даже если те, которые вы сейчас установили, работали нормально, и вы не вносили новых изменений. Вот как вы обновляете драйверы звуковой карты.
Примечание: Для процесса обновления требуется подключение к Интернету (желательно высокоскоростное).
Windows XP
1. Откройте Диспетчер устройств и в списке Звуковые, видео и игровые устройства найдите свою звуковую карту и щелкните ее правой кнопкой мыши.
2. Во всплывающем меню выберите Обновить драйвер .
3. Следуйте инструкциям, чтобы успешно обновить драйверы для вашей звуковой карты.
Windows Vista/Windows 7
1. Перейдите в Диспетчер устройств и в разделе Звуковые, видео и игровые контроллеры найдите свою звуковую карту и щелкните ее правой кнопкой мыши.
2. Выберите в меню Обновить драйвер и следуйте инструкциям по обновлению драйверов звуковой карты.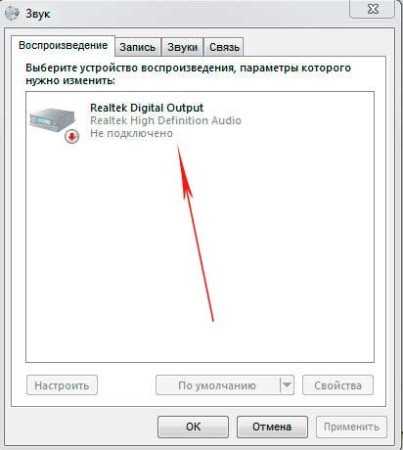
Если Центр обновления Windows был включен, Windows Vista/Windows 7 автоматически обновляет все существующие драйверы устройств, присутствующие в его хранилище драйверов.
Windows также время от времени обновляет собственный реестр и систему. Если для вашей ОС Windows было установлено последнее обновление или вы вручную установили системное/связанное с системой обновление на компьютер, это может конфликтовать с настройкой вашей звуковой карты. Обновление должно работать в таких случаях; если нет, восстановите свою систему до предыдущего рабочего состояния, используя Восстановление системы.
Если вышеперечисленные программные проблемы не мешают работе звуковой карты, возможно, на нее влияет аппаратная проблема. Если в вашем компьютере есть встроенный звуковой чип, и описанные выше методы устранения неполадок не помогли, обратитесь к специалисту, который проверит вашу материнскую плату и при необходимости заменит ее.
Физический сброс звуковой карты
Хотя отдельные звуковые карты plug and play редко поставляются в комплекте с машинами в наши дни, если в вашей системе она все еще есть, физический сброс карты — это еще один вариант устранения неполадок, который вы можете попробовать. Вот как вы можете сбросить настройки звуковой карты.
Вот как вы можете сбросить настройки звуковой карты.
- Удалите драйверы для звуковой карты.
- После удаления выключите компьютер.
- Теперь откройте корпус процессора и найдите звуковую карту.
- Медленно вытащите звуковую карту из слота, следя за тем, чтобы она нигде не застряла. Для этого может потребоваться вывинтить карту из слота.
- После извлечения проверьте карту на наличие физических повреждений или следов ожогов. Длительное использование или чрезмерное использование приводит к перегоранию внутренних устройств, поэтому они нуждаются в периодическом ремонте или замене. На всякий случай очистите карту от пыли.
- Теперь снова установите карту на место.
- Закройте корпус процессора и запустите компьютер.
- Как только Windows запустится, она должна показать вам сообщение Found New Hardware . Это означает, что вы успешно повторно подключили звуковую карту к вашей системе.
- Затем вам нужно будет предоставить Windows диск с драйверами вашего устройства или загрузить необходимые драйверы через Интернет, чтобы успешно перезагрузить звуковую карту.


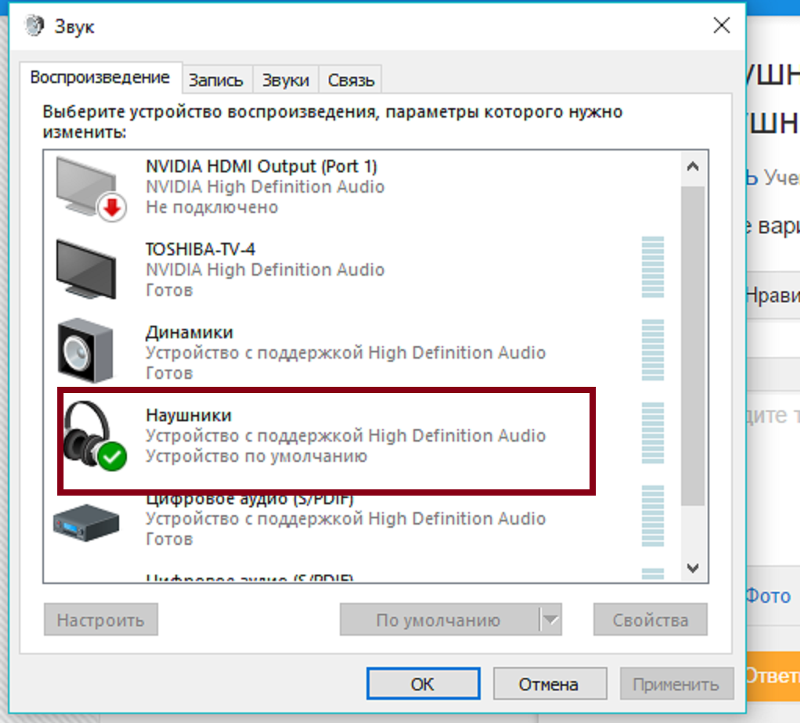 Еще один способ – использование программ для автоматического поиска и обновления драйверов.
Еще один способ – использование программ для автоматического поиска и обновления драйверов.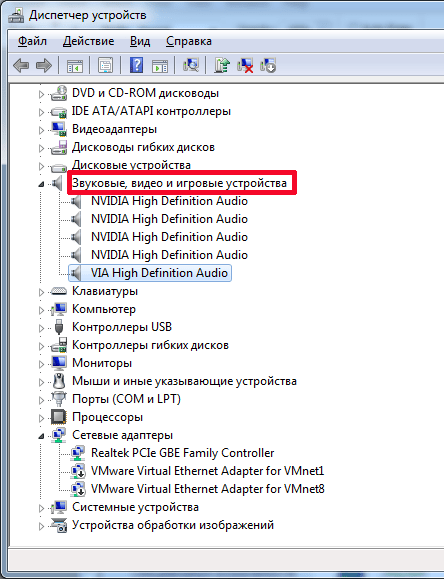


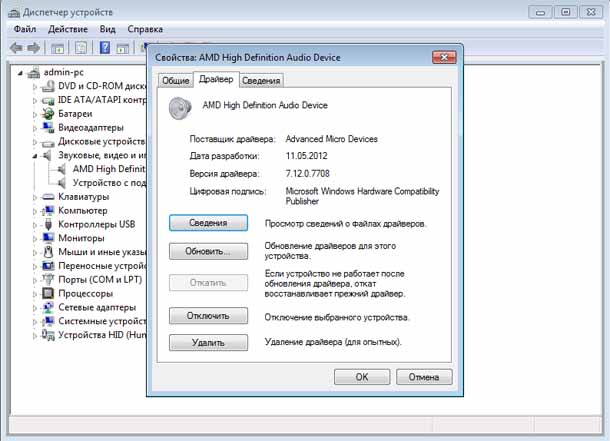 В том числе, в разделе «состояние устройства» будет указана информация о работоспособности.
В том числе, в разделе «состояние устройства» будет указана информация о работоспособности.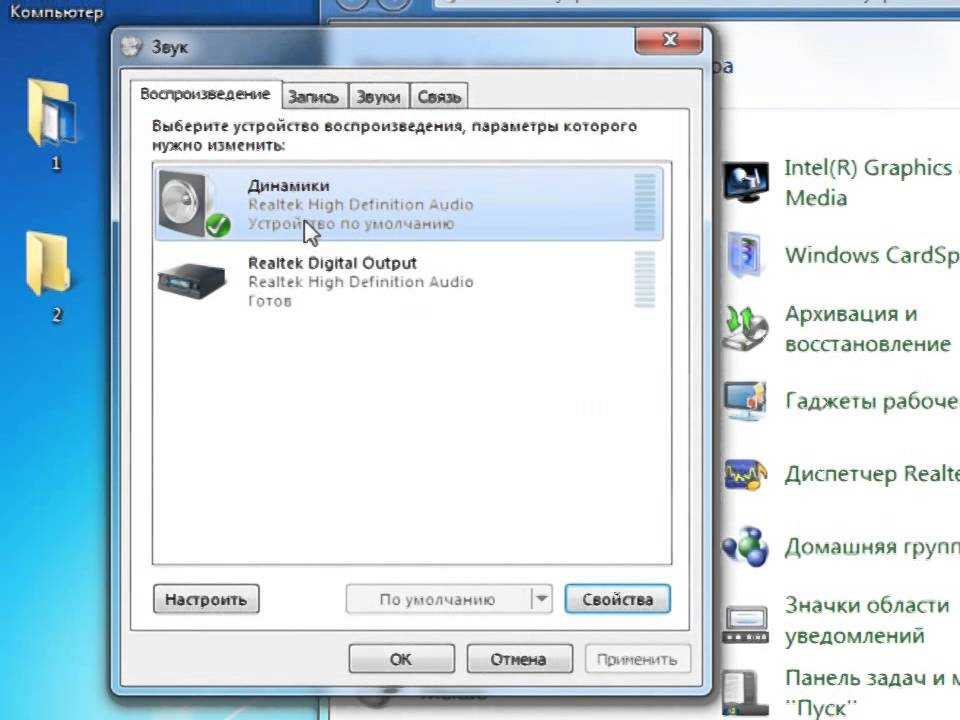
 Узнайте больше об iPadOS 16, поддерживаемых устройствах, датах выпуска и основных функциях с помощью нашей памятки.
Узнайте больше об iPadOS 16, поддерживаемых устройствах, датах выпуска и основных функциях с помощью нашей памятки.


