Acer безопасный режим windows 10: Как зайти в безопасный режим в Windows 7÷10, 11
Содержание
Как загрузить ноутбук с флешки » Страница 4
- Как загрузить ноутбук с флешки не изменяя параметры БИОС? Почти на всех ноутбуках есть горячие клавиши, с помощью которых можно попасть в специальное загрузочное меню и затем выбрать устройство для загрузки компьютера, будь-то флешка или компакт-диск. У меня дома два ноута Acer и Samsung и ни на одном из них я не могу попасть в это загрузочное меню, чтобы переустановить систему. Хотя, я точно знаю, на ноутбуке Acer за это отвечает клавиша F12 при загрузке, а на ноутбуке Sony клавиша F11, но они почему-то не срабатывают. Можно конечно войти в BIOS и изменить приоритет загрузочного устройства там, но это менее всего хочется, так как в нём плохо разбираюсь. Пользуюсь вашим ресурсом как справочником, не могли бы вы подробно рассмотреть этот вопрос на своём сайте, приведя примеры с устройствами разных производителей.
- Админ, почему у меня не получается загрузить с флешки ноутбук ASUS, с БИОСом UEFI? Подсоединяю флешку, жму при загрузке F8 и вместо загрузочного меню попадаю в безопасный режим.
 Хотел изменить приоритет загрузочного устройства прямо в BIOS, вошёл в опцию Boot Device Priority, а там моей флешки нет, есть только жёсткий диск.
Хотел изменить приоритет загрузочного устройства прямо в BIOS, вошёл в опцию Boot Device Priority, а там моей флешки нет, есть только жёсткий диск. - Скажите, как загрузить с флешки ноутбук Sony, в загрузочное меню (F11 при загрузке) попасть не могу, тогда захожу в BIOS во вкладку Boot и не найду там своей флешки, хотя она подсоединена к ноутбуку.
Друзья, в этой статье мы с вами найдём это самое загрузочное меню у ноутбуков Acer, Sony, Samsung, MSI, Toshiba, НР, ASUS, Packard Bell и загрузим вышеперечисленные девайсы с моей флешки Corsair Voyager, на которой находится операционная система Windows 7. Не забудьте, если вы хотите установить на новый ноутбук Windows 7 или Windows XP, то подсоединяйте флешку к порту USB 2.0 (чёрного цвета), если подсоединить флешку к порту USB 3.0 (синего цвета), то установка системы закончится ошибкой, так как в установщике Windows 7 нет драйверов USB 3.0.
Ещё мы с Вами разберём подробно BIOS этих устройств. Рассмотрим, как изменить приоритет загрузки на этих ноутбуках, на случай, если в загрузочное меню нам с вами войти не удастся.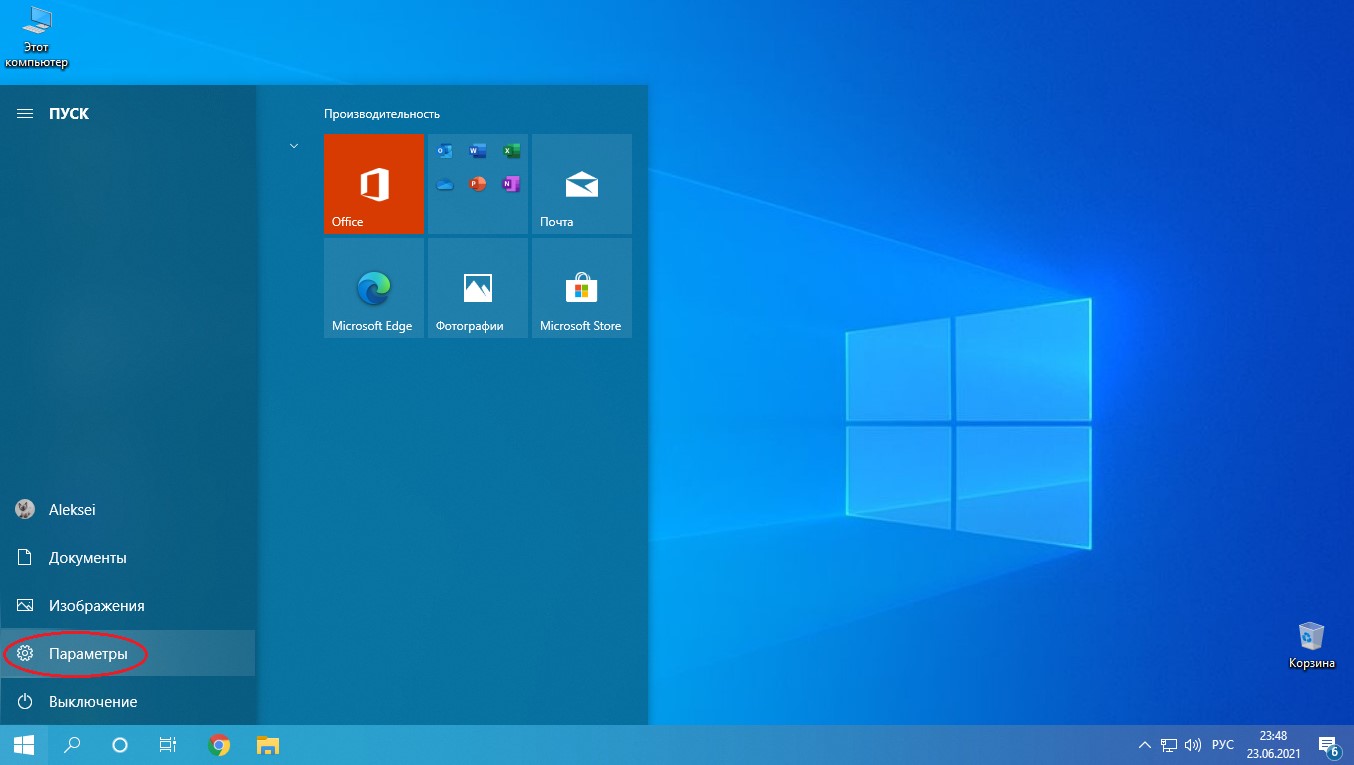 BIOS бояться не нужно, если вы что-то настроите в нём неправильно, всегда можно сбросить настройки на дефолтные.
BIOS бояться не нужно, если вы что-то настроите в нём неправильно, всегда можно сбросить настройки на дефолтные.
Очень важное замечание: Данное замечание пригодится Вам, если у Вас новый ноутбук любого производителя (2013, 2014 года с БИОСом UEFI). Если у Вас такой ноутбук, и вы читаете эти строки, значит Вы хотите переустановить на своём ноутбуке Windows 8 на Windows 7. Для этого естественно ноутбук нужно загрузить с установочной флешки Windows 7.
Практически все продающиеся сейчас ноутбуки имеют БИОС UEFI, такой ноутбук просто так с флешки загрузить не получиться, так как в БИОСе UEFI существует специальная защита — протокол безопасной загрузки «Secure Boot» основанный на специальных сертифицированных ключах (имеющихся только у Windows 8). Протокол Secure Boot не даст загрузить ваш ноутбук с какого-либо загрузочного диска или флешки кроме установочного диска Windows 8. Для того, чтобы загрузить ваш ноутбук с флешки, протокол Secure Boot нужно отключить в БИОСе вашего ноутбука, делается это очень просто, читайте нашу статью Как отключить протокол Secure Boot в БИОС ноутбука или Как загрузить с флешки ноутбук ASUS.
Вернёмся к этой статье. Думаю информация пригодится многим владельцам ноутбуков и нетбуков. Данная статья также поможет, если вы хотите загрузиться с диска и не знаете, как это сделать.
Примечание: Друзья, имейте ввиду, у нас на сайте есть отдельная статья Как загрузить новый ноутбук Acer с БИОСом UEFI с флешки и установить Windows 7.
Начнём с ноутбука Acer, в первую очередь подсоединяем к ноутбуку нашу флешку Corsair Voyager, далее нажимаем F12 при загрузке,
затем нужно выбрать в появившемся меню загрузки нашу флешку и нажать Enter, произойдёт загрузка с флешки.
Если у вас не получается войти в загрузочное меню ноутбука Acer с помощью клавиши F12 при загрузке, значит в BIOS выключен параметр Boot Menu и его нужно включить.
Нажимаем при загрузке F2, начальная вкладка Information, идём на вкладку Main, видим параметр F12 Boot Menu, ставим его в Enabled,
далее жмем F10 для сохранения настроек, перезагружаемся, нажимаем при загрузке F12 и появляется наше загрузочное меню, выбираем в нём нашу флешку и жмём Enter, происходит загрузка с флешки.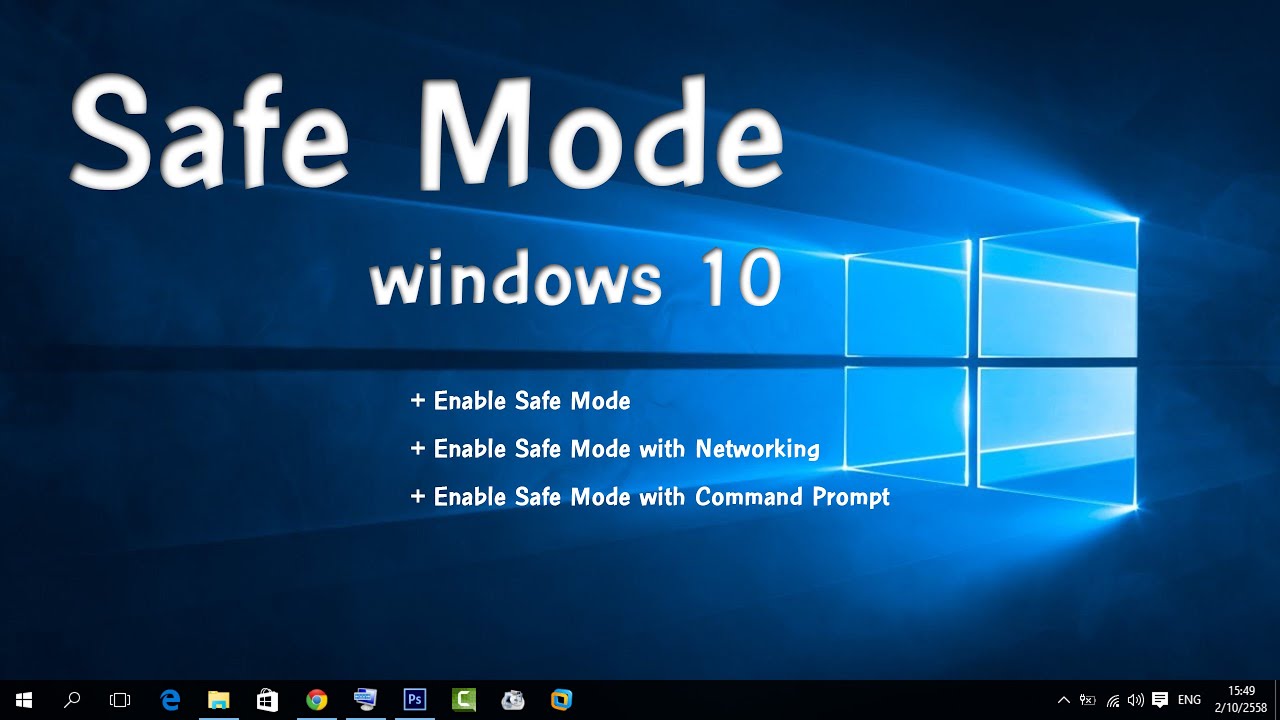
Если загрузочное меню ноутбука Acer всё равно не появляется, значит опять идём в BIOS (при загрузке F2), вкладка Boot. Выбираем нашу флешку и ставим ее на первую позицию с помощью клавиши F6, затем жмем F10для сохранения настроек, перезагружаемся и происходит загрузка с флешки.
Чтобы войти в загрузочное меню ноутбука Toshiba, в первую очередь подсоединяем к ноутбуку нашу флешку. Далее, чтобы попасть в загрузочное меню этого ноутбука, нам нужно жать при загрузке F12, как видим, ноутбук сам подсказывает нам это, выводя при включении вот такое сообщение: press F2 go to setup utility, F12 go to boot manager(нажмите F2 для входа в BIOS, а F12 для входа в загрузочное меню).
Жмём при загрузке ноутбука F12 и попадаем в загрузочное меню, выбираем здесь нашу флешку, если вы подсоединили к ноутбуку флешку, здесь будет её название. Жмём Enter и если ваша флешка загрузочная, происходит загрузка с флешки.
Если вы по каким-то причинам не можете загрузить ноутбук с флешки, используя загрузочное меню, то можно войти в БИОС и сменить приоритет загрузочного устройства там. Часто жмём F2 при загрузке ноутбука Toshiba и попадаем в BIOS этого ноутбука. Начальная вкладка Main, идём на вкладку Boot (отвечающую за загрузку ноутбука) и видим нашу флешку Corsair Voyager на шестой позиции. Выделяем её с помощью клавиатуры и жмём F6, таким образом передвигая нашу флешку на первую позицию, далее жмем F10для сохранения изменённых нами настроек, происходит перезагрузка и происходит загрузка ноутбука с флешки.
Часто жмём F2 при загрузке ноутбука Toshiba и попадаем в BIOS этого ноутбука. Начальная вкладка Main, идём на вкладку Boot (отвечающую за загрузку ноутбука) и видим нашу флешку Corsair Voyager на шестой позиции. Выделяем её с помощью клавиатуры и жмём F6, таким образом передвигая нашу флешку на первую позицию, далее жмем F10для сохранения изменённых нами настроек, происходит перезагрузка и происходит загрузка ноутбука с флешки.
Друзья, если у вас новый ноутбук Samsung, например 2012-2013 года, то читаем вот эту статью «Загрузка ноутбука Samsung с флешки», для всех других подойдёт и эта инструкция.
Жмём при загрузке Esc или F10, попадаем в загрузочное меню и выбираем нашу флешку. Если загрузочное меню не появится, значит идём в BIOS, нажимаем при загрузке F2 или DEL. В BIOS вкладка Boot, выбираем первый параметр Boot Device Priority
и входим в него, здесь выбираем нашу флешку и с помощью клавиши F6 ставим её на первую позицию. Далее жмём F10для сохранения настроек и перезагрузки, перезагружаемся, далее происходит загрузка с нашей флешки.
С этим ноутбуком у меня никогда не было проблем, но если у вас новый ноутбук HP Pavillion и он имеет БИОС UEFI, то эта инструкция может вам не помочь, читайте другую нашу статью Как загрузить с флешки ноутбук HP Pavillion. Для всех остальных ноутбуков HP эта инструкция подойдёт. Подсоединяем к ноутбуку нашу флешку. При включении ноута на экране выходит сообщение: «Нажмите ESC для загрузки стартового меню», нажимаем.
Далее жмём F-9 Boot Device Options (изменение настроек загрузки)
и попадаем в загрузочное меню. Первым устройством сейчас выбран дисковод, если ваша флешка подсоединена к ноутбуку, то её название тоже здесь будет присутствовать, выбираем здесь нашу флешку и нажимаем Enter или F10, происходит перезагрузка и дальнейшая загрузка с флешки.
Если вы не можете войти в загрузочное меню ноутбука HP, значит идём в BIOS, жмём при загрузке ESC, далее F-10, попадаем в BIOS,
идём на вкладку System Configuration, далее Boot Options, жмём Enter
далее Boot Order.
Как видим первым устройством выставлен жёсткий диск ноутбука Notebook Hard Drive. Если ваша флешка подсоединена к ноутбуку, то здесь будет её название, выбираем нашу флешку и с помощью клавиши F6 передвигаем её на первую позиции. Далее, сохраняем изменённые нами настройки, нажимаем F10для сохранения настроек, происходит перезагрузка и ноутбук загружается с флешки.
Нажимаем при загрузке ноутбука клавишу F11 и попадаем в загрузочное меню, далее выбираем нашу флешку Corsair Voyager и Enter, происходит загрузка с флешки.
Если загрузочное меню недоступно, жмём при загрузке клавишу DEL и входим в BIOS, далее идём во вкладку Boot, выбираем нашу флешку и не отпуская Shift нажимаем на +, этим передвигая нашу флешку на первую позицию. Нажимаем F10для сохранения настроек, настройки сохраняются и происходит загрузка ноутбука с флешки.
Жмём при загрузке F11, если в загрузочное меню не попадаем, значит жмём при загрузке F2 и входим в BIOS, идём на вкладку Boot. Во первых, выставляем параметр External Device Boot: в положение Enabled, этим мы разрешаем загрузить ноутбук с флешки, но это ещё не всё. Видим, что первым загрузочным устройством выставлен дисковод, выделяем его с помощью клавиатуры и жмём Enter, в открывшемся меню выбираем External Device (это наша флешка), нажимаем Enter. Сейчас первым загрузочным устройством выставлена наша флешка. Нажимаем F4, этим мы сохраняем настройки и перезагружаемся, далее происходит загрузка с флешки.
Во первых, выставляем параметр External Device Boot: в положение Enabled, этим мы разрешаем загрузить ноутбук с флешки, но это ещё не всё. Видим, что первым загрузочным устройством выставлен дисковод, выделяем его с помощью клавиатуры и жмём Enter, в открывшемся меню выбираем External Device (это наша флешка), нажимаем Enter. Сейчас первым загрузочным устройством выставлена наша флешка. Нажимаем F4, этим мы сохраняем настройки и перезагружаемся, далее происходит загрузка с флешки.
Нажимаем при загрузке клавишу delete и входим в Bios ноутбука, идём во вкладку Security и выставляем опцию «Secure Boot» в Disabled (отключено),
Затем идём во вкладку Boot, и выставляем опцию Fast Boot (быстрая загрузка) в Disabled (отключено),
далее жмём на клавишу F10 (сохраняем внесённые нами в БИОС ноутбука изменения) и ноутбук перезагружается.
Ещё раз входим в БИОС и идём во вкладку Boot, выставляем опцию Launch CSM (расширенная загрузка) в в Enabled,
Спускаемся ниже до опции Boot Option Priorities и Boot Option #1 и входим в неё нажав Enter, в появившемся меню с помощью стрелок на клавиатуре выбираем название нашей флешки и жмём Enter.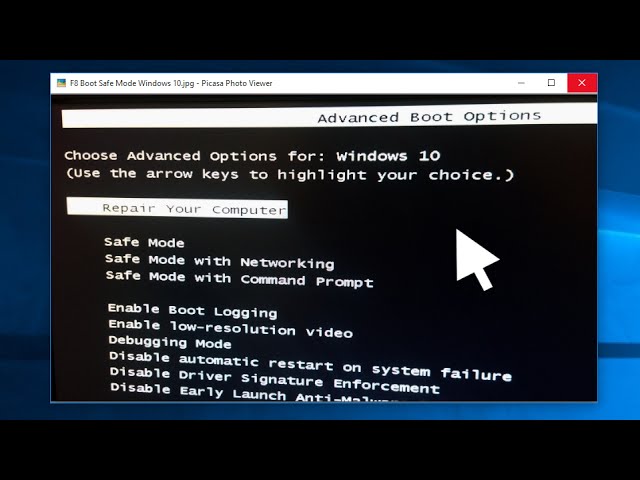 Здесь тоже выставляем нашу флешку Corsair Voyager на первое место.
Здесь тоже выставляем нашу флешку Corsair Voyager на первое место.
Жмём F10 для сохранения настроек, перезагружаемся и наш ноутбук Asus загружается с флешки.
Также вы можете использовать загрузочное меню ноутбука Asus, для этого в начальной фазе загрузки ноутбука часто жмите клавишу Esc, попадёте в загрузочное меню, с помощью стрелок на клавиатуре выберите в нём вашу загрузочную флешку и нажмите Enter.
Жмём при загрузке клавишу F12 и попадаем в загрузочное меню ноутбука, там просто выбираем нашу флешку и загружаем ноутбук с флешки.
Если F12 при загрузке не срабатывает, то жмём F2, реже F6 и попадаем в БИОС UEFI ноутбука,
здесь идём во вкладку Boot.
Если до включения ноутбука Вы подключили к нему флешку, то она может не определиться сразу в этом меню.
Выставляем опцию Boot Mode в положение Legacy BIOS.
А опцию Secure Boot выставляем в положение Disabled.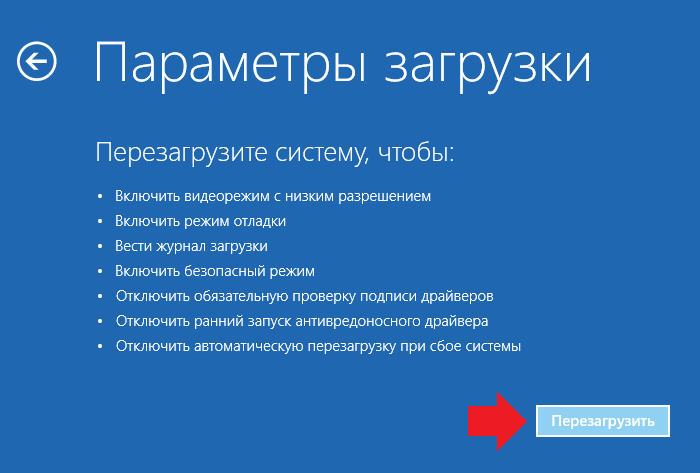
Далее жмём клавишу F10, этим мы сохраняем настройки внесённые нами в БИОС ноутбука Packard Bell, затем перезагружаемся, жмём при загрузке клавишу F2 и входим опять в БИОС.
Теперь флешка должна определиться. Выставляйте флешку на первую позицию, сохраняйте настройки и перезагружайтесь. Если загрузочная флешка сделана по нашим статьям, то загрузка произойдёт успешно.
Как решить проблему с черным экраном автоматического восстановления
«Я работал на своем ноутбуке с Windows 10, и внезапно он перезапустился и сразу же отобразил окно автоматического восстановления. Теперь, кажется, система зависла на вечном черном экране подготовки к автоматическому восстановлению Windows 10, и я не могу это исправить!»
Мой друг, который недавно столкнулся с проблемой черного экрана автоматического восстановления Windows, спросил меня, как решить эту проблему. В целом, это может произойти с любым пользователем Windows 10, у которого возникла проблема в системе.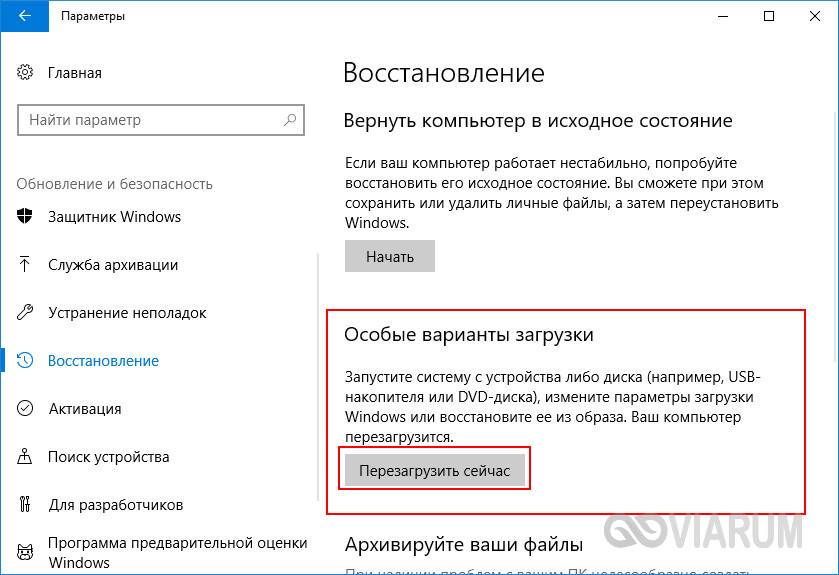 Вместо того, чтобы устранить проблему, Windows зависает и отображает только черный экран подготовки к автоматическому восстановлению. Не волнуйтесь — в этом посте я собираюсь помочь вам решить проблему черного экрана автоматического восстановления в Windows 10, предоставив для этого несколько разных способов.
Вместо того, чтобы устранить проблему, Windows зависает и отображает только черный экран подготовки к автоматическому восстановлению. Не волнуйтесь — в этом посте я собираюсь помочь вам решить проблему черного экрана автоматического восстановления в Windows 10, предоставив для этого несколько разных способов.
- Часть 1: Черный экран подготовки к автоматическому восстановлению Windows 10: в чем проблема?
- Часть 2: Как исправить черный экран после подготовки к автоматическому восстановлению?
- Часть 3: Как восстановить потерянные данные после исправления ошибки черного экрана Windows?
Часть 1: Черный экран подготовки к автоматическому восстановлению Windows 10: в чем проблема?
Обычно пользователи могут столкнуться с проблемой черного экрана после автоматического восстановления по разным причинам. В этом случае система не отвечает или не загружается правильно. Вместо этого она отображает черный экран или позже перезапускает автоматическое восстановление (снова и снова). Черный экран подготовки к автоматическому восстановлению Windows может быть вызван следующими причинами:
Черный экран подготовки к автоматическому восстановлению Windows может быть вызван следующими причинами:
- Чаще всего это происходит, когда отсутствует загрузчик или важные загрузочные файлы.
- Еще одной причиной может быть повреждение основной загрузочной записи (MBR).
- Некоторые изменения в настройках BIOS или отсутствие данных конфигурации загрузки (BCD) также могут вызвать эту проблему.
- Это также может произойти в случае, если жесткий диск поврежден, отсутствует или его соединение ненадежно.
- Если диск Windows или прошивка были повреждены, это также может привести к этой проблеме.
- Также может быть проблема с дисплеем вашей системы, графической картой или установленными драйверами.
- Любая другая проблема, связанная с программным обеспечением или драйверами, также может вызвать черный экран восстановления Windows 10.
Часть 2: Как исправить черный экран после подготовки к автоматическому восстановлению?
Поскольку причины появления черного экрана после подготовки автоматического восстановления могут быть разные, я бы рекомендовал следовать этим советам.
Метод 1: Загрузите ПК в безопасном режиме и устраните проблемы с черным экраном Windows
Если черный экран автоматического восстановления Windows 10 вызвала незначительная проблема, вы можете исправить ее, безопасно перезапустив систему. В идеале она будет загружать только основные компоненты и обеспечивать более оптимизированную среду Windows для устранения неполадок. Узнайте больше о способах загрузки в безопасном режиме, ознакомившись с этой статьей.
Шаг 1. Перейдите в среду восстановления Windows (WinRE), выполнив следующие действия:
Нажмите на кнопку питания, чтобы выключить свое устройство.
Нажмите на кнопку еще раз, чтобы включить его.
После запуска Windows снова нажмите на кнопку питания и удерживайте ее 10 секунд, чтобы выключить ПК. Затем снова нажмите на нее.
После перезагрузки удерживайте кнопку питания в течение 10 секунд, чтобы выключить ПК, затем снова включите.
Поскольку вы неоднократно включали и выключали свой компьютер, вы будете перенаправлены на WinRE.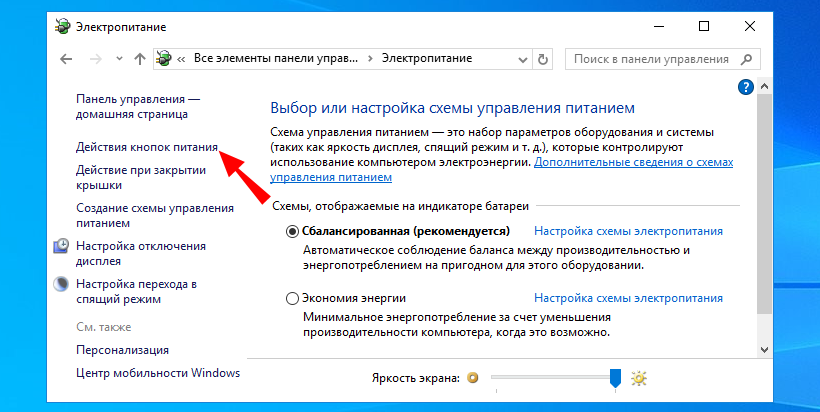
Шаг 2. Когда на вашем компьютере с Windows 10 появится экран расширенного запуска, перейдите в раздел Устранение неполадок > Дополнительные параметры.
Шаг 3. Из всех представленных здесь вариантов нажмите на функцию «Параметры запуска».
Шаг 4. Здесь будут перечислены различные задачи, которые вы можете выполнить в настройках запуска. Просто нажмите кнопку «Перезагрузить», чтобы продолжить.
Шаг 5. На экране будут перечислены различные операции, которые вы можете выполнить сейчас, включая перезапуск системы в безопасном режиме. Просто нажмите клавишу, обозначающую безопасный режим (например, в данном случае «4»).
Шаг 6. Вот и все! Это заставит вашу систему перезагрузиться в безопасном режиме. Как только вы увидите следующий экран, вы сможете сделать выбор и загрузить Windows в безопасном режиме.
Метод 2: Восстановите MBR и воссоздайте BCD
И основная загрузочная запись (MBR), и данные конфигурации загрузки (BCD) имеют решающее значение для загрузки системы. В то время как MBR ведет журнал последовательности загрузки системы, BCD хранит все важные данные конфигурации, необходимые для загрузки прошивки. Если какой-либо из этих компонентов поврежден или не работает, это может вызвать проблему черного экрана подготовки автоматического восстановления Windows 10. Вы можете восстановить MBR и воссоздать BCD в системе Windows 10 следующим образом:
В то время как MBR ведет журнал последовательности загрузки системы, BCD хранит все важные данные конфигурации, необходимые для загрузки прошивки. Если какой-либо из этих компонентов поврежден или не работает, это может вызвать проблему черного экрана подготовки автоматического восстановления Windows 10. Вы можете восстановить MBR и воссоздать BCD в системе Windows 10 следующим образом:
Шаг 1. Чтобы восстановить MBR или воссоздать BCD, вам необходимо загрузить систему в режиме восстановления. Для этого убедитесь, что к вашей системе подключен диск восстановления Windows.
Шаг 2. Теперь перезагрузите систему и нажмите клавишу BIOS (например, DEL или F2), чтобы войти в настройки BIOS. Отсюда вы можете изменить последовательность загрузки и сделать подключенный носитель для восстановления приоритетным.
Шаг 3. Это загрузит восстановление Windows в систему и предоставит следующий интерфейс. Вместо установки Windows выберите вариант восстановления компьютера.
Шаг 4. После этого перейдите к Устранению неполадок > Дополнительные параметры и запустите командную строку в системе.
Шаг 5. После запуска командной строки мы воспользуемся помощью инструмента Bootrec.exe, чтобы исправить черный экран автоматического восстановления Windows 10. Я бы порекомендовал выполнить следующие команды:
- Bootrec /fixmbr
- Bootrec /fixboot
- Bootrec /ScanOS
- Bootrec /RebuildBcd
Помимо восстановления MBR и воссоздания BCD, я бы порекомендовал запустить еще две команды. Одна из них исправит загрузочный сектор (fixBoot), а другая — просканирует прошивку на наличие проблем (ScanOS). После выполнения этих команд вы можете закрыть командную строку и перезапустить Windows в обычном режиме.
Метод 3: Переустановите графический драйвер
Помимо прошивки, проблема может быть в графических драйверах, установленных в вашей системе. Например, драйвер дисплея может быть устаревшим или программное обеспечение может быть повреждено, что вызывает проблему черного экрана автоматического восстановления. Чтобы исправить черный экран автоматического восстановления Windows, вызванный проблемой, связанной с драйвером, вы можете выполнить следующие действия.
Чтобы исправить черный экран автоматического восстановления Windows, вызванный проблемой, связанной с драйвером, вы можете выполнить следующие действия.
Шаг 1. Сначала загрузите компьютер в безопасном режиме (выполните действия из метода 1), перейдите в меню «Пуск» и найдите «Диспетчер устройств», чтобы запустить его. Вы также можете открыть командную строку и ввести команду «devmgmt.msc» для запуска диспетчера устройств.
Шаг 2. В списке установленных драйверов разверните параметр «Драйверы дисплея». Щелкните на установленный драйвер правой кнопкой мыши и выберите «Удалить».
Шаг 3. После удаления драйвера вы можете перейти на веб-сайт вашей системы или процессора, чтобы загрузить соответствующий установочный файл драйвера.
Шаг 4. Запустите установку и следуйте простому процессу, который проходит в пару кликов мыши, чтобы снова установить драйверы дисплея.
Шаг 5. Кроме того, вы также можете перейти в диспетчер устройств и обновить установленный графический драйвер. Вы также можете сначала отключить его, а затем включить для сброса драйвера дисплея.
Кроме того, вы также можете перейти в диспетчер устройств и обновить установленный графический драйвер. Вы также можете сначала отключить его, а затем включить для сброса драйвера дисплея.
Метод 4: Откат графического драйвера
Если вы обновили свой графический драйвер неправильно или изменение его настроек вызвало проблему, вы можете рассмотреть этот вариант. В этом случае мы откатим настройки драйвера дисплея к предыдущему обновлению, чтобы избежать конфликтов. Все, что вам нужно сделать, это открыть окно диспетчера устройств и дважды щелкнуть по драйверу дисплея, версию которого вы хотите откатить. После этого перейдите на вкладку «Драйвер» и нажмите кнопку «Откатить драйвер».
Это позволит вам откатить настройки драйвера до существующего обновления, и вы сможете исправить проблему с черным экраном восстановления Windows 10. Кстати, вы также можете узнать, как исправить черный экран после обновления.
Восстановите свои данные, когда компьютеру не удалось загрузиться с помощью всех вышеперечисленных методов
Чаще всего вы можете исправить ошибку черного экрана подготовки к автоматическому восстановлению Windows 10. Однако компьютер все еще может зависнуть на экране подготовки к автоматическому восстановлению. В этом случае лучше всего переустановить систему Windows. Перед этим вам необходимо восстановить данные на компьютере. Но как достичь этой цели, когда компьютер зависает на экране ошибки и не загружается?
Однако компьютер все еще может зависнуть на экране подготовки к автоматическому восстановлению. В этом случае лучше всего переустановить систему Windows. Перед этим вам необходимо восстановить данные на компьютере. Но как достичь этой цели, когда компьютер зависает на экране ошибки и не загружается?
К счастью, вы можете воспользоваться помощью Recoverit Data Recovery. Это рекомендованный экспертами инструмент, который может помочь вам вернуть все виды данных, которые были утрачены при различных сценариях, даже с незагружаемого компьютера. Пользователи могут предварительно просмотреть свои данные в его интерфейсе и выбрать место для сохранения извлеченных файлов. Поскольку для использования Recoverit не требуется никакого предварительного технического опыта, все, что вам нужно сделать, это выполнить следующие действия:
Скачать бесплатно Скачать бесплатно
100% безопасность | Нет вредоносных программ | Нет рекламы
- После загрузки и установки Recoverit в вашей системе, вам нужно включить режим восстановления данных.
 Однако, если ваша система Windows 10 не перезагружается, нажмите «Восстановление с поврежденного компьютера», при этом откроется новое всплывающее окно. Нажмите кнопку «Начать», чтобы запустить процесс.
Однако, если ваша система Windows 10 не перезагружается, нажмите «Восстановление с поврежденного компьютера», при этом откроется новое всплывающее окно. Нажмите кнопку «Начать», чтобы запустить процесс.
- Вам нужно нажать на режим загрузочного диска в следующем окне, а затем вставить загрузочный USB-привод или загрузочный CD/DVD. Нажмите на кнопку «Создать», чтобы начать процесс.
- Затем ваша система спросит вас, хотите ли вы полностью отформатировать USB-накопитель, в следующем всплывающем окне. На этом этапе рекомендуется сделать резервную копию важных данных. Нажмите кнопку «Форматировать», после чего должен запуститься сам процесс.
- Программа создаст загрузочный диск. Имейте в виду, что сейчас вы не можете извлечь USB-накопитель. Все шаги о том, что делать дальше, будут отображаться на вашем экране. Или же вы можете просмотреть руководство по восстановлению данных.
- Создание загрузочного диска может занять некоторое время.
 После этого вам нужно будет следовать трем инструкциям, мигающим на вашем экране.
После этого вам нужно будет следовать трем инструкциям, мигающим на вашем экране.
- Вам необходимо произвести установку со свежего загрузочного носителя и изменить последовательность загрузки компьютера. После этого вы сможете восстановить свои данные из системы.
После этого перезапустите систему, а затем нажмите функциональную клавишу F12. Здесь вам нужно ввести ключ BIOS. Различные системы имеют уникальный ключ входа в BIOS.
- После загрузки с загрузочного диска программа Recoverit должна запуститься сама по себе. После этого вы можете восстановить все потерянные данные с вашего незагружаемого компьютера с Windows 10.
После того как вы восстановили все свои данные, вы можете переустановить систему Windows.
Вот так! Прочитав это руководство, вы наверняка сможете исправить черный экран подготовки к автоматическому восстановлению Windows 10. Я перечислил здесь различные методы устранения черного экрана автоматического восстановления в Windows 10.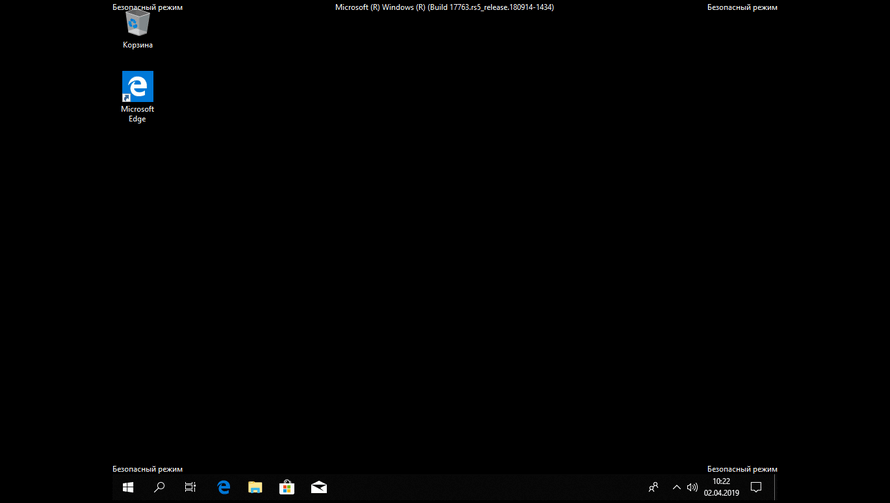 Кроме того, если в процессе вы утратили свои файлы, вы можете попробовать Recoverit Data Recovery. Это высокопрофессиональное и удобное приложение для восстановления данных, которое может помочь вам вернуть все типы файлов в вашу систему Windows.
Кроме того, если в процессе вы утратили свои файлы, вы можете попробовать Recoverit Data Recovery. Это высокопрофессиональное и удобное приложение для восстановления данных, которое может помочь вам вернуть все типы файлов в вашу систему Windows.
Скачать бесплатноСкачать бесплатно
100% безопасность | Нет вредоносных программ | Нет рекламы
Как загрузиться в безопасном режиме на Acer Iconia Tab 10 A3-A40
Как вы знаете, Acer Iconia Tab 10 A3-A40 на сегодняшний день является самым популярным и мощным в мире. Если вы новичок в мире Acer, у вас возникнут небольшие проблемы из-за вашего знания Acer Iconia Tab 10 A3-A40. Вы думаете, что эти проблемы кажутся сложными. Не думай так. Все дело в вашем опыте. Если вы новый пользователь, то именно так вы и будете думать. КАК ДИСТАНЦИОННЫЙ
Эта статья поможет вам очень легко устранить все проблемы на вашем Acer Iconia Tab 10 A3-A40. Многие проблемы с Acer Iconia Tab 10 A3-A40 можно выявить, включив безопасный режим на своем устройстве. Большинство пользователей Acer следуют этому методу. но есть и другие способы исправить проблемы вашего устройства. Выполнив общий сброс на Acer Iconia Tab 10 A3-A40. но это удвоит вашу работу. Подробнее – Обнаружено наложение экрана Проблема решена на Acer Iconia Tab 10 A3-A40
Большинство пользователей Acer следуют этому методу. но есть и другие способы исправить проблемы вашего устройства. Выполнив общий сброс на Acer Iconia Tab 10 A3-A40. но это удвоит вашу работу. Подробнее – Обнаружено наложение экрана Проблема решена на Acer Iconia Tab 10 A3-A40
Зачем нужно загружаться в безопасном режиме на Acer Iconia Tab 10 A3-A40?
Это отключит все сторонние приложения вашего устройства. Включите только предустановленные приложения, и они будут восстановлены при отключении безопасного режима . Что-то вроде сброса телефона. (Данные не будут потеряны. Только отключить) Вы можете использовать безопасный режим, когда видите «Обнаружено наложение экрана», или для проверки вирусного приложения, микрофона, звука не работает или замедляется. Подробнее – Что можно сделать в безопасном режиме
Что делать в безопасном режиме:
Безопасный режим предназначен для устранения неполадок Android и определения причин неправильной работы. После того, как вы решили проблему, вы можете перезагрузить Android для обычного использования.
После того, как вы решили проблему, вы можете перезагрузить Android для обычного использования.
загрузитесь в безопасном режиме на Acer Iconia Tab 10 A3-A40:
Вот несколько шагов, которые вы должны выполнить:
- Выключите Acer Iconia Tab 10 A3-A40 .
- Нажмите и удерживайте кнопку питания.
- Отпустите кнопку питания и удерживайте клавишу уменьшения громкости.
- Удерживайте клавишу уменьшения громкости.
- Отпустите клавишу уменьшения громкости и разблокируйте Acer Iconia Tab 10 A3-A40 .
Здесь мы описываем описанные выше методы. Шаг за шагом с картинками. А3-А40. Как показано ниже, удерживайте кнопку питания в течение нескольких секунд и выберите параметр, чтобы выключить Acer Iconia Tab 10 A3-A40.
Шаг 2: Нажмите и удерживайте кнопку питания
- После выключения устройства снова включите его, удерживая кнопку питания.

Шаг 3: Отпустите кнопку питания и удерживайте клавишу уменьшения громкости
- После нажатия кнопки питания на планшете Acer Iconia Tab 10 A3-A40 сразу же нажмите и удерживайте клавишу уменьшения громкости, когда появится логотип Acer , или подождите. для первого загорается на вашем экране.
- Если вышеуказанный метод не работает, то нажмите Volume Down + Volume Up
- Когда вы начнете нажимать клавишу уменьшения громкости, не забудьте отпустить кнопку питания. Потому что в это время вы можете нажать только одну кнопку.
Шаг 4: Удерживайте клавишу уменьшения громкости
- Удерживайте клавишу уменьшения громкости в течение нескольких секунд, пока не завершится перезапуск и не появится экран блокировки. Как показано ниже.
- Тогда внимательно посмотрите, отображается ли значок безопасного режима в левом углу экрана.
Шаг 5: Отпустите клавишу уменьшения громкости и разблокируйте планшет Acer Iconia Tab 10 A3-A40
- После отображения экрана блокировки и безопасного режима отпустите клавишу уменьшения громкости.

- Теперь вы можете разблокировать свой Acer с помощью экрана блокировки. Здесь вы успешно включили безопасный режим на своем Acer.
Альтернативный вариант 2: загрузка в безопасном режиме на Acer Iconia Tab 10 A3-A40
Включение и выключение безопасного режима в Acer Iconia Tab 10 A3-A40
- Нажмите и удерживайте кнопку питания, пока не появится окно выключения питания. .
- Коснитесь и удерживайте кнопку Выключить, пока не появится сообщение о безопасном режиме.
- Для подтверждения коснитесь Безопасный режим. (вы можете попробовать это, если у вас есть проблема с уменьшением громкости)
Отключите безопасный режим на вкладке Acer Iconia 10 A3-A40
- Нажмите и удерживайте кнопку Power .
- Нажмите Перезапустить Сейчас.
Все дело в простом процессе перезагрузки Android-устройства, который отключает безопасный режим. Подробнее : Я не могу отключить безопасный режим
Спасибо, что остаетесь с нами.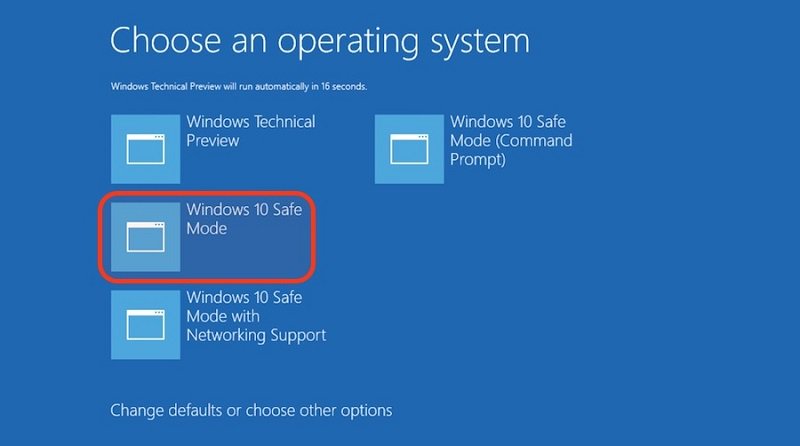 Если этот пост «Загрузка в безопасном режиме на Acer Iconia Tab 10 A3-A40» помог вам, поделитесь этим веб-сайтом во всех социальных сетях, таких как Facebook, Twitter и Reddit, чтобы другие могли найти это руководство по безопасному режиму. Если у вас есть какие-либо проблемы, не стесняйтесь, не стесняйтесь оставлять комментарии с сообщением об ошибке. Продолжайте просматривать нашу страницу и не забудьте подписаться. мы будем информировать вас о последних новостях
Если этот пост «Загрузка в безопасном режиме на Acer Iconia Tab 10 A3-A40» помог вам, поделитесь этим веб-сайтом во всех социальных сетях, таких как Facebook, Twitter и Reddit, чтобы другие могли найти это руководство по безопасному режиму. Если у вас есть какие-либо проблемы, не стесняйтесь, не стесняйтесь оставлять комментарии с сообщением об ошибке. Продолжайте просматривать нашу страницу и не забудьте подписаться. мы будем информировать вас о последних новостях
4 совета по сбросу пароля Windows 10 на ноутбуке/настольном компьютере Acer
«Я забыл пароль администратора Windows 10 на своем ноутбуке Acer Aspire. Как сбросить пароль, если это единственная учетная запись администратора на ноутбуке? ”
Если вы забыли пароль для настольного компьютера/ноутбука Acer в Windows 10, самый быстрый способ сбросить забытый пароль для входа — использовать другую учетную запись администратора Windows 10, пароль которой можно сбросить в панели управления любой другой учетной записи пользователя.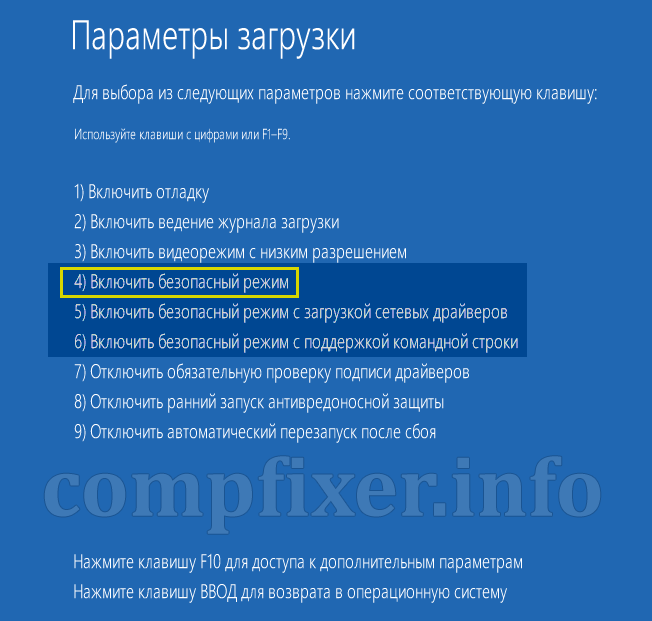 Как сбросить пароль Acer Windows 10, если у вас нет другой учетной записи администратора?
Как сбросить пароль Acer Windows 10, если у вас нет другой учетной записи администратора?
Не волнуйтесь, эта статья покажет вам четыре отличных способа сбросить пароль администратора/пользователя Windows 10 на любых настольных и портативных компьютерах Acer. Быстро разблокируйте компьютер Acer с Windows 10 без пароля.
Способ 1. Используйте Windows Password Rescuer для сброса пароля администратора Windows 10 на любом настольном компьютере или ноутбуке Acer без потери данных. (Лучший способ)
Windows Password Rescuer может помочь сбросить забытый локальный/доменный пароль администратора и пользователя для Windows 10, 8.1, 8, 7, Vista, XP и Windows server 2019, 2916, 2012, 2008 и 2003 и т. д. Он отлично работает на любых ноутбуках и настольных компьютерах Acer, а также на компьютерах других марок, таких как Dell, HP, Toshiba, Asus, Lenovo, Samsung и т. д.
Если вы хотите сбросить пароль Windows 10 без ограничений, это программное обеспечение является хорошим выбором. Давайте посмотрим, как это работает.
Давайте посмотрим, как это работает.
1. Загрузите и установите Windows Password Rescuer Personal на другой компьютер после запуска программы. Вставьте пустой USB-накопитель в компьютер и нажмите «USB-устройство».
2. Выберите в списке форму вашего USB-накопителя и нажмите «Начать запись», чтобы создать небольшой загрузочный диск в течение 1 минуты.
3. Подключите только что созданный USB-диск к ноутбуку Acer.
4. Включите ноутбук Acer и нажмите F12/Fn+F12, чтобы открыть «Меню загрузки». Выберите свой USB-диск и нажмите Enter. (Другой способ загрузки с USB)
5. Ноутбук Acer загрузится с USB и загрузится экран Windows Password Rescuer. Теперь вы можете сбросить пароль любой учетной записи пользователя Windows 10 несколькими щелчками мыши.
1) Нажмите «Windows 10».
2) Нажмите «Администратор» или другую учетную запись пользователя.
3) Нажмите «Сбросить пароль» и подтвердите его.
4) Нажмите «Перезагрузить». Когда появится сообщение с подтверждением, отключите USB-диск и нажмите «Да».
6. После перезагрузки вы можете войти в свой ноутбук Acer Windows 10 как администратор без пароля.
Способ 2. Сброс пароля ноутбука Acer в Windows 10 с помощью мастера сброса пароля.
Если вы создали диск для сброса пароля Windows 10 для своей учетной записи администратора, сбросить утерянный пароль администратора на ноутбуке Acer с Windows 10 очень просто. Чтобы разблокировать заблокированный компьютер Acer, потребуется всего 1 минута.
1. После того, как вы не сможете войти в свою учетную запись администратора, система предоставит вам ссылку для сброса забытого пароля администратора Windows 10. Щелкните ссылку, чтобы открыть мастер сброса пароля Acer.
2. Вставьте диск для сброса пароля в ноутбук Acer и нажмите «Далее».
3. Диск с паролем появится в списке, выберите его и нажмите «Далее».
4. Введите новый пароль и подтвердите его, нажмите «Далее» — «Готово».
5. После этого вы можете войти в свой ноутбук Acer Windows 10 с новым паролем.
Способ 3. Сброс пароля компьютера Acer Windows 10 в безопасном режиме.
При покупке компьютера Acer и первой установке Windows 10 встроенная учетная запись администратора была создана и отключена по умолчанию. Обычно люди не создают для него пароль.
После того, как вы забыли пароль для входа в Windows 10 на свой компьютер Acer, вы можете загрузить компьютер в безопасном режиме и войти в систему со встроенным администратором без пароля, а затем вы можете сбросить пароль любой другой локальной учетной записи с помощью командной строки или панели управления. .
Здесь я покажу вам, как загрузить компьютер Acer в безопасном режиме с помощью командной строки и сбросить пароль администратора Windows 10 с помощью простой команды.
1. Когда вы попадете на экран входа в Windows 10, нажмите и удерживайте клавишу SHIFT, щелкнув значок питания, а затем выберите параметр «Перезагрузить».
2. После отображения нескольких вариантов выберите «Устранение неполадок».
3. Выберите «Дополнительные параметры».
4. Выберите «Параметры запуска».
5. Нажмите «Перезагрузить», чтобы перезагрузить компьютер Acer, после чего вы сможете изменить параметры Windows.
6. Нажмите клавишу «6», чтобы выбрать «Включить безопасный режим с помощью командной строки».
7. При загрузке компьютера в безопасном режиме автоматически откроется окно командной строки. Введите «net user» и нажмите Enter, будут показаны все учетные записи пользователей Windows 10 на вашем компьютере Acer.
8. Запустите команду «net user dave 123456», чтобы сбросить пароль учетной записи администратора на 123456. Вы можете заменить «dave» другим именем пользователя в списке, чтобы сбросить его пароль. Перезагрузите компьютер Acer, и теперь вы сможете войти в систему с новым паролем.
Способ 4.
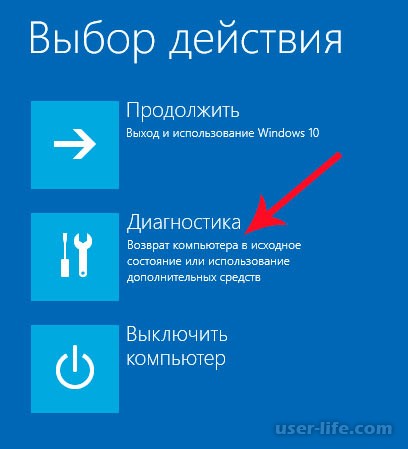 Используйте установочный диск Windows 10 для сброса пароля на ноутбуке Acer Windows 10.
Используйте установочный диск Windows 10 для сброса пароля на ноутбуке Acer Windows 10.
Установочный диск Windows 10 не только позволяет установить Windows 10 на компьютер, но и может помочь вам сбросить Windows 10 пароль на любом компьютере. Если у вас нет установочного диска Windows 10, следуйте этому руководству, чтобы создать его самостоятельно. Если у вас есть диск, выполните следующие действия, чтобы сбросить пароль Windows 10 на ноутбуке Acer.
1. Вставьте установочный CD/DVD Windows 10 в CD/DVD-ROM вашего ноутбука Acer.
2. Перезагрузите ноутбук и загрузите его с CD/DVD.
3. Когда появится экран установки Windows 10, проверьте язык и другие настройки и нажмите «Далее».
4. Нажмите «Восстановить компьютер», чтобы открыть дополнительные параметры.
5. Выберите «Устранение неполадок».
6. Откройте «Командную строку».
7. Командная строка открыта с правами администратора.

 Хотел изменить приоритет загрузочного устройства прямо в BIOS, вошёл в опцию Boot Device Priority, а там моей флешки нет, есть только жёсткий диск.
Хотел изменить приоритет загрузочного устройства прямо в BIOS, вошёл в опцию Boot Device Priority, а там моей флешки нет, есть только жёсткий диск. После этого вам нужно будет следовать трем инструкциям, мигающим на вашем экране.
После этого вам нужно будет следовать трем инструкциям, мигающим на вашем экране.

