Что делать звука нету в колонках: Вы заблудились на сайте компьютерного мастера
Содержание
Нет звука во время воспроизведения в Premiere Pro
Устранение проблем воспроизведения звука (нет звука) в Premiere Pro
Проблема. Нет звука во время воспроизведения в Premiere Pro
Нет звука во время воспроизведения (предварительного просмотра) в Adobe Premiere Pro в Windows или Mac OS.
Чтобы устранить эту проблему, сначала необходимо определить, при воспроизведении каких клипов нет звука.
Определите, при воспроизведении каких клипов нет звука
Выполните следующие действия (в результате которых будет создан тестовый клип, содержащий цветные полосы и тон 1 кГц), чтобы определить, при проигрывании каких клипов нет звука.
Создание проекта.
Выберите Файл > Новый > Полосы и тон.
В новом окне «Полосы и тон», нажмите кнопку «ОК».
На панели «Проект» дважды нажмите на кнопку «Полосы и тон». На мониторе источника откроется клип «Полосы и тон».
Если клип «Полосы и тон» не откроется на мониторе источника, тогда перетащите клип на хронологическую линейку.

Нажмите кнопку «Воспроизведение» на мониторе источника (или воспроизведите клип на хронологической линейке). Если вы не слышите тон, тогда выберите «Звук отсутствует во всех клипах». Если вы услышали тон, тогда выберите «Звук отсутствует только в некоторых клипах».
Звук отсутствует во всех клипах
Если звук отсутствует во всех клипах во всех проектах, выполните следующие действия в указанном ниже порядке:
1. Выберите системное аудиоустройство по умолчанию и проверьте громкость.
На компьютере может быть установлено несколько устройств, которые могут воспроизводить аудио (например, внутренний динамик, внешние динамики и наушники). Установите предпочитаемое устройство как системное устройство воспроизведения звука по умолчанию, а затем убедитесь, что звук не отключен и что он не слишком тихий.
Windows
Чтобы проверить аудиоустройство по умолчанию и параметры громкости воспользуйтесь Панелью управления.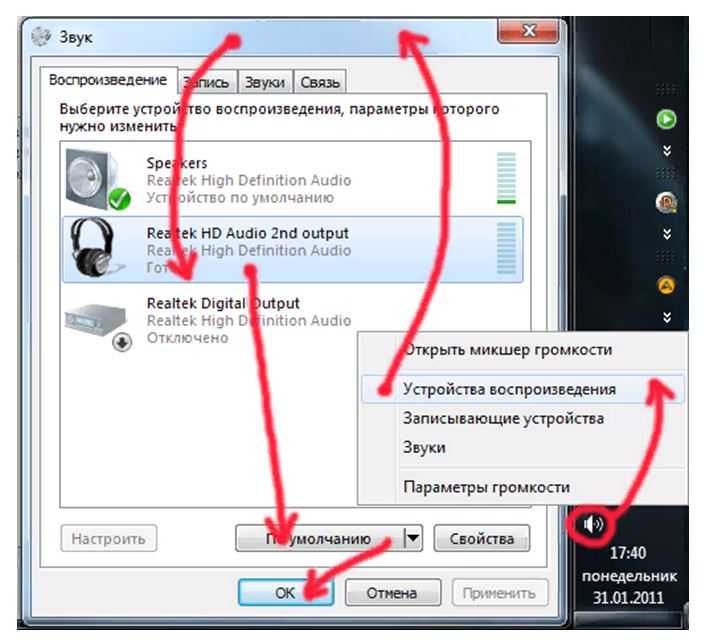
Откройте проект Adobe Premiere Pro, содержащий аудиоклипы, видеоклипы с аудио или клипы, содержащие полосы и тон.
Выберите Premiere Pro > Установки > Аудиооборудование.
Выберите аудиоустройство:
Premiere Pro: выберите аудиоустройство, которое хотите использовать, в меню «Аудиовывод на ПК для Adobe». Или нажмите кнопку «Настройки», чтобы открыть диалоговое окно настроек, и выберите аудиоустройство по умолчанию.
Нажмите кнопку ОК.
Воспроизведите клип. Если звука все равно нет, вернитесь к шагу 2 и попробуйте использовать другое аудиоустройство.
2. (Windows) Настройте параметры драйвера аудиооборудования в Adobe Premiere Pro.
Откройте проект Adobe Premiere Pro, содержащий аудиоклипы, видеоклипы с аудио или клипы, содержащие полосы и тон.
Выберите «Правка» > «Установки» > «Аудиооборудование».
Во всплывающем меню «Устройство по умолчанию» (Premiere Pro CS6) или «Класс устройства» (Premiere Pro) выберите драйвер ASIO (если есть в списке).

Если драйвера нет в списке, выберите «Premiere Pro WDM Sound» (Premiere Pro CS6) или «MME» (Premiere Pro)
Включите предпочтительное устройство, нажав меню «Вывод по умолчанию» и выбрав устройство.
Для получения наилучших результатов следует включить устройство, которое вы выбрали как системное устройство воспроизведения по умолчанию на панели Задачи 1.
Нажмите «OK», чтобы закрыть окно «Установки».
Воспроизведите клип. Если звука все равно нет, вернитесь к шагу 2 и попробуйте использовать другой драйвер.
Дополнительную информацию по установкам аудиодрайверов и аудиооборудования в Premiere Pro см. в Разделе «Установки аудиооборудования».
3. (Windows) Обновите драйвер используемой аудиокарты или установите драйвер ASIO.
Если после выполнения указанных выше действий звука все еще нет, возможно, драйвер аудиокарты компьютера устарел. Многие производители аудиокарт часто обновляют свои программные драйверы.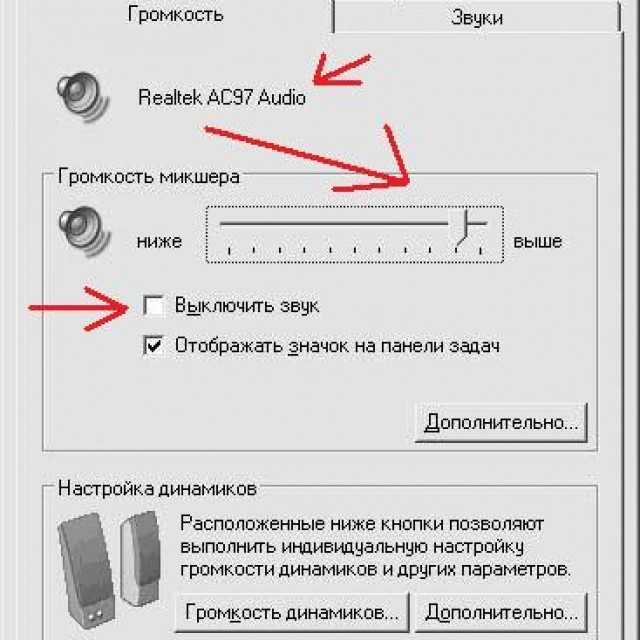 Обратитесь к производителю используемой аудиокарты или производителю компьютера за обновленным драйвером или загрузите его с веб-сайта производителя. После обновления драйвера, повторите описанные выше действия для устранения проблемы.
Обратитесь к производителю используемой аудиокарты или производителю компьютера за обновленным драйвером или загрузите его с веб-сайта производителя. После обновления драйвера, повторите описанные выше действия для устранения проблемы.
Если драйвер ASIO не установлен, но он доступен для используемой аудиокарты, то загрузите и установите драйвер ASIO.
Звук отсутствует в некоторых клипах
Если звук отсутствует только в некоторых клипах или только в клипах определенного проекта, выполните следующие действия в указанном ниже порядке:
1. Проверьте, не отключены ли аудиодорожки
Проверьте поле слева или сверху слева от названия каждой аудиодорожки на панели «Хронологическая линейка». Если в этом поле нет значка динамика, то дорожка отключена. Чтобы включить отключенную аудиодорожку, нажмите на это поле. Появится значок динамика.
В приведенном ниже примере значок динамика (обведен) указывает на то, что дорожка «Аудио 1» включена. В правой части пустое поле указывает на то, что дорожка «Аудио 1» отключена.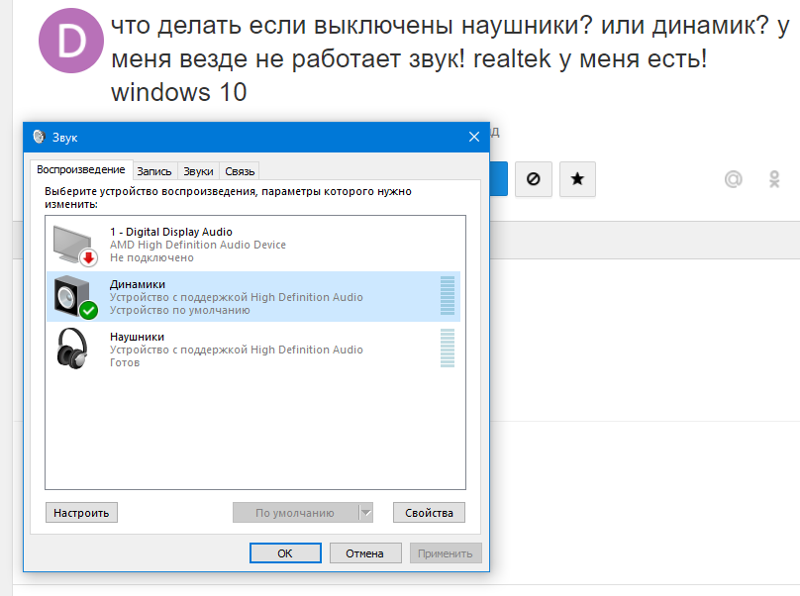
Аудиотрек включен (левый), выключен (правый)
2. Проверьте, не был ли отключен звук дорожки, и не была ли установлена слишком низкая громкость.
Используйте аудиомикшер или хронологическую линейку для определения, не отключен ли звук аудиодорожки, и не установлена ли слишком низкая громкость, увеличьте громкость при необходимости.
Premiere Pro: выполните одно из следующих действий:
- Откройте аудиомикшер, выберите Окно > Микшер аудиоклипов > [Название последовательности] или Окно > Микшер аудиодорожек > [Название последовательности].
- Проверьте поле слева на панели хронологической линейки.
Если рядом с любой из дорожек выделена кнопка «М», то звук отключен. Нажмите на кнопку «M», чтобы включить звук.
3. Проверьте, не был ли отключен звук клипов, не была ли установлена слишком низкая громкость, и не были ли клипы отключены.
Убедитесь, что громкость отдельного клипа не отключена, и что не установлена слишком низкая громкость.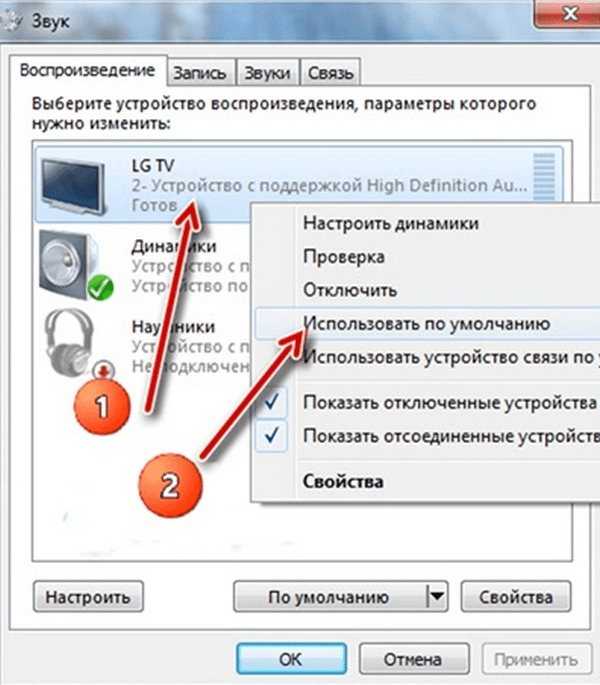 Инструкции приведены в статье Контроль громкости клипа и панорамирование с помощью микшера аудиоклипа.
Инструкции приведены в статье Контроль громкости клипа и панорамирование с помощью микшера аудиоклипа.
Также убедитесь в том, что отдельные клипы не отключены. См. инструкции в разделе «Включение или отключение клипа».
4. Проверьте, возможно, для клипов использовались несовместимые кодеки.
Если после выполнения всех описанных выше действий по-прежнему нет звука, возможно, для кодирования проблемного клипа использовался несовместимый кодек. Кодеки – это алгоритмы для сжатия аудио- и видеоданных. Существует множество различных кодеков. Иногда, Adobe Premiere Pro не может декодировать файлы, для кодирования которых использовался низкокачественный кодек или кодек, который не установлен на компьютере.
Вы можете загрузить кодеки стороннего разработчика с веб-сайтов сторонних разработчиков кодеков. Если кодек, используемый для создания клипов, не доступен как компонент QuickTime, используйте другое программное обеспечение для перекодирования в другой формат кодирования аудио. (Попробуйте использовать MPEG Streamclip или QuickTime Player с обновлением QuickTime Pro.) Затем импортируйте перекодированные файлы в Adobe Premiere Pro.
(Попробуйте использовать MPEG Streamclip или QuickTime Player с обновлением QuickTime Pro.) Затем импортируйте перекодированные файлы в Adobe Premiere Pro.
Чтобы решить проблемы, связанные с кодеками (Windows и Mac OS, см. раздел «Устранение проблем, связанных с форматами файлов и кодеками».
5. В видеоматериале отсутствует звук или изображение
Иногда при импорте видеоматериала в нем отсутствует звук или изображение. Подробная информация об этой проблеме приведена в статье базы знаний Нет звука во время воспроизведения.
Справки по другим продуктам
- Обзор аудио в Premiere Pro
- Диагностика форматов файлов и кодеков
- Настройка уровней громкости
- Управление громкостью и панорамированием клипа с помощью микширования аудиоклипа
- Установки аудиооборудования
Вход в учетную запись
Войти
Управление учетной записью
почему нет звука и что делать
Часто бывает так, что в наушниках пользователей звук есть, а динамиках на ноутбуке его нет.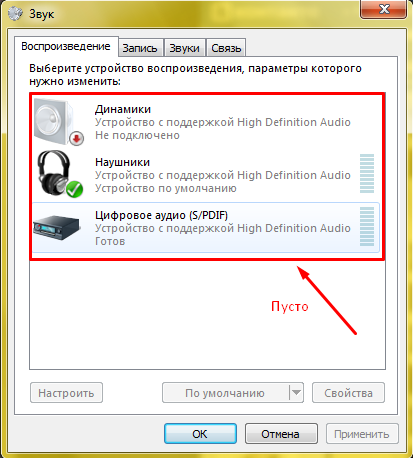 А может быть и такое, что звука нет ни на одном устройстве. Этому сопутствует целый ряд причин:
А может быть и такое, что звука нет ни на одном устройстве. Этому сопутствует целый ряд причин:
- не настроен регулятор громкости;
- неверное подключение гаджета на панели аудиоустройств;
- слетели драйвера.
Самыми серьезными являются проблемы, которые возникают на физическом плане, а не программном. Например:
- неисправность звуковой карты;
- вышедшие из строя колонки.
Содержание
- Настройка регулятора громкости
- Правильное подключение аудиоустройств
- Драйвера
- Служба Windows Audio
- Настройка звука в BIOS
- Неисправные динамики
- Проблемы со звуковой картой
Настройка регулятора громкости
Когда звук пропал по причине неправильной настройки регулятора громкости, пользователю нужно сделать следующее, чтобы исправить эту проблему:
- Найти значок громкости на панели задач ноутбука.
- Кликнуть по этой иконке правой кнопкой.
- В открывшемся списке выбрать «Микшер».

- Поднять все регуляторы громкости, которые были опущены вниз до упора, вверх. Выбрать такой уровень громкости, который бы соответствовал пожеланиям пользователя.
Если же звук все-равно не появился, то следует перейти к решению следующей проблемы.
Правильное подключение аудиоустройств
Если звук на ноутбуке пропадает при включении наушников, а при работе динамиков он присутствует, или, наоборот, звук на ноуте работает только в наушниках, то возможно проблема в неправильном подключении гаджета. Это можно проверить таким образом:
- Нажать по значку, обозначающему динамик, ПКМ (правой клавишей мыши).
- В открывшемся списке выбрать «Звуки».
- Кликнуть пункт «Воспроизведение».
- В нем отобразятся все подключенные и неподключенные устройства.
- Если не работает динамик на ноутбуке, то следует нажать правой кнопкой на него и выпавшем списке, кликнуть на пункт «Включить».
- То же самое сделать с наушниками, если нет звука.

Если некоторые неподключенные гаджеты не отображаются, то нужно кликнуть ПКМ по пустому месту в этом блоке, пройдя вниз выпавшего списка, пользователь сможет найти два пункта:
- «Показать отключенные устройства».
- «Показать отсоединенные устройства».
Надо поставить галочки напротив каждого пункта. Тогда все приборы, подключенные к ноутбуку, отобразятся.
Драйвера
На ноутбук также устанавливаются звуковые драйвера, как это делается на компьютере после установки операционной системы. Они могут слетать, после заражения гаджета вирусом или каких-либо неправильных действий пользователя.
Поэтому, если проблема не была решена ранее, то возможно слетели драйвера на звук. Проверяется это следующим образом:
- Нужно зайти в меню «Пуск». Это кнопка, которая располагается на панели задач экрана ноутбука в левой нижней части.
- Кликнуть по ней левой кнопкой мыши.
- Отобразится список программ и документов, которые недавно запускались в левой части, а в правой пользователь должен найти пункт «Панель управления».

- Кликнуть по ней.
- В открывшемся окне, в правой верхней его части, заменить «Крупные значки» на «Мелкие значки».
- В третьем столбце отобразившегося на экране окна пользователь должен найти «Диспетчер устройств».
- Кликнуть по нему.
- Откроется окно, в котором пользователю следует найти пункт «Звуковые, игровые и видеоустройства».
- Нажать на него. В списке владелец ноута увидит один или два вида драйверов. Обычно звуковые дрова выпускает компания Realtek или VIA. Поэтому если видно одно из этих слов в пункте на экране, то можно нажимать на него правой кнопкой мыши.
- Выпадет список, в котором нужно выбрать пункт «Остановить», затем «Отключить устройство».
- После этого кликнуть «Включить устройство».
- Если звук не появился, то следует переустановить драйвера. Нажать кнопку в этом же списке «Удалить».
- Установить новые с помощью программы Driver Pack Online.
Внимание! Если драйверов нет и напротив этого пункта горит значок в виде желтого треугольника, то это значит, что их нужно установить.
Простому пользователю можно использовать программу Driver Pack Online. После скачивания на ноутбук и ее запуска, утилита найдет и установит необходимые дрова.
Служба Windows Audio
Если после совершенных действий звук так и не появился, а с драйверами и регуляторами громкости все в порядке, то возможно отключена служба в операционной системе. Windows Audio отвечает за выход звука на аудиоустройства.
Работает она или нет можно проверить так:
- Зажать клавиши на клавиатуре ноутбука Win + R.
- Выпадет диалоговое окно.
- В нем ввести следующие слова: «services.msc».
- Нажать на кнопку «Ок» или Enter на клавиатуре ноутбука.
- Откроется список служб, которые запущены или простаивают в ОС.
- Пользователю нужно найти «Windows Audio».
- Нажать «Запустить», либо «Перезапустить», если она уже была запущена. Это делается для перестраховки.
Теперь звук должен появиться в динамиках или наушниках. Если нет звука до сих пор, то проблему можно исправить в BIOS.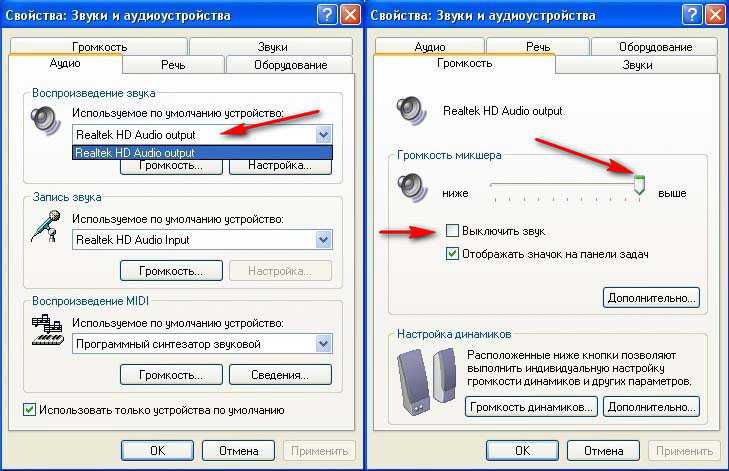
Настройка звука в BIOS
Бывает так, что звуковая карта отключена в BIOS, поэтому возникает проблема. Чтобы изменить настройки ноутбука нужно:
- Во время перезагрузки ноутбука усиленно нажимать Del или клавишу на гаджете, которая соответствует выходу в BIOS. Самыми частыми являются Fn + F2, Fn + Del, Fn + F10.
- После того, как пользователь вошел в БИОС, необходимо открыть вкладку «Advanced».
- Найти пункт под названием «Onboard HD Audio». Этот пункт может называться и по-другому. Все зависит от версии Биоса и выпуска ноутбука.
- Напротив этой надписи кликнуть по «Disabled» (то есть «Отключено») и исправить на «Enabled» («Включено»).
- Нажать кнопку F10.
- Кликнуть клавишу Enter.
Ноутбук перезапустится и звук должен будет появиться.
Неисправные динамики
Если проблема не была исправлена, то возможно все дело в физической неисправности наушников или динамиков.
Бывает так, что провода рвутся внутри, а внешне это незаметно.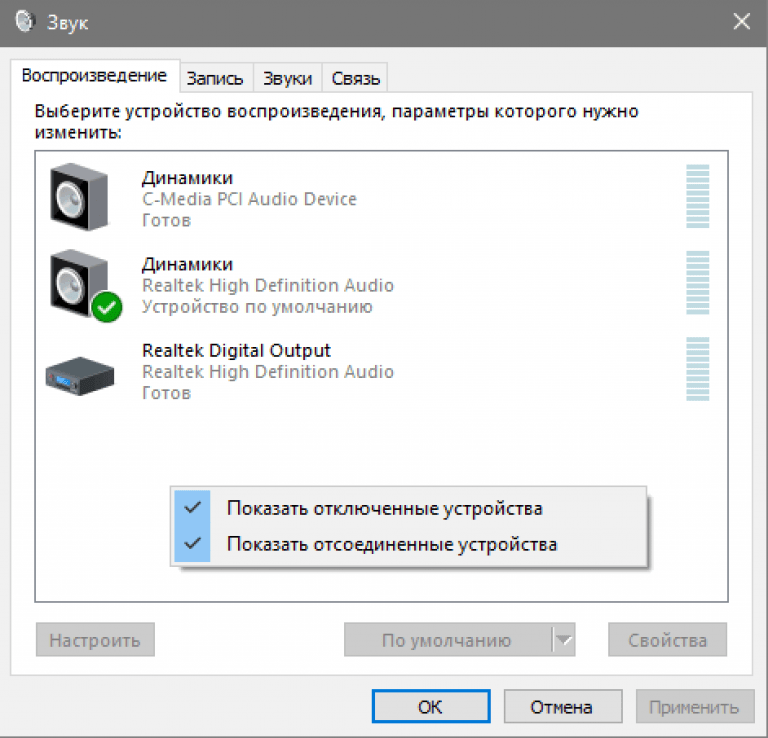 Тут поможет только способ подсоединения наушников к другому устройству: к смартфону или еще одному ноутбуку. Если они не будут работать на втором гаджете, то проблема заключается в физическом разрыве проводов.
Тут поможет только способ подсоединения наушников к другому устройству: к смартфону или еще одному ноутбуку. Если они не будут работать на втором гаджете, то проблема заключается в физическом разрыве проводов.
Внимание! Проверить на разрыв можно аккуратно захватив пальцами двух рук и растягивая провод. Если он в определенном месте не будет сопротивляться и растянется как резинка, значит в этом месте обрыв. При наличии навыков работы с паяльником можно исправить разорванные концы. Если их нет, то лучше купить новые.
Еще одна физическая причина неработающих устройств может скрываться в разъеме для наушников. Многие пользователи не обращают внимания на отличие между гарнитурными разъемами и классическими. Они заключаются в следующем:
- Классические разъемы поддерживают классические аудиовыходы. На ноутбуке располагаются в виде двух гнезд: одно — для микрофона и другое — для наушников. Конец провода для подключения к разъему состоит из двух штеккеров по три контакта на каждом.

- Гарнитурный разъем состоит из одного гнезда на ноутбуке, в который подключаются соединенные в один штеккер микрофон и «уши». Концевик штеккера имеет четыре контакта.
Внимание! Если разъемы на ноутбуке и штеккеры на наушниках различаются, то необходимо использовать специальные переходники.
Проблемы со звуковой картой
Проблемы со звуковой картой возникают тогда, когда у пользователя наблюдаются скачки напряжения, отсутствует заземление в розетке или нет обычной UPS. От резких скачков напряжения звуковые карты могут выходить из строя.
Несмотря на все описанные проблемы и их решения, если пользователь, испробовав все варианты, так и не смог добиться появления звука, то рекомендуется отнести ноутбук в сервис-центр.
Решено: Нет звука на Youtube!
«Когда я пытаюсь воспроизвести видео, на моем Android нет звука на YouTube. Я не нажимал кнопку отключения звука, но тем не менее на видео на YouTube нет звука. Пожалуйста, помогите мне с этой проблемой. »
Пожалуйста, помогите мне с этой проблемой. »
YouTube — самый популярный веб-сайт потокового видео. Однако «Нет звука на YouTube» — распространенная проблема, с которой сталкиваются пользователи YouTube. Эта проблема со звуком разочаровывает пользователя. Хотя можно попробовать некоторые простые решения, чтобы решить проблему. В большинстве случаев перезапуск устройства является лучшим решением. Некоторые другие решения, которые могут решить эту проблему, могут включать проверку настроек звука системы, громкости YouTube, использование другого браузера, обновление Adobe Flash Player и обновление драйвера звуковой карты. Хотя, если проблема все еще не решена, программное обеспечение Recoverit Video Repair может помочь восстановить видео и решить эту проблему со звуком.
- Часть 1. Быстрое решение проблемы отсутствия звука на YouTube
- Часть 2. Что делать, если в самом видео пропало аудио на YouTube
Часть 1. Быстрое решение проблемы отсутствия звука на YouTube
Существуют различные причины проблемы отсутствия звука на YouTube.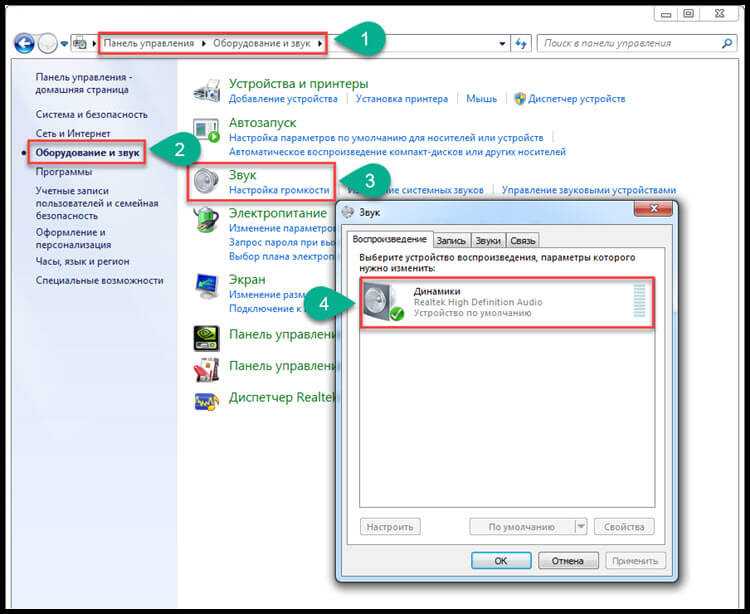 В этой части мы обсудим возможные решения этой проблемы. В большинстве случаев перезапуск устройства — лучший способ исправить такие временные проблемы.
В этой части мы обсудим возможные решения этой проблемы. В большинстве случаев перезапуск устройства — лучший способ исправить такие временные проблемы.
Способ 1. Проверьте кнопку громкости/отключения звука YouTube
Первое, что нужно проверить, это настройки громкости. Звук YouTube может быть отключен. Проверьте это в левом нижнем углу видео на YouTube, чтобы значок динамика не был отключен. Если звук выключен, нажмите на него, чтобы включить видео.
Способ 2. Проверка системных звуков
Проверьте настройки громкости устройства. Убедитесь, что динамики браузера и устройства не отключены или установлены на самый низкий уровень громкости. Кроме того, проверьте параметры конфигурации динамиков устройства, потому что иногда ползунок микшера громкости находится на минимально возможных настройках громкости.
Способ 3. Использование другого браузера
Другой причиной этой ошибки может быть веб-браузер. Попробуйте воспроизвести видео в другом браузере.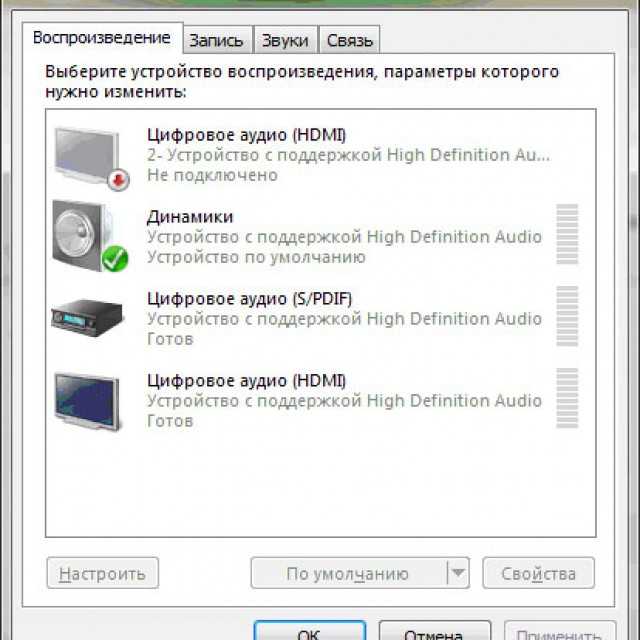 Если в других браузерах есть звук, значит, проблема связана с используемым браузером. Такие ошибки возникают, когда веб-браузер не обновлен до последней версии. Кроме того, попробуйте обновить браузер, чтобы решить проблему.
Если в других браузерах есть звук, значит, проблема связана с используемым браузером. Такие ошибки возникают, когда веб-браузер не обновлен до последней версии. Кроме того, попробуйте обновить браузер, чтобы решить проблему.
Способ 4. Удаление и обновление Adobe Flash Player
Для воспроизведения видео на веб-сайте необходим Adobe Flash Player. Иногда виновником может быть и флеш-плеер. Любая несовместимость с Adobe Flash Player может вызвать проблемы с YouTube. Обновление и переустановка Adobe Flash Player может решить проблему.
Способ 5. Перезагрузите компьютер или смартфон
В большинстве случаев перезагрузка компьютера или смартфона является самым простым и лучшим решением для устранения таких проблем.
Способ 6. Отключите Bluetooth и проверьте, подключены ли наушники
Еще один полезный совет для решения проблемы отсутствия звука на YouTube — включать и выключать Bluetooth. Это легко сделать, зайдя в настройки. А также проверьте подключение наушников.
Способ 7: проверьте звуковую карту и динамики на смартфоне
При отсутствии звука на YouTube проверьте настройки громкости на смартфоне. А также проверьте аппаратную часть смартфона, т.е. звуковую карту и динамик. Если эта проблема со звуком возникает только на YouTube, то это означает, что аппаратное обеспечение устройства в порядке, в противном случае вам придется ремонтировать ваше устройство.
Способ 8. Обновите драйвер звуковой карты
Последний метод, который можно попробовать, — это обновить драйвер звуковой карты.
Видеоруководство: Как исправить отсутствие звука на Youtube
Последние видео с Repairit
Подробнее >
Часть 2: Что делать, если само видео потеряло звук на YouTube
YouTube — одна из крупнейших сетей обмена видео в мире. Тем не менее, проблемы со звуком могут вызвать разочарование.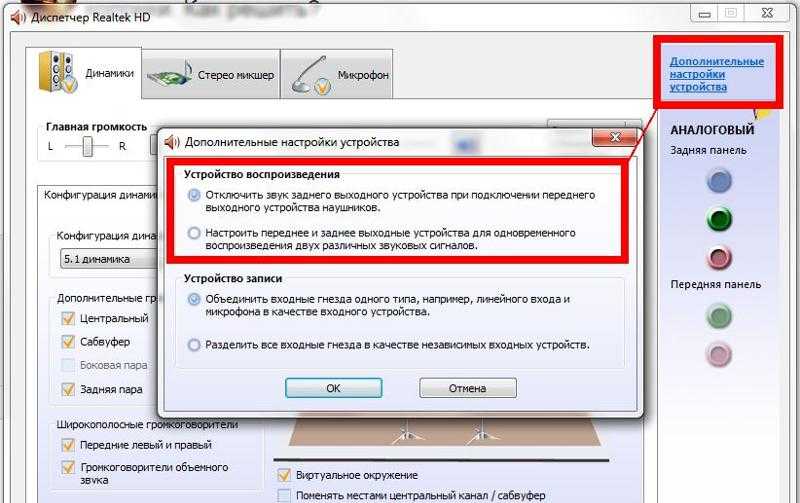 Когда люди сталкиваются с ошибками воспроизведения видео на YouTube, такими как отсутствие звука на YouTube, они обычно загружают онлайн-видео YouTube на компьютеры для воспроизведения в автономном режиме. В этом процессе загрузки видео иногда повреждаются или повреждаются. Эти видео можно восстановить с помощью Recoverit Video Repair.
Когда люди сталкиваются с ошибками воспроизведения видео на YouTube, такими как отсутствие звука на YouTube, они обычно загружают онлайн-видео YouTube на компьютеры для воспроизведения в автономном режиме. В этом процессе загрузки видео иногда повреждаются или повреждаются. Эти видео можно восстановить с помощью Recoverit Video Repair.
Загрузить | Win Скачать | Mac
Recoverit Video Repair — мощное программное обеспечение для восстановления поврежденных, сломанных или поврежденных видео. Он обрабатывает видео во всех форматах, таких как форматы файлов MOV, MP4, M2TS, MKV, MTS, 3GP, AVI и FLV. Некоторые уникальные характеристики функции восстановления видео:
- Он поддерживает два режима восстановления видео, а именно:
- Быстрое восстановление: В этом режиме процесс восстановления ускоряется путем проверки и исправления различных видеоошибок с имеющегося устройства.
- Предварительный ремонт: В этом режиме данные видео тщательно анализируются и исправляются.

- Он поддерживает несколько форматов видеофайлов и позволяет восстанавливать более одного файла одновременно.
Действия по восстановлению поврежденного видео
Восстановить видео в три этапа
- Добавить поврежденное видео
- Видео ремонта
- Сохранить видео
Шаг 1. Добавление поврежденного видео
- Начните с добавления поврежденного видео на поверхность программного обеспечения. Вы можете добавить поврежденное видео двумя способами. Щелкните среднюю область интерфейса «Добавить видео и начать восстановление» или нажмите кнопку «Добавить».
- Video Repair поддерживает форматы видео: MOV, MP4, M4V, M2TS, MKV, MTS, 3GP, AVI, FLV. Он может восстанавливать мультиформатные видео одновременно.
- После добавления поврежденного видео в интерфейсе отображается информация о поврежденном видео: имя файла, путь к файлу, размер файла, дата создания и операция.
Шаг 2: Видео по ремонту
Нажмите кнопку «Восстановить». Это просто удалит ошибки в ваших поврежденных видео. Имеется в виду режим быстрого ремонта.
Это просто удалит ошибки в ваших поврежденных видео. Имеется в виду режим быстрого ремонта.
Предварительный просмотр восстановленного видео
Recoverit Video Repair позволяет просмотреть файлы, из которых были отсканированы и удалены ошибки. Затем вы можете сохранить файлы, нажав «Сохранить».
Этот режим подходит для сильно поврежденных видео. Просто нажмите кнопку «Расширенный ремонт». Затем добавьте образец видео. Образец файла — это действительный файл, созданный на том же устройстве и в том же формате, что и поврежденное видео. Advanced Repair использует информацию из примера файла и восстанавливает поврежденное видео.
Шаг 3: Сохранение восстановленного видео
Это последний шаг, на котором предварительный ремонт выполнит процесс восстановления. Нажмите кнопку «Сохранить» или «Сохранить все», чтобы сохранить восстановленное видео. Сохранение восстановленного видео займет несколько секунд.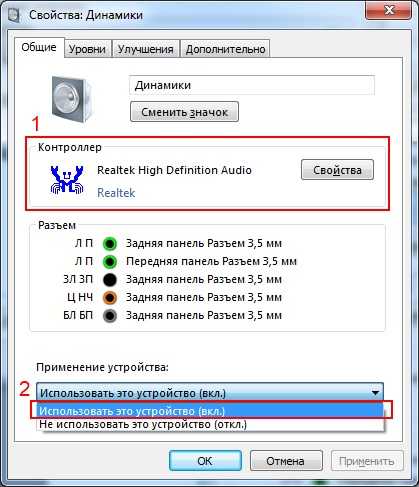
Загрузить | Win Скачать | Mac
Телевизор Samsung Нет звука — что делать?
Южнокорейский гигант электроники, известный как Samsung, производит множество высококачественных электронных продуктов, от смартфонов до смарт-телевизоров. Телевизоры — одна из самых важных линеек продукции Samsung.
Хотя электроника Samsung имеет репутацию производителя высококачественных и надежных телевизоров, она подвержена сбоям и проблемам. Одной из наиболее распространенных проблем с телевизорами Samsung являются проблемы со звуком.
Часто причиной такой ошибки являются просто глюки или плохое соединение, но это также может быть следствием аппаратного сбоя. В этой статье вы узнаете, как устранять проблемы со звуком на телевизоре Samsung, чтобы снова наслаждаться любимыми трансляциями! Давайте начнем!
Samsung TV Audio: основные способы устранения неполадок
Шаг 1. Проверка состояния отключения звука
Конечно, в первую очередь нужно попробовать самые простые действия.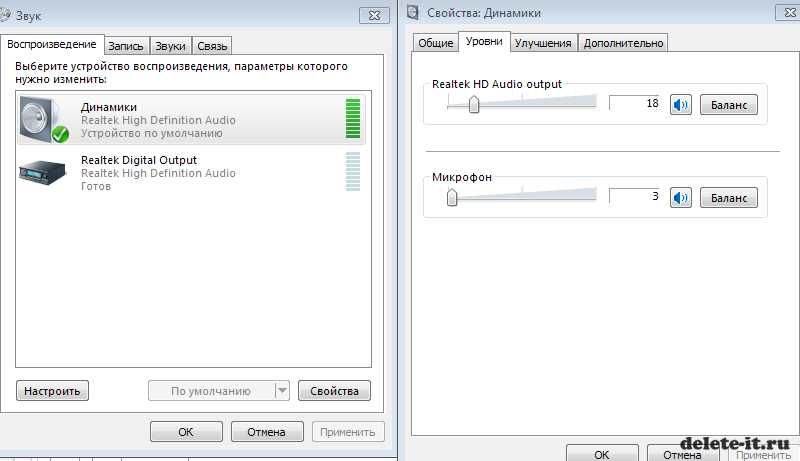 Если на вашем телевизоре есть изображение, но нет звука, проблема может заключаться в том, что с пульта дистанционного управления активирована функция «Отключение звука». Возьмите пульт и включите звук телевизора, снова нажав кнопку «Отключить звук» .
Если на вашем телевизоре есть изображение, но нет звука, проблема может заключаться в том, что с пульта дистанционного управления активирована функция «Отключение звука». Возьмите пульт и включите звук телевизора, снова нажав кнопку «Отключить звук» .
Шаг 2. Проверьте текущую настройку входа
Затем проверьте настройку входа на телевизоре Samsung, нажав «Источник» на пульте дистанционного управления и прокручивая доступные входы. Если в качестве источника вашего телевизора Samsung выбран компонент, которого у вас нет, через динамики не будет воспроизводиться звук.
Шаг 3. Проверьте, подключена ли гарнитура или динамик к разъему для наушников
Вы когда-нибудь использовали гарнитуру на телевизоре? В частности, геймеры могут использовать проводные наушники, подключенные к аудиовыходу. Если наушники подключены, любой звук направляется на это оборудование, и вы можете не слышать звук, воспроизводимый через динамики. Если вы никогда не используете гарнитуру на телевизоре, проверьте порт для гарнитуры на наличие мусора.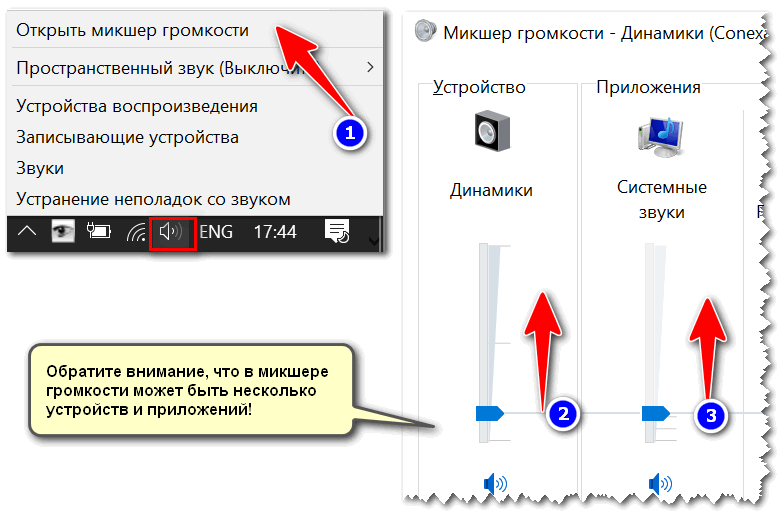 Ваш телевизор может поймать что-то в порту, что не позволит правильно направить звук. Если у вас есть дети, этот сценарий является распространенным.
Ваш телевизор может поймать что-то в порту, что не позволит правильно направить звук. Если у вас есть дети, этот сценарий является распространенным.
Шаг 4. Проверьте все физические соединения
Если у вас по-прежнему нет звука, проверьте все физические соединения между телевизором и любым оборудованием, связанным с ним. В этот список входят игровые приставки, спутниковые ресиверы, проигрыватели Blu-Ray и приставки для кабельного телевидения. Убедитесь, что все разъемы надежно подключены к нужным портам.
Шаг 5. Проверьте настройки звука
Наконец, проверьте, какой выходной канал выбран для звука. Если к телевизору подключены внешние динамики, убедитесь, что ваш аудиовыход идет на них. И наоборот, если вы не используете внешние динамики, убедитесь, что внутренние динамики телевизора не отключены. Вы найдете эту информацию в разделе аудио в экранном меню вашего телевизора.
Samsung TV Audio: Расширенное устранение неполадок
Если ни одно из приведенных выше предложений не устраняет проблему со звуком на вашем телевизоре Samsung, вам необходимо перейти к более продвинутым методам.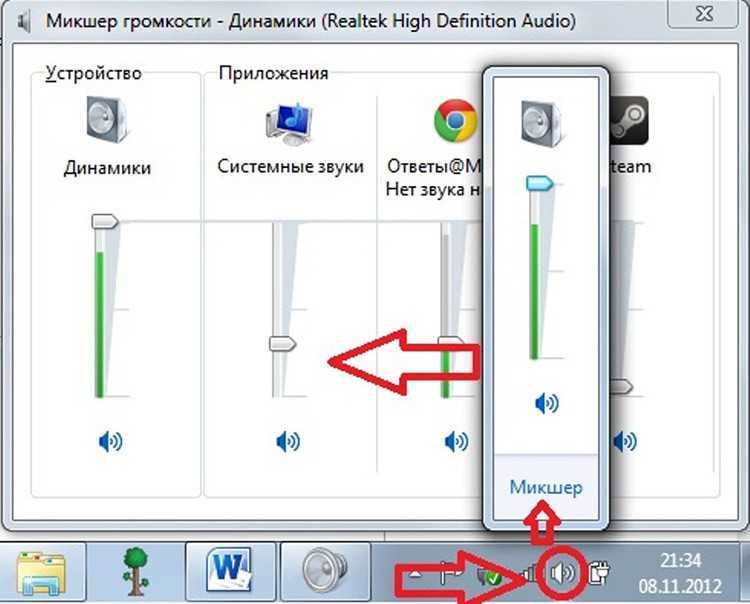
Шаг 1. Выключите и выключите телевизор Samsung
Первое, что нужно попробовать, это стандартный старомодный цикл включения и выключения питания. Выключите телевизор Samsung и отсоедините его от розетки. Дайте ему минуту, чтобы любой оставшийся заряд в конденсаторах или памяти мог исчезнуть. Затем снова подключите телевизор и включите его. Как и в случае со многими другими типами оборудования, выключение и повторное включение телевизора часто решает временные или временные проблемы, которые трудно диагностировать другими способами.
Шаг 2. Проверьте текущие настройки языка/региона
Убедитесь, что в настройках информации на вашем телевизоре установлен правильный язык. Нажмите «Меню» на пульте и найдите раздел, посвященный настройке. Найдите параметр «язык/местоположение» и убедитесь, что он установлен на «США».
Шаг 3. Запустите встроенный диагностический тест звука
Последним этапом расширенного устранения неполадок является запуск встроенного диагностического теста звука, который находится в меню поддержки телевизора Samsung.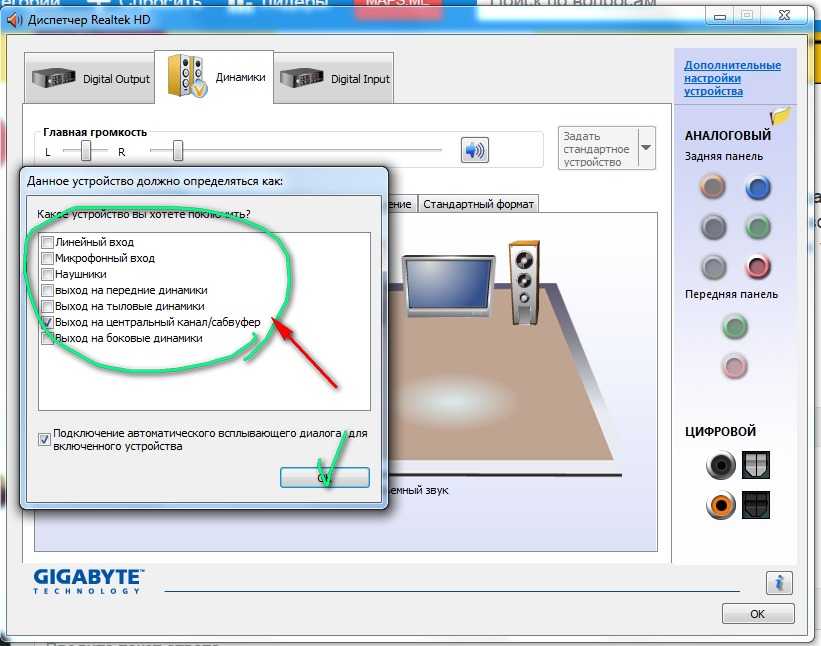 В зависимости от марки и модели вашего телевизора Samsung этот тест может находиться в разных местах в структуре меню. Нажмите «Меню» на пульте дистанционного управления, затем выберите опцию «Поддержка» . Выберите «Самодиагностика» из вариантов, а затем выберите «Проверка звука». Телевизор воспроизведет мелодию из встроенных динамиков. Если вы слышите звук, проблема со звуком (какой бы она ни была) не связана с компонентами телевизора, если только проблема не связана со входами. Если вы не слышите мелодию, скорее всего проблема со звуковой схемой в телевизоре, либо повреждены встроенные динамики.
В зависимости от марки и модели вашего телевизора Samsung этот тест может находиться в разных местах в структуре меню. Нажмите «Меню» на пульте дистанционного управления, затем выберите опцию «Поддержка» . Выберите «Самодиагностика» из вариантов, а затем выберите «Проверка звука». Телевизор воспроизведет мелодию из встроенных динамиков. Если вы слышите звук, проблема со звуком (какой бы она ни была) не связана с компонентами телевизора, если только проблема не связана со входами. Если вы не слышите мелодию, скорее всего проблема со звуковой схемой в телевизоре, либо повреждены встроенные динамики.
Samsung TV Audio: другие исправления
На звук на Samsung Smart TV влияет несколько других причин, которые не улавливаются стандартными и расширенными средствами устранения неполадок. Другие вещи, которые можно устранить или попробовать, включают следующее:
- Убедитесь, что в настройках телевизора установлено значение «США» в качестве страны проживания.
 Перейдя в «Настройки» и выбрав пункт «Местоположение или регион». Каждая модель телевизора будет отличаться, поэтому вам может потребоваться найти свою модель или использовать руководство пользователя, чтобы найти этот параметр.
Перейдя в «Настройки» и выбрав пункт «Местоположение или регион». Каждая модель телевизора будет отличаться, поэтому вам может потребоваться найти свою модель или использовать руководство пользователя, чтобы найти этот параметр. - Попробуйте использовать внешний динамик или звуковую панель. Перенаправление звука на другое устройство позволит обойти любую проблему с вашим телевизором. Кроме того, звуковая панель может значительно улучшить качество звука.
- Проверьте другие порты HDMI. Отключите все свое оборудование и снова подключите его к другим портам на телевизоре. Также убедитесь, что все порты чистые и на них нет мусора.
- Проверьте «Формат аудиовхода HDMI» в «Настройках». Переключение между различными параметрами может оживить ваш звук.
- Проверьте скорость своего интернета с помощью SpeedTest на компьютере, планшете или смартфоне. Если вы транслируете фильмы или для правильной работы вашей кабельной приставки требуется высокоскоростной Интернет, более низкая скорость может привести к потере звука на вашем телевизоре.

- Bluetooth-совместимое устройство может иметь проблемы с правильной маршрутизацией звука. Позвоните в Samsung, чтобы получить помощь по отключению функций Bluetooth на вашем телевизоре. Хотя вы можете не использовать эту функцию, в телевизоре может быть сбой, который активирует некоторые функции Bluetooth.
Если вы выполнили все шаги по устранению неполадок, описанные в этой статье, и ничего не помогло решить проблему со звуком вашего телевизора Samsung или, возможно, у вас нет возможности добавить звуковую панель, возможно, пришло время предпринять следующие шаги.
Дальнейшие действия
Если ваши тесты показывают, что проблема связана с телевизором, вы должны решить, следует ли отремонтировать телевизор или купить новый. Поскольку цены на телевизоры неуклонно падают до удивительно низкого уровня, трудно оправдать ремонт любых телевизоров, которые не являются совершенно новыми. В крайнем случае замена обычно дешевле ремонта. Однако, в зависимости от того, сколько лет вашему телевизору Samsung, вы все еще можете находиться под гарантией и можете получить новый телевизор бесплатно.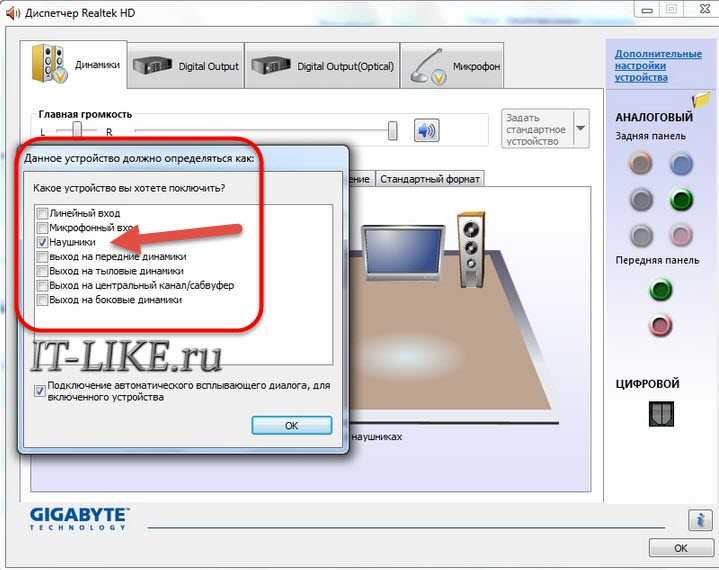



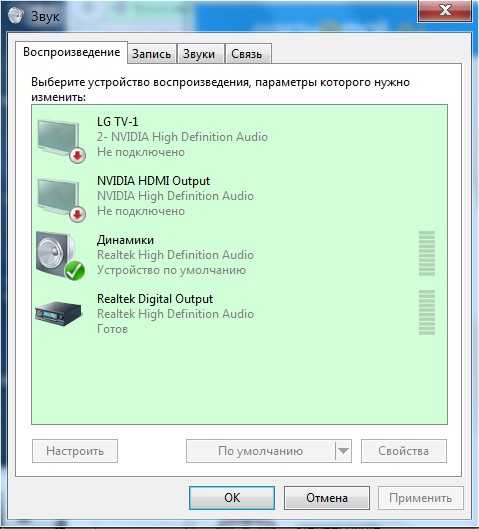
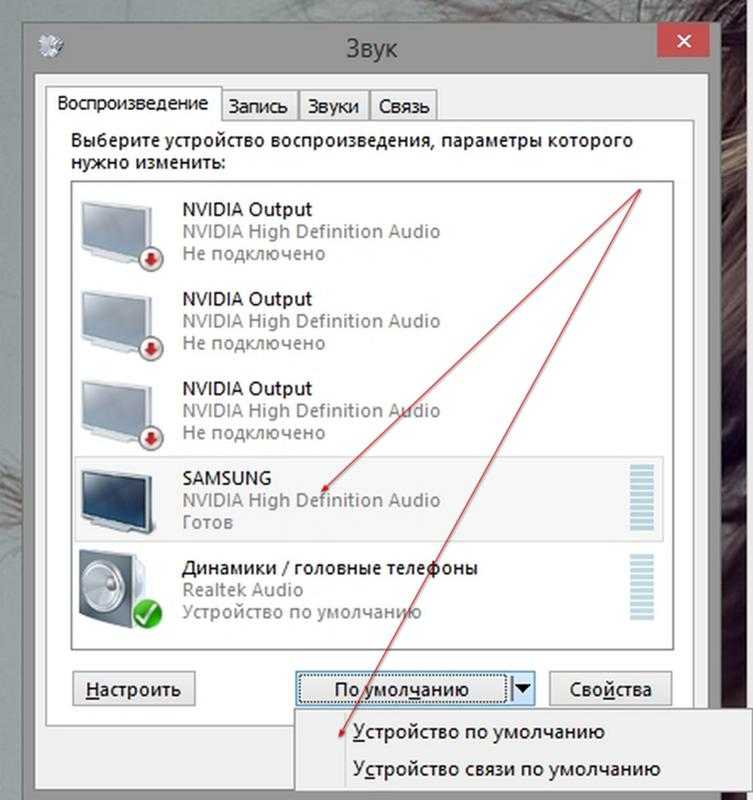
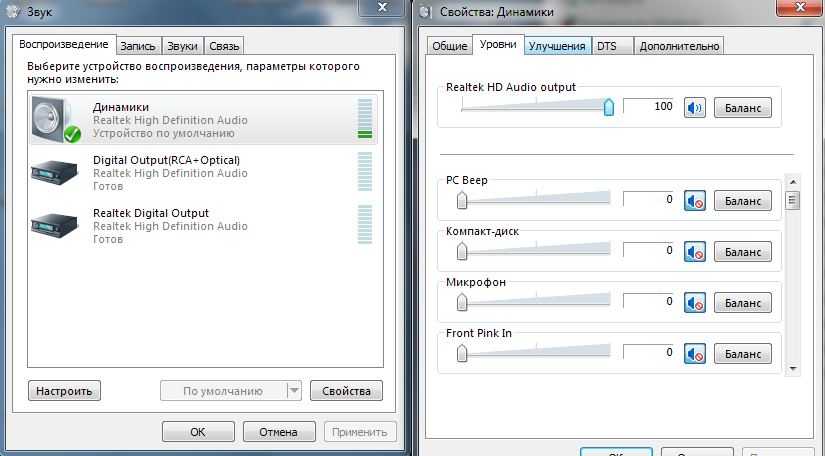
 Простому пользователю можно использовать программу Driver Pack Online. После скачивания на ноутбук и ее запуска, утилита найдет и установит необходимые дрова.
Простому пользователю можно использовать программу Driver Pack Online. После скачивания на ноутбук и ее запуска, утилита найдет и установит необходимые дрова.

 Перейдя в «Настройки» и выбрав пункт «Местоположение или регион». Каждая модель телевизора будет отличаться, поэтому вам может потребоваться найти свою модель или использовать руководство пользователя, чтобы найти этот параметр.
Перейдя в «Настройки» и выбрав пункт «Местоположение или регион». Каждая модель телевизора будет отличаться, поэтому вам может потребоваться найти свою модель или использовать руководство пользователя, чтобы найти этот параметр.
