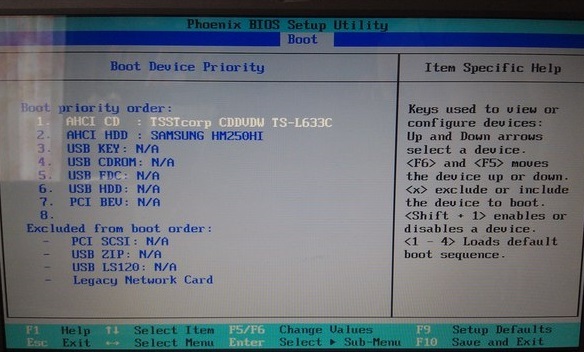Как установить виндовс с диска на ноутбук через биос: Как установить windows 7 с флешки и диска: пошаговая инструкция
Содержание
Несистемный диск или ошибка диска в Windows
Несистемный диск или ошибка диска — это распространенное сообщение об ошибке «черный экран», которое появляется, когда ПК не загружается должным образом. Это происходит, когда BIOS не может найти диск с загружаемой операционной системой (ОС) и обычно происходит из-за ошибки в порядке загрузки.
Если вы сталкивались с этой печально известной ошибкой диска, вы знаете, как она может раздражать. К счастью, часто это легко решить. Эта статья покажет вам четыре способа исправить несистемный диск или ошибку диска в Windows.
Содержание
Что вызывает несистемный диск или сообщение об ошибке диска?
Существует несколько возможных причин сообщения об ошибке несистемного диска или диска, включая:
- Неправильный порядок загрузки
- Поврежденное или поврежденное загрузочное устройство или системные файлы
- Поврежденные или поврежденные файлы ОС
- Неправильный SATA/IDE кабели
- Неправильная конфигурация жесткого диска
- Вредоносное ПО
Если вы столкнулись с этой ошибкой, это может означать, что ваш жесткий диск (HDD) неисправен. Мы рекомендуем попробовать все исправления как можно быстрее и создать резервную копию любых данных на этом жестком диске, чтобы избежать потери данных.
Мы рекомендуем попробовать все исправления как можно быстрее и создать резервную копию любых данных на этом жестком диске, чтобы избежать потери данных.
1. Удалите незагрузочный носитель с вашего ПК
Эта ошибка обычно возникает, когда ваш компьютер пытается загрузиться с неправильного устройства хранения. Итак, первое, что нужно попробовать, это удалить все устройства хранения (включая DVD, CD-ROM, дискеты, USB-накопители, внешние жесткие диски и т. д.). Сделав это, перезагрузите компьютер и посмотрите, правильно ли он загружается.
2. Проверьте кабели
Другой распространенной причиной несистемной ошибки диска или ошибки диска являются неисправные кабели SATA или IDE. Эти кабели соединяют жесткий диск или твердотельный накопитель с материнской платой. Если соединение ослабло или кабели испортились, вашему ПК будет сложнее (или невозможно) обнаружить ОС.
Кроме того, недавно установленное оборудование может быть неправильно сконфигурировано и мешать правильной работе материнской платы или жесткого диска.
Выключите компьютер и проверьте соединения и кабели на наличие повреждений. Отключите любое новое оборудование и перенастройте его правильно. Проверьте, работает ли ваш ПК. Если это не так, вы можете попробовать полностью заменить кабели.
3. Установите правильный приоритет загрузки в BIOS/UEFI
Если первое исправление сработало для вас, скорее всего, у вас неверный приоритет загрузки. Вам нужно будет получить доступ к BIOS / UEFI, чтобы изменить конфигурацию загрузки.
Вот как изменить приоритет загрузки:
- Перезагрузите компьютер. Когда он запустится до первого экрана, нажмите клавишу, которая открывает BIOS / UEFI компьютера. Это зависит от производителя, но обычно отображается на экране (обычно F10, F12, F1, F2, DEL или Esc).
- Когда вы войдете в BIOS/UEFI, вам нужно найти настройки порядка загрузки . Обычно это будет на вкладке Boot или Boot Priority , иногда в Меню настроек .
 Используйте мышь или клавиши со стрелками, чтобы перейти к нему, и нажмите Введите .
Используйте мышь или клавиши со стрелками, чтобы перейти к нему, и нажмите Введите .
- Теперь вам нужно поместить жесткий диск с вашей ОС (обозначенный Диспетчер загрузки Windows ) в начало последовательности загрузки. Вы должны иметь возможность перемещать элементы вверх и вниз с помощью клавиш + и — в Legacy BIOS.
Примечание: В Legacy BIOS инструкции по перемещению элементов в списке должны отображаться на панели в правой части экрана.
4. Восстановите ОС или жесткий диск
Если приведенные выше исправления не устранили ошибку диска на вашем ПК, загрузочные файлы на жестком диске могут быть повреждены или повреждены. Для этого исправления требуется дисковод и установочный диск Windows или флэш-накопитель USB. Кроме того, вы можете загрузить Windows в режиме восстановления, чтобы получить доступ к этим настройкам.
Восстановление при загрузке или восстановление системы
Первое, что нужно попробовать, — это один из встроенных инструментов диагностики и восстановления Microsoft. Это просканирует ваш системный диск на наличие потенциальных проблем, влияющих на запуск.
Это просканирует ваш системный диск на наличие потенциальных проблем, влияющих на запуск.
Вот как это сделать в Windows 10:
- Войдите в BIOS и установите для своего диска/USB-накопителя наивысший приоритет загрузки (следуйте инструкциям в Исправлении №3).
- Вставьте диск или USB-накопитель.
- Выберите язык, время и способ ввода и выберите Далее .
- Выберите Ремонт вашего компьютера .
- Выберите Устранение неполадок .
- Выберите Дополнительные параметры .
- На странице Дополнительные параметры выберите Восстановление при загрузке .
Теперь запустится мастер, который, мы надеемся, обнаружит и устранит проблему, вызвавшую вашу ошибку. Если это не сработает, вы можете попробовать вручную исправить основную загрузочную запись (MBR), хотя Startup Repair должен сделать это автоматически.
Запустите CHKDSK для восстановления жесткого диска
CHKDSK (Проверка диска) — это диагностическая утилита Windows, которая проверяет целостность разделов жесткого диска и может помочь вам устранить некоторые проблемы, которые могут вызвать несистемный диск или ошибку диска.
- Выполните шаги 1-6 выше, но выберите Командная строка вместо Восстановление при загрузке .
- Напишите следующую команду и нажмите Введите .
chkdsk C: /f
- Этот шаг может занять несколько минут. Если инструмент обнаружит какие-либо проблемы, он попытается их исправить. Если нет, вы получите сообщение Windows просканировала файловую систему и не обнаружила проблем. Никаких дополнительных действий не требуется .
Примечание. «C:» обозначает жесткий диск, на котором установлена Windows. Замените это, если ваш находится на другом диске.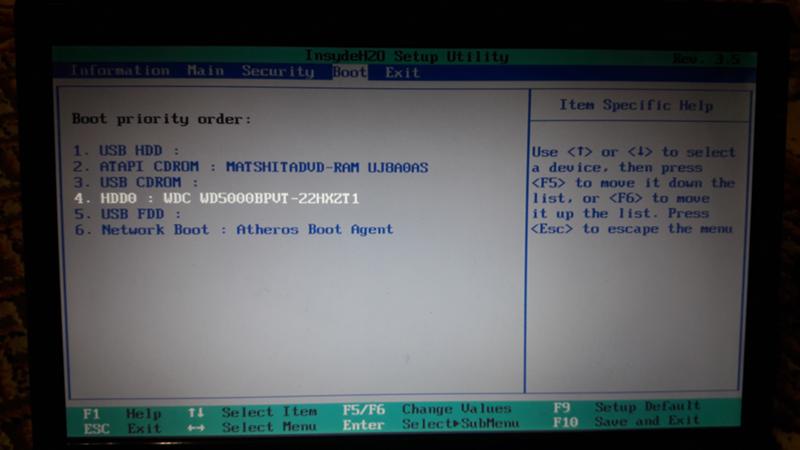 /f — одна из основных команд CHKDSK, которая сообщает утилите об исправлении любых обнаруженных ошибок.
/f — одна из основных команд CHKDSK, которая сообщает утилите об исправлении любых обнаруженных ошибок.
Исправления не помогли: что дальше?
Если ни одно из вышеперечисленных исправлений не помогло, и вы по-прежнему не можете загрузить компьютер, следующим шагом будет попытка восстановить как можно больше данных, а затем установить Windows на новый диск.
Неправильный порядок загрузки обычно вызывает ошибку несистемного диска или диска, но если вы столкнетесь с этими ошибками, это может означать более серьезную проблему. Мы рекомендуем постоянно создавать резервные копии ваших дисков, чтобы избежать потери данных, если ваш жесткий диск выходит из строя.
Джейк Харфилд — австралийский писатель-фрилансер, чьей страстью является изучение того, как работают различные технологии. Он написал для нескольких интернет-изданий, уделяя особое внимание объяснению того, чему он научился, чтобы помочь другим решить их технические проблемы. Он заядлый путешественник и орнитолог, и в свободное время вы найдете его в австралийских зарослях, слушающим пение птиц. Прочтите полную биографию Джейка
Прочтите полную биографию Джейка
Подпишитесь на YouTube!
Вам понравился этот совет? Если это так, загляните на наш канал YouTube на нашем родственном сайте Online Tech Tips. Мы охватываем Windows, Mac, программное обеспечение и приложения, а также предлагаем множество советов по устранению неполадок и обучающих видеороликов. Нажмите на кнопку ниже, чтобы подписаться!
Подписаться
Могу ли я установить Windows 10 с внешнего DVD-привода?
Оптический привод, даже внешний подойдет. Вопрос Не удается установить Windows 10 на ноутбук Asus X505BA? [РЕШЕНИЕ] Новая сборка — ОШИБКА при установке Windows 10 — — Нужна помощь!
Índice de contenidos
Можно ли загрузиться с внешнего DVD-привода?
Да, можно . Убедитесь, что вы включили в BIOS опцию загрузки с других устройств и настройте порядок загрузки таким образом, чтобы доступ к DVD-приводу выполнялся раньше, чем к жесткому диску.
Как установить Windows 10 с DVD-привода?
Как обновить драйвер CD/DVD
- Запустите диспетчер устройств. Щелкните правой кнопкой мыши меню «Пуск» и выберите «Диспетчер устройств».
- Щелкните правой кнопкой мыши свое устройство. Дважды щелкните, чтобы развернуть раздел DVD/CD-ROM, затем щелкните правой кнопкой мыши свое устройство.
- Обновите драйвер. Нажмите «Обновить драйвер».
- Установите новый драйвер.
Можно ли переустановить Windows 10 с внешнего жесткого диска?
Вы не можете установить Windows 10 из раздела на этом диске, вам нужно будет получить чистую флешку USB и создать загрузочный установочный носитель на этой форме ISO, используя что-то вроде Rufus . . . Сила разработчику!
Нужен ли оптический привод для установки Windows 10?
Установочный диск Windows 10 сам по себе является загрузочным диском для запуска и установки ОС. Однако вы можете скопировать «Установочный диск Windows 10» как образ ISO (с помощью программного обеспечения) и создать загрузочную флешку, например, с помощью Rufus. В качестве альтернативы вы можете загрузить Windows 10 через Microsoft прямо на флешку.
Однако вы можете скопировать «Установочный диск Windows 10» как образ ISO (с помощью программного обеспечения) и создать загрузочную флешку, например, с помощью Rufus. В качестве альтернативы вы можете загрузить Windows 10 через Microsoft прямо на флешку.
Как использовать внешний DVD-привод в Windows 10?
Сначала загрузите и установите программное обеспечение с веб-сайта VideoLAN VLC Media Player . Запустите VLC Media Player, вставьте DVD, и он должен запуститься автоматически. Если нет, нажмите «Медиа» > «Открыть диск» > «DVD», затем нажмите кнопку воспроизведения. Вы найдете полный набор кнопок для управления воспроизведением.
Как загрузить Windows с внешнего компакт-диска?
[Ноутбук] Как загрузить систему с USB-накопителя/CD-ROM
- После входа в конфигурацию BIOS нажмите горячую клавишу [F8] или используйте курсор, чтобы щелкнуть [Меню загрузки], отображаемое на экране ①.
- Выберите USB-накопитель/CD-ROM в меню загрузки, который вы хотите использовать②, затем нажмите клавишу Enter, чтобы загрузить систему с USB-накопителя/CD-ROM.

Как заставить Windows 10 распознавать мой DVD-привод?
Загрузите рабочий стол Windows 10, затем запустите Диспетчер устройств, нажав клавишу Windows + X и выбрав Диспетчер устройств. Разверните дисководы DVD/CD-ROM, щелкните правой кнопкой мыши указанный дисковод для оптических дисков и выберите «Удалить». Выйдите из диспетчера устройств и перезагрузите компьютер. Windows 10 обнаружит диск и переустановит его.
Почему я не могу воспроизводить DVD в Windows 10?
Microsoft удалила встроенную поддержку воспроизведения видео DVD в Windows 10 . Поэтому воспроизведение DVD доставляет больше проблем в Windows 10, чем в предыдущих версиях. … Поэтому мы рекомендуем вам использовать проигрыватель VLC, бесплатный сторонний проигрыватель со встроенной поддержкой DVD. Откройте медиаплеер VLC, нажмите «Медиа» и выберите «Открыть диск».
… Поэтому мы рекомендуем вам использовать проигрыватель VLC, бесплатный сторонний проигрыватель со встроенной поддержкой DVD. Откройте медиаплеер VLC, нажмите «Медиа» и выберите «Открыть диск».
Как скопировать DVD в Windows 10 с USB?
Используйте Windows 10 Media Creation Tool
- Загрузите и запустите Windows 10 Media Creation Tool. …
- Выберите Создать установочный носитель для другого ПК.
- Выберите язык, выпуск и архитектуру вашей операционной системы. …
- Затем выберите либо USB-накопитель, либо файл ISO. …
- В этом случае выберите флешку и продолжайте.
Как установить внешний жесткий диск в Windows 10?
Как добавить внешний жесткий диск к компьютеру
- Шаг 1. Вставьте один конец кабеля внешнего жесткого диска (обычно больший конец) в порт USB на корпусе, чтобы проверить, работает ли он.
- Шаг 2: Подключите другой конец кабеля к внешнему жесткому диску.

- Шаг 3: Теперь вам нужно отформатировать внешний жесткий диск.
Как сделать загрузочный внешний жесткий диск Windows 10?
После установки Rufus:
- Запустите его.
- Выберите ISO-образ.
- Укажите на ISO-файл Windows 10.
- Отметьте Создать загрузочный диск с помощью.
- Выберите раздел GPT для прошивки EUFI в качестве схемы разделов.
- В качестве файловой системы выберите FAT32, а не NTFS.
- Убедитесь, что ваш USB-накопитель находится в списке устройств.
- Нажмите «Пуск».
Можно ли запустить Windows с внешнего жесткого диска?
Загрузка и запуск Windows 10 с USB-накопителя — удобный вариант, если вы используете компьютер со старой версией Windows. … Затем вы можете использовать Windows Утилита USB для настройки USB-накопителя с Windows 10. Когда вы закончите, вы сможете загрузиться с диска для запуска Windows 10.
… Затем вы можете использовать Windows Утилита USB для настройки USB-накопителя с Windows 10. Когда вы закончите, вы сможете загрузиться с диска для запуска Windows 10.
Как установить Windows 10 без DVD-привода?
Выберите загрузочное устройство в качестве устройства UEFI, если предлагается, затем на втором экране выберите «Установить сейчас», затем «Выборочная установка», затем на экране выбора диска удалите все разделы до нераспределенного пространства, чтобы очистить его, выберите «Нераспределенное пространство», нажмите «Далее». чтобы он создал и отформатировал нужные разделы и начал …
Как установить Windows без дисковода для оптических дисков?
Как установить Windows без привода CD/DVD
- Шаг 1. Установите Windows из файла ISO на загрузочном USB-накопителе. Для начала, чтобы установить Windows с любого USB-накопителя, вам необходимо создать загрузочный ISO-файл операционной системы Windows на этом устройстве. …
- Шаг 2.


 Используйте мышь или клавиши со стрелками, чтобы перейти к нему, и нажмите Введите .
Используйте мышь или клавиши со стрелками, чтобы перейти к нему, и нажмите Введите .