Восстановление системы на ноутбуке asus windows 8: [Настольные ПК / Моноблоки] Как восстановить систему Windows 8 /8.1/10? | Официальная служба поддержки
Содержание
Как восстановить Windows 8 на ноутбуке
Привет друзья! В этой статье пошагово написано как восстановить Windows 8 на ноутбуке, если он загружается с ошибкой или совсем не загружается. Нам придётся создать флешку восстановления Windows 8, если у вас имеется установочный диск Windows 8, то это ещё лучше, можете использовать его. Перед статьёй мы как обычно публикуем два интересных письма от наших читателей.
1) Здравствуйте! Скажите, как восстановить Windows 8 на ноутбуке, только пожалуйста подробно? Купил ноутбук с предустановленной операционной системой Windows 8, сразу обновил её до Windows 8.1, примерно через неделю после обновления ноутбук завис во время игры, сознаюсь, игра нелицензионная. После принудительной перезагрузки на ноутбуке началось Автоматическое восстановление, которое ни к чему не привело. Войти в безопасный режим с помощью клавиши F8 тоже не получилось и я вызвал мастера. Пришёл мастер, вошёл в БИОС моего ноута и выставил приоритет загрузки с флешки, затем загрузил мой ноутбук с флешки восстановления, которая делается в самой Windows 8 за одну минуту (так он сказал), загрузилась среда восстановления Windows 8, в ней он нашёл службу восстановления системы, выбрал точку восстановления и нажал Далее, через три минуты мой ноутбук благополучно загрузился, всё быстро и просто.
После ухода мастера мой кошелёк полегчал ровно на 500 деревянных (это ещё мастер знакомый) и я всерьёз решил попробовать уже самостоятельно восстановить Windows 8 на ноутбуке и проделать всё то, что делал мастер, но у меня это не получилось. Ноутбук не грузится с созданной мной флешки восстановления Windows 8, может создал её с ошибкой или в самом БИОС UEFI неправильно выставил загрузку с флешки. В интернете стал искать ответы на вопросы и нашёл ваш сайт, для таких как я это просто находка.
Прошу Вас, если можно, повторите все действия мастера и начните с создания флешки восстановления Windows 8, затем манипуляции с БИОС и покажите что нужно делать в среде восстановления Windows 8 или по другому она называется меню Выбор действия, Диагностика.
2) Привет админ, хочу восстановить Windows 8 на ноутбукесвоего знакомого, она у него не загружается, сделал на своём ноутбуке флешку восстановления Windows 8 и захотел помочь. Думаю загружу ноутбук с флешки восстановления, затем применю восстановление системы, но оказалось, что программа восстановления на флешке на английском языке. Вот скришнот. Скажите, что нажимать дальше чтобы применить восстановление системы. Написал вам потому, что у вас всегда всё подробно расписано, поймёт любой, даже начинающий.
Вот скришнот. Скажите, что нажимать дальше чтобы применить восстановление системы. Написал вам потому, что у вас всегда всё подробно расписано, поймёт любой, даже начинающий.
Привет друзья! Вопрос понял, перехожу сразу к делу. Кстати, нет ничего обидного в том, что вы не запомнили как именно восстанавливал Windows 8 на ноутбуке мастер, он может делает это несколько раз на дню, а вы столкнулись с этим в первый раз.
Мне часто носят на работу такие ноутбуки и я Вам покажу, как выйти из этой ситуации с достоинством.
То, что произошло с нашими читателями, может произойти с любым пользователем и нужно быть к этому готовым. Windows 8 является достаточно надёжной и стабильной операционной системой, но и она может не загрузиться из-за вирусов, кривого программного обеспечения, неправильных драйверов и так далее. Вот для этого случая разработчики и приготовили несколько способов восстановления Windows 8, которыми мы и воспользуемся.
Что делать, если при включении ноутбука Windows 8 пытается запустить какое-то обновление и зависает? Или в начальной фазе загрузки ноутбука запускается автоматическое восстановление и неудачно, а может при загрузке у вас просто выходит синий экран смерти с ошибкой, хотя вчера всё было нормально.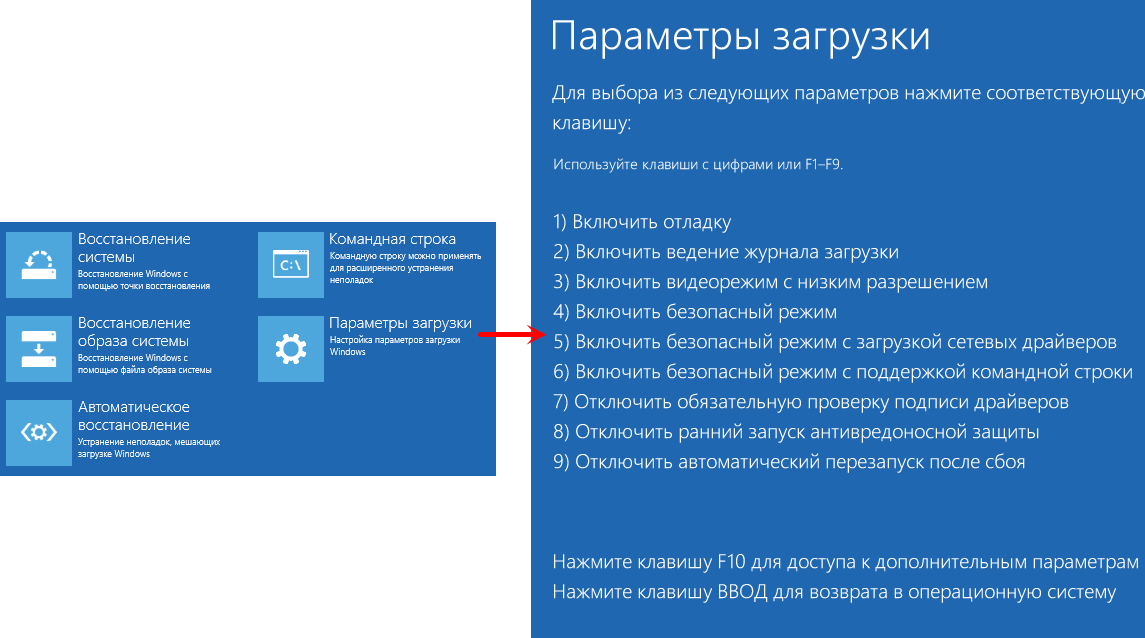 Во всех данных случаях действуем так…
Во всех данных случаях действуем так…
В первую очередь, у нас с вами должна быть заготовлена флешка восстановления или диск восстановления Windows 8, также может сгодиться установочный диск Windows 8, с помощью них можно войти в специальное меню Выбор действия, Диагностика и восстановить Windows 8. Многие пользователи могут заметить, что можно обойтись и без флешки или диска восстановления, можно просто часто жать при загрузке ноутбука на клавишу F8 или сочетание клавиш Shift+F8 и мы тоже попадём в меню Выбор действия. Это далеко не так друзья, большая часть продающихся сегодня ноутбуков не позволит вам этого сделать, исключение составит лишь несколько моделей, например ноутбук Packard Bell, вот он позволит вам с помощью клавиши F8 войти в меню Выбор действия.
Поэтому, первым делом создаём флешку восстановления Windows 8.
Подсоединяем флешку в USB-порт.
Уводим мышь в правый горячий угол и нажимаем Поиск.
Набираем в поле поиска Восстановление. Жмём на Параметры и Создание диска восстановления.
Жмём на Параметры и Создание диска восстановления.
Да.
Далее.
Далее (осторожно, вся информация будет удалена с флешки).
Создать.
Готово. Вот и всё, флешка восстановления Windows 8 создана.
Теперь давайте восстановим Windows 8 на ноутбуке с помощью нашей флешки. Представим ситуацию, наш ноутбук совсем не загружается и автоматическое средство восстановления не может нам помочь (а помогает оно не часто, так что особо на него не надейтесь).
Как восстановить Windows 8.1 на ноутбуке, если он не загружается
Подсоединяем к ноутбуку нашу флешку восстановления Windows 8 и перезагружаем ноутбук, чтобы загрузить ноутбук с флешки нужно попасть в загрузочное меню ноутбука, например на моём ноутбуке за это отвечает клавиша F12
Примечание: читайте нашу подробную статью — Как загрузить любой ноутбук с флешки.
В загрузочном меню ноутбука выбираем с помощью стрелок на клавиатуре нашу флешку восстановления и жмём Enter.
Происходит загрузка с флешки. Первое, что мы увидим, это окно выбора языка. Какой бы вы язык не выбрали, всё равно всё будет на английском.
Примечание: если вы загрузитесь с установочного диска Windows 8, то всё будет на русском языке, рассмотрим этот вариант восстановления ниже.
Выбираем Troubleshoot (устранение проблемы) или Диагностика (восстановление компьютера, возврат компьютера в исходное состояние или использование дополнительных средств)
Advanced options (дополнительные параметры)
System Restore (Восстановление системы), кстати, обратите внимание, ниже пункт Automatic Repair(автоматическое восстановление), не всегда помогает, но можете попробовать.
Выбираем нашу операционную систему Windows 8.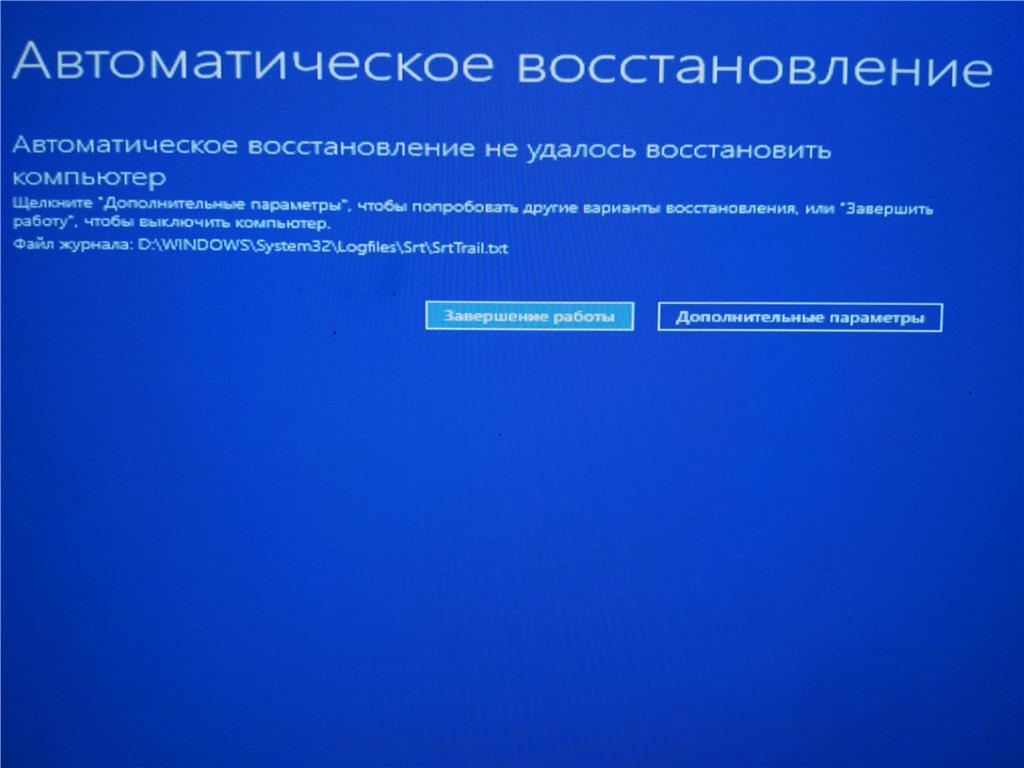 1 (в вашем случае скорее всего будет одна операционная система Windows 8)
1 (в вашем случае скорее всего будет одна операционная система Windows 8)
Next (далее)
Выбираем нужную нам точку восстановления и Next (далее)
Finish
Yes (восстановление нельзя будет отменить).
Идёт процесс восстановления системы, который завершается успешно.
Restart и происходит перезагрузка и Windows 8.1 нормально загружается
Если вы загрузитесь в среду восстановления Windows 8 с установочного диска восьмёрки, то всё будет на русском языке
Для восстановления Windows 8 на ноутбуке или простом компьютере выбираем пункт Диагностика (восстановление компьютера, возврат компьютера в исходное состояние или использование дополнительных средств)
Дополнительные параметры
Восстановление системы
Windows 8
Далее
Выбираем точку восстановления и Далее
Готово
Восстановление системы прервать невозможно. Да
Да
Перезагрузка
Восстановление системы Windows 8 на нашем ноутбуке успешно завершено
Друзья, если всё что сказано выше не поможет вам восстановить Windows 8 на ноутбуке, тогда обратитесь к более полной нашей статье — Восстановление Windows 8, из неё вы узнаете:
1) Как восстановить загрузчик Windows 8.1, если операционная система не загружается.
2) Как восстановить Windows 8 без удаления пользовательских файлов (Refresh Your PC). Если операционная система не загружается и у вас нет установочного диска Windows 8, то вы можете использовать способ Восстановить (ваши файлы останутся на месте) или Refresh Your PC.
Примечание: Чтобы применить этот способ, нужно заранее создать образ Windows 8.
3) Как произвести полное восстановление Windows 8 без сохранения пользовательских данных и установленных приложений имея установочный диск Windows 8. Все ваши личные файлы и установленные программу будут удалены и операционная система будет приведена к изначальному состоянию.
4) Как загрузиться в безопасный режим Windows 8. С помощью этой статьи вы узнаете как загрузиться в Безопасный режим Windows 8 и уже из него восстановить систему.
5) Как произвести восстановление целостности системных файлов, если Windows 8 не загружается.
Восстановление Windows 8.1 на планшете или ноутбуке – Роман Козырьков
Инструкция для тех, кто столкнулся с проблемами при восстановлении заводского образа на планшетах или ноутбуках.
Основной причиной восстановления заводского образа на моем планшете послужила набившая оскомину Windows 10 и 14 причин почему пока не надо ее устанавливать. Не понравилась она мне, вот хоть убейте.
Итак, диспозиция следующая:
Девайс: Asus VivoTab 8 64Гб
Текущая ОС: Windows 10
Требуемая ОС: Windows 8.1
Проблема: в меню восстановления Windows 10 отсутствует пункт, позволяющий сделать откат на заводские установки или иное на свой выбор.
Все подготовительные работы проводились на вражеской системе Windows 10. А теперь по порядку.
Подбираем и монтируем образ Windows
Прежде чем приступить к деструктивным действиям, найдите образ диска с заводской установкой, который собственно и будет устанавливаться на целевой девайс (в конце дам ссылку на заводской образ системы с Windows 8.1 для Asus VivoTab Note 8 для флешки с автозагрузкой).
[su_note note_color=”#ffff66″ radius=”5″ class=”post-content”]
Обычно он называется Install.wim или install.esd
[/su_note]
В моем случае, я облазил ветку форума 4pda по Asus VivoTab Note 8, где и нашел искомое. В вашем случае рекомендую сделать тоже самое: найти тематический форум и поискать там. Если всё плохо, то есть еще торрент-трекеры, где тоже часто выкладывают заводские образы систем на планшеты и ноутбуки.
Если образ найден, то полдела уже сделано!
После этого нужной найти и скачать файлы с установочного диска Windows.
[su_note]
Кстати, установочный диск с Windows 8 можно скачать вполне легально с сайта корпорации зла
[/su_note]
Подключаем ISO-файл установочного диска с помощью встроенной утилиты Windows или с помощью стороннего ПО: UltraISO, Daemon Tools и т. п.
п.
Образ Install.wim нам понадобиться чуть позже.
Создаем загрузочную флешку
Вставляем флэшку в компьютер. Флэшка на 8 ГБ является идеальным вариантом, т.к. вмещает любой из доступных ISO-образов.
Запускаем интерпретатор командной строки cmd (с правами администратора) и вводим diskpart для запуска утилиты Disk Partition.
После этого, начинаем последовательно вводить следующие команды:
1. DISKPART> list disk //показывает список активных дисков 2. DISKPART> select disk # # //номер вашей USB-флэшки 3. DISKPART> clean //удаляет все созданные разделы на USB-флэшке 4. DISKPART> create partition primary //создает первичный раздел на USB-флэшке 5. DISKPART> select partition 1 //выбираем только что созданный раздел 6. DISKPART> active //делаем новый раздел активным 7. DISKPART> format FS=NTFS //форматируем флэшку, используя файловую систему NTFS 8. DISKPART> assign //назначаем букву отформатированному разделу 9.DISKPART> exit //выходим из Disk Partition
После проделанных действий, ваш USB-накопитель должен появиться в проводнике Windows с назначенной на него буквой.
Делаем USB-флэшку загрузочной
Перед копированием установочных файлов, нам нужно сделать флэшку загрузочной.
Для этого воспользуемся утилитой Boot Sector Registration Tool (bootsect.exe), которая находится в папке boot на смонтированном ISO-образе.
Выполним команду bootsect /nt60 J: с двумя параметрами:
- первый указывает на версию загрузчика ОС ( /nt60 – параметр необходимый для создания загрузчика ОС Windows Vista, Windows 7 и Windows 8)
- второй параметр – это буква, назначенная нашему flash-накопителю
Вы увидите надпись об успешном выполнении команды.
[su_note]
Если ОС, на которой Вы подготавливаете флэшку, является 32-разрядной и Вы смонтировали образ 64-разрядной Windows, то Вам не удастся запустить bootsect, т. к. данная версия bootsect является 64 битной
к. данная версия bootsect является 64 битной
[/su_note]
Создаем свой собственный загрузочный диск
Для копирования файлов Windows 8 на флэшку из командной строки используйте команду XCOPY. Так не пропустите разного рода скрытые и системные файлы.
В следующем примере i — виртуальный привод, в который смонтирован ISO-образ Windows; j — подготовленная флэшка.
xcopy i:\*.* j:\ /e /f /h
Далее самое интересное.
В папке Sources на флешке заменяем файл install.wim на файл с заводским образом.
Касательно Asus Vivotab Note 8 надо еще добавить в корень флешки файл SSN.txt с серийным номером планшета в формате DCNXCYXXXXXXXXC
Использование
Перезагружаем планшет/ноутбук в BIOS/UEFI выбираем загрузку с флешки и следуем инструкциям установки.
[su_box title=”Для пользователей Asus Vivotab 8 опишу более подробно” style=”soft” box_color=”#ddd” title_color=”#000″]
Надо зайти в BIOS планшета. Туда попасть можно двумя основными способами:
Туда попасть можно двумя основными способами:
- Из меню восстановления Windows 8/8.1/10. Пункт – дополнительные параметры UEFI
- Из положения “планшет выключен”: зажимаем Убавить громкость и питание, ждем секунды три, когда загорается лампочка рядом с камерой, кратковременно отпускаем кнопку питания и снова ее нажимаем. Если вы всё сделали правильно, то сразу же попадете в BIOS планшета.
В меню Boot устанавливаем приоритет для загрузки с флешки. Перезагружаемся и алга.
[/su_box]
Образ установочной флешки для Asus Vivotab Note 8
По ссылке ниже можно скачать мой образ установочной флешки, с помощью которого я восстановил заводскую систему Windows 8.1 на своем планшете.
Этот образ работает и для 32Гб, и для 64Гб версий планшета.
Отдельно отмечу, что после установки диск восстановления на самом планшете (для 64Гб версии) будет удален. Это освободит дополнительные 8Гб.
Не забудьте изменить файл SSN.txt и внести туда серийный номер своего планшета (он находится на наклейке на задней крышке планшета)
Установка полностью автоматическая. За подробностями обратитесь в файл readme_install.txt
За подробностями обратитесь в файл readme_install.txt
Вроде бы всё.
[su_button url=”https://yadi.sk/d/RGytBLYD3YBi5A” target=”blank” style=”soft” size=”10″ icon=”icon: download”]Скачать образ установочной флешки[/su_button]
[su_divider]
Инструкция подготовлена с использованием информации:
- habrahabr.ru
- 4pda.ru
- microsoft.com
Как сбросить забытый пароль Windows 8 на ноутбуке ASUS
Существует множество загрузочных Live CD (включая дистрибутив Linux или BartPE), которые можно использовать для сброса учетных данных для входа в Windows в традиционной системе на основе BIOS. Но если вы попытаетесь загрузить компьютер на основе UEFI с такого диска, вы можете получить сообщение об ошибке несовместимости «Перезагрузите и выберите правильное загрузочное устройство или вставьте загрузочный носитель в выбранное загрузочное устройство и нажмите клавишу» .
Если вы не смогли найти загрузочный диск, совместимый с UEFI, попробуйте самую мощную утилиту для удаления пароля Windows — PCUnlocker, загрузочный диск на основе Windows 8 PE, который может загружаться в режиме UEFI как с USB-накопителя, так и с компакт-диска. Вот наше руководство о том, как сбросить пароль Windows 8 на ноутбуке ASUS, чтобы вы могли тратить меньше времени на съемку в темноте и больше времени на выполнение поставленной задачи.
Вот наше руководство о том, как сбросить пароль Windows 8 на ноутбуке ASUS, чтобы вы могли тратить меньше времени на съемку в темноте и больше времени на выполнение поставленной задачи.
1Создайте Live CD/USB-накопитель PCUnlocker
- Перед сбросом пароля ноутбука ASUS необходимо использовать другой компьютер для создания загрузочного носителя PCUnlocker. После загрузки полной версии PCUnlocker Enterprise (пробная версия) разархивируйте ее, и вы получите файл образа диска с именем pcunlocker.iso.
Затем загрузите и установите бесплатный ISO2Disc. Запустите программу ISO2Disc, нажмите кнопку Browse , чтобы выбрать ISO-образ PCUnlocker.
- Чтобы создать Live CD PCUnlocker, просто выберите Записать на CD/DVD и нажмите Начать запись . Однако,
если у вас нет под рукой чистого компакт-диска, вы можете создать загрузочный USB-накопитель UEFI: выберите свой USB-накопитель и выберите стиль раздела GPT , а затем нажмите Start Burn .

2Сброс пароля ASUS Windows 8
- Подключите USB-накопитель к USB-порту заблокированного ноутбука ASUS с Windows 8 или вставьте компакт-диск в оптический привод, если вы создали Live CD.
- Включите компьютер и сразу же несколько раз нажмите клавишу F2 или Delete , пока не появится экран настройки UEFI (BIOS). Поскольку загрузка происходит очень быстро, мне всегда нужно несколько попыток, чтобы попасть внутрь.
В BIOS перейдите на вкладку Save & Exit . Выберите свой компакт-диск или USB-накопитель в разделе Boot Override и нажмите Enter. Компьютер автоматически загрузится с указанного загрузочного носителя.
Через одну-две минуты вы увидите программу PCUnlocker со списком всех ваших существующих учетных записей Windows. Если вы настроили учетную запись Майкрософт в качестве входа на ноутбук, вы можете увидеть соответствующий адрес электронной почты в столбце «Описание».

- Выберите локальную учетную запись, а затем нажмите кнопку Сброс пароля , она немедленно сбросит ваш забытый пароль локальной учетной записи. Чтобы разблокировать учетную запись Microsoft, выберите связанную локальную учетную запись и продолжите. Программа позволит вам установить новый пароль для вашей учетной записи Microsoft.
Вот как можно сбросить забытый пароль Windows 8 на ноутбуке ASUS. Этот метод также будет работать для компьютеров любых других марок, использующих последнюю версию встроенного ПО UEFI.
Готов попробовать или купить?
- Купить PCUnlocker Enterprise
- Скачать PCUnlocker
Статьи по теме
Забыли пароль Windows 8 на моем ноутбуке Asus – Как сбросить
Как сбросить забытый пароль на ноутбуке Asus Windows 8, если ваш ноутбук заблокирован? Это легко. Вот 3 рабочих способа сбросить пароль локального администратора Windows 8 на ноутбуке Asus или компьютерах других марок. Легко разблокируйте пароль ноутбука Asus Windows 8 без старого пароля.
Легко разблокируйте пароль ноутбука Asus Windows 8 без старого пароля.
Совет 1. Сбросьте пароль администратора на ноутбуке Asus с Windows 8 с помощью инструмента Wimware.
В настоящее время это лучший способ сбросить пароль Windows 8 на ноутбуке Asus и компьютерах других марок. Когда вы забыли пароль от ноутбука Asus Windows 8, а диск для сброса пароля не был создан, Windows Password Rescuer от Wimware поможет решить проблему легко и безопасно. Он отлично работает для Windows 10, 8.1, 8, 7, Vista, XP и Windows Server 2019, 2016, 2012, 2008, 2003 и SBS 2008/2003. Независимо от длины вашего пароля, Windows Password Rescuer мгновенно сбросит его.
Здесь я просто покажу вам, как сбросить пароль локального администратора Windows 8 на ноутбуке Asus с помощью Windows Password Rescuer Personal. Для выполнения этой задачи вам понадобится помощь другого доступного компьютера и загрузочная флешка.
1. Войдите на другом компьютере как администратор. Затем загрузите и установите Windows Password Rescuer Personal на компьютер.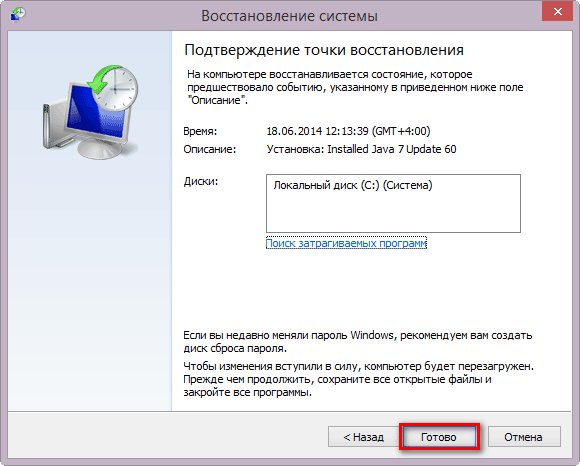
2. После установки программного обеспечения подключите пустой флэш-накопитель USB и запустите программное обеспечение. Выберите «USB-устройство», чтобы создать диск восстановления пароля Windows.
3. На следующем экране выберите USB из списка дисков и нажмите «Начать запись». Когда вам будет предложено отформатировать USB во время записи, нажмите «Да», чтобы начать запись.
4. После завершения записи отключите флэш-накопитель USB и подключите его к ноутбуку Asus, который вы хотите разблокировать. (Чтобы сбросить пароль на ноутбуке Asus, на этом компьютере должен быть запущен Windows Password Rescuer)
5. Включите питание ноутбука Asus и настройте его на загрузку с USB.
6. Как только ноутбук загрузится с USB, Windows Password Rescuer запустится автоматически и покажет вам дружественный интерфейс. Теперь выберите Windows 8 и администратора, пароль которого вы хотите сбросить.
7. Затем нажмите кнопку «Сбросить пароль».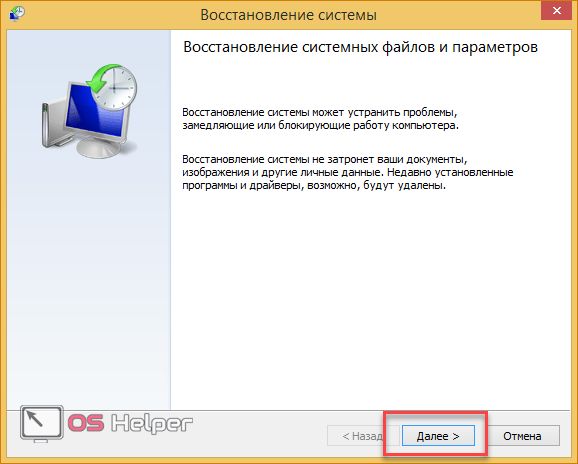 Когда появится сообщение с подтверждением, нажмите «Да», чтобы продолжить.
Когда появится сообщение с подтверждением, нажмите «Да», чтобы продолжить.
8. Вы увидите, что пароль администратора сброшен на пустой. Вы сможете войти в него без пароля после перезагрузки ноутбука Asus.
9. Теперь нажмите «Перезагрузить». Когда он попросит вас отключить диск восстановления пароля Windows, извлеките USB-накопитель и нажмите «Да», чтобы перезагрузить ноутбук Asus.
10. После этого автоматически войдет администратор без ввода пароля.
Совет 2. Сброс пароля ноутбука Asus Windows 8 с помощью мастера сброса пароля Microsoft.
Почему я рекомендую вам изучить этот метод? Поскольку диск для сброса пароля Windows — это самый простой способ сбросить забытый пароль Windows, и это очень просто. Когда вы добавляете пароль к своей учетной записи пользователя в Windows 8, вам лучше создать диск для сброса пароля, чтобы предотвратить забытый пароль. Здесь я просто покажу вам, как использовать диск для сброса пароля, чтобы открыть «Мастер сброса пароля», а затем сбросить забытый пароль администратора на ноутбуке Asus с Windows 8.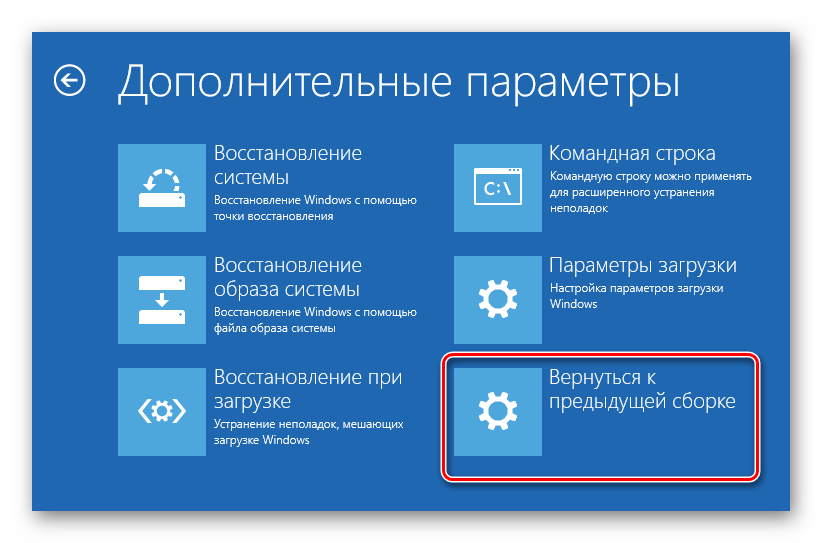
1. При неудачной попытке входа в Windows 8 с целевой учетной записью пользователя система покажет вам ссылку для сброса пароля под полем пароля. Вам просто нужно подключить диск для сброса пароля к компьютеру, а затем перейти по ссылке.
2. На экране входа в систему будет открыт «Мастер сброса пароля». Нажмите «Далее», чтобы продолжить.
3. Диск сброса пароля не будет отображаться в списке дисков. Раскройте список и выберите свой диск. Затем нажмите «Далее», чтобы продолжить.
4. На этом этапе вы можете создать новый пароль для своей учетной записи, не зная старого пароля. Введите новый пароль в поле нового пароля и введите его еще раз в поле подтверждения. Затем нажмите «Далее».
5. Старый пароль заменяется новым. Теперь нажмите «Готово», чтобы закрыть «Мастер сброса пароля», после чего вы сможете войти в свою учетную запись с новым паролем.
Совет 3. Используйте инструмент NT Password для сброса пароля локального администратора Windows 8 на ноутбуке Asus.

Чтобы сбросить пароль локального администратора Windows 8 на ноутбуке Asus, вы также можете использовать инструмент NT Password. Это еще один доступный способ сбросить пароль локального администратора Windows 8, а затем разблокировать ноутбук Asus без пароля. Однако его сложно использовать, и он внесет изменения в ваши системные файлы. Поэтому, пожалуйста, будьте осторожны, если вы хотите попробовать это на своем ноутбуке Asus. Вот пошаговое руководство о том, как сбросить пароль администратора ноутбука Asus Windows 8.
1. Во-первых, вам необходимо загрузить ISO-образ Offline NT Password Registry & Editor на другой компьютер. Затем запишите файл ISO на загрузочный CD/DVD.
2. После завершения записи вставьте записанный компакт-диск в заблокированный ноутбук Asus. Затем настройте ноутбук на загрузку с компакт-диска.
3. Когда появится следующий экран, нажмите клавишу, чтобы продолжить загрузку.
4. На мгновение программа Offline NT Password автоматически запустится на вашем ноутбуке Asus.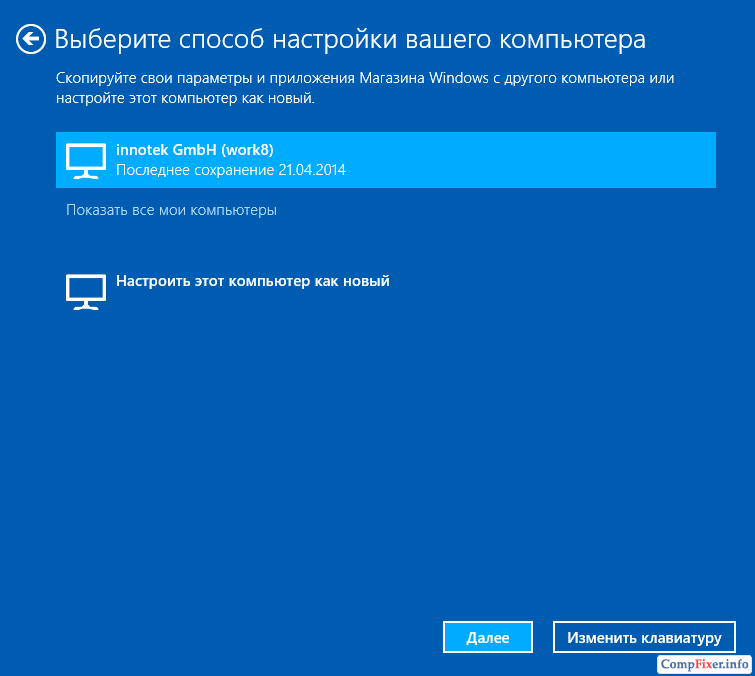

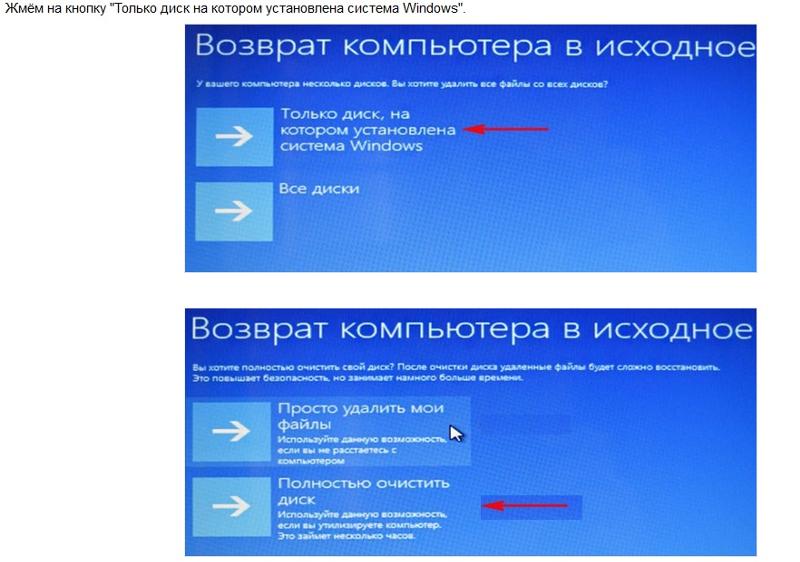 DISKPART> exit //выходим из Disk Partition
DISKPART> exit //выходим из Disk Partition

