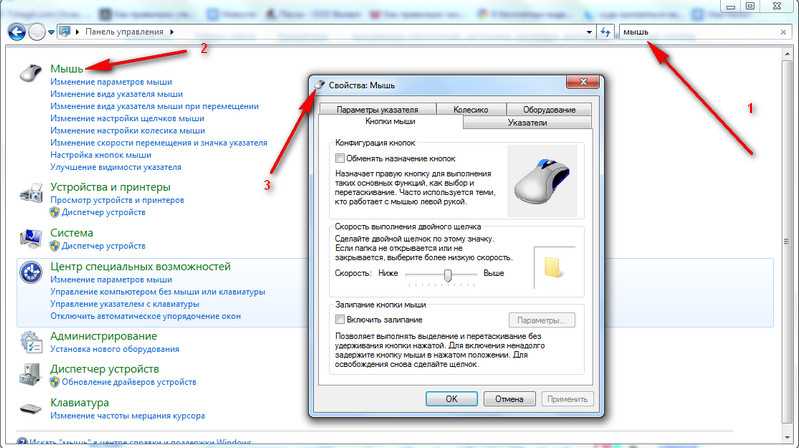Что делать пропала мышка на ноутбуке: Не работает тачпад на ноутбуке? Возможные решения проблемы
Содержание
Не работает тачпад на ноутбуке
Включаете ноутбук, а тачпад не работает. Почему не работает тачпад на ноутбуке? Наверное каждый знает для чего нужен тачпад. Тачпад — одно из устройств ноутбука, предназначенное для управления курсора, аналог компьютерной мышки.
Не редки случаи, когда пользователи ноутбуков замечают, что тачпад не работает. Тачпад может отключиться во время ежедневной работы или после переустановки Windows.
Ниже будет приведена подробная инструкция, с описанием всех причин, по которым не работает тачпад на ноутбуке.
Сегодня существует огромное количество производителей ноутбуков. Всем давно известные марки такие как : DELL, Acer, Asus, HP, Lenovo и другие модели. К счастью на современных моделях предусмотрено производителем комбинация горячих клавиш. При нажатии на эти кнопки вы можете быстро включить\выключить тачпад.
Если не работает тачпад, давайте попробуем найти кнопку, которая его включает. На ноутбуках компании HP тачпад включается специальной клавишей. В некоторых моделях в углу тачпада есть маленькая ямочка.
На ноутбуках компании HP тачпад включается специальной клавишей. В некоторых моделях в углу тачпада есть маленькая ямочка.
Но в основном практически все производители для включения\выключения тачпада используют сочетание клавиш. Как правило это кнопка Fn и одна из кнопок от F3 до F9. Если посмотреть внимательно, на одной из клавиш будет рисунок в виде перечеркнутого тачпада.
- Включить в ноутбуке Asus Fn+ F7
- Включить в ноутбуке Aser Fn+ F7
- Включить в ноутбуке Samsung Fn+F6 или F5
- Включить в ноутбуке Lenovo Fn+F8
- Включить в ноутбуке Toshiba Fn+F9
Если указанной комбинацией клавиш не удалось включить тачпад, давайте попробуем сделать это программно. Нажимаем «Пуск » затем «Панель управления» выбираем «Устройства и принтеры» перейдя по указному пути необходимо выбрать иконку ноутбука.
Нажимаем на ее, появляется меню «Центр управления», в нем выбираем «Клавиатура и мышь». Находим «Встроенное указывающие устройство» и внизу ставим галочку «Включить»
Находим «Встроенное указывающие устройство» и внизу ставим галочку «Включить»
Если горячими кнопками и программно включить не удалось и по-прежнему не работает тачпад, есть еще пару нюансов, которые стоит рассмотреть. Осталось проверить БИОС ноутбука и драйвера.
Если слово BIOS не знакомо и вы не знаете, как в него зайти, можете прочитать статью как зайти в bios. Для тех, кому это слово знакомо и попасть в биос не составляет труда, заходим и находим закладку «Advanced» ищем строчку «Internal Pointing Device».
Это и есть тачпад, напротив названия должно быть выставлено [Enabled], включено. Выходим из БИОСа через меню «Save and Exit» для того чтобы сохранить наши настройки.
Остался последний момент, проверка установленных драйверов. Для этого выделяем иконку «Мой компьютер» правой кнопкой мыши — пункт «Свойства». В левой колонке выбираем пункт «Диспетчер устройств» находим пункт «Мыши и иные указывающие устройства».
В левой колонке выбираем пункт «Диспетчер устройств» находим пункт «Мыши и иные указывающие устройства».
Смотрим чтобы наше устройство было включено и был корректно установлены драйвера. Если драйвера не установлены, устанавливаем с диска, который в комплекте с ноутбуком или скачиваем с интернета, сайта производителя ноутбука. Надеюсь теперь вы нашли ответ на вопрос, как на ноутбуке включить тачпад.
Как отключить тачпад на ноутбуке Lenovo?
Не знаю как вы, но я тачпадом не пользуюсь. Всегда подключаю обычную мушку к ноутбуку и использую ее. И в этой статье я покажу, как отключить тачпад (сенсорную панель) на ноутбуке Lenovo. Или как сделать так, чтобы тачпад автоматически отключался при подключении мышки и включался при ее отключении.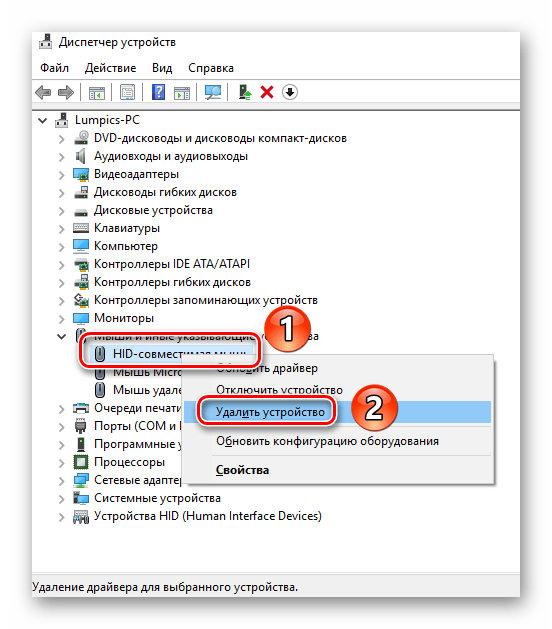
Вся проблема в том, что пользоваться тачпадом не совсем удобно. Особенно, на недорогих ноутбуках, где качество самой сенсорной панели мягко говоря не очень. Его не всегда удобно использовать даже для навигации по сайтам, папкам и т. д., я не говорю уже о работе в каких-то программах, где необходимо точно и быстро взаимодействовать с мелкими элементами интерфейса.
Поэтому, я тачпад на своем ноутбуке Lenovo отключаю. Сделать этот не сложно. А вот если его не отключить, то все время перемещается курсор во время набора текста, в играх, да и вообще все время его задеваешь.
Инструкция подойдет для всех моделей ноутбуков Lenovo, в том числе для линейки Thinkpad и IdeaPad, моделей B590, B570E, E531, G580, Z570 и т. д.
Решений есть несколько:
- Отключение тачпада с помощью функциональных клавиш.
- Через настройки в Windows 10, Windows 8, Windows 7.
- Отключение сенсорной панели автоматически при подключении мышки.
- Полное отключение тачпада в диспетчере устройств ноутбука Lenovo.

- Отключение через BIOS.
Начнем с самого просто решения:
Функциональные клавиши для отключения тачпада на ноутбуках Lenovo
На моем ноутбуке Lenovo IdeaPad 320-15 есть отдельная клавиша для быстрого отключения сенсорной панели. На вашем ноутбуке тоже должна быть такая клавиша.
Я просто нажимаю на клавишу F6 (с иконкой тачпада) и он отключается. Нажимаю еще раз – включается.
В большинстве случаев, эту функциональную клавишу нужно использовать с клавишей Fn. Получается сочетание клавиш, например, Fn + F6.
В моем случае, в Windows 10, после нажатия клавиши F6 появляется соответствующий индикатор на экране.
Если этот способ не работает, нет никакой реакции после нажатия на функциональные клавиши, то скорее всего необходимо загрузить с сайта Леново и установить утилиту, которая отвечает за работу этих клавиш. Если не ошибаюсь, то она называется Hotkey Features Integration.
Управление тачпадом ноутбука Леново в Windows 10
В поиске наберите «Параметры мыши», или зайдите в Параметры – Устройства – Мышь. Нажмите на «Дополнительные параметры мыши».
Нажмите на «Дополнительные параметры мыши».
В новом оке, на вкладке «ELAN» нажмите на кнопку «Остановить устройство». И подтвердите отключение тачпада.
Чтобы включить его обратно, достаточно нажать на кнопку «Активировать устройство».
Автоматическое отключение тачпада при подключении мышки
В настройках, которые я показывал выше, есть возможность сделать так, чтобы при подключении мышки к ноутбуку Lenovo тачпад отключался автоматически. А при ее отключении – включался. Мне кажется, это лучше, чем все время отключать его вручную. Да и логично, если мышка подключена, то зачем нам сенсорная панель.
Для этого достаточно поставить галочку возле «Отключение при присоединении внешней USB-мыши». Насколько я понял, с Bluetooth мышками эта фишка не работает.
Если у вас в настройках нет такого раздела, то вполне возможно, что необходимо установить драйвер на тачпад для своего ноутбука.
Отключаем сенсорную панель в диспетчере устройств
Еще одно решение. Заходим в диспетчер устройств и открываем вкладку «Мыши и иные указывающие устройства».
Заходим в диспетчер устройств и открываем вкладку «Мыши и иные указывающие устройства».
Там должно быть устройство, типа «ELAN pointing device». Нажимаем на него правой кнопкой мыши и выбираем «Отключить устройство».
После этих действий сенсорная панель на моем ноутбуке Леново перестала работать. Включаем точно так же, как и отключали.
Последний способ: отключение через BIOS
Я проверил на своем Lenovo IdeaPad 320-15, но так и не смог найти настройки тачпада в БИОСе. Возможно, на новых моделях убрали эту функцию.
Но обычно, чтобы запретить работу тачпада, необходимо зайти в BIOS ноутбука Lenovo и в разделе «Advansed», напротив пункта «Internal Porting Device» установить значение «Disable».
Так же сам пункт может назваться «Internal Device Settings». Поищите эти настройки в меню BIOS своего ноутбука.
Только обратите внимание, что сенсорная панель не будет работать нигде, и включить ее в Windows не получится. Только в BIOS. Этот способ я советую использовать только в том случае, если вы вообще не пользуетесь тачпадом. То есть, хотите отключить его везде и навсегда.
То есть, хотите отключить его везде и навсегда.
Отсутствует курсор в Windows 10?
спросил
Изменено
1 год, 5 месяцев назад
Просмотрено
354 раза
У члена семьи есть ноутбук с Windows 10, и курсор полностью исчез. Он присутствует на экране входа в систему и исчезает сразу после него. Обычно они используют проводную USB-мышь, но трекпад тоже ничего не делает. У ноутбука нет сенсорного экрана, поэтому у нас нет возможности нормально взаимодействовать с вещами.
Большинство онлайн-решений не совсем соответствуют этой проблеме или предлагают исправления, требующие использования курсора, поэтому мы немного застряли. Надеюсь, кто-то может предложить исправление только для клавиатуры, которое мы не пробовали.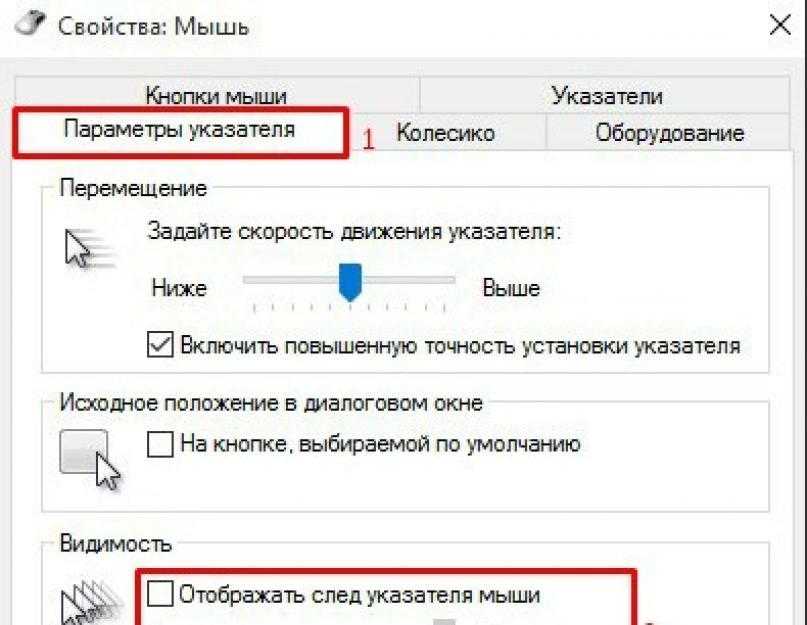
РЕДАКТИРОВАТЬ Дополнительные способы устранения неполадок
То, что мы пробовали до сих пор, после обширного поиска в Google и навигации только с помощью клавиатуры, как предлагается ниже:
- Выключение и повторное включение (несколько раз)
- Нажатие всех функциональных клавиш для повторного включения курсора (fn+F1 … +F12)
- Отключение и повторное подключение мыши
- Проверка мыши на другом компьютере (работает нормально)
- Подключение другой мыши
- Подключение мыши (старой или новой) к другому порту USB
- Проверка наличия физического переключателя «отключить курсор» рядом с трекпадом или сбоку (его нет)
- Alt-tab в случае захвата курсора фоновым приложением
- Открытие диспетчера задач (ctrl-shift-esc), чтобы попытаться освободить курсор
- Яростно трясу мышью и трекпадом в отчаянии
- Windows обновлена, обновлений нет
- Диспетчер устройств распознал мышь и трекпад и сообщает, что они работают правильно
- Alt-tab и диспетчер задач не показывают никаких открытых приложений после входа в систему — не из чего вывести курсор.

- Открыта старая панель управления мышью и включена функция «находить курсор при нажатии ctrl». Круг пингуется в центре экрана и не меняется после взаимодействия с мышью.
- Перезагрузка в безопасном режиме не помогла — курсор по-прежнему отсутствует, ctrl пингуется в центре экрана.
- Проверил курсор, чтобы убедиться, что никто не подменил графику на невидимую — замена на несколько разных системных ничего не изменила. Ctrl по-прежнему пингуется в центре экрана.
- Нет неизвестных скриптов или приложений в реестре запуска
В чем проблема:
- Cursur тормозит или зависает. Нигде на экране не видно.
- Курсор исчезает только в некоторых приложениях или при наборе текста. Он исчез навсегда.
- Устаревшее/вышедшее из эксплуатации оборудование. Ноутбук был куплен новым в начале 2021 года, менее 4 месяцев назад.
- Ноутбук завис. Ноутбук по-прежнему реагирует на ввод с клавиатуры.

- Курсор спрятан в углу. Мы проверили, много.
- Курсор застрял на другом дисплее. Другие дисплеи не подключены.
- windows-10
- курсор мыши
1
Он присутствует на экране входа в систему и исчезает сразу после него.
Похоже, это вызвано предпочтениями на уровне пользователя.
Проверьте в ‘main.cpl’ (описано ниже), не была ли изменена тема курсора на полностью пустую в качестве шутки.
Проверьте вкладку «Автозагрузка» диспетчера задач на наличие подозрительных приложений. Попробуйте отключить их все и перезагрузиться. (Если это помогло, то включайте по одному, пока не найдете причину.)
Большинство онлайн-решений не совсем соответствуют этой проблеме или предлагают исправления, требующие использования курсора, поэтому мы немного застряли.
Надеюсь, кто-то может предложить исправление только для клавиатуры, которое мы не пробовали.
То, что мы не можем попробовать, потому что это требует взаимодействия с курсором:
- Проверка обновлений Windows
- Проверка диспетчера устройств на предмет распознавания мыши и трекпада
Хочу отметить, что почти со всеми элементами Windows можно взаимодействовать, используя только клавиатуру, вообще не требуя ввода с помощью мыши или сенсорного экрана. В основном для этого используются клавиши Tab и клавиши со стрелками.
Диспетчер устройств: Нажмите ⊞ Win R , введите
devmgmt.msc.В качестве альтернативы, начиная с Windows 10, существует меню ⊞Win X (также известное как меню «Пуск», вызываемое правой кнопкой мыши), которое предлагает прямой доступ к M Диспетчер устройств.

Его также можно найти, открыв ⊞ Win Start и введя «диспетчер устройств» в меню «Пуск».
Когда откроется Диспетчер устройств, используйте Вкладку , чтобы выделить дерево устройств, затем клавиши со стрелками для навигации по дереву. Либо → стрелка вправо , либо Numpad + развернет свернутое поддерево.
Нажатие Enter приведет к «двойному щелчку» элемента, в этом случае откроется окно его свойств. При необходимости вы можете использовать либо ≣Menu или Shift F10 для доступа к контекстному меню элемента.
В окне свойств вы можете Ctrl Tab или Ctrl PgDn для переключения вкладок. Затем используйте обычную Tab , чтобы перейти к определенной кнопке, Space , чтобы «щелкнуть» ее.
Вы также можете использовать Alt букву , чтобы напрямую активировать любую кнопку, в тексте которой есть подчеркнутая буква.
 Сначала подчеркивание может быть скрыто, но оно появится при удерживании клавиши Alt. Это также относится к меню в верхней части окна диспетчера устройств.
Сначала подчеркивание может быть скрыто, но оно появится при удерживании клавиши Alt. Это также относится к меню в верхней части окна диспетчера устройств.Например, в главном окне используйте Alt V , затем V (или просто Alt с последующими клавишами со стрелками), чтобы активировать представление «Устройства по подключению», которое иногда может быть более информативным, например. если все, что находится под определенным USB-контроллером, отображается как нераспознанное.
Старая панель управления «Мышь»: Нажать ⊞Win R , ввести
main.cpl.Навигация с использованием Tab, Ctrl+Tab и т. д., как описано выше.
В частности, я бы предложил перейти на вкладку «Указатель» и попытаться изменить схему внешнего вида курсора. Попробуйте выбрать «(Нет)» для курсора без темы в старом стиле (который должен работать с всегда ) или «Windows по умолчанию» для курсора в современном стиле.

После перехода к раскрывающемуся списку схем стрелки вверх/вниз будут работать, но Alt ↓Down также расширит список. Нажмите Alt A для «Применить» изменения.
Я также предлагаю перейти на вкладку «Параметры» и включить «Показать местоположение указателя…» — либо с помощью табуляции, как описано ранее, либо нажав Alt S , чтобы активировать флажок, затем Alt A для «Применить», если вы используете английскую версию Windows.
Когда эта опция активна, нажмите только Ctrl , чтобы Windows показала круговую анимацию вокруг того места, где находится указатель 9.0125 должен быть .
Командная строка: ⊞Win R ,
cmd(или просто найдите через Поиск).- Если вам нужно запустить «cmd» с правами администратора – удерживайте Ctrl Shift , удерживая клавишу Enter.
 (Работает как в Выполнить , так и в результатах поиска.)
(Работает как в Выполнить , так и в результатах поиска.)
- Если вам нужно запустить «cmd» с правами администратора – удерживайте Ctrl Shift , удерживая клавишу Enter.
Обновления Windows: Нажмите ⊞ Win I , чтобы открыть Настройки . Вы также можете напрямую открыть любой раздел настроек через Windows Search.
- Приложение настроек Windows 10 — это UWP, поэтому почти все можно использовать с помощью клавиатуры, используя только Tab и клавиши со стрелками. (Хотя нет горячих клавиш Alt + буква.) Кнопка «Назад» — Alt Left .
Переключение приложений:
Нажмите Alt Tab для переключения между окнами, Alt F4 , чтобы закрыть текущее окно.
Используйте Alt Пробел , чтобы открыть меню управления окном (для перемещения/изменения размера). Начиная с Windows Vista, вы также можете использовать ⊞Win ↑Up и ⊞Win ↓Down , чтобы (не)максимизировать.

Веб-сайты:
- Если вы хотите выделить и скопировать текст с веб-сайта (например, длинную команду), нажмите F7 , чтобы включить «режим каретки».
MouseKeys: В случае, если вам все еще нужно нажать на что-то, на что действительно нельзя нажать Tab.
Нажмите Alt Shift NumLock , чтобы активировать функцию «MouseKeys».
(Вы можете позже отключить его через Настройки → Специальные возможности .)
Теперь, когда включен Num Lock, цифровые клавиши цифровой клавиатуры будут перемещать курсор (медленно, но с ускорением), NumPad / или NumPad - (минус) будет выбирать левую/правую кнопку мыши соответственно, NumPad 5 будет щелкать.
Это может быть очень раздражающим при использовании на небольших ноутбуках, у которых нет специальной цифровой клавиатуры, но это все еще работает.

(Это редактирование открывается по нажатию Ctrl+Enter.)
2
Не уверен на 100%, в чем проблема, но после загрузки в безопасном режиме и запуска восстановления при запуске мышь снова заработала. При загрузке в диагностическом режиме ASUS и выполнении диагностики трекпада трекпад снова заработал.
Зарегистрируйтесь или войдите в систему
Зарегистрируйтесь с помощью Google
Зарегистрироваться через Facebook
Зарегистрируйтесь, используя электронную почту и пароль
Опубликовать как гость
Электронная почта
Обязательно, но не отображается
Опубликовать как гость
Электронная почта
Требуется, но не отображается
Нажимая «Опубликовать свой ответ», вы соглашаетесь с нашими условиями обслуживания, политикой конфиденциальности и политикой использования файлов cookie
.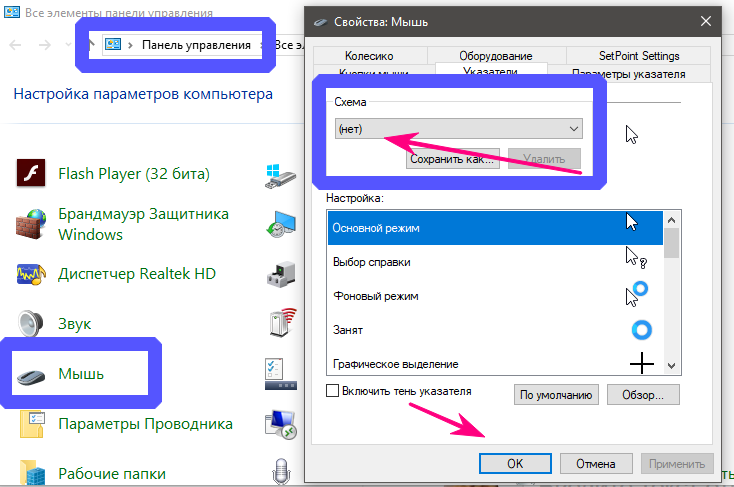
12 советов по решению проблемы
Вы заметили, что на вашем Mac исчез курсор? Некоторые приложения меняют внешний вид указателя, так что это первое логичное объяснение.
Хотя это чрезвычайная ситуация, она может указывать на другие основные проблемы, такие как заражение вашего Mac рекламным ПО. Итак, давайте посмотрим, почему это происходит, и рассмотрим некоторые советы по устранению неполадок, чтобы решить эту проблему, когда курсор мыши исчезает на Mac.
Это одна из тех действительно неприятных проблем, с которыми, как вы надеетесь, вы никогда не столкнетесь; вот несколько причин, по которым указатель мыши исчезает на вашем Mac.
Использование нескольких мониторов. Чаще всего при использовании нескольких мониторов они расположены неправильно. Итак, когда курсор мыши исчезает на Mac, он может просто находиться на другом мониторе, и вы его не видите.

На вашем Mac недостаточно памяти. Указатель мыши также является процессом, поэтому, когда курсор исчезает на Mac, это может означать, что в фоновом режиме происходит слишком много работы.
Сторонние приложения вызывают помехи. Причиной исчезновения курсора могут быть программные сбои. Итак, обратите внимание, если проблема возникает с конкретным приложением.
Возможности приложения. Иногда курсор Mac исчезает, потому что приложения его скрывают. Например, если вы используете потоковое приложение, потерянный курсор мыши предназначен для вашего удобства, а не для раздражения, потому что он делает просмотр более приятным, особенно когда вы входите в полноэкранный режим.
Независимо от причины, мы доберемся до сути с помощью этих полезных советов и рекомендаций.
1. Проверьте основы
Когда курсор мыши исчезает на Mac, самое время сначала проверить основы. Вы уверены, что курсор Mac исчез? Сначала встряхните указатель мыши, чтобы найти курсор. Это хорошее место для начала, потому что вы, возможно, просто потеряли его из виду. Клавиши мыши работают? Попробуйте нажать несколько раз. Если это не так, переходите к следующим советам.
Вы уверены, что курсор Mac исчез? Сначала встряхните указатель мыши, чтобы найти курсор. Это хорошее место для начала, потому что вы, возможно, просто потеряли его из виду. Клавиши мыши работают? Попробуйте нажать несколько раз. Если это не так, переходите к следующим советам.
2. Проблемы с подключением
Теперь убедитесь, что вы подключили мышь. Если вы используете беспроводную мышь, например Magic Mouse, убедитесь, что она полностью заряжена. Если у вас есть другая беспроводная мышь, убедитесь, что батареи заряжены и находятся в правильном положении. Если вы используете мышь Bluetooth, убедитесь, что она включена и подключена к вашему Mac. Вы также можете удалить его из списка и добавить еще раз. Если вы предпочитаете проводную мышь, проверьте шнуры и разъемы.
3. Сбросьте настройки Mac
По сути, это рекомендация номер один при многочисленных сбоях, но большинство пользователей Mac игнорируют ее как слишком очевидную.
Используя клавиатуру, нажмите и удерживайте клавиши Command + Ctrl + Power, пока экран не станет пустым. Или откройте меню Apple в строке меню и выберите «Перезагрузить». Подождите, пока не появится логотип Apple.
Или откройте меню Apple в строке меню и выберите «Перезагрузить». Подождите, пока не появится логотип Apple.
Если проблема с исчезнувшим курсором мыши возникла из-за какого-либо серьезного сбоя, например, если ваш Mac завис, вам может потребоваться принудительная перезагрузка Mac. Для этого нажмите и удерживайте кнопку питания.
Проверьте свою мышь, когда увидите логотип Apple, и ваш Mac снова запустится. Если проблема с невидимым курсором не устранена, читайте дальше.
4. Запускайте сценарии обслуживания
Еще один полезный совет — оптимизировать работу Mac. Запуск так называемых сценариев обслуживания может решить многие проблемы путем ротации и удаления системных журналов, временных файлов и сложных сценариев. Есть два способа сделать это — вручную и автоматически.
Как использовать запуск сценариев обслуживания с терминалом:
- Откройте поиск Spotlight и введите Терминал.
- Откройте терминал и вставьте в sudo периодически ежедневно еженедельно ежемесячно
- Нажмите «Ввод» и введите свой пароль — он не появится на экране, но нажмите «Ввод».

Когда появится приглашение терминала, вы будете знать, что сценарии завершены. Если вы не любите ковыряться в Терминале, не беспокойтесь, на самом деле есть более простой способ запуска сценариев с помощью специального приложения CleanMyMac X. Вот как легко запускать сценарии обслуживания:
- Запустите приложение и выберите «Обслуживание» на левой боковой панели.
- Выберите из списка «Выполнить сценарии обслуживания» и нажмите «Выполнить».
Вот и все. Готово!
5. Запустите быстрый тест курсора
Очень быстро проведите пальцем вперед и назад по трекпаду. Это обычно делает ваш курсор на мгновение большим; иногда это может помочь вернуть курсор.
Другой вариант — попытаться перейти в Dock, а затем вернуться в середину экрана. Иногда это может решить проблему исчезновения курсора на Mac.
6. Проверьте свои горячие углы
Если у вас включены горячие углы, это отличное место для начала. Попробуйте переместить указатель мыши в угол экрана — если ничего не происходит, значит, возникла проблема.
Попробуйте переместить указатель мыши в угол экрана — если ничего не происходит, значит, возникла проблема.
Для справки в будущем, если вы хотите включить «горячие углы», выполните следующие действия:
- Для macOS Ventura перейдите в меню Apple > «Настройки системы» > «Рабочий стол и док-станция» > «Горячие углы». Для более старых версий macOS выберите меню Apple > «Системные настройки» > «Рабочий стол и заставка» > вкладка «Заставка» > «Активные углы».
- Назначьте элементы своим углам, щелкнув раскрывающийся список и нажав «Готово».
Все любят ярлыки, и Hot Corners — отличный инструмент.
7. Попробуйте переключатель приложений
Чтобы определить, происходит ли это только при использовании определенного приложения, воспользуйтесь переключателем приложений. Вот как:
- Нажмите и удерживайте Command, а затем Tab.
- Когда появляется окно приложения, перейдите в другое приложение, ваш курсор возвращается?
- Затем повторите шаги, чтобы вернуться к существующему приложению.

Кроме того, вы можете использовать Mission Control для переключения между приложениями. Либо проведите тремя пальцами вверх по встроенному трекпаду или трекпаду Magic, либо нажмите клавишу управления полетом.
Иногда это может вернуть ваш курсор. Если вы считаете, что это связано с приложением, переходите к следующему совету.
8. Обнаружение мешающих приложений
Чтобы устранить мешающие приложения, используйте Force Quit. Вот как:
Нажмите Command + Option + Escape.
Выберите приложение и нажмите Force Quit.
Если ваш курсор возвращается, пришло время удалить это приложение, так как оно могло быть повреждено. Вот как:
Открыть окно Finder.
Выберите приложения.
Найдите проблемное приложение и перетащите его в корзину. Теперь опустошите его.

9. Приведите свой Mac в порядок
Конфликты программного обеспечения объясняют 90% проблем Mac, даже такие, как отсутствие курсора. Эти проблемы могут быть вызваны приложениями, которые вы использовали в прошлом: любое приложение создает файлы кеша, которые остаются в системе. Итак, если вы хотите обновить свой Mac, попробуйте очистить его от мусора, включая сломанные и скрытые файлы.
Лучший способ избавиться от мусора — это использовать специальный инструмент, такой как CleanMyMac X. У них есть специальный модуль System Junk, который может безопасно удалить весь «старый багаж».
Запустите приложение CleanMyMac X — загрузите бесплатную версию здесь.
На боковой панели выберите Системный мусор.
Нажмите «Просмотреть подробности».
Теперь вы знаете, сколько хлама на вашем Mac. Кстати, это приложение нотариально заверено Apple, так что вы можете спокойно им пользоваться.
10. Проверьте свой Mac на наличие вредоносных программ
Когда мышь Mac исчезнет, стоит убедиться, что у вас нет вредоносных программ. Ни один владелец Mac не хочет об этом слышать, но любое странное поведение, например исчезновение курсоров, требует проверки.
В только что упомянутом приложении для устранения неполадок Mac, CleanMyMac X, есть специальный модуль удаления вредоносных программ. Вот как проверить наличие вредоносных программ с помощью CleanMyMac X:
Запустите приложение.
Выберите Удаление вредоносных программ на левой боковой панели.
Нажмите Сканировать.
Если приложение обнаружит какое-либо вредоносное ПО, следуйте инструкциям на экране, чтобы безопасно удалить его.
11. Используйте Системные настройки/Настройки системы
Если ваша мышь продолжает исчезать на вашем Mac, используйте экран специальных возможностей системных настроек, чтобы попытаться вернуть ее.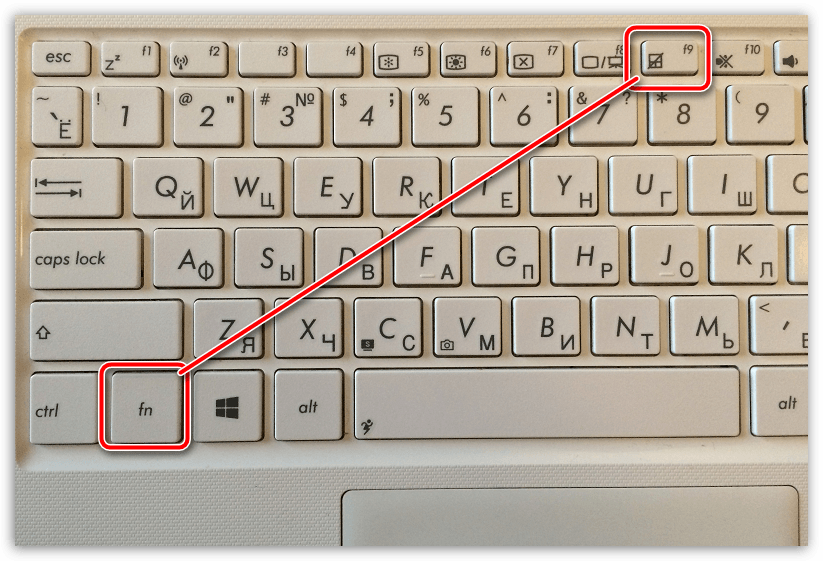 Вот как:
Вот как:
В строке меню выберите «Меню Apple» > «Системные настройки» («Системные настройки» в macOS Ventura).
Сначала попробуем настроить размер курсора. Для macOS Ventura выполните следующие действия: «Системные настройки» > «Универсальный доступ» > «Экран» > «Указатель».
Для более старых версий macOS в Системных настройках выберите «Универсальный доступ» > «Экран» > «Курсор». Перетащите мышь через ползунок размера указателя, чтобы увидеть, вернет ли это вашу мышь.
Затем в том же окне установите флажок «Встряхнуть указатель мыши, чтобы найти».
Также проверьте скорость отслеживания. Если скорость курсора слишком высока, неудивительно, что курсор мыши Mac невидим.
12. Сброс SMC
Существует инструмент под названием Контроллер управления системой (SMC). Это часть аппаратного обеспечения вашего Mac, которое управляет параметрами, связанными с освещением, работой вентилятора и т. д., а также параметрами любого устройства ввода, включая подключенную мышь.

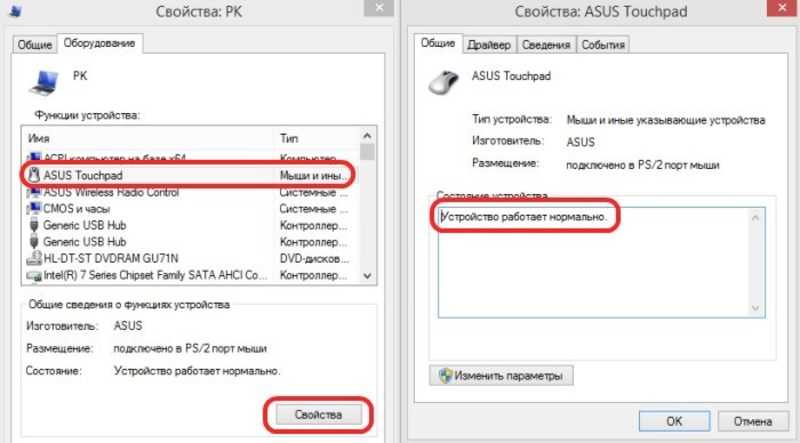
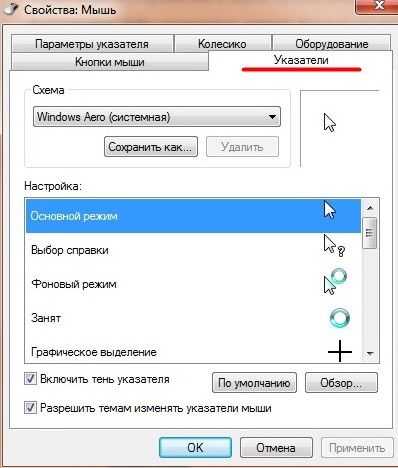

 Надеюсь, кто-то может предложить исправление только для клавиатуры, которое мы не пробовали.
Надеюсь, кто-то может предложить исправление только для клавиатуры, которое мы не пробовали.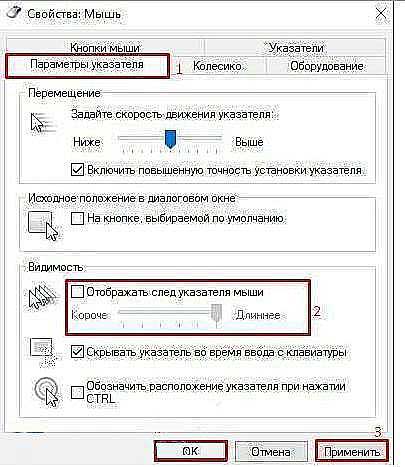
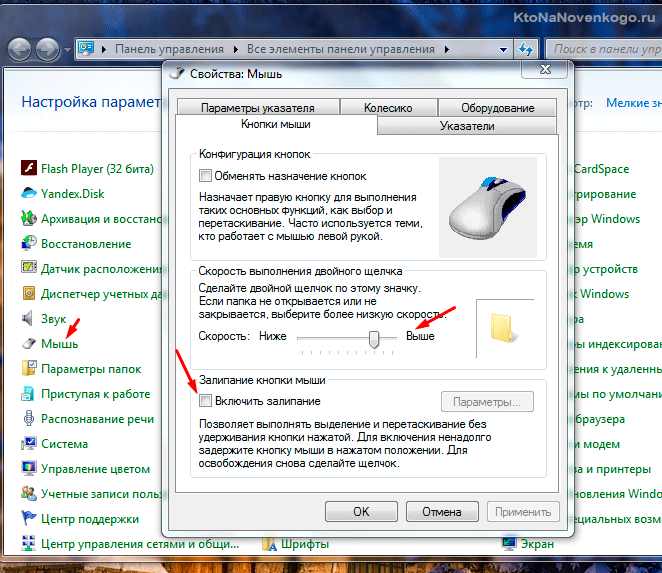 Сначала подчеркивание может быть скрыто, но оно появится при удерживании клавиши Alt. Это также относится к меню в верхней части окна диспетчера устройств.
Сначала подчеркивание может быть скрыто, но оно появится при удерживании клавиши Alt. Это также относится к меню в верхней части окна диспетчера устройств.
 (Работает как в Выполнить , так и в результатах поиска.)
(Работает как в Выполнить , так и в результатах поиска.)