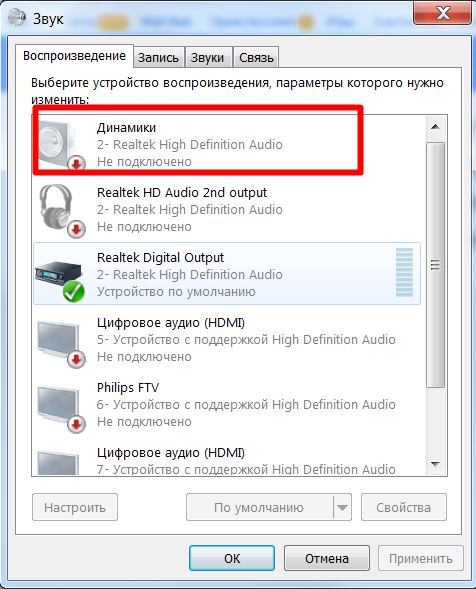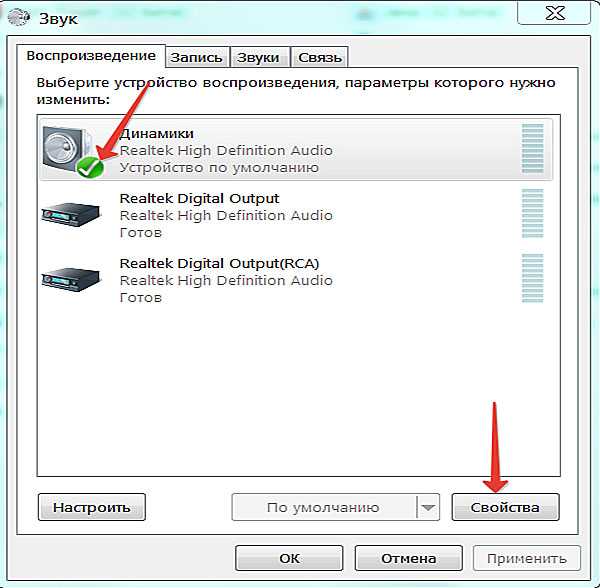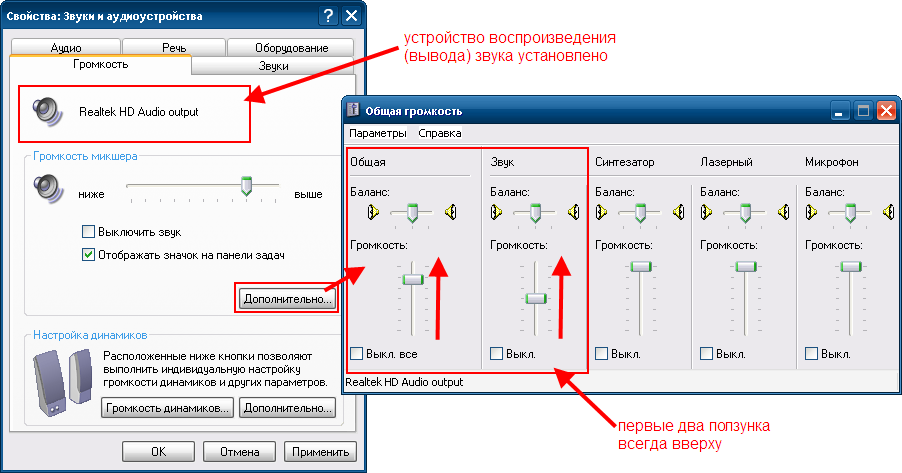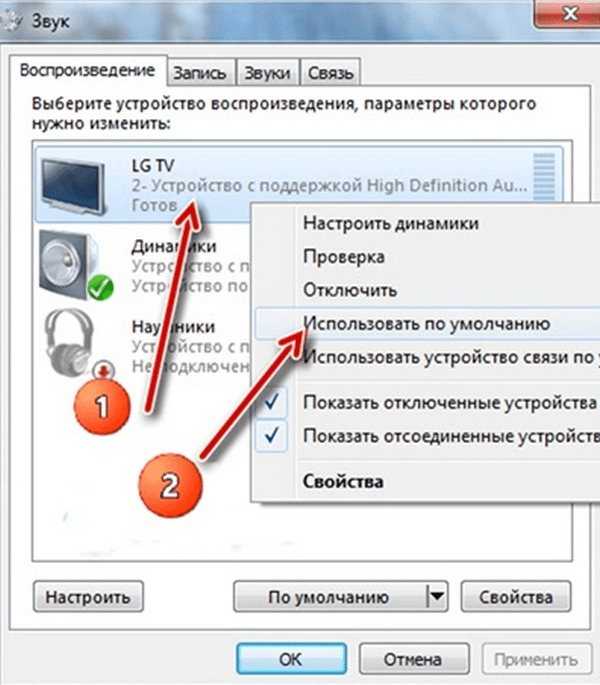Что делать если звук в компе пропал: Вы заблудились на сайте компьютерного мастера
Содержание
Что делать если звук пропал
Если звук пропал на компьютере, то нужно искать причину его отсутствия, просто так ничего не пропадает. Данная статья написана для Windows XP, но если у вас проблемы со звуком в Windows 7, то можете ознакомиться. Также для вас есть подробная статья про установку драйвера на звук, она о том, как определить ваше звуковое устройство, скачать на него драйвера с официального сайта и установить их. Ещё есть статья о том, как установить все драйвера автоматически. Я уверен, какая-нибудь из них вам поможет в вашей проблеме.
А сейчас вспомните последние ваши действия производимые с операционной системой, может устанавливали нужную вам программу или игру скачанную бог весть откуда и после её установки пропал звук. Недавно у меня был такой случай, сын моего товарища установил игру, а далее программа установщик предложила обновить DirectX 9.0, он согласился, DirectX 9.0 обновлён и пропадает звук. Переустановка звукового драйвера ничего не дала, звук появлялся и пропадал, при этом был сильно искажён. Пришлось с помощью специальной программы полностью удалять DirectX 9.0 из операционной системы, затем скачивать его на официальном сайте Microsoft и устанавливать заново, кстати, всё могло кончится банальной переустановкой системы.
Пришлось с помощью специальной программы полностью удалять DirectX 9.0 из операционной системы, затем скачивать его на официальном сайте Microsoft и устанавливать заново, кстати, всё могло кончится банальной переустановкой системы.
Почему такое произошло, игра была скачана в интернете на неизвестном варьезнике. Если вы что-то скачиваете, игра это или программа, то это должен быть известный и зарекомендовавший себя ресурс и что касается DirectX 9.0 брать его нужно только на официальном сайте Microsoft.
Давайте в первую очередь зайдём в Диспетчер устройств и посмотрим, стоят ли у нас драйвера на нашу звуковую карту, щёлкаем правой кнопкой мыши на значке Мой компьютер, далее в выпадающем меню выбираем управление и диспетчер устройств и проверяем на месте ли ваш аудио драйвер, может присутствовать полное его отсутствие, или как на иллюстрации напротив нужного нам пункта стоит жёлтый кружок с восклицательным знаком, предупреждающий нас о каких-то неисправностях с аудио драйвером, в любом случае его лучше переустановить.
Если вы точно помните, что звук пропал после установленной игры или какой-либо программы, попробуйте переустановить звуковой драйвер, предварительно полностью удалив старый.
Второе, проверьте, не поленитесь, правильно ли подключены звуковые колонки к вашему компьютеру. Встроенная у вас звуковая карта или вставленная в PCI- слот, входной разъём на ней должен быть помечен зелёным цветом, микрофон должен быть подключен к разъёму красного цвета.
Проверьте ваши колонки на работоспособность на другом компьютере, или подсоедините к звуковому входу наушники, если звук появился значит неисправны колонки.
Если у вас встроенная или другими словами интегрированная звуковая карта, нужно проверить, не отключена ли она в ВIOS.
На иллюстрации Ami BIOS интегрированная звуковая карта Realtek High Definition Audio Driver – звуковые драйверы нового поколения, положение Enabled (включено).
Если у вас дискретная звуковая карта (ставящаяся отдельно), то она соответственно вставлена в PCI — слот, тогда нужно проверить в ВIOS, отключена ли ваша интегрированная (встроенная) звуковая карта.
Если у вас проблемы с дискретной звуковой картой, которую устанавливают в PCI- слот, выньте её и обратите внимание на контакты, не окислились ли они, протрите их стёркой и попробуйте вставить в другой PCI- слот.
Пропал звук на компьютере. Что делать? — «КомпАс»
Любая поломка или неисправность
компьютера неприятна пользователю. Особенно часто на форумах люди
жалуются на распространенную проблему — пропал звук на компьютере.
Стопроцентно определить причину этого недуга без непосредственного
осмотра машины невозможно. Но мы можем рассказать о типовых
неисправностях, связанных с проблемами воспроизведения звука для того
чтобы Вы самостоятельно осуществили осмотр своего компьютера.
Хорошая новость заключается в том, что в
90 процентах случаев проблемы со звуком на компьютере можно решить
своими силами без обращения в специализированные ремонтные мастерские.
Для этого достаточно просто следовать нашим рекомендациям и советам,
которые мы подробно опишем далее.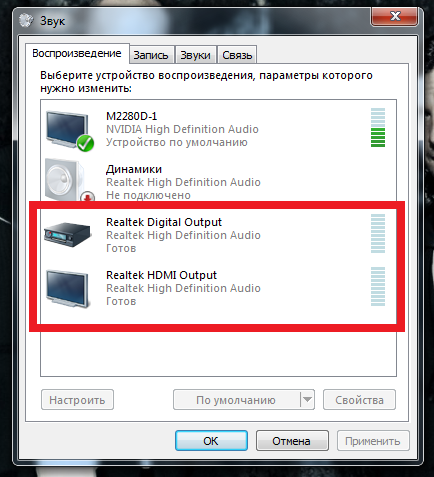
Почему на компьютере нет звука
Звук на Вашем компьютере может
отсутствовать по нескольким причинам, которые условно можно подразделить
на две группы: аппаратные и программные. В первом случае отсутствие
звука обусловлено физической поломкой звуковой карты, наличием проблем с
подключением звуковой карты к материнской плате, неисправностями в
материнской плате. Во втором случае проблема связана с неправильными
настройками звука, слетевшими драйверами или отключением звуковых служб
операционной системы.
В домашних условиях починить сгоревшую
звуковую карту мы не сможем, а проверить качество соединения компонентов
системы и корректность настроек — без проблем. Именно об этом мы и
поговорим далее.
Некорректные настройки звука
Проблема.
Настройки звука, а точнее уровень громкости звуковых эффектов в
различных приложениях всегда могут сыграть злую шутку с пользователем,
который подумает, что на компьютере пропал звук, потому что он сломался.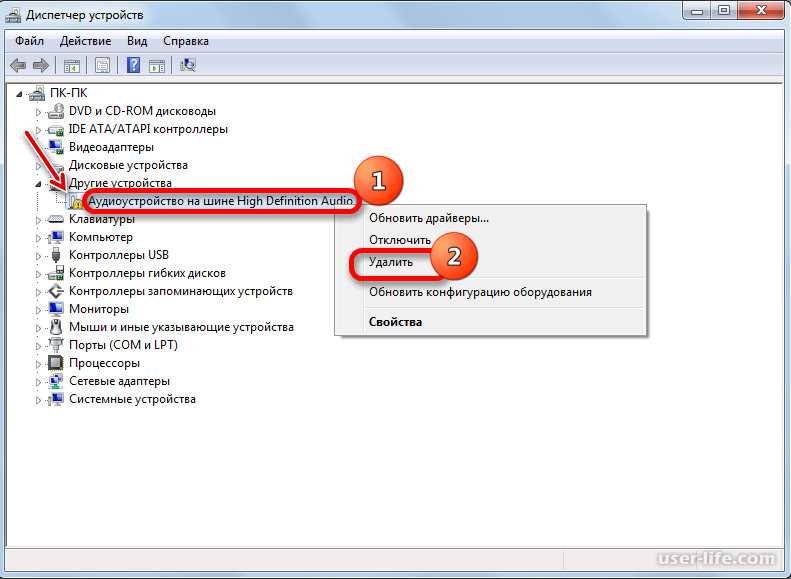
На первый взгляд ситуация кажется банальной, но поверьте выставленный
на минимум уровень громкости в настройках очень часто принимается за
внезапную поломку. Начудить в настройках может как сам пользователь (по
случайности или неосторожности) так и система (непредвиденный сбой).
Решение.
Решение проблемы с настройками очень простое и заключается оно в
проверке уровня громкости в микшере громкости. Попасть туда можно, нажав
правой кнопкой мыши на значок громкости, который находится в правом
нижнем углу экрана.
В микшере громкости мы проверяем общий
уровень громкости и уровень громкости в различных приложениях. Также не
забываем проверить, не отключен ли звук с помощью специальных кнопок.
Если с настройками все в порядке, но звук на компьютере пропал и не появился, то читаем статью дальше.
Не подключена звуковая карта
Проблема.
Если имеются какие-либо проблемы с подключением звуковой карты к
материнской плате, то звука на компьютере не будет.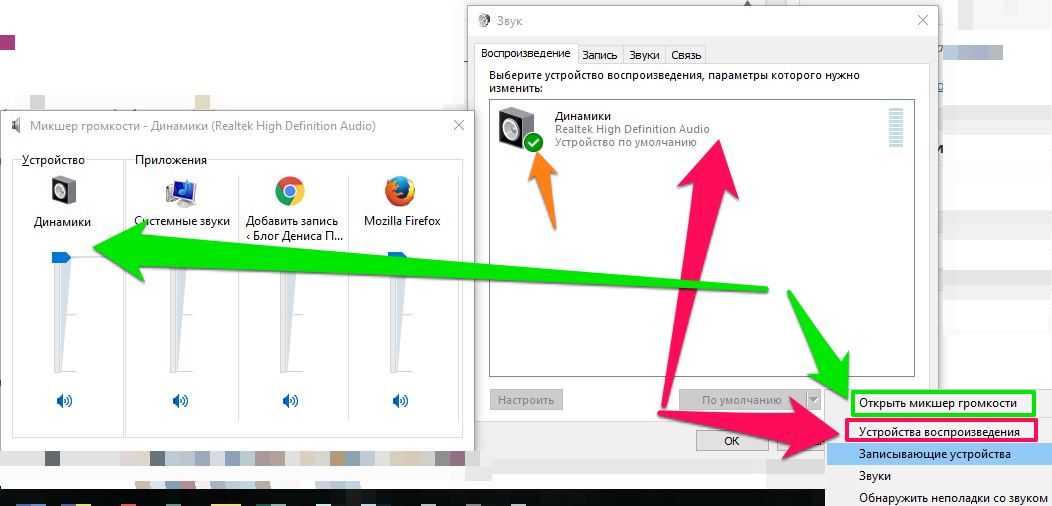 Такая неисправность
Такая неисправность
случается реже, чем неправильная настройка громкости, но все же
встречается. Проверить подключена ли звуковая карта к компьютеру можно в
диспетчере устройств. Если в звуковых устройствах не будет ничего
отображено, значит, скорее всего, звуковая карта вышла из строя, либо
имеются проблемы с качеством ее подключения.
Решение.
Решение данной проблемы требует определенных минимальных навыков
обращения с инструментами, поскольку Вам придется снять боковую крышку
системного блока. Делать это нужно предварительно выключив и обесточив
компьютер.
После снятия крышки порядок действий следующий:
- Вытащить аудиоукарту из слота
- Посмотреть на состояние контактов, при их загрязнении или окислении очистить
- Проверить состояние разъема, при его загрязнении осторожно очистить его при помощи кисточки
- При общем пылевом загрязнении корпуса системного блока лучше почистить весь корпус
- Плотно вставить звуковую карту обратно в разъем
- Включить компьютер, проверить работоспособность аудиокарты и наличие звука
Неплотное подключение звуковой карты
может стать реальной причиной проблемы пропал звук на компьютере,
поэтому перед обращением в ремонтный центр обязательно проверяем
качество ее подключения.
Не подключены колонки
Проблема.
Обычно персональный компьютер представляет собой системный блок,
монитор, и подключенные периферийные устройства (клавиатура, мышь,
колонки). Собственных динамиков у системного блока нет, у монитора тоже
(на некоторых моделях динамики устанавливаются, но чаще всего таковых
нет). Это значит, что при отсутствии подключения между колонками и
звуковой картой пользователь заметит, что на компьютере нет звука.
Первыми в голову придут мысли о поломке или серьезной неисправности, а
на самом деле вина будет лежать на колонках, которое не подсоединены
к аудиокарте.
Решение.
Если на компьютере пропал звук, то проверьте качество подключения
колонок или наушников к звуковой карте. Вполне возможно, что совершенно
случайно кабель от Вашей звуковой системы был вытащен из разъема
аудиокарты.
Также не стоит исключать возможность
повреждения соединяющего кабеля между звуковой картой и колонками. При
повреждении такого кабеля Вы не услышите никаких звуков при
воспроизведении музыкальных файлов на компьютере.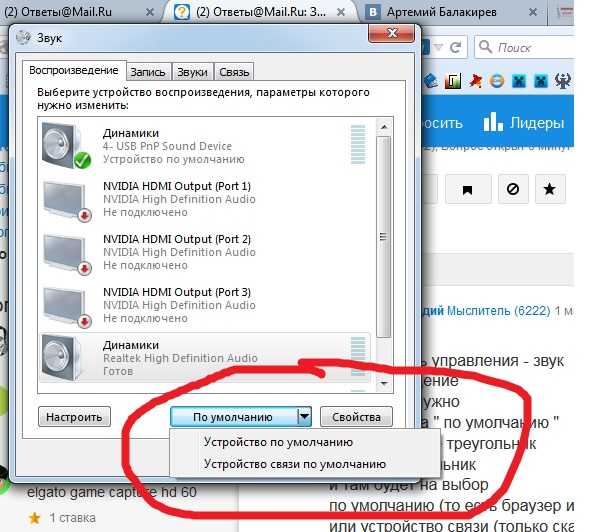 По возможности нужно
По возможности нужно
проверить работоспособность соединительного кабеля.
Выбрано неправильное устройство воспроизведения
Проблема.
Если в звуковых настройках выставлено неправильно устройство
воспроизведения, то звука на компьютере Вы не услышите. Объясним на
примере, чтобы стало понятней. Например, на Вашей звуковой карте имеется
два выходных разъема: линейный выход 3.5 мм ( Rear L/R ) и цифровой
оптический выход. Вы подключаете самые обычные колонки формата 2.0 к
линейному выходу, а устройствах воспроизведения выставлен S/PDIF, что
подразумевает использование оптического кабеля и соответствующего
разъема на звуковой карте. При таком раскладе Вы явно заметите, что на
компьютере пропал звук.
Решение.
Для решения данной проблемы необходимо в настройках компьютера указать
устройство воспроизведения, которое соответствует реально подключенному
оборудованию. Для этого правой кнопкой мыши нажимаем на значок громкости
и выбираем пункт «Устройства воспроизведения».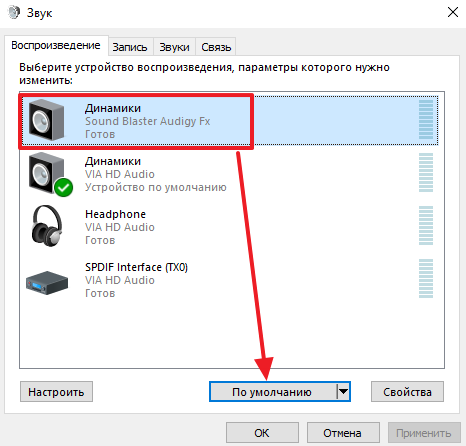
Далее выбираем подходящее устройство воспроизведения и нажимаем на кнопку «По умолчанию».
Звук пропал из-за сбоя драйверов
Проблема.
Если Вы проверили микшер громкости, а там все хорошо, но звука
по-прежнему нет, то возможно проблема заключается в драйверах. Когда
драйвер звуковой карты перестает работать или начинает работать
неправильно, то звук на ноутбуке пропадает. В народе про такую проблему
говорят «слетели драйвера» или «легли драйвера».
Причин, по которым драйвер может начать неправильно работать может быть несколько:
- Вирусная активность
- Конфликт между установленными программами
- Программный сбой
- Сбой при обновлении драйвера звуковой карты
Однако нас больше интересуют не причины, а последствия и способы устранения неисправности.
Решение.
Перед решением проблем с драйверами нужно удостовериться, что причина
именно в них. Для этого переходим в «Пуск» —> «Панель управления»
—> «Диспетчер устройств» и открываем вкладку «Звуковые устройства».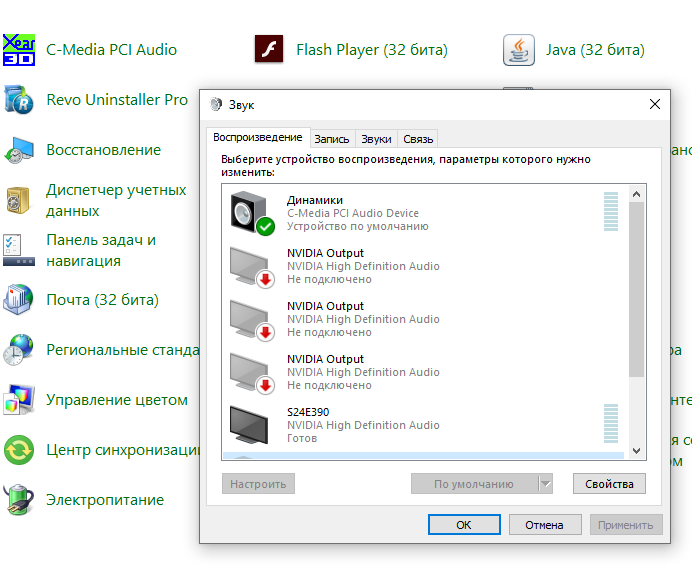
Если на значке звукового устройства
будет расположен желтый восклицательный знак, то драйвера этого
устройства повреждены. Проблема с драйверами решается при помощи их
переустановки. При программном сбое или повреждении драйвера в
результате вирусной активности драйвер нуждается в переустановке. В
случае некорректного обновления драйвера достаточно провести его откат.
Мы рассмотрим две эти процедуры.
1.
Обновление драйвера звуковой карты
Для обновления драйвера выбираем в диспетчере устройств звуковую карту, нажимаем правой кнопкой мыши и кликаем на «Свойства».
В появившемся окошке переходим во вкладку «Драйвер» и нажимаем кнопку «Обновить».
Далее нам предложат выбрать способ
поиска драйвера: в интернете или из указанного места. Если у Вас есть
диск или папка с драйверами для Вашего компьютера, то выбираем второй
способ и указываем место расположение драйвера. Если драйверов у Вас
нет, выбираем первый способ.
Кстати по поводу обновления драйверов. Мы уже рассматривали интересную статью на тему как обновить драйвер
с помощью программы DriverPack Solution. С ее помощью можно очень
быстро найти недостающие драйвера не только на звуковую карту, но и на
другие устройства.
2.
Откат драйвера звуковой карты
Как мы уже говорили раньше, откат
производится в том случае, если повреждение драйвера связано с его
неудачным обновлением. Для отката нажимаем кнопку «Откатить» и в
появившемся предупреждении нажимаем «Да».
Если у Вас пропал звук на ноутбуке и это
связано с драйвером звуковой карты, то описанные в этом пункте советы
должны решить проблему. Если проблема не в драйвере, то читаем дальше.
Звуковая карта отключена в БИОС
Проблема. Одна из возможных причин отсутствия звука на ноутбуке — отключение звуковой карты в БИОС. Такое отключение может быть следствием программного сбоя. Также не исключено отключение карты самим пользователем по неопытности. В любом случае отключенная звуковая карта может стать реальным источником проблемы — пропал звук на ноутбуке.
В любом случае отключенная звуковая карта может стать реальным источником проблемы — пропал звук на ноутбуке.
Решение. Решение данной проблемы достаточно простое. Вам необходимо зайти в БИОС и включить звуковую карту. После этого звук на ноутбуке должен появиться. Попасть в БИОС можно при помощи специальных горячих клавиш. На различных ноутбуках эти клавиши могут быть различны. Рекомендуем Вам прочитать статью «Как зайти в БИОС на любом компьютере». В этой статье мы указали горячие клавиши для большого количества ноутбуков, и Вы без проблем сможете найти свое устройство.
После того, как Вы зашли в БИОС, необходимо перейти в раздел, отвечающий за работу встроенных устройств. В зависимости от модели ноутбука и версии БИОС он может называться по-разному (например, Advanced Features, Chipset или Intergrated Peripherials). Далее переходим в раздел «Onboard devices». Если Вы все сделали правильно, то на экране появится список используемых плат. Ищем звуковую карту Вашего ноутбука (например, Realtek Audio, Audio Controller или Onboard Sound) и напротив нее устанавливаем значение «Enable», что означает «Включить».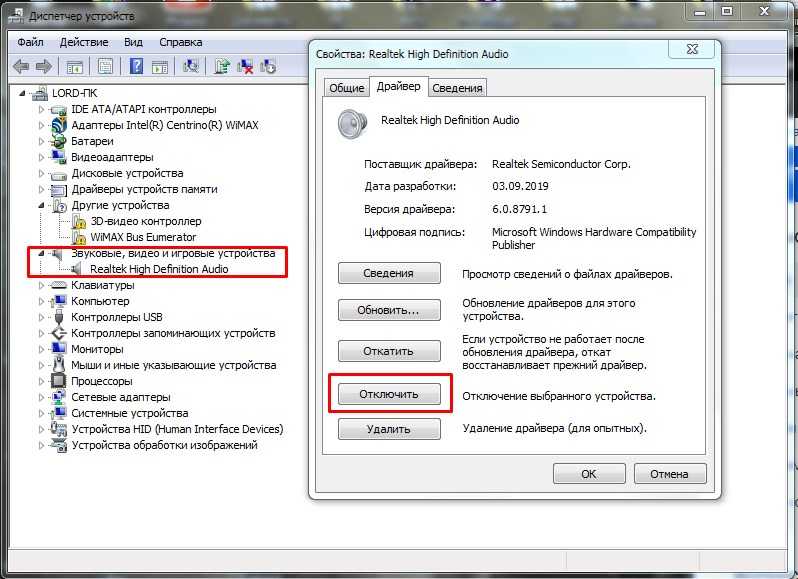 Если звуковая карта отключена, то напротив нее стоит значение «Disable», что означает «Выключить».
Если звуковая карта отключена, то напротив нее стоит значение «Disable», что означает «Выключить».
После такой нехитрой процедуры звук на ноутбуке должен восстановиться. Если Вы испытываете какие-либо трудности с включением звуковой карты ноутбука в БИОС, то опишите проблему в комментариях, и мы обязательно Вам поможем.
Если вы зашли в БИОС и напротив звуковой карты стоит значение «Enable», а звука все равно нет, то попробуйте метод, который мы рассмотрим далее.
Звук на ноутбуке пропал из-за отключенной службы Windows Audio
Проблема. Если на Вашем ноутбуке отключена служба «Windows Audio», то звук воспроизводиться не будет. Именно поэтому очень важно при появлении каких-либо трудностей с воспроизведением звука проверить состояние этой службы.
Решение. Проверку состояния службы «Windows Audio» можно провести самостоятельно, а можно обратиться в сервисный центр. Мы расскажем, как это сделать своими силами без денежных трат на специалиста. Нажмите комбинацию клавиш «Win+R» и в появившемся окне введите команду «services.msc».
Нажмите комбинацию клавиш «Win+R» и в появившемся окне введите команду «services.msc».
Далее ищем в списке службу «Windows Audio» и смотрим на ее состояние. Необходимо чтобы в столбце «Состояние» было значение «Работает», а в столбце «Тип запуска» — «Автоматически».
Если в поле «Состояние» стоит значение «Остановлена», то это значит. что служба отключена и звука на ноутбуке нет именно по этой причине. Для запуска службы «Windows Audio» кликните по ней правой кнопкой мыши и выберите пункт «Запустить».
Это поможет восстановить воспроизведение звука на Вашей машине. Как видите проверку нормальной работы службы можно осуществить самостоятельно и совершенно бесплатно.
Почему еще нет звука на ноутбуке
Мы перечислили четыре самых распространенных причины отсутствия звука на ноутбуке. Интересно, что устранения описанных неполадок в большинстве случаев позволяет решить проблему со звуком без вызова мастера и обращения в сервисный центр. Однако бывают ситуации, когда самостоятельно починить ноутбук невозможно. Например, если выходит из строя звуковая карта или ноутбук перестает видеть звуковую карту и требуется пайка контактов. В таком случае обращение к специалисту становится неизбежным, поскольку рядовому пользователю такой ремонт в домашних условиях осуществить не под силу.
Однако бывают ситуации, когда самостоятельно починить ноутбук невозможно. Например, если выходит из строя звуковая карта или ноутбук перестает видеть звуковую карту и требуется пайка контактов. В таком случае обращение к специалисту становится неизбежным, поскольку рядовому пользователю такой ремонт в домашних условиях осуществить не под силу.
Мы очень надеемся, что в Вашем случае проблема со звуком была связана с одной из причин, которую мы описали, и Вы своими силами справились с поломкой.
Выводы
Мы перечислили основные причины, по
которым на Вашем компьютере может пропасть звук, а также рассказали
простые способы их устранения. Очень надеемся, что данное руководство
поможет Вам вернуть звук Вашей машине.
Возможно Вам будет интересно:
- Adguard – заблокирует рекламуОСТОРОЖНО! Вирус-шифровальщик.
- Как удалить рекламу и баннер с браузера.
Назначение и основные запчасти системного блока. - Порты компьютера, разъемы и кнопки, подробно .

- Выключается или перезагружается компьютер. Что делать?
- Cильно греется ноутбук. Что делать?
- Как сделать скриншот
- Как закгрузить Windows в Безопасном режиме
- Пропал звук на компьютере. Что делать?
- Как соединить два компьютера кабелем?
- Автозагрузка программ в Windows 7 — удаляем лишнее
- Оптимизация Windows 7 или как ускорить компьютер
- Программа для восстановления данных.
- CCleaner — программа для чистки компьютера
- Почему тормозит компьютер, причины и решения
- Лучший антивирус 2014. Как выбрать Антивирус?
- Компьютер не видит флешку — решение проблемы
Срочная компьютерная помощь в Елабуге
Телефон
8 904 679 75 38 |
Вызов мастера
Прием заявок по телефону: Ежедневно с 8:00 до 20:00 | Через онлайн-форму: Круглосуточно
Значок громкости отсутствует Windows 10
На панели задач в Windows 10 по умолчанию есть значки, которые помогают отслеживать и настраивать сетевое/беспроводное соединение , аккумулятор и громкость .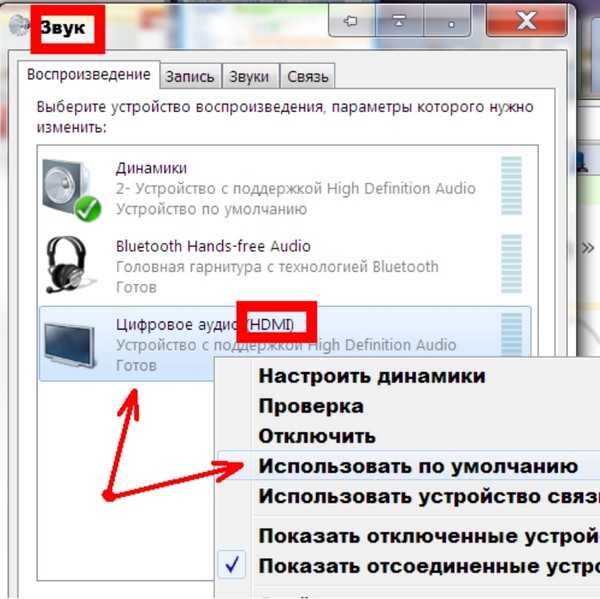 Эта система значков позволяет легко и удобно настраивать параметры на вашем устройстве без необходимости открывать панель управления через проводник Windows.
Эта система значков позволяет легко и удобно настраивать параметры на вашем устройстве без необходимости открывать панель управления через проводник Windows.
Небольшие неудобства, связанные с переходом к настройкам громкости на вашем компьютере, могут сильно раздражать, если вам нужно делать это постоянно. К счастью, нет необходимости мириться с этой проблемой в течение длительного времени, поскольку есть несколько известных решений. В этой статье мы шаг за шагом рассмотрим многие из этих методов.
Однако некоторые пользователи сообщают, что значок громкости время от времени отсутствует, и эта проблема может возникать в различных формах. В некоторых случаях значок громкости отображается серым цветом или не работает должным образом, а в других он полностью отсутствует.
Существуют и другие способы регулировки громкости вашего устройства с панели управления, но панель задач является наиболее удобным средством. В этой статье будут рассмотрены несколько различных способов восстановления значка звука, если он пропал с панели задач.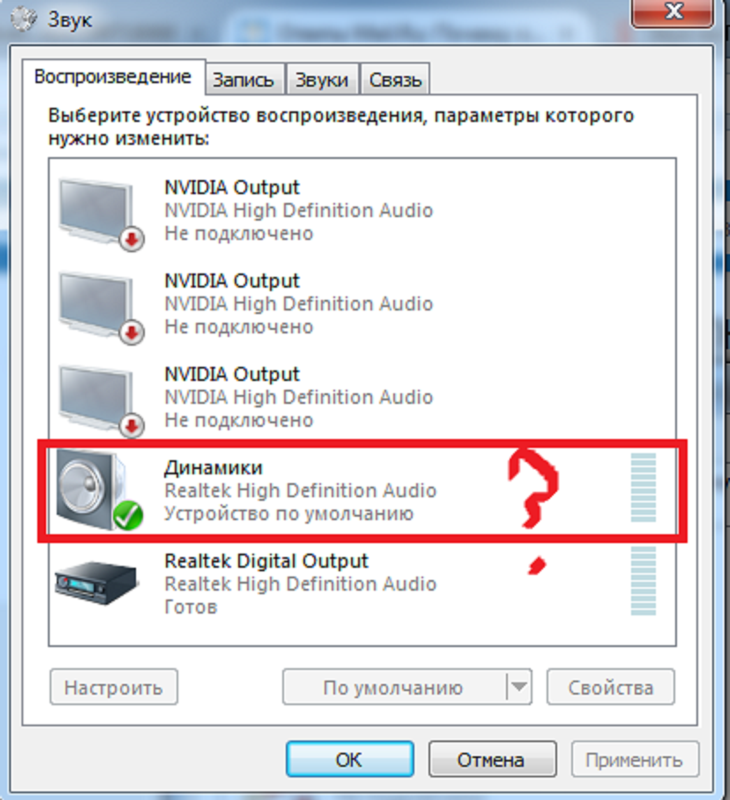 Мы рекомендуем действовать в указанном ниже порядке, чтобы устранить проблему с вашим устройством. В большинстве случаев вы должны быть в состоянии разобраться самостоятельно быстро и эффективно. Следуйте приведенным ниже методам и верните громкость обратно!
Мы рекомендуем действовать в указанном ниже порядке, чтобы устранить проблему с вашим устройством. В большинстве случаев вы должны быть в состоянии разобраться самостоятельно быстро и эффективно. Следуйте приведенным ниже методам и верните громкость обратно!
- Проверьте, включен ли значок громкости
- Изменить размер текста
- Выйдите и войдите в Windows 10
- Перезапустить проводник
- Обновите драйвер
Каждый из этих методов был опробован пользователями. В основном это простые решения, которые вы можете попробовать дома.
Если значок громкости отсутствует на панели задач, в первую очередь необходимо убедиться, что он включен в Windows. Отсутствующий регулятор громкости можно отключить в Windows, поэтому вернуть значок на панель задач можно так же просто, как снова включить его в настройках вашего устройства.
- Перейдите в меню Настройки через меню «Пуск» или щелкните правой кнопкой мыши пустое место на панели задач.

- В меню Панели задач в области уведомлений нажмите значок Включить или отключить систему.
- Появится новая панель, на которой можно включать и выключать различные системные значки. Убедитесь, что переключатель Volume установлен в положение ON .
- Перезапустите Windows и проверьте, появился ли значок звука на панели задач.
Способ 2. Изменение размера текста
Если способ 1 не восстанавливает громкость на панели задач, изменение размера текста является следующим шагом в попытке решить проблему. Этот метод изменяет настройки дисплея вашего устройства и восстанавливает их, поскольку в некоторых случаях отсутствие значка может быть вызвано проблемой с дисплеем.
- Перейдите в меню Settings через меню «Пуск» или щелкните правой кнопкой мыши пустое место на панели задач.
- В разделе Display Settings измените размер текста на 125% и нажмите кнопку Apply .

- После завершения шага 2 измените размер текста обратно на 100% и снова нажмите кнопку Применить .
- Закройте окно, и значок звука должен появиться на панели задач.
Метод 3. Выход из системы и вход в Windows 10
Если значок громкости по-прежнему отсутствует после двух вышеуказанных методов, попробуйте войти и выйти из Windows 10. Некоторые пользователи сообщают, что это простое решение сработало для них, и для этого требуется всего один ключевой шаг. Просто выйдите и снова войдите в Windows 10, и значок громкости снова должен появиться на вашем дисплее.
Способ 4. Перезапустите проводник / explorer.exe
Другой способ восстановить значок громкости на панели задач — перезапустить проводник Windows с помощью диспетчера задач. Пользователи сообщили об успешном использовании этого метода для устранения проблемы отсутствия значка громкости в Windows 10. В некоторых случаях может быть проблема с проводником, которая вызывает проблему.
- Нажмите Ctrl + Shift + Esc , чтобы запустить диспетчер задач .
- Перейти к Подробнее , найдите файл explorer.exe и щелкните его правой кнопкой мыши. Выберите Завершить задачу из доступных вариантов.
- Нажмите Клавиша Windows + R и войдите в Проводник. Нажмите Введите или нажмите OK для продолжения.
- Проводник Windows перезапустится, и значок громкости должен снова появиться на панели задач.
Способ 5. Обновите драйвер
Отсутствие значка громкости на панели задач Windows 10 может быть связано с аппаратной проблемой. Это особенно верно, если значок громкости отображается серым цветом, а не отсутствует полностью. В любом случае, если проблема связана с вашим аудиоустройством, вам следует обновить драйвер для вашего аудиоустройства. После завершения перезапустите Windows и проверьте, вернулся ли значок громкости на панель задач.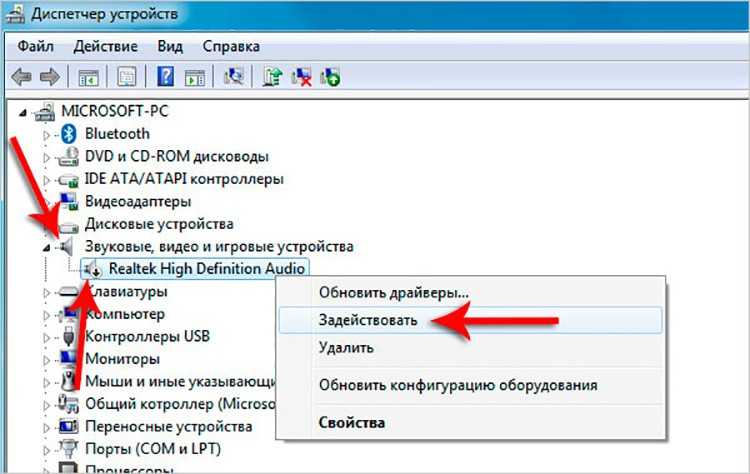
- Нажмите Клавиша Windows + X и выберите Диспетчер устройств из списка.
- После открытия Диспетчера устройств выберите Звуковые, видео и игровые контроллеры, щелкните правой кнопкой мыши аудиоустройство и выберите Обновить драйвер.
- Следуйте инструкциям на экране и позвольте Windows помочь вам выбрать лучший драйвер для обновления вашего аудиоустройства. После обновления этих настроек для вашего звукового устройства значок громкости должен быть восстановлен на панели задач Windows.
Существует множество различных решений для восстановления значка громкости на панели задач. Попробовав каждый из вышеперечисленных методов, вы сможете быстро вернуть значок громкости и контролировать уровень звука вашего устройства с удобной панели задач на рабочем столе. Как и все значки сети и значки батареи, значок громкости делает вещи более удобными, но это всего лишь один из способов изменить громкость вашего устройства.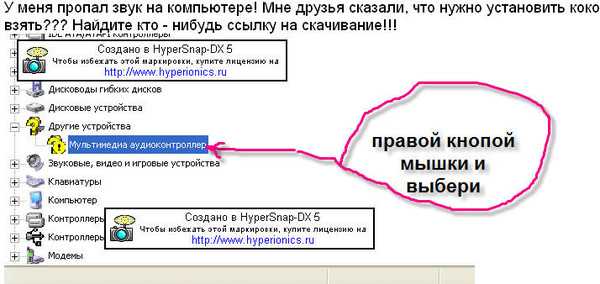 Если значок отсутствует и вы не можете восстановить его немедленно, вы сможете управлять своими устройствами без значка, зайдя в «Настройки» через проводник Windows.
Если значок отсутствует и вы не можете восстановить его немедленно, вы сможете управлять своими устройствами без значка, зайдя в «Настройки» через проводник Windows.
Доверьтесь SoftwareKeep за лучшее программное обеспечение и услуги в любом месте
SoftwareKeep предназначен для удовлетворения потребностей покупателей программного обеспечения, предоставляя лучший в своем классе сервис. Наши квалифицированные сотрудники доступны круглосуточно, чтобы предоставить вам необходимые ответы до, во время и после покупки программного обеспечения.
Software Keep является сертифицированным партнером Microsoft и поддерживает все ваши потребности в Windows и обновлении Windows. Это также означает, что мы работаем с Microsoft, чтобы предлагать вам только подлинные продукты по лучшим ценам, доступным в любом месте. SoftwareKeep также является аккредитованным Better Business Bureau (BBB) означает, что мы соблюдаем самые высокие стандарты передовой практики ведения бизнеса с нашими клиентами по всему миру.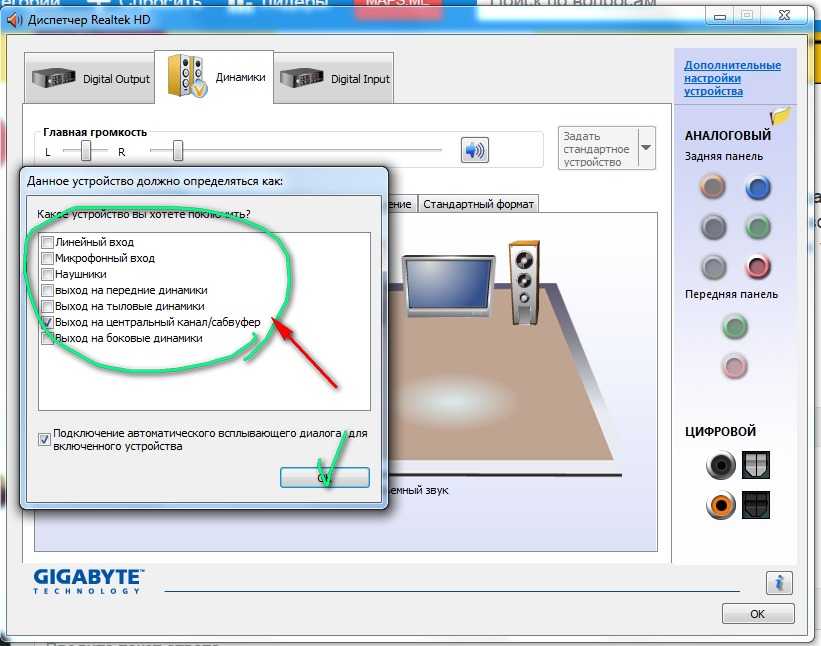
Когда дело доходит до покупки программного обеспечения, доверьтесь SoftwareKeep, который поможет вам найти правильную лицензионную версию по лучшей цене.
Решено: {РЕШЕНИЕ} Ошибка отсутствия звука в Sims4 на компьютере/ноутбуке
апрель 2017 г.
— последнее редактирование
май 2021 г.
к
EA_Иллиум
Компьютер/ноутбук воспроизводит звук на чем угодно, кроме sims4? Попробуйте некоторые из этих исправлений для этой проблемы!
(Не стесняйтесь публиковать любые другие исправления, которые я мог пропустить)
1. Очень распространенная вещь, которая, кажется, решает проблему, просто заходя в файлы игры и удаляя файлы Config и Option.
Перейдите по этой ссылке на исходное место, где я нашел это —>http://answers.ea.com/t5/The-Sims-4/SOLUTION-Fix-for-no-sound-in-Sims-4 /m-p/4124823
2. Распространенная, но иногда неизвестная причина, по которой у вас может отсутствовать звук от sims 4 или, возможно, даже у вашего ПК/ноутбука в целом устаревшие драйверы.
Просто перейдите в проводник Windows (Windows 8.1 и более ранние версии) или перейдите на панель поиска Cortana (Windows 10) и введите «Диспетчер устройств».
Пройдитесь по темам со значком аудио рядом с ними и убедитесь, что они обновлены, щелкнув их правой кнопкой мыши (или дважды щелкнув) и выбрав «Обновить драйверы». найти драйверы (Либо вручную найти драйверы на вашем компьютере, либо автоматически искать их на вашем ПК/ноутбуке и в Интернете. Я рекомендую автоматический вариант, так как он самый простой для тех, кто мало разбирается в компьютерах)
После того, как все это будет сделано, и вы проверили все звуковые драйверы; выйдите из менеджера и запустите симки.
3. Не очень распространенной проблемой является отключение звука на ПК/ноутбуке или отсутствие увеличения громкости игры и/или источника.
Чтобы решить проблему, просто запустите Sims4, а затем, когда он полностью загрузится, войдите в меню (полезно проверить громкость игры через меню параметров игры в качестве хорошей меры).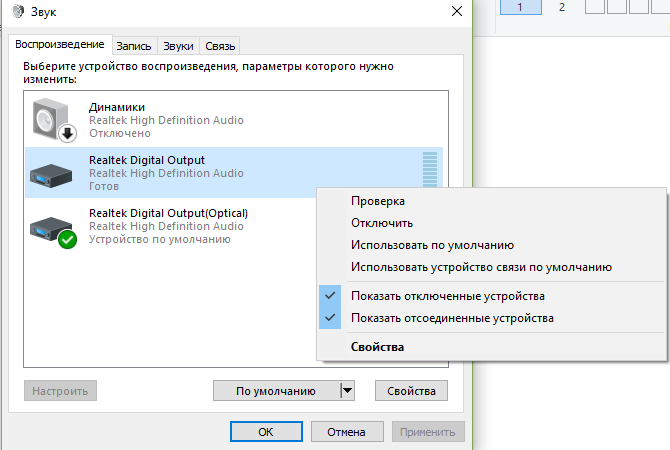 логотип Windows) и табуляция, если вы находитесь в полноэкранном режиме.
логотип Windows) и табуляция, если вы находитесь в полноэкранном режиме.
Затем посмотрите вниз в правом углу на значок, представляющий динамик. Убедитесь, что громкость увеличена.
Щелкните правой кнопкой мыши на динамике и нажмите «Открыть микшер громкости». Убедитесь, что громкость как Sims, так и Origins увеличена. и поврежденные файлы.
5. Это последняя попытка исправить отсутствие звука.
Узнайте, как называется аудиоустройство. (просто щелкните правой кнопкой мыши значок динамика, перейдите к устройствам воспроизведения/щелкните правой кнопкой мыши устройство и нажимайте «Тест», пока не услышите два звуковых сигнала)
Теперь, когда вы узнали имя вашего аудиоустройства (то есть «Динамики (аудиоустройство высокой четкости)) перейдите в диспетчер устройств (если вы не знаете, как вернуться к варианту 2, который находится справа выше) После этого вам нужно , чтобы нажимать на значки аудио, пока не найдете свое аудиоустройство (например, динамики (аудиоустройство высокой четкости))
. Не продолжайте, узнайте свой аудиодрайвер и подготовьте его к установке. в диспетчере устройств и нажмите «Удалить». Это должно занять около минуты, теперь у вас вообще не будет звука, поэтому продолжайте и переустановите драйверы, поднявшись и выполнив, как упоминалось ранее .. найдите свои аудиодрайверы. простой способ сделать это сделать следующим образом
Не продолжайте, узнайте свой аудиодрайвер и подготовьте его к установке. в диспетчере устройств и нажмите «Удалить». Это должно занять около минуты, теперь у вас вообще не будет звука, поэтому продолжайте и переустановите драйверы, поднявшись и выполнив, как упоминалось ранее .. найдите свои аудиодрайверы. простой способ сделать это сделать следующим образом
Нажмите на значок динамика в правом нижнем углу, нажмите устройства воспроизведения, перейдите в свойства, и он должен сказать вам. ( IE Realtek)
Затем перейдите в Интернет и найдите _______ Аудиодрайверы.
(ОТКАЗ ОТ ОТВЕТСТВЕННОСТИ: я не могу нести юридические последствия, если на ваш компьютер попал вирус или торрент. ВЫ несете ответственность за получение правильных дисков. УБЕДИТЕСЬ, ЧТО ЭТО ЗАКОННЫЙ САЙТ, С КОТОРОГО ВЫ ПОЛУЧАЕТЕ ДРАЙВЕРЫ. НАИБОЛЕЕ ЕСЛИ НЕ ВСЕ ДРАЙВЕРЫ ОБОРУДОВАНИЯ БЕСПЛАТНЫ, ВЫ НЕ ДОЛЖНЫ ПЛАТИТЬ.)
Теперь, когда вы это сделали и установили драйверы, попробуйте sims, и они должны работать!
Спасибо, что нашли время и прочитали мою тему!
CM.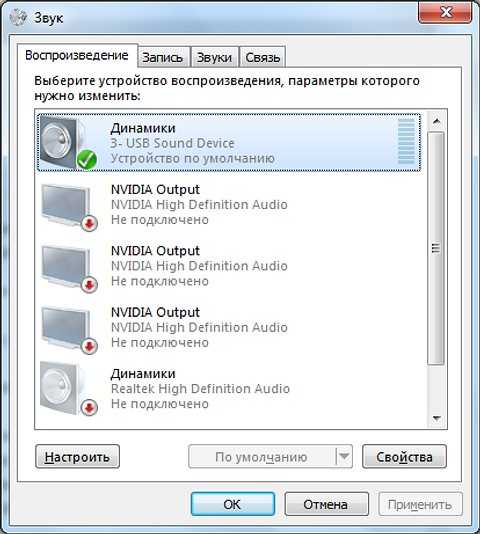 Если описанные выше шаги не помогают, прочтите этот пост (то есть ближе к концу этой темы) с некоторыми дополнительными шагами!
Если описанные выше шаги не помогают, прочтите этот пост (то есть ближе к концу этой темы) с некоторыми дополнительными шагами!
36 человек столкнулись с этой проблемой.
декабрь 2014 г.
— последнее редактирование
март 2017 г.
к
протокол
Если у вашего Sims 4 нет звука, но ваш компьютер все еще имеет звук в других играх и будет работать во всех остальных случаях, вам повезло, потому что мой папа только что починил мою.
Вот ваше решение проблемы со звуком в Sims4 Мой папа только что исправил ее для меня.
Закройте игру, затем перейдите в «Документы», затем перейдите в «Electronic Arts», затем перейдите в «The Sims 4», затем перейдите в «Параметры» и удалите файл, Далее перейдите в «config» и удалите это, наконец, загрузите Sims 4, и ваш объем будет работать. Если это отключит их, перейдите к следующему исправлению ниже. Мой папа сказал, пожалуйста, продолжайте играть и играть.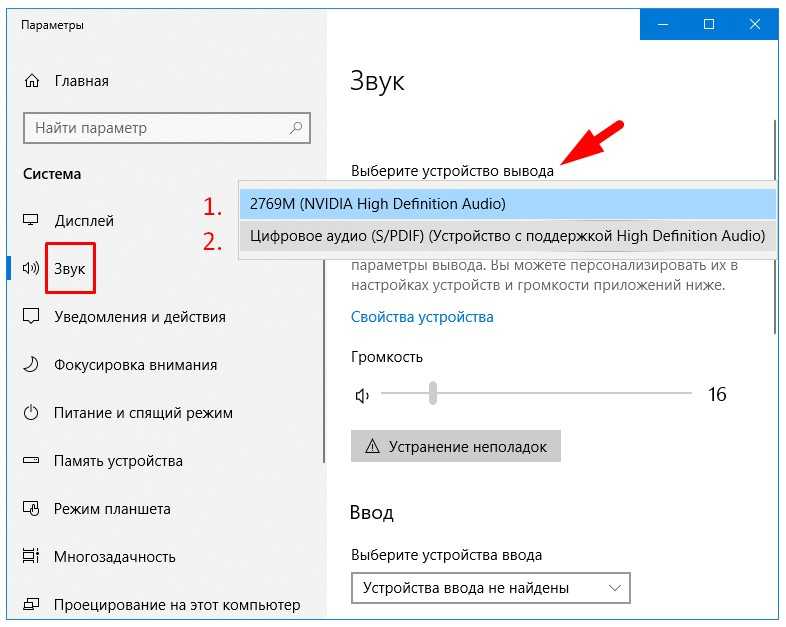
Вот еще одно исправление, которое может работать, если файл конфигурации и параметров снова появляется в папке документов и звук отключается, даже если у вас есть текущие звуковые драйверы благодаря Origin.
Я папа. Играйте на игроках :manlol:
Сначала наведите указатель мыши на правый угол нижней части экрана на этот крошечный значок динамика, затем нажмите правую кнопку мыши и откройте устройства воспроизведения, а затем прокрутите до динамиков с зеленым знаком на нем. икона. Затем выберите «Дополнительно» и убедитесь, что выбраны две опции: разрешить приложению управлять этим устройством и дать приоритет приложениям в монопольном режиме. Теперь последний шаг — понизить или повысить частоты качества звука в битах и Гц, нажать «Применить», затем попробовать запустить игру. Регулируйте частоту вверх (тест) или вниз (тест) до тех пор, пока звук не загорится. Это должно исправить это. Мой папа сделал учебник для этого в Интернете, но EA не разрешит мне дать ссылку на него.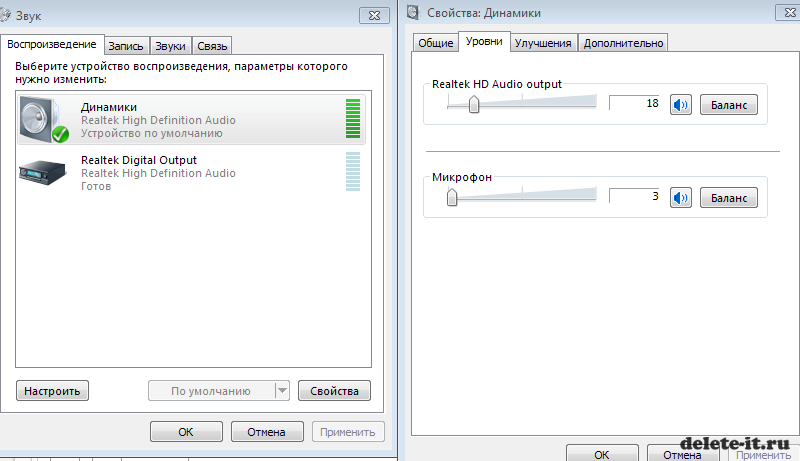 Это должно быть вашим решением, так как у вас есть звук на экране вспышки, а затем он отключается. Помните, понижайте частоту или повышайте ее до тех пор, пока звук не останется. Он поднял мою частоту до 24 бит 48 000 Гц, и с тех пор мой звук оставался включенным от начала до конца каждый день.
Это должно быть вашим решением, так как у вас есть звук на экране вспышки, а затем он отключается. Помните, понижайте частоту или повышайте ее до тех пор, пока звук не останется. Он поднял мою частоту до 24 бит 48 000 Гц, и с тех пор мой звук оставался включенным от начала до конца каждый день.
декабрь 2014 г.
— последнее редактирование
март 2017 г.
к
протокол
Если у вашего Sims 4 нет звука, но ваш компьютер все еще имеет звук в других играх и будет работать во всех остальных случаях, вам повезло, потому что мой папа только что починил мою.
Вот ваше решение проблемы со звуком в Sims4 Мой папа только что исправил ее для меня.
Закройте игру, затем перейдите в «Документы», затем перейдите в «Electronic Arts», затем перейдите в «The Sims 4», затем перейдите в «Параметры» и удалите файл, затем перейдите в «config» и удалите его. , Наконец, загрузите Sims 4, и ваша громкость заработает. Если это отключит их, перейдите к следующему исправлению ниже. Мой папа сказал, пожалуйста, продолжайте играть и играть.
Если это отключит их, перейдите к следующему исправлению ниже. Мой папа сказал, пожалуйста, продолжайте играть и играть.
Вот еще одно исправление, которое может сработать, если файл конфигурации и параметров снова появляется в папке документов, а звук отключается, даже если у вас есть текущие звуковые драйверы благодаря Origin.
Я папа. Играйте на игроках :manlol:
Сначала наведите указатель мыши на правый угол нижней части экрана на этот крошечный значок динамика, затем нажмите правую кнопку мыши и откройте устройства воспроизведения, а затем прокрутите до динамиков с зеленым знаком на нем. икона. Затем выберите «Дополнительно» и убедитесь, что выбраны две опции: разрешить приложению управлять этим устройством и дать приоритет приложениям в монопольном режиме. Теперь последний шаг — понизить или повысить частоты качества звука в битах и Гц, нажать «Применить», затем попробовать запустить игру. Регулируйте частоту вверх (тест) или вниз (тест) до тех пор, пока звук не загорится.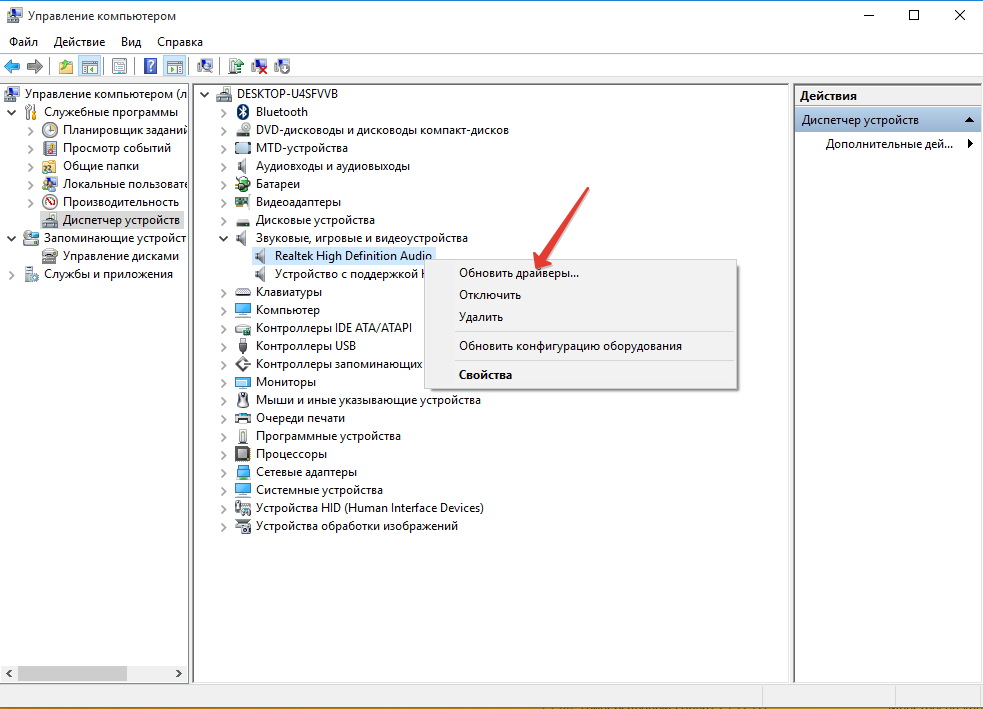 Это должно исправить это. Мой папа сделал учебник для этого в Интернете, но EA не разрешит мне дать ссылку на него. Это должно быть вашим решением, так как у вас есть звук на экране вспышки, а затем он отключается. Помните, понижайте частоту или повышайте ее до тех пор, пока звук не останется. Он поднял мою частоту до 24 бит 48 000 Гц, и с тех пор мой звук оставался включенным от начала до конца каждый день.
Это должно исправить это. Мой папа сделал учебник для этого в Интернете, но EA не разрешит мне дать ссылку на него. Это должно быть вашим решением, так как у вас есть звук на экране вспышки, а затем он отключается. Помните, понижайте частоту или повышайте ее до тех пор, пока звук не останется. Он поднял мою частоту до 24 бит 48 000 Гц, и с тех пор мой звук оставался включенным от начала до конца каждый день.
Герой
декабрь 2014 г.
Спасибо за публикацию.
декабрь 2014 г.
Рад это сделать, я знаю, через что мне пришлось пройти. Играть на игроков
февраль 2015 г.
Это было так полезно. Спасибо!!
апрель 2015 г.
LOL Большое спасибо! Мой папа на самом деле не мог понять это, первый ответ сработал для меня. Удалил эти два файла и все снова в порядке! Сам бы никогда не догадался! СПАСИБО mileyvery-happy:
апрель 2015 г.
БОЛЬШОЕ ВАМ СПАСИБО… И ВАШ ПАПА
я на секунду подумал, что сломал колонки моего брата, но я думаю, что вы только что спасли мне жизнь 😀
май 2015 г.
Большое спасибо, что поделились этим, исправили мою sims4:womanhappy:
июль 2015 г.
Исправлен мой звук (спасибо за эту часть), но я удалил все мои сохраненные семьи, дома и ВСЕ. Но не волнуйтесь, так как я вернул файл, и все вернулось в норму (хотя это вызвало у меня сердечный приступ).
Октябрь 2015 г.
Первое исправление работает некоторое время, но потом файлы всегда возвращаются, и звук всегда снова пропадает. Второе исправление, похоже, не применимо к моему компьютеру (ноутбук с Windows 10), поскольку у меня нет этих параметров, когда я нажимаю значок маленького динамика в правом нижнем углу. Может ли быть что-то еще или есть другой способ решить эту проблему? Я так расстраиваюсь.