Не работает сенсор на мышке: Как починить сенсор мышки
Содержание
Что делать если срывает сенсор мыши и какие бывают причины?
Всем привет! Сегодня мышка является манипулятором, без которого невозможно нормальное использование компьютера. Даже если это ноутбук, большинство пользователей предпочитает не пользоваться тачпадом, а купить обычную мышку — это привычнее и удобнее. Глюки в работе мышки раздражают, даже если они незначительные.
Сегодня рассмотрим, что делать если срывает сенсор мыши при резком движении, чем это чревато, нормально ли то, что модуль лагает.
Что значит срывает сенсор
Для начала давайте разберемся, что это, собственно, значит. Срывом называется ситуация, когда сенсор тормозит во время рывка мышки и не просчитывает резкие движения, пропуская их.
Это некритично при работе за ПК, но очень неудобно в соревновательных сетевых шутерах — например, в КС ГО, Фортнайт или PUBG.
Движения мыши отвечают за поворот камеры, а невозможность развернуться и выстрелить при резком движении, если противник зашел за спину, может стать причиной поражения.
Согласитесь, вдвойне неприятно, если вас слили не из-за кривизны рук, а из-за глюков манипулятора.
Крутые геймерские мышки, например Logitech G102 или Razer DeathAdder, хотя и меньше, но тоже подвержены этому явлению. Офисные модели, как правило, оборудованы сенсором не лучшего качества, а потому сенсор срывает у них чаще.
Попался брак: сенсор мышки работает некорректно
Если срывает сенсор мыши в беспроводном устройстве, проблема может быть из-за некорректной работы «свистка», то есть донгла, которым манипулятор связывается с компьютером. Иногда помогает его подключение в другой порт USB.
Если не помогло или это проводная мышь, у которой курсор периодически не реагирует на резкие движения мышкой, имеет место брак. Рекомендую заменить ее по гарантии или поменять на другую модель, если вы совсем разочаровались.
Работа сенсора: так и должно быть?
Конечно же, так быть не должно. Запуск мыши в серийное производство теоретически подразумевает, что работать она будет без лагов. На практике же дешевые модели не всегда отвечают ожиданиям пользователя.
На практике же дешевые модели не всегда отвечают ожиданиям пользователя.
В некоторых случаях может помочь регулировка скорости указателя.
- В Windows 10 для этого нужно наддать кнопку «Пуск» и перейти в «Параметры», где выбрать раздел «Устройства».
- В категории «Мышь» внизу найдите ссылку «Дополнительные параметры».
- Во вкладке «Параметры указателя» нужно уменьшить скорость движения курсора и убрать галочку «Повышенная точность».
И еще такой момент. В играх сенсор непременно будет рвать, если компьютер на уровне минимальных системных требований или немного превышает их. Связано это уже не с работой конкретно мыши, а всей системы в целом. Самый надежный способ снизить нагрузку на ПК и тем самым вероятность лагов манипулятора — снизить качество графики.
Как вариант, можно разогнать видеокарту, если ее параметры не дотягивают до комфортной игры. В самых тяжелых случаях можно запускать игру в оконном режиме с разрешением меньше, чем разрешение самого экрана.
Смещённый курсор мыши
Проблема наблюдается преимущественно в играх. Как правило, в многопользовательских, которые часто обновляются, при установке кривого патча разработчиками. Обычно это быстро фиксится. Но пока необходимый апдейт не выпущен, почти всегда помогает запуск игры в оконном режиме.
В самой Windows проблема может наблюдаться, если установить панель задач вверху экрана. При переключении на стандартный вид неполадки пропадают.
Поверхность, на которой находится мышь
Рывки курсора могут наблюдаться, если игровая поверхность не соответствует требованиям, заявленными разработчикам мыши.
К примеру, если вы не используете коврик, а сама столешница однотонная и не имеет явно выраженной текстуры. За такую поверхность сенсору сложно «зацепиться», так как нет явно выраженных отличий в текстуре, которые он мог бы нормально считывать.
Речь идет о бюджетных офисных мышках. Геймерские модели, как правило, оборудованы более чувствительными сенсорами и корректно работают на любой поверхности, кроме зеркальной.
В любом случае, если у вашей мышки сенсор регулярно срывает, попробуйте другой коврик.
Также некорректную работу сенсора может спровоцировать мелкая частица сора, попавшая в объектив. Достаточно продуть его или воспользоваться зубочисткой, чтобы устранить возможные глюки.
Повышенная чувствительность
Проблема также имеет место. Повышенная чувствительность сенсора «лечится» только одним способом — уменьшением. На многих мышках для этой цели предусмотрена отдельная кнопка, переключающая разрешение сенсора.
Советую включить самую медленную «передачу», а если скорости курсора недостаточно, увеличить ее, как описано в одном из параграфов выше.
Подписывайтесь на меня в социальных сетях и обязательно поделитесь этой публикацией, чтобы помочь продвижению моего блога. До скорой встречи!
С уважением, автор блога Андрей Андреев.
Получаем изображение с оптического сенсора комьютерной мыши с помощью Arduino / Хабр
Для решения одной из задач мне потребовалось программно получать и обрабатывать изображения небольшого участка поверхности бумаги с очень близкого расстояния.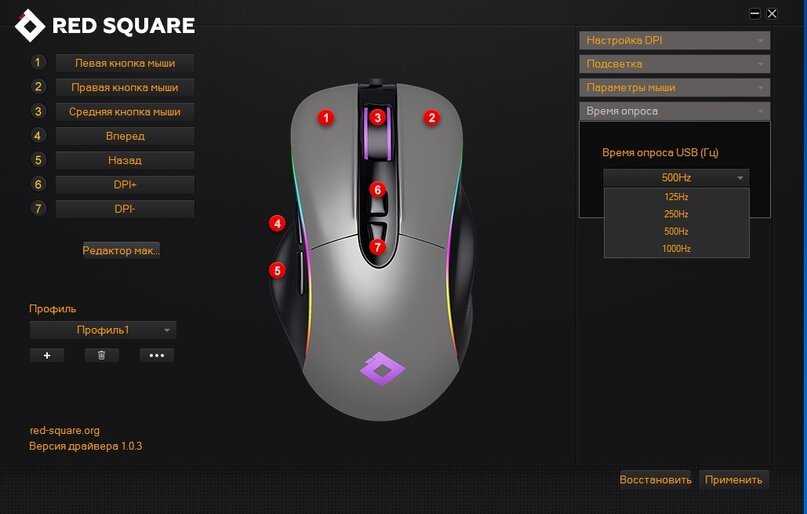 Не получив достойного качества при использовании обычной USB камеры и уже на пол пути в магазин за электронным микроскопом, я вспомнил одну из лекций, на которой нам рассказывали как устроены различные девайсы, в том числе и компьютерная мышка.
Не получив достойного качества при использовании обычной USB камеры и уже на пол пути в магазин за электронным микроскопом, я вспомнил одну из лекций, на которой нам рассказывали как устроены различные девайсы, в том числе и компьютерная мышка.
Подготовка и немного теории
В подробности принципа работы современной оптической мыши я вдаваться не буду, очень подробно об этом написано вот тут (рекомендую прочитать для общего развития).
Погуглив информацию по этой теме и разобрав старую PS/2 мышку Logitech, я увидел знакомую по статьям из интернета картину.
Не очень сложная схема «мышей первого поколения», оптический сенсор по центру и чип интерфейса PS/2 чуть выше. Попавшийся мне оптический сенсор является аналогом «популярных» моделей ADNS2610/ADNS2620/PAN3101. Я думаю, они и их аналоги были массово произведены на одном и том же китайском заводе, получив на выходе разную маркировку. Документация на него нашлась очень легко, даже вместе с различными примерами кода.
Документация гласит, что этот сенсор до 1500 раз в секунду получает изображение поверхности размером 18×18 точек (разрешение 400cpi), запоминает его и с помощью алгоритмов сравнения изображений вычисляет смещение по координатам Х и Y, относительно предыдущей позиции.
Реализация
Для «общения с сенсором» я использовал популярную вычислительную платформу Arduino, а припаяться решил прямо к ножкам чипа.
Подключаем 5V и GND к соответствующим выходам Arduino, а ножки сенсора SDIO и SCLK к цифровым пинам 8 и 9.
Для получения смещения по координатам нужно прочитать значение регистра чипа по адресу 0x02 (X) и 0x03 (Y), а для дампа картинки нужно, сначала записать значение 0x2A по адресу 0x08, а потом 18×18 раз его прочитать оттуда же. Это и будет последнее «запомненное» значение матрицы яркости изображения с оптического сенсора.
Как я реализовал это на Arduino можно посмотреть тут: http://pastebin.com/YpRGbzAS (всего ~100 строк кода).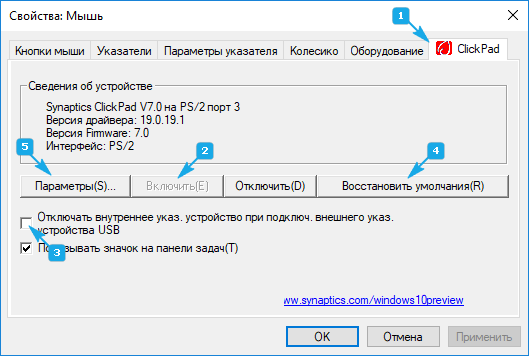
А для получения и отображения картинки была написана программа на Processing.
Исходник тут: http://pastebin.com/XqGyP5EA.
Результат
После небольшого «допиливания» программы для своего проекта, я смог получать картинку прямо с оптического сенсора и производить над ней все необходимые вычисления.
Можно заметить текстуру поверхности (бумага) и даже отдельные буквы на ней. Следует отметить, что такое четкое качество картинки получается из-за того, что разработчики этой модели мыши добавили в конструкцию специальную стеклянную подставку с небольшой линзой прямо под сенсором.
Если начать приподнимать мышку над поверхностью даже на пару миллиметров, четкость сразу пропадает.
Если вы вдруг захотите повторить это дома, для нахождения мышки с аналогичным сенсором рекомендую искать старые девайсы с интерфейсом PS/2.
Заключение
Хотя получаемое изображение и не очень большое, этого вполне хватило для решения моей задачи (сканнер штрих кода). Получилось очень даже экономично и быстро (мышка за ~100р + Arduino + пару дней на написание кода).
Получилось очень даже экономично и быстро (мышка за ~100р + Arduino + пару дней на написание кода).
Оставлю ссылки на материалы, которые мне очень пригодились для решения этой задачи. Это реально было не сложно и делалось с большим удовольствием. Сейчас я ищу информацию о чипах более дорогих моделей современных мышек для получения качественных изображений с большим разрешением. Возможно, мне даже удастся собрать что-то вроде микроскопа (качество изображений с текущего сенсора для этого явно не подходит). Спасибо за внимание!
Теория
http://www.ixbt.com/peripheral/mice-sensor.shtml
Аналогичные работы
http://spritesmods.com/?art=mouseeye&page=1
http://www.bidouille.org/hack/mousecam
Документация
http://www.avagotech.com/docs/AV02-1184EN
Исходники
http://pastebin.com/YpRGbzAS
http://pastebin.com/XqGyP5EA
UPD от 23. 09: добавил немного информации про линзу и номера пинов для ардуины.
09: добавил немного информации про линзу и номера пинов для ардуины.
Как починить датчик мыши?| Почему моя мышь не работает
Датчик мыши — это компонент, который помогает компьютеру определить, насколько далеко вы переместили указатель. Датчики мыши становятся популярным выбором для многих геймеров. Он собирает информацию с помощью вибрации и отправляет ее процессору через интерфейс, называемый шиной I2C. Если датчик вашей мыши перестал работать, эта статья поможет вам узнать , как починить датчик мыши или почему ваша мышь больше не работает.
Как исправить неработающий датчик мыши?
Если ваша мышь работает неправильно, вам может быть трудно точно перемещаться по экрану. Чтобы починить датчик мыши, вам понадобится дополнительная мышь и небольшая отвертка. Поскольку существует так много разных видов мышей, сложно найти информацию в Интернете и самостоятельно, поэтому вот краткое руководство, которое поможет вам приступить к ремонту компьютерной мыши .
Причины
Плохая поверхность или грязь на мыши
Наиболее распространенной причиной застревания курсора на экране является грязная мышь. Если у вас новая мышь, обязательно чистите ее после каждого использования и перед тем, как убрать на хранение. Вы можете сделать это, протерев поверхность тканью или бумажным полотенцем или просто используя воду и мягкое мыло. Ваш компьютер должен уметь обнаруживать любые посторонние предметы на поверхности мыши (пленку, грязь и т. д.) и предупреждать вас, если с ней что-то не так. Если вы не видите это предупреждающее сообщение, попробуйте еще раз почистить мышь, пока оно не появится.
Плохое беспроводное соединение
Существует множество причин, по которым ваша мышь может работать неправильно. Плохое беспроводное соединение является одним из наиболее распространенных. Отключив Wi-Fi, вынув мышь и перезагрузив ее, вы можете решить эту проблему. Попробуйте напрямую подключить мышь к порту USB на компьютере, если это не работает. Попробуйте отсоединить мышь, а затем снова вставить ее, если что-то не работает.
Попробуйте отсоединить мышь, а затем снова вставить ее, если что-то не работает.
Неисправные батареи
Если ничего не помогает, попробуйте заменить батареи в мыши новыми. Убедитесь, что это свежие батареи, даже если они все еще хорошие.
Действия по устранению неполадок
Датчик мыши может быть самым простым решением для компьютера. Сенсор мыши можно закрепить несколькими способами.
Проверьте коврик для мыши
Сначала проверьте коврик для мыши. Мышь на вашем компьютере имеет датчик внизу. Она должна быть без пыли и мусора. Это может вызвать проблемы, если ваш коврик для мыши имеет твердую поверхность. Чтобы проверить, устраняет ли это проблему, попробуйте переместить его или даже полностью снять.
После изучения этих возможностей, если функциональность вашей мыши по-прежнему отключена, подумайте о том, чтобы отключить ее на некоторое время, а затем снова подключить. Это может сбросить ее настройки до значений по умолчанию, что устранит любые проблемы с настройками отслеживания или чувствительности.
Проверьте коньки мыши
Коньки мыши — это часть мыши, которая скользит, когда вы ее двигаете. Если они загрязнены или повреждены, мышь перестанет работать на ноутбуке и будет более склонна зацепляться за вещи и вызывать непреднамеренные клика .
Чтобы проверить, не загрязнился ли конек, вотрите немного мыла в край одного конька, а затем вотрите его в центр соответствующего ролика. Используйте зубную щетку или любой аналогичный предмет, чтобы очистить их, если они грязные с обеих сторон.
Если есть только один грязный конек, используйте старую зубную щетку или аналогичный инструмент, чтобы вычистить грязь вокруг этого ролика. Опять же, если вы обнаружите какую-либо грязь где-либо еще в корпусе вашей мыши, тщательно очистите ее с помощью подходящего чистящего раствора.
Обновите драйверы мыши
Если с вашей мышью возникла проблема, первое, что нужно сделать, это обновить драйверы.
Если вы работаете в Windows, перейдите в Диспетчер устройств, нажмите «Сканировать на наличие изменений оборудования», затем найдите и обновите драйвер для мыши. Если вы используете Mac OS X, просто перезагрузите компьютер и запустите Системные настройки. Нажмите «Мышь» на боковой панели, а затем нажмите «Сон» в левой части окна. Если у вас есть беспроводная мышь и для нее нет доступных обновлений, попробуйте использовать другой USB-кабель вместо того, который подключается напрямую к компьютеру.
Проверьте USB-порт
Если ваш USB-порт не работает должным образом, причиной может быть засорение портов пылью или мусором. Чтобы удалить любой мусор, который мог быть собран внутри портов, используйте газ под давлением. Попробуйте на время отключить мышь, а затем снова подключить, если она не работает.
Проверьте, не перегрета ли мышь или не переохлаждена ли она или оба! Если это кажется проблемой, возникающей время от времени, но не постоянно, попробуйте подключить другой USB-кабель, который, как известно, работает с вашим компьютером (и убедитесь, что он не используется каким-либо другим устройством).
Проверка на наличие конфликтов программного обеспечения
Если одновременно запущено несколько программ, между ними могут возникать конфликты, препятствующие правильной работе одной программы с другой. Например, если у вас открыт Microsoft Word и вы пытаетесь использовать Internet Explorer, Internet Explorer может не реагировать правильно, потому что он пытается использовать те же настройки, что и Microsoft Word. Вот почему важно закрыть другие программы, прежде чем приступать к устранению неполадок, подобных этой.
Неисправная мышь
Если у вас неисправная мышь, лучший способ исправить ее — заменить весь блок. Если это невозможно из-за стоимости или по другим причинам, попробуйте заменить отдельные компоненты. Неисправный датчик можно исправить, заменив кабель или переключатель, соединяющий мышь с компьютером. Если на вашем компьютере есть вирус, попробуйте запустить полную проверку системы с помощью антивирусной программы.
Неисправная материнская плата
Материнская плата — это сердце вашего компьютера, и она отвечает за контроль всего остального. Если есть проблема с материнской платой, это может помешать вашей мыши работать должным образом.
Если есть проблема с материнской платой, это может помешать вашей мыши работать должным образом.
Возможно, у вас неисправна материнская плата, если у вас возникли проблемы с тем, что мышь вообще не работает или работает только иногда или с перебоями. Если вы выполнили все остальные шаги по устранению неполадок, но проблемы с мышью по-прежнему возникают, вам следует заменить материнскую плату.
Отключить внешние устройства
Если вы не получаете ответа, когда щелкаете мышью , или если у вас возникают проблемы с прокруткой страниц и меню, возможно, пришло время отключить внешние устройства от твой компьютер. Это важно, поскольку существует риск того, что они могут мешать вашей мыши. Если ваша мышь не работает должным образом, это может быть виновником.
Отключение устройств обычно можно выполнить, просто отключив их от задней панели компьютера. Если вам нужно отключить что-то, что не питается от USB, например, принтер или сканер, убедитесь, что у устройства есть источник питания и кабель. Попробуйте перезагрузить компьютер и посмотреть, не связано ли что-то еще, если это не решит проблему.
Попробуйте перезагрузить компьютер и посмотреть, не связано ли что-то еще, если это не решит проблему.
Как починить оптический датчик мыши?
Оптические датчики мыши обычно имеются у большинства мышей. Оптический датчик мыши — это светочувствительное устройство, в котором используется светодиод для определения положения курсора мыши. Поскольку он зависит от света, на оптический датчик может повлиять пыль или даже темная комната. Если датчик перестает работать должным образом или мышь кажется «дергающейся» или «неравномерной» при перемещении, возможно, у вас проблема с оптическим датчиком.
Вы можете починить датчик оптической мыши, тщательно очистив его, а затем снова протестировав. Вы можете очистить датчик оптической мыши сжатым воздухом или ватным тампоном, смоченным в спирте, чтобы удалить любой мусор из корпуса мыши. Прежде чем приступить к тестированию, убедитесь, что все стороны оптического датчика чистые, чтобы убедиться, что внутри него нет частиц грязи, препятствующих нормальной работе.
После очистки всех внутренних компонентов мыши проверьте их в последний раз, прежде чем устанавливать на прежнее место. Вы должны быть в состоянии увидеть, есть ли еще какие-либо помехи от других частей вашей компьютерной системы или есть ли какие-либо проблемы с движением, а также с точностью скорости при использовании этой конкретной части.
Заключение
И все! С качественной заменой и некоторым терпением вы снова будете в деле. Приведенные выше шаги должны помочь вам в этом, но имейте в виду: если ваша мышь все еще не работает сразу после того, как вы попробуете эти решения, она, вероятно, мертва и не подлежит ремонту. В этот момент вам, вероятно, лучше вообще купить новую мышь. Тем не менее, этой информации будет достаточно, чтобы помочь вам в решении вашей датчик мыши проблемы.
Часто задаваемые вопросы
Что такое датчик мыши?
Датчик мыши — это часть сенсорной панели, которая обнаруживает движение.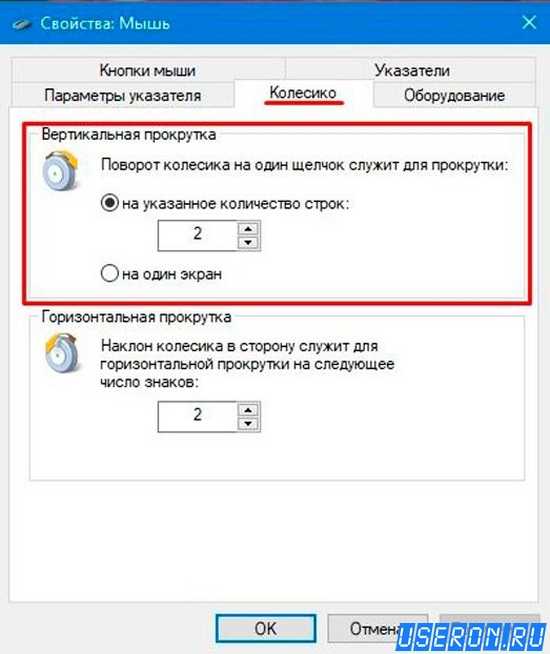 Датчик расположен под верхней пластиной мыши и отвечает за определение давления, которое вы оказываете на поверхность.
Датчик расположен под верхней пластиной мыши и отвечает за определение давления, которое вы оказываете на поверхность.
Какой датчик мыши лучше?
Датчики бывают двух видов: оптические и лазерные. В то время как лазерные датчики требуют электричества, оптические датчики используют свет. Вы можете выбрать любой из них, потому что у некоторых мышей есть и то, и другое.
Можно ли починить датчик мыши?
Да, можно исправить курсор мыши. К ним относятся замена датчика, очистка или смазка датчика, а также замена таких компонентов, как аккумуляторы или кабели.
Можно ли продлить срок службы мыши, почистив ее?
Да, регулярная чистка мыши продлевает срок ее службы. Ваша мышь нуждается в хорошей чистке не реже одного раза в две недели. Вы также можете использовать зубную щетку или другой небольшой предмет, чтобы удалить мусор между колесо прокрутки и центральная кнопка мыши. Если у вас одновременно работает более одного компьютера, мы рекомендуем чистить мышь на каждом из них отдельно, чтобы вы могли быть уверены, что все работает правильно, когда вы закончите.
Если у вас одновременно работает более одного компьютера, мы рекомендуем чистить мышь на каждом из них отдельно, чтобы вы могли быть уверены, что все работает правильно, когда вы закончите.
Как смазывать мышь?
Вы можете смазывать мышь в любое время, когда вы ею не пользуетесь. Лучший способ смазки — смазка на масляной основе, такая как WD-40, которая нетоксична и безопасна для использования с электроникой, такой как мыши и клавиатуры. Вы должны прикладывать достаточное давление, чтобы выдавить немного масла из контейнера, но не настолько сильно, чтобы оно вылилось.
Как исправить проблемы с датчиком мыши
Сегодня мы представляем руководство по мыши, в котором мы расскажем вам, как исправить Проблемы с датчиком мыши.
Что необходимо для устранения неполадок сенсора мыши?
Здесь мы собираемся дать вам некоторые исправления, которые обычно связаны с мышью, и это делает необходимым применение различных методов для решения этой проблемы, в этом смысле знание того, как исправить проблемы с датчиком мыши, приводит нас к мысли, что эта проблема обычно происходит во всех брендах без исключения, и чтобы дать вам более подробную информацию об этом, мы приводим это пояснительное руководство.
Как решить проблемы с датчиком мыши?
Необходимо учитывать, что мышь нашего ноутбука или настольного компьютера может вызвать различные проблемы, и тот факт, что она перестает работать правильно, даже если это не очень легко сделать, чтобы знать, как исправить Мышь Проблемы с датчиком обычно необходимо решить:
Удалить драйверы мыши : это исправление, которое можно выполнить хорошо, и для этого мы должны:
- Нажмите Windows X и выберите в меню Диспетчер устройств.
- Далее нам нужно найти мышь и другие указывающие устройства, чтобы щелкнуть стрелку, чтобы развернуть ее.
- Далее мы должны щелкнуть правой кнопкой мыши по соответствующему элементу и перейти к выбору Удалить устройство.
- Чтобы закончить, мы должны перезагрузить компьютер.
Очистите пыль и остатки: в случае не получения благоприятного ответа для мыши, потому что возникает необходимость очистить пыль, в дополнение к остаткам, которые могут привести к сбоям, и для этого нам нужно только взять уход за сдуванием пыли, есть возможность использовать баллончик со сжатым воздухом для достижения благоприятных результатов.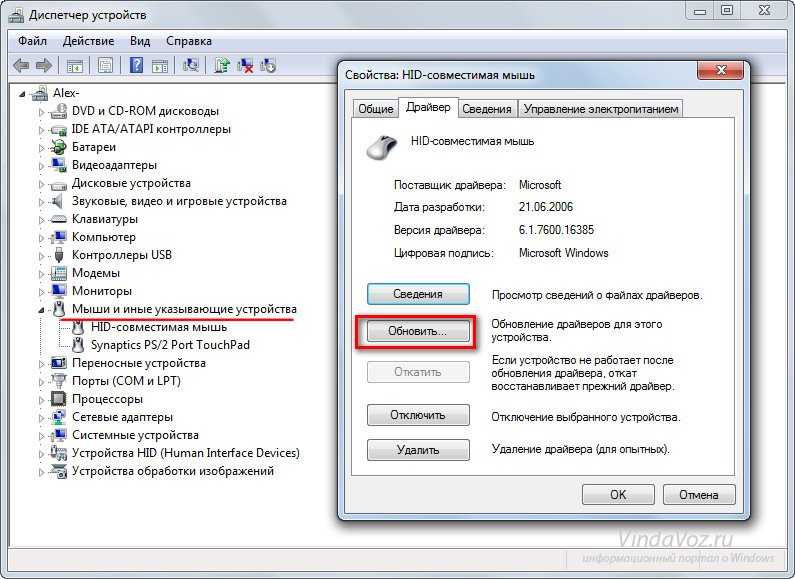
Попробуйте мышь на другом ПК: Мы все еще говорим о том, как исправить проблемы с датчиком мыши, и это может быть применено в случае, если мы не получим положительных ответов с исправлениями, упомянутыми выше, в этом случае мы должны рассмотреть возможность просмотра и Если у вас возникли проблемы, достаточно будет только заменить ее, наоборот, если мышь обычно работает на другом ПК, мы должны учитывать, что этот сбой обычно связан с компьютером, или если это не так, мы вызовем эксперт.
Необходимо учитывать, что в эту ошибку обычно входит датчик мыши, который не загорается и в случае, если это произойдет, мы просто должны считать, что он будет мертв, для этого мы должны:
- Подключиться мышь к другому порту USB, потому что в некоторых случаях она может быть неисправна, даже в случае использования беспроводной мыши мы должны позаботиться о замене батареи и проверке ее.
- Возможно, что USB-порт может быть автоматически отключен системой, и в этом случае мы должны:
- Нажмите Windows X и выберите в меню Диспетчер устройств.


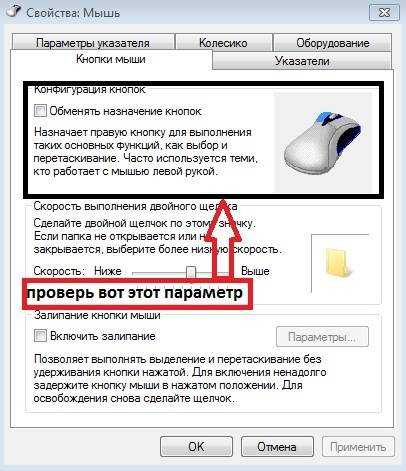
![Как на виндовс 10 отформатировать флешку: [Windows 11/10] Как конвертировать USB флешку в формат FAT32 | Официальная служба поддержки](https://dilios.ru/wp-content/themes/dilios.ru/assets/front/img/thumb-medium-empty.png)