Не форматируется флешка в формате raw: Как исправить и починить SD карту в RAW | SD карта в RAW исправление формата
Содержание
⚡Как восстановить RAW диск
Как известно, при каких-либо разрушениях структуры файловой системы логического диска операционная система и все программы, привыкшие к четкому и стройному структурированию, начинают испытывать трудности с определением типа файловой системы испорченных разделов. В подобных случаях в строке «свойства логического диска» появляется многозначительная запись: RAW.
В этой статье мы рассмотрим главные причины возникновения этой файловой системы, а также методы ее исправления.
Содержание
- Как проверить действительно ли диск стал RAW?
- Форматирование RAW диска, если данные не важны
- Как извлечь данные c RAW диска?
- RAW диск не форматируется, что делать?
- Метод 1: Удаление раздела и создание нового при помощи «Управление дисками»
- Метод 2: Использование низкоуровневого форматирования
- Что делать, если ничего не помогло?
Жесткие и SSD диски являются достаточно надежными устройствами, однако иногда они могут давать сбои, которые приводят к файловой системе RAW. Если однажды вы включили компьютер и нужный вам накопитель начал отображаться как RAW – не паникуйте преждевременно. Для начала воспользуйтесь методами, описанными ниже.
Если однажды вы включили компьютер и нужный вам накопитель начал отображаться как RAW – не паникуйте преждевременно. Для начала воспользуйтесь методами, описанными ниже.
Как проверить действительно ли диск стал RAW?
По сути своей RAW не является отдельным типом файловой системы. Ваш диск как был, так и остается отформатированным в FAT или NTFS. Однако работать с ним по стандартной схеме уже не получится – диск просто не откроется или потребует форматирования.
И если вы намерены спасти максимум информации, хранящейся на поломанном диске (да-да, пока она никуда не исчезла!), соглашаться с последним настоятельно не рекомендуем. Вернуть в свойства диска запись «FAT» или «NTFS», может, и не удастся. Зато восстановить с него всю нужную информацию – легко!
Если вы обнаружили проблемы с вашим диском, в первую очередь нужно убедится, что проблема кроется именно в файловой системе RAW. Ведь причиной проблем с диском также могут быть физические неполадки или что-то другое.
Чтобы проверить стал ли диск RAW откройте окно «Этот Компьютер», найдите нужный диск и щелкните на нем правой кнопкой мышки. Затем, щелкните на «Свойства»
В открывшемся окне на вкладке «Общие» проверьте поле «Файловая система». Если в этом поле написано RAW – приступайте к исправлению на нужную вам файйловую систему, а если вы увидите тип вашей файловой системы (к примеру, NTFS) – значит причина в чем-то другом.
В таком случае есть смысл обратить внимание на физическое состояние диска.
Форматирование RAW диска, если данные не важны
Если на диске нет ценной информации вы можете исправить RAW структуру при помощи полной очистки и форматирования диска.
Сделать это можно при помощи утилиты diskpart.
Шаг 1: Нажмите комбинацию клавиш «Win + R», в открывшемся окне введите «cmd» и нажмите «Enter» для подтверждения.
Шаг 2: Перед вами откроется командная строка. Введите следующие команды, нажимая после каждой «Enter» для ее запуска:
diskpart
— для запуска утилиты diskpart;
list disk
— для отображения списка дисков, подключенных к вашему компьютеру;
select disk 1
— эта команда выбирает диск для дальнейшей работы. Соответственно замените «1» номером вашего диска;
Подсказка: чтобы ориентироваться в списке дисков обращайте внимание на их объем.
clean
— эта команда полностью очистит ваш накопитель удалив при этом все разделы и данные
create partition primary
— эта команда создаст новый раздел на вашем диске;
format fs=fat32 quick
— где fs=fat32 это файловая система, в которой будет отформатирован ваш диск. Вместо fat32 можно выбрать ntfs;
exit
— для выхода из программы;
Теперь ваш диск готов к использованию.
Как видите, этот способ достаточно неудобный, кроме того вы потеряете данные на диске. Именно поэтому следующий метод более предпочтительный, ведь он намного удобнее, плюс вы можете извлечь ценную информацию с диска.
Как извлечь данные c RAW диска?
Если ваш диск стал RAW, но на нем хранились важные данные, предыдущие варианты лучше не использовать, так как все они ведут к созданию новой файловой системы и, соответственно, к потере всей ценной информации, которая хранилась на диске.
К счастью, существует способ как извлечь данные с RAW накопителя не применяя процесс очистки или форматирования.
Суть заключается в использовании программы RS Partition Recovery.
RS Partition Recovery
Универсальное решение для восстановления данных
Попробовать бесплатно
Благодаря поддержке большого количества файловых систем она позволяет извлечь данные с RAW диска независимо от того, в каком устройстве или операционной системе она использовалась.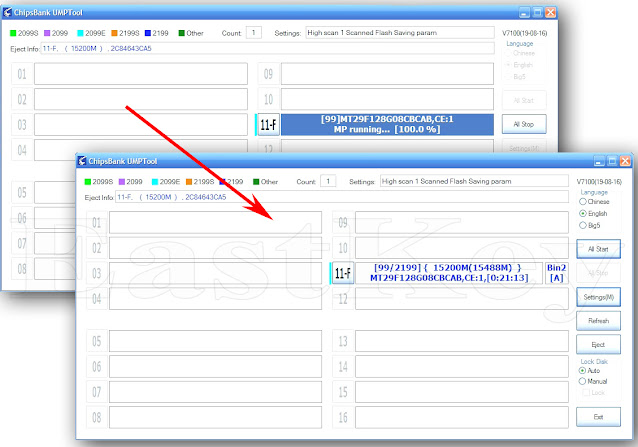
Интерфейс RS Partition Recovery максимально удобный и интуитивно понятный. Благодаря этому извлечь данные с накопителя RAW могут даже неопытные пользователи ПК.
Вы можете сохранить восстановленные данные на отдельный жесткий диск или флэшку, ZIP-архив или FTP-сервер. Главное, чтобы диск отличался от того, с которого вы восстанавливаете данные.
RAW диск не форматируется, что делать?
Метод 1: Удаление раздела и создание нового при помощи «Управление дисками»
В некоторых случаях во время форматирования RAW диска может появляться ошибка, говорящая о невозможности отформатировать накопитель.
Если на диске хранилась ценная информация – восстановите ее, используя инструкцию из предыдущего пункта этой статьи. Если же ценной информации на диске нету — можно удалить раздел при помощи утилиты «Управление дисками», затем создать новый и отформатировать в нужной файловой системе.
Если же ценной информации на диске нету — можно удалить раздел при помощи утилиты «Управление дисками», затем создать новый и отформатировать в нужной файловой системе.
Весь процесс выглядит примерно следующим образом:
Шаг 1: Нажмите комбинацию клавиш «Win + R», введите «diskmgmt.msc» и нажмите «Enter» для запуска утилиты «Управление дисками»
Шаг 2: В открывшемся окне найдите RAW диск, щелкните на нем правой кнопкой мышки и выберите «Удалить том»
Шаг 3: После того, как тому удален, ваш диск будет отображаться как неразмеченное пространство. Щелкните на нем правой кнопкой мыши и выберите «Создать простой том»
Шаг 4: Перед вами откроется Мастер создания простых томов. Нажите «Далее»
Шаг 5: На этом этапе нужно указать размер будущего тома. По умолчанию операционная система автоматически выставит максимально возможный объем памяти, но вы также можете задать это значение вручную. Нажмите «Далее»
По умолчанию операционная система автоматически выставит максимально возможный объем памяти, но вы также можете задать это значение вручную. Нажмите «Далее»
Шаг 6: Теперь выберите букву диска и снова нажмите «Далее»
Шаг 7: Выберите файловую систему вашего диска, например NTFS и снова нажмите «Далее»
Шаг 8: Перед вами откроется окно, в котором будут отображаться выбранные ранее параметры тома. Нажмите «Готово».
Система начнет процесс создания и форматирования диска, по завершении которого ваш RAW диск будет исправлен.
Метод 2: Использование низкоуровневого форматирования
Еще одним вариантом исправления проблем с форматированием является использование низкоуровневого форматирования.
К сожалению, произвести низкоуровневое форматирование при помощи стандартных средств Windows нельзя.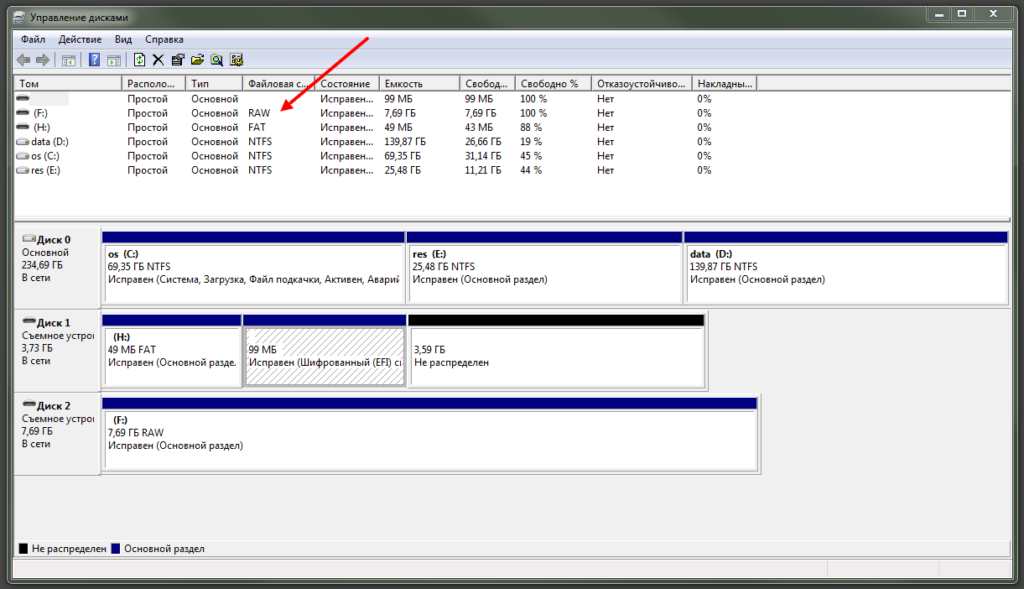 Однако можно воспользоваться программой HDD Low Level Format. Она платная, однако имеет пробный период, которого вполне хватает чтобы произвести низкоуровневое форматирование RAW диска. Все необходимые действия выглядят следующим образом:
Однако можно воспользоваться программой HDD Low Level Format. Она платная, однако имеет пробный период, которого вполне хватает чтобы произвести низкоуровневое форматирование RAW диска. Все необходимые действия выглядят следующим образом:
Шаг 1: Скачайте и установите HDD Low Level Format.
Шаг 2: Перед вами откроется окно, предупреждающее вас о том, что вы не приобрели лицензию. Нажмите «Continue for free»
Шаг 3: В открывшемся окне на первой вкладке выберите ваш накопитель.
Шаг 4: Откройте вторую вкладку под названием «LOW-LEVEL FORMAT» и нажмите кнопку «FORMAT THIS DEVICE»
По завершении низкоуровневого форматирования RAW структура будет исправлена и диск снова будет готов к работе.
Что делать, если ничего не помогло?
Все вышеописанные способы являются наиболее эффективными средствами для исправления файловой системы RAW. Соответственно, если ни один из них не помог – скорее всего дело в физической поломке диска.
В таком случае обратитесь за помощью к специалисту или в ближайший сервисный центр.
Подсказка: если на диске есть важные данные обязательно сообщите об этом сотрудникам сервисного центра, чтобы они не очистили или не отформатировали диск.
После того, как работоспособность диска будет восстановлена – вы сможете восстановить важные данные при помощи RS Partition Recovery.
Часто задаваемые вопросы
Когда я вставляю SD-карту в свой компьютер, я получаю сообщение: «Диск не отформатирован, вы хотите отформатировать его сейчас?» Могу ли я вернуть свои фотографии?
Да, можно. Одной из причин может быть повреждение файловой структуры флешки.
Как исправить диск в файловой системе RAW
Одна из проблем с которой сталкиваются пользователи Windows 10, 8 и Windows 7 — жесткий диск (HDD и SSD) или раздел диска с файловой системой RAW. Этому обычно сопутствуют сообщения «Чтобы использовать диск сначала отформатируйте его» и «Файловая система тома не распознана», а при попытке проверки такого диска стандартными средствами Windows вы увидите сообщение «CHKDSK недопустим для дисков RAW».
Формат диска RAW — это своего рода «отсутствие формата», а точнее файловой системы на диске: так бывает с новыми или неисправными жесткими дисками, а в ситуациях, когда ни с того ни с сего диск стал RAW формата — чаще из-за системных сбоев, неправильного выключения компьютера или проблем с электропитанием, при этом в последнем случае информация на диске обычно остается в сохранности. Примечание: иногда диск отображается как RAW, если файловая система не поддерживается в текущей ОС, в таком случае следует предпринять действия, чтобы открыть раздел в ОС, которая может работать с этой файловой системой.
В этой инструкции — подробно о том, как исправить диск с файловой системой RAW в разных ситуациях: когда на нем есть данные, система и требуется восстановить прежнюю файловую систему из RAW, или, когда какие-либо важные данные на HDD или SSD отсутствуют и форматирование диска не является проблемой.
Проверка диска на ошибки и исправление ошибок файловой системы
Этот вариант — первое что стоит попробовать во всех случаях появления раздела или диска RAW.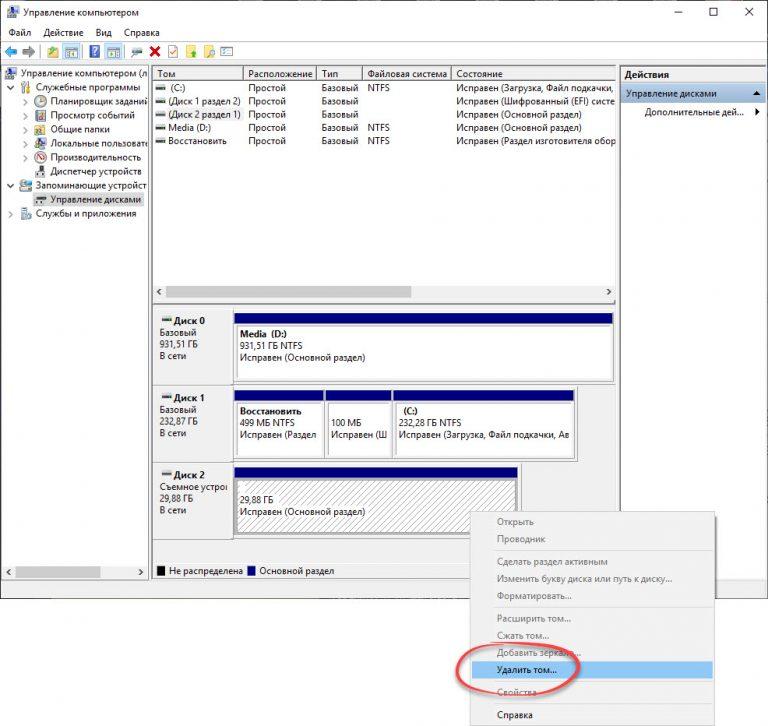 Он далеко не всегда срабатывает, но безопасен и применим как в тех случаях, когда проблема возникла с диском или разделом с данными, так и в случае если диск RAW — это системный диск с Windows и ОС не загружается.
Он далеко не всегда срабатывает, но безопасен и применим как в тех случаях, когда проблема возникла с диском или разделом с данными, так и в случае если диск RAW — это системный диск с Windows и ОС не загружается.
В случае, если операционная система работает, просто выполните следующие действия
- Запустите командную строку от имени администратора (в Windows 10 и 8 это проще всего сделать через меню Win+X, которое также можно вызывать правым кликом по кнопке Пуск).
- Введите команду chkdsk d: /f и нажмите Enter (в данной команде d: — это буква диска RAW, который нужно исправить).
После этого возможны два варианта развития событий: если диск стал RAW из-за простого сбоя файловой системы, начнется проверка и с большой вероятностью вы увидите свой диск в нужном формате (обычно NTFS) по ее окончании. Если же дело серьезнее, то команда выдаст «CHKDSK недопустим для дисков RAW». Это означает, что данный способ вам не подходит для восстановления диска.
В тех ситуациях, когда операционная система не запускается, вы можете использовать диск восстановления Windows 10, 8 или Windows 7 или дистрибутив с операционной системой, например, загрузочную флешку(приведу пример для второго случая):
- Загружаемся с дистрибутива (его разрядность должна совпадать с разрядностью установленной ОС).
- Далее либо на экране после выбора языка внизу слева выбираем «Восстановление системы», а затем открываем командную строку, либо просто нажимаем Shift+F10, чтобы открыть ее (на некоторых ноутбуках Shift+Fn+F10).
- В командной строке по порядку используем команды
- diskpart
- list volume (в результате выполнения этой команды смотрим, под какой буквой в настоящий момент находится проблемный диск, или, точнее, раздел, так как эта буква может отличаться от той, что была в рабочей системе).
- exit
- chkdsk d: /f (где d: — буква проблемного диска, которую мы узнали в пункте 5).

Тут возможные сценарии те же, что были описаны ранее: либо все будет исправлено и после перезагрузки система запустится обычным образом, либо вы увидите сообщение о том, что нельзя использовать chkdsk с диском RAW, тогда смотрим следующие способы.
Простое форматирование диска или раздела RAW при отсутствии важных данных на нем
Первый случай самый простой: он подойдет в тех ситуациях, когда файловую систему RAW вы наблюдаете на только что купленном диске (это нормально) или если уже имеющийся диск или раздел на нем имеет данную файловую систему, но не имеет важных данных, то есть восстанавливать предыдущий формат диска не требуется.
В таком сценарии мы можем просто отформатировать этот диск или раздел стандартными средствами Windows (по сути, можно просто согласиться на предложение форматирования в проводнике «Чтобы использовать диск, сначала отформатируйте его)
- Запустите утилиту «Управление дисками» Windows. Для этого нажмите клавиши Win+R на клавиатуре и введите diskmgmt.
 msc, после чего нажмите Enter.
msc, после чего нажмите Enter. - Откроется утилита управления дисками. В ней кликните правой кнопкой мыши по разделу или диску RAW, после чего выберите «Форматировать». Если действие неактивно, а речь идет о новом диске, то кликните правой кнопкой мыши по его названию (слева) и выберите «Инициализировать диск», а после инициализации также отформатируйте раздел RAW.
- При форматировании вам потребуется лишь задать метку тома и желаемую файловую систему, обычно — NTFS.
Если по какой-то причине не удается форматировать диск таким образом, попробуйте также, путем правого клика по разделу (диску) RAW сначала «Удалить том», а потом кликнуть по области диска, которая не распределена и «Создать простой том». Мастер создания томов предложит вам задать букву диска и отформатировать его в желаемой файловой системе.
Примечание: во всех способах восстановления раздела или диска RAW используется структура разделов, изображенная на скриншоте ниже: системный диск GPT с Windows 10, загрузочным EFI разделом, средой восстановления, системным разделом и разделом E:, который определяется как имеющий файловую систему RAW (эта информация, предполагаю, поможет лучше понять шаги, изложенные далее).
Восстановление NTFS раздела из RAW в DMDE
Куда неприятнее, если на диске, который стал RAW, были важные данные и требуется не просто отформатировать, а вернуть раздел с этими данными.
В этой ситуации для начала рекомендую попробовать бесплатную программу для восстановления данных и потерянных разделов (и не только для этого) DMDE, официальный сайт которой — dmde.ru (в данном руководстве используется версия программы GUI для Windows).
Процесс восстановления раздела из RAW в программе в общем случае будет состоять из следующих шагов:
- Выберите физический диск, на котором находится раздел RAW (отметку «показать разделы» оставьте включенной).
- Если в списке разделов DMDE отобразится потерянный раздел (можно определить по файловой системе, размеру и перечеркиванию на иконке), выделите его и нажмите «Открыть том». Если не отобразился — проведите полное сканирование для его поиска.
- Проверьте содержимое раздела, то ли это, что нужно.
 Если да, нажмите кнопку «Показать разделы» в меню программы (в верхней части скриншота).
Если да, нажмите кнопку «Показать разделы» в меню программы (в верхней части скриншота). - Убедитесь, что выделен нужный раздел и нажмите «Восстановить». Подтвердите восстановление загрузочного сектора, а затем нажмите кнопку «Применить» внизу и сохраните данные для отката в файл в удобном расположении. https://remontka.pro/images/recover-raw-disk-partition-dmde-300×173.png 300w»>
- Через короткое время изменения будут применены, а диск RAW снова будет доступен и иметь нужную файловую систему. Можно выйти из программы.
Примечание: в моих экспериментах, при исправлении диска RAW в Windows 10 (UEFI + GPT) с помощью DMDE, сразу после процедуры система сообщала об ошибках диска (причем проблемный диск был доступным и содержал все данные, бывшие на нем до этого) и предлагала перезагрузить компьютер для их устранения. После перезагрузки все работало исправно.
В случае, если вы используете DMDE для исправления системного диска (например, подключив его к другому компьютеру), учитывайте, что в результате возможен следующий сценарий: диск RAW вернет изначальную файловую систему, но при подключении его к «родному» компьютеру или ноутбуку, ОС не будет загружаться.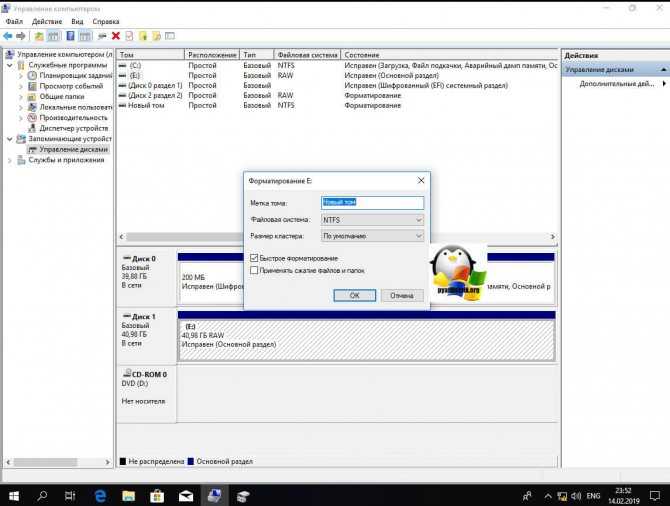 В этом случае произведите восстановление загрузчика.
В этом случае произведите восстановление загрузчика.
Восстановление диска RAW в TestDisk
Еще один способ эффективного поиска и восстановления раздела диска из RAW — бесплатная программа TestDisk. Она сложнее в использовании, чем предыдущий вариант, но иногда оказывается более эффективной.
Внимание: беритесь за то, что описано ниже только если понимаете, что делаете и даже в этом случае будьте готовы к тому, что что-то пойдет не так. Сохраните важные данные на физический диск, отличный от того, на котором производятся действия. Также запаситесь диском восстановления Windows или дистрибутивом с ОС (возможно, потребуется восстановление загрузчика, инструкции для чего я приводил выше, особенно если диск GPT, даже в тех случаях, когда восстанавливается не системный раздел).
- Загрузите программу TestDisk с официального сайта http://www.cgsecurity.org/wiki/TestDisk_Download(будет загружен архив, включающий TestDisk и программу для восстановления данных PhotoRec, распакуйте этот архив в удобное место).

- Запустите TestDisk (файл testdisk_win.exe).
- Выберите «Create», а на втором экране выберите диск, который стал RAW или имеет раздел в таком формате (выбирайте именно диск, а не сам раздел).
- На следующем экране нужно выбрать стиль разделов диска. Обычно он определяется автоматически — Intel (для MBR) или EFI GPT (для GPT дисков).
- Выберите пункт «Analyze» и нажмите Enter. На следующем экране нажмите Enter (с выбранным пунктом Quick Search) еще раз. Подождите, пока диск будет проанализирован.
- TestDisk найдет несколько разделов, включая тот, который был превратился в RAW. Его можно определить по размеру и файловой системе (размер в мегабайтах отображается внизу окна при выборе соответствующего раздела). Также вы можете просмотреть содержимое раздела, нажав латинскую P, для выхода из режима просмотра нажмите Q. Разделы с пометкой P (зеленые) будут восстановлены и записаны, с пометкой D — не будут. Для изменения пометки используйте клавиши «влево-вправо».
 Если изменить не получается, значит восстановление этого раздела нарушит структуру диска (и, вероятно, это не тот раздел, что вам нужен). Может оказаться, что присутствующие в настоящее время системные разделы определены под удаление (D) — измените на (P) с помощью стрелок. Нажмите Enter для продолжения, когда структура диска будет соответствовать той, что должна быть.
Если изменить не получается, значит восстановление этого раздела нарушит структуру диска (и, вероятно, это не тот раздел, что вам нужен). Может оказаться, что присутствующие в настоящее время системные разделы определены под удаление (D) — измените на (P) с помощью стрелок. Нажмите Enter для продолжения, когда структура диска будет соответствовать той, что должна быть. - Убедитесь, что представленная на экране таблица разделов на диске верная (т.е. такая, как должна быть, включая разделы с загрузчиком, EFI, средой восстановления). Если у вас есть сомнения (вы не понимаете, что отображено), то лучше ничего не делать. Если сомнений нет, выберите «Write» и нажмите Enter, а затем — Y для подтверждения. После этого можно закрыть TestDisk и перезагрузить компьютер, а затем проверить — был ли восстановлен раздел из RAW.
- Если структура диска не соответствует тому, что должно быть, то выберите «Deeper Search» для «глубокого поиска» разделов. И так же, как в пунктах 6-7 попробуйте восстановить правильную структуру разделов (если не уверены в том, что делаете, лучше не продолжайте, можете получить не запускающуюся ОС).

В случае если все прошло успешно, правильная структура разделов будет записана, а после перезагрузки компьютера диск будет доступен, как и прежде. Однако, как упоминалось выше, может потребоваться восстановление загрузчика, в Windows 10 исправно работает автоматическое восстановление при загрузке в среде восстановления.
Файловая система RAW на системном разделе Windows
В тех случаях, когда проблема с файловой системой возникла на разделе с Windows 10, 8 или Windows 7, а простой chkdsk в среде восстановления не работает, вы можете либо подключить этот диск к другому компьютеру с работающей системой и исправить проблему на нем, либо использовать LiveCD со средствами для восстановления разделов на дисках.
- Список LiveCD, содержащих TestDisk доступен здесь: http://www.cgsecurity.org/wiki/TestDisk_Livecd
- Для восстановления из RAW с помощью DMDE вы можете извлечь файлы программы на загрузочную флешку на базе WinPE и, загрузившись с нее, запустить исполняемый файл программы.
 На официальном сайте программы также есть инструкции по созданию загрузочных накопителей DOS.
На официальном сайте программы также есть инструкции по созданию загрузочных накопителей DOS.
Также есть сторонние LiveCD, специально предназначенные для восстановления разделов. Однако, в моих тестах работоспособным применительно к разделам RAW оказался лишь платный Active Partition Recovery Boot Disk, все остальные позволяют лишь восстанавливать файлы, либо находят лишь те разделы, что были удалены (нераспределенное пространство на диске), игнорируя разделы RAW (так работает функция Partition Recovery в загрузочной версии Minitool Partition Wizard).
При этом, загрузочный диск Active Partition Recovery (если решите воспользоваться), может работать с некоторыми особенностями:
- Иногда показывает диск RAW как обычный NTFS, отображая все файлы на нем, и отказывается восстанавливать его (пункт меню Recover), сообщая, что раздел и так присутствует на диске.
- Если не происходит описанного в первом пункте, то после восстановления с помощью указанного пункта меню, диск отображается как NTFS в Partition Recovery, но остается RAW в Windows.

Решает проблему другой пункт меню — Fix Boot Sector, даже если речь идет не о системном разделе (в следующем окне после выбора данного пункта обычно не требуется выполнять какие-либо действия). При этом файловая система раздела начинает восприниматься ОС, но возможны проблемы с загрузчиком (решаемые стандартными средствами восстановления Windows), а также принудительный запуск проверки диска системой при первом старте.
Ну и наконец, если случилось так, что ни один из способов не смог вам помочь, или предложенные варианты кажутся пугающе сложными, почти всегда удается просто восстановить важные данные с разделов и дисков RAW, тут помогут бесплатные программы для восстановления данных.
Форматирование USB-накопителя RAW в FAT32/NTFS/EXT4
Позиция: Ресурс — Управление разделами — Бесплатное средство форматирования USB RAW: Форматирование USB-накопителя RAW в FAT32/NTFS/EXT4
USB-накопитель становится форматом RAW
Что это означает, когда тип файловой системы USB-накопителя превращается в RAW? Когда вы вставляете флэш-накопитель USB в компьютер и пытаетесь открыть его, Windows предлагает: «Вам необходимо отформатировать диск в дисководе, прежде чем вы сможете его использовать. Вы хотите его отформатировать?» или «Файл или каталог повреждены». и нечитаемо». Щелкните правой кнопкой мыши USB-накопитель и выберите «Свойства», вы увидите, что файловая система больше не FAT32, а RAW. Кроме того, Используемое пространство и Свободное пространство становятся равными 0 байтам.
Вы хотите его отформатировать?» или «Файл или каталог повреждены». и нечитаемо». Щелкните правой кнопкой мыши USB-накопитель и выберите «Свойства», вы увидите, что файловая система больше не FAT32, а RAW. Кроме того, Используемое пространство и Свободное пространство становятся равными 0 байтам.
Почему USB-накопитель принимает формат RAW? В большинстве случаев основной причиной является то, что файловая система на USB-накопителе содержит ошибки или повреждена и больше не читается Windows. Многие факторы могут привести к проблеме, например, извлечение USB-накопителя без нажатия кнопки «Безопасное извлечение устройства и носителя», вирус, поврежденные сектора и т. д. С точки зрения Windows, форматирование — это самое решение для восстановления неисправной файловой системы.
Бесплатный инструмент для форматирования USB RAW
USB-накопитель RAW — довольно распространенная проблема, и не стоит нервничать, сталкиваясь с подобной ситуацией. USB-накопитель RAW легко отформатировать в файловую систему FAT32, NTFS, exFAT или EXT4.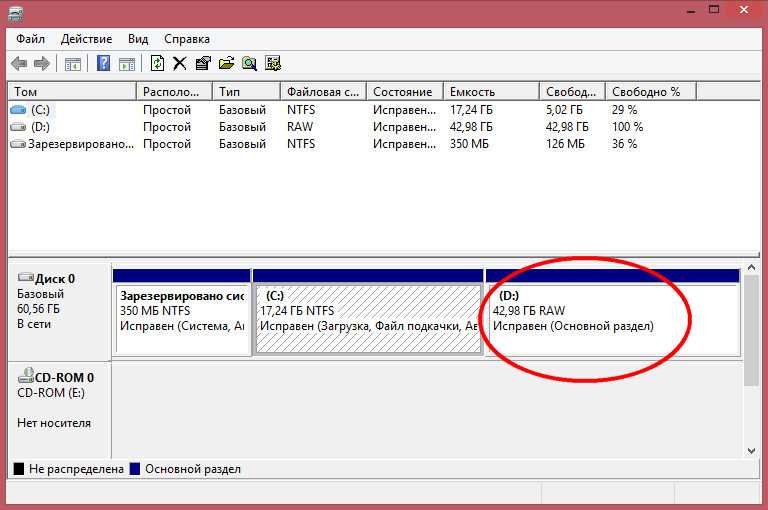 Когда дело доходит до форматирования USB-накопителя RAW, необходим бесплатный инструмент для форматирования USB. Вот три бесплатных инструмента для форматирования USB:
Когда дело доходит до форматирования USB-накопителя RAW, необходим бесплатный инструмент для форматирования USB. Вот три бесплатных инструмента для форматирования USB:
Предупреждение : Форматирование уничтожит все данные на USB-накопителе. Если вы хотите сохранить данные, запустите восстановление данных с USB-накопителя перед форматированием диска RAW.
DiskGenius Free Edition: DiskGenius — это бесплатное программное обеспечение для управления разделами, которое может легко форматировать USB-накопитель объемом 32 ГБ и SD-карту в FAT32 / EXT4, удалять разделы, изменять размер раздела, полностью стирать данные, клонировать диск, переносить ОС Windows, проверять и восстанавливать. плохие сектора и т.д.
Управление дисками: в разделе «Управление дисками» вы можете форматировать, удалять, создавать, расширять или уменьшать разделы. Недостаток в том, что он не может отформатировать большую флешку или карту памяти в файловую систему FAT32.
Diskpart: это команда, используемая в командной строке, помогающая пользователям управлять разделами диска.
Как отформатировать RAW USB в FAT32/NTFS/exFAT/EXT4 с помощью бесплатного инструмента форматирования USB?
Способ №1: используйте DiskGenius Free Edition
Шаг 1. Загрузите и установите DiskGenius Free Edition, найдите диск RAW в программном обеспечении. Щелкните правой кнопкой мыши диск, который хотите отформатировать, и выберите пункт «Форматировать текущий раздел».
Шаг 2. Выберите файловую систему, которую вы хотите использовать на USB-накопителе, и нажмите кнопку «Форматировать».
Шаг 3. Нажмите «Да», и программа начнет форматировать раздел.
Метод № 2: форматирование USB-накопителя RAW в разделе «Управление дисками»
Шаг 1. Щелкните правой кнопкой мыши меню «Пуск» и выберите «Управление дисками». Это запустит Управление дисками.
Шаг 2. Найдите раздел, который вы хотите отформатировать, щелкните его правой кнопкой мыши и выберите «Форматировать».
Шаг 3. Выберите тип файловой системы и нажмите кнопку «ОК».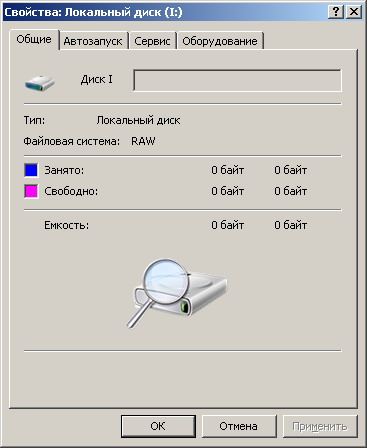
Шаг 4. Нажмите «Да», когда увидите окно сообщения «Форматирование этого тома удалит все данные на нем. Перед форматированием сделайте резервную копию всех данных, которые вы хотите сохранить. Продолжить?». Тогда том будет отформатирован сразу.
Метод № 3: форматирование USB-накопителя с помощью Diskpart
Шаг 1. Введите «cmd» в поле поиска, чтобы найти командную строку. Щелкните его правой кнопкой мыши и выберите «Запуск от имени администратора».
Шаг 2. Введите следующие команды и нажмите . Введите клавишу после каждой команды.
Diskpart
Список томов
Выберите том # (# означает номер тома, который вы хотите отформатировать, поэтому замените # на правильный номер)
Format fs=FAT32 quick
Бонусный совет: как восстановить данные с USB-накопителя RAW?
Если вы хотите сохранить данные на USB-накопителе, настоятельно рекомендуется выполнить восстановление данных с USB-накопителя RAW, прежде чем пытаться решить проблему с диском RAW.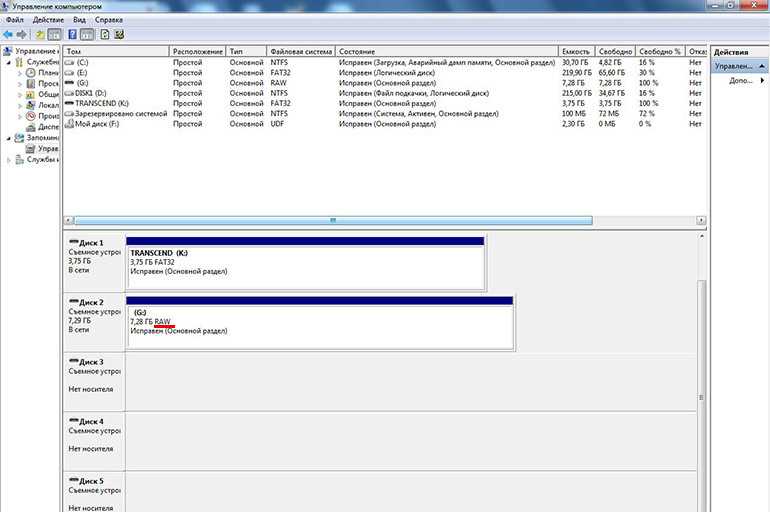 Это связано с тем, что любые попытки восстановления RAW-накопителя, такие как форматирование и проверка диска, приведут к дальнейшему повреждению данных, что повлияет на вероятность успешного восстановления RAW-накопителя USB. Профессиональное программное обеспечение для восстановления данных DiskGenius полностью поддерживает восстановление разделов RAW, включая извлечение данных с нечитаемых, необработанных, неформатированных или поврежденных USB-накопителей, SD-карт, внешних жестких дисков, внутренних жестких дисков и т. д. Вы можете мельком увидеть DiskGenius здесь:
Это связано с тем, что любые попытки восстановления RAW-накопителя, такие как форматирование и проверка диска, приведут к дальнейшему повреждению данных, что повлияет на вероятность успешного восстановления RAW-накопителя USB. Профессиональное программное обеспечение для восстановления данных DiskGenius полностью поддерживает восстановление разделов RAW, включая извлечение данных с нечитаемых, необработанных, неформатированных или поврежденных USB-накопителей, SD-карт, внешних жестких дисков, внутренних жестких дисков и т. д. Вы можете мельком увидеть DiskGenius здесь:
- Быстро загрузите все потерянные файлы с оригинальными именами и каталогами в поврежденном разделе NTFS без сканирования диска.
- Поддерживает глубокое сканирование всего USB-накопителя RAW или SD-карты, а затем отображает для вас потерянные фотографии, документы, видео, аудиофайлы, электронные письма и другие файлы.
- Поддерживает восстановление файлов с отформатированного жесткого диска, внешнего жесткого диска, карты памяти, USB-накопителя и т.
 д.
д. - Поддерживает поиск удаленных и потерянных разделов и восстановление их обратно в таблицу разделов, позволяя вам снова получить доступ к восстановленным разделам в проводнике Windows.
- Поддерживает предварительный просмотр потерянных файлов (фотографий, видео, аудиофайлов, PDF-файлов, текстовых файлов и документов Microsoft Office) перед окончательным восстановлением. Таким образом, вы можете оценить качество восстановления перед регистрацией.
Действия по восстановлению файлов с USB-накопителя после того, как он станет форматом RAW:
Совет: если ваш USB-накопитель был в формате NTFS до того, как он превратился в RAW, вы можете попробовать «Интеллектуальная загрузка текущего раздела», чтобы узнать, можно ли загрузить ваши файлы напрямую. Если эта функция работает на вашем диске, то нет необходимости тратить время на сканирование всего диска.
Шаг 1. Выберите USB-накопитель RAW для сканирования.
Запустите DiskGenius, и вы обнаружите, что USB-накопитель RAW помечен как «Неформатированный» или «Поврежденный». Вам просто нужно выбрать диск, нажать кнопку «Восстановление файлов», а затем нажать кнопку «Пуск». Программа сразу начинает сканировать диск.
Вам просто нужно выбрать диск, нажать кнопку «Восстановление файлов», а затем нажать кнопку «Пуск». Программа сразу начинает сканировать диск.
Дождитесь окончания процесса сканирования. DiskGenius отображает список файлов во время сканирования, и вы можете приостановить или остановить сканирование в любое время в соответствии с вашими потребностями.
Шаг 2. Проверьте и просмотрите файлы, которые хотите восстановить.
После завершения сканирования вы можете фильтровать файлы, просматривать файлы напрямую и предварительно просматривать содержимое файлов. Дважды щелкните файл, чтобы открыть окно предварительного просмотра файла и увидеть исходное содержимое файла, и это тот самый способ заранее проверить, не повреждены ли потерянные файлы.
Шаг 3. Восстановите файлы в безопасном месте.
После предварительного просмотра файлов вы можете скопировать нужные файлы на другой диск и восстановить их.
Часто задаваемые вопросы о форматировании USB-накопителя RAW
1.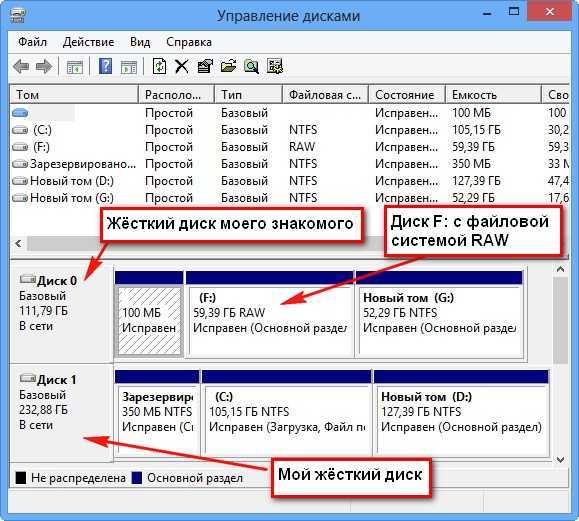 Как открыть файлы RAW на USB?
Как открыть файлы RAW на USB?
USB-накопитель RAW не читается ни одной операционной системой, так как RAW является результатом повреждения файловой системы. Проще говоря, к файлам нельзя получить прямой доступ, если они не восстановлены с помощью программного обеспечения для восстановления данных. DiskGenius может помочь вам извлечь файлы с USB-накопителя RAW и восстановить файлы на другой диск.
2. Как починить флешку RAW USB?
Как вы, наверное, уже знаете, самый простой и быстрый способ исправить флешку RAW — отформатировать диск RAW в FAT32 или NTFS. В некоторых статьях может быть предложено запустить команду chkdsk в командной строке, но в большинстве случаев она не работает должным образом. Более того, оба метода повлияют на потерянные файлы, и восстановление данных с USB-накопителя должно выполняться заранее.
3. Как отформатировать защищенный от записи USB-накопитель?
Чтобы отформатировать защищенный от записи USB-накопитель в Windows 11/10, сначала необходимо снять защиту от записи. Вот методы, которые вы можете попробовать. Перед форматированием USB-накопителя убедитесь, что вы сделали резервные копии всех важных файлов.
Вот методы, которые вы можете попробовать. Перед форматированием USB-накопителя убедитесь, что вы сделали резервные копии всех важных файлов.
Способ 1. Отключите защиту от записи с помощью переключателя (переместите переключатель в другую сторону, и защита от записи будет отключена), а затем отформатируйте USB-накопитель в проводнике Windows.
Способ 2. Используйте редактор реестра, чтобы отключить защиту от записи.
Способ 3: Выполните команду «атрибуты очистки диска только для чтения» через diskpart.
4. Как изменить USB-накопитель с RAW на NTFS?
Преобразование RAW USB в файловую систему NTFS или FAT32 без потери данных возможно с помощью такого инструмента, как DiskGenius. С помощью этого инструмента вы можете легко восстановить файлы на диске RAW, а затем отформатировать его в FAT32, NTFS или EXT4 в Windows 11/10/8/7. Подробные инструкции см. в этом руководстве: Как изменить RAW на NTFS без потери данных в Windows 11/10/8/7?
Заворачивать
На этой странице мы обсудили проблему с USB-накопителем RAW, поделились бесплатными инструментами форматирования USB RAW, представили, как отформатировать USB-накопитель RAW в FAT32 с помощью этих инструментов форматирования и как выполнить восстановление данных с USB-накопителя RAW.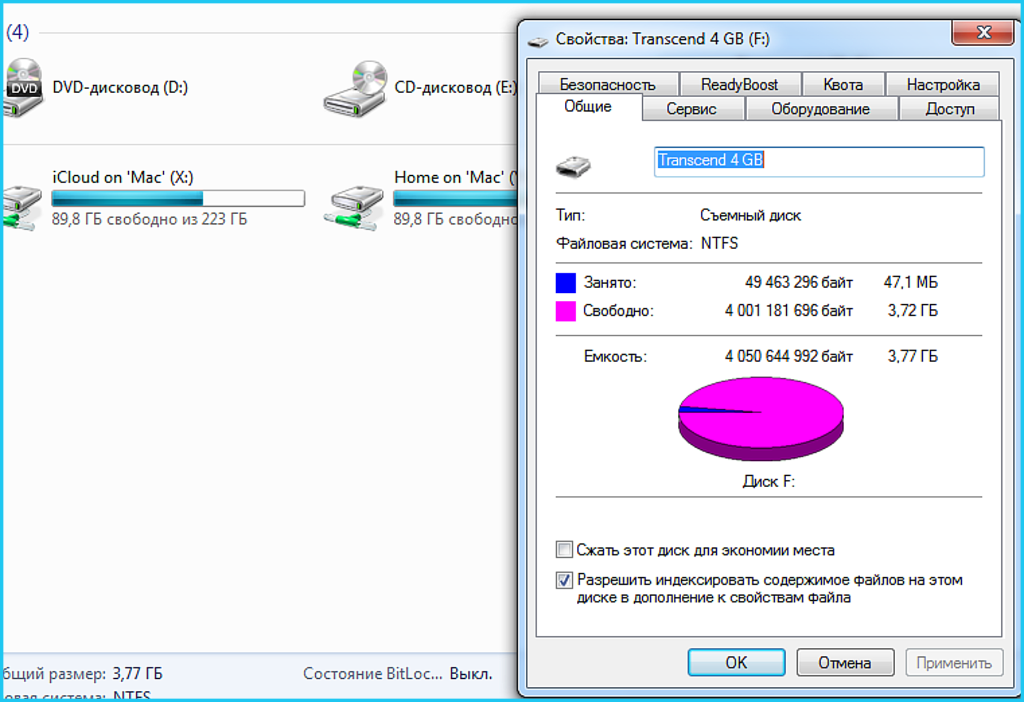 Прочитав эту статью, вы сможете исправить RAW USB-накопитель и преобразовать его в FAT32, NTFS или другие типы файловых систем без потери данных. Если у вас есть какие-либо вопросы, идеи или предложения, не стесняйтесь обращаться к нам по электронной почте.
Прочитав эту статью, вы сможете исправить RAW USB-накопитель и преобразовать его в FAT32, NTFS или другие типы файловых систем без потери данных. Если у вас есть какие-либо вопросы, идеи или предложения, не стесняйтесь обращаться к нам по электронной почте.
Подробнее по этой теме
- Как исправить внешний жесткий диск RAW без форматирования в Windows 11/10/8/7?
- Как отформатировать SD-карту 64 ГБ / 128 ГБ в FAT32 в Windows 11/10/8/7?
- Восстановление разделов RAW: как восстановить данные с дисков RAW?
- Восстановление RAW SD-карты: легкое восстановление потерянных данных с RAW SD-карты
USB-накопитель показывает «RAW»: невозможно отформатировать и удалить том
Задавать вопрос
спросил
Изменено
8 лет, 8 месяцев назад
Просмотрено
32к раз
У меня есть USB-накопитель емкостью 8 ГБ, который отображается как 7,46 ГБ RAW в разделе «Управление дисками» (также указано «Исправен (основной раздел)». Я не думаю, что на устройстве есть какое-либо физическое повреждение.
Я не думаю, что на устройстве есть какое-либо физическое повреждение.
Когда я щелкаю правой кнопкой мыши по тому, единственные варианты, которые я получаю, это «Изменить букву диска и пути» и «Формат».
Проблема в том, что если я попытаюсь сделать что-либо из этого, я получаю сообщение об ошибке "Система не может найти указанный файл" .
Используя TestDisk, я могу получить подтверждение «Запись», но получаю "Раздел: Ошибка записи"
Можно ли это как-то исправить (утилиты, программы, TestDisk и т.д.)? Восстановление данных здесь не является целью (я просто хочу, чтобы диск снова заработал).
- жесткий диск
- usb
- usb-flash-накопитель
Решение найдено. Используйте GParted; установите его на Live USB (в основном создав загрузочный USB) и загрузитесь с него. Это поместит вас в простой рабочий стол Linux, где вы сможете открыть приложение и починить диск.
Мой появился как «нераспределенный», поэтому я просто создал там новый раздел. Диск теперь в порядке и полностью рабочий!
Диск теперь в порядке и полностью рабочий!
Ну у меня была похожая ситуация и я сделал пару вещей. Не могу подтвердить, какой из них был «тот самый», но это сработало. Я использую Win8, кстати.
- Открыт diskmgmt.msc
- Щелкнул по «сырому» диску/разделу (было то же самое)
- Изменена буква диска на L
- Применил изменение
- Открыта панель управления
- «Оборудование и звук»
- Диспетчер устройств
- Двойной щелчок по драйверу под дисками
- В «политиках» изменено на «Лучшая производительность», а затем обратно на «Быстрое удаление»
- Отключил и подключил обратно диск (используя безопасное извлечение)
- Вернитесь к управлению дисками, отметьте диск для перехода в автономный режим
- Пытался отформатировать в формате, распознаваемом только Win8 (сейчас не могу вспомнить название)
- Не удалось, но когда я попытался вернуть формат в MBR, все заработало нормально
Надеюсь, это поможет.


 msc, после чего нажмите Enter.
msc, после чего нажмите Enter. Если да, нажмите кнопку «Показать разделы» в меню программы (в верхней части скриншота).
Если да, нажмите кнопку «Показать разделы» в меню программы (в верхней части скриншота). 
 Если изменить не получается, значит восстановление этого раздела нарушит структуру диска (и, вероятно, это не тот раздел, что вам нужен). Может оказаться, что присутствующие в настоящее время системные разделы определены под удаление (D) — измените на (P) с помощью стрелок. Нажмите Enter для продолжения, когда структура диска будет соответствовать той, что должна быть.
Если изменить не получается, значит восстановление этого раздела нарушит структуру диска (и, вероятно, это не тот раздел, что вам нужен). Может оказаться, что присутствующие в настоящее время системные разделы определены под удаление (D) — измените на (P) с помощью стрелок. Нажмите Enter для продолжения, когда структура диска будет соответствовать той, что должна быть. 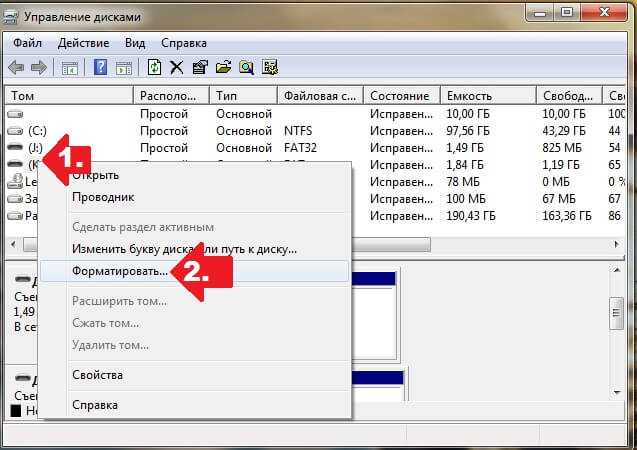
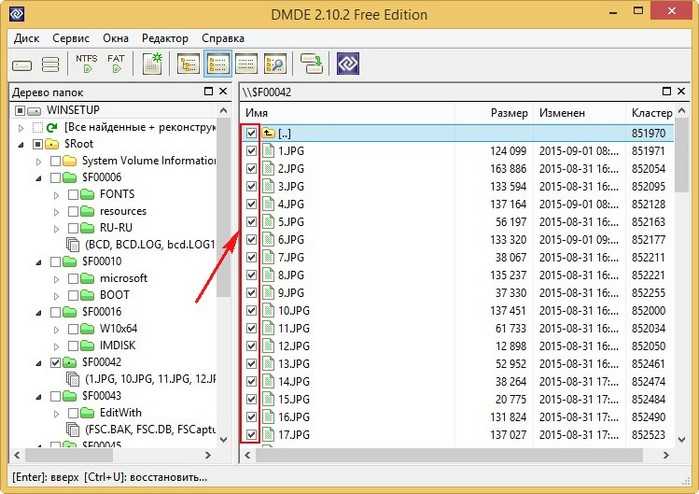 На официальном сайте программы также есть инструкции по созданию загрузочных накопителей DOS.
На официальном сайте программы также есть инструкции по созданию загрузочных накопителей DOS.
 д.
д.