Форматирование дисков программа: 6 лучших инструментов для форматирования жесткого диска | Инструменты форматирования HDD
Содержание
Как отформатировать жесткий диск. Программа для полного форматирования HDD
Windows: инструкции » Форматирование диска и флешки
Обновлено: 15.01.2021, автор —
Илья
Илья – главный редактор сайта softdroid.net. Является автором нескольких сотен руководств и статей по настройке Android. Около 15 лет занимается ремонтом техники и решением технических проблем iOS и Android. Имел дело практически со всеми более-менее популярными марками мобильных смартфонов и планшетов Samsung, HTC, Xiaomi и др. Для тестирования используется iPhone 12 и Samsung Galaxy S21 с последней версией прошивки.
Информация об авторе
О чем статья: как правильно форматировать жесткий диск, отличие между видами форматирования – низкоуровневым, быстрым и полным. Поможем выбрать хорошую бесплатную программу для разбивки жесткого диска. Если что-то непонятно, вы можете задать вопрос в комментариях. Приятного чтения!
Лучшие инструменты для форматирования HDD:
- Системные утилиты Windows
- Командная строка
- Утилита “Управлению дисками”
- HDD Low Level Format Tool
- AOMEI Partition Assistant
- DiskWipe
- Paragon Partition Manager
Справочная информация:
- Что такое форматирование?
- Этапы форматирования жесткого диска
- Виды форматирования диска
Способы форматирования HDD – от простого к сложному
Форматирование – простая операция, которую могут выполнить неопытные пользователи. Далее я расскажу, как отформатировать HDD самостоятельно – от простого к сложному, в зависимости от ваших умений и уровня владения ПК.
Далее я расскажу, как отформатировать HDD самостоятельно – от простого к сложному, в зависимости от ваших умений и уровня владения ПК.
Использование штатных инструментов Windows при форматировании
Поддерживаемые устройства | жесткий диск, SSD, флешка USB, sd-карта |
ОС | Windows (все версии) |
Виды форматирования | Все виды |
Лицензии | Бесплатная: программы поставляются вместе с ОС |
Операционная система Windows XP-10 располагает встроенными инструментами для выполнения форматирования жесткого диска. Как это сделать:
- Открываем “Проводник” (или другой файловый менеджер), щелкнув правой кнопкой мыши по меню Пуск.
- Заходим в раздел “Этот компьютер” в боковой колонке.
- Выделяем нужный диск, нажав по нему левой кнопкой мыши.

- Выбираем пункт “Форматировать…” в контекстном меню.
- Кликаем по кнопке “Начать” для подтверждения операции.
Это самый простой способ отформатировать компьютер без дополнительного инструментария. Все этапы нужно выполнять осознанно, четко понимая, зачем вы это делаете. Перед тем, как дать свое согласие на форматирование, внимательно проверяйте: тот ли диск выбран.
Возможно, видеоинструкция более доходчиво показывает, как выполнить форматирование диска.
Альтернативный способ форматирования в ОС Windows 7 / 8 / 10
- В различных системах путь к Управлению дисками свой – проще всего открыть поиск по программам и ввести «управление». Когда система выдаст результат поиска, найдите «Управление компьютером» и откройте его
- В меню слева перейдите в «Управление дисками»
- Щелкните правой кнопкой мыши на нужный раздел и выберите «Форматировать».
 Поскольку процесс происходит внутри работающей ОС, пункт меню «Форматировать» будет неактивен на системном разделе
Поскольку процесс происходит внутри работающей ОС, пункт меню «Форматировать» будет неактивен на системном разделе - Далее выберите метку для нового раздела, тип будущей файловой системы и необходимый размер кластера (если не знаете, какой нужен размер – оставьте «по умолчанию»)
- Для форматирования высокого уровня можно оставить галочку «Быстрое форматирование» активной. Если требуется глубокая очистка содержимого раздела, то снимите эту галочку
- После нажатия кнопки «OK», система запросит подтверждение – снова нажмите «ОК»
Раздел администрирования «Управление компьютером»
Форматирование жесткого диска через командную строку Windows
Чтобы запустить форматирование через cmd,
- откройте на компьютере командную строку (консоль).
- Для этого используем сочетание клавиш WIN + R,
- в появившемся окне «Выполнить» вводим команду CMD,
- нажимаем ENTER.
- Для форматирования через консоль используем следующие команды: format [буква диска]
- Нажимаем Enter.

- Внимательно читаем, что пишется в консоли, дальнейшие действия с жестким диском выполняем по ситуации.
Полное форматирование жесткого диска через HDD Low Level Format Tool
Поддерживаемые устройства | HDD, SSD, USB, Firewire, SD, MMC |
ОС | Windows: XP, Vista, 7, 8, 8.1, 10 |
Виды форматирования |
|
Лицензии | Бесплатная: форматирование проходит на максимальной скорости в 50 мб/с Платная: 3.3$, без ограничений |
Низкоуровневое форматирование позволит оптимизировать структуру HDD. Это полезно при подготовке к переустановке операционной системы.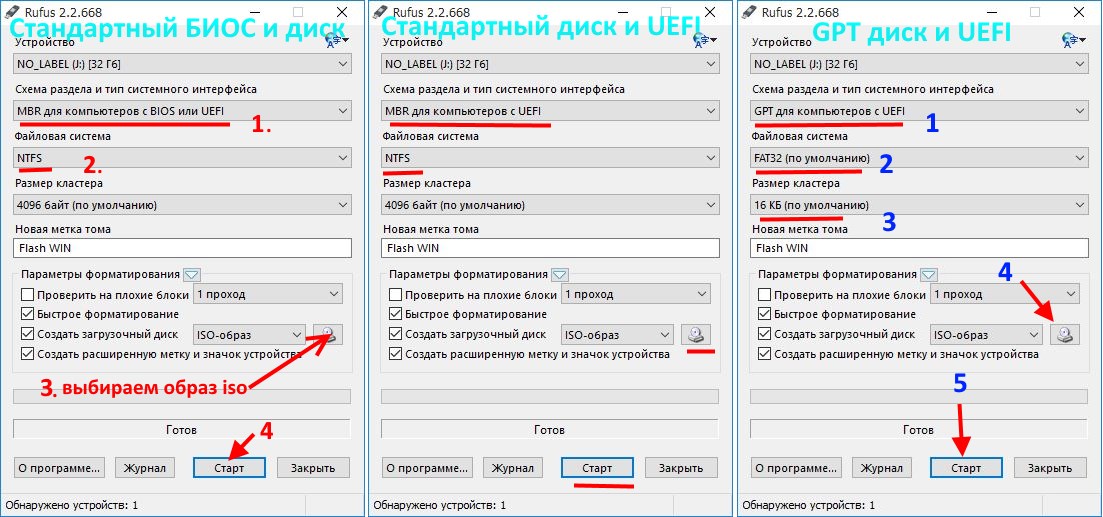 Заодно можно решить проблемы со сбойными секторами жесткого диска.
Заодно можно решить проблемы со сбойными секторами жесткого диска.
Для низкоуровневого форматирования подходит HDD Low Level Format Tool. Утилита поможет отформатировать жесткий диск компьютера, внешний HDD, sd-карту планшета и прочие устройства хранения.
В дополнение к основным функциям, HDD Low Level Format Tool можно использовать для чтения SMART-показателей, проверки ошибок чтения, времени работы диска и др.
Как полностью отформатировать жесткий диск в ОС Windows, без возможности восстановления данных:
- Скачайте программу HDD Low Level Format.
- После установки запустите программу.
- В окне Drive selection выбираем жесткий диск (в случае, если к ПК подключено несколько HDD). Легче всего отличить один жесткий диск от другого по объему.
- Нажмите на кнопку Continue.
- Переходим во вкладку LOW-LEVEL FORMAT.
- Для быстрого форматирования (удаления разделов и MBR-записи) активируем опцию Perform quick wipe внизу окна.

- Для полного форматирования жесткого диска вышеназванная опция должна быть проигнорирована.
- Перед тем как полностью отформатировать жесткий диск, обязательно проверьте, тот ли диск выбран.
- Нажимите на кнопку Format this device.
Загрузить HDD Low Level Format Tool
AOMEI Partition Assistant
Поддерживаемые устройства | HDD, SSD, SSHD, RAID, USB, Firewire, SCSI, SD, MMC |
ОС | Windows: XP, Vista, 7, 8, 8.1, 10, Server (2003, 2008, 2012, 2016 и 2019) |
Виды форматирования | Все виды |
Лицензии | Бесплатная: стандартный набор утилит без ограничений Платная: 49.95$, расширенный функционал |
AOMEI Partition Assistant
Программа предлагает ряд полезных функций, в том числе и низкоуровневое форматирование жестких дисков и большинства типов съемных носителей. Интерфейс напоминает стандартные средства Windows, так что разобраться в нем будет несложно:
Интерфейс напоминает стандартные средства Windows, так что разобраться в нем будет несложно:
- В основном окне автоматически отображается диск с установленной ОС. Если требуется отформатировать другое устройство – выберите его, нажав пункт «Диск» в верхнем меню
- В нижнем блоке левого меню выберите «Стирание жесткого диска»
- При нажатии этой кнопки вам будет предложено количество проходов операции. Если в будущем предполагается восстановление уничтоженных данных, то выбирайте значение от 1 до 7. При указании параметра 8 и более, восстановить информацию с устройства будет практически невозможно
- Подтвердите свой выбор, нажав «Да»
- Для запуска форматирования потребуется перезагрузка системы – после нажатия кнопки «Перезагрузить сейчас» пути назад уже не будет, так что убедитесь, что вы выбрали верный диск и нужные настройки операции
После перезагрузки компьютера программа выполнит все указанные действия и в вашем распоряжении будет чистый жесткий диск.
DiskWipe
Поддерживаемые устройства | Все виды |
ОС | Windows: XP, Vista, 7 |
Виды форматирования | Низкоуровневое |
Лицензии | Бесплатная |
DiskWipe – отличное решение для ситуаций, когда данные на носителе нужно уничтожить без возможности восстановления. Программа использует в работе несколько проверенных алгоритмов (Dod 5220-22.M, US Army, Peter Guttman), а расширенные настройки позволяют выбрать глубину форматирования. По заявлению разработчиков, программа не содержит в себе скрытых вирусов и т.п., а также не передает пользовательские данные.
DiskWipe
Отформатировать нужное устройство с помощью DiskWipe предельно просто:
- Запустите программу. В блоке слева вы увидите все доступные для форматирования устройства
- Выберите нужное устройство и нажмите «Wipe Disk» в верхнем меню
- Откроются расширенные настройки с предустановленными стандартными значениями.
 Для полного и безвозвратного форматирования можете отметить все доступные поля галочками, а в правом блоке указать «Highest»
Для полного и безвозвратного форматирования можете отметить все доступные поля галочками, а в правом блоке указать «Highest» - После выбора настроек и нажатия «OK» запустится форматирование выбранного устройства
Paragon Partition Manager
Поддерживаемые устройства | HDD, SSD, CD, DVD, USB, Firewire |
ОС | Windows: 7, 8, 8.1, 10 (32 и 64 bit) |
Виды форматирования | Все виды |
Лицензии | Платная: 49.95$, пробный период – 30 дней (есть ограничения) |
Тестовый период длительностью в 30 дней позволяет оценить возможности программы и отформатировать нужные устройства в различных режимах. Поскольку в Paragon Partition Manager есть несколько вариантов работы с разделами (разбивка, восстановление и другие), распространяется она условно-бесплатно.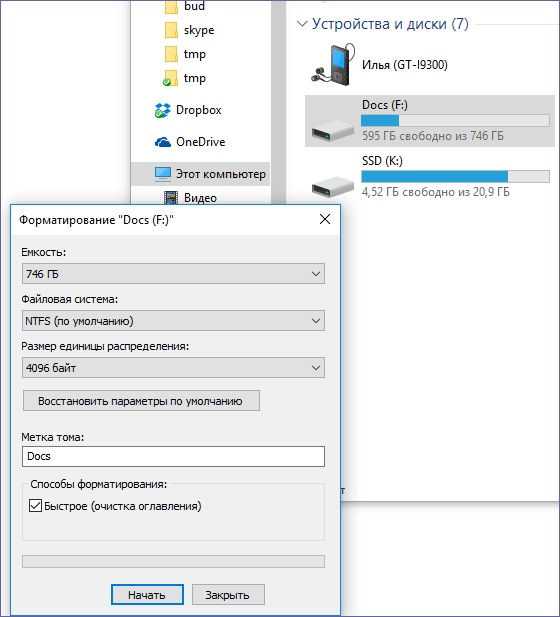
Paragon Partition Manager
Процесс форматирования интуитивно понятный:
- В главном окне нажмите «Partition Manager» в меню слева, после чего выберите «Запуск Partition Manager»
- Из предложенного списка устройств выберите нужное, откройте контекстное меню правой кнопкой мыши, и нажмите «Форматировать раздел»
- Укажите тип будущей файловой системы и имя тома, после чего нажмите «Форматировать»
- Процедура будет поставлена в очередь – чтобы применить изменения, необходимо нажать на зеленую галочку в верхнем меню
- После подтверждения операции (кнопка «Да») остановить ее выполнение будет уже невозможно
Отдельно стоит отметить тот факт, что Paragon Partition Manager не только форматирует устройство, но и создает новый раздел с указанной файловой системой, поэтому после загрузки системы диском можно будет пользоваться без дополнительных действий.
Справочная информация
Что такое форматирование?
Форматирование диска – это процедура нанесения меток на устройство хранения данных — на жесткий диск (HDD), карту памяти, CD/DVD или другой носитель информации. Операция форматирования одинаково полезна для новых и “поношенных”, отслуживающих свой век HDD.
Операция форматирования одинаково полезна для новых и “поношенных”, отслуживающих свой век HDD.
Диск, на котором нет разметки, абсолютно бесполезен. Кроме того, что вы наносите на диск разметку, при форматировании все данные удаляются почти что безвозвратно (хотя есть множество программ для восстановления после форматирования). Поэтому нужно быть осмотрительными и заранее подготовиться к форматированию жесткого диска.
Рано или поздно форматирование диска неизбежно. Однако перед этим очень важно обновить или переустановить операционную систему на компьютере. Вместе с удалением ненужных файлов вы получаете совершенно чистую среду без дефектов, вредных вирусов, неиспользуемых программ, данных, которые приводят к конфликтам. Таким образом, перед переформатированием жесткого диска мы переустанавливаем ОС.
Перед форматированием сделайте резервную копию всех важных данных на другом диске. Как уже было сказано, во время выполнения этой процедуры на диск записывается различная служебная информация, метки, которые позволяют в дальнейшем записывать на HDD информацию беспрепятственно.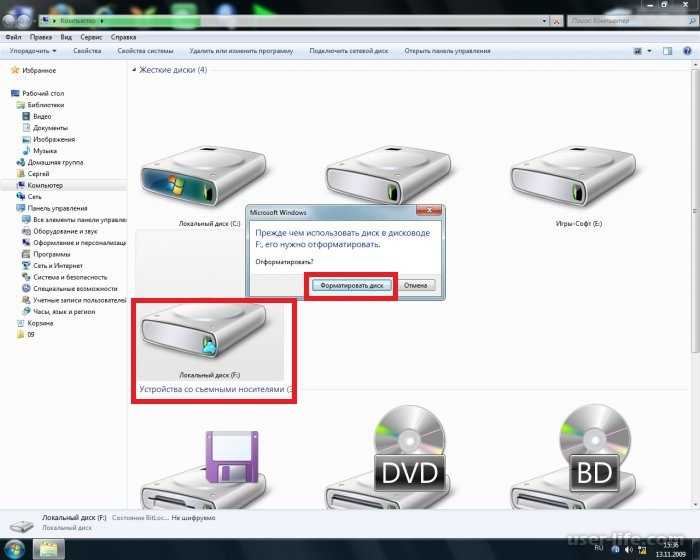
Этапы форматирования жесткого диска
- Низкоуровневое – на данной стадии на диск наносится базовая разметка на низком уровне. Как правило, этим занимается разработчик оборудования. При этом на диск наносятся специальные дорожки, служебные данные. Эта информация остается на жестком диске практически навсегда – перезаписать ее можно только с помощью фирменных утилит. Эти программки способны заменить только служебные данные. Кстати, если произвести низкоуровневое форматирование жесткого диска, то восстановление данных впоследствии вы уже не сможете, к сожалению или счастью. Поэтому, если вы ставите целью уничтожение информации, тогда можете воспользоваться данным форматом.
- Разбивка разделов. Понятное дело, что хранить данные на диске без разделов достаточно неудобно. Для некоторой логической организации HDD разбивается на особые зоны, диски – диск C:, диск D: и так далее. Для данных целей могут использоваться как встроенные в ОС служебные утилиты, так и внешние программы для форматирования жесткого диска, о которых я уже не раз писал.

- Высокоуровневое. В процессе этого типа переформатирования производится создание загрузочных секторов, файловых таблиц.
Виды форматирования диска
Возможно, вы знаете, что штатные средства системы предусматривают 2 метода, которыми вы можете отформатировать жесткий диск — внешний или внутренний:
быстрое форматирование: занимает меньше времени, позволяет провести процедуру как есть. Суть в том, что при этом виде форматирования компьютера файлы в таблице файлов затираются нулями, при этом данные хранятся как ни в чем ни бывало, вы их впоследствии сможете восстановить. Также при данном методе вы не оптимизируете файловую структуру, и если на жестком диске были дефекты, вы их не исправите при быстром методе
обычное форматирование: более длительное по времени и более глубокое форматирование жесткого диска. Данные на внутреннем или внешнем диске полностью уничтожаются, файловая система проверяется на возможные ошибки, повреждения.
 сбойные секторы, bad-блоки. Таким образом, при обычном способе переформатирования, вы убиваете двух зайцев, хотя и теряете немного больше времени.
сбойные секторы, bad-блоки. Таким образом, при обычном способе переформатирования, вы убиваете двух зайцев, хотя и теряете немного больше времени.
Часто задаваемые вопросы
Нужны ли права администратора Windows для операции форматирования?
Для форматирования диска через командную строку вам потребуются права администратора (как их получить). Пуск — CMD — открываем контекстное меню, нажав на значок приложения «Командная строка» — Запустить от имени администратора. Если вы попытаетесь отформатировать диск без прав администратора, ничего у вас не получится: будет отказано в доступе. В общем, смотрите видеоролик, где я показываю, как выполнить форматирование от имени администратора.
Зачем форматировать HDD?
За годы эксплуатации операционной системы (Windows, Mac OS, Linux) жесткий диск превращается в «помойку», поскольку многие программы оставляют на диске свои файлы, и после деинсталляции их «корни» все еще остаются на HDD. В результате, система работает медленно и нестабильно. Возникают различные зависания, подтормаживания, диск щелкает, шумит – ведет себя неадекватно.
В результате, система работает медленно и нестабильно. Возникают различные зависания, подтормаживания, диск щелкает, шумит – ведет себя неадекватно.
Как часто нужно форматировать диск?
После переформатирования жесткий диск оптимизируется и начинает работать лучше. Многие устройства долго служат и без этой процедуры. Я советую страховаться и выполнять для жесткого диска форматирование хотя бы раз в год.
Во время установки Windows случайно форматировал диск ‘С’ и не смог продолжить установку. Сейчас включается компьютер и открывается только BIOS. Что мне делать?
Последовательность действий:
- записать загрузочную флешку с Windows,
- через BIOS указать ее в качестве загрузочного устройства,
- установить ОС на диск C заново.
Пожалуйста, оцените статью:
Илья – главный редактор сайта softdroid.net. Является автором нескольких сотен руководств и статей по настройке Android. Около 15 лет занимается ремонтом техники и решением технических проблем iOS и Android. Имел дело практически со всеми более-менее популярными марками мобильных смартфонов и планшетов Samsung, HTC, Xiaomi и др. Для тестирования используется iPhone 12 и Samsung Galaxy S21 с последней версией прошивки.
Имел дело практически со всеми более-менее популярными марками мобильных смартфонов и планшетов Samsung, HTC, Xiaomi и др. Для тестирования используется iPhone 12 и Samsung Galaxy S21 с последней версией прошивки.
Не нашли ответ на свой вопрос? Возможно, вы найдете решение проблемы на нашем канале в Youtube! Здесь мы собрали небольшие, но эффективные инструкции. Смотрите и подписывайтесь на наш youtube-канал!
Смотреть на Youtube
↑ Вернуться в начало ↑
Диски и файлы — HDD утилиты
CrystalDiskInfo 8.17.8
CrystalDiskInfo — одно из лучших приложений для проверки состояния жестких дисков, которые поддерживают технологию S.M.A.R.T. Производит подробную диагностику и отображает полную информацию с оценкой «здоровья» установленного жесткого диска…
get_app1 889 889 | Бесплатная |
HP USB Disk Storage Format Tool 2.2.3
HP USB Disk Storage Format Tool — небольшая утилита для форматирования и создания загрузочного USB-диска.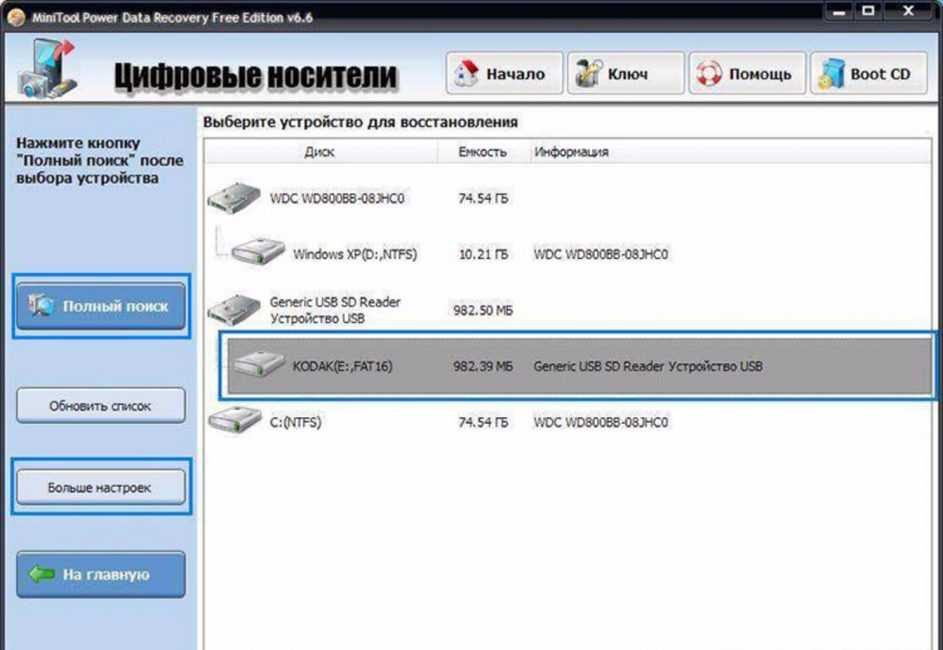 Поддерживает форматы NTFS, FAT, FAT32. Помогает обновить и исключить «битые» сектора, провести принудительное форматирование, выполнить сжатие данных…
Поддерживает форматы NTFS, FAT, FAT32. Помогает обновить и исключить «битые» сектора, провести принудительное форматирование, выполнить сжатие данных…
get_app1 621 913 | Бесплатная |
Victoria 5.37
Victoria — программа для тестирования жесткого диска. Проводит диагностику и выдает полную техническую информацию о HDD, FDD, CD/DVD, USB/Flash/SCSI накопителей через API и порты. Полностью настроена на работу и не требует наличия дополнительных файлов…
get_app1 600 586 | Бесплатная |
HDD Low Level Format Tool 4.40
Бесплатная программа для низкоуровневого форматирования накопителей различных производителей (с интерфейсами S-ATA (SATA), IDE (E-IDE), SCSI, USB, Firewire) и Flash карт, с возможностью изменения размера накопителя. Поддерживается Ultra-DMA режим…
get_app1 222 858 | Бесплатная |
Acronis Disk Director 12.5.0.163
Acronis Disk Director — комплекс мощных инструментов для управления дисками и разделами.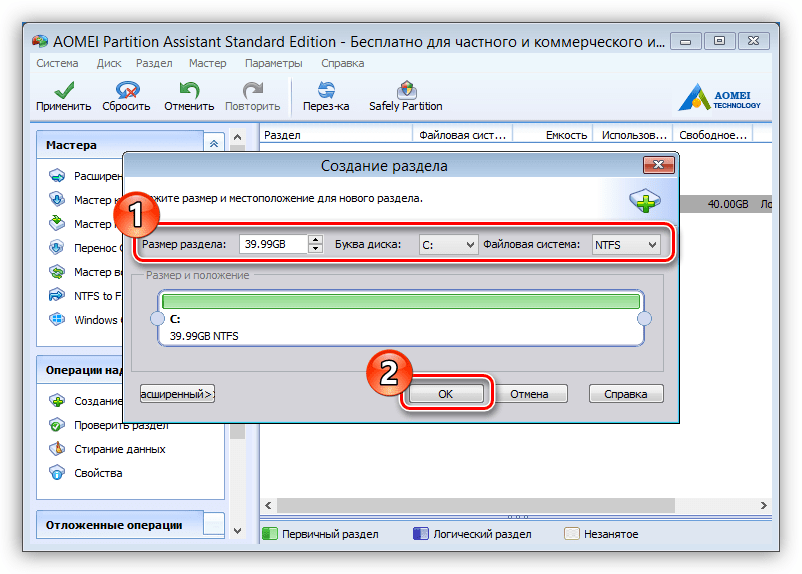 Включает в себя набор основных операций: от создания и разбиения томов и клонирования дисков до восстановления удаленных разделов и отладки структуры файлов и папок…
Включает в себя набор основных операций: от создания и разбиения томов и клонирования дисков до восстановления удаленных разделов и отладки структуры файлов и папок…
get_app1 195 049 | Демо версия |
Victoria 4.47
Victoria — неофициальная версия популярной программы Victoria 4.68b, которая тестирует оборудование непосредственно через порты, на самом низком уровне…
get_app1 148 547 | Бесплатная |
WinHex 20.6
WinHex — универсальный HEX-редактор. Как редактор дисков позволяет работать с жесткими дисками, дискетами, CD- ROM, DVD, ZIP, Smart Media, Compact Flash memory cards и прочими носителями, при этом поддерживается FAT12, FAT16, FAT32, NTFS, CDFS…
get_app399 172 | Условно-бесплатная |
HDDScan 3.3 / 4.1
HDDScan — программа предназначена для диагностики носителей информации, в том числе на наличие BAD-блоков, просмотра атрибутов SMART и изменения специальных настроек (управление питанием, старт/стоп шпинделя, регулировка акустического режима и т.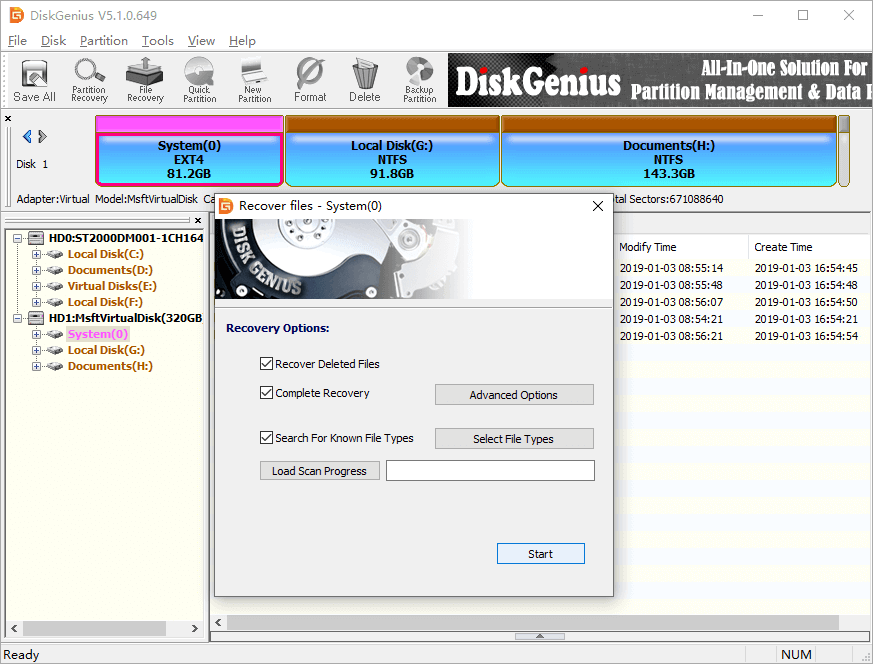 п.)…
п.)…
get_app365 286 | Бесплатная |
MHDD 4.6
MHDD — программный комплекс для точной диагностики и мелкого ремонта накопителей (HDD). Позволяет работать с накопителями на низком уровне, напрямую через порты IDE контроллера. Выполняет очень быструю и точную диагностику всей поверхности накопителя…
get_app341 923 | Бесплатная |
HDD Regenerator 2011
HDD Regenerator — приложение для восстановления битых секторов жестких дисков, которое умеет работать не только с любыми файловыми системами, но и с неформатированными дисками. Также следует отметить возможность контроля состояния жестких дисков…
get_app270 637 | Условно-бесплатная |
Flashnul 1.0 rc2 (0.995)
Flashnul позволяет произвести диагностику и исправление программных ошибок Flash накопителей…
get_app238 410 | Бесплатная |
Hard Disk Sentinel 6. 01
01
Hard Disk Sentinel предусмотрена для мониторинга и контроля состояния жестких дисков. Позволяет определить потенциальные проблемы, снижение производительности и возможные сбои…
get_app219 606 | Условно-бесплатная |
WinDirStat 1.1.2.80
Программа для просмотра статистики использования дискового пространства и его очистки. WinDirStat сканирует дерево каталога и предоставляет статистику в трёх полезных видах…
get_app213 155 | Бесплатная |
Scanner 2.13
Scanner — программа для анализа содержимого жестких дисков, CD, дискет и других носителей….
get_app195 549 | Бесплатная |
Check Flash 1.17.0
Check Flash — бесплатная утилита предназначенная для проверки работоспособности флеш-накопителей, а также позволяющая при помощи тестов определить мгновенную скорость чтения/записи и количество обнаруженных ошибок…
get_app173 325 | Бесплатная |
5 Утилиты для форматирования и создания разделов жесткого диска
Поскольку иногда дисковых инструментов Windows или Apple недостаточно
Форматирование жестких дисков и внешних жестких дисков обычно представляет собой довольно простой процесс.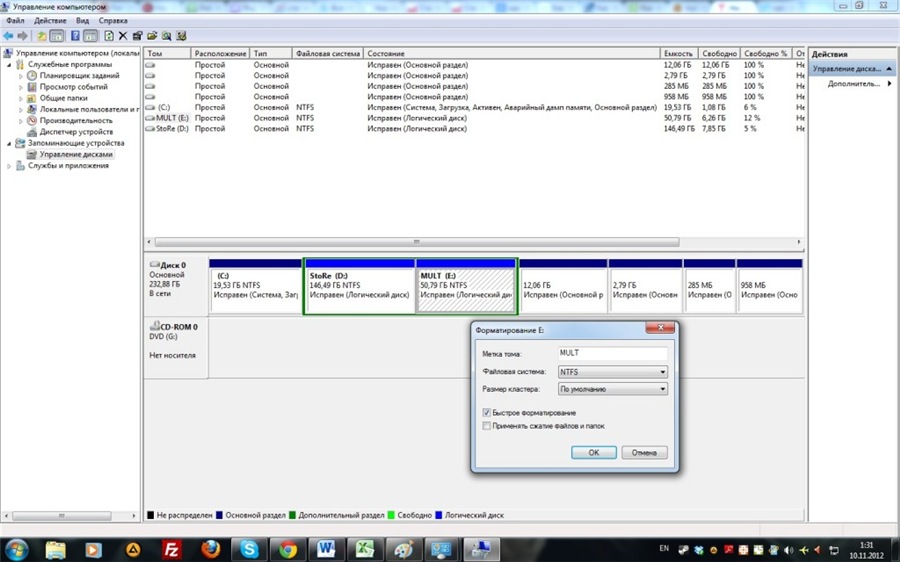 Две самые популярные операционные системы, Windows и Mac OS, имеют встроенные утилиты форматирования, что делает форматирование внешних дисков еще более удобным. Тем не менее, со всеми различными производителями дисков, интерфейсами и другими проблемами совместимости и форматирования, которые могут возникнуть на жестких дисках, иногда лучшим выбором является использование специальных приложений и утилит для форматирования.
Две самые популярные операционные системы, Windows и Mac OS, имеют встроенные утилиты форматирования, что делает форматирование внешних дисков еще более удобным. Тем не менее, со всеми различными производителями дисков, интерфейсами и другими проблемами совместимости и форматирования, которые могут возникнуть на жестких дисках, иногда лучшим выбором является использование специальных приложений и утилит для форматирования.
Содержание
Функция управления дисками Windows, показанная выше, позволяет пользователям Windows просто форматировать и разбивать внешние диски. Однако бывают случаи, когда это просто не очень хорошо работает. Например, диск, который вы пытаетесь выбрать для форматирования, может быть не распознан утилитой, или он может быть затенен и неактивен.
Если вам не удается правильно отформатировать или разбить жесткий диск с помощью встроенных приложений, предлагаемых Microsoft и Apple, следующим шагом может быть попытка отформатировать диск напрямую с помощью командной строки. Если вам удобно использовать командную строку, вы можете ознакомиться с нашим руководством о том, как отформатировать внешние жесткие диски в FAT32.
Если вам удобно использовать командную строку, вы можете ознакомиться с нашим руководством о том, как отформатировать внешние жесткие диски в FAT32.
Кроме того, ваш компьютер может вообще не распознавать внешний жесткий диск. Если это происходит, это руководство может быть полезным.
В тех случаях, когда жесткий диск просто не форматируется, не разбивается на разделы и т. д., вы можете рассмотреть возможность использования специальной утилиты форматирования жесткого диска, которая часто упрощает работу. Во многих случаях эти утилиты часто более эффективны, чем встроенные опции, которые также предлагают Windows и OS X.
EaseUS Partition Master Home Edition
Если вам нужно управлять разделами, копировать разделы или даже создавать загрузочные диски, EaseUS Partition Master Free Edition — отличная утилита, которая справится со всем этим и многим другим.
В настоящее время это одна из самых популярных утилит для работы с жесткими дисками на многих веб-сайтах. Это легкое приложение для Windows немного более интуитивно понятно, чем встроенная функция управления дисками Windows, предлагая несколько дополнительных опций и функций.
Это легкое приложение для Windows немного более интуитивно понятно, чем встроенная функция управления дисками Windows, предлагая несколько дополнительных опций и функций.
Вы можете изменять размер или перемещать разделы, объединять разделы, проверять разделы, стирать разделы, форматировать разделы и изменять метку. Если вам нужно выполнить некоторые более сложные задачи, такие как преобразование раздела или его клонирование, вам придется перейти на платную версию.
Мастер создания разделов MiniTool
Мастер создания разделов MiniTool Free — это бесплатная программа для создания разделов и форматирования диска, простая в использовании и эффективная. Интерфейс довольно прост, а программное обеспечение отлично упрощает сложные параметры форматирования.
Он поддерживает Windows 10, практически все форматы файловых систем, загрузку UEFI и EFI, диски MBR и GPT, хранилище RAID и твердотельные накопители. Вы можете использовать его для расширения системного раздела, переноса ОС со стандартного жесткого диска на твердотельный накопитель, преобразования файловой системы и многого другого.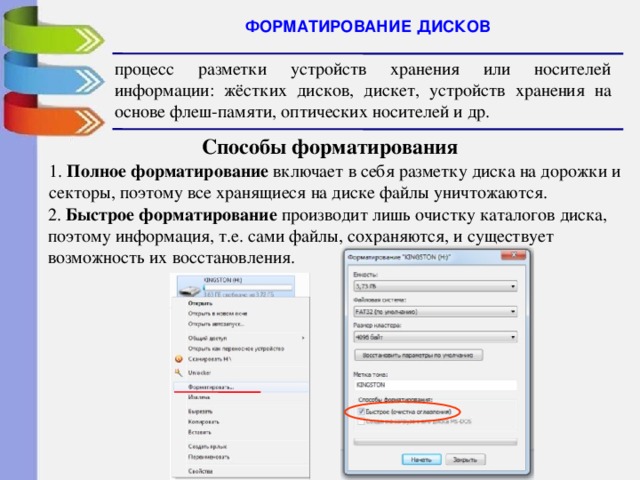
Paragon Partition Manager Free
Paragon Partition Manager free — еще одна замечательная маленькая утилита, которая поддерживает Windows 10 и имеет множество функций. Это четыре основные функции: резервное копирование и восстановление, диспетчер разделов, очистка диска и копирование диска.
Что мне нравится в Paragon, так это то, что для каждой функции программы есть собственный мастер. Для тех, кому неудобно вносить такие изменения, программное обеспечение хорошо облегчает вам процесс. У них также есть платная версия, которая поддерживает больше функций и работает на больших дисках.
AOMEI Partition Assistant
Последним рекомендуемым менеджером разделов является AOMEI Partition Assistant. У него почти все те же функции, что и у других программ, упомянутых выше, а также есть бесплатная версия.
Он также регулярно обновляется и поддерживает Windows 10. Некоторые параметры будут доступны в бесплатной версии, а для других потребуется платная версия. Это верно для всех программ, упомянутых выше. Если вам нужно выполнить только разовую задачу, и одна программа у вас не работает, я предлагаю попробовать другую, прежде чем совершать какую-либо покупку.
Это верно для всех программ, упомянутых выше. Если вам нужно выполнить только разовую задачу, и одна программа у вас не работает, я предлагаю попробовать другую, прежде чем совершать какую-либо покупку.
HP Disk Storage Format Utility
В то время как другие программы в этом списке ориентированы исключительно на форматирование внешних жестких дисков, HP Disk Storage Formatter специализируется на USB-устройствах, таких как флэш-накопители. Эта сверхпростая утилита форматирования имеет всего несколько опций, но она эффективна и получила отличные отзывы.
В целом, утилиты форматирования, предлагаемые Windows и OS X, будут форматировать жесткие диски, но могут быть случаи, когда они не смогут правильно отформатировать жесткий диск. Следующий вариант — использовать командную строку, но это сложнее и не для всех. Используя различные утилиты для форматирования и создания разделов жесткого диска, представленные в этом посте, у вас не должно возникнуть проблем с правильным форматированием жестких дисков или даже USB-накопителей. Наслаждаться!
Наслаждаться!
‘;document.getElementsByClassName(«post-ad-top»)[0].outerHTML=»;tocEl.outerHTML=tocHTML+newHTML;}}catch(e){console.log(e)}
Основатель Online Tech Tips и главный редактор. Он начал вести блог в 2007 году и уволился с работы в 2010 году, чтобы вести блог на постоянной основе. Он имеет более чем 15-летний опыт работы в отрасли информационных технологий и имеет несколько технических сертификатов. Прочитайте полную биографию Асема
Подпишитесь на YouTube!
Вам понравился этот совет? Если это так, загляните на наш собственный канал на YouTube, где мы рассказываем о Windows, Mac, программном обеспечении и приложениях, а также предлагаем множество советов по устранению неполадок и видео с практическими рекомендациями. Нажмите на кнопку ниже, чтобы подписаться!
Подписывайся
6 Лучший инструмент для форматирования жесткого диска | Инструменты форматирования жестких дисков в 2022 году
Выпущен лучший инструмент форматирования дисков в 2022 году. Это инструмент форматирования жесткого диска EaseUS стороннего производителя, инструмент форматирования USB-диска HP, инструмент низкоуровневого форматирования жесткого диска и встроенный форматировщик жесткого диска, такой как Проводник, Управление дисками и CMD в Windows 10/8/7. Выберите один из шести вариантов, чтобы с легкостью отформатировать диск, жесткий диск, твердотельный накопитель, флэш-память USB, флэш-накопитель и SD-карту.
Это инструмент форматирования жесткого диска EaseUS стороннего производителя, инструмент форматирования USB-диска HP, инструмент низкоуровневого форматирования жесткого диска и встроенный форматировщик жесткого диска, такой как Проводник, Управление дисками и CMD в Windows 10/8/7. Выберите один из шести вариантов, чтобы с легкостью отформатировать диск, жесткий диск, твердотельный накопитель, флэш-память USB, флэш-накопитель и SD-карту.
6 лучших инструментов форматирования жесткого диска в 2022 году
- 1. EaseUS Partition Master Format Tool
- 2. Средство форматирования USB-накопителя HP
- 3. Инструмент низкоуровневого форматирования жесткого диска
- 4. Проводник Windows
- 5. Управление дисками Windows
- 6. Командная строка Windows (CMD)
Каждое средство форматирования жесткого диска в списке можно использовать для форматирования любого диска в операционных системах Windows 10/8/7/XP/Vista и Windows Server. Некоторые из них бесплатны для использования, а некоторые предназначены для коммерческого использования. Далее вы узнаете подробное описание продукта, преимущества и недостатки.
Некоторые из них бесплатны для использования, а некоторые предназначены для коммерческого использования. Далее вы узнаете подробное описание продукта, преимущества и недостатки.
ВАЖНО: сделайте резервную копию данных перед форматированием диска
В общих чертах, мы форматируем диск двумя способами:
- Первый — это быстрое форматирование, при котором данные полностью удаляются, но данные могут быть восстановлены с помощью некоторых сторонних программ восстановления данных. программного обеспечения.
- Другой способ форматирования диска называется низкоуровневым форматированием, которое стирает всю поверхность диска и делает невозможным восстановление данных!
Независимо от того, каким образом вам нужно отформатировать диск, чтобы защитить важные данные от полного стирания, всегда заранее создавайте резервную копию:
Вручную копировать полезные файлы и документы на другое устройство. Или используйте программное обеспечение резервного копирования Windows для резервного копирования всего диска/раздела или целевых файлов и папок на другое устройство за один раз.
№1. EaseUS Partition Master — лучший инструмент для форматирования жесткого диска, бесплатная загрузка
- Поддерживаемые файловые системы: NTFS, FAT16, FAT32, EXT2, EXT3 и EXT4
- Пользовательский интерфейс: простой, графический, понятный и удобный для начинающих
EaseUS Partition Master Free — это универсальный инструмент для управления дисками и разделами, который включает, помимо прочего, функцию форматирования диска. Он занимает первое место среди лучших инструментов для форматирования жестких дисков благодаря следующим фактам:
Плюсы:
- Бесплатная загрузка и форматирование диска
- Поддержка всех операционных систем и серверов Windows
- Отформатируйте диск в формате RAW, который не отображается или не распознается Windows
- Отформатируйте диск, даже если Windows не смогла завершить форматирование
- Позволяет создать инструмент форматирования загрузочного жесткого диска
- Отформатируйте жесткий диск USB емкостью 64/128/256 ГБ в файловую систему FAT32
- Преобразование FAT32 в NTFS без форматирования и потери данных
- Сборка с другими мощными функциями: изменение размера, перемещение, создание, объединение, удаление, стирание или восстановление потерянного раздела
Минусы:
- Некоторые расширенные функции платные, например перенос ОС на SSD
Руководство. Как отформатировать диск — HDD/SSD, USB и т. д. с помощью EaseUS Format Tool:
Как отформатировать диск — HDD/SSD, USB и т. д. с помощью EaseUS Format Tool:
Шаг 1. Щелкните правой кнопкой мыши раздел жесткого диска и выберите параметр «Форматировать».
Шаг 2. В новом окне задайте Метку раздела, Файловую систему и Размер кластера для раздела, затем нажмите «ОК».
Шаг 3. Вы можете увидеть окно с предупреждением, нажмите «Да», чтобы продолжить.
Шаг 4. Нажмите кнопку «Выполнить 1 задание(я)», затем нажмите «Применить», чтобы начать форматирование раздела жесткого диска.
- Поддерживаемая файловая система: FAT, FAT32 и NTFS
- Пользовательский интерфейс: немного устаревший, но относительно простой в использовании
HP USB Disk Storage Format Tool — это утилита форматирования диска на базе Windows для форматирования любого диска. Он должен работать на всех старых и новых версиях ОС Windows, но, судя по скорости форматирования и производительности, он обычно выделяется в операционной системе Windows XP.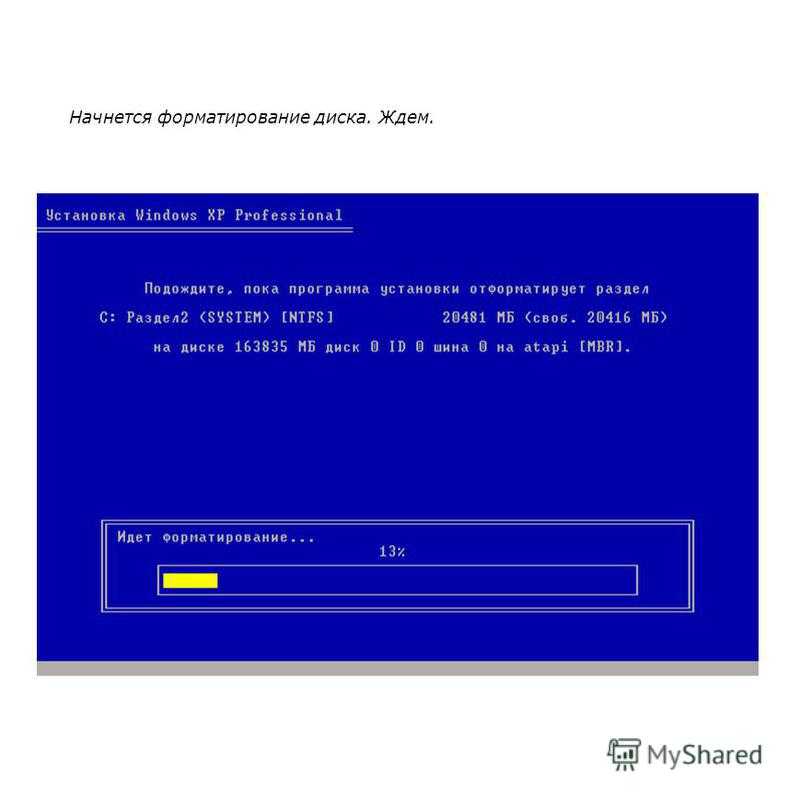 С помощью HP USB Disk Storage Format Tool вы можете отформатировать любой флэш-накопитель USB, жесткий диск или карту памяти в файловых системах FAT, FAT32 и NTFS. Кроме того, создайте загрузочные диски DOS, которые помогут загрузить компьютер после его выхода из строя.
С помощью HP USB Disk Storage Format Tool вы можете отформатировать любой флэш-накопитель USB, жесткий диск или карту памяти в файловых системах FAT, FAT32 и NTFS. Кроме того, создайте загрузочные диски DOS, которые помогут загрузить компьютер после его выхода из строя.
Плюсы:
- Лучше всего использовать на USB-накопителях, а также разделять и переформатировать диски
- Графический интерфейс очень знаком, потому что он выглядит так же, как инструмент форматирования Windows XP
Минусы:
- Может вызывать сбои на современных компьютерах с более новыми операционными системами
- Вам нужно запустить его под администратором
Руководство — Как отформатировать жесткий диск с помощью HP Disk Storage Format Tool
Шаг 1. Подключите USB-накопитель к компьютеру с Windows XP, нажмите «Устройства» и выберите USB-накопитель, который хотите отформатировать.
Шаг 2. В меню «Файловая система» выберите файловую систему и введите имя переформатированного диска в поле ввода «Метка тома».
Шаг 3. Щелкните параметр «Быстрое форматирование», чтобы включить быстрое форматирование. Если оставить этот параметр неотмеченным, будет выполнено более медленное низкоуровневое форматирование.
Шаг 4. Нажмите Start, чтобы начать форматирование USB.
- Поддерживаемые операционные системы: Windows XP, Vista, 7, 8 и Windows Server 2003, 2008, 2008R2
- Пользовательский интерфейс: несколько устарел и сложен в использовании
Средство низкоуровневого форматирования жесткого диска — это утилита, предназначенная исключительно для низкоуровневого форматирования жесткого диска. После запуска этого низкоуровневого инструмента форматирования вся поверхность диска будет стерта. В результате восстановление данных после использования этой утилиты невозможно! Эта утилита низкоуровневого форматирования жесткого диска бесплатна для личного/домашнего использования, но скорость ограничена 80 ГБ в час, что составляет 50 МБ/с.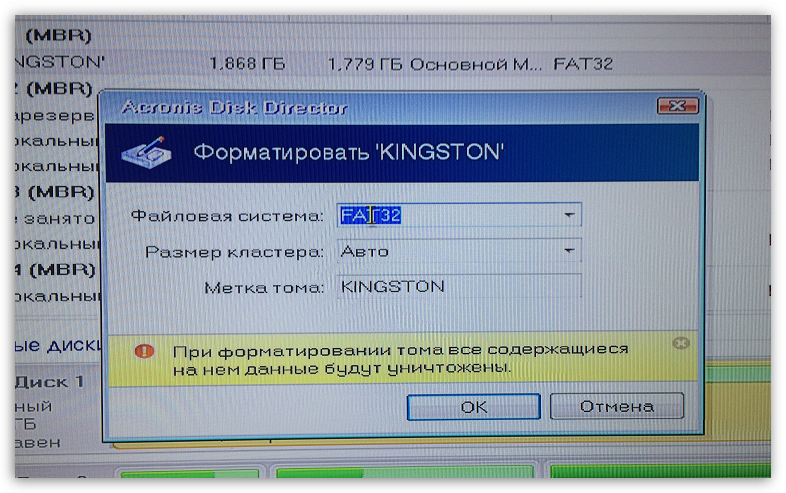
Плюсы:
Единственный инструмент форматирования диска для низкоуровневого форматирования
Минусы:
Почти платный софт. Персональная лицензия без ограничения скорости стоит 3,30 доллара США, а коммерческая лицензия — 27 долларов США за рабочее место (ПК). Инструмент на вашем компьютере.
Шаг 2. Подключите жесткий диск или USB-накопитель к компьютеру и запустите средство низкоуровневого форматирования.
Шаг 3. Выберите нужный диск и нажмите «Продолжить». Подтвердите выбор, нажав Да.
Шаг 4. Выберите Низкоуровневое форматирование на вкладке, чтобы начать процесс низкоуровневого форматирования.
№4. Проводник Windows — самый простой инструмент форматирования диска в Windows 10/8/7
- Поддерживаемые операционные системы: NTFS, exFAT и FAT32
- Пользовательский интерфейс: Простой дизайн и работа на протяжении всей процедуры форматирования
Это первый встроенный в Windows вариант форматирования диска, который мы представим. Нажмите клавиши Windows + E, чтобы мы могли легко вызвать Проводник. Там появятся локальные диски и внешние подключенные диски. Пока диск, который вы хотите отформатировать, виден, вы можете использовать параметр «Формат», чтобы начать быстрое форматирование с помощью нескольких простых шагов.
Нажмите клавиши Windows + E, чтобы мы могли легко вызвать Проводник. Там появятся локальные диски и внешние подключенные диски. Пока диск, который вы хотите отформатировать, виден, вы можете использовать параметр «Формат», чтобы начать быстрое форматирование с помощью нескольких простых шагов.
Плюсы:
- Бесплатно
- Работает на всех компьютерах с Windows
- Применяется к Windows для начинающих
- 3-этапное форматирование
Минусы:
- Не работает, когда жесткий диск не отображается
- FAT32 недоступна для накопителей емкостью более 32 ГБ
Руководство. Как отформатировать жесткий диск/твердотельный накопитель или устройство хранения в проводнике .
Шаг 2. Переименуйте жесткий диск, сбросьте его файловую систему на NTFS или другие форматы.
Шаг 3. Нажмите «Старт», чтобы начать форматирование.
#5. Управление дисками Windows — бесплатная встроенная программа форматирования дисков для расширенного использования
- Поддерживаемые операционные системы: NTFS, exFAT и FAT32
- Пользовательский интерфейс: разработан с несколькими полезными функциями управления дисками в чистой организации
Управление дисками Windows — это бесплатный встроенный инструмент Windows, что означает, что вы можете легко открыть его на своем компьютере без загрузки. Он используется, когда вы пытаетесь отформатировать диск, который не отображается в проводнике. Он хорошо подходит для форматирования некоторых устройств хранения данных, на которых что-то не так, например, повреждение файловой системы, ошибка форматирования, отсутствие доступа и т. д.
Плюсы:
- Бесплатно
- Доступно для всех операционных систем Windows
- Иметь возможность форматировать диск RAW
Минусы
- Не поддерживает форматирование диска Linux
- FAT32 недоступна для накопителей емкостью более 32 ГБ
Руководство. Как отформатировать раздел жесткого диска в разделе «Управление дисками»
Как отформатировать раздел жесткого диска в разделе «Управление дисками»
Шаг 1. Нажмите правой кнопкой мыши на «Этот компьютер» и выберите «Управление».
Шаг 2. Перейдите в «Управление дисками».
Шаг 3. Нажмите правой кнопкой мыши на целевой раздел жесткого диска и выберите «Форматировать».
Шаг 4. Задайте метку тома, файловую систему и нажмите «ОК», чтобы начать форматирование диска.
#6. CMD (командная строка) — мощный инструмент форматирования диска для профессионалов
- Поддерживаемые файловые системы: NTFS, FAT16, FAT32, EXT2, EXT3 и EXT4
- Пользовательский интерфейс: очень незнаком для новичков
Командная строка Windows для обычных пользователей компьютеров — это скрытая, но мощная программа для устранения неполадок компьютера, способная решить большинство проблем с компьютером и жестким диском. Вы можете применять различные командные строки для изучения, проверки или устранения проблем с компьютером. Например, чтобы отформатировать диск, вы будете использовать командные строки diskpart.
Например, чтобы отформатировать диск, вы будете использовать командные строки diskpart.
Плюсы:
- Бесплатно
- Отформатируйте любой диск в любую файловую систему, доступную для использования в Windows, macOS или Linux
Минусы:
- Только для опытных пользователей
- Любое ложное срабатывание вызовет серьезные проблемы с компьютером
Руководство — Как отформатировать диск с помощью команды DiskPart
Шаг 1. Откройте командную строку, щелкнув правой кнопкой мыши значок Windows, выберите «Поиск» и введите: командная строка .
Щелкните правой кнопкой мыши командную строку и выберите «Запуск от имени администратора».
Шаг 2. Введите diskpart в командной строке и нажмите Enter.
Шаг 3. Нажимайте Enter каждый раз, когда вы вводите следующие командные строки в DiskPart для быстрого форматирования жесткого диска:
- list disk
- выберите диск 2 (замените 2 номером вашего диска)
- том списка
- выберите том 10 (замените 10 на номер тома раздела, который вы хотите отформатировать)
- формат fs=ntfs быстрый (Если вам нужно отформатировать раздел жесткого диска в FAT32 или другую файловую систему, замените на fat32, exfat и т.
 д.)
д.)
- Предупреждение
- Если вы случайно введете формат без fs=ntfs quick или fs=fat32 quick в командной строке DiskPart, он выполнит полное форматирование на выбранном разделе жесткого диска.
Шаг 4. Введите exit и нажмите Enter, чтобы закрыть программу, когда DiskPart сообщит об успешном форматировании тома.
Заключение: что делать с жестким диском после форматирования
У некоторых из вас может возникнуть один и тот же вопрос, что делать после форматирования жесткого диска. Вот список, которому вы можете следовать, чтобы в полной мере использовать отформатированный жесткий диск:
# 1. Переразметьте жесткий диск, чтобы полностью использовать пространство на жестком диске.
Для этого вам может понадобиться надежный инструмент управления разделами, такой как EaseUS Partition Master Free, чтобы бесплатно разметить жесткий диск на вашем компьютере. Вы также можете использовать этот инструмент для объединения разделов или расширения раздела жесткого диска в зависимости от ваших потребностей.

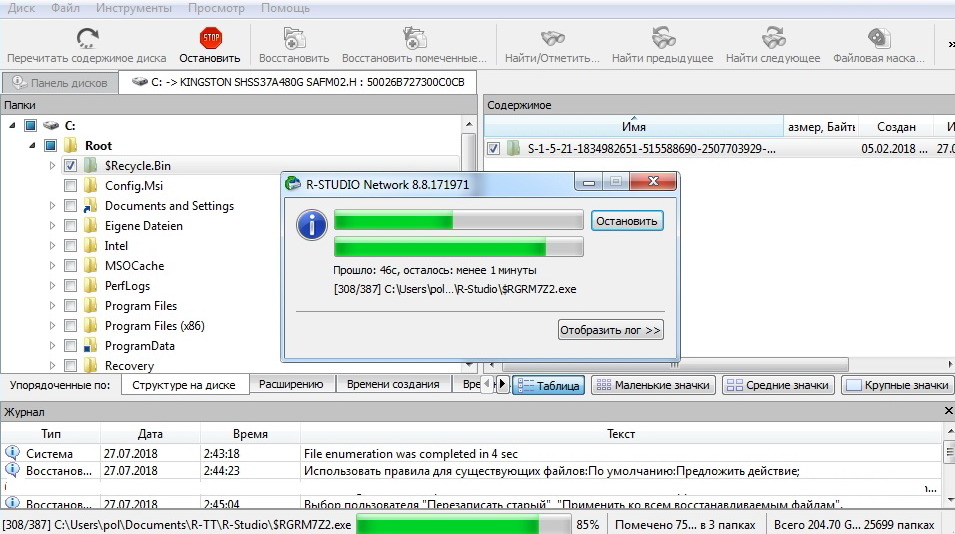
 Поскольку процесс происходит внутри работающей ОС, пункт меню «Форматировать» будет неактивен на системном разделе
Поскольку процесс происходит внутри работающей ОС, пункт меню «Форматировать» будет неактивен на системном разделе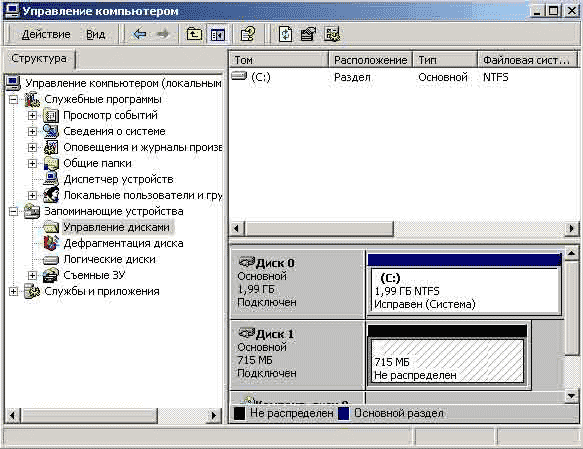
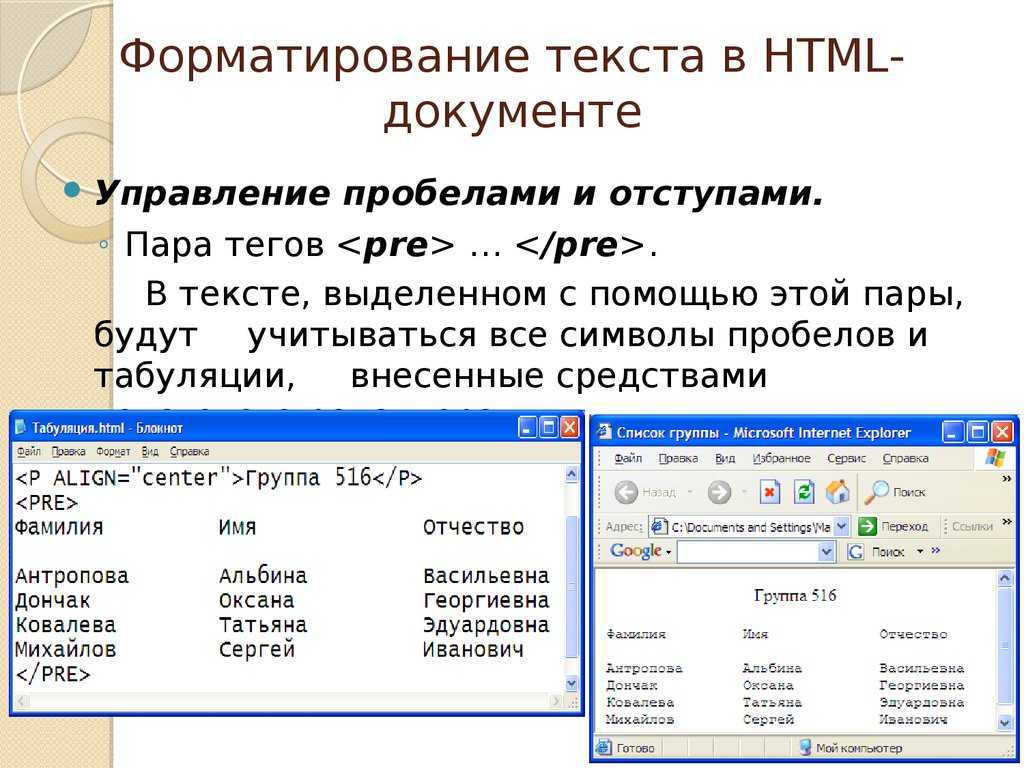
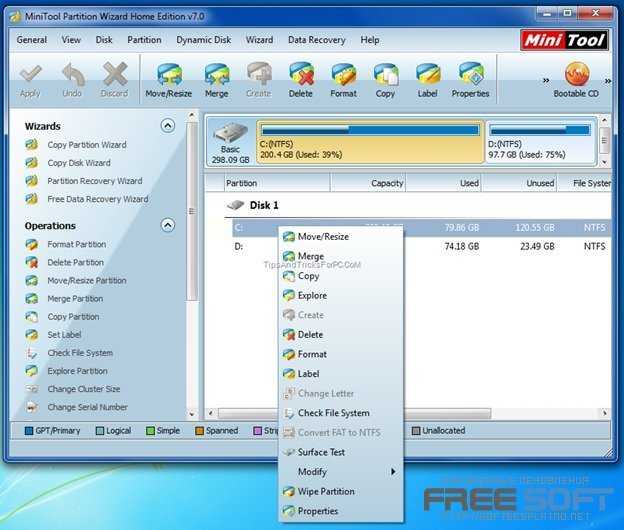 Для полного и безвозвратного форматирования можете отметить все доступные поля галочками, а в правом блоке указать «Highest»
Для полного и безвозвратного форматирования можете отметить все доступные поля галочками, а в правом блоке указать «Highest»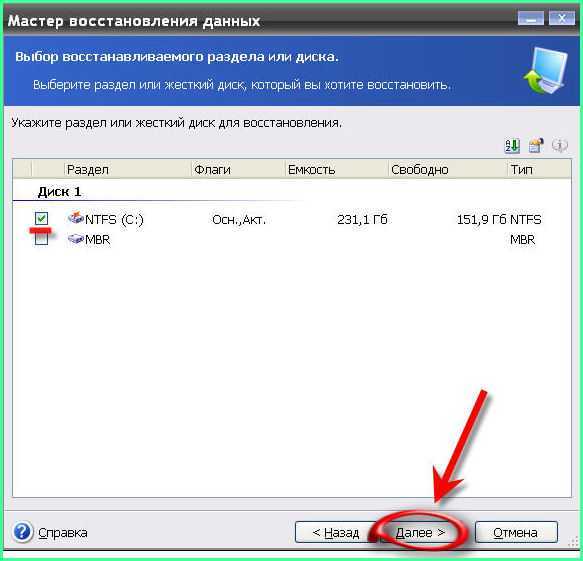
 сбойные секторы, bad-блоки. Таким образом, при обычном способе переформатирования, вы убиваете двух зайцев, хотя и теряете немного больше времени.
сбойные секторы, bad-блоки. Таким образом, при обычном способе переформатирования, вы убиваете двух зайцев, хотя и теряете немного больше времени.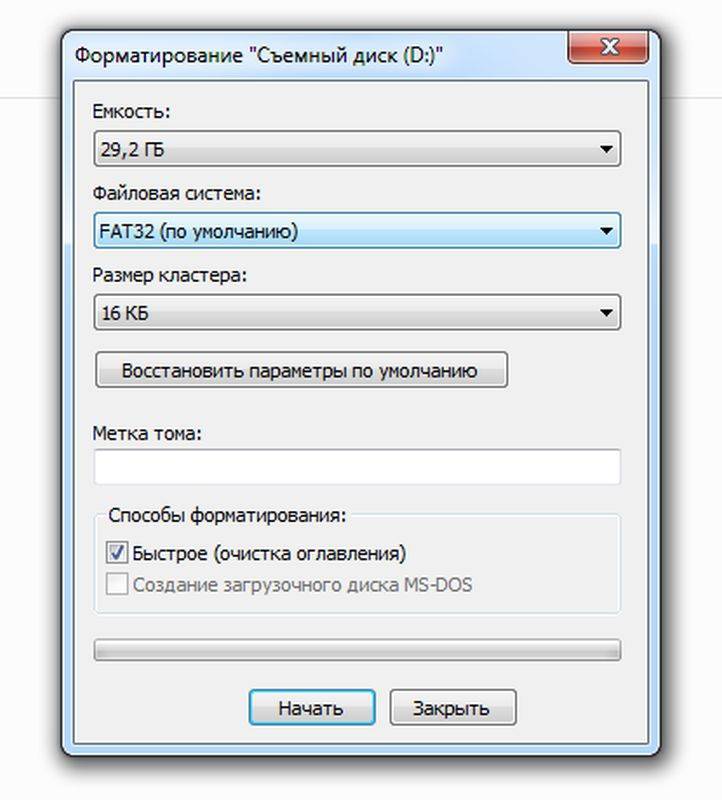 д.)
д.)