Что делать если забыл пароль от виндовс 10 на ноутбуке: ПК HP – Изменение или сброс пароля на компьютере в Windows 10
Содержание
Как узнать пароль от своего Wi-Fi на Windows 10
Привет! Сейчас мы попробуем решить одну интересную проблему, это восстановление забытого пароля в Windows 10, который вы скорее всего уже забыли:) Рассмотрим в этой статье именно случай с Windows 10. Когда вы забили пароль, и хотите его узнать. Там все немного отличается от Windows 7, поэтому рассмотрим этот случай отдельно.
Сразу признаюсь, что я не нашел, как посмотреть в Windows 10 пароль от Wi-Fi, к которому вы были подключены раньше, и на данный момент не подключены к этой сети (сеть, к которой вы подключались раньше, можно только забыть). Но, можно узнать пароль той сети, к которой вы подключены на данный момент. Сейчас я покажу как это сделать. Так же, мы рассмотрим еще один способ, которым можно вспомнить забытый пароль — с помощью специальной программы.
Нажмите на иконку подключения к интернету, на панели уведомлений, и выберите Центр управления сетями и общим доступом.
Дальше, нажмите на пункт «Беспроводная сеть (имя вашей сети)». Откроется новое окно, в котором нажмите на кнопку Свойства беспроводной сети. Откроется еще одно окно, в нем перейдите на вкладку Безопасность, и установите галочку возле Отображать вводимые знаки. В поле Ключ безопасности сети появится пароль от вашего Wi-Fi. Смотрите скриншот для наглядности:
Откроется новое окно, в котором нажмите на кнопку Свойства беспроводной сети. Откроется еще одно окно, в нем перейдите на вкладку Безопасность, и установите галочку возле Отображать вводимые знаки. В поле Ключ безопасности сети появится пароль от вашего Wi-Fi. Смотрите скриншот для наглядности:
Этот способ подойдет только в том случае, когда ваш ноутбук на данный момент подключен к Wi-Fi сети, пароль от которой вы забыли. Если же у вас не осталось подключенных компьютеров, то смотреть пароль нужно в настройках роутера (в статье есть подробная информация по многим роутерам), или через специальную программу. Но, программа показывает пароли только от тех сетей, к которым вы раньше подключались.
Так же посмотреть пароль от сохраненных Wi-Fi сетей в Windows 10 можно через командную строку.
Еще один способ, узнаем пароль с помощью программы WirelessKeyView
Я проверил бесплатную программу WirelessKeyView в Windows 10. Правда, у меня на нее ругался защитник Windows. Мол вирус какой-то. Поэтому, все делаем на свой страх и риск. Программа вроде бы нормальная. Она работает, показала мне ключи ко всем беспроводным сетям, к которым был подключен мой ноутбук. Скачайте программу WirelessKeyView, и запустите .exe файл из архива. Программа сразу запустится, устанавливать ее не нужно. Слева вы увидите названия сети, а справа, в поле Key (Ascii) будут указаны пароли к этим сетям.
Правда, у меня на нее ругался защитник Windows. Мол вирус какой-то. Поэтому, все делаем на свой страх и риск. Программа вроде бы нормальная. Она работает, показала мне ключи ко всем беспроводным сетям, к которым был подключен мой ноутбук. Скачайте программу WirelessKeyView, и запустите .exe файл из архива. Программа сразу запустится, устанавливать ее не нужно. Слева вы увидите названия сети, а справа, в поле Key (Ascii) будут указаны пароли к этим сетям.
Если подсмотреть пароль в настройках системы не получилось, в программой вы не хотите пользоваться, то самый надежный способ, это глянуть забытый пароль в настройках маршрутизатора. Подключитесь к своему роутеру по кабелю (если возникнут проблемы, то смотрите эту статью), зайдите в настройки роутера и посмотрите пароль. Все этот подробно расписано здесь. Смотрите после подзаголовка «Где в настройках роутера находится пароль от Wi-Fi сети?».
Спрашивайте в комментариях, не стесняйтесь:), постараюсь помочь!
Похожие статьи
Требуется действие, нет подключения к интернету в Windows 11, 10. Авторизация в общедоступных Wi-Fi сетях
Авторизация в общедоступных Wi-Fi сетях
Низкая скорость Wi-Fi на ноутбуке с Windows 11. Как исправить?
Ошибка DNS-сервер не отвечает в Windows 11
Intel Wi-Fi 6 AX201 160 MHz: ошибка, драйвер, не работает, настройка в Windows 11, 10
Windows 11 — подборка статей и подробных инструкций
Windows 10 — все инструкции по настройке интернета и решению проблем
Популярные статьи
Новые статьи
Комментарии
Как на компьютере поставить пароль при включении: 6 простых способов
Наверх
26.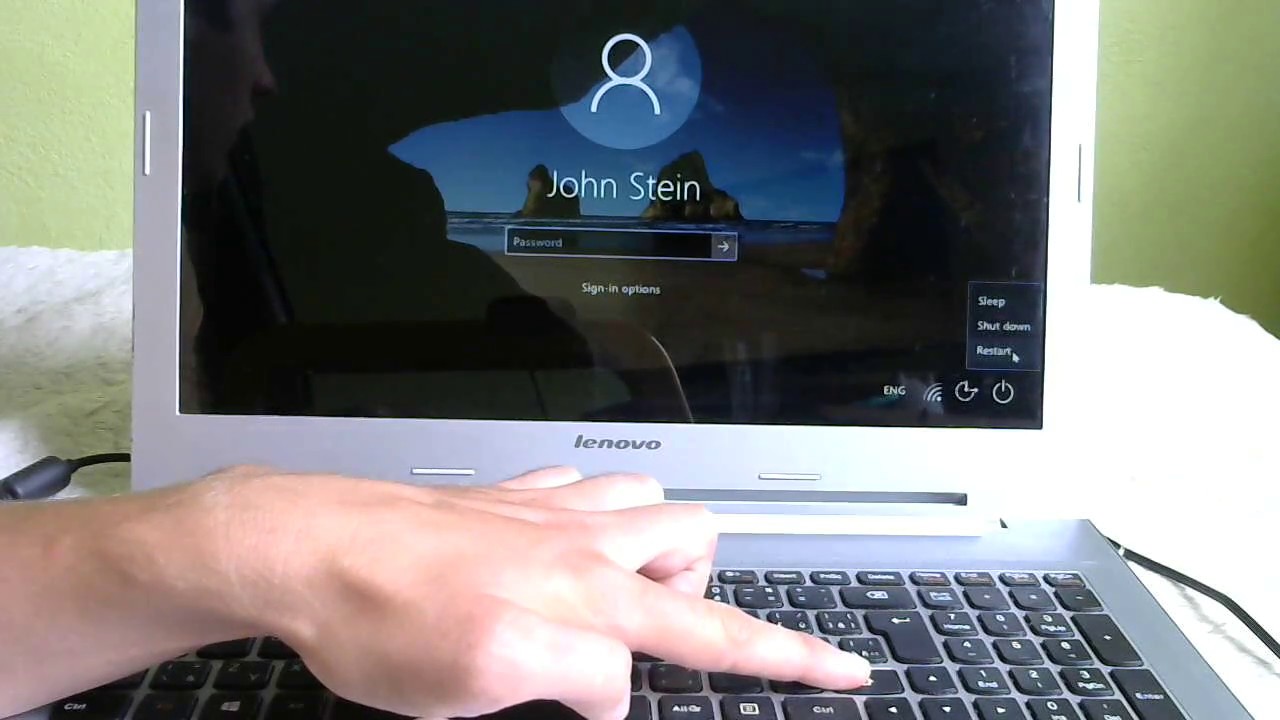 10.2022
10.2022
Автор: Алексей Иванов
1 звезда2 звезды3 звезды4 звезды5 звезд
Как поставить пароль на компьютер: несколько способов для разных ОС
1
5
1
11
1
Пароль – это очень неплохое средство защиты своих личных данных и системных настроек. Рассказываем о том, как поставить пароль на компьютер с разными версиями Windows.
Пароль на компьютер — это один из достаточно эффективных способов обезопасить свои личные данные. Причем это актуально как для офисного ПК, так и для домашнего компьютера. Особенно, если вы живете в большой семье, тем более, если в этой семье есть дети. Поэтому сегодня мы расскажем о том, как поставить пароль на компьютер несколькими разными способами.
Поэтому сегодня мы расскажем о том, как поставить пароль на компьютер несколькими разными способами.
Правда, стоит понимать, что пароль — это не панацея. И при желании доступ к хранимой на ПК информации можно получить, взломав его или банально переставив его внутренний накопитель в другой компьютер. Соответственно, и полностью полагаться на это средство безопасности не стоит. Впрочем, в большинстве случаев даже такая защита позволит защитить ваши данные и настройки системы от коллег на работе и домочадцев.
Содержание
- Как поставить пароль на ноутбуке и ПК с Windows 10
- Как установить пароль в Windows 11
- Как поставить пароль на компьютер с Windows 7
- Что делать, если забыл пароль?
- Отпечаток пальца вместо пароля
- Итоги
Для того чтобы установить пароль на компьютер под управлением Windows 10, зайдите в Пуск -> Параметры и найдите там раздел «Учетные записи».
- Откройте пункт «Варианты входа» в боковом меню окна учетных записей.
 В случае если пароль или ПИН-код для входа в систему все еще не установлен, вы найдете там пункт «Пароль». Раскройте его и кликните «Добавить».
В случае если пароль или ПИН-код для входа в систему все еще не установлен, вы найдете там пункт «Пароль». Раскройте его и кликните «Добавить». - Введите пароль два раза, после чего укажите подсказку к нему и нажмите готово.
Как использовать ПИН-код вместо пароля
Проблема в том, что вводить длинный и сложный пароль каждый раз при запуске компьютера не всегда удобно. Поэтому в Windows 10 предусмотрена возможность входа в систему с помощью короткого цифрового ПИН-кода. Собственно, использовать этот метод входа предлагается еще при установке операционной системы. Но вы вполне можете перейти на него в любой момент.
- Для этого вновь откройте раздел «Учетные записи», перейдите в меню «Варианты входа» и, если ПИН-код не установлен, рядом с соответствующим пунктом будет доступна кнопка «Добавить».
- После ее нажатия от вас потребуется ввести пароль от учетной записи Microsoft, а затем дважды ввести нужный ПИН-код и нажать кнопку «ОК».

- ПИН-код установлен. Для его проверки заблокируйте компьютер сочетанием клавиш Win + L и войдите в систему с помощью заданного цифрового кода.
- Изменить уже заданный ПИН-код можно все в том же меню «Варианты входа». Только на сей раз вместо кнопки «Добавить» вы увидите клавишу «Изменить». Нажмите на нее.
- После этого откроется новое окно, где нужно ввести старый ПИН-код и дважды набрать новый. Нажмите «ОК». Все готово.
Кстати говоря, это можно сделать и когда вы забыли свой ПИН. Нажмите «Я не помню свой ПИН-код» в разделе «Варианты входа» -> ПИН-код для Windows Hello. Введите пароль от своей учетной записи Microsoft, а затем дважды введите новый код и нажмите «ОК».
Как убрать пароль при входе в Windows
Бывают и случаи, когда установка ограничений бессмысленна. Например, если речь идет о домашнем ПК, доступ к которому можете получить только вы. В этом случае пароль администратора не принесет никакой пользы, а лишь замедлят запуск устройства. Поэтому их лучше просто отключить.
Поэтому их лучше просто отключить.
- Для этого перейдите в Пуск -> Параметры и откройте раздел «Учетные записи».
- Выберите в боковом меню «Варианты входа», откройте пункт «Пароль» и нажмите «Изменить».
- Введите установленный ранее пароль и нажмите «Далее».
- Оставьте поля в следующей форме пустыми, кликните «Далее» и «ОК».
Установка пароля в Windows 11 практически не отличается от аналогичной процедуры в Windows 10.
- Откройте меню Пуск -> Параметры.
- Перейдите в раздел «Учетные записи»
- Откройте пункт «Варианты входа», разверните блок «Пароль» и нажмите кнопку «Добавить».
Как отключить пароль в Windows 11
Ровно то же самое касается и процедуры отключения пароля в свежей операционной системе Microsoft.
- Откройте Пуск -> Параметры
- Перейдите в раздел «Учетные записи» -> «Варианты входа.
- Разверните блок «Пароль» и кликните «Изменить».

- После этого введите актуальный пароль, нажмите «Далее» и оставьте пустыми все поля в следующей форме.
- Нажмите «Далее» -> «Готово».
Если алгоритм работы в Windows 10 и 11 мало чем отличается друг от друга, то в случае с более старой, но все еще очень популярной Windows 7 все совсем иначе. Для установки пароля в этой операционной системе:
- перейдите в «Пуск» -> «Панель управления» -> «Учетные записи пользователей»;
- выберите аккаунт, на который вам нужно поставить пароль и кликните «Создание пароля»;
- заполните поля открывшейся формы и нажмите «Создать пароль».
Память неидеальна, и в какой-то момент вы можете просто забыть пароль для входа на свой компьютер. Это, кстати, совсем не редкость после длительного отпуска в теплых краях или поездки в деревню. В общем, тех случаях, когда вы надолго забыли о домашнем ПК. Благо, это понимают и в самой Microsoft, предлагая несколько простых способов сброса забытого пароля.
Если у вас есть доступ к связанным с вашей учеткой электронной почте, телефону или Скайпу, на официальном сайте Microsoft есть специальная форма сброса пароля. При выборе нужного варианта связи, на ваш контакт придет сообщение / письмо с секретным кодом. После его ввода можно будет ввести символы нового пароля учетной записи и использовать его для входа в Windows при загрузке компьютера.
Еще один способ сброса пароля вшит в саму Windows. Просто восстановите систему с помощью точки восстановления, при создании которой пароля еще не было.
Во многих современных ноутбуках имеется сканер отпечатков пальцев, позволяющий избавиться от процедуры ввода пароля к учетке — авторизация и вход в Windows в этом случае происходят после простого касания дактилоскопического сенсора. Причем последний часто встроен в кнопку питания лэптопа. Например, именно такое решение используется в Huawei MateBook D 16 (2022), обзор которого можно почитать здесь.
Главное преимущество такого способа входа в том, что отпечаток пальца вы точно не забудете. Правда, мы советуем немного подстраховаться и зарегистрировать в системе несколько отпечатков — как минимум, по одному пальцу на каждой руке. Случаи бывают разные, и от травм никто не застрахован.
Правда, мы советуем немного подстраховаться и зарегистрировать в системе несколько отпечатков — как минимум, по одному пальцу на каждой руке. Случаи бывают разные, и от травм никто не застрахован.
Мы рассказали о том, как на компьютере поставить пароль при включении в нескольких операционных системах семейства Windows. Как вы видите, ничего сложного в этом нет, вам не понадобятся ни командная строка, ни BIOS. Главное помнить, что пароль не дает 100-процентной гарантии защиты ваших данных. Да и его использование иногда бессмысленно и лишь замедляет загрузку компьютера. Например, если доступ к компьютеру имеете только вы.
Читайте также
- Window SmartScreen: как отключить мешающий работе фильтр
- Как отключить Windows Defender, если он вам мешает
Теги
windows
Пароль
Автор
Алексей Иванов
Редактор
Была ли статья интересна?
Поделиться ссылкой
Нажимая на кнопку «Подписаться»,
Вы даете согласие на обработку персональных данных
Рекомендуем
Как правильно выбрать ноутбук? Главные правила
Обзор смартфона realme C55: стильный, тонкий и недорогой
Гид по сортам кофе: экспериментируем со вкусом
Как увеличить оперативную память на компьютере: пошаговый гид
Как управлять всеми функциями Apple Watch с экрана iPhone
Как сохранить сайт или письмо в формате PDF на iPhone и iPad
Как ограничить доступ к любому приложению на iPhone по Face ID или паролю
Пробить номер телефона: законно ли и что можно узнать?
Как подключить второй монитор к компьютеру и зачем это делать
Реклама на CHIP
Контакты
Заблокирован ноутбук с Windows 10 Забыли пароль, как разблокировать
Забыли пароль локальной учетной записи Windows 10 и заблокировали свой ноутбук? Не волнуйся! Независимо от того, на ноутбуке Dell, HP, Acer, Toshiba, Asus, Sony, Lenovo или IBM, здесь показаны способы его эффективного открытия.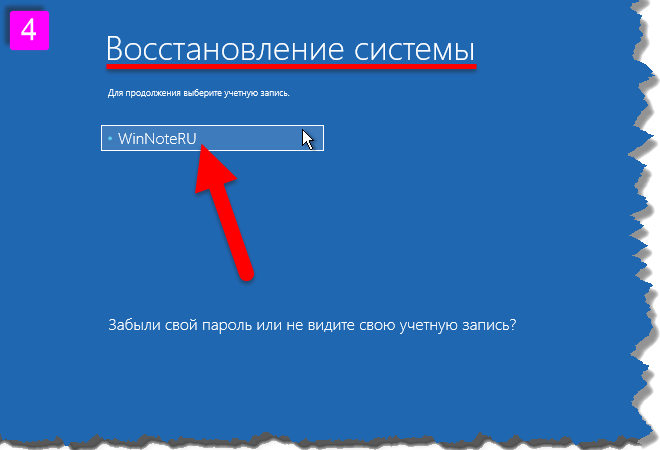
Если вы забыли пароль учетной записи Microsoft для входа в Windows 10, перейдите к разделу Как восстановить свою учетную запись Microsoft в Windows 10.
Продолжайте и следуйте этой статье, чтобы выбрать подходящий метод для разблокируйте ноутбук с Windows 10 , если вы забыли пароль локальной учетной записи.
- Ступени направляющей
- 1. Windows 10 заблокирована, попробуйте войти с другой учетной записью
- 2. Разблокируйте пароль Windows 10 с помощью загрузочного USB-накопителя
- 3. Разблокируйте ноутбук с помощью USB-диска для сброса пароля
Решение 1: Windows 10 заблокирована, попробуйте войти с другой учетной записью
Когда вы заблокированы в Windows 10 экран входа в систему и забыли пароль своей учетной записи, попробуйте войти с другой учетной записью пользователя, имеющей права администратора, например администратором по умолчанию в Windows 10.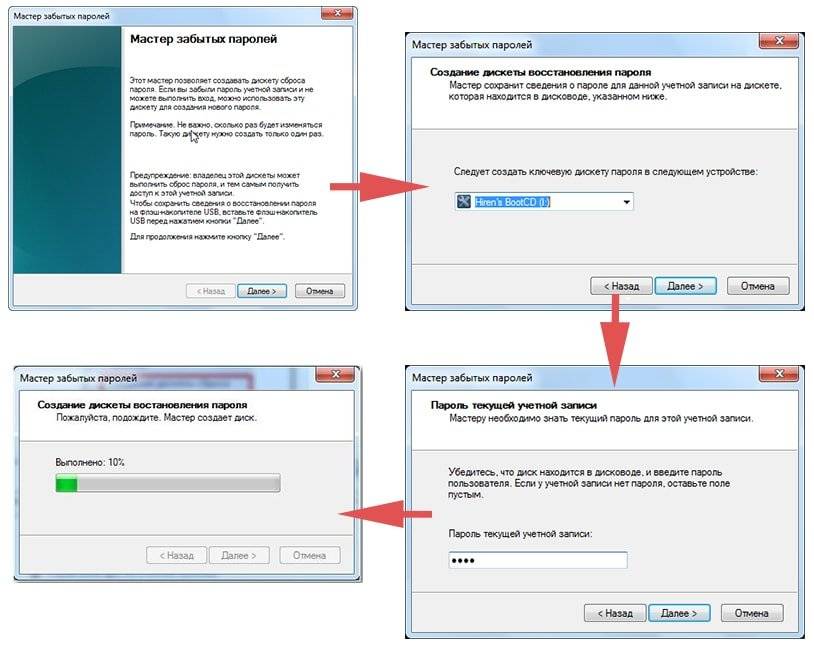
1. Перейдите на экран входа в систему Windows 10 и выберите другую учетную запись администратора для входа.
(Если включена учетная запись администратора по умолчанию в Windows 10, нажмите на нее и войдите в систему без пароля.)
2. Введите «управление компьютером» в поле поиска Cortana и нажмите «Управление компьютером» , чтобы открыть его.
3. Израсходуйте: Локальные пользователи и группы >> Пользователи , выберите свою учетную запись пользователя, щелкните ее правой кнопкой мыши и выберите «Установить пароль… ».
4. При появлении запроса нажмите «Продолжить», чтобы продолжить.
5. Введите Новый пароль и Подтвердите пароль в текстовом поле и нажмите OK.
6. Выйдите из текущей учетной записи и нажмите на свою учетную запись, введите новый пароль, который вы только что сбросили, после чего вы плавно войдете в свой ноутбук.
Решение 2. Разблокируйте пароль Windows 10 с помощью загрузочного USB-накопителя
Если вы не можете войти в свой ноутбук с Windows 10 с другой учетной записью администратора, попробуйте разблокировать его с помощью загрузочного USB-накопителя или компакт-диска. Следуйте приведенному ниже видео и пошаговому руководству:
Следуйте приведенному ниже видео и пошаговому руководству:
Видеоруководство по удалению пароля локальной учетной записи Windows 10 с помощью установочного диска:
Шаг 1: Сначала загрузите ноутбук с компакт-диска или установочного USB-диска. Если его нет, создайте его с помощью USB.
Шаг 2: Когда появится экран установки Windows, нажмите каталог «Shift + F10».
Шаг 3: Когда появится экран командной строки, введите команду, чтобы получить доступ к системному диску и системному файлу 32. Команда ниже:
Советы: Убедитесь, какой из них является вашим системным диском, диском C:, диском D: или другим диском. На моем компьютере диск D: является моим системным диском.
Шаг 4: Введите команду, чтобы заменить экранную клавиатуру на «cmd.exe». А затем перезагрузить ноутбук командой: shutdown –r –t 00.
Советы:
Перед запуском команды для перезагрузки ноутбука убедитесь, что USB-накопитель или дисковод компакт-дисков отключены.
Шаг 5: При переходе к экрану входа в систему Windows нажмите кнопку «Простота доступа», а затем нажмите «Экранная клавиатура».
Шаг 6: Когда появится экран командной строки, введите команду: net user cocosenor * и нажмите Enter.
(cocosenor — это мое имя пользователя, не забудьте заменить его именем вашей учетной записи пользователя.)
Вы получите подсказку ввести пароль, введите новый пароль и нажмите Enter. Повторно введите новый пароль и снова нажмите Enter.
Шаг 7: Введите: exit и нажмите Enter. Когда вы перейдете к экрану входа в систему, войдите в систему с новым паролем, который вы только что сбросили, и ваш ноутбук будет разблокирован.
Шаг 8: Наконец, не забудьте снова установить экранную клавиатуру с помощью команды:
Решение 3. Разблокируйте ноутбук с помощью USB-диска для сброса пароля
Если вы новичок, решение 2 может показаться вам немного сложным. Здесь будет показан более простой и легкий способ разблокировать пароль вашего ноутбука.
Здесь будет показан более простой и легкий способ разблокировать пароль вашего ноутбука.
Видеоруководство по разблокировке пароля Windows 10 с помощью USB-диска для сброса пароля:
Шаг 1. Создайте диск для сброса пароля Windows 10
i. Загрузите приложение Cocosenor Windows Password Tuner и установите его на доступный ПК.
ii. Вставьте USB в ПК.
III. Выберите USB-устройство и нажмите кнопку «Начать запись», чтобы создать диск для сброса пароля.
Шаг 2: Настройте ноутбук на загрузку с USB-накопителя
i. Вставьте USB-диск для сброса пароля в свой заблокированный ноутбук.
ii. Запустите/перезагрузите ноутбук и загрузите его с USB-накопителя. Подробнее, нажмите здесь.
Шаг 3. Разблокируйте ноутбук без потери данных
i. Когда вы перейдете на экран восстановления пароля Windows, выберите систему Windows 10, выберите свою учетную запись и нажмите «Сбросить пароль».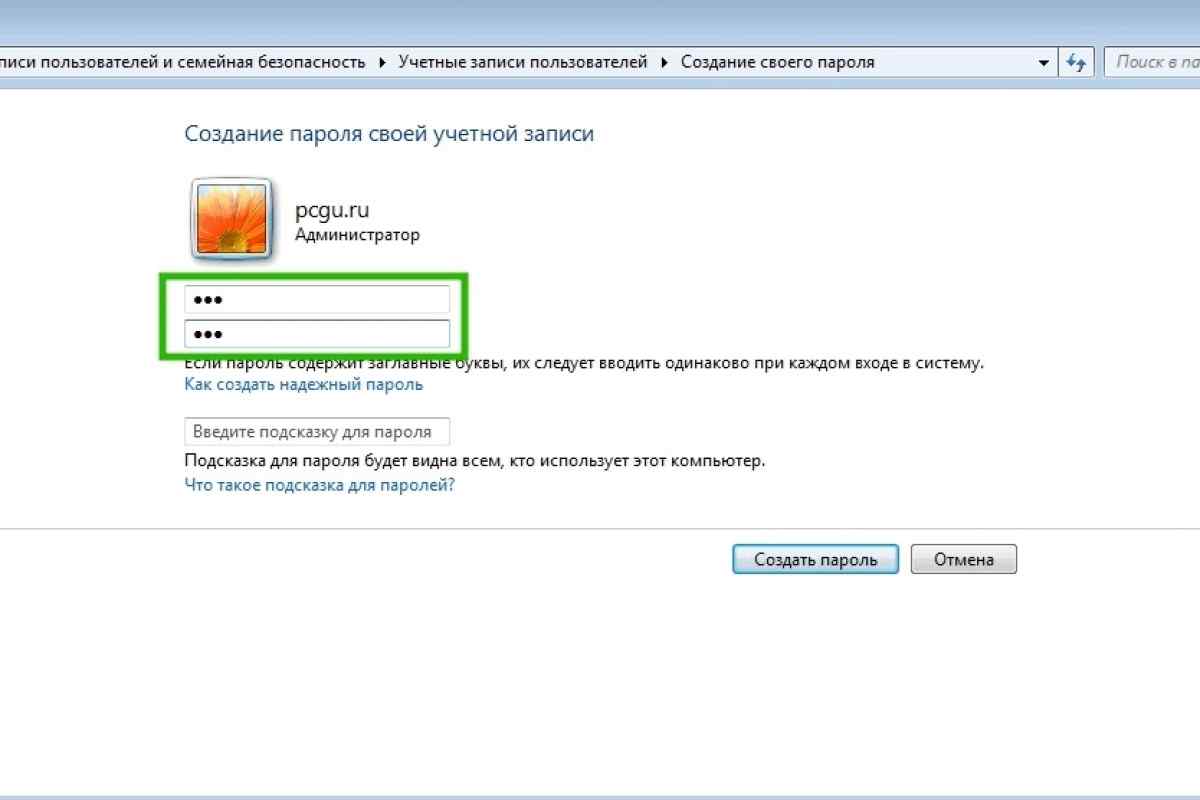
ii. Когда вы получите сообщение о том, что ваш пароль будет пустым, нажмите «Да», чтобы продолжить.
iii. Отключите USB-накопитель, нажмите «Перезагрузить».
(При повторном появлении запроса убедитесь, что USB-накопитель отключен от ноутбука, и нажмите «Да».)
iv. Если все пройдет гладко, вы перейдете к экрану входа в Windows 10, щелкните свою учетную запись, и вы войдете, не спрашивая пароль. Это означает, что ваш пароль Win 10 был успешно разблокирован.
Резюме:
Если вы заблокированы в Windows 10 и забыли пароль для входа, не спешите переустанавливать или обновлять операционную систему на вашем компьютере. Попробуйте использовать методы, описанные выше, чтобы разблокировать пароль для Win 10 , что не приведет к потере данных.
Статьи по теме
- Я забыл пароль для ноутбука Dell Windows 10, что делать?
- Заблокировано в Windows 7 Home Premium как разблокировать без пароля
- Вход в Windows 10 без пароля — обойти его с помощью 9советы
- Как разблокировать заблокированный ноутбук без пароля в Windows 8
- Как разблокировать планшет Surface, если вы забыли пароль
- Забыли пароль для резервного копирования iTunes? Как извлечь контакты из зашифрованной резервной копии iTunes
Сброс пароля для ноутбука с Windows 10 без диска после того, как вы его забыли или потеряли
Забыли пароль для ноутбука с Windows 10 и у вас нет диска для сброса пароля с Windows 10? Следующие три метода покажут вам, как сбросить пароль ноутбука Windows 10 без диска легко и без повреждений.
- Способ 1: сброс пароля ноутбука с Windows 10 с помощью администратора по умолчанию
- Способ 2: сброс пароля ноутбука с Windows 10 с помощью инструмента для работы с паролями Windows
- Способ 3: сброс утерянного пароля ноутбука с Windows 10 с помощью установочного компакт-диска
Таким образом, даже если диск для сброса пароля не создается до блокировки ноутбука с Windows 10, у вас будет возможность эффективно сбросить забытый или утерянный пароль на ноутбуке с Windows 10, если вы включили администратора по умолчанию, средство восстановления пароля Windows или установочный компакт-диск Windows 10.
Метод 1: сброс пароля ноутбука Windows 10 с помощью администратора по умолчанию
Встроенный администратор Windows 10 по умолчанию отключен. Но его можно включить, пока компьютер доступен.
net useradmin /active:yes
Затем с включенным встроенным администратором каждый может легко сбросить потерянный пароль ноутбука с Windows 10 .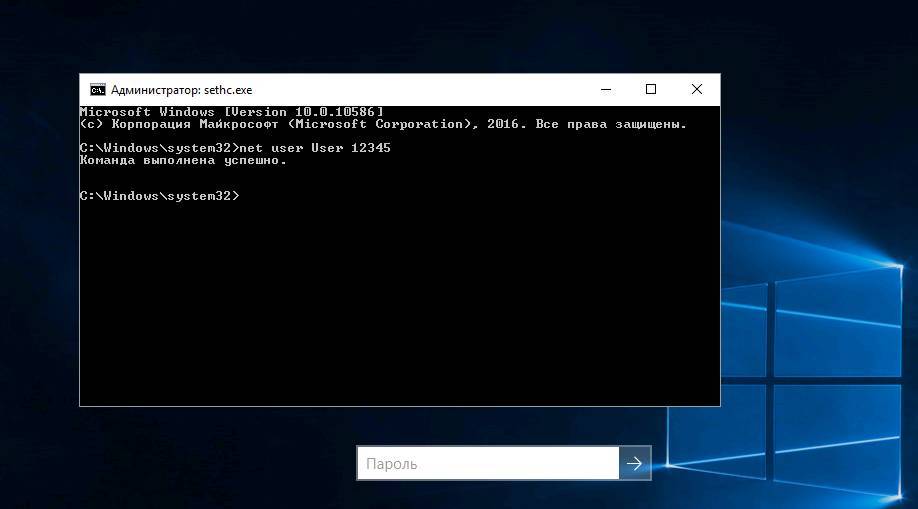
Шаг 1: Войдите в систему на ноутбуке с Windows 10 со встроенным администратором.
На экране входа в систему Windows 10, когда вы видите встроенный Администратор , появляется слева внизу, как и другие локальные учетные записи пользователей. Просто выберите его и нажмите кнопку Войти , чтобы войти в Windows 10 без пароля, если вы его не установили.
Шаг 2. Сбросьте или измените утерянный пароль ноутбука с Windows 10.
После того, как вы получите права администратора на ноутбуке с Windows 10, следуйте описанным методам, как изменить пароль Windows 10 с администратором по умолчанию. Они расскажут вам, как сбросить пароль ноутбука с Windows 10 с помощью командной строки, управления компьютером или панели управления.
Пример: сброс утерянного пароля ноутбука с Windows 10 с помощью командной строки (администратор)
После успешного доступа к ноутбуку с Windows 10 с администратором по умолчанию перейдите в Настройки> Учетная запись Другие пользователи , и вы увидите всех пользователей, для которых вы можете сбросить пароль .
2-1 Нажмите Win + X , выберите Командная строка (администратор) и нажмите Да , чтобы запустить командную строку.
2-2 Сбросьте забытый пароль локального пользователя ноутбука с Windows 10 с помощью команды «net user
Например. Если вы хотите сбросить пароль для пользователя Windows 10 «isunshare», вы можете ввести команду « net user isunshare abc » и нажать Enter в командной строке.
Мгновенно командная строка ответит сообщением «Команда выполнена успешно». Это означает, что пароль пользователя «isunshare» был сброшен на «abc». Помимо сброса пароля, вы также можете делать что угодно на ноутбуке с Windows 10 с правами администратора по умолчанию, например, создавать диск для сброса пароля Windows 10, изменять системные настройки Windows и т. д.
Примечание: Такой мощный администратор по умолчанию. Но в целом, чтобы защитить ноутбук с Windows 10 от нежелательных атак, не рекомендуется постоянно включать встроенный администратор. Поэтому, вероятно, встроенный администратор отключен, когда ваш пароль для ноутбука с Windows 10 забыл , и если вы хотите сбросить забытый пароль, чтобы разблокировать ноутбук с Windows 10, вам нужно будет найти другой способ.
Но в целом, чтобы защитить ноутбук с Windows 10 от нежелательных атак, не рекомендуется постоянно включать встроенный администратор. Поэтому, вероятно, встроенный администратор отключен, когда ваш пароль для ноутбука с Windows 10 забыл , и если вы хотите сбросить забытый пароль, чтобы разблокировать ноутбук с Windows 10, вам нужно будет найти другой способ.
Метод 2: сброс пароля ноутбука с Windows 10 с помощью Windows Password Tool
Несмотря на то, что встроенный администратор отключен, не беспокойтесь о том, что вы не можете сбросить пароль ноутбука с Windows 10. Вместо этого вам всегда может помочь инструмент восстановления пароля Windows, если вы найдете такой эффективный инструмент для своего ноутбука с Windows 10. Я нашел iSunshare Windows 10 Password Genius , который может создать мощный диск сброса пароля Windows для удаления пароля локальной учетной записи и учетной записи Microsoft и добавления новой учетной записи.
Условия:
- 1.
 Подготовьте пароль Windows 10 Genius, доступный компьютер, флэш-накопитель USB или CD/DVD-ROM.
Подготовьте пароль Windows 10 Genius, доступный компьютер, флэш-накопитель USB или CD/DVD-ROM. - 2. Загрузите и установите Windows Password Genius Advanced на доступном компьютере.
Шаг 1. Создайте диск для сброса пароля Windows 10.
1-1 Подключите перезаписываемый флэш-накопитель USB или CD/DVD-ROM к доступному компьютеру.
1-2 Запустите Windows 10 Password Genius и нажмите Устройство USB или CD/DVD .
1-3 Выберите записывающее устройство из выпадающего списка и нажмите кнопку Начать запись .
1-4 Успешно записать диск сброса пароля Windows на USB-накопитель или CD/DVD-ROM, когда появится сообщение Успешное запись .
Шаг 2. Сбросьте пароль ноутбука с Windows 10 с помощью диска сброса.
2-1 Вставьте диск для сброса пароля в ноутбук с Windows 10.
2-2 Установить загрузку ноутбука с диска сброса пароля, USB-накопителя или CD/DVD-ROM.
2-3 Выберите пользователя и нажмите кнопку Сбросить пароль , чтобы удалить утерянный пароль Windows 10 с заблокированного ноутбука.
2-4 Нажмите на кнопку Перезагрузка и немедленно выйдите из диска восстановления пароля с ноутбука, чтобы успешно перезагрузить ноутбук с Windows 10 с жесткого диска. Тогда пароль ноутбука Windows 10 будет действительно удален.
Примечание: Как видите, iSunshare Windows 10 Password Genius — это такой мощный инструмент для восстановления пароля Windows 10, который может удалить или сбросить пароль Windows в любое время без потери данных и повреждения.
Метод 3: сброс пароля ноутбука Windows 10 с помощью установочного компакт-диска
Если у вас есть установочный компакт-диск Windows 10, вы наверняка можете сбросить пароль ноутбука Windows 10 без какого-либо инструмента восстановления пароля.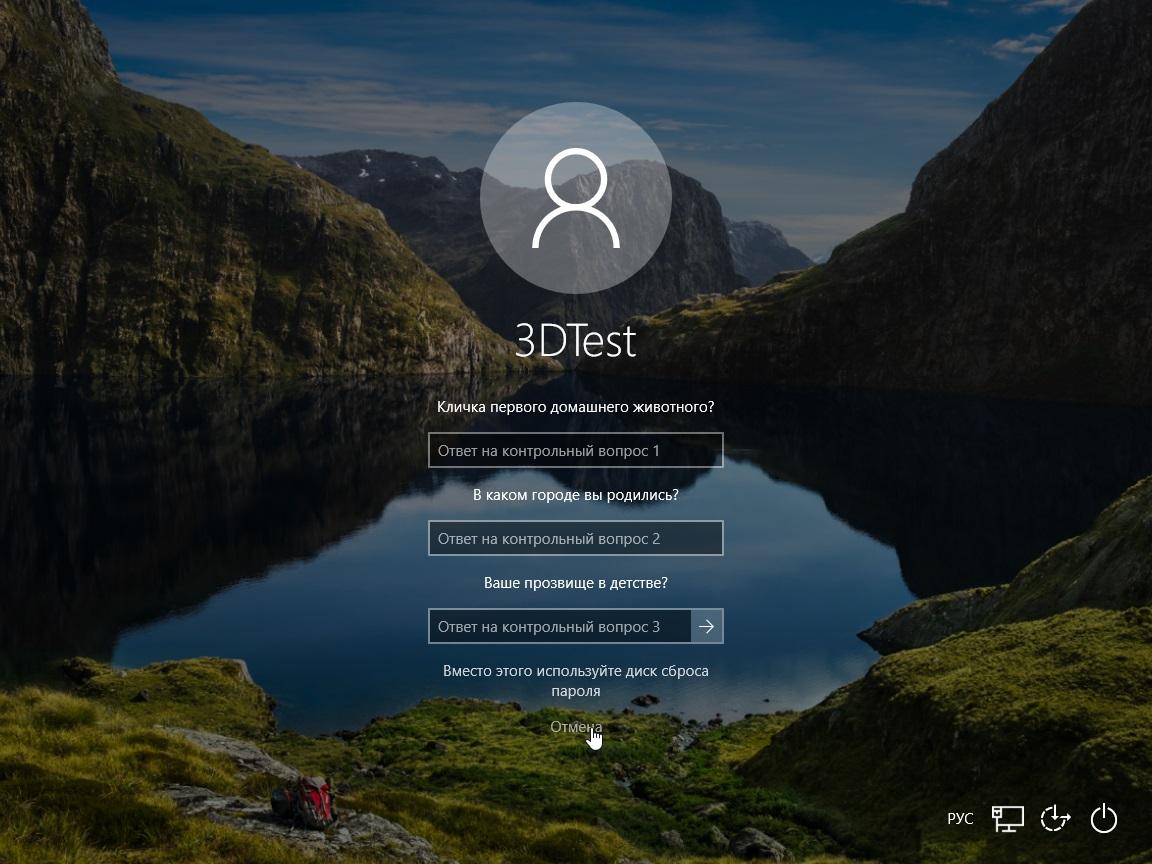 Но вы должны знать, что этот метод немного сложнее, чем описанные выше. Если вы не готовы, пожалуйста, сначала подумайте и узнайте, как это работает. В противном случае какая-либо ошибка в работе может привести к поломке системы Windows.
Но вы должны знать, что этот метод немного сложнее, чем описанные выше. Если вы не готовы, пожалуйста, сначала подумайте и узнайте, как это работает. В противном случае какая-либо ошибка в работе может привести к поломке системы Windows.
Шаг 1: Загрузите заблокированный ноутбук с установочного DVD-диска Windows 10. Убедитесь, что установка вашего ноутбука настроена на загрузку с DVD и что UEFI и безопасная загрузка отключены.
Шаг 2: Нажмите Shift + F10 , чтобы открыть командную строку на заблокированном ноутбуке.
Шаг 3: Замените файл utilman.exe на cmd.exe . Перед этим следует сделать копию utilman.exe, чтобы можно было восстановить его через Сброс пароля ноутбука Windows 10 . Обратите внимание, что вы можете восстановить этот файл, только если снова загрузитесь с DVD-диска Windows 10. (D:\ — системный диск)
Команда, которую вы можете скопировать utilman. exe и заменить utilman.exe на cmd.exe:
exe и заменить utilman.exe на cmd.exe:
move d:\windows\system32\utilman.exe d:\
copy d:\windows\system32\cmd.exe d:\windows\system32\utilman.exe
Шаг 4: Извлеките DVD-диск и перезапустите проблемную установку Windows 10.
wpeutil reboot
Шаг 5: На странице входа в Windows 10 щелкните значок Utility Manager внизу.
Поскольку мы заменили utilman.exe на cmd.exe, теперь вместо диспетчера утилит будет открываться командная строка. Не обращайте внимания на всплывающее сообщение об ошибке.
Шаг 6: Сбросьте пароль локального пользователя ноутбука с Windows 10 с помощью следующей команды.
net user <имя пользователя> <пароль>
После полной смены пароля вам необходимо снова загрузиться с установочного DVD-диска Windows 10 и выполнить шаги 1-2, чтобы восстановить utilman.

 В случае если пароль или ПИН-код для входа в систему все еще не установлен, вы найдете там пункт «Пароль». Раскройте его и кликните «Добавить».
В случае если пароль или ПИН-код для входа в систему все еще не установлен, вы найдете там пункт «Пароль». Раскройте его и кликните «Добавить».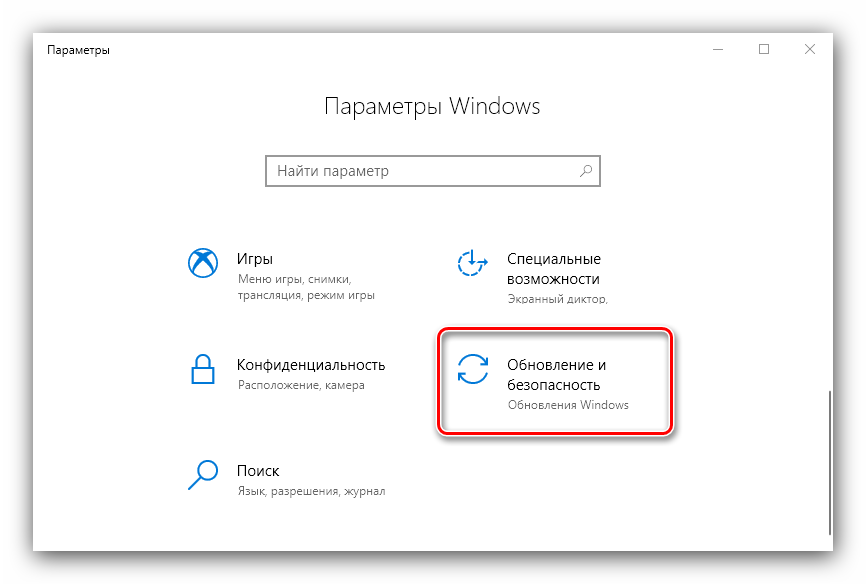

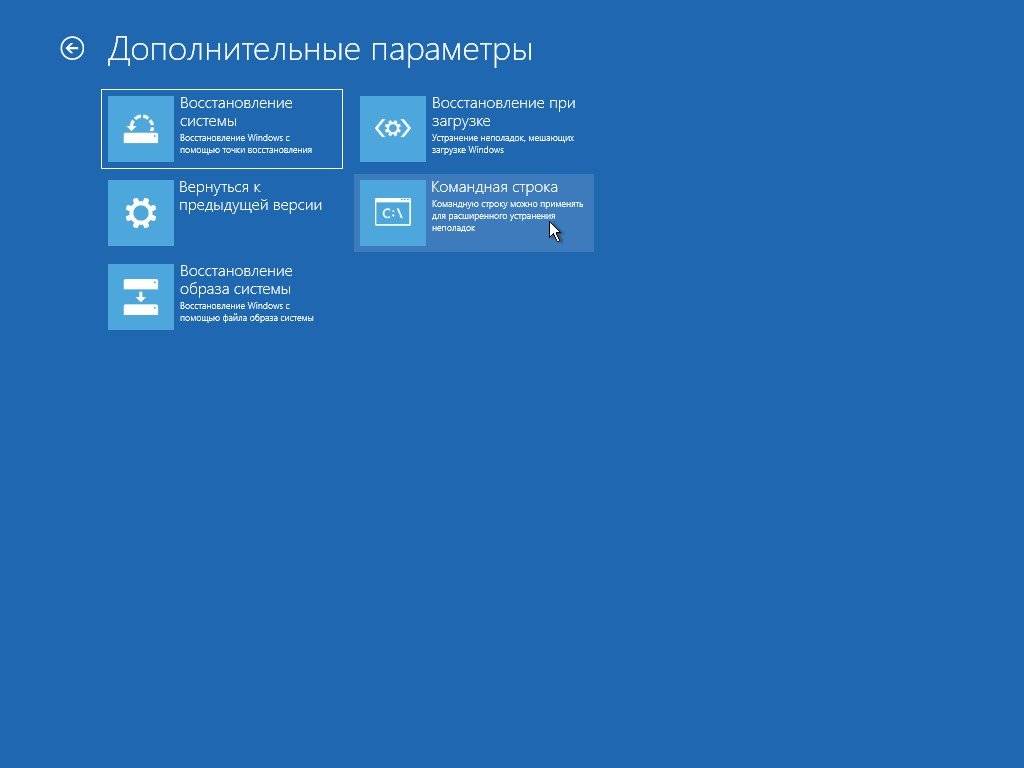 Подготовьте пароль Windows 10 Genius, доступный компьютер, флэш-накопитель USB или CD/DVD-ROM.
Подготовьте пароль Windows 10 Genius, доступный компьютер, флэш-накопитель USB или CD/DVD-ROM.