Что делать если забыл пароль от учетной записи windows 10: Создание диска сброса пароля для локальной учетной записи в Windows
Содержание
Создание диска сброса пароля для локальной учетной записи в Windows
Справка по учетной записи Windows
Обзор
-
Обзор
Вход
-
Вход в Windows -
Параметры входа и защита учетной записи -
Выйти из Windows -
Устранение проблем со входом -
Ошибка: Мы не можем войти в вашу учетную запись
Windows Hello
-
Сведения о Windows Hello -
Вход с помощью Windows Hello -
Устранение неполадок Windows Hello
Сброс пароля
-
Изменение и сброс пароля -
Создание диска сброса пароля -
Сброс пароля локальной учетной записи
Сброс ПИН-кода
-
Сброс ПИН-кода, если выполнен вход -
Сброс ПИН-кода, если выполнен выход
Управление учетными записями на компьютере
-
Добавление и удаление учетных записей -
Изменение аватара -
Переключение учетных записей -
Переход с локальной учетной записи на учетную запись Майкрософт
Windows 11 Windows 10 Еще. ..Меньше
..Меньше
Если вы используете локальную учетную запись в Windows 11, необходимо как можно скорее создать диск сброса пароля с помощью USB-устройства флэш-памяти. Сделав это, вы сможете сбросить пароль, если забудете его. Если вы будете откладывать это до тех пор, пока не забудете пароль, станет слишком поздно. Мы рекомендуем добавлять контрольные вопросы в локальную учетную запись, если вы забыли пароль, поэтому вам не нужно создавать диск для сброса пароля. Для этого выберите параметры > Параметры > учетных записей > входа > вопросы безопасности.
-
Обязательно войдите с помощью своей локальной учетной записи. Выполнить эту процедуру с помощью учетных записей Майкрософт (подключенных) не удастся.
-
В поле поиска на панели задач введите панель управления и выберите его из списка результатов.
-
В поле панель управления введите «Создать сброс пароля».
-
Выберите «Создать диск для сброса пароля» и следуйте оставшимся инструкциям.
org/ListItem»>
Вставьте в компьютер USB-устройство флэш-памяти. Хотя создание диска сброса пароля не переформатировать USB-устройство флэш-памяти, необходимо создать резервную копию всех данных на нем, прежде чем продолжить.
org/ListItem»>
По завершении удалите USB-устройство флэш-памяти и сохраните его в безопасном месте, где вы его запомните. Обратите внимание, что вам не нужно создавать новый диск при изменении пароля, даже если вы изменяете его несколько раз.
Если вы используете в Windows 10 локальную учетную запись, вам следует как можно раньше создать диск для сброса пароля на основе USB-устройства флэш-памяти. Сделав это, вы сможете сбросить пароль, если забудете его. Если вы будете откладывать это до тех пор, пока не забудете пароль, станет слишком поздно. Если вы используете Windows 10 версии 1803, вы можете добавить контрольные вопросы в локальную учетную запись на случай, если вы забыли пароль, поэтому вам не нужно создавать диск для сброса пароля. Для этого выберите параметры > Параметры > входа > вопросы безопасности.
- org/ListItem»>
-
Вставьте в компьютер USB-устройство флэш-памяти. Хотя создание диска сброса пароля не переформатировать USB-устройство флэш-памяти, необходимо создать резервную копию всех данных на нем, прежде чем продолжить.
-
В поле поиска на панели задач введите «Создать диск сброса пароля «, а затем выберите «Создать диск сброса пароля» в списке результатов.
-
В мастере забытых паролей нажмите кнопку » Далее».
 Выберите USB-устройство флэш-памяти и нажмите кнопку «Далее».
Выберите USB-устройство флэш-памяти и нажмите кнопку «Далее». -
Введите текущий пароль и нажмите кнопку «Далее». После завершения работы мастера нажмите кнопку Готово.
-
Извлеките USB-устройство флэш-памяти и поместите его на хранение в безопасное место, которое легко запомнить. Обратите внимание, что вам не нужно создавать новый диск при изменении пароля, даже если вы изменяете его несколько раз.
Обязательно войдите с помощью своей локальной учетной записи. Выполнить эту процедуру с помощью учетных записей Майкрософт (подключенных) не удастся.
Как восстановить пароль Windows. Сбросить пароль Windows
Пароль для доступа к компьютеру проще сбросить, чем восстановить. Но, если на компьютере содержаться зашифрованные файлы с помощью EFS, то при сбросе пароля будут потеряны зашифрованные данные — в этом случае следует попробовать восстановить пароль.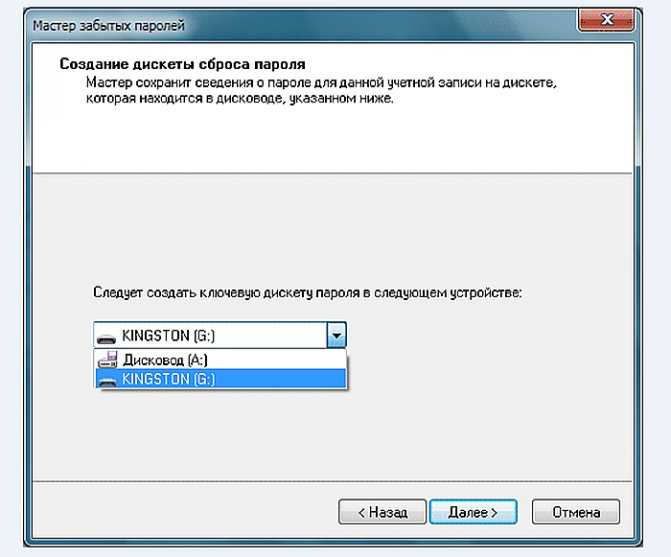
Как сбросить пароль Windows
1) Если на компьютере имеется доступная учетная запись с правами администратора, то все просто: зайдите в нее и в Панели управления сбросьте пароли у нужных учетных записей Windows.
Если такой учетной записи нет, то зайдите в Безопасном режиме Windows (для его вызова жмите много раз клавишу F8 или F5 при включении компьютера), возможно появится еще одна учетная запись «Администратор«, которая не защищена паролем.
Для всех остальных вариантов решения задачи нужен LiveCD.
2) В Windows’7 можно зайти в папку c:\windows\system32 и переименовать файл sethc.exe в sethc.bak , затем cmd.exe скопировать под именем sethc.exe . Затем загрузитесь на проблемном компьютере и перед авторизацией нажмите клавишу Shift пять раз — загрузится командная строка, введите в ней:
net user user2 123 /add net localgroup Администраторы user2 /add net localgroup Пользователи user2 /delete |
(в конце каждой строки нажимайте Enter)
После этих команд появится новая учетная запись user2 с паролем 123 — зайдите под этой учетной записью и сбросьте пароль у нужной учетной записи.
Чтобы осуществлять операции с файлами в папке c:\windows\system32 требуется загрузится с любого LiveCD, например AntiSMS, который рассмотрен на этом сайте. Если нет LiveCD, но есть другой компьютер, то можно подключить жесткий диск проблемного компьютера для этих операций.
Если есть установочный диск Windows, то можно использовать его: загрузится с него, выбрать Восстановление системы, затем нажать Далее и выбрать Командная строка.
В командной строке введите:
copy /y c:\windows\system32\cmd.exe c:\windows\system32\sethc.exe |
Далее рассмотрены способы обхода пароля на вход в Windows с помощью сторонних программ.
3) Утилита Universal Virus Sniffer — известная бесплатная программа для удаления компьютерных вирусов. В ней есть ряд дополнительных функций, одна из них — это сброс паролей учетных записей Windows. Потребуется загрузиться на проблемном компьютере с LiveCD, запустить эту утилиту, указать ей папку Windows, а затем выберите «Реестр» -> «Учетные записи (сбросить пароль/активировать)…«.
Появится окно «Учетные записи«, в котором будут отображены все доступные учетные записи исследуемой Windows. Выберите нужную учетную запись и нажмите «Сбросить пароль«.
4) Live CD «Reset Windows Password» — готовый диск для работы с паролями учетных записей Windows. Данный инструмент потребуется смонтировать на CD-диск, затем загрузиться с него и выбрать нужные операции. Позволяет не только сбрасывать пароли, но дает возможность подобрать нужный пароль.
5) Хакерский инструмент Live CD Kon-Boot — данный продукт представляет собой маленький LiveCD, который сбрасывает все пароли всех учетных записей на исследуемом компьютере. Причем после перезагрузки компьютера все пароли вернутся на место!
Как восстановить пароль Windows
6) Одной из самых известных программ для восстановления \ кражи паролей на учетные записи Windows, является SAMInside.
Позволяет подбирать пароли к учетным записям Windows используя разные способы атаки (полный перебор, по словарю и др.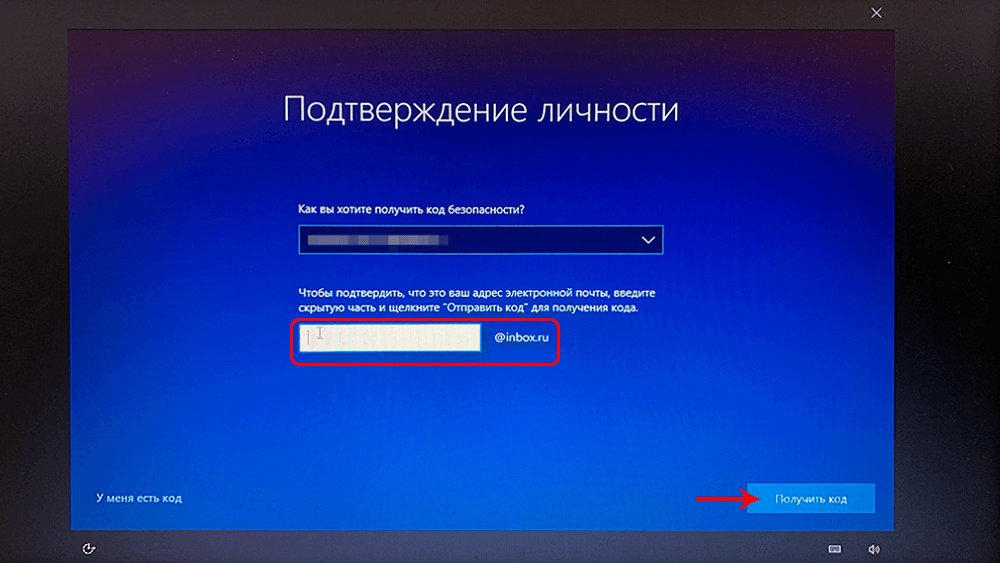 ). Незарегистрированная версия имеет ряд ограничений.
). Незарегистрированная версия имеет ряд ограничений.
Программа работает как непосредственно из исследуемой системы, так и с LiveCD.
Для выбора русскоязычного интерфейса: «Service» -> «Options» -> «Interface«, затем перезапустите программу.
Чтобы восстановить пароли непосредственно из исследуемой системы, должна быть доступна учетная запись с правами администратора. Если нет доступной учетной записи админа, то можно попробовать войти в Безопасный режим Windows — возможно появится еще одна учетная запись администратора. Если доступной админской учетной записи нет, то используйте LiveCD.
Выберите «Файл» -> «Импорт файла реестра SAM и SYSTEM…«, укажите путь расположения файла SAM (c:\windows\system32\config), затем SYSTEM. Если произошла ошибка, то попробуйте другие методы открыть эти файлы: «Файл» -> «Импорт локальных пользователей, используя LSASS» или «Файл» -> «Импорт локальных пользователей, используя Scheduler«.
Затем программа отобразит всех пользователей.
Далее начинается процесс непосредственного подбора паролей. Причем, тривиальные пароли вроде «33» сразу будут отображены на экране. Для управления взломом используйте пункт меню «Аудит«.
Если у вас возникли вопросы, почему у учетных записей два пароля (LM, NT), то немного информации: LM пароль состоит только из заглавных букв, например, если пользователь защитил свою учетную запись паролем «Pass1», то он сохранится в двух вариантах: «Pass1» (NT пароль) и «PASS1» (LM пароль). Логично, что взломать пароль LM проще, когда будет получен пароль PASS1, то довольно просто получить из него NT пароль, т.к. вариантов не так уж и много: Pass1, pass1, PASS1 и т.п. LM пароль используется только в Windows XP и более старых версиях.
Подбирать пароли можно полным перебором или по словарю. Для настройки: «Сервис» -> «Настройки«. Настройте разделы «Атака полным перебором» и «Атака по словарю» — настройте как вам нужно.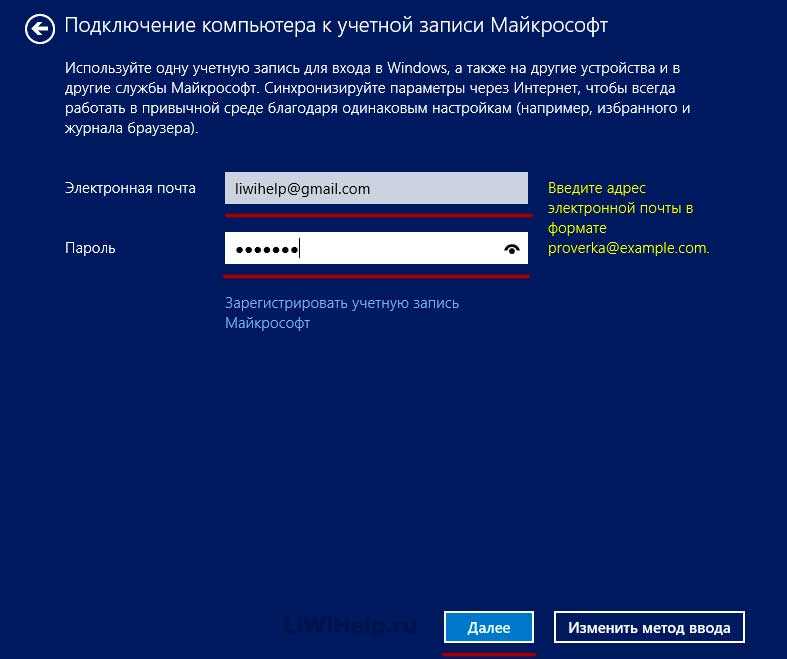 В состав программы входят два словаря, для поиска других словарей используйте гугл или пишите на форум — дам ссылки.
В состав программы входят два словаря, для поиска других словарей используйте гугл или пишите на форум — дам ссылки.
У программы хорошая справка (русскоязычная) — ответы на многие вопросы найдете там. Например, в справке вы узнаете, почему разное количество знаков вопросов у невскрытых учетных записей.
7) Quarks PwDump — инструмент для извлечения данных всех учётных записей из операционной системы. Работает во всех версиях Windows: XP/2003/Vista/7/2008/8.
Данная программа позволяет сохранить хэши учетных записей Windows в файл для последующего анализа (например, программой, которая рассмотрена выше). Требуются права администратора.
Работает через командную строку. Например, чтобы сохранить дамп паролей Windows: QuarksPwDump.exe -dhl -o out.txt (будет сохранен в файл out.txt).
8) Mimikatz — Перехват паролей открытых сессий в Windows. Это хакерский инструмент, который позволяет злоумышленнику узнать пароль учетной записи Windows, когда жертва ненадолго отлучилась.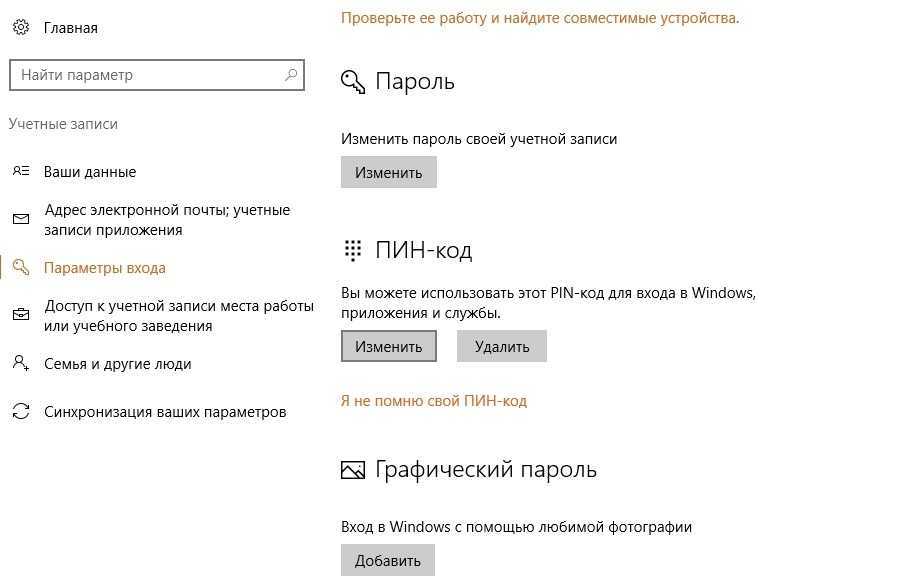
Злодей вводит следующие команды в Командной строке:
>mimikatz # privilege::debug mimikatz # inject::process lsass.exe sekurlsa.dll mimikatz # @getLogonPasswords |
Утилита «палится» многими антивирусами. Поэтому злоумышленнику придется сначала отключить антивирус… А у вас установлен пароль на настройки антивируса? То-то. У меня, вот, настройки антивируса защищены паролем.
Я забыл пароль, как войти в Windows 10
Почему я не могу войти в систему, хотя мой компьютер и пароль правильный?
В наши дни такие запросы стали горячей темой. Итак, в этой статье мы не только расскажем о причинах, по которым вы не можете войти в Windows 10, но также познакомите вас с некоторыми практическими рабочими способами, которые помогут вам войти в Windows, научившись сбрасывать пароль Windows 10 без входа в систему. экран входа в систему пароль, есть также много других способов решить эту проблему, поэтому давайте посмотрим подробнее.
Как сбросить пароль Windows 10 без входа в систему (5 способов)
- 1. Сбросить пароль Windows 10 без пароля
- 2. Сбросьте неверный пароль учетной записи Microsoft онлайн для входа в систему
- 3. Сброс пароля без входа в безопасный режим
- 4. Включите встроенную учетную запись администратора для входа в систему
- 5. Переустановите операционную систему для входа в систему
Невозможность войти в систему на вашем компьютере может быть очень раздражающей и даже временами раздражающей. Если вы проверили вышеупомянутые проблемы и решения, но по-прежнему не можете войти в Windows 10, попробуйте следующие способы.
Способ 1. Сброс пароля Windows 10 без пароля
Первый и лучший способ сбросить пароль Windows 10 — использовать UnlockGo — решение для восстановления пароля Windows. Это простой, быстрый и надежный способ для пользователей Windows, которые не могут войти в Windows 10. Процесс разблокировки пароля Windows 10 состоит из 3 простых шагов, которые может выполнить любой.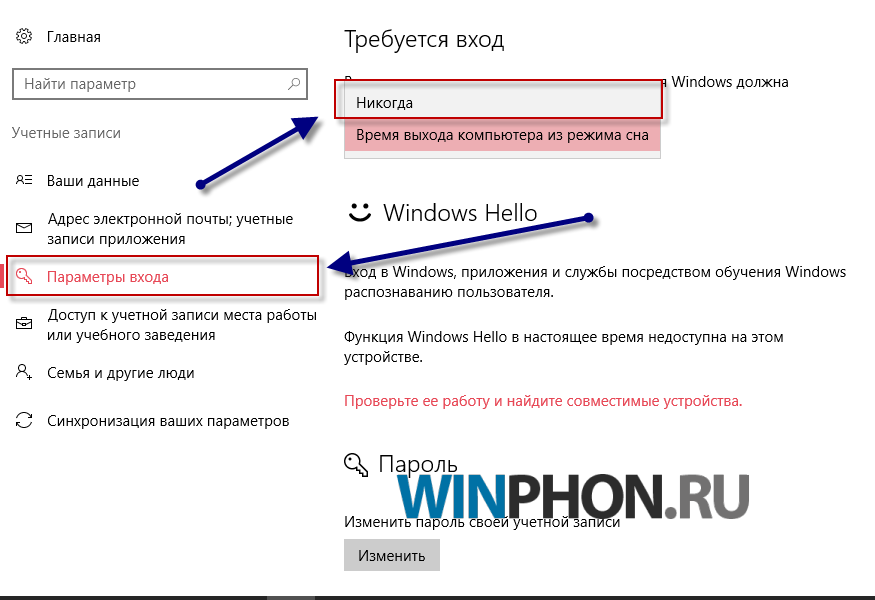
СКАЧАТЬ БЕСПЛАТНО
Безопасная загрузка
Шаг 1: Установите UnlockGo – восстановление пароля Windows на другом доступном ПК. Подготовьте загрузочный USB/CD/DVD, вставьте его в ПК и начните запись.
Шаг 2: После записи подключите этот диск сброса к компьютеру, на котором вы не можете войти в Windows 10. Перезагрузите компьютер и продолжайте нажимать F12, чтобы войти в меню загрузки, а затем следуйте инструкциям на экране, чтобы войти в систему. компьютер.
Шаг 3: Здесь вы выбираете функцию в соответствии с вашими требованиями и нажимаете «Далее». Подождите минуту, вы успешно сбросите свой пароль Windows 10.
Способ 2. Сбросить неверный пароль учетной записи Microsoft онлайн для входа в систему
Этот метод для вас, если вы используете учетную запись Microsoft для входа на свой компьютер и забыли пароль.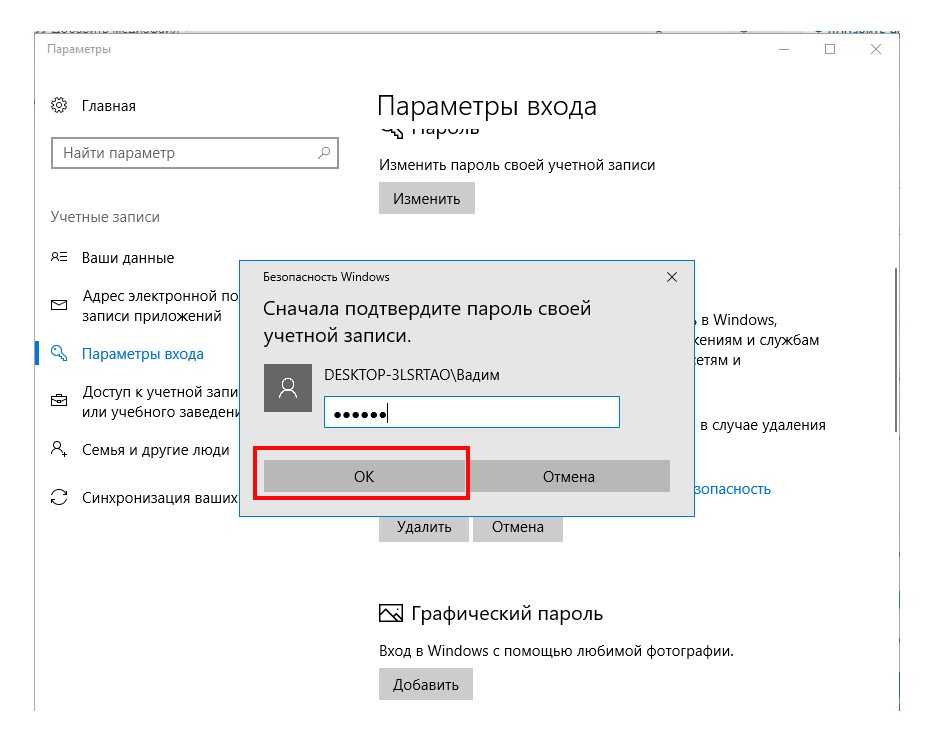 Вот как это работает:
Вот как это работает:
Шаг 1: Перейдите на страницу сброса пароля Microsoft в Интернете и введите свой адрес электронной почты, телефон или имя в Skype.
Шаг 2: Теперь появится окно «подтвердите свою личность». Нажмите «Получить код», чтобы получить уникальный код на указанный вами адрес (электронная почта, телефон или имя в Skype)
Шаг 3: Введите полученный уникальный код, и появится окно «Сброс пароля». Установите уникальный пароль и нажмите «Далее».
Шаг 4: Наконец, перейдите на экран входа в систему и войдите в свой компьютер, используя новый пароль.
Или вы можете использовать другую учетную запись и посетить Account.live.com, чтобы сбросить пароль, процесс такой же, как описано выше.
Способ 3. Сброс пароля без входа в безопасный режим
В Windows 10, когда вы выполняете обновление, Windows 10 часто дает сбой и не принимает ваш правильный пароль для входа. Итак, вы можете попробовать этот способ решить проблему.
Итак, вы можете попробовать этот способ решить проблему.
Шаг 1: Сначала выключите компьютер, а затем включите его, чтобы открыть экран входа в систему. Нажмите на значок питания. Теперь вы увидите появившееся контекстное меню: нажмите «Перезагрузить», одновременно удерживая кнопку «Shift».
Шаг 2: Появится меню устранения неполадок. Нажмите «Устранение неполадок», а затем вы перейдете к «Дополнительным параметрам». Здесь нажмите «Параметры запуска Windows», а затем нажмите «Перезагрузить».
Шаг 3: Здесь ваш компьютер перезагрузится в меню параметров запуска. Теперь нажмите клавишу F5.
Шаг 4: Введите следующий ключ в «Командную строку» и нажмите «Ввод».
Шаг 5: Наконец, введите правильный пароль для входа в систему на немного другом экране входа в систему, чтобы войти в систему успешно.
Способ 4. Включение встроенной учетной записи администратора для входа в систему
Если у вас есть установочный диск, вы можете включить встроенную учетную запись администратора для входа в систему, выполнив несколько простых шагов.
Шаг 1: Во-первых, вам нужно загрузить компьютер с установочного диска. В результате вам будет показан экран «Настройка Windows».
Шаг 2: Тем временем нажмите Shift+ F10. Появится командная строка. Введите следующую команду в указанное место. Здесь вы должны не забывать нажимать «Enter» после каждой строки, а также вводить свое собственное имя водителя вместо «d».
переместить d:\windows\system32\utilman.exe d:\windows\system32\utilman.exe.bak
скопировать d:\windows\system32\cmd.exe d:\windows\system32\utilman.exe
По завершении закройте диалоговое окно командной строки.
Шаг 3: Теперь извлеките установочный диск и перезагрузите компьютер. На экране входа в систему щелкните значок «Удобство доступа».
Шаг 4: Появится другое окно командной строки. Введите «net useradmin/active: yes». Это активирует встроенный Admin.
Способ 5. Переустановите операционную систему для входа в систему
Этот способ прост. Вам просто нужно переустановить операционную систему. Этот способ следует использовать только в крайнем случае, так как он удалит все ваши данные на ПК.
Вам просто нужно переустановить операционную систему. Этот способ следует использовать только в крайнем случае, так как он удалит все ваши данные на ПК.
Примечание. Если вы хотите восстановить заводские настройки Windows 10, когда не можете войти в свой компьютер, вы можете посмотреть, как восстановить заводские настройки Windows 10 без входа в систему.
Почему я не могу войти в Windows 10 с правильным паролем?
Сегодня у Microsoft Windows более миллиарда пользователей по всему миру. Среди этих пользователей Microsoft Windows 10 вы найдете многих, кто жалуется, что я не могу войти в свой компьютер с Windows 10 даже с правильным паролем. Вот основные причины:
Драйвер клавиатуры может быть сломан
Иногда вы не можете войти в Windows 10 из-за неисправной клавиатуры. Во-первых, отключите, а затем снова подключите клавиатуру, если вы используете настольный компьютер. Во-вторых, чтобы свести на нет неисправность клавиатуры, вы также можете использовать экранную клавиатуру.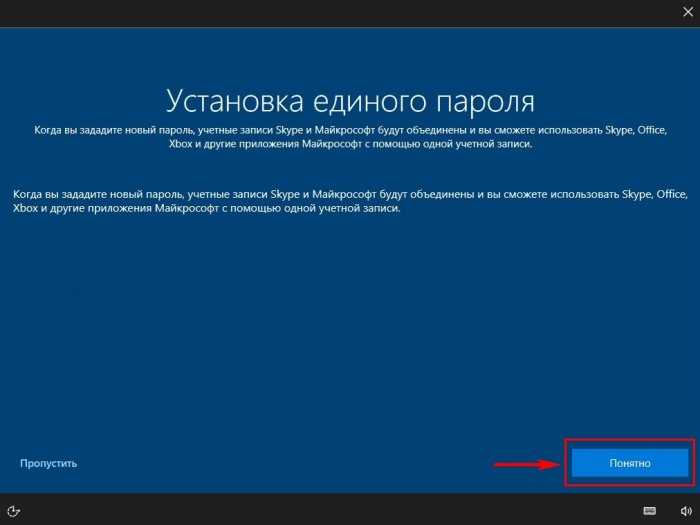 Это, безусловно, поможет вам, если вы используете поврежденную клавиатуру или существуют проблемы с драйвером клавиатуры.
Это, безусловно, поможет вам, если вы используете поврежденную клавиатуру или существуют проблемы с драйвером клавиатуры.
Возникают проблемы с операционной системой после обновления
Многие пользователи сообщают об этой проблеме, что они не могут войти в Windows 10 после обновления, когда они завершили обновление программного обеспечения. Вы можете попробовать одну или несколько перезагрузок, а затем повторить попытку входа в Windows 10 с правильным паролем. Это простой способ, который используется многими пользователями Windows 10 всякий раз, когда появляется такой сбой.
Интернет не подключен
Иногда пользователи не могут войти в Windows 10 без Интернета, особенно если вы недавно изменили свой пароль в Интернете. Таким образом, вам просто нужно подключить компьютер к Интернету, чтобы разрешить синхронизацию нового пароля. Если вы столкнетесь с такой проблемой, вы просто сможете войти в свой компьютер при повторной попытке.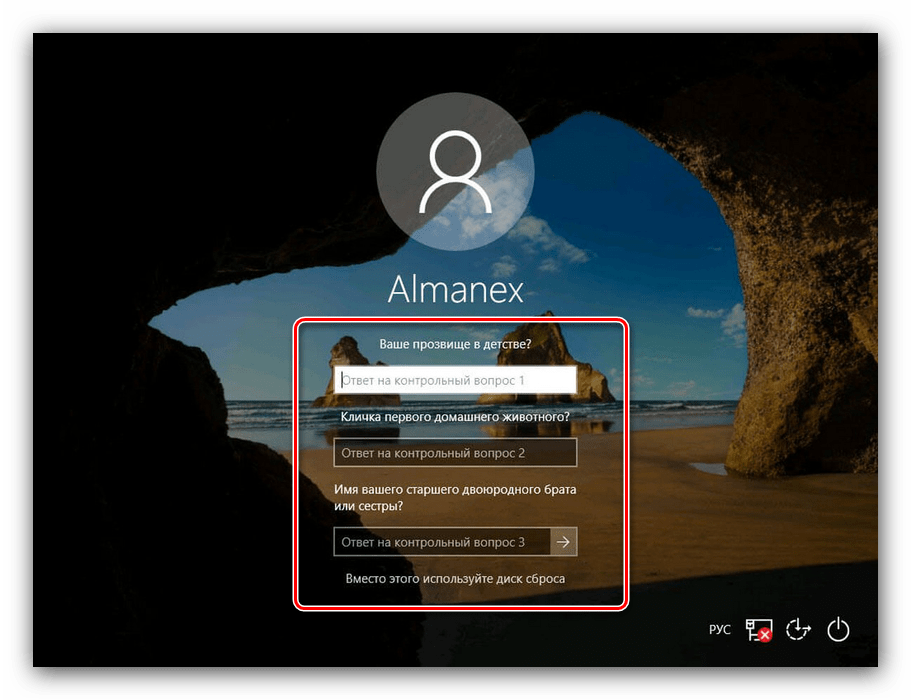
Сводка
Пользователи Windows 10 часто оказываются в ситуации, когда они не могут войти в Windows 10. Некоторым из этих пользователей не удается войти в систему, несмотря на правильный пароль. В связи с этим данная статья информирует своих пользователей об основной причине, по которой они не могут войти в Windows 10 даже с правильным паролем. Он разделяет несколько методов, позволяющих им восстановить доступ к своим ПК. По сравнению со всеми методами, UnlockGo — восстановление пароля Windows — это самый простой и быстрый способ восстановить контроль в случаях, когда вы не можете войти в Windows 10.
БЕСПЛАТНАЯ ЗАГРУЗКА
Безопасная загрузка
Дом
>
Пароль Windows
>
[Исправлено] Как сбросить пароль Windows 10 без входа в систему
Что делать, если я забыл пароль от своего компьютера?
При покупке компьютера с ОС Windows для его использования необходимо создать учетную запись пользователя. Microsoft предоставляет вам возможность создавать несколько учетных записей пользователей, включая рабочие или учебные учетные записи, а также учетные записи членов вашей семьи и других пользователей. Все эти параметры доступны в настройках учетных записей пользователей. Чтобы защитить учетную запись пользователя, Microsoft предлагает различные варианты входа, включая распознавание лиц Windows Hello, отпечаток пальца Windows Hello, распознавание, ПИН-код Windows Hello, пароль, графический пароль и ключ безопасности. Вы также можете настроить более одного варианта входа для конкретной учетной записи пользователя. После настройки параметра входа, скажем, пароля, Windows будет просить вас вводить пароль каждый раз при включении компьютера. Что делать, если вы забыли свой пароль? Есть ли способ войти в свой компьютер, если вы забыли свой пароль? В этой статье мы поговорим о что делать если забыл пароль от компьютера .
Microsoft предоставляет вам возможность создавать несколько учетных записей пользователей, включая рабочие или учебные учетные записи, а также учетные записи членов вашей семьи и других пользователей. Все эти параметры доступны в настройках учетных записей пользователей. Чтобы защитить учетную запись пользователя, Microsoft предлагает различные варианты входа, включая распознавание лиц Windows Hello, отпечаток пальца Windows Hello, распознавание, ПИН-код Windows Hello, пароль, графический пароль и ключ безопасности. Вы также можете настроить более одного варианта входа для конкретной учетной записи пользователя. После настройки параметра входа, скажем, пароля, Windows будет просить вас вводить пароль каждый раз при включении компьютера. Что делать, если вы забыли свой пароль? Есть ли способ войти в свой компьютер, если вы забыли свой пароль? В этой статье мы поговорим о что делать если забыл пароль от компьютера .
Что делать, если я забыл пароль от своего компьютера?
Из-за этой проблемы пользователи заблокированы на своих компьютерах с Windows и не могут войти на свои компьютеры.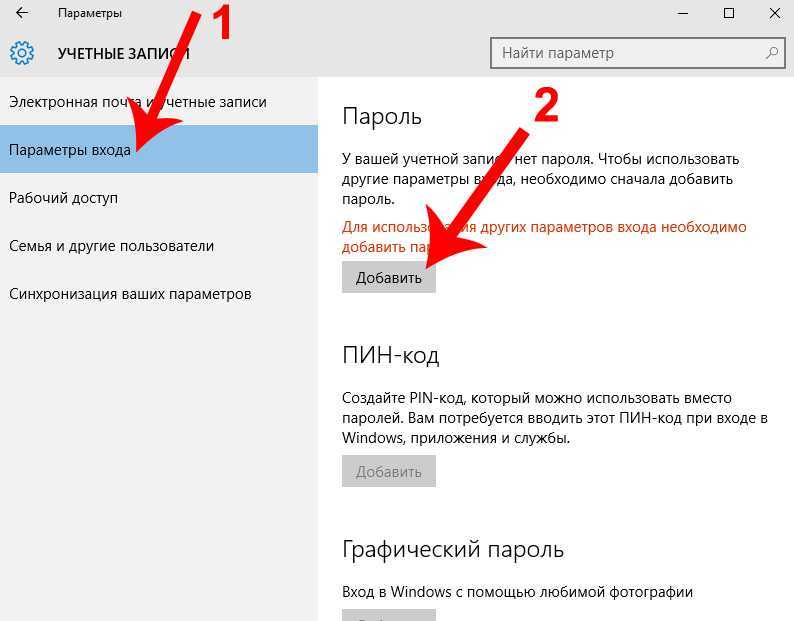 Единственное решение этой проблемы — обойти экран входа в систему или сбросить пароль. В этой статье мы увидим, как вы можете обойти этот экран, чтобы вы могли войти в свой компьютер.
Единственное решение этой проблемы — обойти экран входа в систему или сбросить пароль. В этой статье мы увидим, как вы можете обойти этот экран, чтобы вы могли войти в свой компьютер.
По словам пользователей, столкнувшихся с этой проблемой, этот экран появляется после ввода пароля для определенной учетной записи пользователя. Этот экран не позволяет им войти в свою систему. Если вы видите Забыли пароль или не видите свою учетную запись при попытке войти в систему на ПК с Windows, вот рекомендации, которые помогут вам восстановить или сбросить пароль.
Забыли паспорт или не видите свою учетную запись
Попробуйте следующие способы входа в свой компьютер после того, как забыли пароль.
- Изменение пароля учетной записи
- Сброс пароля локальной учетной записи с помощью установочного носителя
- Создание новой учетной записи пользователя
- Перезагрузка ПК
Давайте подробно рассмотрим все эти методы.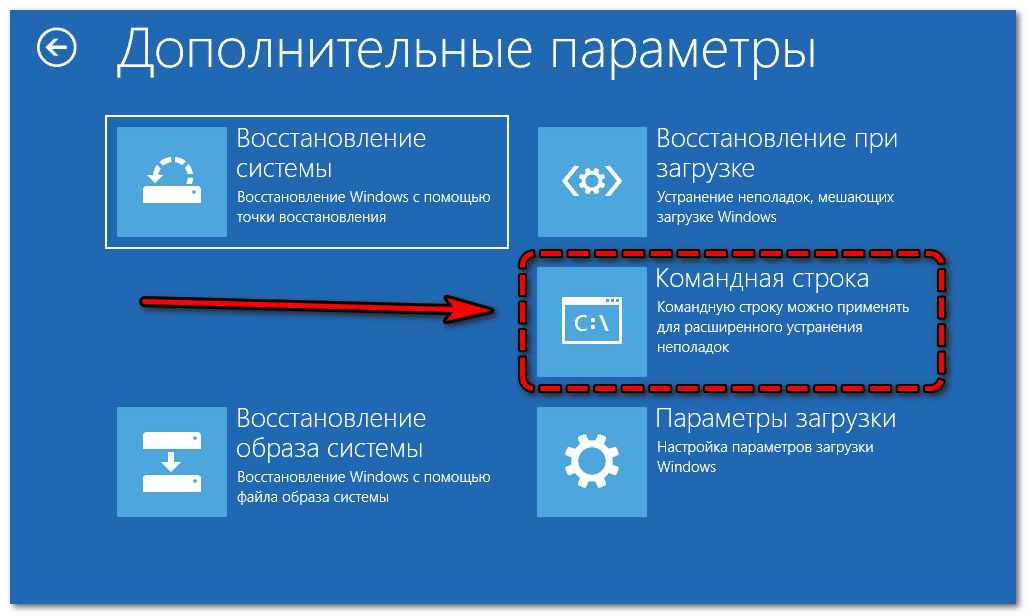
1] Измените пароль своей учетной записи
Попробуйте изменить пароль своей учетной записи. Поскольку вы заблокированы от своего компьютера, вы должны сделать это, войдя в среду восстановления Windows. Чтобы запустить компьютер в среде восстановления Windows, нажмите и удерживайте клавишу Shift, а затем перезагрузите систему. Если это не сработает, нажмите и удерживайте кнопку питания, пока система полностью не выключится. Теперь включите компьютер, нажмите и удерживайте кнопку питания, пока не появится экран входа в систему. Это снова выключит ваш компьютер. Повторите этот процесс не менее трех раз или пока не увидите значок «9».0037 Подготовка автоматического восстановления ».
Теперь перейдите к «Устранение неполадок > Дополнительные параметры> Командная строка ». Командная строка появится на вашем экране. Теперь вы можете изменить пароль своей учетной записи локального администратора. Для этого выполните следующие инструкции:
Введите следующую команду и нажмите Введите .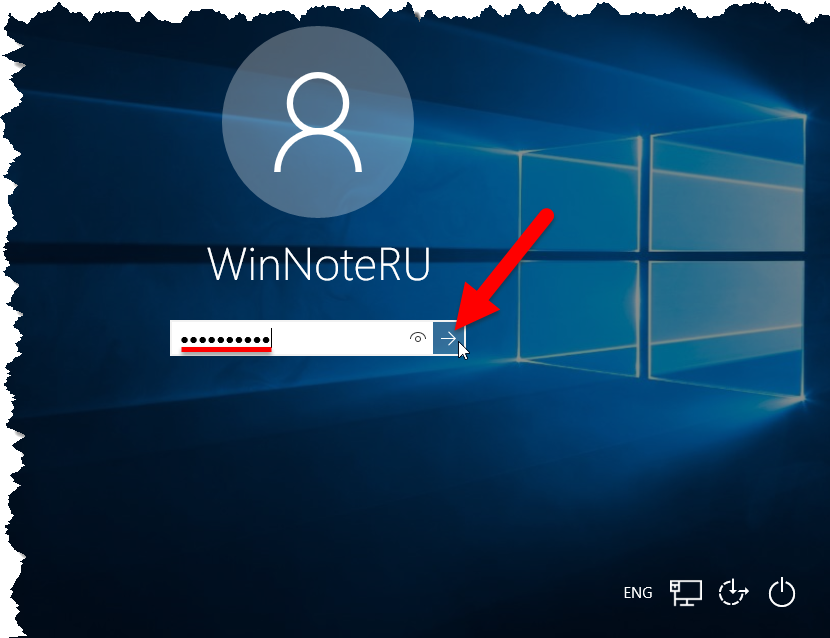
net user
Приведенная выше команда выведет список всех существующих учетных записей пользователей в вашей системе. Теперь следующим шагом будет выбор учетной записи пользователя и изменение пароля для нее. Для этого введите следующую команду и нажмите Введите .
net user "имя пользователя" *
Обратите внимание, что в приведенной выше команде вы должны заменить слово username в кавычках на имя пользователя, для которого вы хотите изменить пароль. Например, если вы хотите изменить пароль для тестового пользователя 3, то команда будет такой:
net user "Тестовый пользователь 3" *
Теперь вам будет предложено ввести новый пароль для выбранной учетной записи. Введите новый пароль. Командная строка не покажет вам введенный пароль из соображений безопасности. После ввода нового пароля нажмите Введите . Теперь Windows попросит вас повторно ввести пароль. Введите тот же пароль еще раз и нажмите Введите .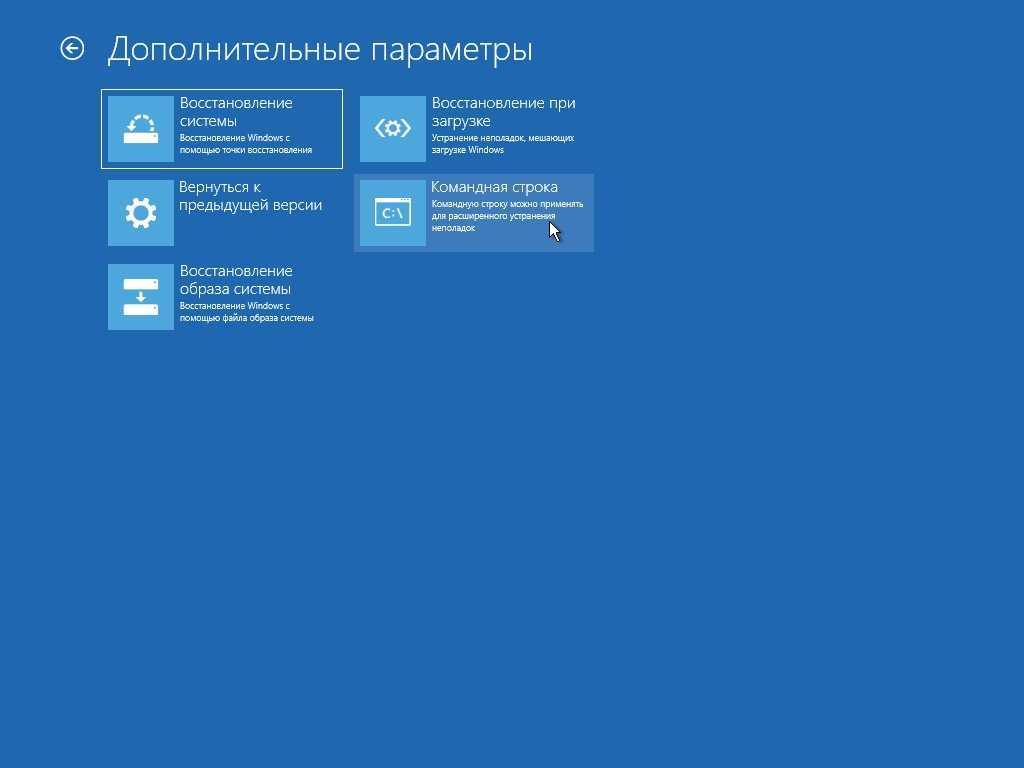 Если вы видите сообщение « Команда выполнена успешно », ваш пароль будет изменен.
Если вы видите сообщение « Команда выполнена успешно », ваш пароль будет изменен.
Теперь перезагрузите компьютер. Вы должны иметь возможность войти в свою учетную запись, введя новый пароль. Если это не помогло, попробуйте следующий способ.
2] Сброс пароля локальной учетной записи с помощью установочного носителя
Windows 11/10 также позволяет пользователям сбрасывать пароль своей локальной учетной записи с помощью установочного носителя. Если вы создали установочный носитель, вы можете использовать его для сброса пароля локальной учетной записи. Если нет, то сначала его нужно создать. Поскольку ваш компьютер заблокирован, вам необходимо войти в среду восстановления Windows, чтобы создать установочный носитель. После создания установочного носителя вы можете легко сбросить пароль локальной учетной записи.
3] Создать новую учетную запись пользователя
Если описанный выше метод вам не помог, вам необходимо создать новую учетную запись пользователя, включив скрытую учетную запись администратора.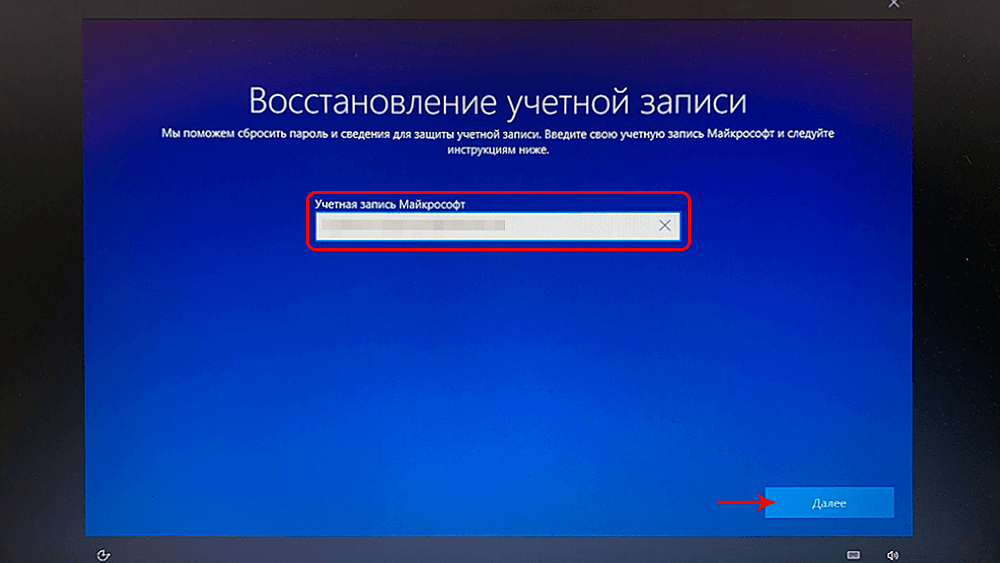 Для этого введите следующую команду и нажмите Enter.
Для этого введите следующую команду и нажмите Enter.
Администратор сетевого пользователя /active:yes
Приведенная выше команда активирует скрытую учетную запись администратора. Теперь перезагрузите компьютер и выберите учетную запись администратора для входа в систему. Эта новая учетная запись администратора не требует пароля. Таким образом, вы сможете легко войти в свой компьютер. После входа в скрытую учетную запись администратора вы можете создать новую учетную запись пользователя. Открой свой Настройки Windows 11/10 и откройте страницу Учетные записи , чтобы создать новую учетную запись пользователя. Теперь вы сможете войти в свою новую учетную запись пользователя.
Теперь добавьте свою учетную запись Microsoft в новую учетную запись локального администратора. Это восстановит все ваши настройки и предпочтения для новой учетной записи пользователя. Обратите внимание, что вы должны использовать ту же учетную запись Microsoft, которую вы добавили в свою старую учетную запись пользователя.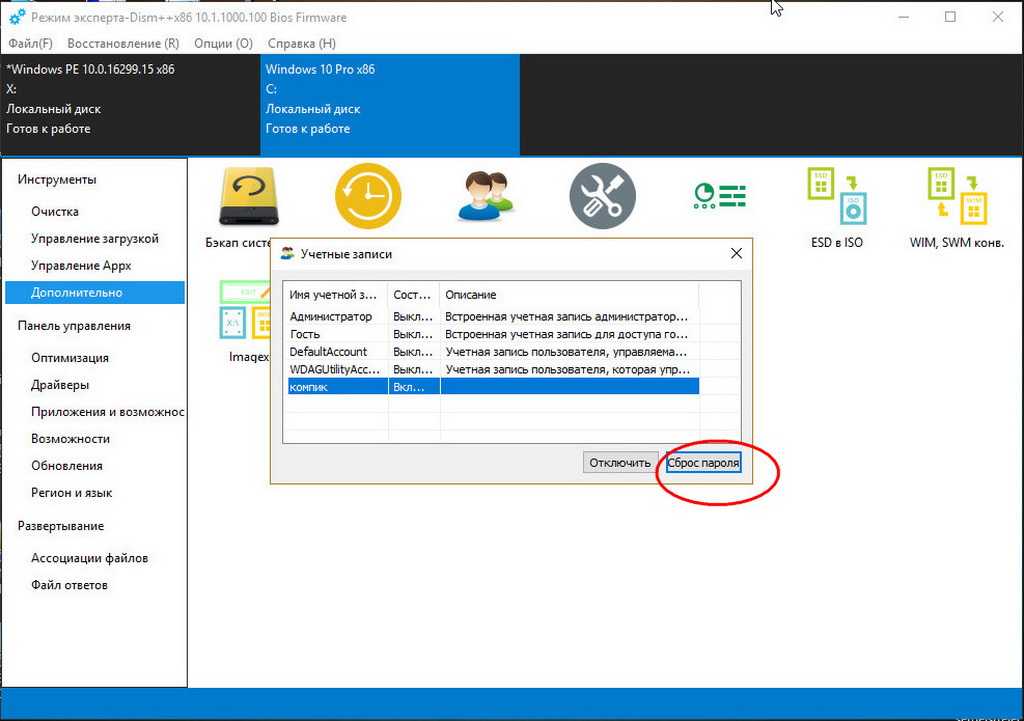
После создания новой учетной записи локального администратора вы можете отключить скрытую учетную запись администратора. Для этого откройте командную строку от имени администратора и введите следующую команду.
Администратор сетевого пользователя /active:no
4] Перезагрузите компьютер
Если описанные выше методы не помогли решить вашу проблему, перезагрузите компьютер из среды восстановления Windows. Запустите компьютер в режиме восстановления, следуя описанному выше процессу. Теперь перейдите к «Устранение неполадок > Сброс этого ПК ». После этого Windows покажет вам следующие две опции:
- Сохранить мои файлы
- Удалить все
Выберите « Сохранить мои файлы », если вы не хотите, чтобы ваши данные были удалены. Выберите опцию « Удалить все », если вы хотите удалить все свои данные при перезагрузке ПК.
Читать : Список бесплатных инструментов для восстановления пароля: Windows, браузеры, почта, Интернет, Wi-Fi и т. д.
д.
Как сбросить пароль Windows без входа в систему?
Если вы забыли свой пароль, вы можете сбросить его, не входя в систему. Для этого нажмите на ссылку Я забыл пароль на экране входа в систему. После этого вы увидите Экран подтверждения личности . На этом экране вы должны указать свой зарегистрированный идентификатор электронной почты. Введите зарегистрированный идентификатор электронной почты и нажмите кнопку Получить код . Вы получите код на свой зарегистрированный адрес электронной почты. Теперь введите этот код, и вы сможете сбросить пароль. Обратите внимание, что этот метод работает, только если вы добавили свою учетную запись Microsoft в свой профиль пользователя в Windows 11/10.
Если у вас есть учетная запись локального администратора и вы хотите сбросить ее пароль без входа в Windows, вы можете сделать это, запустив компьютер в среде восстановления. После этого запустите командную строку и измените пароль своего профиля пользователя.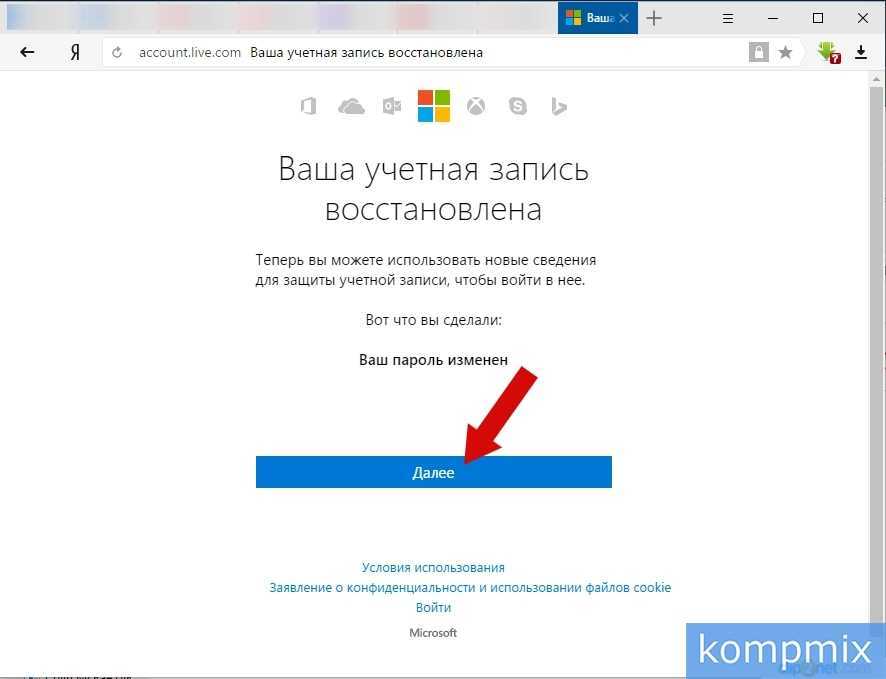 Об этом методе мы уже говорили выше в этой статье.
Об этом методе мы уже говорили выше в этой статье.
Чтение : Используйте подсказку для пароля и диск для сброса пароля, чтобы восстановить забытый пароль Windows.
Как войти в Windows, если я забыл свой пароль?
Если вы забыли свой пароль, вы можете войти в Windows любым из следующих способов:
- С помощью ссылки «Забыли пароль»
- С помощью других вариантов входа
- скрытая учетная запись администратора
- Перезагрузите компьютер
Давайте подробно рассмотрим все эти методы.
1] Войдите в свой компьютер, используя ссылку «Забыли пароль»
Если вы забыли пароль Windows, вы все равно можете войти в систему, используя ссылку «Забыли пароль». Если вы добавили свою учетную запись Microsoft в свой профиль Windows 11/10, Windows поможет вам сбросить пароль учетной записи Microsoft непосредственно на экране входа в систему. После нажатия на ссылку «Забыли пароль» вам будет предложено подтвердить свою личность, введя зарегистрированный адрес электронной почты.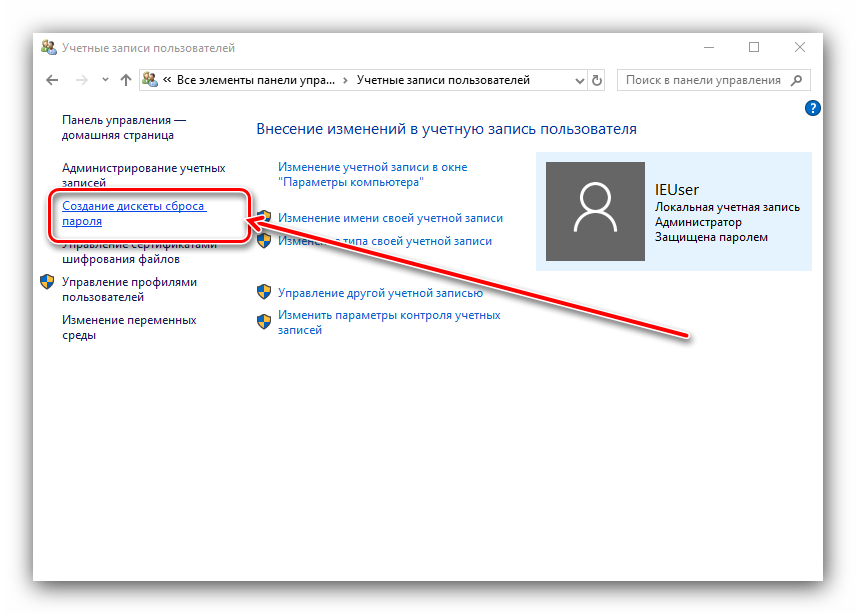 Если вы ввели правильный адрес электронной почты, вы получите код на это письмо. Используя этот код, вы можете сбросить пароль своей учетной записи Microsoft. После сброса пароля учетной записи Microsoft вы сможете войти в свой компьютер, используя новый пароль.
Если вы ввели правильный адрес электронной почты, вы получите код на это письмо. Используя этот код, вы можете сбросить пароль своей учетной записи Microsoft. После сброса пароля учетной записи Microsoft вы сможете войти в свой компьютер, используя новый пароль.
Если у вас возникли проблемы с описанным выше методом, вы можете попробовать одну вещь. Сбросьте пароль своей учетной записи Microsoft на другом устройстве. Вы можете использовать для этой цели свой смартфон или компьютер вашего друга. После сброса пароля учетной записи Microsoft вы можете использовать этот пароль для входа на свой компьютер.
Если вы не добавили свою учетную запись Microsoft в свой профиль Windows 11/10, ваша учетная запись будет учетной записью локального администратора. Когда вы создаете учетную запись администратора без использования учетной записи Microsoft, Windows попросит вас ввести несколько контрольных вопросов. Эти контрольные вопросы и ответы будут использоваться для сброса пароля Windows на экране входа в систему для учетной записи локального администратора.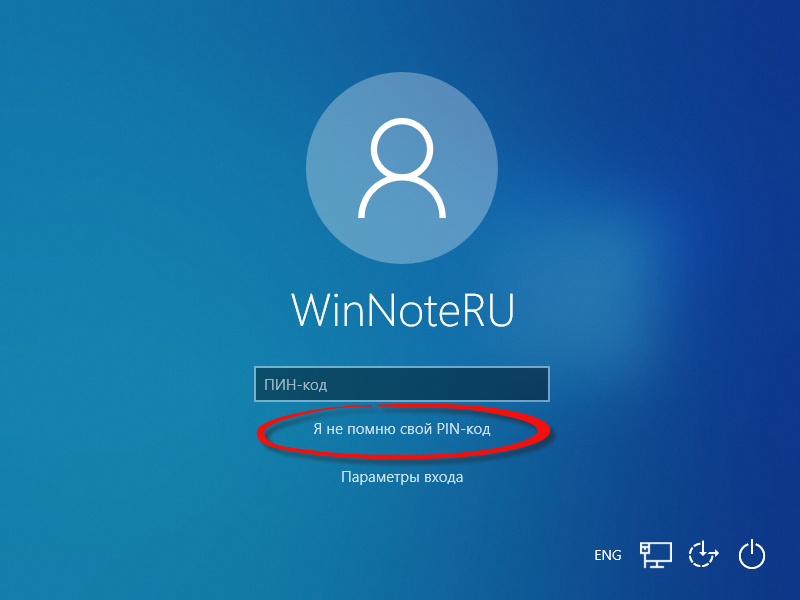 Если вы не помните пароль своей учетной записи локального администратора, вы можете сбросить его, выполнив следующие шаги:
Если вы не помните пароль своей учетной записи локального администратора, вы можете сбросить его, выполнив следующие шаги:
- Введите неправильный пароль на экране входа в систему и нажмите Введите .
- Вы увидите сообщение « Неверный пароль. Попробуйте еще раз ». Нажмите «ОК».
- Теперь вы увидите ссылку Сброс пароля на экране входа в систему. Нажмите на эту ссылку.
- На следующем экране Windows попросит вас ввести ответы на секретные вопросы.
- Если все введенные вами ответы верны, Windows позволит вам сбросить пароль прямо с экрана входа в систему.
Теперь вы можете войти в систему, используя новый пароль.
2] Войдите в свой компьютер, используя другие параметры входа
Microsoft также позволяет пользователям настраивать более одного параметра входа для определенной учетной записи. Чтобы настроить несколько параметров входа для своей учетной записи, перейдите в « Настройки > Учетные записи > Параметры входа ». Если вы настроили несколько вариантов входа для своей учетной записи, вы можете войти в систему, используя любой из них.
Если вы настроили несколько вариантов входа для своей учетной записи, вы можете войти в систему, используя любой из них.
На экране входа щелкните ссылку Параметры входа . После этого Windows покажет вам все параметры входа, которые вы настроили для своей учетной записи, такие как ПИН-код Windows Hello, пароль учетной записи Microsoft и т. д. Вы можете использовать любой из параметров входа для входа в систему.
3] Войдите в свою систему, сбросив пароль, введя Windows RE
. Если вышеуказанные методы не работают, вы можете сбросить пароль компьютера с помощью командной строки. Для этого вам нужно войти в среду восстановления Windows и запустить оттуда командную строку. Мы уже говорили об этом ранее в статье.
4] Войдите в систему, включив скрытую учетную запись администратора
Все компьютеры Windows имеют учетную запись администратора, которая по умолчанию отключена. Она широко известна как скрытая учетная запись администратора.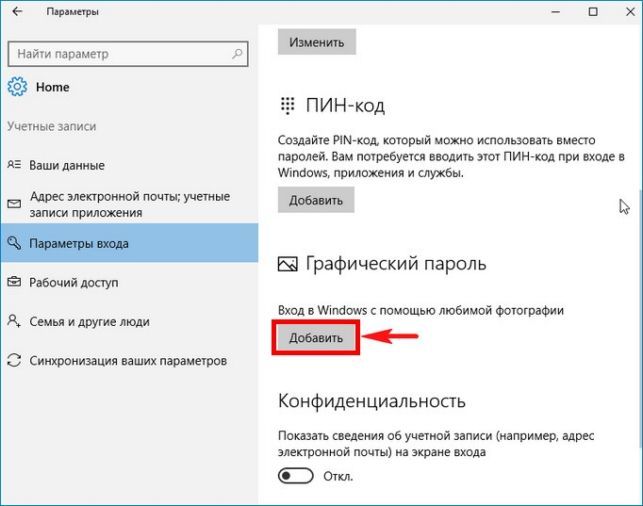 Включив эту учетную запись, вы сможете управлять всеми учетными записями пользователей на своем устройстве. Если вы по-прежнему не можете получить доступ к своему компьютеру с Windows, вы можете включить скрытую учетную запись администратора из командной строки, войдя в среду восстановления Windows.
Включив эту учетную запись, вы сможете управлять всеми учетными записями пользователей на своем устройстве. Если вы по-прежнему не можете получить доступ к своему компьютеру с Windows, вы можете включить скрытую учетную запись администратора из командной строки, войдя в среду восстановления Windows.
По умолчанию для скрытой учетной записи администратора не требуется пароль для входа. Вы можете назначить ей пароль, но мы не рекомендуем этого делать, потому что вы можете использовать эту учетную запись в случае, если вы забыли пароль других учетных записей пользователей. . После включения скрытой учетной записи администратора вы можете легко войти в свой компьютер. Теперь вы можете управлять другими учетными записями или создать новую.
Чтение : Восстановление забытого или утерянного пароля Windows с помощью iSeePassword.
5] Перезагрузите компьютер
Если вам ничего не помогает, последний вариант — сброс компьютера. Вы можете перезагрузить компьютер из среды восстановления Windows.

 Выберите USB-устройство флэш-памяти и нажмите кнопку «Далее».
Выберите USB-устройство флэш-памяти и нажмите кнопку «Далее».