Что делать если вылетает синий экран на windows 7: Устранение STOP-ошибок (ошибки типа «синий экран») в Windows 7
Содержание
Что нужно делать если при установке Windows 7 Maximum вылетает синий экран смерти? — Спрашивалка
Что нужно делать если при установке Windows 7 Maximum вылетает синий экран смерти? — Спрашивалка
ТЛ
Татьяна Лебёдкина
Вставляю диск с ОС в дисковод, перезагружаю компьютер, нажимаю «Установка Windows 7 Maximum», потом через секунды 3-4 высвечивается «синий экран смерти». Потом посмотрел в интернете решение проблемы, сделал как там описано. Помогло. Но рано радоваться, после загрузки Windows 7, комп перезагрузился и.. . уже «чёрный экран смерти». И что мне теперь делать, сидеть вечно на XP?
Я ставил этот Windows когда у меня был старый системный блок, всё шло хорошо (он был намного слабее чем новый) , а на новом какая-то бурда, толь XP ставить хочет.. . с видеокартой у меня всё в порядке (nvidia geforce GT240 Palit)
- установка
- экран
- смерть
ВА
Виталий Абрамов
Синий экран это системная ошибка, о которой на этом же экране и написано, барана, который придумал фразу экран смерти надо кастрировать.
А вообще походу образ кривой, ставь лицензионный образ с активацией через 7Loader by DAZ
ТМ
Татьяна Малькова
нелицензионная версия. Я привыкла к черному экрану, мы же не экран смотреть включаем компьютер…
СС
Сергей Сорокин
Проверить систему на совместимость с Windows 7
Tynchtykbek Tokonov
А с другого диска ставить пробовал? Может диск корявый.
Oleg
Попробуй установить другую версию виндовс 7, если не поможет, то обратись к специалисту
ПС
Павел Старченко
Одно из двух, либо образ записан с ошибками — переписывай и сравнивай хэш суммы файлов с записанным диском, либо винт лечить надо, можешь этим
или, как сказал Коля Высоченко — обратись ко мне.
ТР
Татьяна Решетова
по мойму у тебя проблемы с видеокартой
ДУ
Джалол Умаров
Диск фиговый.
АМ
Анна Можаева
Была такая же проблема, юзай mwfix
Похожие вопросы
Stop 0x0000001A(вылетает ошибка синий экран ?)что делать? windows 7
установка windows 7 maximum
После обновления Windows 7 стала вылетать в синий экран.
При переустановки Windows на Windows XP вылетает синий экран смерти
при установки windows 7 синий экран смерти с ошибкой 0х0000000а irql_not_less_or_equal!
После установки дров вылетает «синий экран» ОС не загружается. Что делать?
Вылетает «Синий экран смерти» на Windows 7 Ultimate x64 bit
Синий экран смерти (nvlddmkm.sys) Windows 7
Вылетают все игры экран смерти синий
Синий экран смерти при установке Windows
Синий экран KMODE EXCEPTION NOT HANDLED в Windows 10 — как исправить?
Синий экран (BSoD) с кодом KMODE EXCEPTION NOT HANDLED — один из самых сложных в диагностике, особенно в случае, если на экране не сообщается о каких-либо сбойных модулях (. sys), его вызвавших. Однако, попробовать разобраться и решить проблему можно.
sys), его вызвавших. Однако, попробовать разобраться и решить проблему можно.
В этой инструкции подробно о возможных способах исправить ошибку на синем экране KMODE EXCEPTION NOT HANDLED в Windows 10 в зависимости от ситуации и сопутствующих появлению проблемы нюансов.
- Причины ошибки KMODE EXCEPTION NOT HANDLED
- Исправление в случае, когда возможен вход в Windows 10 или доступен экран входа в систему
- Что делать, если синий экран появляется до появления входа в систему
- Ошибка появляется через некоторое время после чистой установки системы
Причины ошибки KMODE EXCEPTION NOT HANDLED
Самая частая причина появления синего экрана KMODE EXCEPTION NOT HANDLED в Windows 10 — сбои драйверов. Но, здесь есть очень важный нюанс: часто речь идёт не о драйвере какого-то физического устройства, а о драйверах, устанавливаемых сторонними программами для своей работы. Среди таких программ можно выделить:
- Антивирусы, средства автоматической очистки системы, файрволлы, средства VPN и прокси.

- Некоторое ПО, модифицирующее систему.
- Программы, устанавливающие драйверы виртуальных устройств (приводов, сетевых адаптеров для раздачи Wi-Fi и подобные).
- Средства криптографии.
Не обязательно дело в них: причина вполне может крыться и в драйвере реального физического устройства, но стоит помнить и о такой возможности.
Ещё одна возможность — какие-либо проблемы с оборудованием, не обязательно его неисправность. К примеру, плохо подключив жесткий диск или SSD (или подключив его неисправным кабелем), также можно получить рассматриваемую ошибку. Поэтому, если вы что-то делали с оборудованием компьютера (или перевозили его с место на место, что тоже иногда ведет к проблемам из-за тряски), учитывайте этот момент.
И ещё одна важная деталь: если синий экран KMODE EXCEPTION NOT HANDLED указывает на какой-либо файл .sys (в скобках после кода ошибки), обязательно попробуйте найти в Интернете, что это за файл и к какому драйверу или программе он относится (поиск на английском обычно более результативен), возможно это даст необходимую информацию о том, что именно вызывает проблему.
Исправление ошибки в случае, когда Windows 10 запускается или отображается экран входа в систему
Внимание: если ошибка появляется после завершения работы Windows 10 и последующего включения компьютера или ноутбука, но не появляется после перезагрузки, попробуйте отключить быстрый запуск Windows 10.
Относительно простой случай — появление ошибки уже после входа в Windows 10 или хотя бы доступность экрана входа в систему, с которого мы тоже можем выполнить некоторые действия. В этой ситуации рекомендую использовать следующие шаги:
- До очередного появления синего экрана перезагрузите компьютер или ноутбук в безопасном режиме. Если система загружается, для этого вы можете нажать клавиши Win+R, ввести msconfig и нажать Enter, после этого на вкладке «Загрузка» включить безопасный режим, сохранить параметры и выполнить перезагрузку. Если вам доступен только экран блокировки, нажмите по изображенной справа внизу кнопке питания, затем, удерживая Shift, нажмите «Перезагрузка».
 На синем экране перейдите в «Поиск и устранение неисправностей» — «Параметры загрузки», а в параметрах загрузки нажмите клавишу 4 для входа в безопасный режим. Подробнее: Как зайти в безопасный режим Windows 10.
На синем экране перейдите в «Поиск и устранение неисправностей» — «Параметры загрузки», а в параметрах загрузки нажмите клавишу 4 для входа в безопасный режим. Подробнее: Как зайти в безопасный режим Windows 10. - Если непосредственно перед появлением проблемы вы обновляли какие-то драйверы, откатите их в диспетчере устройств, удалите, или установите другой драйвер в безопасном режиме.
- Если вам известно, какая программа вызвала сбой, удалите её в безопасном режиме (лучше всего через Панель управления — Программы и компоненты).
- Если вам неизвестно, что вызывает сбой, но синий экран появляется через некоторое время после появления рабочего стола: попробуйте убрать все программы (особенно установленные в последнее время) из автозагрузки. Как это сделать: Автозагрузка в Windows 10 — как убрать программы или добавить их.
- Если недавно проблема не появлялась, а что-либо на компьютере не устанавливалось, попробуйте использовать точки восстановления (Панель управления — Восстановление).
 Подробнее: Точки восстановления Windows 10.
Подробнее: Точки восстановления Windows 10. - Если имя сбойного файла .sys не отображается на экране с ошибкой, попробуйте использовать программу BlueScreenView, доступную на сайте https://www.nirsoft.net/utils/blue_screen_view.html. Она может показать подробную информацию о том, что вызвало (какой файл) ошибку. Например, для написания этой статьи я использовал старую программу Lock Folder, так как точно знал, что драйвер из неё может вызвать указанный синий экран в Windows Синий экран я получил (но с другим кодом) и в BlueScreenView видно, что виноват файл lf40fs64.sys — как раз от этой программы.
Если синий экран KMODE EXCEPTION NOT HANDLED появляется до входа в систему
Случай, когда сбой происходит до входа в систему сложнее, но проблему иногда можно решить, не прибегая к переустановке системы:
- Вам потребуется загрузочная флешка Windows 10 в той же разрядности, которая установлена на вашем компьютере или ноутбуке. Сделать её можно и на другом устройстве.
 Флешку UEFI можно записать даже на телефоне Android.
Флешку UEFI можно записать даже на телефоне Android. - Загрузите проблемный компьютер с этой флешки, выберите язык на первом экране, а затем нажмите «Восстановление системы» слева внизу на следующем экране и выберите «Поиск и устранение неисправностей».
- Далее вы можете попробовать использовать точки восстановления системы или удалить последние обновления Windows 10.
- Запустив командную строку в средствах восстановления, вы можете включить безопасный режим для системы, уже установленной на компьютере, используя команду
bcdedit /set {default} safeboot minimalс последующей перезагрузкой компьютера уже с основного HDD или SSD.
Ошибка появляется через некоторое время после чистой установки системы
Если ошибка KMODE EXCEPTION NOT HANDLED появляется всегда через какое-то время после установки/переустановки Windows 10, возможно, причина в том, что система сама загружает драйверы для оборудования и какие-то из них работают неправильно в вашей системе.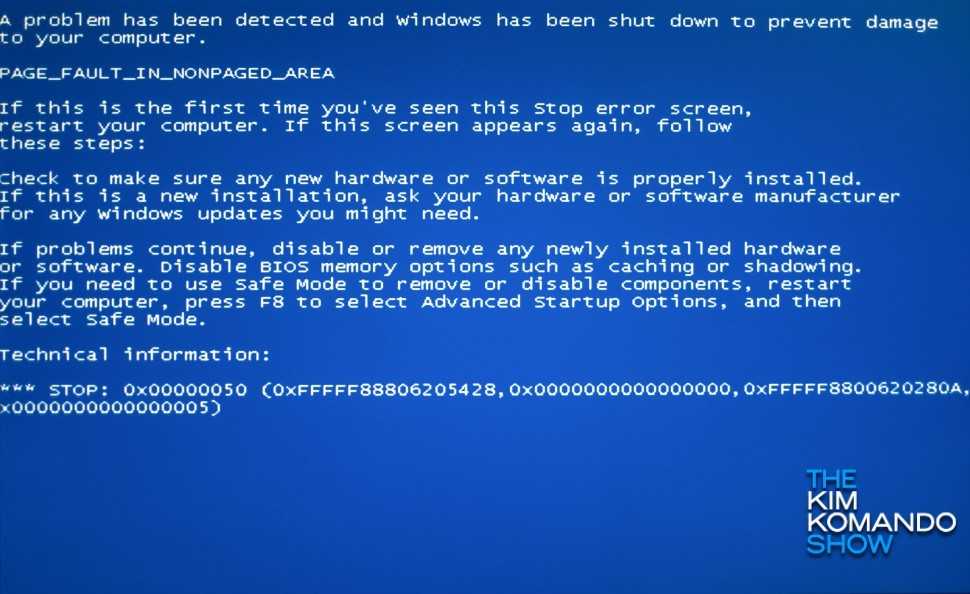
Возможное решение для такой ситуации: заранее разместить скачанные вручную драйверы оборудования с официальных сайтов производителя материнской платы ПК или ноутбука, произвести установку без подключения к Интернету, а затем вручную установить заранее подготовленные драйверы. При желании также можно отключить автоматическое обновление драйверов в Windows 10.
В случае, если всё ещё нужна помощь, постарайтесь подробно описать в комментариях все детали, которые вам известны о появлении ошибки на вашем компьютере: после чего стал появляться синий экран, в какие именно моменты он появляется и любые дополнительные детали. Возможно, решение найдётся.
remontka.pro в Телеграм | Другие способы подписки
Поддержать автора и сайт
Как получить полный дамп памяти при сбое Windows 7, 8, 8.1, 10 или 11 с синим экраном
Ответы на часто задаваемые вопросы дамп при сбое Windows 7, 8, 8.1, 10 или 11 с синим экраном
Назад к «Дампы и отчеты»
Последнее обновление: 22 июля 2022 г.
ID: 10659
После установки программы «Лаборатории Касперского» ваша операционная система может упасть на синий экран смерти (BSoD). Это может быть вызвано конфликтом между программой «Лаборатории Касперского» и другими программами или драйверами, установленными на вашем компьютере.
Если возникает такая проблема:
- Включить ограничения физической памяти.
- Создать полный дамп памяти.
- Отправьте файл полного дампа памяти в службу технической поддержки «Лаборатории Касперского».
Как включить ограничения физической памяти
- Нажмите +R на клавиатуре.
- Введите msconfig и нажмите OK .
- Перейдите на вкладку Boot и нажмите Дополнительные параметры .
- Установите флажок Максимальная память и введите 2046.
 Нажмите OK .
Нажмите OK .
- Нажмите OK
- Нажмите Перезапустите , чтобы применить изменения.
Ограничения физической памяти теперь включены.
Как получить полную дамп памяти в Windows 7, 8, 8.1, 10
- БЕСПЛАТНО не менее 25 ГБ на системе (обычно, диск C: \) .
- Нажмите комбинацию +E на клавиатуре.
- Щелкните правой кнопкой мыши Этот компьютер и выберите Свойства в контекстном меню.
- Выберите Расширенные настройки системы .
- В разделе Запуск и восстановление нажмите Настройки .
- В разделе Запись отладочной информации выберите Полный дамп памяти в раскрывающемся меню.

- Нажмите 9.
- Щелкните Перезагрузить сейчас .
- После перезагрузки компьютера воспроизведите проблему еще раз.
Создан полный файл дампа. По умолчанию файл дампа сохраняется в папке Windows на системном диске с именем MEMORY.DMP.
Как получить полный дамп памяти в Windows 11
- Свободно не менее 25 ГБ на системном диске (обычно это диск C:\).
- Щелкните значок поиска на панели задач Windows.
- Введите «система» в поле поиска и выберите Система .
- Выберите Расширенные настройки системы .
- Выполните шаги 5-11 из приведенных выше инструкций.
Создан полный файл дампа. По умолчанию файл дампа сохраняется в папке Windows на системном диске с именем MEMORY.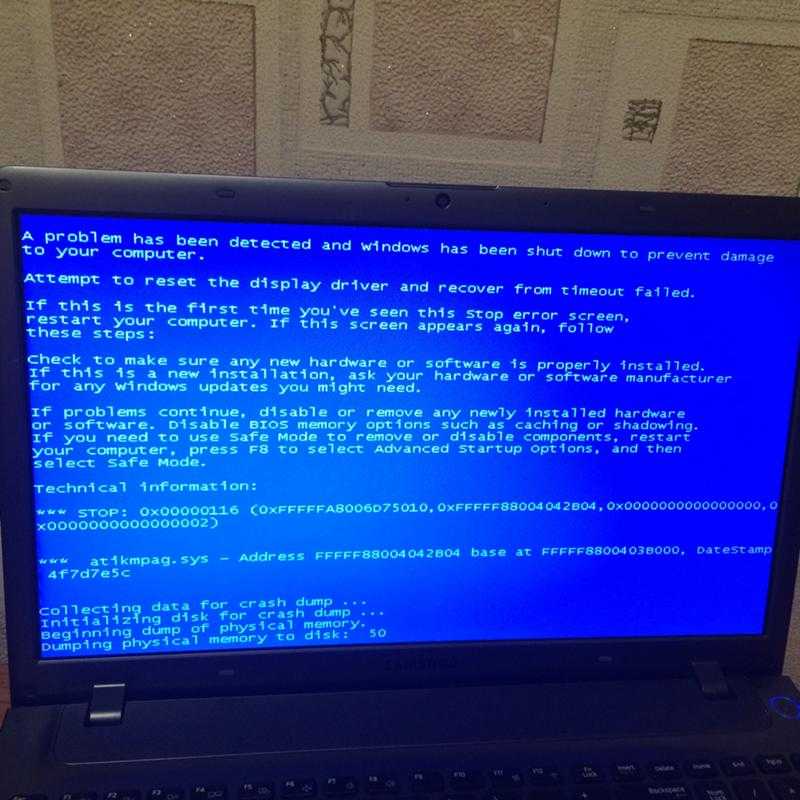 DMP.
DMP.
Что делать, если в списке нет полного дампа памяти
- . Нажмите +R на клавиатуре, введите regedit и нажмите ОК .
- Если система запрашивает пароль администратора или подтверждение, введите пароль или предоставьте подтверждение.
- Откройте ветку реестра HKEY_LOCAL_MACHINE\SYSTEM\CurrentControlSet\Control\CrashControl.
- Установите для параметра CrashDumpEnabled значение 1.
Полный дамп памяти теперь будет доступен в раскрывающемся списке.
Как отправить файл дампа в техподдержку «Лаборатории Касперского»
- Добавьте файл в архив. Инструкции см. в этой статье.
- Отправьте запрос в службу технической поддержки «Лаборатории Касперского», выбрав тему запроса.
Прикрепите к запросу архив с файлом дампа.
Была ли эта информация полезной?
YESNO
Вернуться к «Сбросам и отчетам»
Синий экран, играя в игры в Windows 8/8/10/11
. , одной из таких проблем является синий экран смерти при игре в игры. Эта проблема обычно возникает при игре в игры с интенсивной графикой. Это часто встречается в Windows 10, но также может возникать в Windows 7/8/11. Если вы ищете, как исправить синий экран в Windows 10 во время игры, то вы попали по адресу. В этом руководстве перечислены некоторые эффективные решения, которые вы можете попробовать. Хотя он направлен на исправление синего экрана во время игр в Windows 10, вы все равно можете извлечь из этого пользу, если вы являетесь пользователем Windows 7/8/11.
Часть 1. Исправление ошибки «синий экран» при запуске игр в Windows 10 вручную
Часть 2.
 Расширенные исправления ошибки «синий экран» при запуске/воспроизведении игр Драйверы дисплея
Расширенные исправления ошибки «синий экран» при запуске/воспроизведении игр Драйверы дисплея2. Изменить параметры питания
3. Запустить чистую загрузку
4. Включить загрузку UEFI
Часть 3. Восстановление данных после устранения ошибки «синий экран» в Windows 7/8/10/11
Часть 1. Исправление ошибки «синий экран» при игре в игры в Windows 10 вручную
Существует несколько быстрых способов исправить ситуацию, когда вы сталкиваетесь с ошибкой «синий экран» во время игры или запуска игр. Эти решения просты и часто работают. К ним относятся:
Перезагрузка компьютера.
Отключение и повторное подключение видеокарты/карты памяти. Иногда замена их является единственным решением.
Часть 2. Расширенные исправления ошибки «синий экран» при запуске/воспроизведении игр
Решения, перечисленные выше, как уже упоминалось, являются быстрыми исправлениями.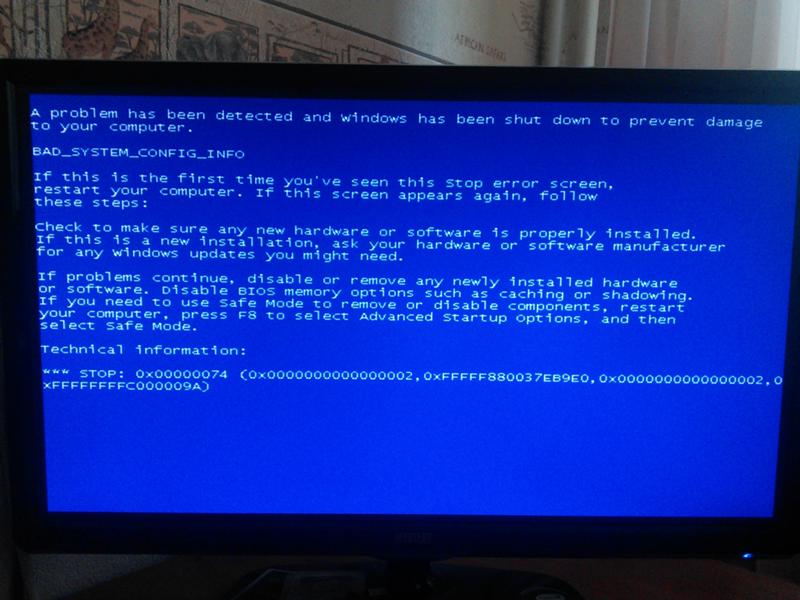 В зависимости от причины проблемы, они могут помочь вам быстро решить проблему. Однако, если проблема возникает из-за какой-либо технической ошибки или другой подобной проблемы, для ее решения потребуется более продвинутый подход. Вот где эти передовые решения оказываются полезными. Ниже приведены некоторые рекомендации:
В зависимости от причины проблемы, они могут помочь вам быстро решить проблему. Однако, если проблема возникает из-за какой-либо технической ошибки или другой подобной проблемы, для ее решения потребуется более продвинутый подход. Вот где эти передовые решения оказываются полезными. Ниже приведены некоторые рекомендации:
1Удалите и переустановите графические/графические драйверы
Синий экран во время игр может появляться из-за поврежденных/устаревших графических/графических драйверов. Поэтому настоятельно рекомендуется удалить эти драйверы, а затем установить их последнюю версию через диспетчер устройств.
Шаг 1. Запустите Диспетчер устройств на ПК с ОС Windows.
Шаг 2. Перейдите к списку устройств и найдите драйвер графики/дисплея, щелкните его правой кнопкой мыши и выберите параметр Удалить . Если вы видите запрос, выберите вариант Удалить программное обеспечение драйвера для этого устройства .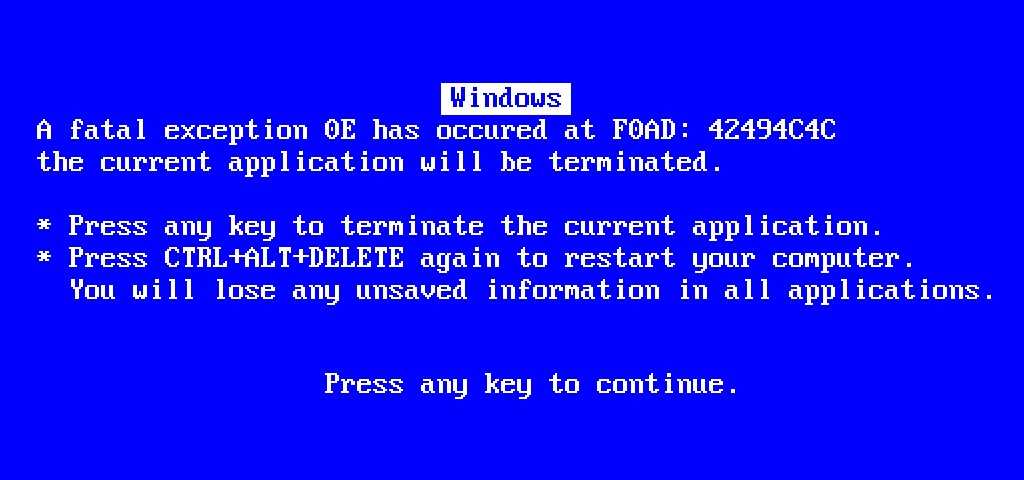
Шаг 3. После удаления драйверов перезагрузите компьютер.
Шаг 4. После перезагрузки запустить Диспетчер устройств и нажмите кнопку Сканировать аппаратные изменения . Windows автоматически обнаружит и установит отсутствующие драйверы. Потребуется доступ в Интернет.
2Изменение параметров питания
Еще одно расширенное решение, которое многие пользователи считают успешным, — это изменение определенных параметров питания на панели управления. Это может решить проблему для вас, а может и нет, но этот метод прост в использовании, и его определенно стоит попробовать.
Шаг 1. Запустите Панель управления на вашем компьютере.
Шаг 2. Перейдите к Параметры электропитания и выберите параметр Изменить параметры плана .
Шаг 3. Затем щелкните параметр Изменить дополнительные параметры питания , чтобы продолжить.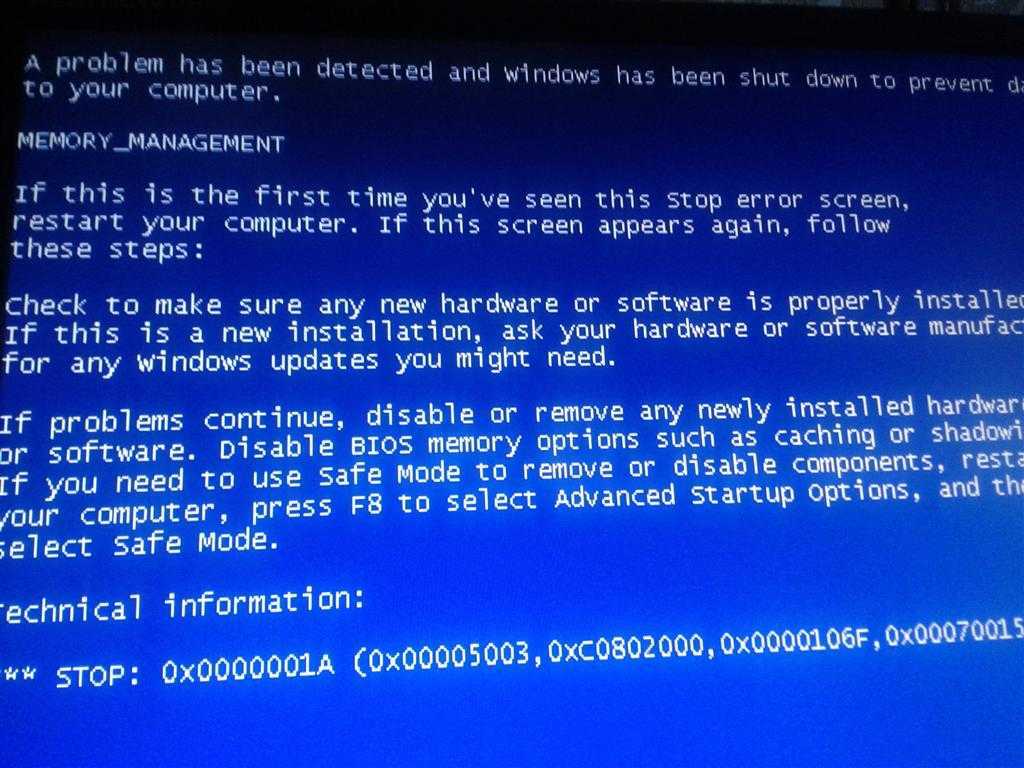
Шаг 4. В следующем окне найдите и отключите параметр Link State Power Management в разделах On battery и Pluged in под PCI Express.
3Выполнить чистую загрузку
Чистая загрузка означает запуск компьютера только с необходимыми службами и программами Windows и отключением всех сторонних приложений и служб. Чистая загрузка отлично подходит для устранения неполадок и может помочь исправить синий экран при воспроизведении игр в Windows 7/8/10/11. Если вы не знакомы с «Чистой загрузкой», то этот метод поначалу может показаться немного сложным, но выполнение следующих шагов поможет вам без особых хлопот использовать его для решения вашей проблемы. Следуйте этим инструкциям, чтобы выполнить чистую загрузку в Windows 7/8/10/11:
Шаг 1. Сначала убедитесь, что вы вошли в систему как администратор компьютера. Если у вас нет учетной записи администратора, создайте ее на своем ПК с Windows и войдите в систему, используя ее учетные данные.
Шаг 2. Запуск конфигурации системы. Вы можете запустить, набрав msconfig в поле поиска на панели задач.
Шаг 3. Когда появится окно «Конфигурация системы», перейдите на вкладку «Службы», выберите «Скрыть все службы Microsoft» , а затем выберите параметр Отключить все .
Шаг 4. Теперь перейдите на вкладку Startup в System Configuration и выберите Open Task Manager опцию.
Шаг 5. После запуска диспетчера задач перейдите на вкладку «Автозагрузка», выберите каждый элемент автозагрузки один за другим и нажмите кнопку «Отключить ». Закройте диспетчер задач.
Шаг 6. Вернитесь в окно «Конфигурация системы» и нажмите «ОК». Когда ваш компьютер будет перезагружен, он будет находиться в среде чистой загрузки.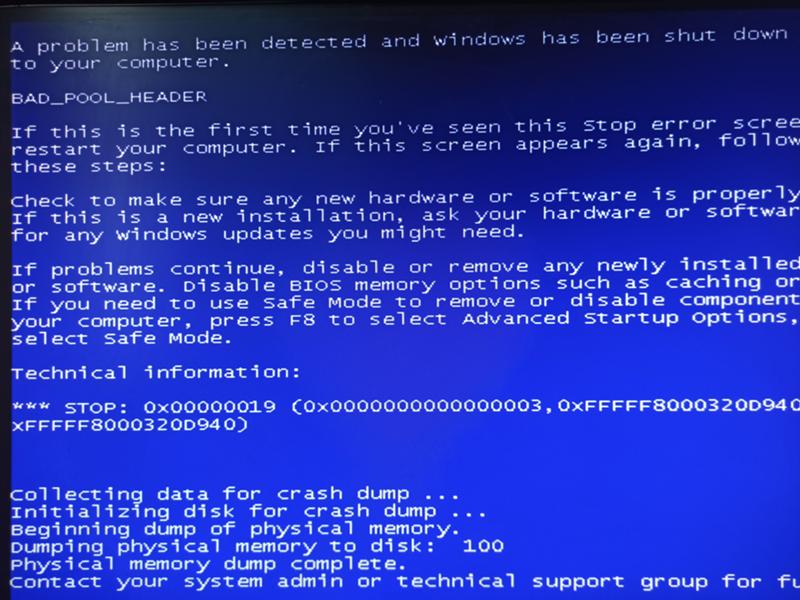 Используйте шаги по устранению неполадок, чтобы запустить игру или установить/удалить приложения, которые, по вашему мнению, могут вызывать проблему с синим экраном. После устранения неполадок просто перезагрузите компьютер, чтобы выйти из режима чистой загрузки и возобновить работу.
Используйте шаги по устранению неполадок, чтобы запустить игру или установить/удалить приложения, которые, по вашему мнению, могут вызывать проблему с синим экраном. После устранения неполадок просто перезагрузите компьютер, чтобы выйти из режима чистой загрузки и возобновить работу.
4Включить загрузку UEFI
Если загрузка UEFI отключена на вашем ПК, это может вызвать определенные проблемы совместимости, приводящие к таким ошибкам, как синий экран во время игр. Таким образом, вы должны включить его, так как это действительно может помочь решить эту проблему. В то время как включение UEFI Boot — это просто вопрос перехода к BIOS , во избежание проблем необходимо выполнить определенные дополнительные действия.
Шаг 1. Откройте этот компьютер на своем компьютере с Windows 7/8/10/11 и перейдите к C: > Windows > Software Distribution > Download . Оказавшись там, удалите все в этом каталоге. Также рекомендуется удалить папку $Windows. ~BT. Он находится в корневом каталоге «C:».
~BT. Он находится в корневом каталоге «C:».
Шаг 2. После удаления всех этих файлов перезагрузите компьютер. Когда компьютер перезагрузится, выберите вариант перехода к БИОС . Вы можете сделать это, нажав F2 или F12 в зависимости от вашего ПК. Когда появится окно BIOS, найдите и включите UEFI Boot.
Шаг 3. Также рекомендуется сбросить параметры разгона процессора. Наконец, сохраните и выйдите из BIOS. Проблема должна быть решена сейчас.
Часть 3. Восстановление данных после устранения ошибки «синий экран» в Windows 7/8/10/11
Вышеупомянутые методы могут привести к потере данных. Если это произойдет, вам нужно будет использовать надежный инструмент восстановления данных, чтобы восстановить любые стертые данные.
iMyFone AnyRecover — это профессиональный инструмент для восстановления данных, который вы можете использовать для этой цели. Этот удобный инструмент способен восстанавливать данные, стертые из-за сбоя системы, переустановки ОС, вирусов/вредоносных программ, атак, аппаратных сбоев и т.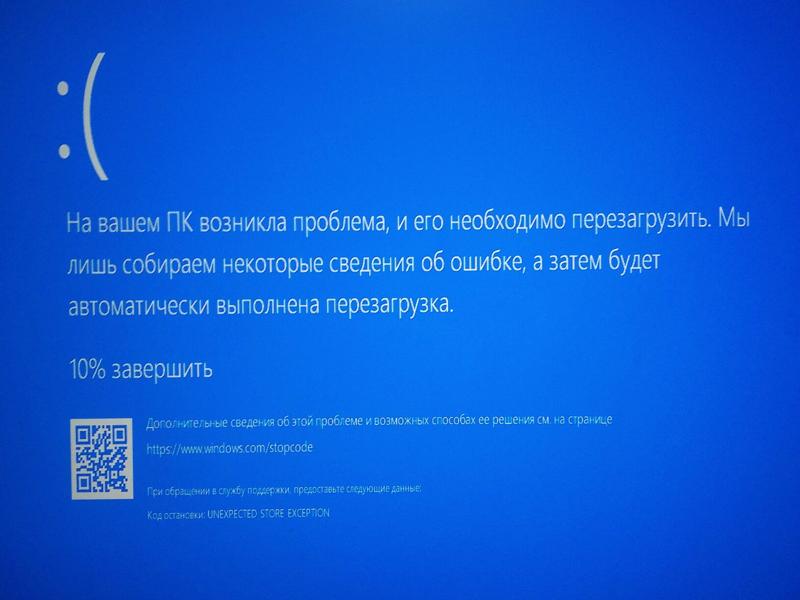 д. Он подходит для начинающих, поэтому даже если вы раньше не выполняли восстановление данных, вы сможете легко восстановить свои данные.
д. Он подходит для начинающих, поэтому даже если вы раньше не выполняли восстановление данных, вы сможете легко восстановить свои данные.
1 000 000 + Загрузки
Особенности iMyFone AnyRecover:
Восстановление данных, которые были утеряны/удалены из-за сбоя системы, переустановки ОС, ошибки синего экрана, неисправности оборудования, атаки вирусов/вредоносного ПО и т. д.
Мощные возможности сканирования. AnyRecover может даже сканировать диск/раздел, который был поврежден из-за проблемы.
Все типы файлов подлежат восстановлению, включая документы, видео, изображения, архивы и т.д.
Дружественный интерфейс и чрезвычайно высокая скорость успешного восстановления данных.
Поддерживает Windows 11/10/8.1/8/7, а также различные Mac OS.
Загрузить сейчасЗагрузить сейчас
Действия по восстановлению файлов после исправления синего экрана при игре на ПК:
Шаг 1. Загрузите, установите и запустите AnyRecover на ПК с ОС Windows.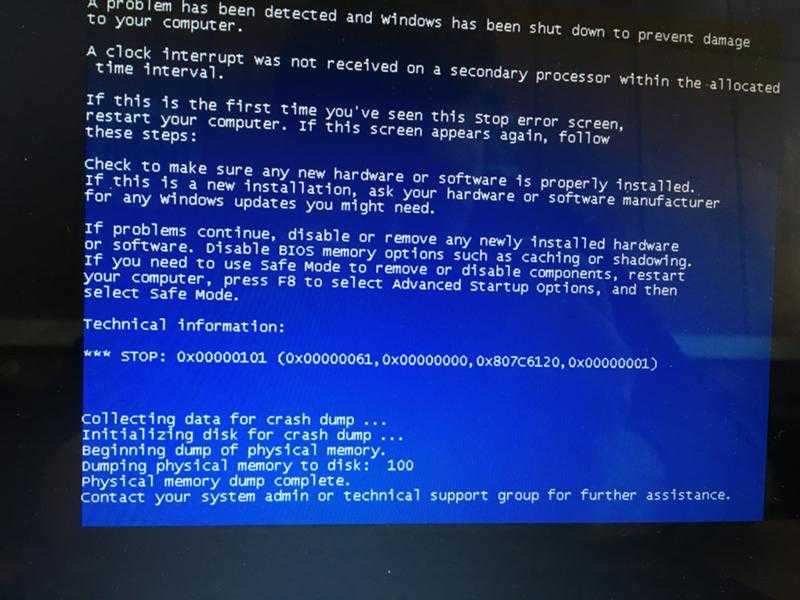 После запуска инструмента выберите место, которое вы хотите сканировать, а затем нажмите кнопку «Пуск».
После запуска инструмента выберите место, которое вы хотите сканировать, а затем нажмите кнопку «Пуск».
Шаг 2. Начнется сканирование данных. AnyRecover выполнит всестороннее сканирование, которое может занять некоторое время, так что наберитесь терпения.
Шаг 3. После завершения сканирования вы увидите список файлов, отсортированных по папкам и типам файлов. В этом списке вы можете выбрать и просмотреть любой элемент, который вы хотите. Чтобы восстановить элемент, просто выберите его и нажмите кнопку «Восстановить».
Примечание
Для успешного восстановления установите AnyRecover не на тот диск, с которого вы собираетесь восстанавливать данные.
Заключение
Существует ряд доступных решений для устранения синего экрана при игре в игры в Windows 7/8/10/11. Некоторые из них являются быстрыми исправлениями, в то время как другие представляют собой расширенные методы решения проблемы.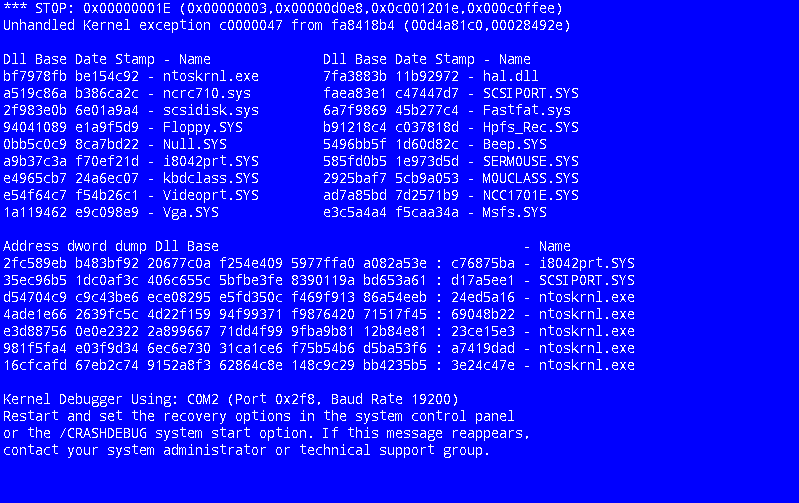

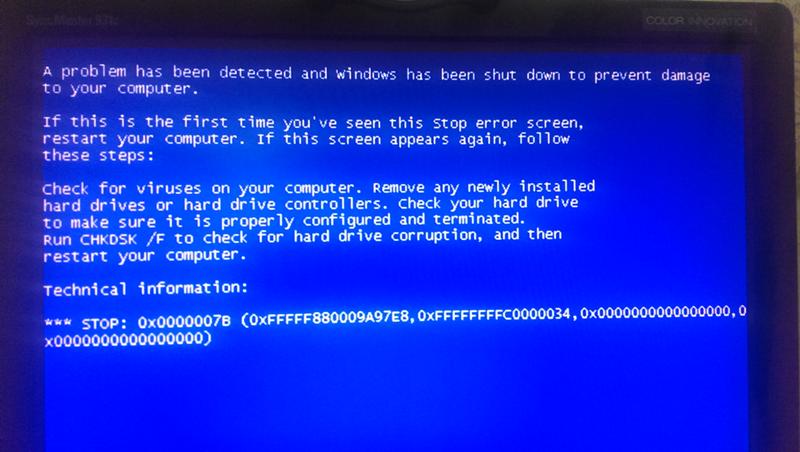
 На синем экране перейдите в «Поиск и устранение неисправностей» — «Параметры загрузки», а в параметрах загрузки нажмите клавишу 4 для входа в безопасный режим. Подробнее: Как зайти в безопасный режим Windows 10.
На синем экране перейдите в «Поиск и устранение неисправностей» — «Параметры загрузки», а в параметрах загрузки нажмите клавишу 4 для входа в безопасный режим. Подробнее: Как зайти в безопасный режим Windows 10.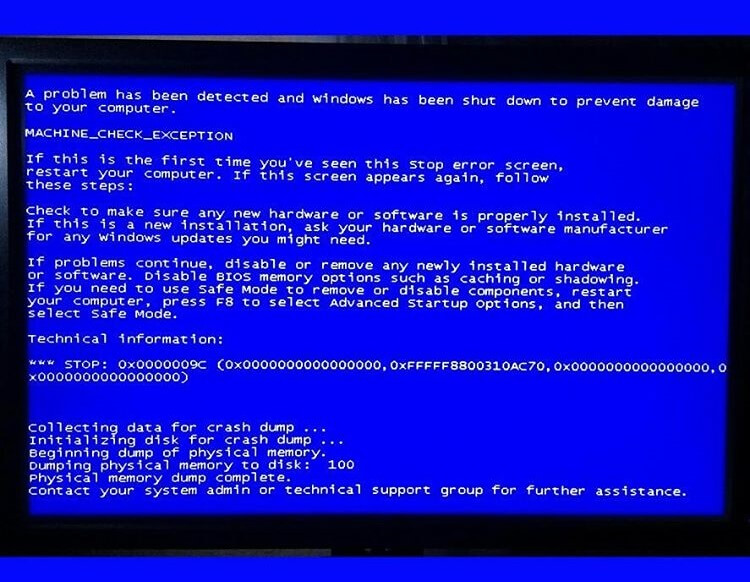 Подробнее: Точки восстановления Windows 10.
Подробнее: Точки восстановления Windows 10.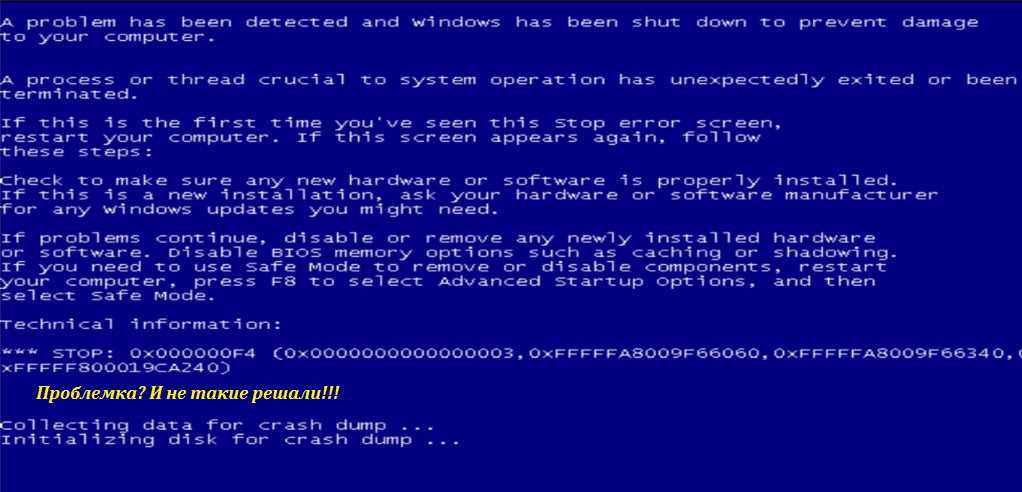 Флешку UEFI можно записать даже на телефоне Android.
Флешку UEFI можно записать даже на телефоне Android.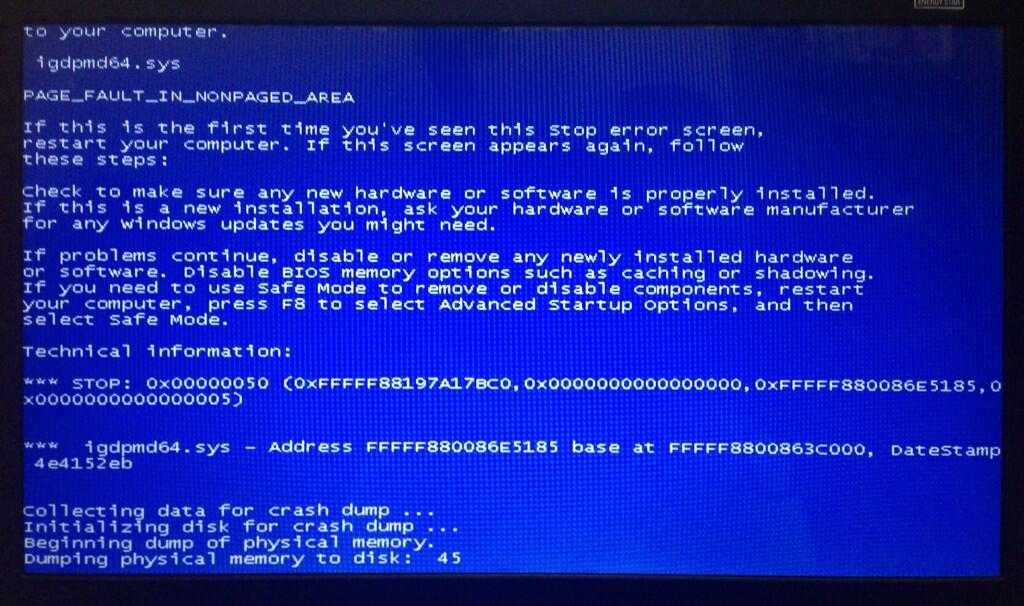 Нажмите OK .
Нажмите OK .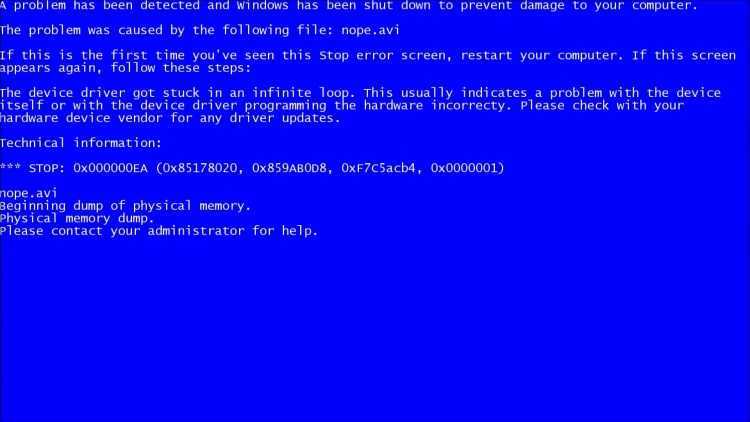
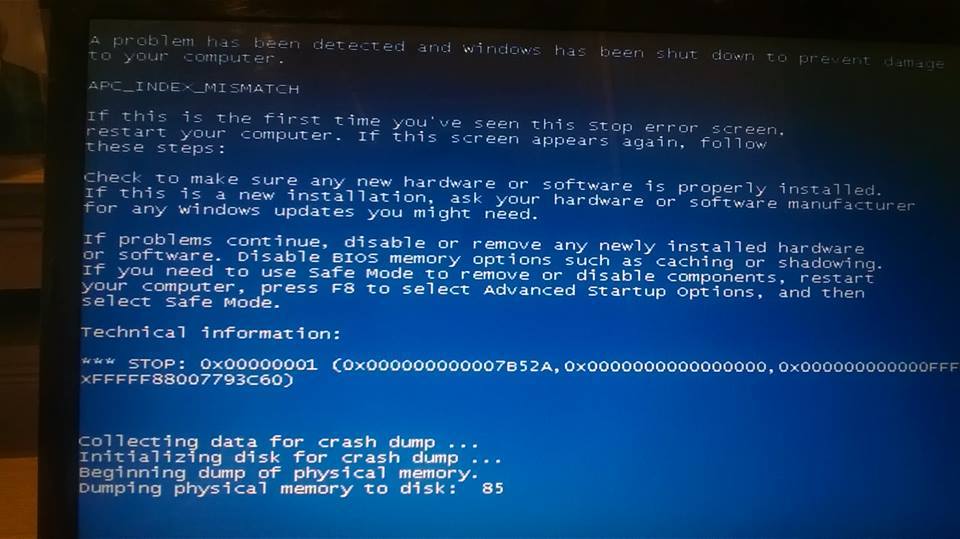 Расширенные исправления ошибки «синий экран» при запуске/воспроизведении игр Драйверы дисплея
Расширенные исправления ошибки «синий экран» при запуске/воспроизведении игр Драйверы дисплея