Что делать если вылетает синий экран на windows 7: Синий экран смерти при запуске Windows: причины появления
Содержание
Синий экран смерти — компьютер перезагружается
В статье мы расскажем:
-
Чем опасен синий экран смерти-
1.1 Первичная диагностика ПК-
— Проверка разгона процессора -
— Проверка списка автозагрузки -
— Отключение автоперезагрузки -
— Проверка минидампа -
— Расшифровка ошибок
-
-
-
Как узнать, из-за чего перезагружается компьютер-
2. 1 Удаляем программные неисправности
1 Удаляем программные неисправности
-
— Восстановление системы -
— Удаление вирусов -
— Удаление антивирусов -
— Удаление последних обновлений -
— Удаление софта -
— Переустановка системы
-
-
2.2 Решаем проблемы на аппаратном уровне-
— Устранение перегрева компьютера -
— Устранение несовместимости материнки -
— Устранение проблем с жестким диском -
— Проверка видеокарты -
— Проверка оперативной памяти
-
-
-
Стоимость услуг
Пользователи ПК с операционной системой Windows часто сталкиваются с появлением синего экрана BSOD.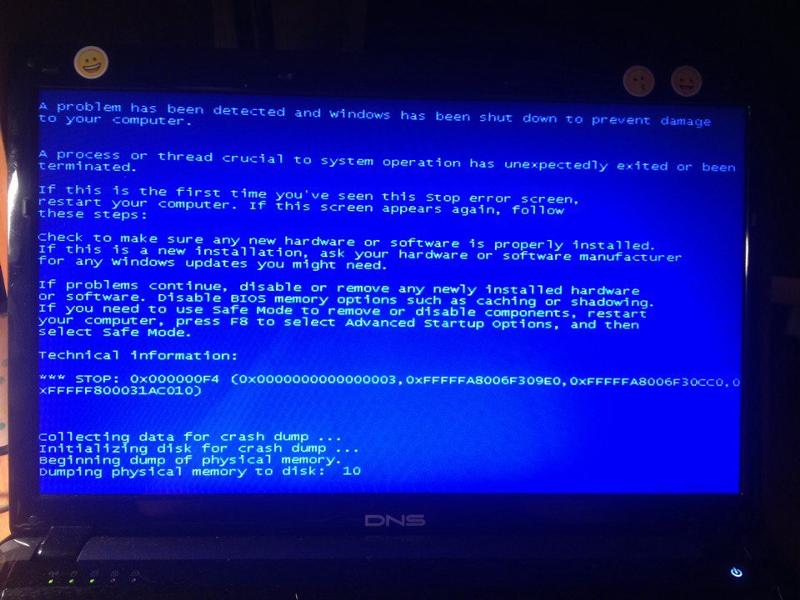 Причем, когда вылетает синий экран, комп перезагружается, тормозит, зависает или отключается полностью. BSOD – это реакция на критические ошибки, которые возникают в системе. Причем возникнуть он может на любой версии Windows. Чтобы решить проблему, проводят анализ. Затем выявляют, в чем причина такой реакции.
Причем, когда вылетает синий экран, комп перезагружается, тормозит, зависает или отключается полностью. BSOD – это реакция на критические ошибки, которые возникают в системе. Причем возникнуть он может на любой версии Windows. Чтобы решить проблему, проводят анализ. Затем выявляют, в чем причина такой реакции.
Появляется синий экран, и компьютер перезагружается в Windows 7, 10 и других версиях, при наличии программных и аппаратных проблем. Аппаратные проблемы – это конфликт или неисправность комплектующих, разгон ЦП или видеокарты. Программные – это конфликт драйверов, сбои в работе приложений, заражение компьютера вирусами и вредоносным ПО.
Чем опасен синий экран смерти
Бояться BSOD не стоит. Это всего лишь реакция на сбои в работе компьютера. Но важно определить, по какой причине возникла эта защитная реакция. На синем экране появляется код, который указывает на конкретную ошибку. Система отключается, и пользователь не может работать на компьютере. Его задача – изучить информацию на мониторе, а затем перезагрузить ПК.
Тип ошибки зашифрован в шестнадцатеричном коде. Расшифровать код можно в интернете. Некоторые поломки случаются часто, другие – редко. Прежде чем приступить к расшифровке, стоит сделать первичную диагностику техники.
Первичная диагностика ПК
Оборудование диагностируют первично, чтобы исключить простые проблемы, которые могли вызвать появление синего экрана.
1. Проверка разгона процессора
Нужно зайти в BIOS – при загрузке компьютера нажать F1, F2 или F12. Если разгон запущен, выставите настройки по умолчанию.
2. Проверка списка автозагрузки
Список нужно проверить, чтобы выявить приложения, которые могут повлиять на работу видеокарты, системной шины. Такие приложения следует удалить.
3.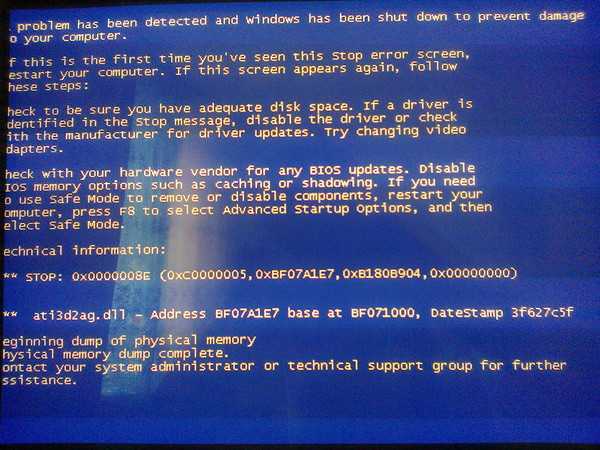 Отключение автоперезагрузки
Отключение автоперезагрузки
После проверки ЦП зайдите в «Мой компьютер», найдите пункт «Свойства», далее – «Дополнительно». Появится сноска «Загрузка и восстановление» — перейдите в параметры и уберите галочку с пункта «Автоматическая перезагрузка». Подтвердите действия. Это нужно сделать обязательно, иначе ПК не даст провести полную диагностику, и будет перезагружаться постоянно.
4. Проверка минидампа
Чтобы прочитать минидамп, в котором сохраняются ошибки системы, скачайте бесплатное приложение BlueScreenView. После запуска программы появится перечень дампов, созданных системой. Найдите самый новый и прочтите информацию, написанную вверху. Внизу будут отображаться драйвера. Выберите нужный дамп, чтобы информация отобразилась в одной таблице. Перейдите в настройки, найдите строку «crush-драйвера», далее – «HTML-Report». Информация отобразиться в одном html файле.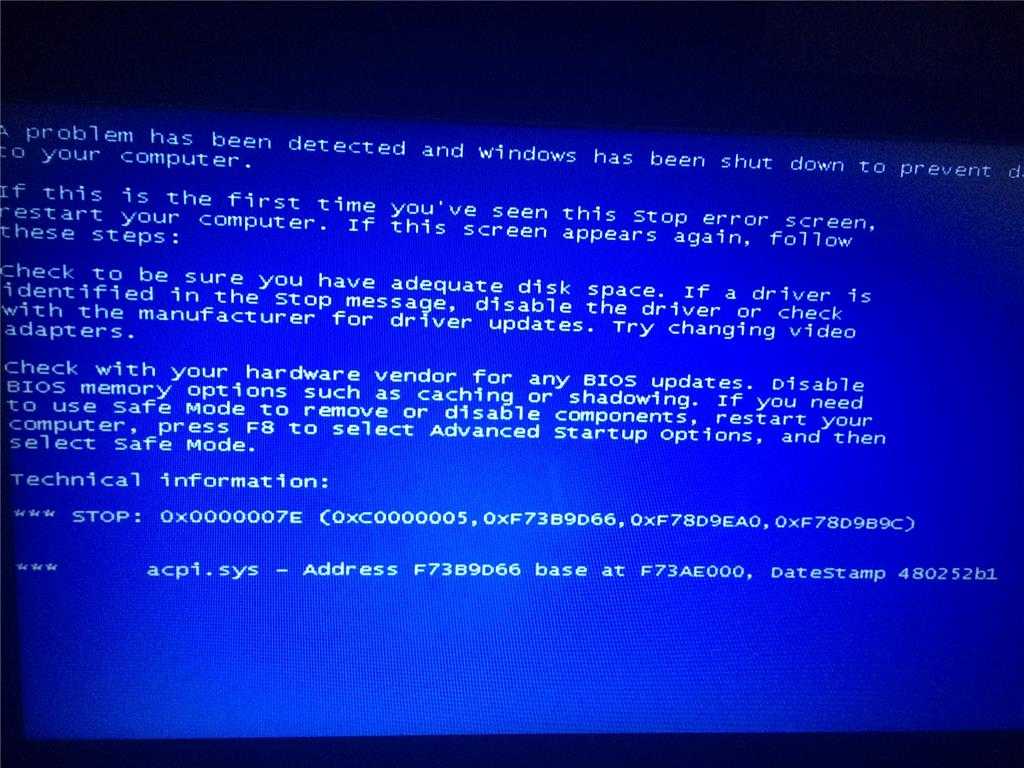 Его можно открыть в браузере и посмотреть драйвера. Те, которые выделены цветом – причина сбоев. Их нужно удалить и установить заново.
Его можно открыть в браузере и посмотреть драйвера. Те, которые выделены цветом – причина сбоев. Их нужно удалить и установить заново.
5. Расшифровка ошибок
В BlueScreenView также можно посмотреть имена ошибок и расшифровать их, чтобы понять, куда двигаться дальше. В ОС Виндовс до 8 версии имя ошибки пишется сразу после первого абзаца заглавными буквами с нижним подчеркиванием, например, YYY_UUU_DDD. В Виндовс 10 код указан внизу экрана. Расшифровку можно найти в сети. Учтите, что, если синий экран появился в результате конфликта драйвера, ниже кодов ошибки возникнет строка с названием этого ПО, которая имеет расширение .sys.
Как узнать, из-за чего перезагружается компьютер
Что делать, если появляется синий экран, и компьютер перезагружается? Для начала провести первичную диагностику – отключить разгон процессора, расшифровать ошибки, указывающие на программные или аппаратные проблемы. Далее нужно действовать в зависимости от того, что именно случилось с ПК.
Далее нужно действовать в зависимости от того, что именно случилось с ПК.
Удаляем программные неисправности
Многие программные причины появления BSOD можно устранить своими силами. В этом нет ничего сложного, если вы обладаете минимальными знаниями о работе персонального компьютера.
1. Восстановление системы
Если диагностика показала, что синий экран возник из-за недавно установленного ПО – верните систему в состояние, которое предшествовало данной установке. Нажмите «Пуск», найдите «Восстановление системы» и запустите программу. Восстановить ОС можно, если ранее была сохранена ее копия.
2. Удаление вирусов
Просканируйте систему на наличие вирусов с помощью встроенного «Защитника» или программы, установленной со стороны. Почистите ОС от вирусов, если они будут выявлены.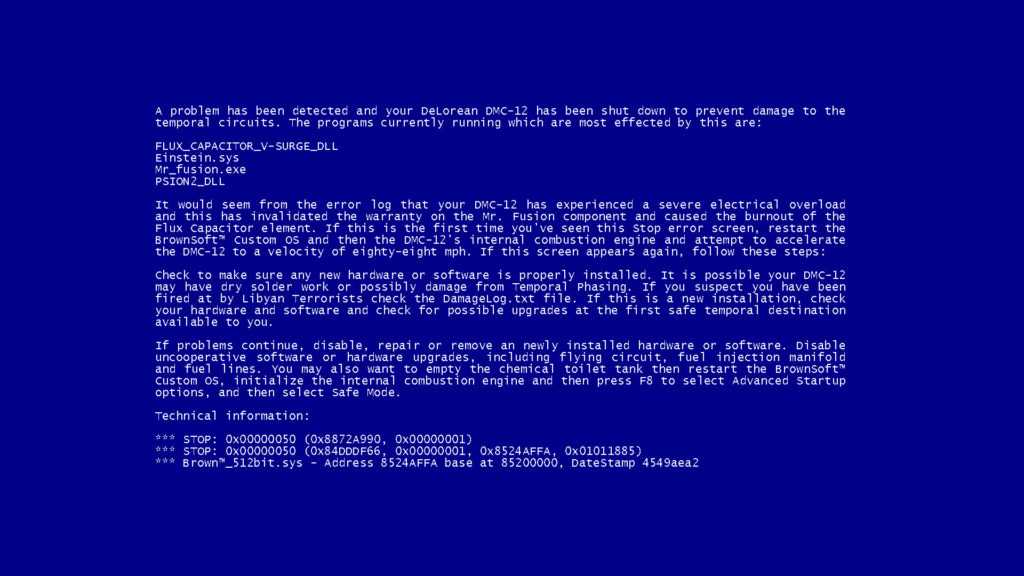
3. Удаление антивирусов
Зачастую антивирусные программы вызывают синий экран смерти. Попробуйте отключить приложение и посмотрите, как будет вести себя система. Если BSOD больше не появится – причина в антивирусе. Удалите его и установите новую программу.
4. Удаление последних обновлений
В редких случаях реакция на критические ошибки – это следствие кривого обновления ОС. Нужно удалить последние обновления. Для этого зайдите в «Панель управления», далее – в «Просмотр обновлений». Здесь вы увидите последнюю установленную версию – удалите ее.
5. Удаление софта
Бывает, что синий экран появляется только при запуске определенной игры или использования конкретного приложения. Понятно, что дело здесь именно в этом софте. Нужно или переустановить проблемное приложение, или проверить его на целостность данных. Также стоит запустить софт в режиме совместимости с более ранними версиями Виндовс. Возможно, программа устаревшая, поэтому работает некорректно.
Нужно или переустановить проблемное приложение, или проверить его на целостность данных. Также стоит запустить софт в режиме совместимости с более ранними версиями Виндовс. Возможно, программа устаревшая, поэтому работает некорректно.
6. Переустановка системы
Синий экран смерти может появиться после установки пиратской Windows. В этой ситуации выход только один – установить нормальную лицензионную ОС.
Решаем проблемы на аппаратном уровне
Некоторые причины, вызванные несовместимостью железа компьютера, можно также попробовать решить самостоятельно. Конечно, если это не касается поломки компонентов ПК.
1. Устранение перегрева компьютера
Чтобы проверить температуру процессора, зайдите в BIOS. Как это сделать – писали выше. С помощью стрелок на клавиатуре перейдите в категорию «PC Health Status» (название может быть другим, но похожим – зависит от модели материнской платы). Здесь указаны показатели температуры. Если они выше 70 градусов – нужно заменить термопасту или вентилятор ЦП. Также можете вскрыть системный блок и пощупать другие комплектующие. Если они горячие – почистите их от пыли.
Здесь указаны показатели температуры. Если они выше 70 градусов – нужно заменить термопасту или вентилятор ЦП. Также можете вскрыть системный блок и пощупать другие комплектующие. Если они горячие – почистите их от пыли.
2. Устранение несовместимости материнки
Если аппаратное обеспечение менялось неоднократно, система дает сбои. Особенно часто синий экран возникает при замене материнской платой. Поэтому перед тем, как устанавливать новую деталь, в БИОС, в разделе Bus Master IDE, нужно выбрать категорию Standart Dual Channel PCI IDE Controller.
3. Устранение проблем с жестким диском
Если на винчестере есть битые или поврежденные секторы, будет возникать синий экран. Проверьте диск специальной утилитой, встроенной в ОС. Называется она Check Disk. Чтобы ее запустить, откройте командную строку, нажав комбинацию клавиш Win+R, далее наберите cmd и подтвердите действие.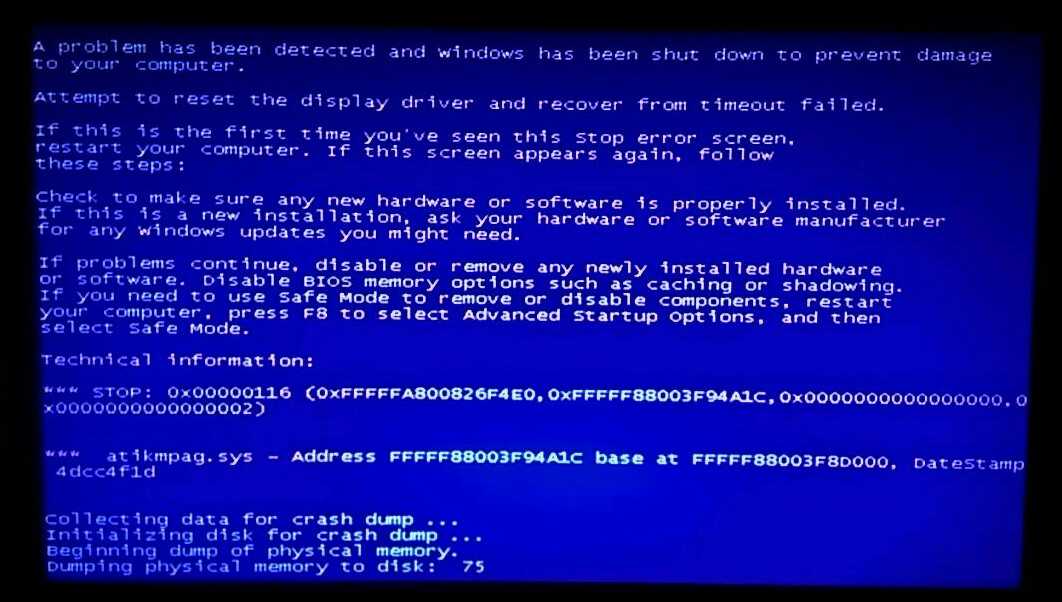 Откроется консоль – в ней введите chkdsk x: /f. X – это буква винчестера. При обнаружении поврежденных секторов диск придется заменить.
Откроется консоль – в ней введите chkdsk x: /f. X – это буква винчестера. При обнаружении поврежденных секторов диск придется заменить.
4. Проверка видеокарты
Чтобы проверить графический адаптер, воспользуйтесь утилитой 3DMark. Программу нужно запустить и некоторое время понаблюдать за тем, как ведет себя компьютер. Если начнут появляться сообщения о сбоях в работе видеокарты, вероятно, ее нужно менять.
5. Проверка оперативной памяти
После установки новых планок ОЗУ синий экран говорит о несовместимости или о неисправности старых планок. Нужно скачать утилиту для проверки оперативки и запустить компьютер через загрузочную флеш-карту. Наличие ошибок после теста говорит о том, что ОЗУ нужно заменить.
Если вы сомневаетесь в собственных силах, не знаете, как проверять компьютер, устранять программные неполадки или менять комплектующие, лучше не рисковать.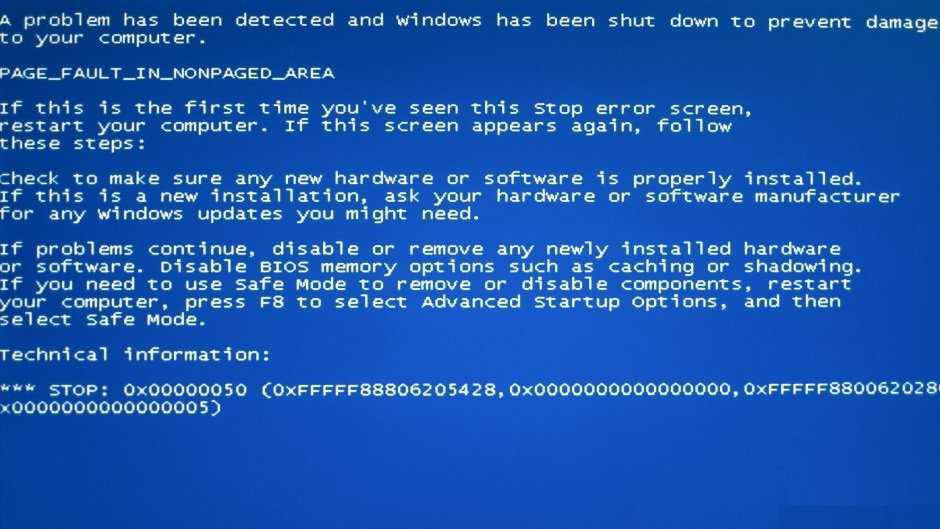 В этом случае вы можете вывести технику из строя. Обратитесь к профессионалам. Специалисты сервисного центра RABIT точно определят причину появления BSOD и в сжатые сроки устранят ее.
В этом случае вы можете вывести технику из строя. Обратитесь к профессионалам. Специалисты сервисного центра RABIT точно определят причину появления BSOD и в сжатые сроки устранят ее.
Синий экран KERNEL DATA INPAGE ERROR — как исправить ошибку в Windows
Синий экран с ошибкой KERNEL DATA INPAGE ERROR — одна из самых распространённых ошибок такого рода в Windows 11, Windows 10, 8.1 или Windows 7. В большинстве случаев к ошибке приводят те или иные проблемы с оборудованием, в частности — жестким диском, SSD или оперативной памятью, но возможны и иные варианты.
В этой пошаговой инструкции подробно рассмотрены способы исправить ошибку KERNEL_DATA_INPAGE_ERROR, от простых к более сложным.
Первые шаги для исправления ошибки KERNEL_DATA_INPAGE_ERROR
Прежде чем начать, некоторая дополнительная информация, которая может быть полезной. При появлении синего экрана с ошибкой KERNEL DATA INPAGE ERROR вы также можете увидеть код ошибки, в некоторых случаях он может помочь сузить выбор вариантов действий для решения проблемы.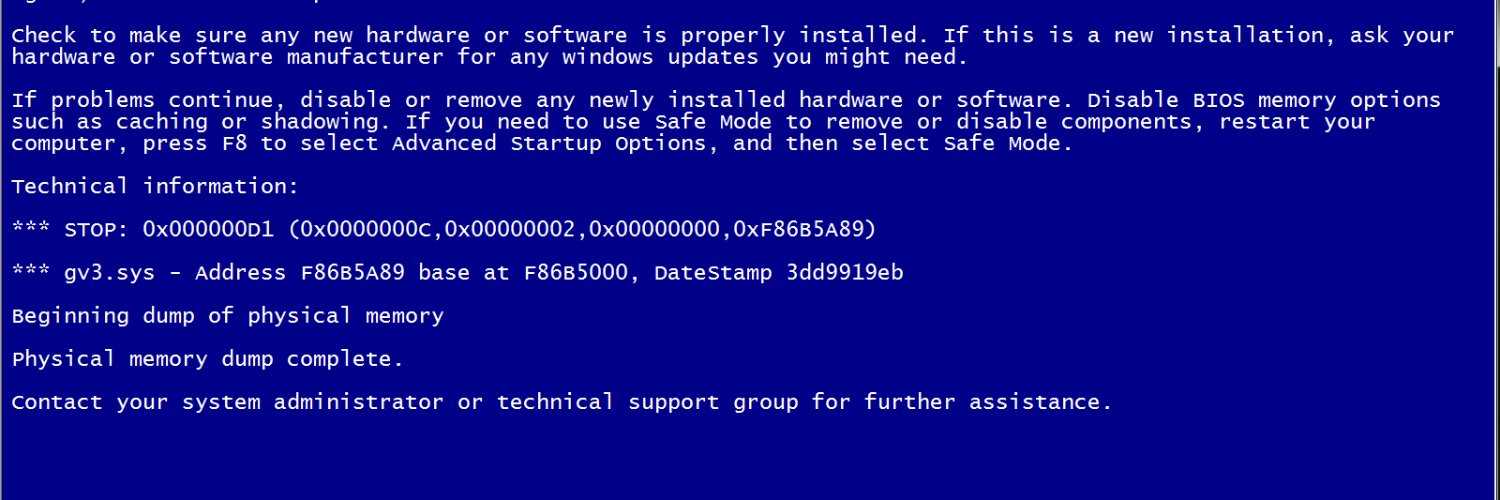 Коды и сопутствующие им причины ошибки:
Коды и сопутствующие им причины ошибки:
- 0x0000007A — ошибки доступа к файлам. Здесь конкретные причины всё так же остаются не ясны.
- 0x0000009C и 0xC000016A — ошибки жесткого диска или SSD, поврежденные сектора.
- 0xC000009D — проблемы с подключением HDD или SSD, поврежденные кабели подключения, неисправности накопителя.
- 0xC0000185 — ошибки ввода-вывода, предположительно, проблемы с подключением HDD или SSD: плохо подключенные или поврежденные кабели, неисправности разъёмов.
- Также может указываться файл драйвера. Например, наиболее распространенный вариант msfs.sys говорит нам о том, что причина кроется в накопителе (или его подключении). Поиск по другим отображаемым именам файлов .sys может указать на то, с каким именно оборудованием возникла проблема.
Учитывая наиболее распространенные причины ошибки KERNEL DATA INPAGE ERROR, список первых шагов, которые имеет смысл произвести, чтобы их исправить, выглядит следующим образом:
- Перепроверьте подключение накопителей: заново подключите кабели (при возможности, заменив их на новые) со стороны самого диска и со стороны материнской платы, для дисков M.
 2 — отключите и заново подключите накопитель. При наличии дополнительных разъёмов, попробуйте использовать ранее не использовавшийся разъём.
2 — отключите и заново подключите накопитель. При наличии дополнительных разъёмов, попробуйте использовать ранее не использовавшийся разъём. - Извлеките модули оперативной памяти, протрите контакты, установите модули RAM на место.
- Выполните проверку системного диска жесткого диска: не только файловой системы, но и поврежденных секторов. Запустите командную строку от имени администратора. Для этого можно начать вводить «Командная строка» в поиске на панели задач, нажать правой кнопкой мыши по найденному результату и выбрать пункт «Запуск от имени администратора». Введите команду chkdsk C: /f /r и нажмите Enter. В случае предложения перезагрузить компьютер, введите Y и нажмите Enter, затем перезагрузите компьютер. Если ошибки были найдены и исправлены, это может исправить ошибку. Также может оказаться, что они не подлежат исправлению и в ближайшем будущем придется менять жесткий диск.
- Выполните проверку оперативной памяти на ошибки.
 Для этого можно использовать встроенную утилиту: нажмите клавиши Win+R на клавиатуре, введите команду mdsched.exe и нажмите Enter. Следуйте указаниям утилиты проверки оперативной памяти. Подробнее по использованию утилиты: Диагностика оперативной памяти в Windows.
Для этого можно использовать встроенную утилиту: нажмите клавиши Win+R на клавиатуре, введите команду mdsched.exe и нажмите Enter. Следуйте указаниям утилиты проверки оперативной памяти. Подробнее по использованию утилиты: Диагностика оперативной памяти в Windows. - Выполните проверку и восстановление системных файлов. Подробнее: Проверка и восстановление целостности системных файлов Windows 11, Восстановление системных файлов Windows 10.
- Если недавно на компьютере устанавливалось новое оборудование, проверьте, появляется ли ошибка, если отключить его.
- В случае, если ранее вы изменяли параметры файла подкачки, попробуйте включить автоматическое определение параметров файла подкачки в Windows.
- Проверьте, появляется ли ошибка, если отключить все накопители, кроме системного при условии наличия более чем одного диска на компьютере.
Обычно, один из подходов срабатывает или же позволяет выявить, что именно является причиной ошибки, но не всегда.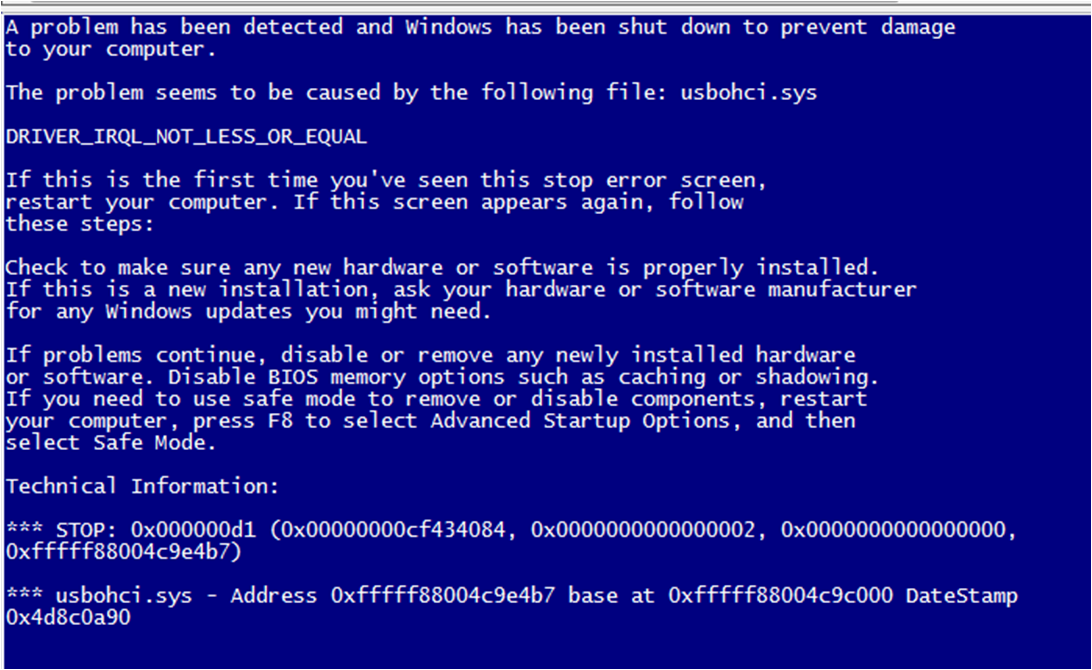 В случае, если синий экран KERNEL_DATA_INPAGE_ERROR продолжает появляться, можно попробовать следующие варианты решения.
В случае, если синий экран KERNEL_DATA_INPAGE_ERROR продолжает появляться, можно попробовать следующие варианты решения.
Дополнительные методы решения проблемы
В случае, если предыдущие способы не привели к результату, попробуйте выполнить следующие шаги:
- Если на компьютере есть точки восстановления на дату, когда ошибка не появлялась, попробуйте использовать их: Точки восстановления Windows 11, Точки восстановления Windows 10.
- Если у вас есть сторонний антивирус, проверьте, появляется ли ошибка, если его отключить. Если вы используете встроенный антивирус Windows (Microsoft Defender или Защитник Windows), в разделе «Безопасность устройства» попробуйте отключить проверку целостности памяти в пункте «Изоляция ядра».
- Если ошибки стали появляться после переустановки Windows, вручную скачайте и установите оригинальные драйверы устройств с сайта производителя материнской платы или вашего ноутбука. В первую очередь, любые драйверы для чипсета, SATA и USB контроллеров.
 Если на официальном сайте доступны лишь драйверы для более старых версий ОС, обычно их можно установить и на более новых версиях Windows, при этом они исправно работают.
Если на официальном сайте доступны лишь драйверы для более старых версий ОС, обычно их можно установить и на более новых версиях Windows, при этом они исправно работают. - Если ошибка возникает лишь при работе с определенной программой или игрой, причина может быть в самой этой программе.
- Выполните проверку компьютера на вирусы и наличие других вредоносных программ. Здесь может быть полезным: Лучшие программы для удаления вредоносных программ в Windows.
В ситуации, если вы продолжаете сталкиваться с ошибкой KERNEL_DATA_INPAGE_ERROR, а неисправности оборудования исключены, опишите как именно проявляет себя сбой на вашем компьютере: при каких условиях, есть ли какие-то закономерности, после каких событий, предположительно, впервые стал появляться синий экран. Не исключено, что решение для вашего случая удастся найти.
remontka.pro в Телеграм | Способы подписки
Как исправить сбой загрузки Windows 7
Lazesoft Recovery Suite — это очень простой в использовании загрузочный диск «ВСЕ В ОДНОМ», который восстанавливает поврежденную Windows, восстанавливает данные с удаленного, отформатированного, поврежденного раздела, клонирует или резервирует диск, сбрасывает забытый пароль Windows.
Скачать | Заказать сейчас!
Важно: ВАЖНО ИСПОЛЬЗОВАТЬ ПРОГРАММУ LAZESOFT WINDOWS RECOVERY ДЛЯ СОЗДАНИЯ РЕЗЕРВНОЙ КОПИИ ВАШЕГО КОМПЬЮТЕРА СРАЗУ ПОСЛЕ ПОЛУЧЕНИЯ ПРОДУКТА И РЕГУЛЯРНО СОХРАНЯТЬ ОБНОВЛЕННЫЕ РЕЗЕРВНЫЕ КОПИИ , ФАЙЛЫ И ДАННЫЕ.
Мы рекомендуем пользователям использовать Lazesoft Disk Image & Clone для создания резервной копии, потому что Lazesoft Disk Image & Clone имеет больше возможностей резервного копирования.
Если ваш компьютер под управлением Windows 7 не загружается должным образом, вы видите синий экран смерти или компьютер внезапно перезагружается на полосе загрузки Windows, или ваш компьютер постоянно зависает или перезагружается на экране приветствия Windows при каждой перезагрузке.
Многие возможные проблемы могут вызвать проблему, например конфликты драйверов, конфликты реестра или повреждение.
Когда вы находитесь в этом положении, вы можете попробовать описанные ниже методы, чтобы устранить проблему.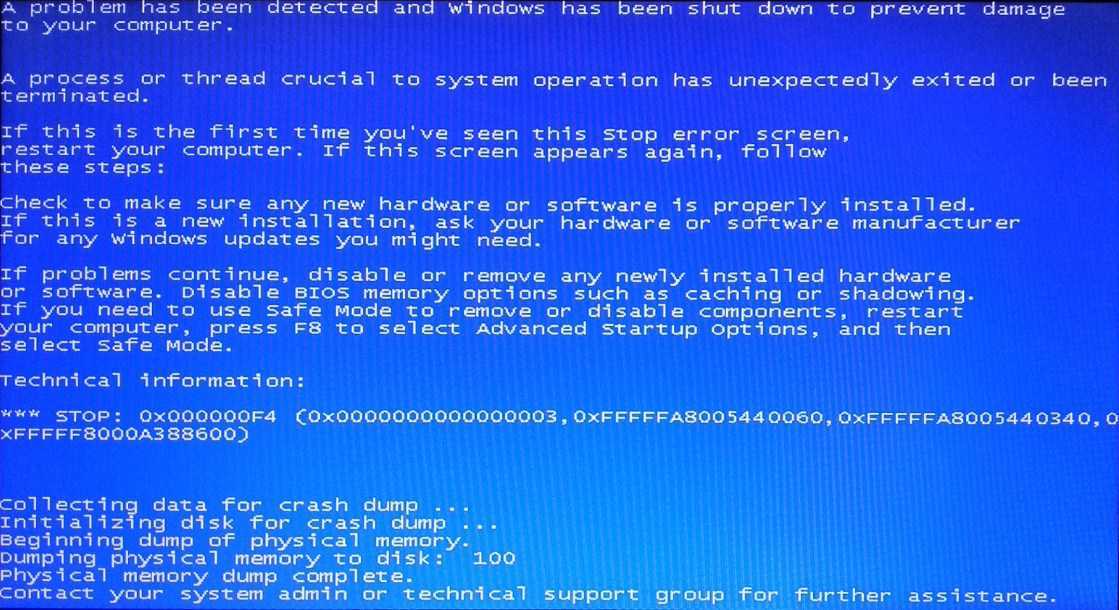
Способ 1 : Используйте средство восстановления при загрузке Microsoft Windows 7
- Перезагрузите компьютер и несколько раз нажмите клавишу F8.
- Когда появится меню «Дополнительные параметры Windows», выберите параметр «Восстановить компьютер», а затем нажмите клавишу ВВОД, чтобы запустить инструмент Windows 7 «Восстановление при загрузке».
- Средство восстановления при загрузке Windows 7 автоматически попытается проверить и устранить проблему.
Если вы не видите пункт «Восстановить компьютер» в меню «Дополнительные параметры загрузки», используйте другие способы, описанные ниже, для устранения проблемы сбоя при загрузке Windows 7.
Способ 2 : Используйте «Последнюю удачную конфигурацию» для восстановления предыдущих неповрежденных настроек компьютера
Параметр «Последняя удачная конфигурация» доступен в расширенном меню загрузки Windows 7. Он восстанавливает информацию реестра Windows 7 и параметры драйвера, которые действовали при последнем успешном запуске компьютера.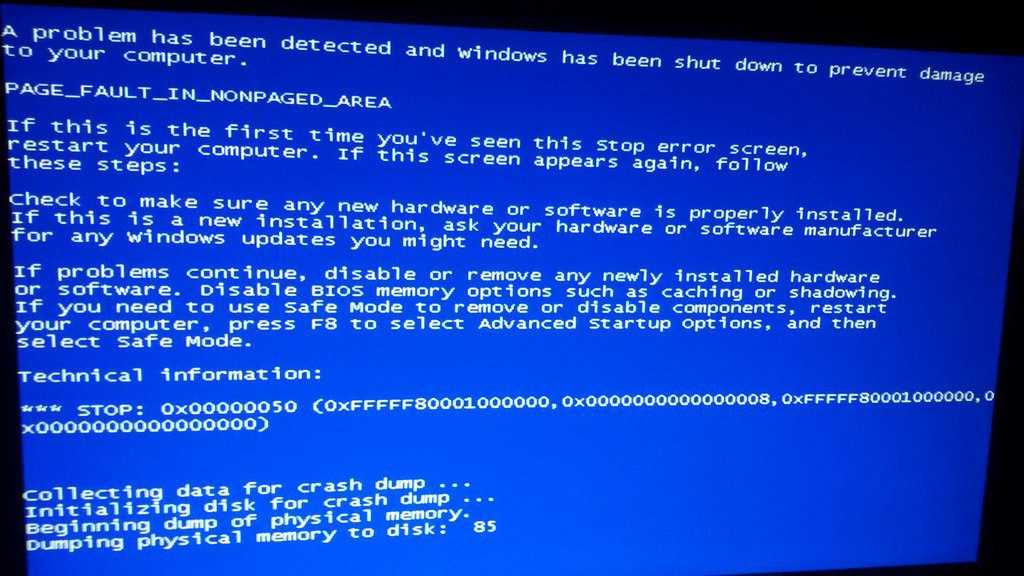 Чтобы использовать эту опцию, перезагрузите компьютер и войдите в меню Windows 7 «Дополнительные параметры Windows», нажав F8 при запуске компьютера. Затем выберите «Последняя удачная конфигурация» и нажмите ENTER.
Чтобы использовать эту опцию, перезагрузите компьютер и войдите в меню Windows 7 «Дополнительные параметры Windows», нажав F8 при запуске компьютера. Затем выберите «Последняя удачная конфигурация» и нажмите ENTER.
Если этот метод не работает, вам необходимо записать загрузочный компакт-диск Lazesoft Windows Recovery или USB-диск с другого работающего компьютера, чтобы попробовать описанные ниже методы.
Метод 3 : Восстановите Windows 7 из резервной копии , созданной с помощью Lazesoft Recovery Suite Home Edition .
Если вы записали образ резервной копии тома или диска Windows 7 с помощью Lazesoft Recovery Suite , вы можете восстановить его, чтобы устранить проблему сбоя при загрузке.
Ниже приведены шаги:
1. Используйте новый загрузочный компакт-диск Lazesoft Windows Recovery или USB-диск для загрузки компьютера под управлением Windows 7.
2. После перезагрузки войдите в модуль Lazesoft «Восстановление Windows»->«Восстановление диска»->«Восстановление из образа диска».
3. Нажмите кнопку
Способ 4 : Используйте модуль «Исправление в один клик» в Lazesoft Windows Recovery Home Edition
Этот модуль может автоматически проверять и исправлять большинство ошибок загрузки Windows. Функция также обратима. Если вы зафиксировали результаты восстановления, вы можете просто нажать <Отменить>, чтобы восстановить состояния перед восстановлением.
1. Используйте новый загрузочный компакт-диск Lazesoft Windows Recovery или USB-диск для загрузки компьютера под управлением Windows 7.
2. После перезагрузки войдите в модуль Lazesoft «Восстановление Windows» -> «Исправление в один клик».
3. Нажмите кнопку 
4. После завершения операций перезагрузите компьютер, чтобы проверить результаты.
Метод 5 : Используйте модуль «Lazesoft Registry Recovery» в Lazesoft Windows Recovery Home Edition
Этот модуль может восстановить ваш реестр до исходного состояния. Это часто исправляет сбои, вызванные очень серьезными конфликтами реестра или проблемами с коррупцией.
Важно : НЕКОТОРЫЕ ПРОГРАММЫ, УСТАНОВЛЕННЫЕ ДО СБОЯ КОМПЬЮТЕРА, МОГУТ БОЛЬШЕ НЕ РАБОТАТЬ ПОСЛЕ РЕМОНТА WINDOWS. ЭТИ ПРОГРАММЫ БЫЛИ НЕВОССТАНОВИМЫМИ И ДОЛЖНЫ БЫТЬ ПЕРЕУСТАНОВЛЕНЫ.
1. Используйте новый загрузочный компакт-диск Lazesoft Windows Recovery или USB-диск для загрузки компьютера под управлением Windows 7.
2. После перезагрузки войдите в модуль Lazesoft «Восстановление Windows» -> «Сбой загрузки» -> «Восстановление реестра».
3. Нажмите кнопку <Восстановление реестра>, чтобы восстановить ваш реестр до исходного нормального состояния.
Операция «Восстановление реестра Lazesoft» полностью обратима, вы можете нажать кнопку <Отменить>, чтобы отменить изменения, сделанные утилитой.
Метод 6 : Используйте модуль «Редактор реестра» в Lazesoft Windows Recovery
Вы можете загрузить компьютер под управлением Windows 7 с загрузочного диска Lazesoft Windows Recovery для запуска «Lazesoft Registry Editor» устранение конфликтов реестра или устранение повреждений, вызванных вирусами.
Важно : Если вы не знакомы с редактированием реестра, игнорируйте этот метод, используйте нашу бесплатную программу Lazesoft Recover My Password Home Edition , чтобы получить ключ установочного компакт-диска Windows 7, используйте модуль «Диспетчер файлов» в Lazesoft Windows Recovery , чтобы создать резервную копию ваших информационных файлов на диске C:, затем переустановите Windows 7.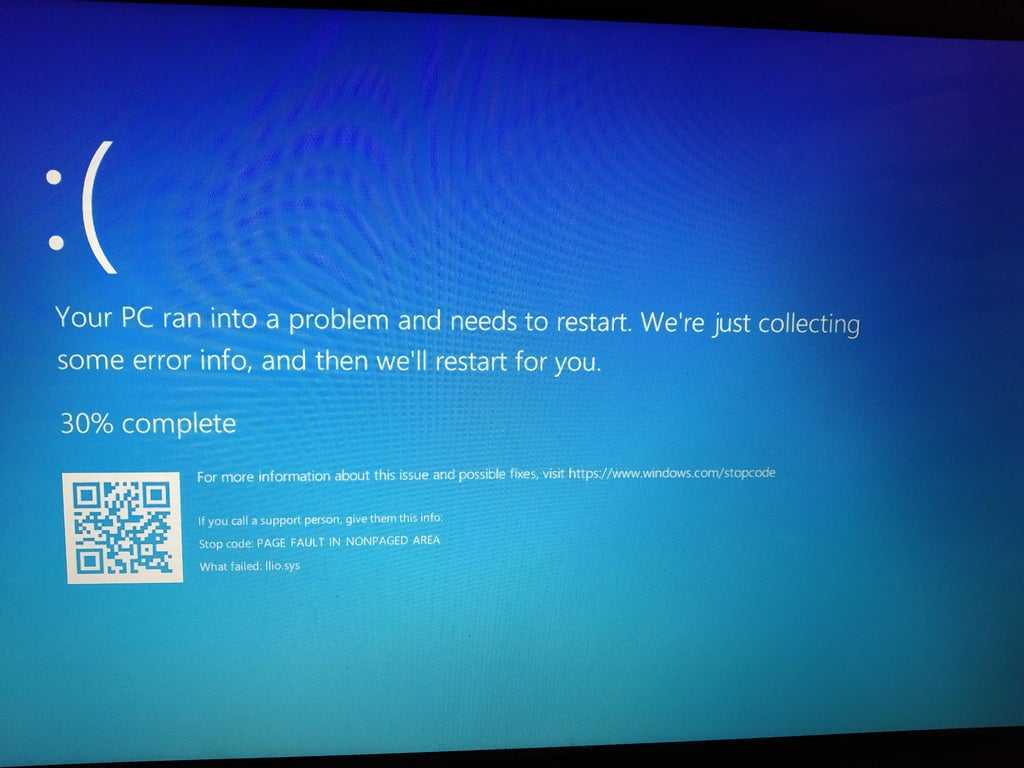
Чтобы запустить этот инструмент, вам необходимо загрузиться с загрузочный компакт-диск или USB-диск Lazesoft, затем войдите в модуль Lazesoft «Восстановление Windows» -> «Сбой загрузки» -> «Редактор реестра».
Сделайте резервную копию файла реестра перед изменением реестра Windows.
Программа Lazesoft Recovery Suite проста в использовании, обладает мощной конструкцией загрузочного диска для восстановления данных, восстановления поврежденной системы Windows, восстановления пароля Windows, клонирования или резервного диска и т. д.
Загрузить | Заказать сейчас!
Как исправить синий экран Windows 7 {ЯНВАРЬ 2023} Проверьте здесь!
Есть большая вероятность, что вы можете решить проблему с синим экраном, если у вас есть ошибка синего экрана. Вот несколько способов исправить синий экран Windows 7.
- Проверьте BIOS, чтобы убедиться, что все устройства настроены правильно.

- Обновите до более новой версии, если у вас более старая видеокарта.
- Вы должны убедиться, что на вашем компьютере достаточно памяти и дискового пространства.
- Чтобы удалить вредоносное ПО или другие проблемы, запустите сканирование системы.
- Вы можете отключить сенсорный ввод на устройствах с сенсорным экраном, пока проблема не будет решена.
- Рассмотрите возможность приобретения обновленной лицензии на операционную систему Windows у Microsoft или любого другого поставщика, если у вас часто возникают проблемы с синим экраном.
Как исправить проблему синего экрана/ошибку управления синим экраном Windows 7/8
Как исправить ошибки синего экрана в Windows 7,8 всех форматах вычислений [Постоянное решение]
youtube.com/embed/EM5se4bejT0?feature=oembed» frameborder=»0″ allow=»accelerometer; autoplay; clipboard-write; encrypted-media; gyroscope; picture-in-picture; web-share» allowfullscreen=»»/>
5 Как это сделать Исправить синий экран?
Существуют основные шаги, которые можно предпринять, чтобы устранить синий экран или смерть (BSOD). Хотя перезагрузка является наиболее распространенным решением, существуют и другие варианты. Если это не удается, вам может потребоваться выполнить восстановление системы.
Как исправить синий экран Windows 7 с помощью cmd?
Возможно, у вашего компьютера синий экран. Вы можете решить проблему с помощью командной строки. Эти шаги решат проблему:
- Чтобы запустить компьютер в безопасном режиме, нажмите клавишу F8 на клавиатуре при включении.
- Затем введите «cmd» в строку поиска. Нажмите Ввод. Это вызовет командную строку.
- Введите «fixboot» в поле поиска и нажмите Enter.
 Вы сможете загрузить свой компьютер в режим загрузки.
Вы сможете загрузить свой компьютер в режим загрузки.
Как исправить сбой Windows 7?
Сбои в работе Windows 7 — частая проблема пользователей. Сбои Windows 7 можно исправить разными способами, но важно выбрать правильный для вашей конкретной ситуации. Вот шаги, которые нужно предпринять, если вы столкнулись со сбоем Windows 7.
- Установите самые последние обновления на свой компьютер. Это улучшит стабильность вашего компьютера и может устранить любые проблемы, которые могут вызывать сбой.
- Вы можете переустановить Windows на диск, содержащий более старую версию Windows. Это позволит вам восстановить определенные функции из более ранних версий Windows, а также может устранить проблему сбоя.
- Эти решения могут не работать. Вы можете восстановить заводские настройки компьютера, следуя инструкциям Microsoft или другого надежного источника.
Является ли «синий экран» вирусом?
Является ли синий экран признаком вируса? Многие люди задаются вопросом, является ли синий экран вирусом.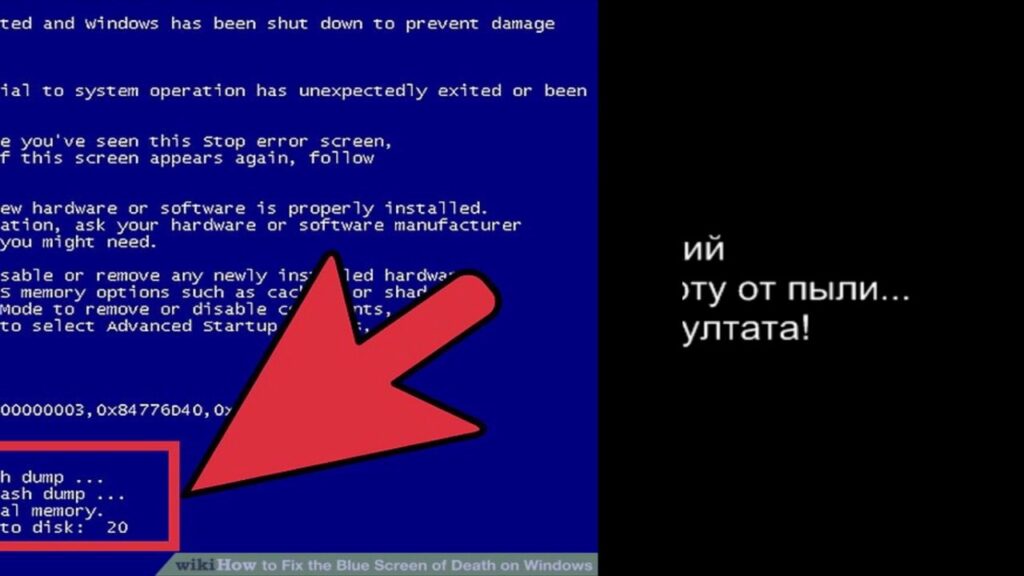 Этот вопрос возник после того, как несколько человек сообщили, что их компьютеры вышли из строя, увидев сообщение «Ваш компьютер заражен вирусом». Эксперты считают, что может быть.
Этот вопрос возник после того, как несколько человек сообщили, что их компьютеры вышли из строя, увидев сообщение «Ваш компьютер заражен вирусом». Эксперты считают, что может быть.
Что такое синий экран? Это сообщение, которое отображается на вашем компьютере, когда возникает проблема с его программным или аппаратным обеспечением. Эти ошибки можно исправить, перезагрузив компьютер. В других случаях они могут стать более серьезными, и вам нужно будет обратиться в службу технической поддержки.
Если вы заметили синий экран на своем компьютере, не стесняйтесь позвонить в службу технической поддержки или попытаться устранить его самостоятельно.
Синий экран означает вирус?
При запуске компьютер сканирует жесткий диск на наличие вирусов. При обнаружении вируса на экране отобразится синее сообщение «Найден вирус». Это указывает на то, что ваш компьютер заражен и что вы должны немедленно принять меры для его удаления.
Вредит ли компьютеру синий экран?
Распространенной проблемой ПК является синий экран.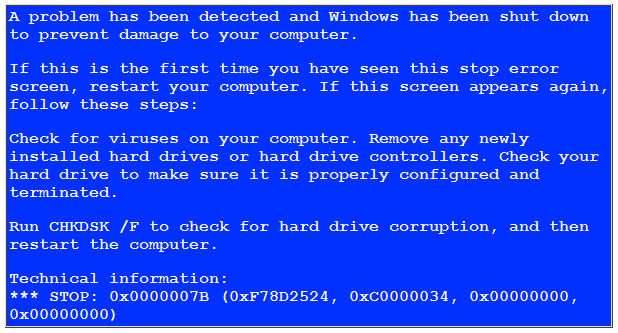 Также известный как системный сбой или зависание, его также можно назвать «синим экраном». Это происходит, когда программное обеспечение вашего компьютера не может обрабатывать определенные инструкции. Синие экраны также могут быть вызваны шпионским ПО, вирусами или неправильно настроенными настройками ПК. Синие экраны вряд ли нанесут непоправимый вред вашему компьютеру.
Также известный как системный сбой или зависание, его также можно назвать «синим экраном». Это происходит, когда программное обеспечение вашего компьютера не может обрабатывать определенные инструкции. Синие экраны также могут быть вызваны шпионским ПО, вирусами или неправильно настроенными настройками ПК. Синие экраны вряд ли нанесут непоправимый вред вашему компьютеру.
Вредит ли компьютеру синий экран?
Иногда экраны компьютеров становятся синими или зелеными. Обычно это признак того, что есть проблема. Ошибки типа «синий экран» могут быть вызваны тем, что приложение или программа не могут правильно инициализироваться. Это может привести к сбою ОС.
Это может вызвать синий экран. Синие экраны также могут быть вызваны заражением вредоносным ПО, поврежденным оборудованием или неправильно установленным или настроенным программным обеспечением. Лучший способ выяснить причину синего экрана — перезагрузить компьютер, чтобы проверить, сохраняется ли он. Может потребоваться замена или ремонт компонентов, связанных с операционной системой или оборудованием компьютера.
Может потребоваться замена или ремонт компонентов, связанных с операционной системой или оборудованием компьютера.
Почему компьютер становится синим?
Синий экран — это компьютер, который дает сбой или переходит в режим «мало памяти». Синий экран может возникать по многим причинам, но чаще всего это связано с аппаратным сбоем. Синий экран может быть вызван плохой видеокартой. Это может произойти, даже если карта никогда не была в беде раньше. Вы также можете столкнуться со случайными ошибками, если ваша материнская плата неисправна.
Неисправность программного обеспечения — еще одна распространенная причина появления синих экранов на вашем компьютере. Неисправность программного обеспечения может привести к случайному сбою компьютера, если в нем есть устаревшая или поврежденная часть. Иногда синие экраны также могут быть вызваны глючными драйверами. Существуют также вредоносные программы и вирусы, которые могут вызвать неожиданные сбои на вашем компьютере.

 1 Удаляем программные неисправности
1 Удаляем программные неисправности
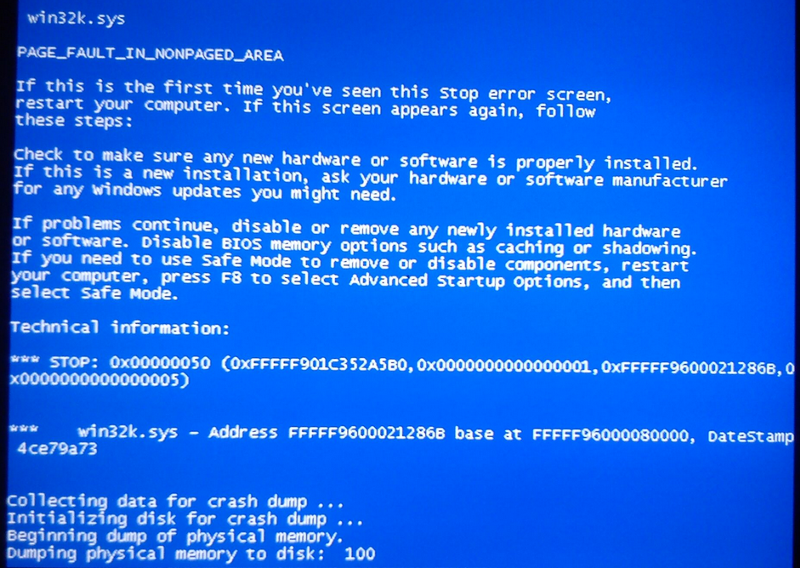 2 — отключите и заново подключите накопитель. При наличии дополнительных разъёмов, попробуйте использовать ранее не использовавшийся разъём.
2 — отключите и заново подключите накопитель. При наличии дополнительных разъёмов, попробуйте использовать ранее не использовавшийся разъём. Для этого можно использовать встроенную утилиту: нажмите клавиши Win+R на клавиатуре, введите команду mdsched.exe и нажмите Enter. Следуйте указаниям утилиты проверки оперативной памяти. Подробнее по использованию утилиты: Диагностика оперативной памяти в Windows.
Для этого можно использовать встроенную утилиту: нажмите клавиши Win+R на клавиатуре, введите команду mdsched.exe и нажмите Enter. Следуйте указаниям утилиты проверки оперативной памяти. Подробнее по использованию утилиты: Диагностика оперативной памяти в Windows.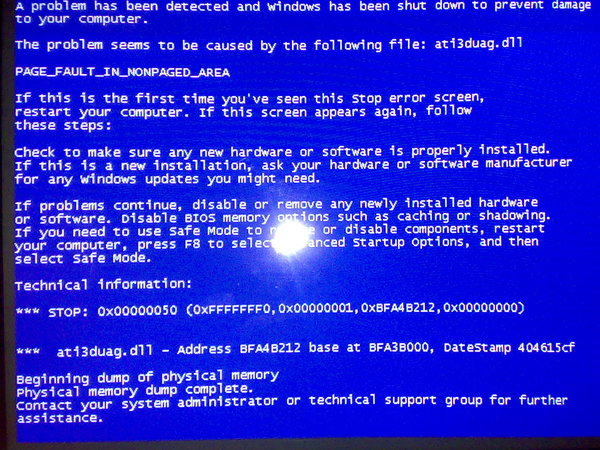 Если на официальном сайте доступны лишь драйверы для более старых версий ОС, обычно их можно установить и на более новых версиях Windows, при этом они исправно работают.
Если на официальном сайте доступны лишь драйверы для более старых версий ОС, обычно их можно установить и на более новых версиях Windows, при этом они исправно работают.
 Вы сможете загрузить свой компьютер в режим загрузки.
Вы сможете загрузить свой компьютер в режим загрузки.