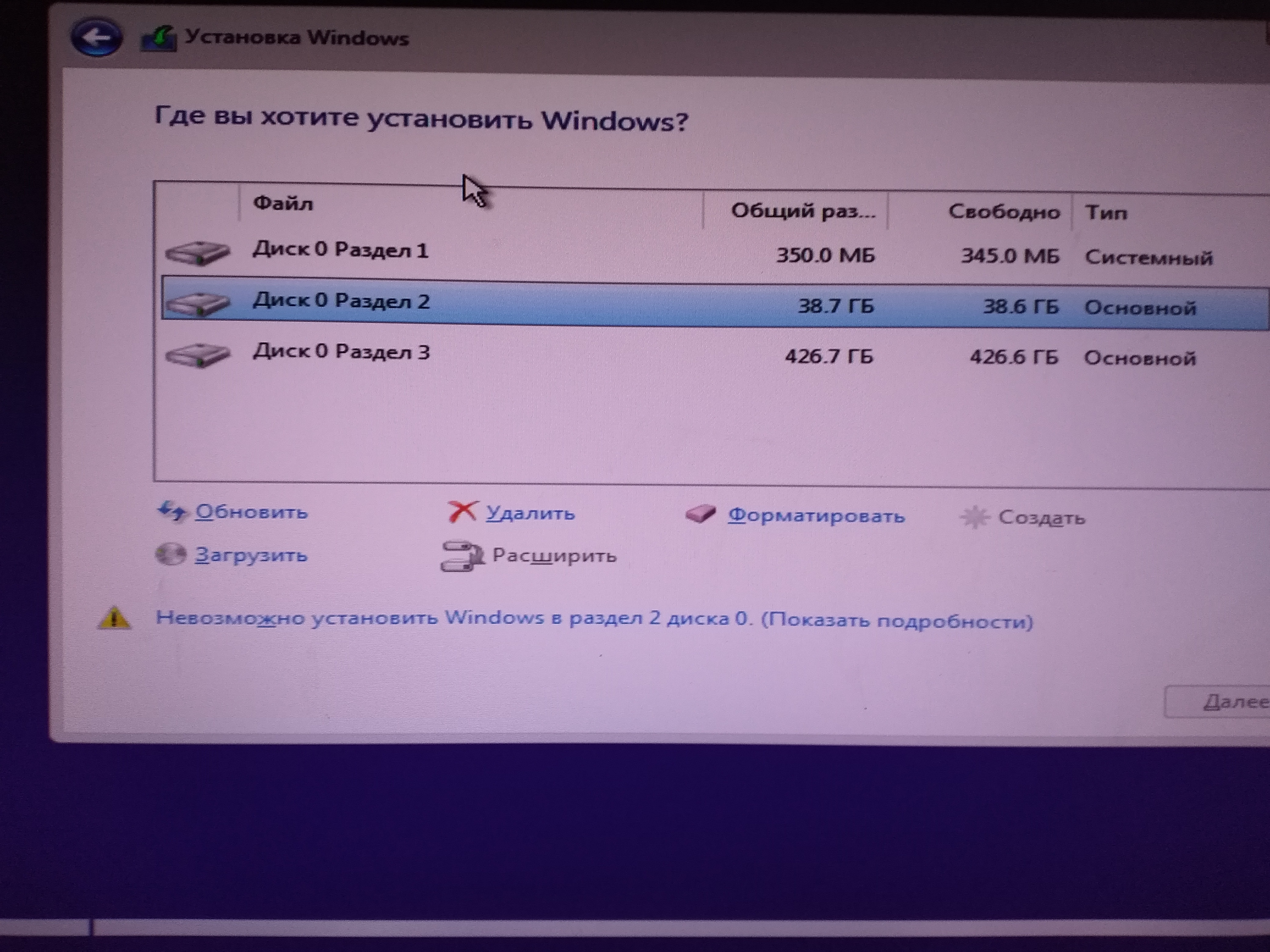Виндовс с диска не устанавливается: Установка Windows на данный диск невозможна (решение)
Содержание
Установка Windows на данный диск невозможна (решение)
Обновлено windows
В этой инструкции подробно о том, что делать, если при установке Windows вам сообщают, что невозможно установить Windows в раздел диска, а в подробностях — «Установка Windows на данный диск невозможна. Возможно, оборудование компьютера не поддерживает загрузку с данного диска. Убедитесь, что контроллер данного диска включен в меню BIOS компьютера». Похожие ошибки и способы их исправить: Установка на диск невозможна, выбранный диск имеет стиль разделов GPT, Установка на данный диск невозможна, на выбранном диске находится таблица MBR-разделов, Нам не удалось создать новый или найти существующий раздел при установке Windows 10.
Если же все-таки выбрать этот раздел и нажать «Далее» в программе установки, вы увидите ошибку сообщающую, что нам не удалось создать новый или найти существующий раздел с предложением просмотреть дополнительные сведения в файлах журнала программы установки. Ниже будут описаны способы исправить такую ошибку (которая может возникать в программах установки Windows 10 — Windows 7).
Ниже будут описаны способы исправить такую ошибку (которая может возникать в программах установки Windows 10 — Windows 7).
По мере того, как все чаще на компьютерах и ноутбуках пользователей встречается разнообразие в таблицах разделов на дисках (GPT и MBR), режимов работы HDD (AHCI и IDE) и типов загрузки (EFI и Legacy), учащаются и ошибки при установке Windows 10, 8 или Windows 7, вызванные этими параметрами. Описываемый случай — как раз одна из таких ошибок.
Примечание: если сообщение о том, что установка на диск невозможна сопровождается информацией об ошибке 0x80300002 или текстом «Возможно, этот диск скоро выйдет из строя» — это может быть вызвано плохим подключением диска или кабелей SATA, а также повреждениями самого накопителя или кабелей. Данный случай не рассматривается в текущем материале.
Исправление ошибки «Установка на данный диск невозможна» с помощью настроек БИОС (UEFI)
Чаще всего указанная ошибка происходит при установке Windows 7 на старых компьютерах с БИОС и Legacy загрузкой, в тех случаях, когда в БИОС в параметрах работы SATA устройств (т.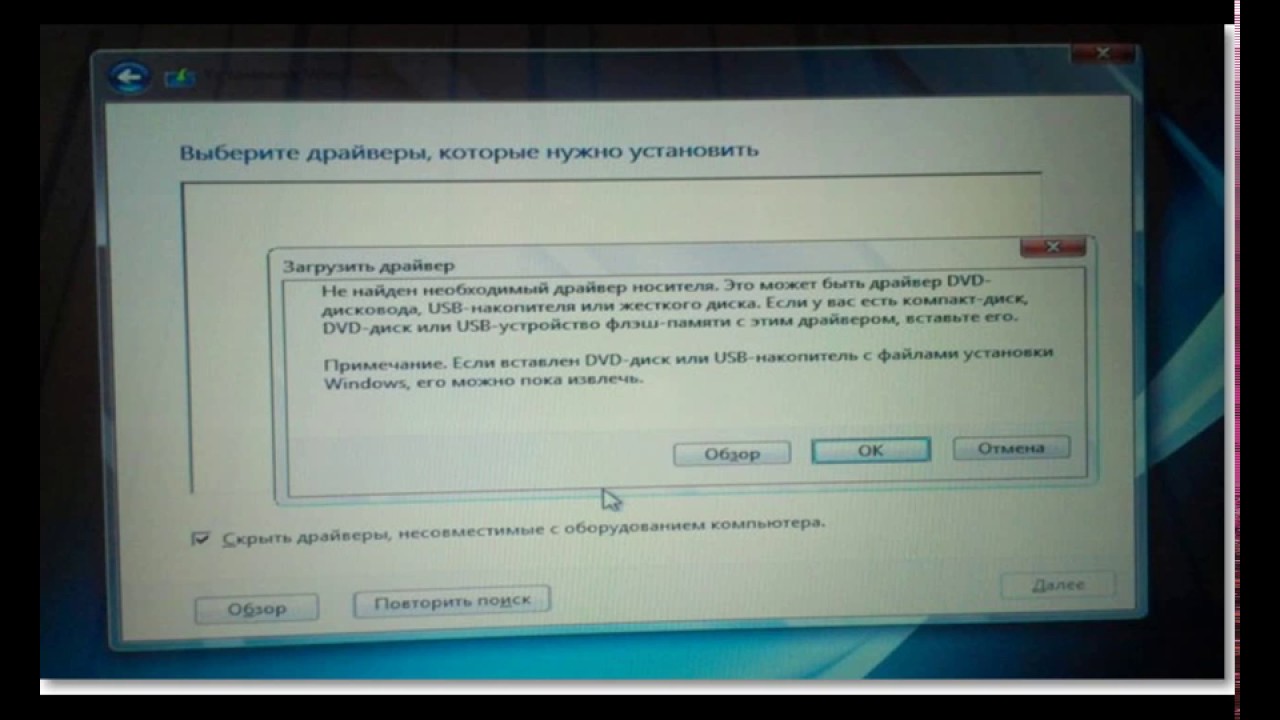 е. жесткого диска) включен режим AHCI (или какие-либо режимы RAID, SCSI).
е. жесткого диска) включен режим AHCI (или какие-либо режимы RAID, SCSI).
Решение в данном конкретном случае — зайти в параметры БИОС и изменить режим работы жесткого диска на IDE. Как правило, это делается где-то в разделе Integrated Peripherals — SATA Mode настроек БИОС (несколько примеров на скриншоте).
Но даже если у вас не «старый» компьютер или ноутбук, этот вариант также может сработать. Если же вы устанавливаете Windows 10 или 8, то вместо включения IDE режима, рекомендую:
- Включить EFI-загрузку в UEFI (если она поддерживается).
- Загрузиться с установочного накопителя (флешки) и попробовать установку.
Правда в этом варианте вам может встретиться другой тип ошибки, в тексте которой будет сообщаться, что на выбранном диске находится таблица MBR-разделов (инструкция по исправлению упомянута в начале этой статьи).
Почему такое происходит я и сам не до конца понял (ведь драйвера AHCI включены в образы Windows 7 и выше). Более того, воспроизвести ошибку я смог и для установки Windows 10 (скриншоты как раз оттуда) — просто изменив контроллер диска с IDE на SCSI для виртуальной машины Hyper-V «первого поколения» (т. е. с БИОС).
е. с БИОС).
Будет ли появляться указанная ошибка при EFI-загрузке и установке на диск, работающий в IDE-режиме, проверить не смог, но допускаю подобное (в этом случае пробуем включить AHCI для SATA дисков в UEFI).
Также в контексте описываемой ситуации может оказаться полезным материал: Как включить режим AHCI после установки Windows 10 (для предыдущих ОС все аналогично).
Сторонние драйвера контроллера дисков AHCI, SCSI, RAID
В некоторых случаях проблема вызвана специфичностью оборудования пользователя. Наиболее распространенный вариант — наличие кэширующих SSD на ноутбуке, многодисковые конфигурации, RAID-массивы и SCSI карты.
Эта тема затронута у меня в статье Windows не видит жесткий диск при установке, а суть сводится к тому, что, если у вас есть основания предполагать, что особенности оборудования являются причиной ошибки «Установка Windows не данный диск невозможна», первым делом следует зайти на официальный сайт производителя ноутбука или материнской платы, и посмотреть, а есть ли там какие-то драйвера (как правило, представленные в виде архива, а не установщика) для SATA-устройств.
Если есть — загружаем, распаковываем файлы на флешку (там обычно присутствуют inf и sys файлы драйвера), а в окне выбора раздела для установки Windows нажимаем «Загрузить драйвер» и указываем путь к файлу драйвера. А уже после его установки, становится возможной и установка системы на выбранный жесткий диск.
Если предложенные решения не помогают, пишите комментарии, будем пробовать разобраться (только упоминайте модель ноутбука или материнской платы, а также какую ОС и с какого накопителя устанавливаете).
remontka.pro в Телеграм | Способы подписки
Установка Windows на данный диск невозможна
В попытке переустановить Windows на своем ПК вдруг появилась странная проблема, с которой прежде не доводилось сталкиваться. В БИОСе винчестер был виден, в мастере установки системы также можно было спокойно создать будущий раздел для устанавливаемой винды, но на следующем этапе процесс инсталляции застопорился. Возникла такая ошибка: «установка windows на данный диск невозможна». Далее я расскажу, с чем может быть связано такое сообщение и как можно решить эту незадачу.
Далее я расскажу, с чем может быть связано такое сообщение и как можно решить эту незадачу.
Содержание
- Случай 1 — проблема с режимом AHCI
- Случай 2 — GPT формат
- Преобразование GPT в MBR
- Завершение установки в штатном режиме
Случай 1 — проблема с режимом AHCI
На самом деле, помимо фразы ваше, также было сказано, что данный компьютер не может осуществить загрузку с указанного диска, а это в свою очередь может быть связано с тем, что его контроллер отключен в биосе. Что ж, недолго думая, я полез в этот самый BIOS и начал смотреть, где этот контроллер находится и действительно ли он отключен.
В общем проблему в моем случае удалось решить следующим образом. Перейдя на вкладку Advanced, необходимо найти раздел AHCI Mode Control, как указано на рисунке ниже.
У меня здесь изначально стояло значение Auto (автоматический). Далее переключаем эту настройку в значение Manual (ручной). После этого появится пункт Native AHCI Mode.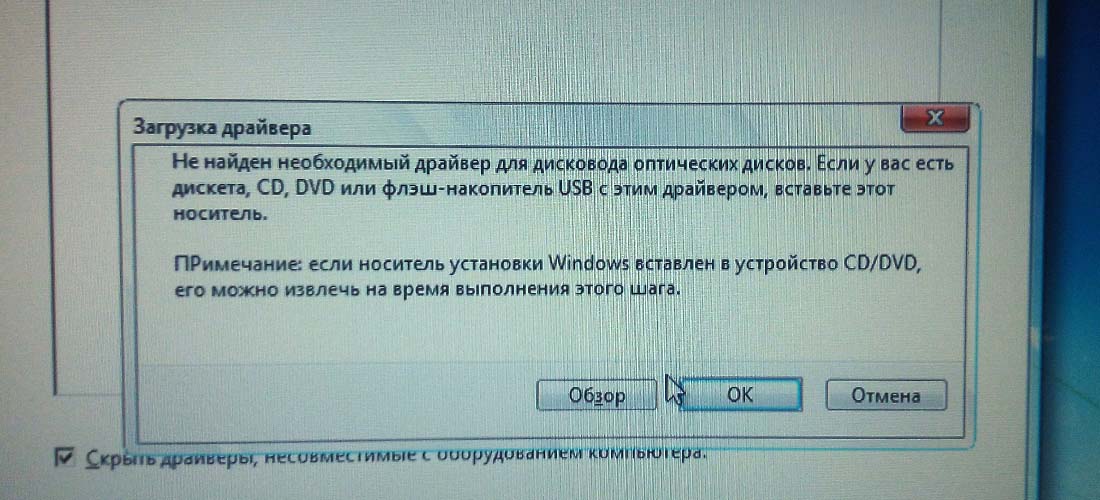 Его значение будет Enabled (включен). Так вот, чтобы справиться с ситуацией, надо просто напросто отключить этот пункт, т. е. выбрать значение Disabled. Затем выходим из BIOS, сохранив сделанные установки. После перезагрузки компьютера опять должна начаться установка, которая на этот раз должна пройти без проблем.
Его значение будет Enabled (включен). Так вот, чтобы справиться с ситуацией, надо просто напросто отключить этот пункт, т. е. выбрать значение Disabled. Затем выходим из BIOS, сохранив сделанные установки. После перезагрузки компьютера опять должна начаться установка, которая на этот раз должна пройти без проблем.
Как только установите Windows и драйвера, можно снова зайти в БИОС и выставить изначальное значение пункта AHCI Mode Control, указав исходный вариант Auto.
Случай 2 — GPT формат
Однако, описанный ваше случай — далеко не единственная причина, по которой винда может не устанавливаться.
Совершенно аналогичное сообщение «установка windows на данный диск невозможна» появляется при попытке установить систему на раздел стиля GPT, как в примере ниже — невозможно установить windows на Диск 0 Раздел 1:
Действительно, в последнее время приобрели популярность диски с разделами в стиле GPT. Напомню, что ранее как правило использовался MBR формат. Да, относительно недавно появившийся универсальный интерфейс UEFI, пришедший на смену классическому BIOS-у, поддерживает работу с этим форматом.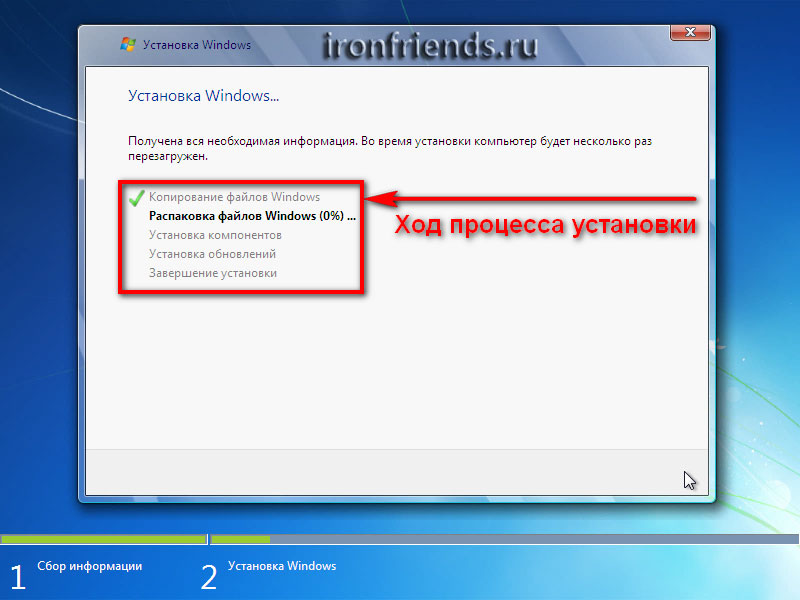 Но как правило на новых компьютерах производителем делается блокировка, в результате которой невозможно загрузиться откуда-либо, за исключением встроенного накопителя.
Но как правило на новых компьютерах производителем делается блокировка, в результате которой невозможно загрузиться откуда-либо, за исключением встроенного накопителя.
Итак, если вы столкнулись с подобной проблемой, то сейчас я постараюсь рассказать, как можно исправить ситуацию.
Преобразование GPT в MBR
В двух словах решение такое: необходимо конвертировать формат GPT в MBR.
А теперь рассмотрим подробнее, как выполнить эту процедуру. Сразу скажу, что надо предварительно позаботиться обо всех данных, имеющихся на вашем компьютере. Это связано с тем, что в результате конвертации вся информация будет стерта, поскольку будут удалены все разделы.
После того как вы скопировали важные данные с диска, например на внешний носитель, можно приступать к операции.
Если кто-то думает, что выполнить процедуру непросто, спешу вас уверить — абсолютно ничего сложного. Для этого потребуется всего-навсего загрузочный диск Windows, который у вас разумеется уже есть. Достаточно загрузиться с этого диска, как вы это делали, пытаясь установить с него систему. Затем на том этапе, где у нас возникала обозначенная ошибка, мы делаем запуск командной строки, для чего нажимаем комбинацию Shift и F10. На некоторых ноутбуках или нетбуках помимо этих клавиш надо также зажать кнопку Fn. Как только откроется окно командной строки, мы вводим команду diskpart.
Достаточно загрузиться с этого диска, как вы это делали, пытаясь установить с него систему. Затем на том этапе, где у нас возникала обозначенная ошибка, мы делаем запуск командной строки, для чего нажимаем комбинацию Shift и F10. На некоторых ноутбуках или нетбуках помимо этих клавиш надо также зажать кнопку Fn. Как только откроется окно командной строки, мы вводим команду diskpart.
Эта команда позволяет выполнять различные операции с разделами, о чем можно догадаться из имени команды. Затем вводим list disk с тем чтобы вывести перечень имеющихся дисков. Далее, используя предложение select disk #, указываем проблемный диск, только вместо решетки вписываем естественно номер.
В примере на иллюстрации выше был выбран Диск 2.
Как только мы выбрали диск, дальнейшие инструкции будут относиться именно к нему.
Следующий шаг — это чистка диска, для чего используется команда clean, после чего уже можно начинать собственно процесс конвертирования.
На этом шаге мы вводим основную команду, которая решит нашу проблему, — convert mbr. После этого будет выполнено преобразование из GPT в MBR формат. То есть GPT разметка удаляется и диск размечается в соответствии со старым стилем MBR. Таким образом у установщика операционной системы Windows больше не будет ограничений, связанных с новым форматом разметки.
После этого будет выполнено преобразование из GPT в MBR формат. То есть GPT разметка удаляется и диск размечается в соответствии со старым стилем MBR. Таким образом у установщика операционной системы Windows больше не будет ограничений, связанных с новым форматом разметки.
Завершение установки в штатном режиме
Далее мы выходим из утилиты DISKPART, после чего окно консоли можно закрывать. Перед нами опять возникнет окно, где требуется указать раздел для установки ОС. Кликаем на кнопке обновления и появится диск 0 с объемом свободного пространства.
Затем просто продолжаем установку системы в обычном режиме, поскольку выполненная процедура преобразования стиля разделов диска позволит без проблем установить на него ОС Windows без возникновения подобной ошибки.
Не удается установить программы в Windows 10? Исправьте сейчас
Многие люди жалуются на проблему , не могу установить программы Windows 10 .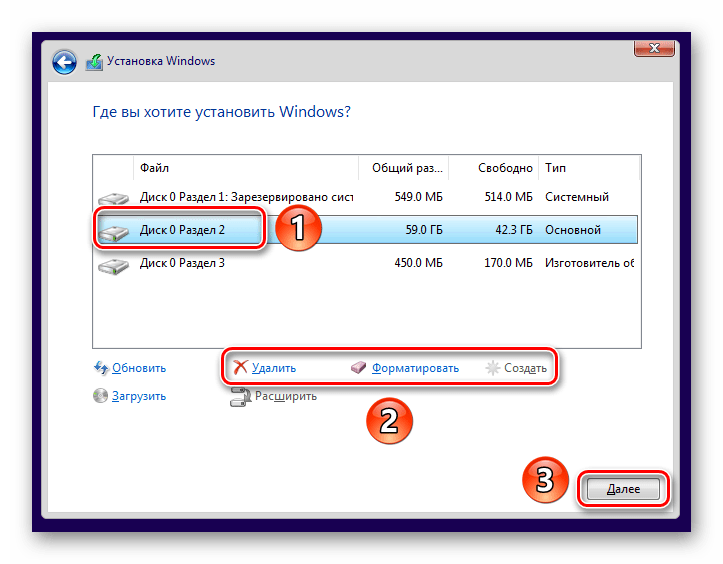 Почему Windows 10 не может устанавливать программы? Как решить проблему? Теперь давайте начнем изучать эти вопросы вместе с MiniTool.
Почему Windows 10 не может устанавливать программы? Как решить проблему? Теперь давайте начнем изучать эти вопросы вместе с MiniTool.
Почему вы не можете устанавливать программы Windows 10
Изучив обширные отчеты пользователей на форумах и в сообществах, мы обнаружили множество различных причин, по которым Windows 10 не может устанавливать приложения. Здесь мы перечислим их следующим образом:
- Временный сбой : Иногда ваш компьютер с Windows 10 может столкнуться с такими проблемами, как невозможность установки приложений из-за временного сбоя. Для этого простой перезапуск должен исправить это.
- Неправильные настройки установщика приложений Windows 10: Windows 10 обычно позволяет устанавливать как традиционные настольные приложения, так и приложения Microsoft Store. Однако некоторые параметры установки приложений могут ограничивать вас в установке приложений Microsoft.
- Недостаточно прав: Известно, что для установки многих приложений требуются права администратора.
 Кроме того, если у вашей учетной записи нет прав администратора, вы не сможете ничего установить в Windows 10.
Кроме того, если у вашей учетной записи нет прав администратора, вы не сможете ничего установить в Windows 10. - Недостаточно места на жестком диске: Как вы знаете, для установки многих программ требуется много места на диске. Если на диске очень мало места, вы не сможете устанавливать программы в Windows 10.
- Проблемы несовместимости: Многие приложения предлагают как 32-разрядные, так и 64-разрядные версии, в то время как 64-разрядная программа совместима только с 64-разрядной системой Windows. Более того, программа может быть несовместима с вашей текущей версией Windows 10, что также может вызвать проблему.
- Ошибки повреждения Windows: Если есть поврежденные системные файлы или компоненты, вы можете столкнуться с проблемой «Windows 10 не позволяет мне ничего устанавливать».
Как исправить, если вы не можете устанавливать программы Windows 10
На основе приведенного выше анализа мы суммируем 11 применимых методов устранения проблемы «Windows 10 не может устанавливать программы». Давайте начнем пробовать.
Давайте начнем пробовать.
Исправление 1. Перезагрузите компьютер
Первый и самый простой способ устранения проблемы с установкой приложений в Windows 10 — перезагрузить компьютер. Это связано с тем, что временный сбой может вызвать проблему. Если вы по-прежнему не можете устанавливать программы после перезагрузки, перейдите к следующим исправлениям.
Исправление 2. Запустите определенные средства устранения неполадок Windows 10
Windows 10 предоставляет определенные встроенные средства устранения неполадок, которые могут обнаруживать и устранять распространенные проблемы. Здесь вы можете попробовать запустить эти средства устранения неполадок, чтобы устранить проблему:
Шаг 1. Нажмите клавиши Win + I , чтобы открыть Windows Настройки .
Шаг 2. Перейдите к Обновление и безопасность > Устранение неполадок > Дополнительные средства устранения неполадок по одному.
Шаг 3. Выберите Средство устранения неполадок совместимости программ и нажмите Запустить средство устранения неполадок . После этого этот инструмент автоматически обнаружит проблемы. Если обнаружены какие-либо проблемы, средство устранения неполадок попытается их исправить.
Шаг 4. Если вы по-прежнему не можете ничего установить в Windows 10, вы можете попробовать запустить приложения Магазина Windows , Обновления Windows и Установка и удаление программ , как описано выше.
Исправление 3. Проверьте настройки установки приложения в Windows 10
Если вы просто не можете установить настольные приложения в Windows 10, эта проблема может быть вызвана неправильными настройками установки приложения. Здесь вы можете выполнить следующие шаги, чтобы проверить параметры установки:
Шаг 1. Снова откройте приложение Настройки и перейдите к Приложения > Приложения и функции .
Шаг 2. Перейти к Выберите, где получить приложения на правой панели и выберите Anywhere или Anywhere, но дайте мне знать, если в Microsoft Store есть сопоставимое приложение в раскрывающемся меню. Если вы выберете Только Microsoft Store (рекомендуется) , вам будет заблокирована установка традиционных настольных приложений.
Шаг 3. Если вы используете старую версию Windows 10, вам необходимо проверить аналогичную настройку приложения, выбрав Настройки > Обновление и безопасность > Для разработчиков и выберите Загрузить неопубликованные приложения в разделе Использовать функции разработчика . Не выбирайте приложения Microsoft Store , что не позволит вам устанавливать обычные приложения.
Совет: В более новых версиях Windows 10 вы видите только один режим разработчика вместо трех вариантов.
Исправление 4. Запустите программу установки от имени администратора
Как вы знаете, для установки большинства программ требуются права администратора. Если вы не можете устанавливать программы в Windows 10, щелкните правой кнопкой мыши файл установщика и выберите Запуск от имени администратора для установки программ с правами администратора. Здесь вы должны убедиться, что UAC включен:
Шаг 1. Введите UAC в поле поиска и выберите Change User Account Control из появившегося меню.
Шаг 2. Чтобы включить UAC, перетащите ползунок вверх до Всегда уведомлять меня, когда приложения пытаются установить программное обеспечение и нажмите OK .
Шаг 3. Перезагрузите компьютер, чтобы изменения вступили в силу.
Исправление 5. Освобождение места на диске в Windows 10
Недостаток места на диске — одна из основных причин, по которой Windows 10 не может устанавливать большие или новые программы. В этом случае вы можете решить проблему, увеличив дисковое пространство. Как освободить место на диске? Самый распространенный и простой способ — удалить большие файлы или папки.
В этом случае вы можете решить проблему, увеличив дисковое пространство. Как освободить место на диске? Самый распространенный и простой способ — удалить большие файлы или папки.
Чтобы проверить, что занимает место на диске, вы можете использовать доверенный менеджер разделов, например MiniTool Partition Wizard. Эта программа может похвастаться некоторыми мощными функциями, которые могут помочь вам освободить место на диске, включая анализ пространства, расширение раздела и перенос ОС на SSD/HD. Здесь вы можете загрузить переносную версию на свой компьютер или USB-накопитель, а затем использовать программное обеспечение MiniTool напрямую без установки.
Получить 32-разрядную версию/Получить 64-разрядную версию -бит и 64 -битные версии. 64-разрядная программа может быть совместима только с 64-разрядной версией системы Windows, тогда как 32-разрядные программы могут запускать как 32-разрядную, так и 64-разрядную версию Windows. Итак, вам нужно выяснить, является ли ваша Windows 32-битной или 64-битной версией.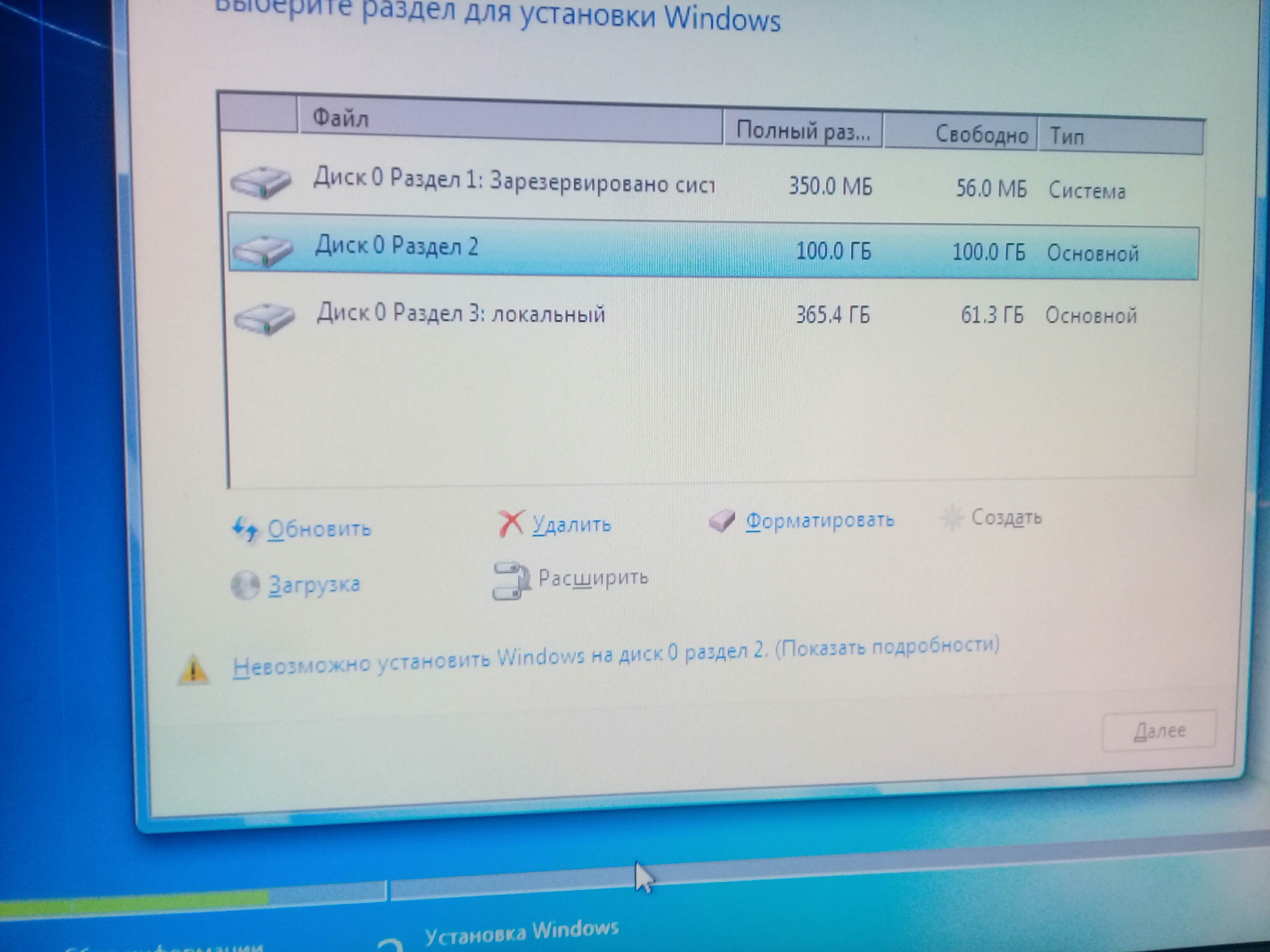 Как только вы узнаете, какая версия Windows, убедитесь, что вы загрузили совместимую версию со страниц загрузки и установили ее.
Как только вы узнаете, какая версия Windows, убедитесь, что вы загрузили совместимую версию со страниц загрузки и установили ее.
Исправление 7. Удалите предыдущую версию программы
В некоторых случаях проблема может возникнуть при установке обновления приложения. Если вы установили старую версию приложения, вы можете попробовать удалить ее. Для этого вы можете перейти к Настройки > Приложения > Приложения и функции , выбрать уязвимую программу и нажать Удалить . После удаления вы можете перезагрузить компьютер и попробовать установить обновленную версию.
Исправление 8. Проверьте настройки брандмауэра Windows или антивируса
Иногда антивирусные программы и даже брандмауэр Windows могут блокировать установку некоторых программ в Windows 10. Чтобы убедиться в этом, вы можете открыть антивирусный пакет и проверить наличие последних предупреждений, чтобы узнать, не заблокировано ли программное обеспечение. Если вы все еще хотите установить программное обеспечение, попробуйте временно отключить антивирусные программы.
Для брандмауэра Windows введите Центр безопасности Защитника Windows в поле поиска и выберите наиболее подходящий вариант. Затем выберите Управление приложениями и браузером 9.0004 на левой панели и перейдите в раздел Check apps and files и установите для него значение Off . После того, как вы успешно установили программное обеспечение, вы можете включить его.
Исправление 9. Запустите программу в режиме совместимости
Кроме того, вам необходимо убедиться, что программы совместимы с вашей текущей версией Windows 10. Если приложения созданы для Windows 7 или более ранних версий, вы можете не устанавливайте программы Windows 10. Поэтому необходимо проверить, поддерживает ли приложение вашу версию Windows 10 на сайте провайдера. Если он не совместим, вы можете попробовать запустить программу в режиме совместимости.
Шаг 1. Щелкните правой кнопкой мыши файл установщика и выберите параметр Свойства .
Шаг 2. Перейдите на вкладку Совместимость и установите флажок Запустить эту программу в режиме совместимости с , а затем выберите Windows 7 или более раннюю версию Windows в раскрывающемся меню.
Шаг 3. Нажмите кнопки Применить и OK , чтобы применить изменения.
Исправление 10. Убедитесь, что ваша учетная запись пользователя имеет права администратора
Если вы создаете новую учетную запись пользователя, не имеющую прав администратора, или случайно деактивируете учетную запись пользователя, вы можете столкнуться с проблемой Windows 10, которая не может устанавливать приложения. Здесь вы можете выполнить следующие шаги, чтобы активировать учетную запись пользователя:
Шаг 1. Введите cmd в поле поиска, а затем щелкните правой кнопкой мыши приложение Командная строка и выберите Запуск от имени администратора .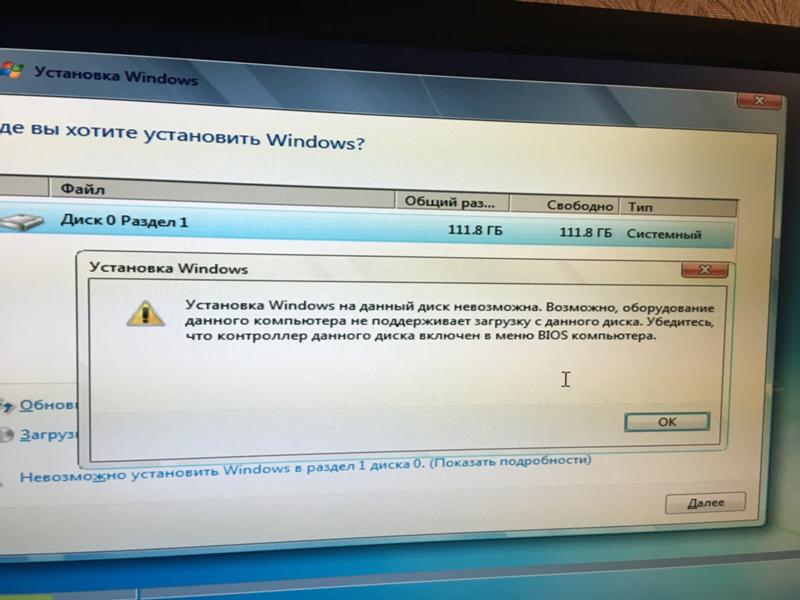
Шаг 2. Введите net useradmin /active:yes в окне командной строки с повышенными привилегиями и нажмите Введите , чтобы активировать учетную запись администратора.
Шаг 3. После успешного завершения процесса перезагрузите компьютер, выйдите из текущей учетной записи пользователя и войдите в новую учетную запись пользователя с именем Администратор .
Теперь вы можете проверить, решена ли проблема.
Исправление 11. Запустите сканирование DISM
Если вы по-прежнему не можете устанавливать программы для Windows 10, это может быть вызвано ошибками повреждения Windows. Чтобы исправить ошибки, вы можете запустить сканирование DISM, которое является встроенным инструментом исправления Windows. Для этого следуйте приведенному ниже руководству:
Шаг 1. Снова откройте окно командной строки с повышенными привилегиями, выполнив Шаг 1 в приведенном выше исправлении.
Шаг 2. Введите следующие команды по порядку и нажмите Введите после каждой:
- DISM /Online /Cleanup-Image /CheckHealth
- DISM/Онлайн/Cleanup-image/Restorehealth
После этого перезагрузите компьютер и посмотрите, сможете ли вы без проблем установить программу.
Меня так раздражает, что Windows 10 не позволяет мне ничего установить. Долго мучался с этим вопросом, пока не наткнулся на этот пост. Если вы все еще пытаетесь решить эту проблему, этот пост — то, что вам нужно. Нажмите, чтобы твитнуть
Не можете ничего установить в Windows 10? Этот пост представляет вам 11 решений. Вы можете попробовать эти исправления одно за другим, пока проблема не будет решена. Что ж, если у вас есть другие способы или предложения, вы можете оставить их в комментариях. Если у вас возникнут трудности с использованием MiniTool Partition Wizard, отправьте нам электронное письмо на адрес [email protected].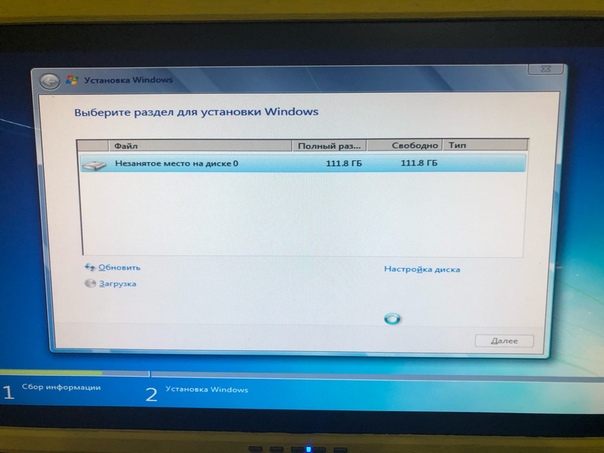
- Твиттер
- Линкедин
- Реддит
Исправить ошибку 0x80300024 при установке Windows 11/10
Вы получаете код ошибки 0x80300024 при попытке установить Windows на свой компьютер? Вот полное руководство по избавлению от кода ошибки установки Windows 0x80300024. Некоторые пользователи сталкивались с кодом ошибки 0x80300024, когда пытались установить на свои компьютеры более новую или другую версию Windows. При срабатывании код ошибки выводит следующее сообщение об ошибке:
Не удается установить Windows в выбранное место, Ошибка 0x80300024
ИЛИ
Не удалось установить Windows в выбранное вами место. Пожалуйста, проверьте свой носитель, ошибка 0x80300024.
Этот код ошибки в основном указывает на проблему с целевым диском, разделом или томом, на который вы пытаетесь установить Windows. Теперь, если вы столкнулись с тем же кодом ошибки и не знаете, как от него избавиться, это руководство для вас. Здесь мы собираемся обсудить несколько рабочих исправлений, которые, как сообщается, решили проблему для затронутых пользователей.
Теперь, если вы столкнулись с тем же кодом ошибки и не знаете, как от него избавиться, это руководство для вас. Здесь мы собираемся обсудить несколько рабочих исправлений, которые, как сообщается, решили проблему для затронутых пользователей.
Обратите внимание: прежде чем пробовать какие-либо решения, убедитесь, что ваш компьютер соответствует минимальным требованиям для установки определенной версии Windows в вашей системе.
Что вызывает ошибку 0x80300024 при установке Windows?
После анализа пользовательских отчетов, вот несколько возможных причин, которые могут вызвать код ошибки 0x80300024 при установке Windows:
- Это может быть вызвано тем, что в вашу систему подключено слишком много ненужных жестких дисков. Итак, прежде чем приступить к установке Windows, удалите лишние жесткие диски.
- Эта ошибка может возникать, если на разделе диска, на который вы пытаетесь установить Windows, недостаточно места. Итак, рассмотрите возможность создания достаточного дискового пространства на разделе диска для установки Windows, если применим сценарий.

- Если раздел вашего диска содержит ошибки или повреждения, это может вызвать эту ошибку. В этом случае вы можете использовать инструмент DiskPart для исправления повреждения.
- Другой причиной этой ошибки может быть поврежденный жесткий диск. Если ничего не работает, возможно, вам придется заменить жесткий диск на новый.
Теперь, когда вы знаете сценарии, вызывающие эту ошибку, давайте перейдем непосредственно к решениям.
Вот методы, которые вы можете попытаться исправить с кодом ошибки 0x80300024, возникающей при установке Windows 11/10:
- Отключите ненужные жесткие диски.
- Проверьте с другим портом USB.
- Убедитесь, что порядок загрузки правильный.
- Отформатируйте установочное устройство.
- Получить достаточно места на диске.
- Использовать DiskPart.
- Замените жесткий диск.
1] Отключите ненужные жесткие диски
Ошибка может возникнуть, если к вашей системе подключено несколько ненужных жестких дисков.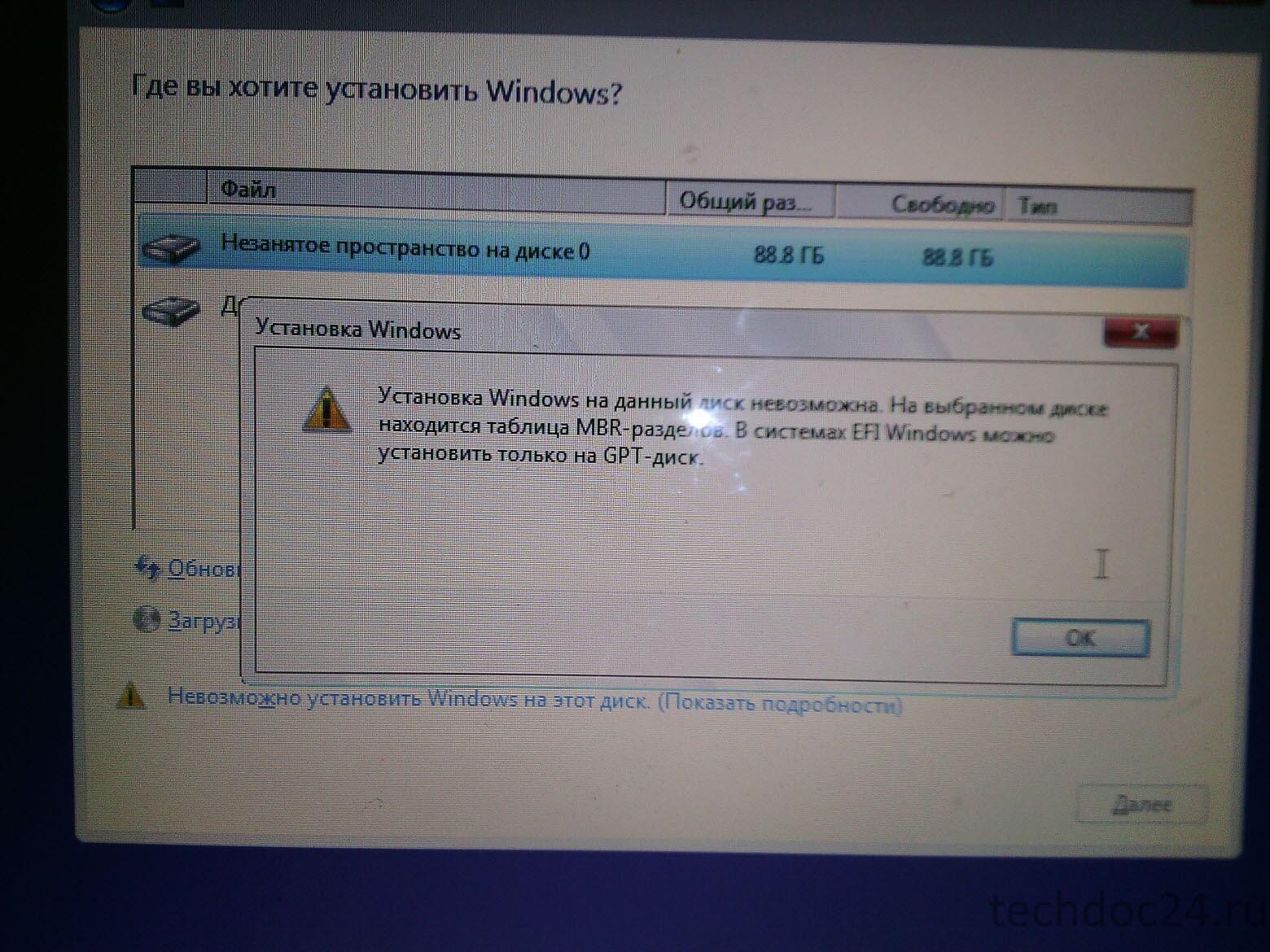 Дополнительные жесткие диски могут мешать процессу установки и, таким образом, вызывать код ошибки 0x80300024. Если сценарий применим, удалите все ненужные жесткие диски, на которые вы не хотите устанавливать Windows. После отключения дополнительных жестких дисков повторите установку и проверьте, устранена ли ошибка.
Дополнительные жесткие диски могут мешать процессу установки и, таким образом, вызывать код ошибки 0x80300024. Если сценарий применим, удалите все ненужные жесткие диски, на которые вы не хотите устанавливать Windows. После отключения дополнительных жестких дисков повторите установку и проверьте, устранена ли ошибка.
Если сценарий не относится к вашему или вы по-прежнему получаете ту же ошибку после удаления ненужных жестких дисков, вы можете перейти к следующему потенциальному исправлению для устранения ошибки.
См.: Windows не может установить необходимые файлы, код ошибки 0x8007025D
2] Проверьте с другим портом USB
Если вы пытаетесь установить Windows с помощью установочного носителя (USB) и получаете ту же ошибку, проблема может быть с портом, который вы используете. Вы можете попробовать изменить USB-порт, чтобы подключить установочный носитель, а затем снова попытаться установить Windows в нашей системе. Итак, допустим, вы в настоящее время используете порт USB 2.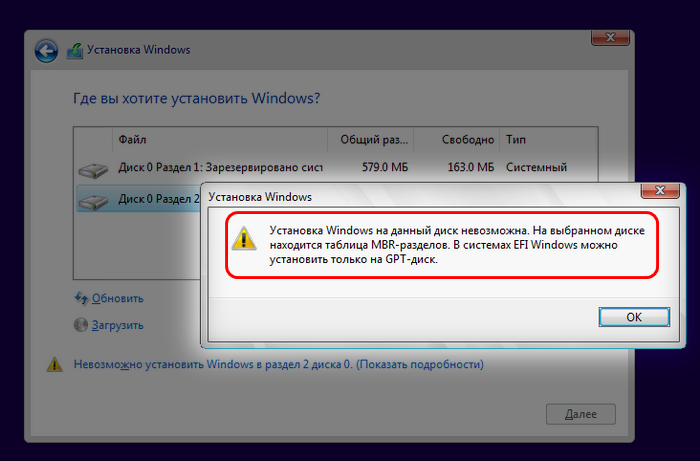 0 для установочного носителя, а затем переключитесь на порт USB 3.0, чтобы устранить ошибку. И наоборот.
0 для установочного носителя, а затем переключитесь на порт USB 3.0, чтобы устранить ошибку. И наоборот.
По отзывам пользователей, это одно из самых эффективных решений. Итак, попытайте счастья с этим методом и посмотрите, исправит ли он ошибку для вас.
Чтение: Ошибка доступа запрещена при установке программного обеспечения в Windows
3] Убедитесь, что порядок загрузки правильный
Эта ошибка может возникнуть, если жесткий диск, на который вы устанавливаете Windows, не находится в верхней части порядок загрузки вашей системы. В этом случае вы можете попробовать изменить порядок загрузки, убедившись, что целевой диск находится в верхней части порядка загрузки компьютера. Вот шаги для этого:
- Сначала запустите компьютер.
- Когда компьютер начнет загружаться, на первом экране вы увидите инструкции по нажатию определенной клавиши для входа в BIOS/Setup. В большинстве случаев это клавиши Delete, F1 или F2. Вы можете нажать на указанную клавишу, чтобы войти в BIOS.

- Теперь на экране BIOS найдите и перейдите к порядку загрузки/конфигурации вашего компьютера. Скорее всего, вы найдете порядок загрузки на вкладке «Загрузка» в BIOS.
- Далее вам нужно настроить порядок загрузки, например, жесткий диск, на который вы пытаетесь установить Windows, находится вверху.
- После этого вам также нужно убедиться, что вы выбрали «UEFI» в качестве режима загрузки.
- Наконец, сохраните изменения и выйдите из программы настройки BIOS.
После перезагрузки системы повторите попытку установки Windows и посмотрите, исчезла ли ошибка.
4] Отформатируйте установочное устройство
Если раздел жесткого диска, на который вы пытаетесь установить Windows, использовался ранее и содержит повреждения или некоторые данные, которые могут мешать установке Windows, это может вызвать это ошибка. В этом случае вы можете попробовать отформатировать папку, прежде чем пытаться установить Windows в своей системе. Однако перед этим создайте резервную копию важных данных.
Однако перед этим создайте резервную копию важных данных.
Вот шаги для форматирования места установки на вашем ПК:
- Прежде всего, вставьте загрузочный установочный носитель в ваш ПК и затем перезагрузите его. Вы можете создать установочный носитель, если у вас его еще нет.
- Во время запуска ПК выберите загрузку с подключенного установочного носителя.
- Теперь вы можете настроить язык, раскладку клавиатуры и другие параметры.
- Затем, когда вас спросят, какую установку Windows вы хотите установить, нажмите «Выборочная».
- После этого нажмите «Параметры диска (дополнительно)», когда появится запрос о том, где вы хотите установить Windows.
- Затем выберите раздел жесткого диска, на который вы хотите установить Windows, а затем нажмите кнопку «Форматировать» и подтвердите процесс.
- Когда процесс форматирования завершится, нажмите кнопку «Далее», чтобы продолжить установку.
Посмотрите, устранена ли ошибка.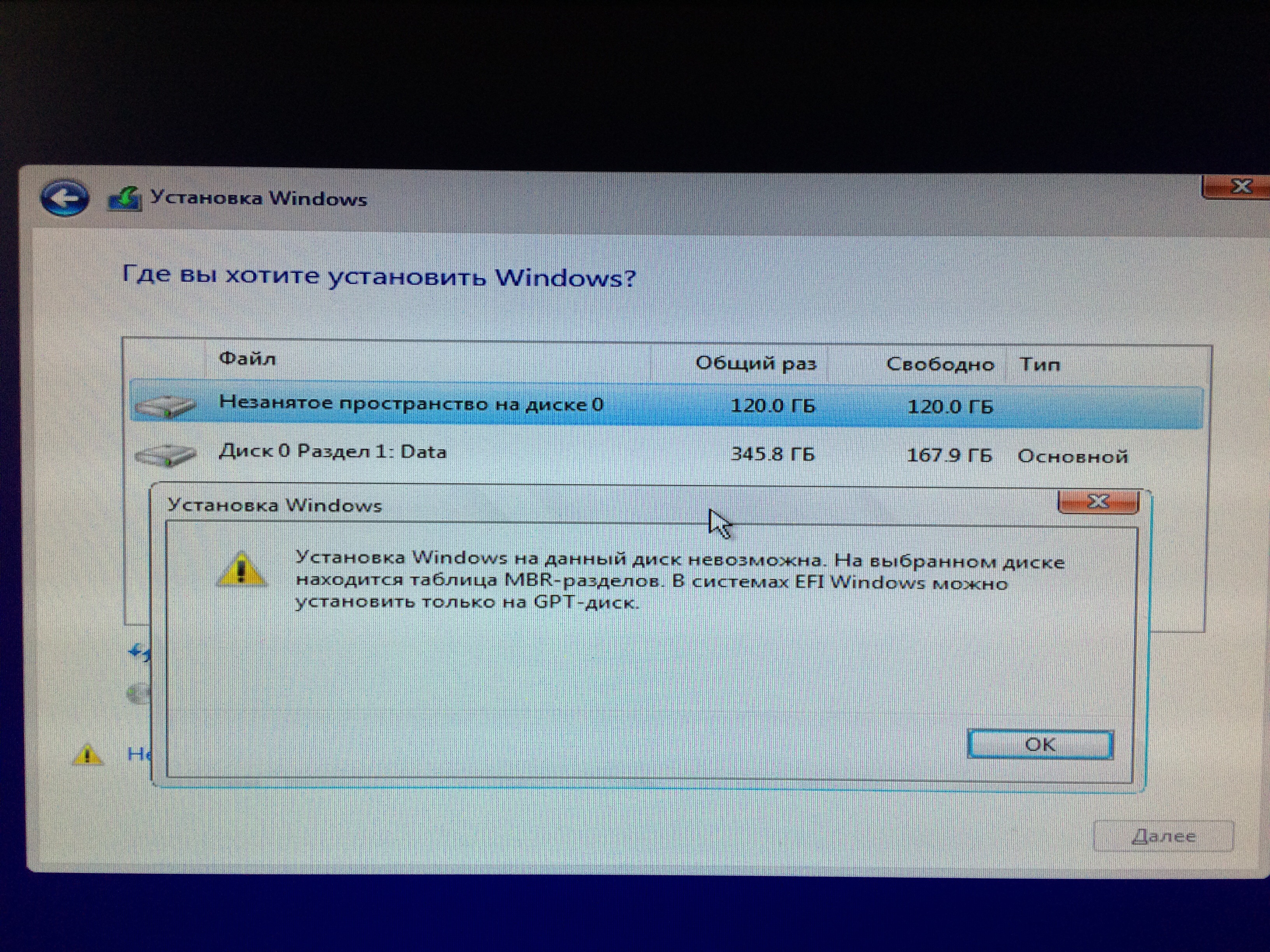 Если нет, перейдите к следующему исправлению, чтобы устранить ошибку.
Если нет, перейдите к следующему исправлению, чтобы устранить ошибку.
5] Получить достаточно места на диске
Если в разделе жесткого диска, на который вы пытаетесь установить Windows, недостаточно места для установки Windows, попробуйте освободить место на диске. Вы можете попробовать освободить место, удалив ненужные файлы с раздела. Кроме того, вы также можете изменить размер или расширить раздел, чтобы получить достаточно места на диске для продолжения установки Windows. После этого проверьте, можете ли вы установить Windows без ошибок.
6] Используйте DiskPart
В случае, если таблицы разделов жесткого диска содержат некоторые повреждения, эта ошибка может быть вызвана. Если сценарий применим, вы можете использовать встроенную утилиту Windows под названием DiskPart для исправления ошибок. Для этого выполните следующие действия:
Сначала откройте командную строку от имени администратора.
Теперь введите приведенные ниже команды одну за другой и нажмите Enter:
diskpart list disk
Затем из перечисленных разделов определите номер раздела диска, на который вы пытаетесь установить Windows.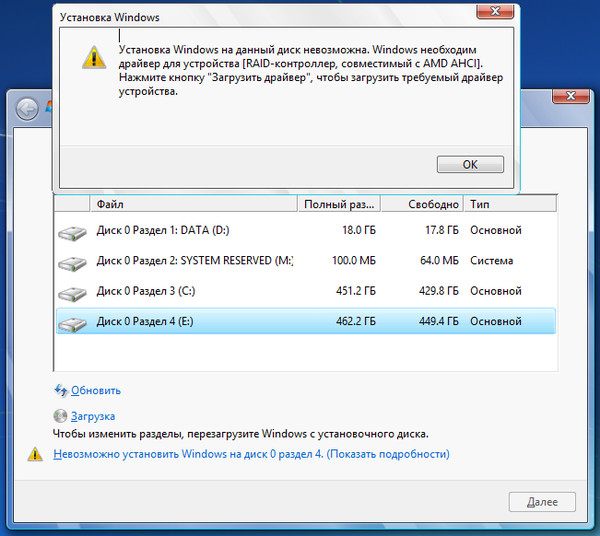 В зависимости от номера раздела введите команду, подобную приведенной ниже:
В зависимости от номера раздела введите команду, подобную приведенной ниже:
Выберите диск 1
В приведенной выше команде замените 1 на соответствующий номер раздела диска.
После этого введите следующую команду и нажмите Enter:
Очистить
Проверьте, устранена ли проблема.
7] Замените жесткий диск
Если у вас ничего не работает, в крайнем случае замените жесткий диск. Ошибка может быть вызвана умирающим или мертвым жестким диском, поскольку это может помешать вам установить Windows. Итак, чтобы избавиться от кода ошибки 0x80300024, приобретите новый жесткий диск.
Связанный : Нам не удалось установить Windows в выбранное вами место, 0x80300002.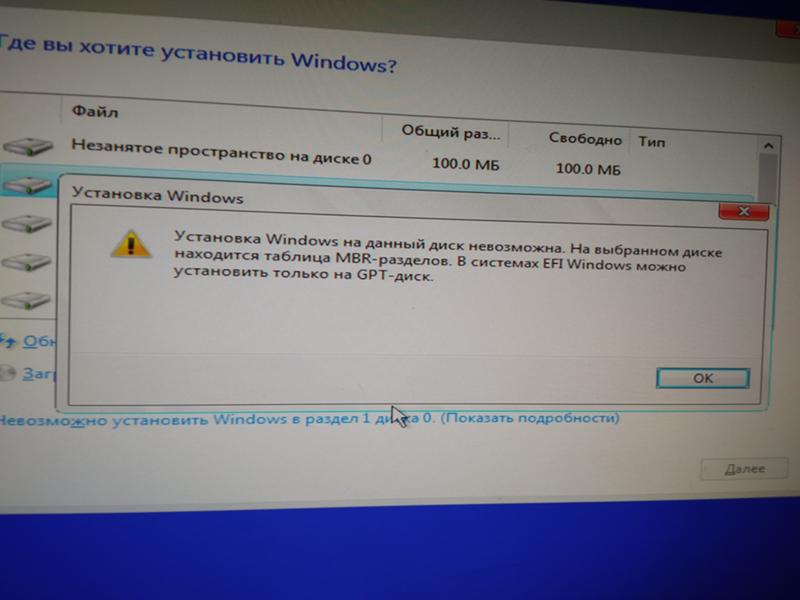
Как исправить код ошибки 0x80070017?
Код ошибки 0x80070017 может возникать в процессе установки, обновления или восстановления системы. Чтобы устранить этот код ошибки, вы можете попробовать снова создать ISO-носитель Windows 10, запустить онлайн-средство устранения неполадок Microsoft, запустить средство устранения неполадок Центра обновления Windows или удалить файлы из папки SoftwareDistribution. Если вы получаете ту же ошибку при восстановлении системы, вы можете сбросить репозиторий, запустить Windows в безопасном режиме или перезагрузить Windows. Вот полное руководство по устранению кода ошибки 0x80070017.
Почему Windows не устанавливается на мой SSD?
Если вам не удается установить Windows на твердотельный накопитель, возможны проблемы с диском или его разделом. Он может содержать некоторые ошибки и повреждения, которые мешают вам установить Windows на SSD. Или на диске может не хватить свободного места для установки Windows. Вы можете решить эту проблему, убедившись, что SSD подключен правильно и что у вас установлена последняя версия BIOS.

 Кроме того, если у вашей учетной записи нет прав администратора, вы не сможете ничего установить в Windows 10.
Кроме того, если у вашей учетной записи нет прав администратора, вы не сможете ничего установить в Windows 10.