Что делать если виндовс не удается завершить форматирование флешки: 7+ Исправлений | ‘Windows Не Удалось Завершить Форматирование’ в 2022
Содержание
Windows не удается завершить форматирование
-
Категория:
Технические советы -
– Автор:
Игорь (Администратор)
В рамках данной статьи я расскажу вам о том, что можно сделать если вы встретили ошибку Windows не удается завершить форматирование, при помощи стандартных инструментов операционной системы.
Когда-то флешка была редкостью, сегодня же сложно найти человека, который хотя бы не держал ее в руках. И это не удивительно, ведь флешка весьма полезное, доступное каждому, непривередливое, удобное устройство для хранения и транспортировки данных.
Однако, как это происходит с любыми устройствами, иногда с флешкой могут возникать проблемы. Например, ошибка операционной системы «Windows не удается завершить форматирование». Что же делать в такой ситуации? Решений несколько и зависят они от первоисточника проблемы. Поэтому в рамках данного материала, я буду их рассматривать в порядке от часто до редко встречаемых.
Что же делать в такой ситуации? Решений несколько и зависят они от первоисточника проблемы. Поэтому в рамках данного материала, я буду их рассматривать в порядке от часто до редко встречаемых.
Примечание: В статье рассматриваются только проблемы при форматировании стандартными инструментами Windows. Так что если вы использовали какую-то специфическую программу, то вам стоит поискать решении в соответствующих разделах ее сайта.
Ошибка форматирования флешки возникает из-за защиты от записи
Самой распространенной причиной возникновения ошибки форматирования флешки является включенная защита от записи. И тут ничего удивительного нет, так как в суматохе обыденных задач, вы попросту могли случайно ее включить. Или же вам просто досталась флешка и, конечно, вам ничего не сказали о защите от записи. Подобных ситуаций масса.
Чтобы сохранить несчастные электроны, ползущие по проводам, и предоставить вам полноценное описание действий, я не буду копировать частные случаи, а просто предоставлю вам детальную статью Как снять защиту от записи с флешки.
Если же проблем с записью нет, например, создаются файлы, можно редактировать документы и прочее, то стоит переходить к следующему методу.
Повреждена файловая система
Следующей по частоте причиной является поврежденная файловая система флешки. Обычно, она проявляется в том, что при открытии или чтении каталогов с файлами операционная система выдает странные сообщения или же названия отображаются в виде «кракозябр». Стоит понимать, что обнаружить эту ошибку не всегда легко, поэтому этот метод просто стоит применить. Ничего страшного с флешкой не случится, ведь вы же ее форматировать собрались.
Примечание: Будет приведен самый быстрый метод. В целом, вы так же можете использовать проверку файловой система, однако какой в ней смысл при форматировании?
Итак, вот что нужно сделать:
1. Откройте меню Пуск и в строке поиска введите «diskmgmt.msc» (без кавычек), после чего нажмите ввод.
2. Откроется окно «Управление дисками».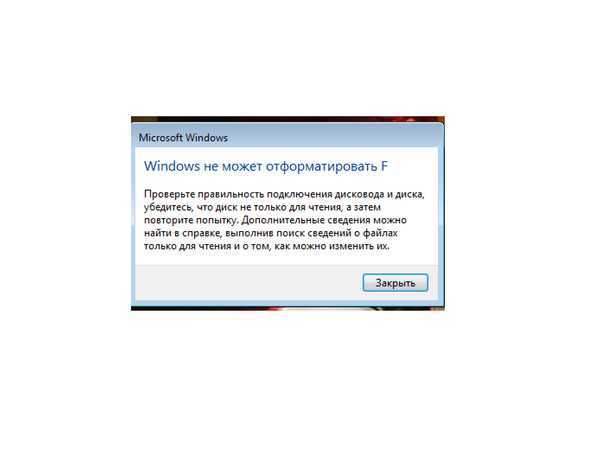
3. Теперь, найдите нужный диск с флешкой. После чего щелкните по нему правой кнопкой мыши и в появившемся меню выберите пункт «Удалить том». В появившемся окне подтвердите действие.
4. После этого флешка обозначится с нераспределенной областью. Нужно снова вызвать меню правой кнопкой мыши, а затем выбрать пункт «Создать простой том». Во время создания, обязательно проверьте, что в выпадающем списке «Файловая система» выбрано FAT32.
5. Подождите, когда том будет создан.
Как видите ничего сложного нет. Операция выполняется буквально за пару минут.
Снова проверьте проблему «Windows не удается завершить форматирование». Если флешка по прежнему приводит к ошибкам, то переходите к следующему пункту.
Ничего не помогло, что делать?
К сожалению, у Windows не так уж много стандартных инструментов для решения подобной ошибки. Поэтому периодически приходится использовать сторонние программы. Однако, тут есть важный нюанс. Лучше всего использовать официальный софт от самого производителя флешки.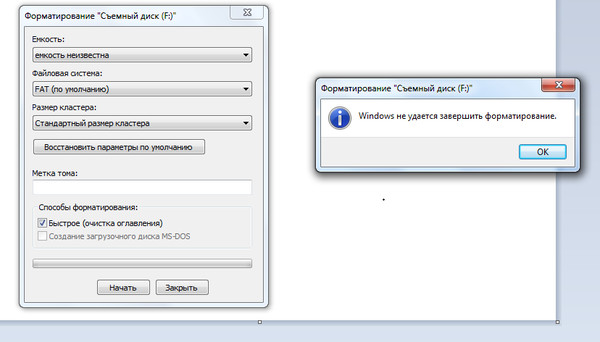 Обычно найти его можно либо на сайте производителя, либо есть диск внутри коробки с диском с драйверами, либо при первом использовании флешки там были файлы (иногда сразу размещают в пустых флешках, поэтому такие файлы стоит сохранять).
Обычно найти его можно либо на сайте производителя, либо есть диск внутри коробки с диском с драйверами, либо при первом использовании флешки там были файлы (иногда сразу размещают в пустых флешках, поэтому такие файлы стоит сохранять).
Почему не желательно использовать отдельный софт? Причин несколько. Во-первых, производитель лучше знает устройство своих флешек. Во-вторых, сторонние программы обычно сделаны для опытных и профессиональных пользователей, а это значит, что обычный пользователь легко в них запутается и сделает ошибки. В-третьих, легко может оказаться, что ваша флешка не поддерживается.
Теперь, вы знаете что можно сделать в случае, если операционная система выдала ошибку «Windows не удается завершить форматирование». И на закуску, тематическое видео:
☕ Понравился обзор? Поделитесь с друзьями!
- Как конвертировать mp4 в avi
- Конвертер видео.
 Что это такое и какие программы можно использовать?
Что это такое и какие программы можно использовать?
Добавить комментарий / отзыв
Windows не удается завершить форматирование — что делать?: spayte — LiveJournal
Операционной системе Виндовс не удается завершить форматирование — это довольно частая ошибка, которую можно устранить на любом устройстве, которое вы хотите отформатировать.
Неважно, флешка это, SSD или жесткий диск, или вообще SD карта. Ошибка может появляться в самых различных случаях. В данном материале собраны все способы и методы решения этой проблемы.
«>
Из предыдущего материала вы могли узнать про восстановление Windows 10. Сегодня мы подробно и с картинками рассмотрим, что делать, если windows не удается завершить форматирование флешки, sd карты, ssd или жесткого диска.
Разберем по порядку методы, которые следует применять, чтобы сделать форматирование флешки возможным.
1. Используем инструмент управления дисками в Windows
Данная утилита уже встроена в операционную систему Виндовс 10, 7 и 8. Поэтому ничего дополнительно скачивать и устанавливать из интернета не нужно.
Поэтому ничего дополнительно скачивать и устанавливать из интернета не нужно.
1. Нажмите одновременно две клавиши «WIN + R» на клавиатуре и вбейте команду — diskmgmt.msc
2. В окне утилиты найдите свою флешку — смотрите по ее размеру. Кликните по ней правой кнопкой мыши и сделайте форматирование. При желании укажите новую метку/название флешки, и оставьте быструю чистку, т.к. полная нужна лишь в редких случаях.
Важно! Если вы не видите своего съемного носителя вообще, значит том диска был удален и его нужно создать заново, чтобы носитель нормально отображался, работал и форматировался. Переходите ко второй главе.
2. Управления дисками в Windows — создаем том
Как уже писалось выше, если вы не видите в списке свою флешку, СД карту, жесткий или SSD диск, значит нужно создать том.
1. В этой же утилите есть другой список подключенных к компьютеру или ноутбуку дисков, он находится снизу. Найдите там свою флешку, в ее состоянии будет написан размер и то, что он не распределен (смотрите картинку).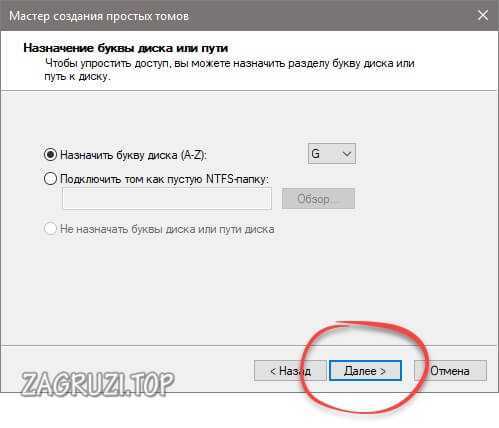
2. Кликните по нему правой кнопкой мыши и выберите пункт «Создать простой том…». Откроется мастер создания тома, можете просто нажать на всех окнах кнопку «Далее» или, при желании, укажите дополнительные параметры:
- Размер тома — оставьте значение по умолчанию
- Буква диска в системе — при желании укажите, которая больше нравится или оставьте значение по умолчанию
- Отформатируйте, указав файловую систему и название тома
Флешка, сд карта или другой носитель будут отформатированы и сразу станут пригодны для использования, никакие дополнительные действия делать не нужно.
Интересно! Некоторые советуют использовать безопасный режим Windows 10, чтобы решить данную проблему. Это абсолютно бесполезное занятие, т.к. все прекрасно делается и без его использования.
3. Форматируем через консоль
С помощью консоли, используя встроенную утилиту DISKPART можно отформатировать даже, казалось бы, нерабочий диск/флешку. Также, мы уже рассматривали данный способ в материале — что делать, флешка не форматируется, но повторим его и здесь.
Также, мы уже рассматривали данный способ в материале — что делать, флешка не форматируется, но повторим его и здесь.
1. Нажмите одновременно клавиши «WIN + R» на клавиатуре и введите команду — cmd
2. Далее введите поочередно следующие команды:
- diskpart — запуск утилиты
- list disk — будет выведен список подключенных дисков, найдите тот, который вам нужен по его размеру
- select disk N — вместо N вставьте номер своего диска
- attributes disk clear readonly — снимем защиту от записи
- clean — очистка
- create partition primary — создание тома
- format fs=ntfs quick — быстрое форматирование в NTFS, вместо него можете указать FAT32, если убрать — quick, то будет полное форматирование
- exit — выход из утилиты
После ввода этих команд, ваш носитель будет сразу готов к работе и полностью отформатирован.
Интересно! В редких случаях такую проблему может вызывать активированный ключ/рычажок Lock на самой флешке или SD карте. Он просто блокирует запись на носителе. Установите его в неактивное положение.
4. Используем JetFlash Recovery
Адрес: JetFlash Recovery
Одна из лучших утилит для решения проблемы с форматированием и восстановлением работоспособности съемных носителей. Попробуйте ее в случае, если все описанные выше способы не дали положительного результата.
Сразу после запуска, утилита сама найден подключенные внешние устройства и предложит исправить проблемы в их работе.
5. Используем SDFormatter для SD и MicroSD карт
Адрес: SDFormatter
Если проблема возникла именно с карточкой памяти, то обязательно скачайте эту утилиту. Она способна исправлять ошибки даже на, казалось бы, уже безнадежных SD-картах.
Сразу после запуска вам предложат выбрать карту по ее букве диска в системе, чтобы не запутаться можно будет увидеть и размер карты. Просто нажмите на кнопку «Format».
Просто нажмите на кнопку «Format».
Интересно! Другой софт, который может помочь в решении данной проблемы, подробно рассмотрен в материале — программы восстановления флешки. Там же есть информация и для Виндовс 10, 7 и 8.
В заключение
Проблема должна исчезнуть после выполнения вами всех рекомендаций. Если этого не произошло, и вы видите до сих пор такую ошибку, значит проблема аппаратная и флеш носитель лучше поменять.
Fix Windows не может отформатировать USB-накопитель в Windows 10
Когда я пытаюсь отформатировать USB-накопитель в проводнике Windows, щелкнув его правой кнопкой мыши и выбрав «Форматировать», я получаю сообщение об ошибке, что Windows не может завершить форматирование. Знаете ли вы какие-либо другие варианты, которые могут помочь мне отформатировать USB-накопитель?
Ошибка «Windows не может завершить форматирование» или другая подобная ошибка «Форматирование не завершено успешно» может возникнуть из-за Windows или самого USB-накопителя, например, из-за заражения вирусом, поврежденных секторов, защиты диска от записи, повреждения устройства хранения и т.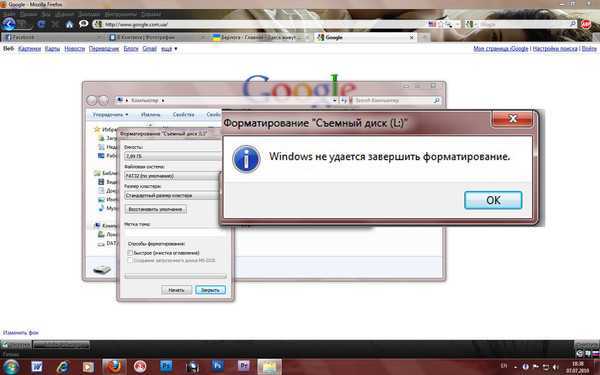 д. Есть два быстрых варианта решения этой проблемы.
д. Есть два быстрых варианта решения этой проблемы.
- Вариант 1. Отформатируйте USB-накопитель в разделе «Управление дисками»
- Вариант 2: форматирование USB-накопителя в Diskpart
Причины, по которым Windows не удалось отформатировать USB-накопитель
Прежде чем начать, давайте узнаем о возможной причине, по которой Windows не смогла отформатировать USB-накопитель. Эта проблема может быть вызвана любой из следующих ситуаций:
Причина 1: проблема с драйвером USB
Если проблема связана с драйвером диска Windows, например, с истечением срока действия драйвера USB или повреждением драйвера USB во время сбоя системы. , обычно эту проблему можно решить, переустановив драйвер USB. Методы, как показано ниже:
1. В поле поиска на панели задач введите Диспетчер устройств и нажмите Enter, чтобы открыть Диспетчер устройств.
2. Щелкните правой кнопкой мыши имя устройства и выберите Удалить.
3. Перезагрузите компьютер.
4. Windows попытается переустановить драйвер.
Причина 2: заражение вирусом
При подключении USB-накопителя к общедоступному компьютеру файл с большей вероятностью будет поврежден или заражен. Когда USB-накопитель заражен вирусом, который может помешать работе USB-накопителя. Чтобы решить эту проблему, используйте антивирусную программу для сканирования USB. Дополнительные сведения см. в статье: Как сканировать USB-накопители с помощью Avast Free Antivirus.
Причина 3: USB-устройство имеет поврежденные сектора
Неисправный сектор означает, что сектор поврежден и не может быть прочитан или записан, поэтому поврежденные сектора могут повредить операции форматирования и восстановления файлов. Вот как проверить и восстановить поврежденные сектора на USB-накопителе .
Причина 4: USB-накопитель защищен от записи
Диск нельзя отформатировать, пока Windows защищена от записи. Поскольку форматирование — это операция записи, перед форматированием необходимо снять защиту от записи. Чтобы снять защиту от записи, см. Как отформатировать защищенную от записи флешку с помощью cmd.
Поскольку форматирование — это операция записи, перед форматированием необходимо снять защиту от записи. Чтобы снять защиту от записи, см. Как отформатировать защищенную от записи флешку с помощью cmd.
Причина 5: USB-накопитель физически поврежден
Если ваш USB-накопитель физически поврежден, компьютер не сможет его отформатировать.
Разрешение
Чтобы решить эту проблему, выполните действия, описанные ниже, в указанном порядке. Если первый способ не решает проблему, переходите к следующему.
Вариант 1. Отформатируйте USB-накопитель в разделе «Управление дисками»
Чтобы отформатировать диск в управлении дисками, выполните следующие действия:
1.Вставьте флешку в работающий компьютер.
2. Откройте Управление дисками.
Нажмите сочетание клавиш Win + X , затем нажмите Управление дисками .
3. Щелкните правой кнопкой мыши Съемный диск для форматирования и выберите Форматировать .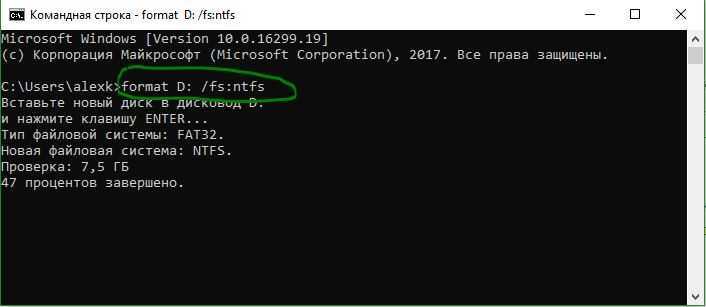
4. Выберите файловую систему и установите размер кластера.
5. Нажмите OK , чтобы отформатировать диск.
Если параметр «Формат» неактивен в «Управлении дисками», отформатируйте USB-диск с помощью CMD.
Вариант 2. Отформатируйте USB-накопитель в Diskpart
Если при форматировании диска возникает какая-либо ошибка или если диск не отображается в проводнике, вы можете использовать командную строку для форматирования USB-накопителя.
1. Вставьте флешку в работающий компьютер.
2. Введите diskpart в поле поиска на панели задач, затем нажмите Enter, чтобы открыть diskpart.exe.
4. Введите list disk и нажмите Enter.
5. Тип выберите диск X , где X — номер диска USB-накопителя, а затем нажмите Enter.
6. Введите АТРИБУТЫ ДИСК и нажмите Введите ключ . Если вы видите, что первая строка показывает Текущее состояние только для чтения: Да , вы можете снять защиту от записи с помощью команды ATTRIBUTES DISK CLEAR READONLY .
7. Введите list volume и нажмите Enter.
8. Введите выберите том X , где X — номер USB-накопителя, а затем нажмите Enter.
9. Введите format fs=ntfs quick и нажмите Enter.
Диск будет отформатирован в файловой системе NTFS. Если вы хотите использовать файловую систему FAT32 вместо NTFS, используйте команду Format fs=FAT32 Quick .
Вот оно!
Windows не удалось завершить форматирование: 5 решений
Вопрос
«Я хотел отформатировать SD-карту в Windows 10, но получил неправильное сообщение о том, что «Windows не удалось завершить форматирование». Как выйти из этой ситуации»?
Попытки отформатировать USB-накопитель или SD-карту в Windows раздражают, поскольку вы не сможете быстро отформатировать SD-карту или флэш-накопитель.
Проблемы, с которыми вы столкнулись, могут быть вызваны различными причинами, поскольку некоторые технические проблемы в Windows могут помешать вам отформатировать SD-карту или USB-накопитель.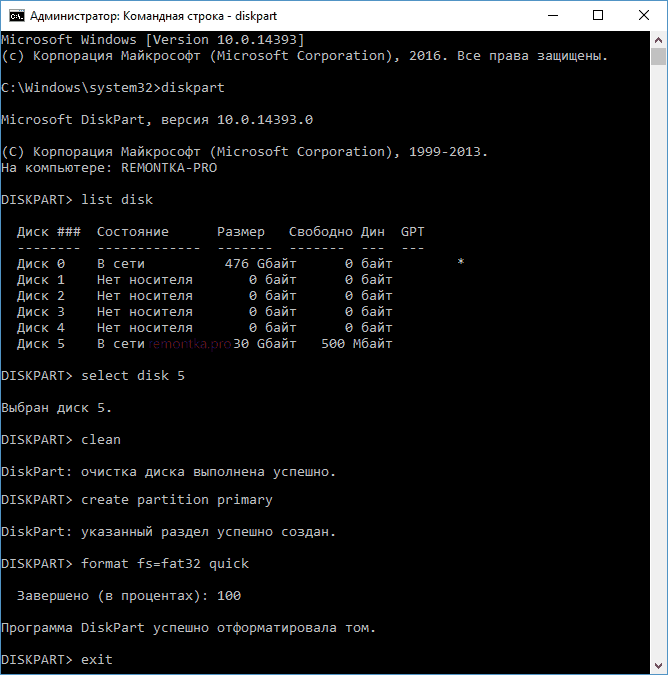
Хорошо, что мы собираемся раскрыть впечатляющие способы решения проблемы «Windows не удалось завершить форматирование USB или SD-карты».
Часть 1. Почему возникает сообщение «Windows не удается завершить форматирование»?
Следующие вещи могут стать основными виновниками проблемы «Windows не удалось завершить форматирование».
- Защищенный от записи диск может вызвать ситуацию, с которой вы столкнулись.
- На SD-карте или USB-накопителе повреждены сектора.
- SD-карта или USB-накопитель физически повреждены.
- Причиной вашей проблемы может быть вирусная инфекция.
- Ваша SD-карта или USB-накопитель пусты.
Часть 2. Как исправить Windows, которая не смогла завершить форматирование с помощью бесплатных решений
1. Сканирование и восстановление поврежденных секторов
в методах, упомянутых ниже, чтобы выполнить свою работу.
Запуск команды CHKDSK для восстановления и сканирования поврежденных секторов ваших SD-карт может помочь вам исправить то, что у вас есть.
Это гарантирует, что вы больше не столкнетесь с проблемой «Windows не удалось завершить форматирование SD-карты». Вот как это сделать.
- 1. Перейдите в окно поиска Windows и введите там cmd. Затем щелкните правой кнопкой мыши командную строку и выберите «Запуск от имени администратора».
- 2. Нажмите значок Enter после ввода chkdsk D: /f/r/x. Вы можете заменить букву вашего диска на D.
- 3. Вам нужно перейти в проводник Windows, найти жесткий диск и щелкнуть по нему правой кнопкой мыши. Затем выберите формат и выберите NTFS в качестве файловой системы. Нажмите на значок «Пуск» после нажатия на значок «Быстрое форматирование».
2. Снимите защиту от записи, чтобы исправить невозможность завершения форматирования Windows
Если ваша SD-карта или USB-накопитель заблокированы и вы ищете способы решения проблемы «Windows не удалось завершить форматирование», вы можете разблокировать карту USB/SD, отключив защиту от записи. Следуйте пошаговому руководству ниже, чтобы сделать это.
Следуйте пошаговому руководству ниже, чтобы сделать это.
- 1. Подключите SD-карту или USB-устройство, с которым возникла проблема при форматировании.
- 2. Поднимите переключатель SD-карты или USB в сторону выключения. Это поможет снять защиту от записи с SD-карты или USB-накопителя.
3. Удаление вирусов Если Windows не удалось завершить форматирование SD-карты
Несмотря на различные попытки, если проблема не устранена, возможно, на вашей SD-карте есть вирус. Вы устраните проблему только после удаления вируса с SD-карты.
Вот как удалить вирусную SD-карту.
- 1. Сначала подключите SD-карту к компьютеру.
- 2. Перейдите к средству очистки от вирусов на вашем ПК и запустите его, чтобы удалить вирус с вашего ПК.
- 3. После удаления вируса с SD-карты вам нужно будет переформатировать SD-карту и посмотреть, как все пойдет дальше.
4. Используйте «Управление дисками»
Вы также можете решить проблему «Windows не удалось завершить форматирование» с помощью «Управления дисками». Этот инструмент поможет вам отформатировать различные диски без суеты. Вот как это использовать.
Этот инструмент поможет вам отформатировать различные диски без суеты. Вот как это использовать.
- 1. Откройте меню «Пуск», одновременно нажав клавиши Windows+X. Затем нажмите на значок «Управление дисками».
- 2. Щелкните диск, который вы хотите отформатировать, после чего выберите значок «Форматировать».
- 3. Выберите нужную файловую систему и уровень тома и убедитесь, что единица размещения установлена по умолчанию.
- 4. Вы можете проверить наличие проблем, связанных с диском, сняв флажок Выполнить быстрое форматирование. Этот процесс поможет вам быстро отформатировать SD-карту.
5. Создайте новый том для неисправной SD-карты или USB-накопителя
Поскольку ваша USB- или SD-карта превратилась в файловую систему RAW и отказалась форматироваться через Windows, в конечном итоге она будет отображаться как нераспределенный том в разделе «Управление дисками». Таким образом, вы можете решить проблему, создав новый том для SD-карты или USB.
Вот как это сделать.
- 1. Щелкните правой кнопкой мыши флэш-накопитель в разделе «Управление дисками Windows» и выберите «Новый простой том».
- 2. Подождите несколько секунд после выбора «Отформатировать этот том со следующими настройками».
Часть 3. Как восстановить потерянные данные из-за того, что Windows не может завершить форматирование. Ошибка
Вы можете потерять данные из-за проблемы «Windows не удается завершить форматирование», и страх потери самих важных данных не т хорошее чувство.
К счастью, программное обеспечение StarzSoft Data Recovery стимулирует извлечение потерянных данных почти с любого устройства хранения.
Помимо простого пользовательского интерфейса, Starzsoft Data Recovery обладает высокопрофессиональными функциями и гарантирует 100%-ный успех.
Бесплатная загрузка Безопасная загрузка
- 1. Установите программу Starzsoft Data Recovery на свой ПК и запустите ее.

- 2. Запустите SD-карту или USB-накопитель на своем компьютере и начните поиск потерянных данных, нажав значок «Далее».
- 3. После завершения процесса сканирования вам необходимо предварительно просмотреть данные и щелкнуть значок «Восстановить», чтобы начать восстановление данных.
Заключение
Это все, что мы узнали из этого руководства, где мы выделили блестящие способы помочь вам решить проблему «Windows не удалось завершить форматирование». Помимо упоминания наилучших возможных решений, мы также перечислили возможные причины хаоса.
StarzSoft Data Recovery позволяет восстановить, если вы потеряли важные данные из-за ошибки «Windows не удалось завершить форматирование».
Часто задаваемые вопросы
1. Можно ли избавиться от проблемы «Windows не удалось завершить форматирование»?
Вы можете устранить текущую проблему, просканировав SD-карту или USB-накопитель на наличие вирусов, запустив сканирование CHKDSK и отформатировав SD-карту или USB-накопитель через командную строку, а также используя средство управления дисками.

 Что это такое и какие программы можно использовать?
Что это такое и какие программы можно использовать?
