Что делать если удалил динамики из настроек звука: что делать если из устройств воспроизведения удалил динамики и как теперь его включить — Спрашивалка
Содержание
Как восстановить удаленный драйвер звука
Довольно частая ситуация — пропажа звука на персональном компьютере или на ноутбуке. В статье ниже будет рассказано, как можно самому попробовать выявить проблему и решить её без привлечения каких-либо компьютерных мастеров.
Возможные причины отсутствия звука
Для начала стоит определить, почему на компьютере отсутствует звук. В большинстве случаев проблемы бывают следующие:
- Проблемы с колонками или наушниками — от плохо подключенного провода, и до их поломки;
- Проблемы с программной частью — начиная от неправильных настроек и заканчивая драйверами звуковой карты;
- Неисправность звуковой карты — в большинстве случаев тут поможет только ремонт по гарантии или ремонт за свои деньги в специализированных сервисных центрах;
Проблемы с колонками или наушниками
Первое, что стоит исключить — это неисправность устройства для вывода звука. Для начала будет не лишним проверить провода — правильно ли они подключены и до конца ли воткнуты в нужные им разъемы. Разъем звуковой карты, в который нужно втыкать колонки или наушники, обычно зеленого цвета.
Разъем звуковой карты, в который нужно втыкать колонки или наушники, обычно зеленого цвета.
Если все воткнуто правильно, но звука все равно нет, неплохо было бы проверить звук через какие-нибудь другие колонки или наушники, тем самым окончательно исключив вероятность поломки устройства аудиовывода. Если звука все равно нет, то значит проблема в компьютере.
Проблемы с программной частью
Вполне возможно, что в системе присутствуют какие-то проблемы с программной частью — неправильные настройки или «слетевшие» драйвера.
Под «неправильными настройками» подразумевается сбитые настройки громкости в системе.
Для того, чтобы убедиться, что настройки звука не стоят на минимуме необходимо кликнуть на иконку звука в трее (в виде динамика) и посмотреть на положение ползунка с громкостью.
Громкость динамков в настройках стоит на 0.
Громкость динамков в настройках стоит на 50.
Если установлена громкость 0, то это равнозначно отключению звука в системе. В таком случае, нужно установить громкость повыше.
В таком случае, нужно установить громкость повыше.
По различным причинам, на компьютере могут возникнуть проблемы с драйверами — например из-за действий вирусов, или какого-нибудь системного сбоя. Проверить состояние драйвера аудио можно следующим образом:
- Открываем свойства компьютера. Для этого нажимаем кнопку «Пуск», находим «Мой компьютер», нажимаем на ней правой кнопкой и в появившемся меню выбираем пункт «Свойства»;
- Теперь в открывшемся окне свойств компьютера, в меню слева нажимаем на «Диспетчер устройств»;
В «Диспетчере устройств» ищем «Звуковые, игровые и видеоустройства». Раскрываем эту вкладку нажав треугольник сбоку и смотрим на открывшийся список устройств.
- Если рядом с каким-то из устройств отображаться значок стрелки вниз, то это значит, что устройство выключено в системе, и его надо включить.
Делается это следующим образом — на устройстве нужно нажать правой кнопкой мыши и нажать на «Задействовать»;
Кроме того, на устройстве может находится желтый восклицательный знак, то скорее всего с этим устройством проблемы.
Наиболее вероятная причина — неисправность работы драйвера. О том, как исправить эту проблему, можно прочесть ниже, в пункте «Переустановка драйвера».;
Переустановка драйвера
Самым первом делом нужно найти нужный драйвер. Чаще всего самым простым способом будет найти его на диске, который шел вместе с компьютером.
В качестве примера на фотографии показан диск, который шел в комплекте к материнской плате.
Так же можно скачать нужный драйвер и с интернета, для этого необходимо знать модель вашей звуковой карты. В большинстве случаев она встроена в материнскую плату, поэтому в интернете можно без проблем найти необходимую информацию по встроенной звуковой карте.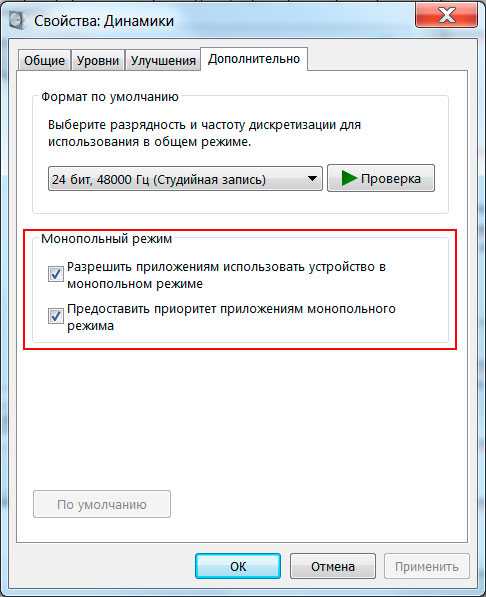
Установка драйвера звуковой карты Realtek
В большинстве современных компьютеров производителем звуковых карт является Realtek. Скачать их драйвер звуковой карты можно по этой ссылке . Для начала скачивания необходимо сначала поставить галочку на пункте «I accept to the above», а затем нажать кнопку «Next». Затем, необходимо будет выбрать нужный драйвер по разрядности операционной системе (узнать это можно открыв «Свойства системы»).
- Для 32-битных (86-разрядных) операционных систем Windows Vista, Windows 7, Windows 8, Windows 8.1, Windows 10 необходимо скачать драйвера с названием «32bits Vista, Windows7, Windows8, Windows8.1, Windows10 Driver only (Executable file)«
- Для 64-битных (64-разрядных) операционных систем Windows Vista, Windows 7, Windows 8, Windows 8.1, Windows 10 необходимо скачать драйвера с названием «64bits Vista, Windows7, Windows8, Windows8.1, Windows10 Driver only (Executable file)«
- Для операционной системы Windows XP необходимо скачать драйвера с названием «Windows 2000, Windows XP/2003(32/64 bits) Driver only (Executable file)«
Для загрузки выбранного драйвера необходимо нажать на кнопку «Global» в той же строке.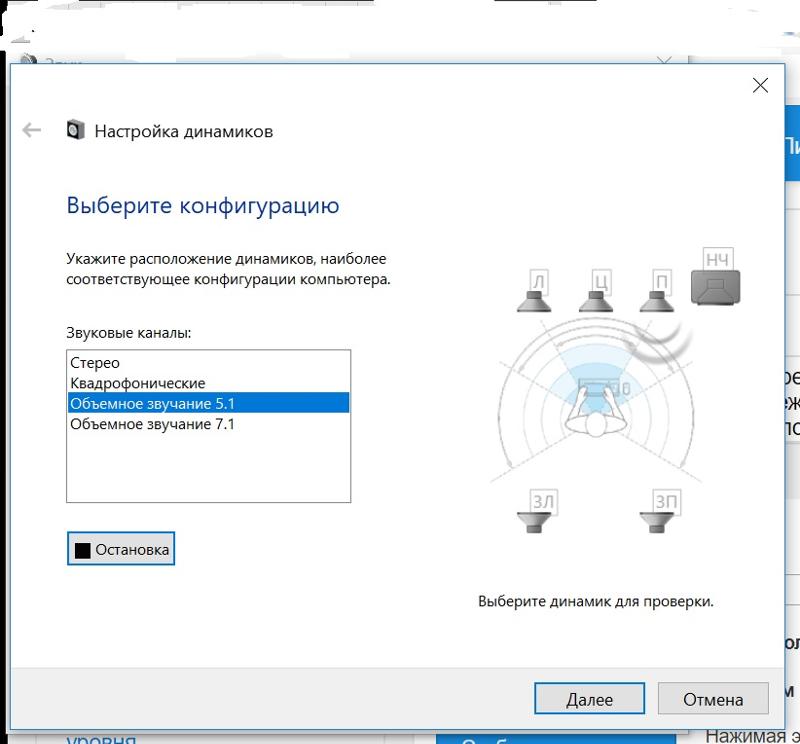
Скачанный файл необходимо запустить, и следовать простейшим инструкциям на русском языке — если вкратце, то просто достаточно все время нажимать кнопку «Далее». По окончанию процесса установки драйвера нужно будет выполнить перезагрузку компьютера, и потом проверить, решились ли проблемы со звуком или нет.
Если ничего не помогло
Если проверка устройств вывода аудио (колонки/наушники), проверка настроек громкости и переустановка драйвера не помогли, то вполне возможно, что проблема находится уже на аппаратном уровне. В любом случае, не лишним будет обратиться в сервисный центр, в котором проведут диагностику и выявят проблему.
В первую очередь при появлении рассматриваемой ошибки стоит проверить фактическое подключение динамиков или наушников, даже если вы уверены, что они подключены и подключены правильно.
Сначала убедитесь, что они действительно подключены (так как бывает, что кто-то или что-то случайно выдергивает кабель, а вы об этом не знаете), далее учитывайте следующие моменты
- Если вы впервые подключили наушники или динамики к передней панели ПК, попробуйте подключить к выходу звуковой карты на задней панели — проблема может заключаться в том, что разъемы на передней панели не подключены к материнской плате (см.
 Как подключить разъемы передней панели ПК к материнской плате).
Как подключить разъемы передней панели ПК к материнской плате). - Проверьте, что устройство воспроизведения подключено к нужному разъему (обычно — зеленого цвета, если все разъемы одного цвета, то выход для наушников/стандартрых динамиков обычно бывает выделен, например, обведён).
- Поврежденные провода, штекер на наушниках или колонках, поврежденный разъем (в том числе в результате разрядов статического электричества) могут быть причиной проблемы. Если есть подозрения на это — попробуйте подключить любые другие наушники, в том числе от вашего телефона.
Проверка аудиовходов и аудиовыходов в диспетчере устройств
Возможно, этот пункт можно было поставить и первым в теме про «Выходное аудио устройство не установлено»
- Нажмите клавиши Win+R, введите devmgmt.msc в окно «Выполнить» и нажмите Enter — это откроет диспетчер устройств в Windows 10, 8 и Windows
- Обычно при появлении проблем со звуком, пользователь смотрит на раздел «Звуковые, игровые и видеоустройства» и ищет там наличие своей звуковой карты — High Definition Audio, Realtek HD, Realtek Audio и др.
 Однако, в контексте проблемы «Выходное аудио устройство не установлено» более важным является раздел «Аудиовходы и аудиовыходы». Проверьте, есть ли этот раздел в наличии и присутствуют ли там выходы на динамики и не отключены ли они (для отключенных устройство отображается стрелочка «вниз»).
Однако, в контексте проблемы «Выходное аудио устройство не установлено» более важным является раздел «Аудиовходы и аудиовыходы». Проверьте, есть ли этот раздел в наличии и присутствуют ли там выходы на динамики и не отключены ли они (для отключенных устройство отображается стрелочка «вниз»). - При наличии отключенных устройств — нажмите правой кнопкой мыши по такому устройству и выберите пункт «Включить устройство».
- Если в списке в диспетчере устройств есть какие-либо неизвестные устройства или устройства с ошибками (отмечены желтым значком) — попробуйте удалить их (правый клик — удалить), а затем в меню диспетчера устройств выбрать «Действие» — «Обновить конфигурацию оборудования».
Драйверы звуковой карты
Следующий шаг, который следует попробовать — убедиться, что установлены необходимые драйверы звуковой карты и они работают, при этом начинающему пользователю следует учитывать такие моменты:
- Если в диспетчере устройств в разделе «Звуковые, игровые и видеоустройства» вы видите только пункты наподобие NV >В общем случае, если звуковая карта отображается в диспетчере устройств, самые верные шаги по установке правильного драйвера на нее будут выглядеть следующим образом:
- Зайдите на официальную страницу вашей материнской платы (как узнать модель материнской платы) или вашей модели ноутбука и в разделе «поддержка» найдите и загрузите имеющиеся драйверы для звука, обычно отмечены как Audio, могут — Realtek, Sound и т.
 п. Если, к примеру, у вас установлена Windows 10, а на оф. сайте драйверы только для Windows 7 или 8, смело скачивайте их.
п. Если, к примеру, у вас установлена Windows 10, а на оф. сайте драйверы только для Windows 7 или 8, смело скачивайте их. - Зайдите в диспетчер устройств и удалите в разделе «Звуковые, игровые и видеоустройства» вашу звуковую карту (правый клик — удалить — установить отметку «Удалить программы драйверов для этого устройства», если таковая появится).
- После удаления запустите установку драйвера, который был скачан на первом шаге.
По завершении установки, проверьте, была ли решена проблема.
Дополнительный, иногда срабатывающий метод (при условии, что «только вчера» всё работало) — заглянуть в свойства звуковой карты на вкладку «Драйвер» и, если там активна кнопка «Откатить», нажать её (иногда Windows может автоматически обновить драйверы не на те, что нужно).
Примечание: если в диспетчере устройств нет ни звуковой карты, ни неизвестных устройств, есть вероятность, что звуковая карта отключена в БИОС компьютера или ноутбука. Поищите в БИОС (UEFI) в разделах Advanced/Peripherals/Onboard Devices что-то связанное с Onboard Audio и убедитесь, что оно включено (Enabled).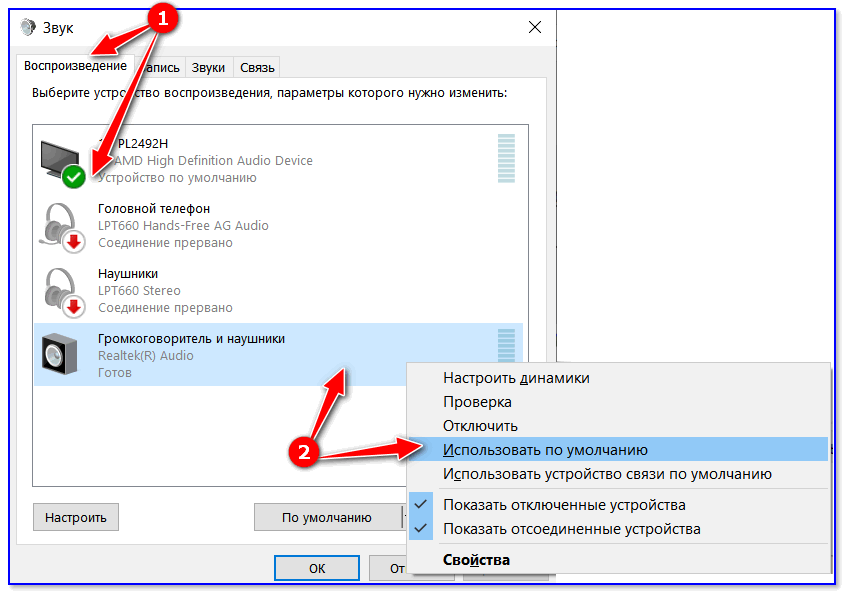
Настройка устройств воспроизведения
Настройка устройств воспроизведения также может помочь, особенно часто, если у вас к компьютеру монитор (или ТВ) подключены по HDMI или Display Port, особенно, если через какой-либо адаптер.
Обновление: В Windows 10 версии 1803 (April Update) для того, чтобы открыть устройства записи и воспроизведения (первый шаг в инструкции ниже), зайдите в Панель управления (можно открыть через поиск на панели задач) в поле просмотр установите «Значки» и откройте пункт «Звук». Второй способ — правый клик по значку динамика — «Открыть параметры звука», а затем пункт «Панель управления звуком» в правом верхнем углу (или внизу списка настроек при изменении ширины окна) параметров звука.
- Нажмите правой кнопкой мыши по значку динамика в области уведомлений Windows и откройте пункт «Устройства воспроизведения».
- В списке устройств воспроизведения нажмите правой кнопкой мыши и отметьте пункты «Показать отключенные устройства» и «Показать отсоединенные устройства».

- Убедитесь, что в качестве устройства вывода аудио по умолчанию выбраны нужные динамики (не HDMI выход и т.п.). При необходимости изменить устройство по умолчанию — нажмите по нему и выберите «Использовать по умолчанию» (также разумно включить «Использовать устройство связи по умолчанию»).
- Если необходимое устройство отключено, нажмите по нему правой кнопкой мыши и выберите пункт контекстного меню «Включить».
Дополнительные способы исправить проблему «Выходное аудио устройство не установлено»
В завершение — несколько дополнительных, иногда срабатывающих, методов исправить ситуацию со звуком, если предыдущие способы не помогли.
- Если в диспетчере устройств в «Аудиовыходах» отображаются выходные аудиоустройства, попробуйте их удалить, а затем в меню выбрать Действие — Обновить конфигурацию оборудования.
- Если у вас звуковая карта Realtek, загляните в раздел «Динамики» приложения Realtek HD. Включите правильную конфигурацию (например, стерео), а в «дополнительные настройки устройства» установите отметку на «Отключить определение гнезд передней панели» (даже если проблемы возникают при подключении к задней панели).

- Если у вас какая-то особенная звуковая карта с собственным ПО для управления, проверьте, нет ли в этом ПО каких-то параметров, которые могут вызывать проблему.
- Если у вас более одной звуковой карты, попробуйте отключить в диспетчере устройств неиспользуемую
- Если проблема появилась после обновления Windows 10, а варианты решения с драйверами не помогли, попробуйте выполнить восстановление целостности системных файлов с помощью dism.exe /Online /Cleanup-image /RestoreHealth (см. Как проверить целостность системных файлов Windows 10).
- Попробуйте использовать точки восстановления системы, если ранее звук работал исправно.
Примечание: в инструкции не описывается метод автоматического устранение неполадок Windows со звуком, поскольку, вероятнее всего вы и так его попробовали (если нет — попробуйте, оно может сработать).
Устранение неполадок автоматически запускается по двойному нажатию на значке динамика, перечёркнутому красным крестиком, также можно запустить его и вручную, см.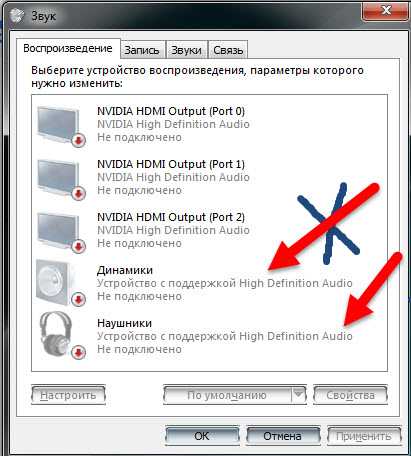 , например, устранение неполадок Windows 10.
, например, устранение неполадок Windows 10.
Как восстановить звук?
Для начала необходимо выяснить причину отсутствия звука. Выяснить это можно разными способами, но для начала нужно попробовать самое простое.
Итак, пошаговое восстановление звука. Каждый сделанный шаг будет приближать вас к требуемому результату.
1). Попробуйте произвести перезагрузку компьютер, есть возможность, что звук появится при старте, после перезагрузки операционной системы. Такое бывает, когда обновляются драйвера для звуковой карты.
2). Проверьте, хорошо ли вставлен штекер колонок в розетку питания, если вообще вставлен. Проверьте, подключены ли сами колонки к компьютеру, хорошо ли вставлен штекер. При обнаружении этих неполадок, исправьте их.
3). Проверить на колонках выключатель, может быть, он находится в положении «выкл.». Включить колонки, поверните регулятор на увеличение громкости. Если все исправно, то должен гореть светодиод на колонке, где установлена ручка регулятора (присутствует практически на моделях).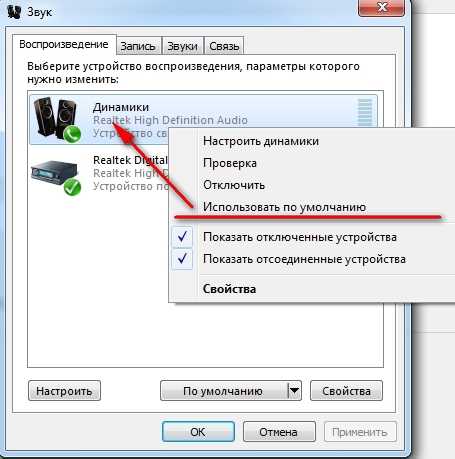
Колонки должны быть включены — на одной из них должна гореть лампочка питания.
4). На панели задач найдите значок динамика. Он не должен быть перечёркнут. Если выключен, то нужно просто включить звук, нажав на кнопку «Включить звук”.
Если на рабочем столе значок отображается, как выключен. Нужно нажать на эмблемку динамика.
5). Там же, на панели задач, проверьте установленный уровень динамиков, вполне может быть, что он понижен до минимума или до нуля. Если это так, то увеличьте звук, подняв ползунок до нужного уровня.
6). Стоит проверить колонки на работоспособность, используя любой другой источник звука. На телефоне, плеере или другом компьютере.
7). Посмотрите в диспетчере устройств отсутствие неизвестных устройств. Такие устройства обозначаются восклицательным знаком.
Открывается «Диспетчер устройств» так: Пуск -> Панель управления -> Система и безопасность. В разделе «Система” найдите надпись «Диспетчер устройств”. Все отображаемые там устройства должны быть опознаны, т.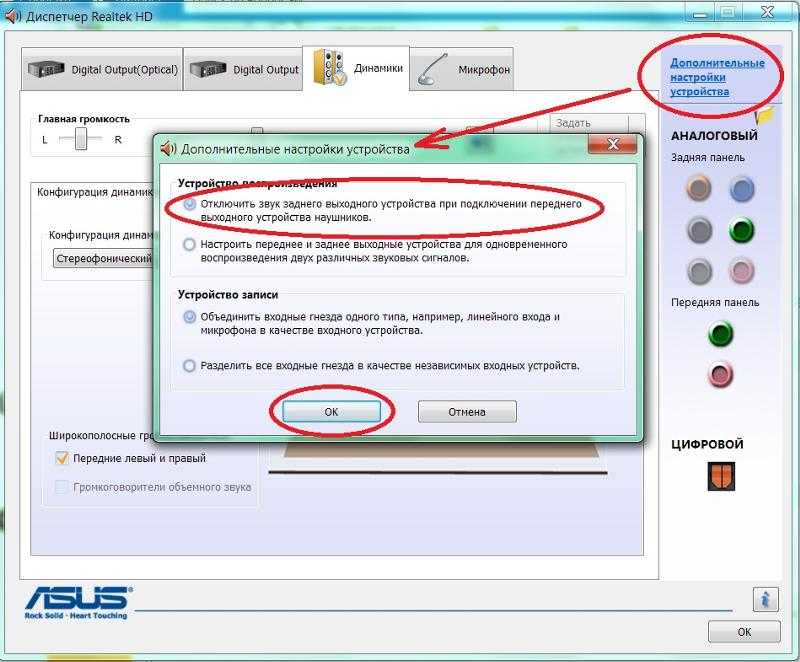 е. не должно быть значков с восклицательным знаком. Значок с восклицательным знаком говорит о том, что устройство не работает правильно, нужно установить для него драйвера. Если такой значок стоит на устройстве звука, то нужно это исправить.
е. не должно быть значков с восклицательным знаком. Значок с восклицательным знаком говорит о том, что устройство не работает правильно, нужно установить для него драйвера. Если такой значок стоит на устройстве звука, то нужно это исправить.
Причину отсутствия звука можно найти в диспетчере задач.
8). Установите все требуемые драйвера для звуковой карты. Звуковой процессор может быть установлен на отдельной звуковой плате или быть встроенным в материнскую плату. Скачайте необходимые драйвера для звуковой карты с сайта производителя и установите их.
9). Попробуйте установить в системный блок другую звуковую карту, заведомо работающую, например, с другого компьютера, где есть звук. Можно попросить у знакомых. Если после проделанных действий проблема решится, то придется покупать новую звуковую карту для вашего компьютера.
10). Попробуйте с помощью службы восстановления системы, вернуть компьютер к предыдущему состоянию операционной системы. «Восстановление системы» в Windows находится в меню «Пуск -> Все программы -> Стандартные -> Служебные -> Восстановление системы”.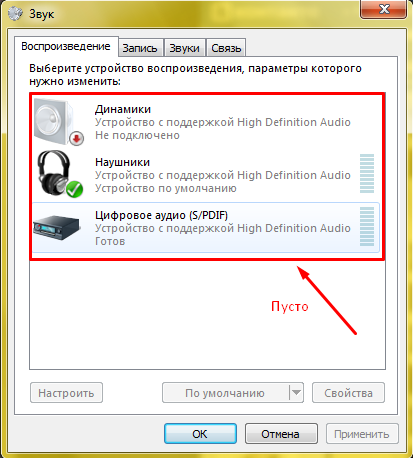 Это может помочь, если звук пропал после установки какой-то программы сторонних разработчиков, вернув состояние системы до установки этой программы.
Это может помочь, если звук пропал после установки какой-то программы сторонних разработчиков, вернув состояние системы до установки этой программы.
11). Остается попробовать переустановить операционную систему. И в первую очередь установить драйвера для звуковой карты, естественно после установки драйверов для материнской платы компьютера. Возможно был конфликт оборудования. Если звук появился, то можете продолжать устанавливать дальше программы и приложения.
Пропасть звук может в самый неожиданный момент. Это может быть либо программный конфликт, либо конфликт оборудования.
12). Если ничего из выше сказанного не помогло и звук на компьютере по прежнему отсутствует, то остается только один вариант – это обратиться к специалисту или отнести компьютер в сервисную мастерскую.
Прежде чем что-то предпринимать при отсутствии звука или плохом его качестве, вспомните, что вы делали, например, вчера, когда звук на компьютере еще присутствовал. Какие дополнительные программы вы установили? Наверняка проблема решится, если вы удалите эту программу.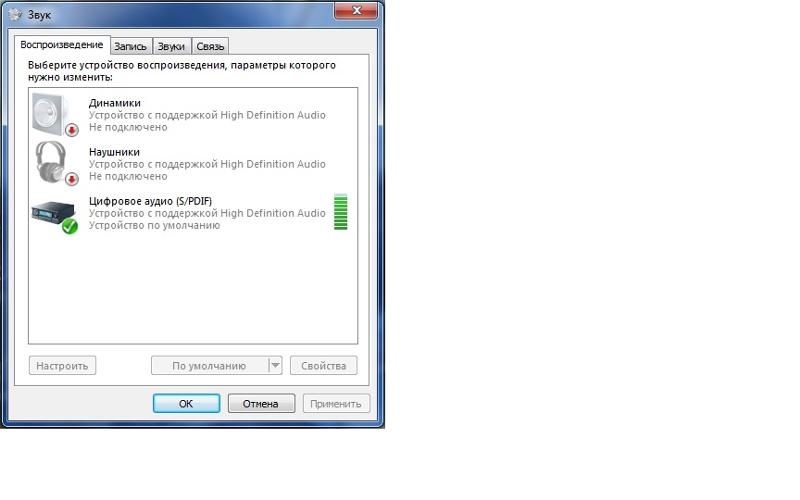 А может быть, вы удалили какой-либо нужный файл с компьютера. Если вы ничего не устанавливали, то попробуйте выше описанные 12 шагов исправления отсутствия звука. Наверняка что-то из предложенного вам поможет.
А может быть, вы удалили какой-либо нужный файл с компьютера. Если вы ничего не устанавливали, то попробуйте выше описанные 12 шагов исправления отсутствия звука. Наверняка что-то из предложенного вам поможет.
Также можно воспользоваться разделом «Справка и поддержка” в меню «Пуск”.
Раздел справки и поддержки -> Музыка и звук, может помочь найти и устранить причину отсутствия звука.
Если звук хрипящий, или тихий, или еще что-то с ним не так, то попробуйте использовать настройки звука в программе. Вполне может быть, что вы добавили какой-то эффект к воспроизведению звуку, поэтому звук ужасного качества.
Если звук отсутствует только в какой-то программе, то посмотрите настройки этой программы. Бывает, что при установке возникли ошибки и после переустановки, звук появляется.
Не отчаивайтесь. Любую проблему можно разрешить. На сегодняшний день купить звуковую карту можно, не обязательно, чтобы она была навороченная, иногда простенькое работает намного лучше.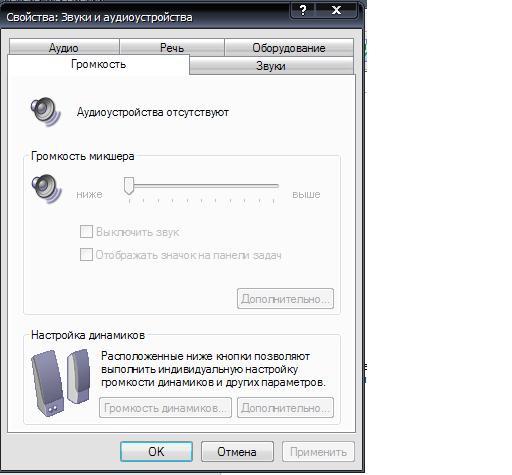
Довольно частая ситуация — пропажа звука на персональном компьютере или на ноутбуке. В статье ниже будет рассказано, как можно самому попробовать выявить проблему и решить её без привлечения каких-либо компьютерных мастеров.
Проблемы с программной частью
Вполне возможно, что в системе присутствуют какие-то проблемы с программной частью — неправильные настройки или «слетевшие» драйвера.
Под «неправильными настройками» подразумевается сбитые настройки громкости в системе.
Для того, чтобы убедиться, что настройки звука не стоят на минимуме необходимо кликнуть на иконку звука в трее (в виде динамика) и посмотреть на положение ползунка с громкостью.
Громкость динамков в настройках стоит на 0.
Громкость динамков в настройках стоит на 50.
Если установлена громкость 0, то это равнозначно отключению звука в системе. В таком случае, нужно установить громкость повыше.
По различным причинам, на компьютере могут возникнуть проблемы с драйверами — например из-за действий вирусов, или какого-нибудь системного сбоя.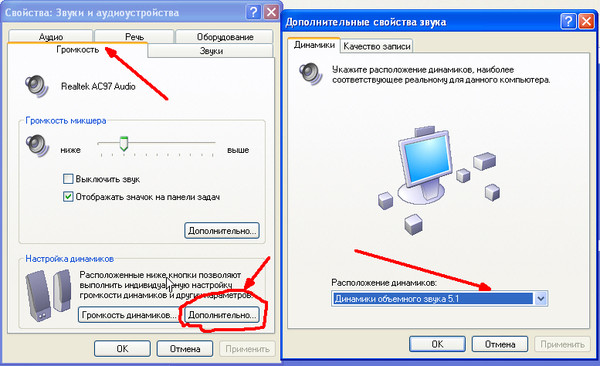 Проверить состояние драйвера аудио можно следующим образом:
Проверить состояние драйвера аудио можно следующим образом:
- Открываем свойства компьютера. Для этого нажимаем кнопку «Пуск», находим «Мой компьютер», нажимаем на ней правой кнопкой и в появившемся меню выбираем пункт «Свойства»;
- Теперь в открывшемся окне свойств компьютера, в меню слева нажимаем на «Диспетчер устройств»;
- В «Диспетчере устройств» ищем «Звуковые, игровые и видеоустройства». Раскрываем эту вкладку нажав треугольник сбоку и смотрим на открывшийся список устройств.
- Если рядом с каким-то из устройств отображаться значок стрелки вниз, то это значит, что устройство выключено в системе, и его надо включить.
Делается это следующим образом — на устройстве нужно нажать правой кнопкой мыши и нажать на «Задействовать»;
Кроме того, на устройстве может находится желтый восклицательный знак, то скорее всего с этим устройством проблемы.
Наиболее вероятная причина — неисправность работы драйвера. О том, как исправить эту проблему, можно прочесть ниже, в пункте «Переустановка драйвера».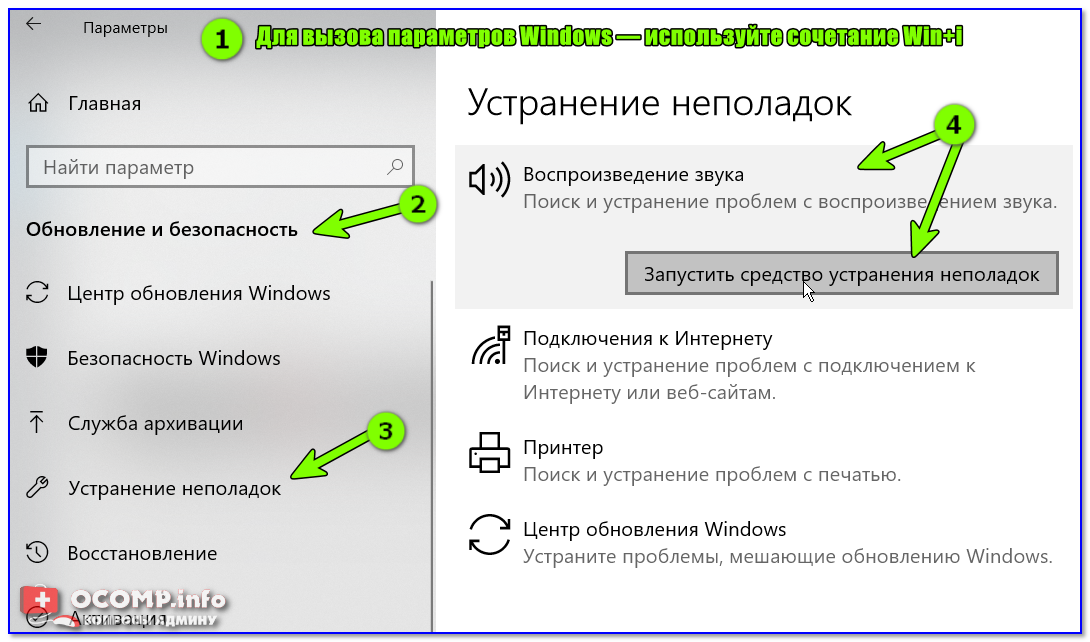 ;
;
Переустановка драйвера
Самым первом делом нужно найти нужный драйвер. Чаще всего самым простым способом будет найти его на диске, который шел вместе с компьютером.
В качестве примера на фотографии показан диск, который шел в комплекте к материнской плате.
Так же можно скачать нужный драйвер и с интернета, для этого необходимо знать модель вашей звуковой карты. В большинстве случаев она встроена в материнскую плату, поэтому в интернете можно без проблем найти необходимую информацию по встроенной звуковой карте.
Установка драйвера звуковой карты Realtek
В большинстве современных компьютеров производителем звуковых карт является Realtek. Скачать их драйвер звуковой карты можно . Для начала скачивания необходимо сначала поставить галочку на пункте «I accept to the above», а затем нажать кнопку «Next». Затем, необходимо будет выбрать нужный драйвер по разрядности операционной системе (узнать это можно открыв «Свойства системы»).
Скачать их драйвер звуковой карты можно . Для начала скачивания необходимо сначала поставить галочку на пункте «I accept to the above», а затем нажать кнопку «Next». Затем, необходимо будет выбрать нужный драйвер по разрядности операционной системе (узнать это можно открыв «Свойства системы»).
- Для 32-битных (86-разрядных) операционных систем Windows Vista, Windows 7, Windows 8, Windows 8.1, Windows 10 необходимо скачать драйвера с названием «32bits Vista, Windows7, Windows8, Windows8.1, Windows10 Driver only (Executable file)»
- Для 64-битных (64-разрядных) операционных систем Windows Vista, Windows 7, Windows 8, Windows 8.1, Windows 10 необходимо скачать драйвера с названием «64bits Vista, Windows7, Windows8, Windows8.1, Windows10 Driver only (Executable file)»
- Для операционной системы Windows XP необходимо скачать драйвера с названием «Windows 2000, Windows XP/2003(32/64 bits) Driver only (Executable file)»
Для загрузки выбранного драйвера необходимо нажать на кнопку «Global» в той же строке.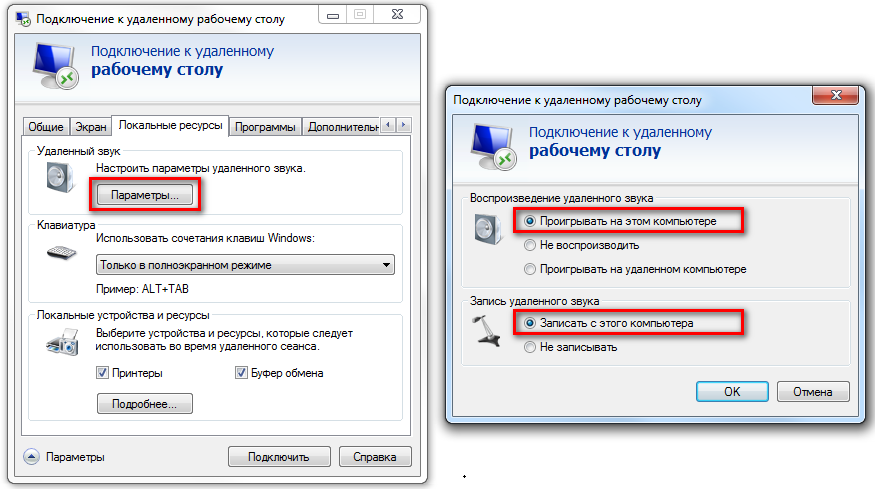
Скачанный файл необходимо запустить, и следовать простейшим инструкциям на русском языке — если вкратце, то просто достаточно все время нажимать кнопку «Далее». По окончанию процесса установки драйвера нужно будет выполнить перезагрузку компьютера, и потом проверить, решились ли проблемы со звуком или нет.
На компьютере под управлением Windows 10 не работает аудио? У вас вообще нет звука? Неужели на рабочем столе вдруг стало тихо? Функция воспроизведения является фундаментальной особенностью любой операционной системы и должна работать без необходимости настраивания. Поскольку это Windows, то ничто не вечно.
Если на вашем устройстве нет звука, тогда разберитесь с проблемой, используя предложенные ниже советы.
Как исправить проблемы со звуком на Windows 10
Независимо от того, выдает ли десятая версия операционки ошибку или просто молча зависает, шаги, которые мы предпринимаем для решения неисправностей, во многом похожи.
Начнем с простых способов, которые отнимают секунду.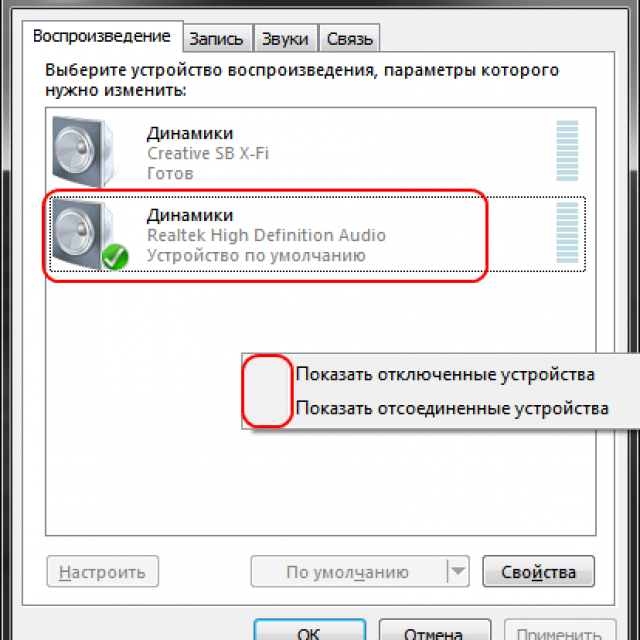 Вы можете исправить проблемы с аудио, не проверяя драйверы, и не переустанавливая их.
Вы можете исправить проблемы с аудио, не проверяя драйверы, и не переустанавливая их.
Способ 1. Проверьте настройки звука
Наша первая проверка — убедиться, что в системе выбрано правильное устройство воспроизведения звука.
- найдите значок динамика рядом с часами на панели задач Windows 10;
- во всплывающем окне определитесь с устройством воспроизведения;
- убедитесь, что выбрано правильное устройство.
В зависимости от уровня квалификации при установке Windows 10 или аудио-драйверов, бывают случаи, когда одно и то же звуковое оборудование отображается дважды.
- в такой ситуации определитесь с устройством и проверьте воспроизведение. Если оно не работает, выберите другое и повторите действие;
- при наличии наушников и динамиков советуем проверить их работоспособность по очереди. Так вы отыщите причину неисправностей периферийных устройств или компьютера.
Способ 2. Измените способ воспроизведения
- если вы просматриваете видео на YouTube, то выберите другой сервис или программу.
 Например, запустите локальное аудио или видео с помощью VLC или другого медиаплеера. Откройте игру;
Например, запустите локальное аудио или видео с помощью VLC или другого медиаплеера. Откройте игру; - попробуйте использовать другой браузер или веб-сайт;
- если это только один источник, тогда найдите альтернативу или внесите изменения в соответствующие настройки браузера.
Способ 3. Проверьте кабели и питание
Не переживайте, если первый способ не восстановил звук в Windows 10. Проверьте аудиоразъемы и питание динамика.
- вытяните разъем из одного гнезда и вставьте в другое. Так вы убедитесь в том, что устройства надежно подключены. Делайте это поочередно, чтобы случайно не запутаться;
- также убедитесь, что любой динамик имеет питание, а индикатор состояния зеленый;
- при наличии пульта дистанционного управления аудио взгляните, надежно ли он подключен. Если это так, то отрегулируйте уровни звука, и опробуйте воспроизведение.
Способ 4. Проверьте устройство и драйверы
Если вы выполнили все указания, но на Windows 10 все еще не работает звук, пришло время проинспектировать устройство и драйверы.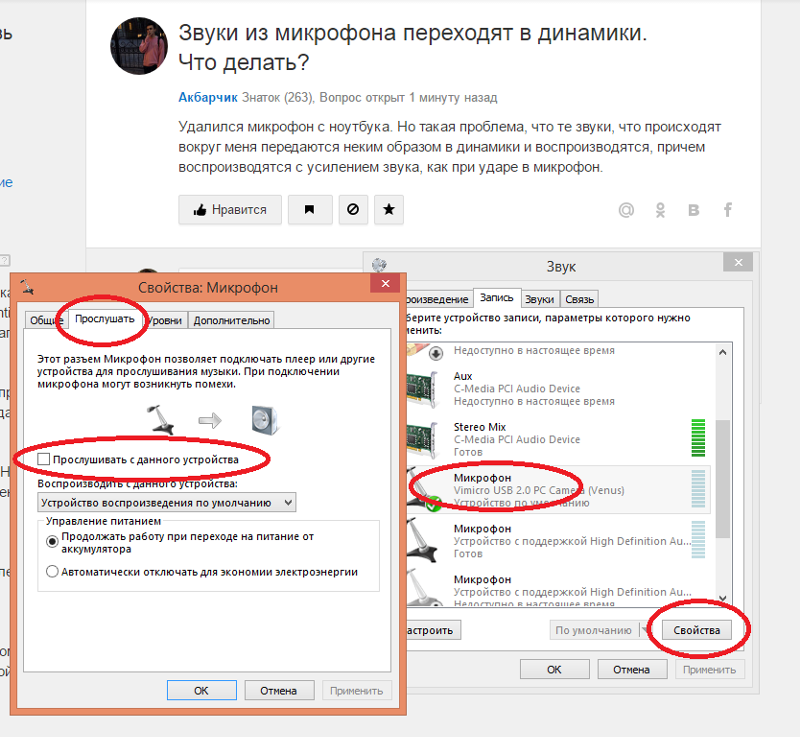 Точный метод немного отличается зависимо от того, используете ли вы дискретную звуковую карту или интегрированную, но основное предположение остается прежним.
Точный метод немного отличается зависимо от того, используете ли вы дискретную звуковую карту или интегрированную, но основное предположение остается прежним.
- В Windows 10 нажмите «Пуск» и выберите «Диспетчер устройств».
Если Windows сообщает, что установлена правильная или последняя версия драйвера (на фото ниже), тогда попробуйте один из следующих вариантов.
Удалите драйвер и устройство, перезагрузите компьютер, а затем разрешите Windows переустановить аудиодрайверы или же сделайте это вручную.
Для начала предложим второй вариант.
- определите аудиоустройство в диспетчере устройств;
- посетите веб-сайт производителя (это может быть изготовитель материнской или звуковой карты, если она интегрированная), а затем загрузите последнюю версию драйвера Windows 10;
- установите его вручную и перезагрузите компьютер;
- воспроизведите аудио снова.
Если все так, как должно быть, тогда звук будет работать. В ином случае, удалите оборудование в диспетчере устройств.
В ином случае, удалите оборудование в диспетчере устройств.
- определите аудиоустройство;
- щелкните правой кнопкой мыши и выберите опцию удаления;
Примечание! Если последний способ не работает, и вы следовали всем указаниям, тогда вероятная причина кроется в самом аудиооборудовании. Теперь вам нужно разобраться, одолжить или купить звуковую карту или переключиться со звуковой карты на интегрированную аппаратуру. Если вы сделаете последнее, не забудьте включить или отключить встроенный звук в BIOS, иначе все равно ничего не будет воспроизводиться.
Видео — Как восстановить звук на ноутбуке
Понравилась статья?
Сохраните, чтобы не потерять!
Нет звука на телефоне (Андроид) — что делать?
Автор: Alexandr, 07.08.2022
Рубрики: Android (смартфоны, планшеты), Восстановление и ремонт, Звук, громкость
Доброго времени суток!
Эту статью сразу же хочу начать с небольшого уточнения: звук может пропасть как из-за программных настроек (ошибок), так и из-за технических неисправностей (например, при выходе из строя динамика).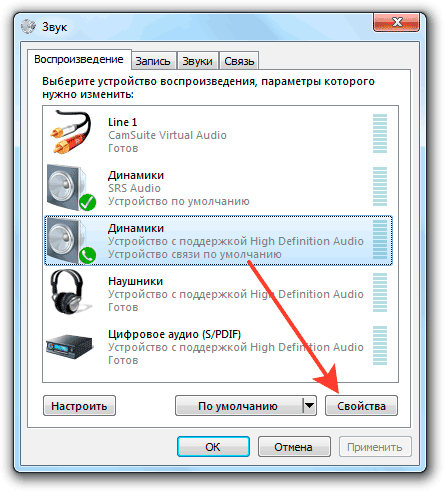
Разумеется, эта заметка поможет вам только в первом случае, провести, так сказать, первичную диагностику (чтобы не терять средства в сервисе из-за какой-нибудь ерунды в виде «галочки»…).
Кстати, если у вас нет звука только в каком-то конкретном приложении (в браузере, например) — то почти наверняка это программная ошибка.
Еще один момент: возможно, что у вас есть звук, просто он очень тихий (едва слышимый). Если это так, попробуйте ознакомиться с одной моей прошлой инструкцией (ссылка ниже).
Теперь, вступление завершаю, ближе к сути…
*
📌 В помощь!
Как увеличить громкость на Андроиде (слишком тихий звук, пропускаю звонки) — https://ocomp.info/kak-uvelichit-gromkost-na-androide.html
*
Содержание статьи
- 1 Что делать, если у вас пропал звук на телефоне
- 1.1 Проверьте настройки громкости
- 1.
 2 Активирован режим экономии батареи
2 Активирован режим экономии батареи - 1.3 Если дело касается наушников…
- 1.4 Конфликт ПО, адаптеров
- 1.5 Установлена ли SD-карта
- 1.6 Заражение телефона вирусами, рекламным ПО
- 1.7 Сброс настроек телефона к заводским
- 1.8 Тех. неисправности
→ Задать вопрос | дополнить
❶
Проверьте настройки громкости
Это первое с чего рекомендую начать. Дело в том, что у ряда прошивок есть небольшой «глюк»: при определенном уровне громкости телефон может «подзависать» и пока вы не измените регулятор громкости на 1-2% — телефон будет немым.
Примечание:
1) Рекомендую изменить громкость у всех регуляторов (мелодия, мультимедиа, будильник), см. скрин ниже. 👇
2) Проверьте, чтобы не были включены режимы «Без звука» и «Не беспокоить».
Настройки звука в Андроид
Кстати, в некоторых телефонах беззвучный режим может активироваться автоматически (например, когда заряд аккумулятора доходит до критической границы).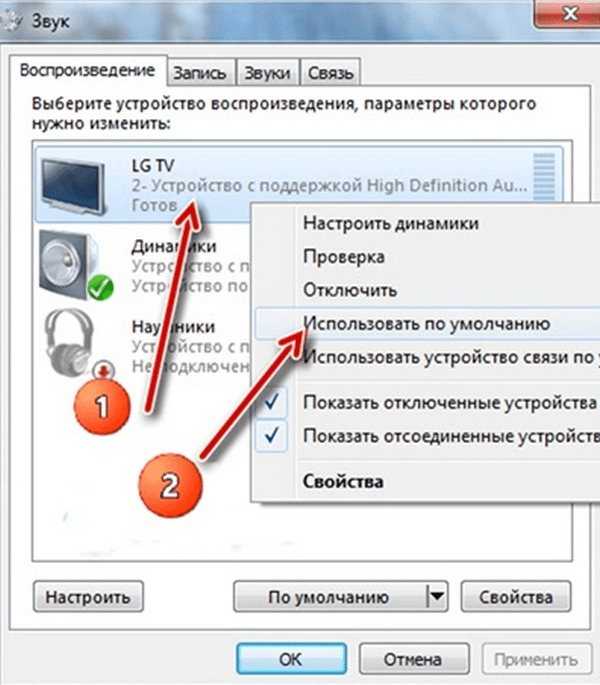
У многих аппаратов от Samsung беззвучный режим можно активировать вообще случайно: нажали не аккуратно на «#» — и через несколько секунд телефон «замолчит»…
❷
Активирован режим экономии батареи
В некоторых моделях телефонов есть спец. режим, который призван сэкономить заряд батареи.
При его активации — функциональность аппарата падает, в том числе может «пропадать» звук (он будет только при телефонных разговорах). Это делается для того, чтобы максимально продлить срок эксплуатации аппарата без подзарядки.
Энергосберегающий режим включен принудительно
Так вот, этот режим может запускаться автоматически (иногда в принудительном порядке) когда заряд батареи доходит до какой-то границы (в 10%, 15% и пр.). Например, такая штука есть в аппаратах от Bright & Quick.
Решение: зарядите телефон и переключите в обычный режим работы. Проверьте снова настройки громкости и работу звука.
❸
Если дело касается наушников.
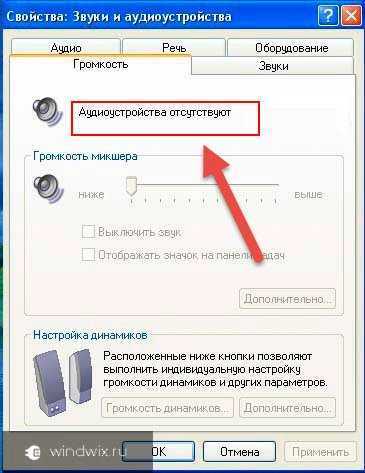 ..
..
Наверное, в половине случаев проблем со звуком на телефоне — «замешаны» наушники. Если у вас проводные наушники — обратите внимание в первую очередь на аудио-разъем телефона. Нередко в него попадает пыль, крошки и прочий мусор. Попробуйте продуть его и подключить наушники снова.
Обратите внимание на разъем под наушники (Jack)
Кстати, как вариант можно воспользоваться беспроводными наушниками (могут выручить при проблемах с разъемом).
Есть еще один популярный «глюк» с аудио-разъемом — при отключении наушников, телефон считает, что они все еще подключены (и на панели уведомлений горит соответствующий значок). Разумеется, звук «подается» на наушники, а звука из динамика нет. Чтобы исправить это — просто перезагрузите смартфон (помогает в 99% случаев).
Перезагрузка смартфона
Кстати, как вариант, можно просто 📌подключить другие наушники — тогда телефон «забудет» про старые и переключит звук на новые…
Беспроводные наушники для телефона, ноутбука
❹
Конфликт ПО, адаптеров
В некоторых случаях адаптеры Bluetooth и Wi-Fi могут быть причиной сбоя в работе звука (особенно, если вы перед этим подключали к телефону, например, Bluetooth гарнитуру).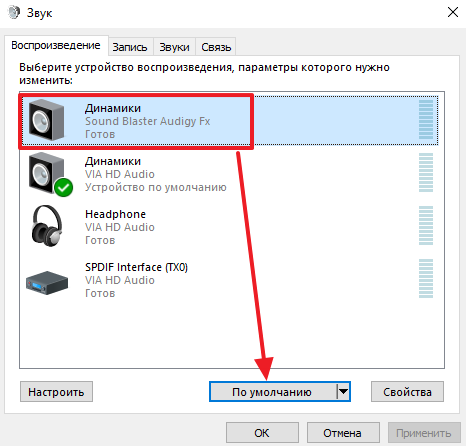 Телефон как бы «завис» и считает, что звук в настоящее время передается по адаптеру на другое аудио-устройство.
Телефон как бы «завис» и считает, что звук в настоящее время передается по адаптеру на другое аудио-устройство.
Порекомендовал бы попробовать отключить Bluetooth и Wi-Fi адаптеры (делается в разделах «Беспроводные сети» и «Подключение устройства» в настройках Андроида).
Выключение Bluetooth и Wi-Fi адаптеров / Кликабельно
Примечание: после выключения адаптеров — перезагрузите смартфон и проверьте наличие звука. Если звук появился — включите адаптеры.
❺
Установлена ли SD-карта
При воспроизведении музыки, фильмов, открытии игр, расположенных на SD карте — могут наблюдаться проблемы не только со звуком, но и изображением на экране. Вообще, если SD карта хотя бы частично неисправна — из-за нее могут наблюдаться тормоза, подвисания, заикаться или вообще отсутствовать звук.
Установка MicroSD карты на 128 GB в смартфон
На время тестирования и поиска причин неисправности — я бы порекомендовал отключить SD карту совсем!
Если после снятия SD карты — телефон начнет работать в нормальном режиме, попробуйте проверить ее с помощью спец. утилит. Даже с «убитой» карты в ряде случаев удается вытащить все данные, что на ней были записаны…
утилит. Даже с «убитой» карты в ряде случаев удается вытащить все данные, что на ней были записаны…
*
📌 В помощь!
1) Как проверить SD-карту или USB-флешку: на работоспособность, на ошибки, реальный объем, скорость работы — https://ocomp.info/kak-proverit-sd-kartyi-ili-fleshku.html
2) Как восстановить фото с MicroSD карты памяти или USB-флешки — https://ocomp.info/kak-vosstanovit-foto-s-sd-karty.html
❻
Заражение телефона вирусами, рекламным ПО
Нестабильная работа телефона может быть связана с тем, что система была заражена вирусами. К их числу можно отнести и различное рекламное ПО, которое, заразив телефон, начинает при каждом удобном случае показывать яркие баннеры. Кстати, некоторые из них идут со звуковым сопровождением (что в свою очередь может сказаться и на параметрах звука…).
А вообще, вирусы на телефоне еще коварнее, чем на ПК: во многих случаях они не только портят ПО и файлы, но еще могут украсть средства со счета (ведь у многих к телефону привязаны банковские карты.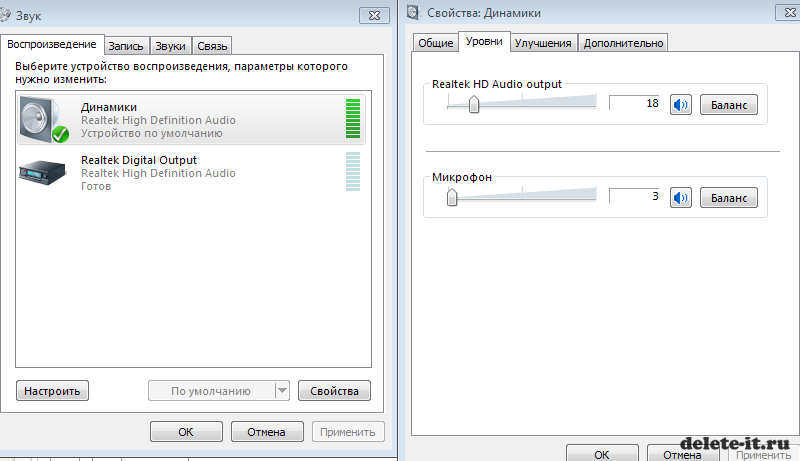 ..).
..).
Как бы там ни было, рекомендую установить на телефон один из популярных антивирусов и прогнать им всю систему. Если удалить вирус таким образом не удастся, попробуйте выполнить Hard Reset (сброс настроек телефона до заводских). Ссылки с инструкциями приведены ниже.
📌 В помощь!
1) Как удалить вирус с телефона Андроид — https://ocomp.info/kak-udalit-virusyi-s-androida.html
2) Антивирусы для Андроид: выбираем надежные бесплатные продукты — https://ocomp.info/antivirus-dlya-android18.html
AVG — сканировать телефон
❼
Сброс настроек телефона к заводским
Если все вышеперечисленное не помогло, то пожалуй последнее, что бы порекомендовал сделать перед походом в сервис — попробовать сбросить настройки телефона до заводских предустановок (отмечу, что в этом случае будут удалены все контакты, приложения, фото, видео и пр. — как следствие и различные ошибки, вирусы, конфликты ПО и т.д.).
Перед сбросом, заранее сохраните всё, что впоследствии будет необходимо.
Впрочем, бэкап рекомендовал бы сделать и перед походом в сервис…
Для сброса достаточно зайти в меню «Восстановление и сброс/Сброс настроек» и согласиться на проводимую операцию.
Сбросить настройки телефона / Андроид 5.0, 6.0
Если у вас возникли сложности со сбросом — ознакомьтесь с инструкцией, ссылка на которую ниже.
📌 Инструкция!
Как сбросить настройки Андроид до заводских [Hard Reset] (т.е. удалить все данные с телефона, планшета) — https://ocomp.info/kak-sbrosit-nastroyki-android.html
❽
Тех. неисправности
Сгорел динамик
Если предыдущие советы не дали результатов, и с настройками телефона все в порядке — то наиболее вероятной причиной неисправности может являться поломка динамика. При отсутствии опыта пайки — рекомендую решать данную проблему в сервисе.
Динамик
Впрочем, стоит отметить, что в ряде аппаратов установлен не 1 динамик, а 2 или 3.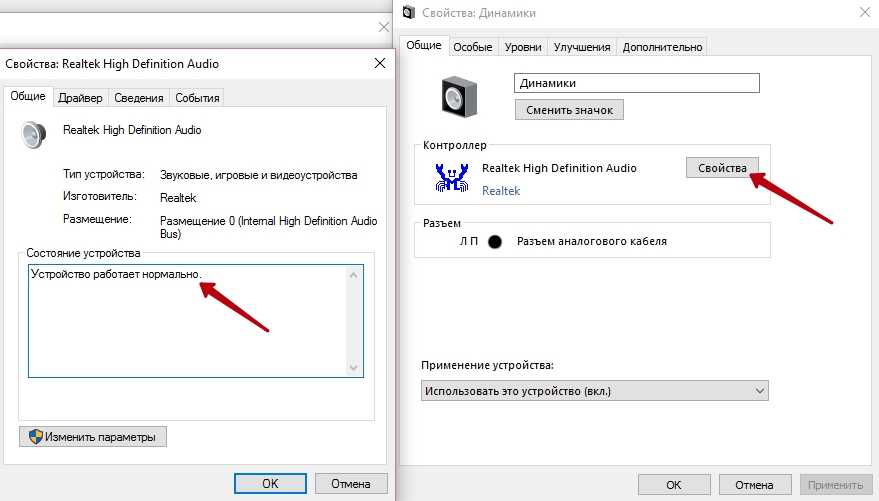 Как правило, один из них отвечает за звук во время телефонного разговора, другой — за воспроизведение музыки в приложениях, третий — за будильник…
Как правило, один из них отвечает за звук во время телефонного разговора, другой — за воспроизведение музыки в приложениях, третий — за будильник…
Из-за чего мог прийти в негодность динамик
1) Пыль, крошки и прочий мусор попадают на поверхность динамика и могут существенно ухудшать качество и силу звука (особенно от этого страдают телефоны, используемые в пыльных помещениях или карманах 😉). Со временем некоторая часть пыли может добраться и до самих катушек динамика и привести к его выходу из строя.
2) Использование аппарата во влажных помещениях (многие любят разговаривать по телефону в ванне или бассейне). Несмотря на то, что прямого попадания воды вроде бы и нет, но высокая влажность со временем может начать окислять некоторые детали, что и приводит к поломкам.
3) Выгорание и обрывы катушке динамика. Могут происходить как из-за той же влаги (например, случайно уронили телефон в воду или попали под дождь), так и из-за резкого электростатического воздействия.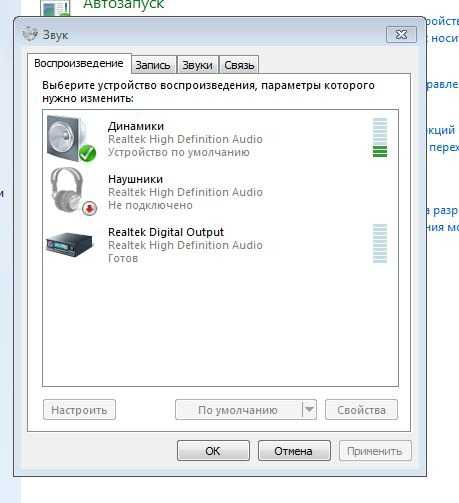 Например, можно не очень удачно поговорить по телефону во время молнии 👀…
Например, можно не очень удачно поговорить по телефону во время молнии 👀…
Кстати, проблему со сгоревшим динамиком можно диагностировать по легкому потрескиванию, которое слышно при попытке воспроизвести какой-нибудь звук.
Вышла из строя плата усиления звука
Эта плата тесно связана с кнопкой для регулирования звука. В большинстве своем ее причины поломки практически те же, что и у динамика (перечислены выше).
При ее сбоях и неисправности может заметить как начнет «хрипеть» динамик при попытке изменить громкость. Кстати, обычно, если причиной ее выхода из строя не стало что-то резкое: падение, залитие водой, перегрев и пр. — то «барахлить» кнопка регулировки громкости начинает задолго до ее окончательного выхода из строя…
Поломка шлейфа
Если кто не знает, то шлейф — это плоский (и обычно тонкий) провод, который часто используется в местах, подвергающихся сгибам. Например, в слайдерах и раскладушках одна часть телефона сдвигается относительно другой — между собой их соединяет шлейф.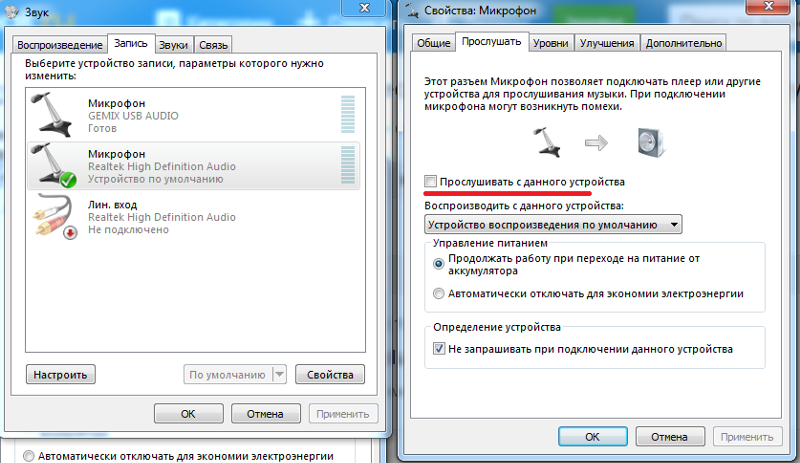 ..
..
Вообще, обычно, проблема с шлейфом возникает только на старых телефонах, которые уже изрядно поработали (либо при мех. повреждениях). И как правило, при его выходе из строя — пропадает не только звук…
Износ разъема под-наушники
С аудио-разъемом проблемы, обычно, возникают при подключении проводных наушников. При этом можно заметить треск и шипение, наушники часто «отваливаются» (и приходится поправлять-крутить штекер в разъеме), телефон со временем может просто начать «не видеть» подключаемые аудио-устройства к нему.
Как правило, аудио-разъем приходит в негодность из-за высокой степени эксплуатации (разъем «разбалтывается» и уже не обеспечивает хорошего контакта). Также в него часто попадают мусор, крошки, пыль, что тоже сказывается не лучшим образом.
Кстати, при проблемах с ним — можно сэкономить. Вместо его замены и ремонта — есть другой вариант: использовать беспроводные наушники (чем не выход?!)
*
📌 Инструкция!
Как подключить беспроводные наушники — https://ocomp.
info/kak-podklyuchit-besprovodnyie-naushniki.html
*
На этом пока всё…
Удачного восстановления!
👣
Первая публикация: 5.06.2019
Корректировка: 7.08.2022
RSS (как читать Rss)
Полезный софт:
- Видео-Монтаж
Отличное ПО для создания своих первых видеороликов (все действия идут по шагам!).
Видео сделает даже новичок!
- Ускоритель компьютера
Программа для очистки Windows от «мусора» (удаляет временные файлы, ускоряет систему, оптимизирует реестр).
Другие записи:
Как управлять аудиоустройствами в Windows 10
Аудио играет решающую роль в нашем опыте использования Windows.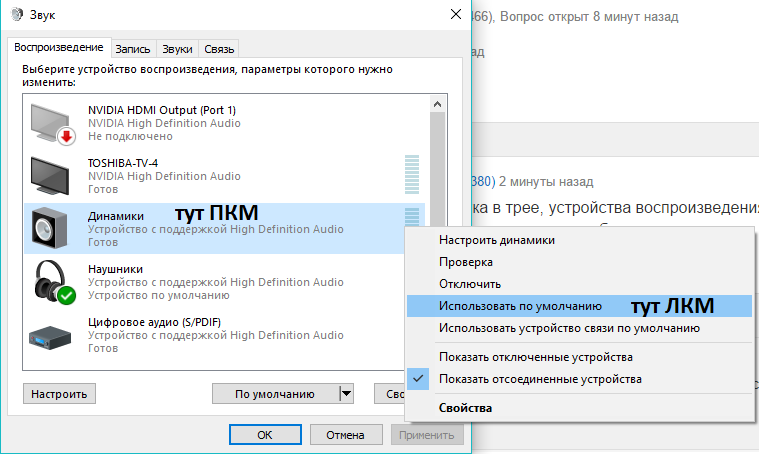 Вот посмотрите, как управлять настройками звука в Windows 10, включая новые настройки.
Вот посмотрите, как управлять настройками звука в Windows 10, включая новые настройки.
Звук играет решающую роль в нашем опыте использования Windows. Будь то прослушивание музыки, фильмов или общение с семьей и друзьями по Skype, в зависимости от типа вашего компьютера выбор аудиовыхода может отличаться. Ноутбуки и некоторые настольные компьютеры будут иметь встроенную аудиосистему, и в обоих случаях можно использовать внешние динамики для улучшения качества звука.
Обновление: Если вы ищете качественное альтернативное звуковое приложение с дополнительными функциями, обратите внимание на приложение Ear Trumpet.
Настройка параметров громкости и звука в Windows 10
Доступ к основным настройкам звука можно получить из уведомления «Динамики» на панели задач. Вы можете использовать ползунок для увеличения или уменьшения громкости.
Звук можно отключить, щелкнув значок динамика в новом меню громкости.
Юбилейное обновление Windows 10 теперь упрощает переключение между различными аудиоустройствами.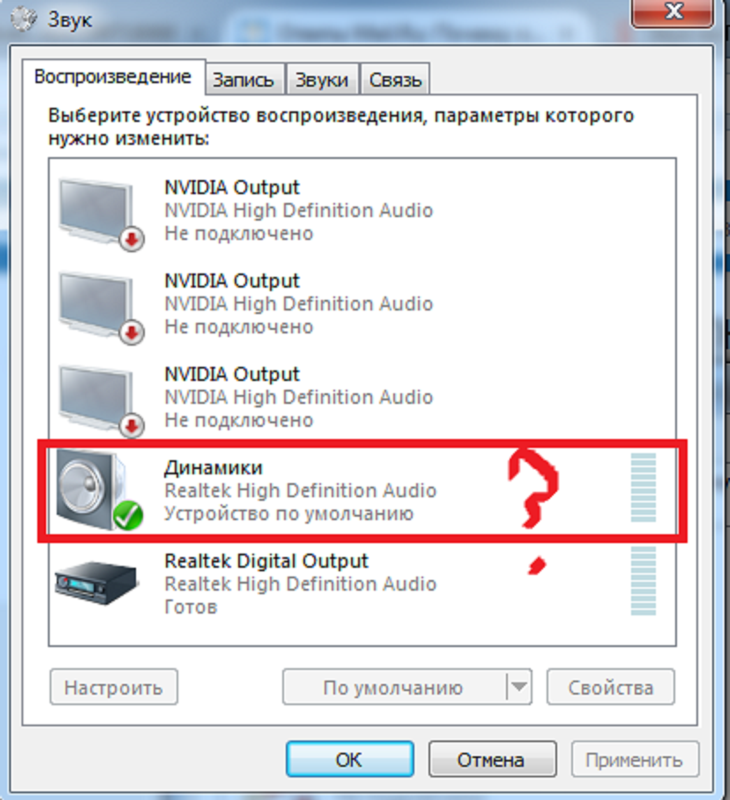 Для этого щелкните значок звука в области уведомлений.
Для этого щелкните значок звука в области уведомлений.
Выберите устройство вывода звука, которое вы хотите использовать. Это особенно удобно, если вы хотите переключаться между встроенным звуком или наушниками.
Доступ к дополнительным параметрам звука можно получить из контекстного меню.
Микшер громкости предоставляет параметры для управления громкостью для каждого настольного приложения. Однако не все приложения поддерживают эту функцию. Если это так, вы увидите их в микшере и сможете отрегулировать уровни громкости. Например, вы можете захотеть отключить определенные приложения, такие как системные звуки, при просмотре фильма.
Удобная функция настроек звука Windows — возможность изменять поведение звука при многозадачности. Если вы пользуетесь смартфоном, возможно, вам известен параметр, который снижает громкость звука в активном приложении при получении уведомления. Если вы используете такое приложение, как Skype, для отправки и приема видеовызовов, Windows может автоматически регулировать громкость при обнаружении связи.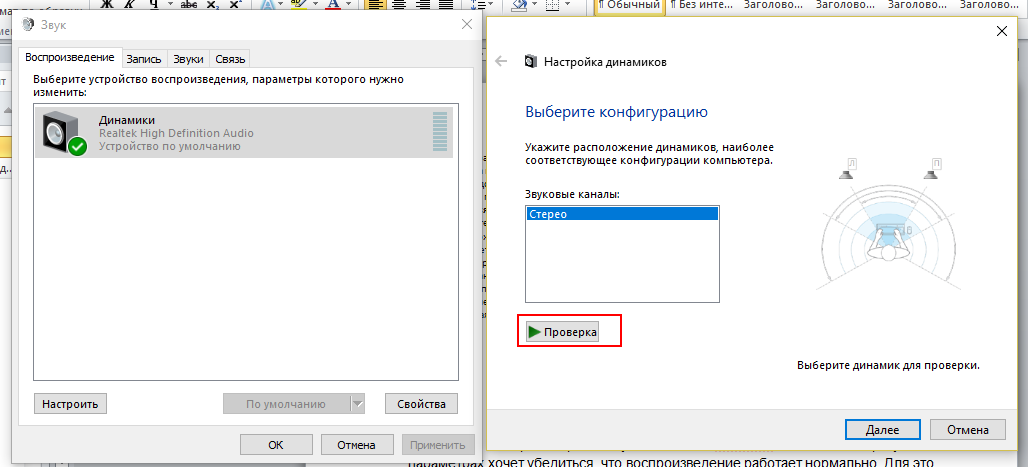
Подключенные внешние аудиоустройства, такие как динамики или наушники, можно изменить в настройках воспроизведения параметров звука. Можно применить такие улучшения, как басы, громкость и качество объемного звука.
Устранение неполадок со звуком в Windows 10
Если вы не слышите звук, вы можете попробовать некоторые способы. Во-первых, проверьте, не уменьшена ли громкость или отключен ли звук.
Если вы недавно обновились до Windows 10, ваш предыдущий аудиодрайвер может быть несовместим. Удаление и повторная установка аудиоустройства может решить проблему. Нажмите Ключ Windows + X и нажмите Диспетчер устройств. Затем разверните Звук > Видео и игровой контроллер. С выберите свое аудиоустройство, щелкните его правой кнопкой мыши и удалите. Пожалуйста, перезагрузите компьютер и дайте Windows переопределить его. Вы также можете проверить наличие последних версий драйверов для вашей звуковой карты в Центре обновления Windows.
Если проблема не устранена, попробуйте запустить Устранение неполадок воспроизведения звука, чтобы исправить ее.
Ознакомьтесь с другими нашими статьями об управлении звуком:
- Как отключить или изменить звуки уведомлений Windows 10
- Отключить уведомления смартфона, прерывающие вашу музыку
- Переключение между динамиками и наушниками одним щелчком
- EarTrumpet для Windows 10 упрощает использование элементов управления звуком
Связанные элементы:Microsoft, Windows 10
Как исправить проблемы со звуком в Windows 10
При каждом обновлении до последней версии версии Windows 10 вы можете найти интересные новые функции и исправления. К сожалению, большие обновления могут принести с собой новые проблемы, и некоторые из наиболее распространенных связаны со звуком.
Содержимое
- Запустите средство устранения неполадок со звуком
- Продолжайте проверять обновления
- Проверьте ползунки громкости и убедитесь, что ваша система полностью обновлена драйвер аудиоустройства определения
- Устранение проблем с Cortana и микрофоном
Из-за этих проблем со звуком люди не могут воспроизводить видео, использовать определенные приложения или вообще что-либо слышать из своих динамиков. Это не весело, особенно когда вы изучаете новые функции операционной системы, поэтому давайте займемся устранением неполадок. Вот способы, которыми вы можете исправить проблемы со звуком в Windows 10, чтобы удалить ужасный звук тишины.
Это не весело, особенно когда вы изучаете новые функции операционной системы, поэтому давайте займемся устранением неполадок. Вот способы, которыми вы можете исправить проблемы со звуком в Windows 10, чтобы удалить ужасный звук тишины.
Запустите средство устранения неполадок со звуком
В Windows 10 теперь есть полное средство устранения неполадок со звуком, которое может проверить вашу звуковую систему на наличие признаков неисправности и порекомендовать решения. Поскольку это средство устранения неполадок может автоматически находить и устранять некоторые из проблем, которые мы обсуждаем ниже, это отличный способ сэкономить время и, вероятно, должен быть вашей первой остановкой.
Шаг 1 : Используйте поле поиска на панели задач и найдите «устранение неполадок». В результатах вы должны увидеть вариант, который говорит Настройки устранения неполадок . Выберите это.
Шаг 2 : В следующем окне найдите в разделе Подготовка к работе параметр с надписью Воспроизведение аудио и выберите его. Затем выберите Запустить средство устранения неполадок .
Затем выберите Запустить средство устранения неполадок .
Шаг 3 : На панели задач откроется новый значок средства устранения неполадок. Выберите его, чтобы открыть новое окно. Теперь у вас будет возможность устранять неполадки различных типов подключенных динамиков, включая встроенные динамики и наушники. В большинстве случаев вы захотите выбрать динамики по умолчанию, но вы можете настроить их для своего устройства. Выберите Далее , когда закончите.
Шаг 4 : Запустите средство устранения неполадок, а затем посмотрите, что оно скажет. Средство устранения неполадок может дать совет по улучшению качества звука или определить проблемы с драйверами, о которых необходимо позаботиться. Попробуйте то, что он предлагает, чтобы увидеть, поможет ли это решить вашу проблему!
Продолжайте проверять свои обновления
Windows 10, как и все современные операционные системы, постоянно пополняется новыми исправлениями и улучшениями — особенно для пользователей программы предварительной оценки. Иногда все, что нужно для решения проблемы со звуком, — это простое обновление драйвера, но иногда это занимает немного времени. Необходимое обновление драйвера может появиться не сразу, поэтому вам, возможно, придется набраться терпения. Одно из недавних обновлений от июня 2021 года устранило проблему, с которой пользователи Windows сталкивались, когда некоторые приложения воспроизводили пронзительные визжащие звуки, поэтому полное обновление может стать решением множества проблем. Определенные обновления драйверов могут помочь решить проблемы с конкретным устройством.
Иногда все, что нужно для решения проблемы со звуком, — это простое обновление драйвера, но иногда это занимает немного времени. Необходимое обновление драйвера может появиться не сразу, поэтому вам, возможно, придется набраться терпения. Одно из недавних обновлений от июня 2021 года устранило проблему, с которой пользователи Windows сталкивались, когда некоторые приложения воспроизводили пронзительные визжащие звуки, поэтому полное обновление может стать решением множества проблем. Определенные обновления драйверов могут помочь решить проблемы с конкретным устройством.
Некоторые драйверы можно найти непосредственно у производителей звуковых карт, таких как Realtek, в то время как другие могут поставляться в составе обновлений Windows 10. Чтобы устранить проблемы со звуком, следите за значком обновления Windows или подумайте о том, чтобы обратиться к производителю звуковой карты, чтобы узнать, доступны ли какие-либо обновления. Устранение вашей проблемы может быть таким же простым и простым, как обновление вашего устройства.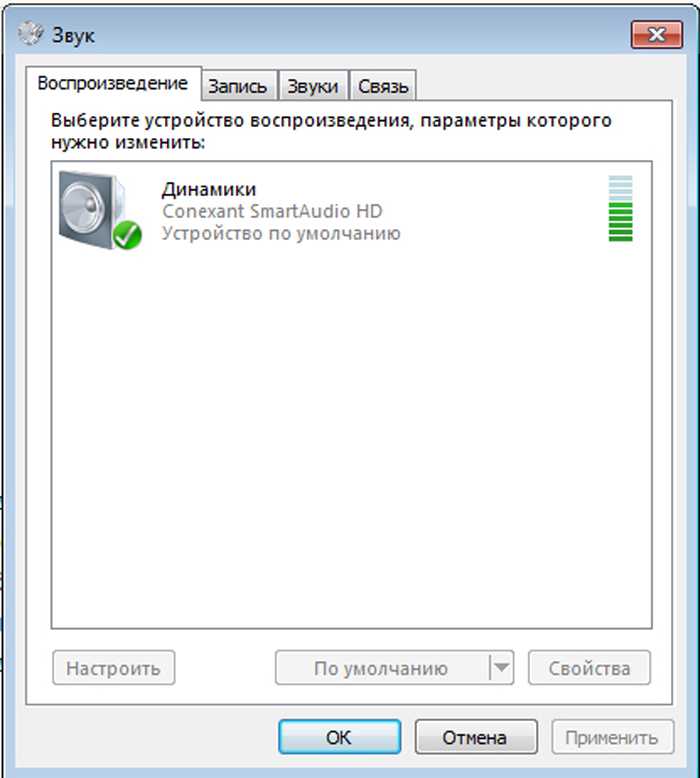 Тем не менее, если ваше устройство значительно устарело, обновление может не помочь. Подумайте о покупке нового компьютера с совместимыми драйверами.
Тем не менее, если ваше устройство значительно устарело, обновление может не помочь. Подумайте о покупке нового компьютера с совместимыми драйверами.
Проверьте ползунки громкости и убедитесь, что ваша система полностью обновлена
До сих пор обновления 2020 года для Windows 10 вызывали множество проблем со звуком, в том числе звук, который просто не будет работать, и звук сторонних приложений, который слишком тих для правильного использования.
Если одно из ваших недавних обновлений Windows вызвало подобные проблемы со звуком, вы должны сначала проверить свой микшер громкости и посмотреть, не изменилось ли что-нибудь. Посмотрите на панель задач, и вы должны увидеть значок динамика справа. Щелкните правой кнопкой мыши и выберите Открыть смеситель объема . Проверьте свои ползунки, особенно сторонние приложения, и убедитесь, что они выглядят нормально. Некоторые ползунки могли быть слишком низко установлены, и их необходимо отрегулировать, чтобы зафиксировать громкость.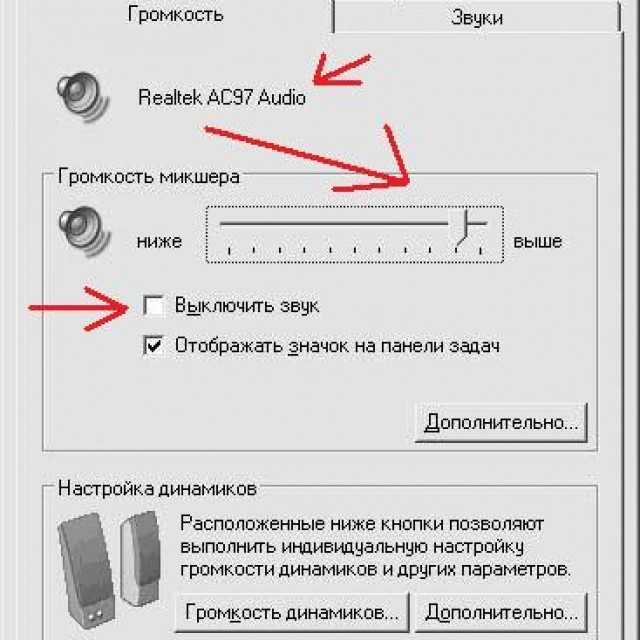
К сожалению, другие недавние проблемы со звуком исправить оказалось сложнее. Если у вас систематический сбой громкости из-за недавнего обновления, даже откат этих обновлений редко оказывается успешным в устранении проблем со звуком. Лучше всего следить за любыми новыми обновлениями и быстро применять их, чтобы вы знали, когда Microsoft исправит проблему.
Проверьте устройство вывода
Если у вас вообще нет звука, это может быть что-то столь же простое, как Windows, пытающаяся вывести звук на старое устройство, например, какие-то наушники, которые вы забыли подключить, или динамик Bluetooth, который просто не включен прямо сейчас. Чтобы убедиться, что Windows пытается отправить звук на нужное устройство, вам нужно проверить вывод.
Шаг 1: Щелкните маленькую стрелку вверх в правом нижнем углу экрана рядом с часами и календарем.
Шаг 2: Щелкните правой кнопкой мыши маленький значок Динамик и выберите Открыть настройки звука .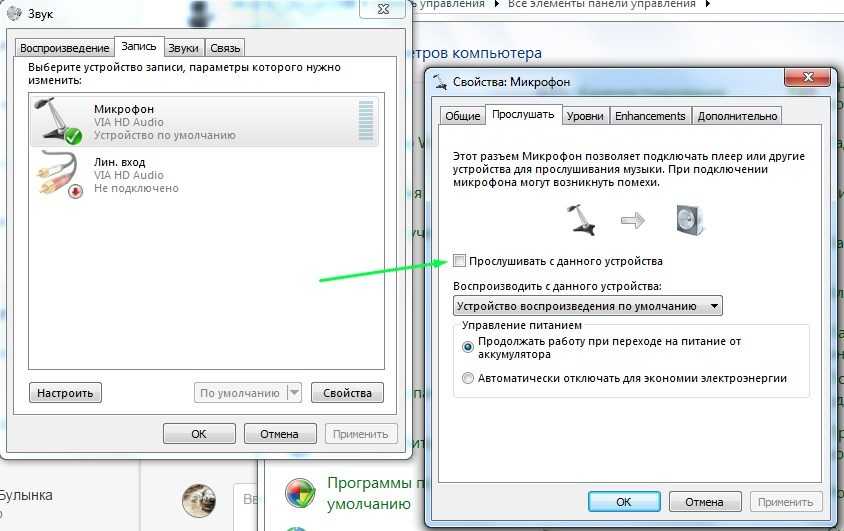
Шаг 3: В меню настроек найдите верхнюю запись с надписью Choose Your Output Device . Используйте раскрывающееся меню, чтобы убедиться, что выбрано правильное устройство, будь то динамики или подключенные наушники. Пока вы там, дважды проверьте, что громкость не равна нулю.
Обновите драйверы звуковой карты
Одним из наиболее распространенных источников проблем со звуком является плохая связь между Windows 10 и вашей звуковой картой или чипом. Это часто приводит к тому, что ваш звук вообще не работает. К счастью, есть способы сделать Windows 10 совместимыми с вашим звуковым оборудованием. Все, что вам нужно сделать, это найти правильные обновления для работы.
Шаг 1: Откройте меню «Пуск» и выполните поиск по запросу «диспетчер устройств». Щелкните соответствующий результат.
Шаг 2: В Диспетчере устройств вы увидите список вариантов значков. Выберите Звуковые, видео и игровые контроллеры .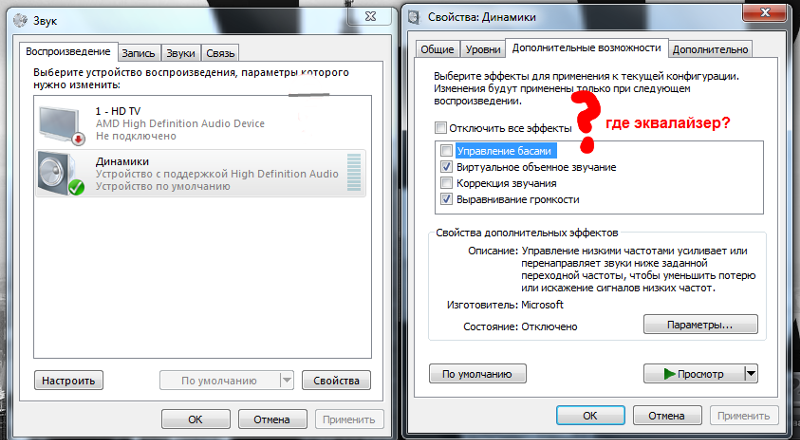 Если у вас есть звуковая карта, она появится там.
Если у вас есть звуковая карта, она появится там.
Шаг 3: Откройте звуковую карту, дважды щелкнув ее, затем перейдите на вкладку Драйвер и найдите параметр Обновить драйвер . Это запустит автоматический поиск Windows, чтобы найти обновления драйверов и загрузить их.
Шаг 4: После завершения обновления перезапустите и посмотрите, работает ли звук.
Вот несколько дополнительных моментов, которые следует учитывать.
- Windows не всегда самостоятельно находит нужные звуковые драйверы. Если поиск не работает, рассмотрите возможность посещения веб-сайта производителя вашей звуковой карты и поиска звуковой карты, чтобы найти ручной способ загрузки любых применимых обновлений.
- Возможно, вашему драйверу просто нужно вставить байты. Если обновление не помогло, откройте Диспетчер устройств , снова найдите свою звуковую карту и щелкните правой кнопкой мыши значок. Выберите Удалить .
 Это удалит ваш драйвер, но не паникуйте. Перезагрузите компьютер, и Windows попытается переустановить драйвер. Позвольте ему сделать это, и вы можете обнаружить, что ваш звук снова включен.
Это удалит ваш драйвер, но не паникуйте. Перезагрузите компьютер, и Windows попытается переустановить драйвер. Позвольте ему сделать это, и вы можете обнаружить, что ваш звук снова включен.
Перезапуск аудиослужб
Ваш звук по умолчанию вообще отказывается работать или у него есть серьезные проблемы с настройками, которые не исчезнут? Основная проблема может заключаться в том, как Windows запускает определенные службы. Вот как быстро перезагрузить эти процессы.
Шаг 1 : Найдите «услуги» в поле поиска и выберите приложение Services .
Шаг 2 : В новом окне будет показан длинный список служб в Windows 10. Прокрутите вниз, чтобы найти конкретно Windows Audio. Щелкните правой кнопкой мыши Windows Audio и выберите Restart из доступных вариантов.
Шаг 3 : После завершения перезагрузки снова выполните Services — сделайте то же самое для Windows Audio Endpoint Builder и Удаленный вызов процедур . Перезапуск этих трех вместе может помочь исправить проблемы, с которыми мог столкнуться ваш звук.
Перезапуск этих трех вместе может помочь исправить проблемы, с которыми мог столкнуться ваш звук.
Используйте универсальный драйвер аудиоустройства высокой четкости
Если работа с программным обеспечением вашей звуковой карты не дает результатов, вам следует попробовать переключиться на универсальный аудиодрайвер, который предлагает Windows 10. Это часто позволяет обойти проблемы совместимости и восстановить звуковые возможности для действий Windows.
Шаг 1: Снова откройте Диспетчер устройств и найдите свой аудиодрайвер, как если бы вы его обновляли.
Шаг 2: Щелкните драйвер правой кнопкой мыши и выберите Обновить драйвер .
Шаг 3: На этот раз, вместо автоматического поиска Windows, выберите Browse My Computer for Driver Software .
Шаг 4: Затем выберите Разрешить мне выбирать из списка драйверов устройств на моем компьютере .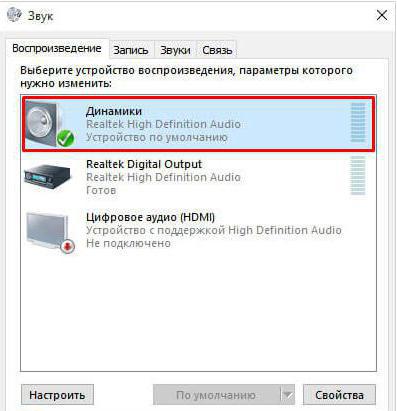 Появится список, который будет включать Аудиоустройство высокого разрешения . Это универсальный драйвер для Windows 10. Выберите и установите его, чтобы посмотреть, восстановится ли звук.
Появится список, который будет включать Аудиоустройство высокого разрешения . Это универсальный драйвер для Windows 10. Выберите и установите его, чтобы посмотреть, восстановится ли звук.
Исправление проблем с Кортаной и микрофоном
Встроенный голосовой помощник Windows 10, Cortana, может отдавать всевозможные команды только с помощью голоса. Однако это нехорошо, если ваш звук не работает должным образом. Если Кортана не отвечает вам так, как вы надеялись, у вас может быть проблема с микрофоном или его отсутствием.
Во-первых, убедитесь, что на вашем компьютере есть микрофон, чтобы Кортана могла вас слышать. Микрофон является стандартной функцией многих современных ноутбуков и настольных компьютеров, но его наличие не гарантируется. Без встроенного микрофона вам придется использовать разъем для микрофона и внешнее устройство. Это лучшие гарнитуры со встроенными микрофонами, которые вы можете купить прямо сейчас.
Если у вас есть микрофон, давайте перепроверим правильность настроек Cortana.
Шаг 1: Откройте Cortana, щелкнув ее значок в строке поиска Windows, а затем выберите 9Значок 0053 Settings Cog в левом нижнем углу.
Шаг 2: Это даст вам несколько вариантов переключения для управления действиями голосового помощника. Убедитесь, что для Кортаны включена функция прослушивания команд Hey Cortana . Если она не слушает, ваши голосовые команды не будут работать.
Если у вас есть микрофон и настройки Cortana в порядке, но умный помощник по-прежнему вас не слышит, стоит еще раз проверить настройки записывающего устройства.
Шаг 1: Для этого нажмите Стрелку вверх в правом нижнем углу экрана рядом с часами и датой.
Шаг 2: Щелкните правой кнопкой мыши значок Audio (он выглядит как динамик, из которого исходят звуковые волны) и выберите Open Sound Settings .
Шаг 3: В разделе Input страницы настроек убедитесь, что выбранный вами микрофон выбран.

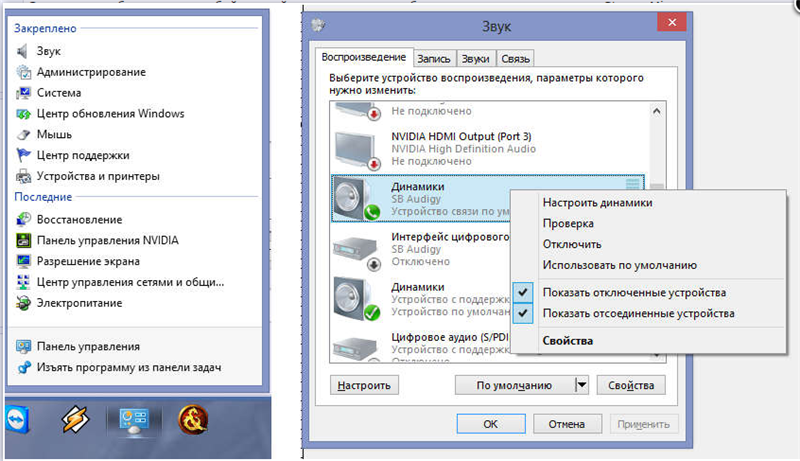 Как подключить разъемы передней панели ПК к материнской плате).
Как подключить разъемы передней панели ПК к материнской плате).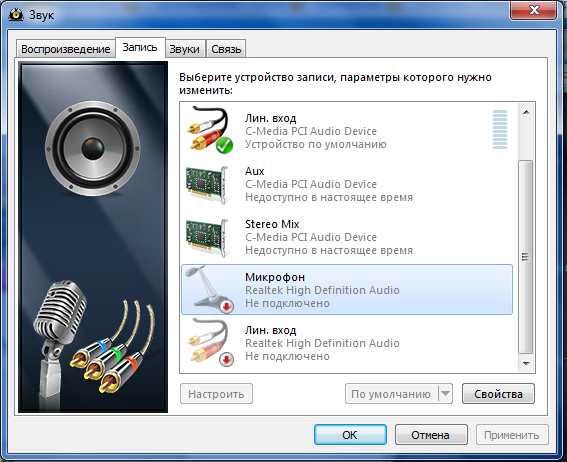 Однако, в контексте проблемы «Выходное аудио устройство не установлено» более важным является раздел «Аудиовходы и аудиовыходы». Проверьте, есть ли этот раздел в наличии и присутствуют ли там выходы на динамики и не отключены ли они (для отключенных устройство отображается стрелочка «вниз»).
Однако, в контексте проблемы «Выходное аудио устройство не установлено» более важным является раздел «Аудиовходы и аудиовыходы». Проверьте, есть ли этот раздел в наличии и присутствуют ли там выходы на динамики и не отключены ли они (для отключенных устройство отображается стрелочка «вниз»).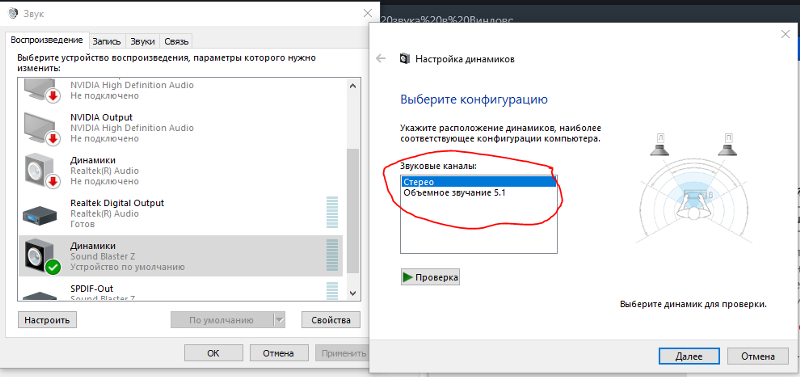 п. Если, к примеру, у вас установлена Windows 10, а на оф. сайте драйверы только для Windows 7 или 8, смело скачивайте их.
п. Если, к примеру, у вас установлена Windows 10, а на оф. сайте драйверы только для Windows 7 или 8, смело скачивайте их.

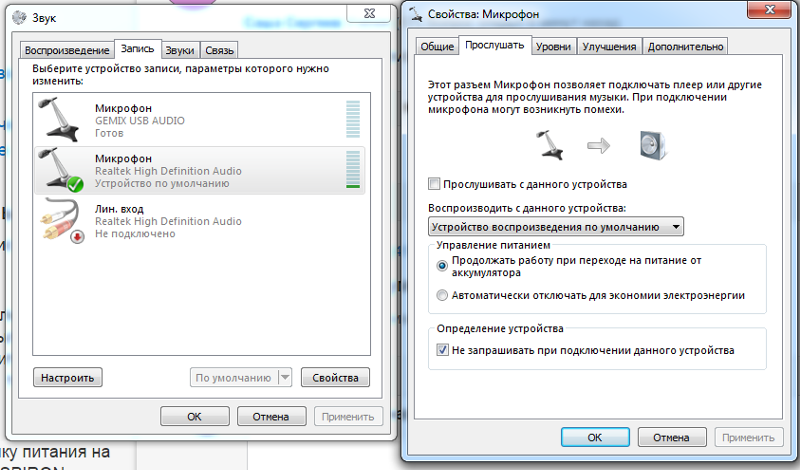 Например, запустите локальное аудио или видео с помощью VLC или другого медиаплеера. Откройте игру;
Например, запустите локальное аудио или видео с помощью VLC или другого медиаплеера. Откройте игру;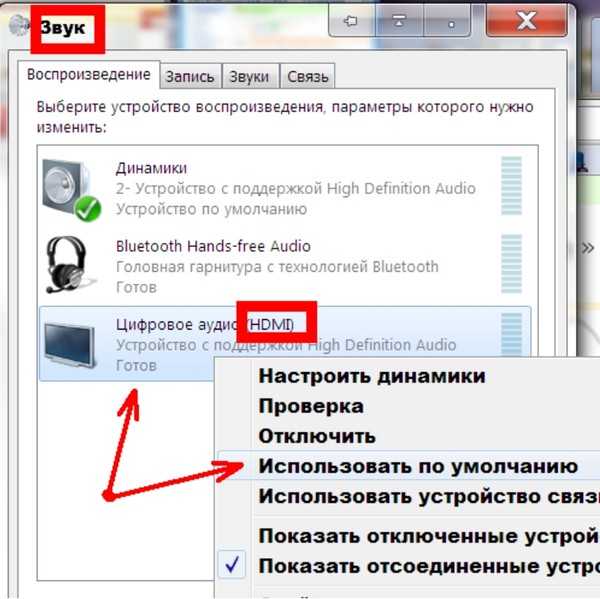 2 Активирован режим экономии батареи
2 Активирован режим экономии батареи Впрочем, бэкап рекомендовал бы сделать и перед походом в сервис…
Впрочем, бэкап рекомендовал бы сделать и перед походом в сервис… info/kak-podklyuchit-besprovodnyie-naushniki.html
info/kak-podklyuchit-besprovodnyie-naushniki.html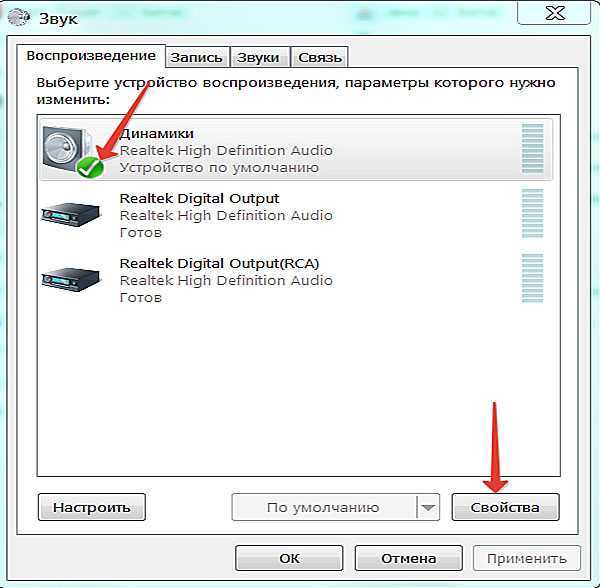 Это удалит ваш драйвер, но не паникуйте. Перезагрузите компьютер, и Windows попытается переустановить драйвер. Позвольте ему сделать это, и вы можете обнаружить, что ваш звук снова включен.
Это удалит ваш драйвер, но не паникуйте. Перезагрузите компьютер, и Windows попытается переустановить драйвер. Позвольте ему сделать это, и вы можете обнаружить, что ваш звук снова включен.