После видеорегистратора флешка не форматируется: Не форматируется флешка после видеорегистратора: почему не получается
Содержание
Способы Форматирования карты памяти для видеорегистратора
Главная » Прочее
На чтение 5 мин Просмотров 769 Опубликовано
Обновлено
Содержание
- Способ 1: ПО видеорегистратора
- Способ 2: Компьютер
- Вариант 1: Системные средства Windows
- Альтернативные способы очистки флешки для видеорегистратора
Способ 1: ПО видеорегистратора
Оптимальный способ решения нашей проблемы — использовать прошивку устройства, предназначенную для установки карты памяти, таким образом, устройство автоматически получит 100% совместимую файловую систему.
Внимание. Каждая прошивка видеорегистратора отличается, поэтому невозможно предоставить универсальные инструкции, а следующие шаги следует использовать в качестве приблизительного алгоритма.
- Вставьте новую SD-карту в выключенное устройство.
- После запуска видеорегистратора войдите в его меню, например, нажав соответствующую кнопку.
Если устройство сообщает вам, что сначала необходимо отформатировать диск, все равно попробуйте нажать «Меню»: часто можно обойти это ограничение. Однако это не всегда срабатывает, и если сообщение не исчезает, вам придется воспользоваться следующими вариантами.
- Найдите в меню пункт под названием «Формат», «Форматирование», «Стереть SD» или аналогичный. Стоит иметь в виду, что эта опция может состоять из подпунктов, поэтому попробуйте все имеющиеся.
- Обычно устройство предупреждает, что все данные на карте памяти будут стерты — нажмите «OK» или подтвердите операцию другим предусмотренным способом.
- Дождитесь завершения форматирования microSD и перезапустите рекордер, проще всего просто выключив и включив его через несколько секунд.
Готово — карта должна поддерживаться устройством.
Способ 2: Компьютер
Если микропрограмма целевого устройства не поддерживает операции форматирования, необходимо использовать компьютер. Процедуру можно выполнить с помощью встроенных инструментов операционной системы или с использованием программного обеспечения сторонних производителей. Конечно, карту памяти нужно либо подключить с помощью специального кард-ридера, либо поместить в видеорегистратор и подключить к компьютеру/ноутбуку, если он предназначен для этих целей.
Вариант 1: Системные средства Windows
В большинстве случаев инструментов, имеющихся в Windows, будет достаточно для решения проблемы.
- После подключения microSD откройте «Компьютер» / «Этот компьютер», найдите нужный диск в списке дисков, щелкните его правой кнопкой мыши и выберите «Форматировать».
- Появится окно настроек формата. Прежде всего, выберите формат FAT32, который «понимают» большинство AVR на рынке, в то время как другие форматы (особенно NTFS) поддерживаются очень немногими устройствами.
 Остальные параметры можно оставить без изменений или, если вы подготавливаете карту, которая была подключена к телефону, лучше отменить выбор опции «Быстрое форматирование». После завершения настроек нажмите «Старт».
Остальные параметры можно оставить без изменений или, если вы подготавливаете карту, которая была подключена к телефону, лучше отменить выбор опции «Быстрое форматирование». После завершения настроек нажмите «Старт». - Форматирование, особенно полное форматирование, может занять много времени, поэтому будьте терпеливы. По завершении процедуры нажмите «OK» в информационном окне и отсоедините карту от компьютера.
Использование системных инструментов — это самое простое и удобное решение, поэтому используйте остальные только тогда, когда они недоступны.
Альтернативные способы очистки флешки для видеорегистратора
На форуме можно встретить еще один интересный вопрос: «Почему карта micro sd не форматируется после диктофона? Скорее всего, произошел сбой самой системы, или во время настройки диктофона пользователь что-то сделал с одним из системных файлов. Основной симптом вируса: появление на карте памяти файлов с неизвестными именами (вместо имени какая-то абракадабра). Описанный выше и самый простой способ очистки карты памяти не сработает (операционная система выдаст сообщение о невозможности завершения процесса).
Описанный выше и самый простой способ очистки карты памяти не сработает (операционная система выдаст сообщение о невозможности завершения процесса).
Способ 1 — через консоль
Попробуйте сделать это через консоль. Процедура выполняется следующим образом:
- В окне с именем «Выполнить» введите команду diskmgmt.msc (вызовите окно одновременным нажатием клавиш Win и R).
- В диспетчере дисков найдите свой флеш-накопитель, щелкните его правой кнопкой мыши и в появившемся списке действий выберите «Форматировать».
Метод 2 — Программное обеспечение и инструменты
Вы можете использовать специальный инструмент, например, бесплатную программу USB Disk Storage Format Tool или SDFormatter. Если и это не помогает, используйте низкоуровневый инструмент форматирования, который может обойти блокиратор записи (хост пишет, что карта памяти защищена от записи, но блокиратор записи не защищен или стоит в правильном положении).
Способ 3 — через командную строку
Если вы не хотите загружать сторонние программы, но не можете отформатировать флешку или вам нужно обойти/разблокировать ее, вы можете попробовать одну «волшебную» команду — diskpart. Где и как его ввести:
Где и как его ввести:
- Вызовите специальный список, нажав одновременно две клавиши Win (на ее месте появится символическое окно) и X.
- Выберите командную строку.
- В появившемся окне введите это «волшебное» слово diskpart.
- В другом окне введите команду, которая даст вам информацию обо всех дисках и картах памяти, подключенных к компьютеру — list disk.
- Как выбрать карту памяти? Проверьте его положение в списке и запишите команду select disk 1 (если это номер вашей карты памяти).
- Очистите атрибуты защиты от записи с помощью атрибутов disk clear readonly.
- Если вы хотите просмотреть результат, сохраните атрибуты на диск или просто выйдите из программы exit.
- Отформатируйте карту памяти классическим способом или через диктофон.
Наконец, мы предлагаем еще один способ форматирования злополучной карты памяти.
Метод 4 — обнуление
Первое, что мы сделаем, это загрузим инструмент с названием, которое говорит само за себя — flashnul. Это помогает тестировать карты памяти и карты памяти в целом, независимо от того, для каких целей они используются. Однако с ним нужно быть очень осторожным, иначе можно случайно повредить файлы на других дисках. То есть обнуление карты памяти пошагово:
Это помогает тестировать карты памяти и карты памяти в целом, независимо от того, для каких целей они используются. Однако с ним нужно быть очень осторожным, иначе можно случайно повредить файлы на других дисках. То есть обнуление карты памяти пошагово:
- Распакуйте программу.
- Откройте командную строку и перейдите в каталог, где он находится (например, диск E), для этого нужно ввести E:
- Перейдите в папку flashnul, для которой напишите cd flashnul.
- Запишите букву (цифру) с нашей флэш-карты (например, H). Введите команды по порядку:
flashnul -p
Флешнул Х: -F (команда стирает все данные на карте до нуля)
Флешнул Х: -l (команда для запуска теста на ошибки + полное уничтожение данных)
- Перезапуск форматера с помощью консоли управления.
На самом деле, существует множество методов, программ и инструментов для форматирования карты памяти, в том числе и для дальнейшего использования в авторекордере. Конечно, если эти простые не помогают, лучше обратиться к специалисту из сервисного центра, где, кстати, его могут заменить на новый (при условии, что действует гарантийный срок и нет механических повреждений по вине пользователя).
Источники
- https://Lumpics.ru/how-format-memory-card-for-dash-cam/
- https://www.autosaratov.ru/registrator-pishet-oshibka-pamyati-chto-delat/
Компьютер не распознаёт / не видит флеш-карту: microSD, miniSD, SD
Всем нам знакома ситуация при которой SD-карта или Flash-накопитель перестают работать или теряют способность быть распознанными на различных устройствах. Причин тому может быть несколько: устаревший или поврежденный драйвер, наличие вредоносного программного обеспечение, RAW-формат накопителя и ошибка форматирования.
Вне зависимости от неполадки, которая вызвала данную ошибку, исправить ее для вас не составит никаких трудностей. В этой статье мы рассмотрим 3 эффективных способа восстановить видимость SD-карты на компьютере, телефоне или цифровой фотокамере.
Если вы беспокоитесь о потере важных файлов или фотографий, в конце мы расскажем ценную информацию о том как можно восстановить документ любого расширения с отформатированного накопителя, в том числе и SD-карты
Как проверить определилась ли Micro SD карта на компьютере?
Для того, чтобы понять определил ли ваш компьютер вашу Micro SD карту, можно воспользоваться 2-мя способами.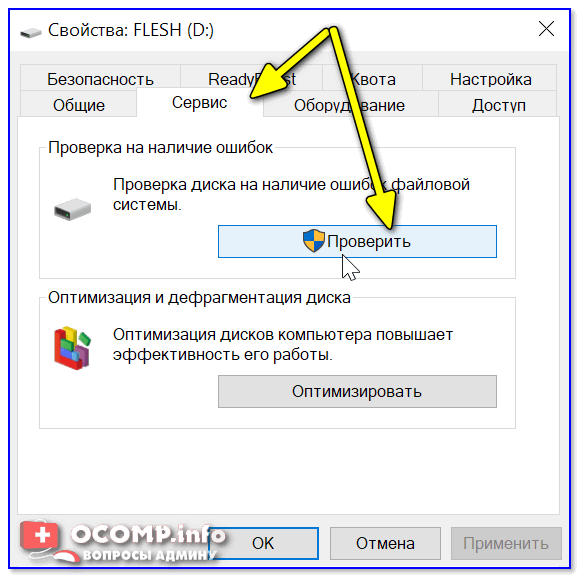
Первый способ. Открыть мой компьютер и проверить подключение нового раздела. Если у вас появился новый диск, тогда флешка определилась.
Второй способ. Если в проводнике ничего не появилось, тогда стоит проверить определил ли вообще компьютер, что к нему подключили SD карту. Для этого заходим в мой компьютер, нажимаем правой кнопкой мыши по компьютеру и в выпавшем меню выбираем «Управление».
После чего откроется окно Управления компьютером, в нем в левой части находится меню. Нам необходимо выбрать раздел «Управление дисками».
В отобразившейся статистике мы можем увидеть все подключенные накопители к компьютеру, определить их объем, или же задать букву раздела.
Если вы не увидели вашу SD карту в этом перечне, тогда читайте следующие причины и их решения.
Неполадки со стороны видеорегистратора
Видеорегистратор является небольшим компьютерным устройством со своими чипами, микросхемами и прочими компонентами. Поэтому возникновение программного сбоя для них вполне естественный процесс.
Поэтому возникновение программного сбоя для них вполне естественный процесс.
Особенно это касается тех моделей, которые оснащены дополнительными функциями, крупным дисплеем, сенсорными кнопками и пр.
Банально регистратор может зависнуть или глюкнуть. Решается такая проблема довольно просто. Для этого достаточно перезагрузить устройство. По аналогии со смартфонами, компьютерами или планшетами. Перезагрузившись, прибор снова начинает нормально функционировать.
Если ваш видеорегистратор вдруг не видит установленную карту памяти, которую он без проблем ранее читал, есть полезный совет, что делать в такой ситуации. Нажмите на кнопку перезапуска. Обычно это Reset или иной способ перезагрузки. Если же проблема не ушла, причина более серьёзная.
youtube.com/embed/HFOsV8rLsp4?feature=oembed» frameborder=»0″ allow=»accelerometer; autoplay; encrypted-media; gyroscope; picture-in-picture» allowfullscreen=»»/>
Аппаратная проблема
Если вы пытаетесь подключить вашу SD карту к компьютеру через переходник или же через картридер, и ничего не происходит стоит первым делом проверить на работоспособность эти устройства сопряжения.
Если для подключения карты вы используете картридер, тогда попробуйте вставить в него заведомо рабочую Micro SD карту, если заведомо рабочая карта тоже не определилась, в таком случае проверьте и переустановить драйвера картридера. Если после всех проделанных попыток ничего не изменилось, тогда скорее всего проблема в картридере.
Если вы используете ноутбук, тогда скорее всего вы пытаетесь вставить SD карту через переходник, непосредственно во встроенный картридер ноутбука. Если при применении этого способа подключения так же ничего не происходит, тогда рекомендую проверить первым делом драйвера на встроенный картридер, после чего проверить на работоспособность переходник.
Драйвера для картридеров можно скачать и установить с официальных сайтов производителей, если у вам портативный картридер, который подключается через USB порт, тогда скачайте драйвера с оф-сайта производителя. В том случае если вы пользуетесь встроенным картридером ноутбука, тогда вы можете скачать драйвера с официального сайта производителя вашего ноутбука.
Для того, чтобы проверить определен ли драйвер вашего картридера системой, необходимо открыть «Диспетчер устройств», для этого нажимаем сочетание клавиш Win+R и в открывшейся строке «Выполнить» введите команду «devmgmt.msc».
Откроется окно «Диспетчера устройств» в котором можно увидеть устройства на которых не установлен драйвер. Такие устройства будут помечены желтым треугольником с восклицательным знаком. Если таких устройств нет, тогда раскройте раздел «Переносные устройства» и убедитесь в том, что компьютер определил сам картридер, что бы отбросить вариант не рабочего устройства.
Основные причины
Ситуаций, при которых видеорегистраторы не видят карты памяти, достаточно много. Причём в каждой из них отмечаются различные причины.
Причём в каждой из них отмечаются различные причины.
Вполне очевидным выглядит случай, когда автомобилист купил новую карту, вставил её в слот видеорегистратора, а тот её не прочитал. Тут высокая вероятность банально неправильного выбора.
Куда больше вопросов вызывают ситуации, при которых старая флешка, ранее работающая без проблем, вдруг перестаёт функционировать.
В основном неспособность видеорегистратора прочитать и увидеть установленный накопитель обусловлена такими причинами:
- устройство не поддерживает карту;
- есть проблемы с самим видеорегистратором;
- всё дело в форматировании;
- проблема со стороны адаптера;
- есть повреждения или брак;
- вирусное заражение;
- несоответствие класса и скорости записи.
Каждую проблему и способы её решения следует рассмотреть отдельно.
Поломка флешки
В том случае, если вы проверили работоспособность выше указанных устройств и убедились в их исправности, тогда стоит проверить Micro SD карту на наличие физических повреждений, трещин, сколов, деформации или повреждения внешнего слоя, так как такой флеш-накопитель состоит из множества мелких дорожек, которые легко поцарапать и оборвать.
Попробовать подключить её в какое-либо устройство смартфон, фотоаппарат и т.п. Если флешка не определяется ни в одном устройстве, тогда скорее всего она физически повреждена и ремонту не подлежит. К обращению в сервисный центр вас может с подвигнуть, только наличие на карте важной информации.
Флеш-карта для ноутбука, или флеш-память
Простыми словами это маленькая микросхема с расположенным на ней транзистором. В наше время она является очень удобным девайсом для хранения информации. За счет небольших размеров, невысокой стоимости, прочности, компактности, быстродействия флеш-карты широко используются в цифровых портативных компьютерах и носителях информации. Но, к сожалению, не все пользователи ПК знают, как ими пользоваться. Попробуем разобраться.
Присвоение уже назначенной буквы раздела
Такого типа проблема встречается довольно часто. Это происходит при подключении SD карты к компьютеру, система присваивает ей туже букву, что и существующему разделу, из-за этого происходит конфликт и мы не видим нашу флешку в перечне дисков компьютера.
Для того чтобы устранить такого типа проблему открыть раздел «Управления компьютером» выше описан способ открытия этого раздела.
После попадания в раздел «Управления дисками» нам необходимо найти нашу флешку, ориентируйтесь на её объем, выбираем диск, совпадающий с объёмом нашей Micro SD карты. Нажимаем по нему правой кнопкой мыши и в выпавшем меню выбираем пункт «Изменить букву диска или путь к диску …».
Откроется окно, в котором нам необходимо нажать кнопку «Добавить».
В открывшемся окне выбираем букву этому разделу и нажимаем «ОК».
Готово, мы задали букву нашему разделу, теперь проверяем его наличие в проводнике.
Заводской брак
Покупая новые флешки, многие покупатели стараются максимально сэкономить. И для этого они заказывают накопители из Китая, поскольку там цены самые низкие.
Опыт автомобилистов наглядно показывает, что дешёвые изделия могут прослужить 2-3 месяца, после чего частично или полностью выйти из строя.
Есть и такие дешёвые карты, которые даже при полной совместимости с регистратором читаться не хотят. Причина в низком качестве, в наличии заводского брака. Информация на упаковке или на самом девайсе не соответствует действительности.
Не экономьте на качественном накопителе. При выборе хорошего устройства карта памяти может служить долгие годы.
По возможности постарайтесь вернуть товар и свои деньги. Добавьте ещё немного и возьмите нормальную флешку от ведущего производителя. Покупки лучше совершать через сертифицированных продавцов. В идеале от официального представителя.
Конфликт файловых систем
Не редко встречаются случаи, когда флешка определилась, но открыть её не выходит. Причиной этому может быть конфликт файловых систем или повреждённая файловая система самой Micro SD карты. Если данные на флешке для вас не играют никакой роли, тогда можете попытаться отформатировать её в файловую систему NTFS.
Для этого нажмите правой кнопкой мыши на флешку и в выпавшем меню выберете пункт «Форматировать».
В открывшемся окне форматирования в разделе «Файловая система» выбираем NTFS, задаём Метку тома и нажимаем кнопку «Начать».
Таким образом мы отформатировали Micro SD карту в формат NTFS, после чего вы можете открыть её.
Что делать
Метод решения проблемы, когда Андроид не читает или вовсе не видит флешку, зависит от конкретной причины, поэтому каждую из них следует рассмотреть по отдельности. В большинстве случаев можно справиться самостоятельно, но, если выполнять действия неправильно, вся информация с карты удалится, поэтому рекомендуется придерживаться инструкции.
Несовместимость с мобильным устройством
Если была приобретена новая MicroSD Card, но телефон ее не читает, проблема может крыться в несовместимости, о чем система оповестит владельца гаджета соответствующим сообщением. Выход только один – ознакомиться с технической документацией к смартфону и купить другую флешку, подходящую по параметрам.
Неверно выбранный режим передачи данных
При взаимодействии сотового с компьютером, необходимо активировать соответствующее ПО и выбрать пункт «Media Transfer». Если указать «Mass Storage», карта отображаться на ПК не будет.
Если указать «Mass Storage», карта отображаться на ПК не будет.
Испортились дорожки в разъеме или отошли контакты
Основным признаком являются проблемы с обнаружением карты, если она вставлена в разъем. В данном случае система даже не будет выдавать ошибку совместимости. Выйти из ситуации можно так:
- Вытащить флешку и снова вставить ее в разъем, проследив, чтобы контакты плотно прилегали.
- Заменить контакты на чипе самостоятельно или отдать в ремонт мастеру.
- Купить новую microSD, но в таком случае извлечь информацию со старой не получится, и она останется недоступной для чтения.
- Поменять разъем в телефоне, если он стерся, т.к. они подвержены временному износу, или купить новый гаджет.
Программная ошибка
В большинстве смартфонов по умолчанию для сохранения файлов используется внутренняя память. Если аппарат не видит сд-карту, необходимо зайти через настройки в специальные опции и выбрать внешнее хранилище.
Ошибки в системе хранения информации
Чаще всего такая проблема возникает после неправильного форматирования microSD или ошибок в файловой таблице. Когда телефон не видит карту памяти, что делать в этом случае:
Когда телефон не видит карту памяти, что делать в этом случае:
- Выполнить перезагрузку в режиме Recovery.
- Зайти в меню и нажать на «Wipe cache partition». Впоследствии память будет отформатирована в системе FAT-32, т.к. она наиболее оптимальна для хранения файлов на умных устройствах.
Безопаснее всего выполнять форматирование через ПК с помощью программы SD Formatter. Для этого понадобится Cardreader и 5 минут свободного времени, т.к. в процессе участие пользователя не требуется.
Вредоносные программы в операционной системе
Столкнувшись с проблемой определения Micro SD накопителя, вы можете и не подозревать что виной всему этому могут быть вредоносные программы, так называемые вирусы, которые могут блокировать порты USB и не давать работать компьютеру с вашей картой памяти.
В таком случае лучше всего будет провести полное сканирование системы вашей антивирусной программой, или же прибегнуть к бесплатным антивирусным программам, которые смогу вам помочь в этом.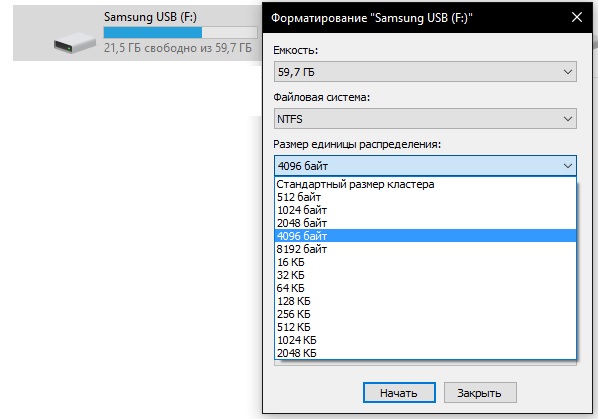
Одну из таких посоветую вам – это Dr.Web CureIt!
Программа является абсолютно бесплатной и предназначена только для сканирования и нахождения вирусных программ и удаления их.
Что бы скачать эту программу перейдите на официальный сайт Dr.Web по ссылке https://free.drweb.ru/cureit/
Скачайте программу и запустите сканирование.
После окончания удалите все найденные вредоносные программы и после перезагрузки компьютера попробуйте подключить Micro SD карту еще раз.
Защита от перезаписи
Есть накопители, на которых стоит блокировка перезаписи.
В итоге после полного заполнения карты, повторно записывать на неё данные уже не получается. Видеорегистратор не видит флешку, не хочет или не может с ней работать.
Решается проблема несколькими способами. Для этого можно использовать:
- Ручное снятие блокировки. В основном актуально для карт SD-формата. Сбоку на них есть рычажок, перемещающийся в 2 направлениях. Он может стоять в позиции Lock.
 Чтобы снять защиту от перезаписи, перетащите рычажок в другую сторону.
Чтобы снять защиту от перезаписи, перетащите рычажок в другую сторону. - Форматирование. Существует несколько методов форматирования. Какой из них выбрать, решайте сами.
- Применение анлокеров. Это специальные приспособления, внутрь которых вставляются карты. Разблокировка выполняется в автоматическом режиме. После использования анлокера нужно отформатировать флешку.
Также весьма распространённая проблема, решить которую своими силами не так сложно.
Об устройствах
Многочасовые пробки — отличительная черта крупных городов. Связано это с тем, что техника сходит с конвейеров все большими количествами. Автомагистрали не успевают разрастаться такими же темпами. Потому увеличивается вероятность возникновения аварии.
Водитель, заинтересованный в том, чтобы виновник не ушел безнаказанным (да и вообще, чтобы самому не оказаться крайним) устанавливает в машину гаджет, ведущий непрерывную запись всего происходящего.
lorex linux — Googlesuche
AlleShoppingVideosBilderMapsNewsBücher
suchoptionen
У кого-нибудь когда-нибудь была система безопасности Lorex для работы в Linux? или . ..
..
www.reddit.com › linux4noobs › комментарии › has_a…
28.08.2015 · У кого-нибудь есть система безопасности Lorex для работы в Linux? или даже в ВМ? Lorex Lh218000 Камеры не являются IP-камерами, которые подключаются к видеорегистратору, который делает …
, пытаясь использовать raspberry pi для доступа к моему каналу LOREX CCTV – Reddit
Будут ли видеорегистраторы на базе Linux распознавать клавиатуру? : р/видеонаблюдение
Альтернативный софт для камер Лорекс? — Reddit
Запустить Milestone на сетевом видеорегистраторе Lorex? : r/videosurveillance — Reddit
Weitere Ergebnisse von www.reddit.com
Мониторинг камеры с помощью камеры Lorex — Форумы Linux Mint
forums.linuxmint.com › … › Программное обеспечение и приложения
0 9.12.2008 · URL-адрес для Lorex: http://www.lorextechnology.com/ … Кажется, это лучшее, что есть в программном обеспечении для камер безопасности Linux.
Клиент IP-камеры Lorex DVR в новом состоянии? — Форумы Linux Mint
Проблема с загрузкой PDF — Форумы Linux Mint
Добавить ссылку на forums. linuxmint.com
linuxmint.com
Lorex Cloud — База данных приложений Wine
appdb.winehq.org › objectManager
9 0004 Приложение Lorex Cloud — это Lorex Текущее программное обеспечение Technologie для взаимодействия с их сетевыми видеорегистраторами Lorex. Он предоставляет более богатые функции …
Популярное клиентское программное обеспечение и мобильные приложения — поддержка LOREX
help.lorextechnology.com › ссылка › портал › Артикул
17.01.2023 · Клиентское ПО для ПК и Mac. У нас есть три клиентских программного обеспечения, которые поддерживают пользователей ПК и Mac: VMS Client, Lorex Client 13 и Lorex Cloud.
клиент lorex для linux | Russ’ space
rbellew.wordpress.com › tag › lorex-client-for-linux
Lorex поставляет клиентов для Windows, IOS, OS X и Android, но не имеет клиентской программы для любого дистрибутива Linux. Я пробовал три подхода:.
Приложение Lorex Cloud — мониторинг вашей системы в облаке
www.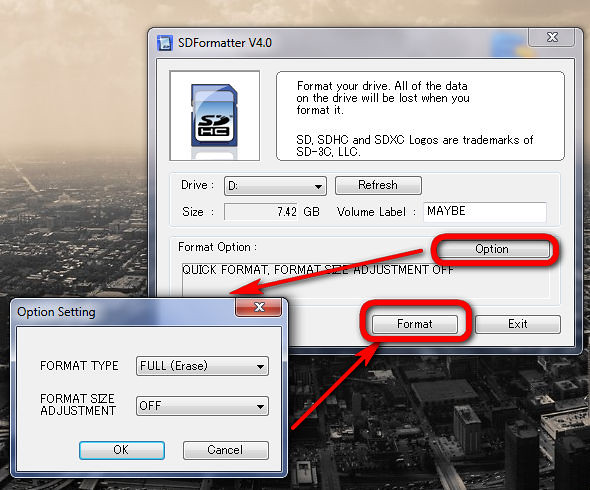 lorex.com › страницы › lorex-cloud-app систему безопасности из любой точки мира и в любое время.
lorex.com › страницы › lorex-cloud-app систему безопасности из любой точки мира и в любое время.
USB-камера 1080p — Lorex
www.lorex.com › products
19,99 $ Auf Lager
Linux (требуется протокол UVC). Аппаратное обеспечение, ЦП Intel® Core 2 Duo с тактовой частотой 2,4 ГГц или выше, 2 ГБ памяти или выше, интерфейс USB 2.0 …
Как подключиться к камере Lorex — Ozeki VoIP SIP SDK
camera-sdk.com › p_6697-how-to-connect-to-a-lore…
… Распознавание движения · Обнаружение объектов · Категоризация объектов · Обработка изображений · Ozeki SDK для Linux · Поддерживаемые камеры.
Не удалось заставить tcpdump просматривать видеопакеты Lorex LNC104
www.linuxquestions.org › linux-software-2 › невозможно…
Добро пожаловать в LinuxQuestions.org, дружелюбное и активное сообщество Linux. Вы просматриваете LQ как гость. Присоединившись к нашему сообществу, вы …
Доступ к необработанным данным на отформатированном жестком диске DVR — Ошибка сервера
serverfault. com › вопросы › доступ к необработанным данным на…
com › вопросы › доступ к необработанным данным на…
… используется в системе Lorex DVR. Диск форматируется видеорегистратором при установке. Я пытаюсь смонтировать этот диск в Linux, но безрезультатно.
Ähnlichesuchanfragen
Lorex python
Загрузка программного обеспечения Lorex
Программное обеспечение Lorex для ПК
Клиент Lorex 11
Порт клиента Lorex
Lorex Cloud client for PC manual
Lorex Cloud for PC setup
Lorex Client 13 скачать
Формат записи lg tv — Googlesuche
AlleShoppingVideosBilderMapsNewsBücher
Такой optionen
Tipp: Begrenze diesuche auf deutschsprachige Ergebnisse. Du kannst deinesuchsprache in den Einstellungen ändern.
LG TV USB Format: 2023 Best Choice & Ultimate Guide — EaseUS
www.easeus.com › Компьютерная инструкция
22.02.2023 · Зависит от модели и возможностей телевизора, но чаще всего используются форматы FAT32 или NTFS. Как правило, операционная система …
Как правило, операционная система …
Ähnliche Fragen
Welches Format spielt LG TV ab?
Стандартный формат USB-накопителя для телевизора LG?
Welche externe Festplatte ist für LG Fernseher geeignet?
Wie kann ich mit meinem LG Fernseher aufnehmen?
Справочная библиотека: Как записать телепрограмму | LG Великобритания
www.lg.com › ГЛАВНАЯ › Поддержка
29.06.2022 · Для записи телепередач необходимы жесткие диски USB или флэш-накопители USB. Примечание. Доступны только телепрограммы для …
FAQ`s: Welche Dateien / Formate unterstützt der BP640 — LG
www.lg.com › ГЛАВНАЯ › Сервис
29.04.2021 · FAT32 und NTFS (Musik , фото и видео). Verwenden Sie jedoch for BD-Live das USB-Flash-Laufwerk / die externe USB-Festplatte mit dem
Преобразование видеозаписей LG в AVI или MP4 — LG webOS
www.lgwebos.com › тема › 4840-converting-lg-vid…
Привет, для преобразования видео LG в AVI или MP4 или любой другой формат , вам нужен инструмент для редактирования видео.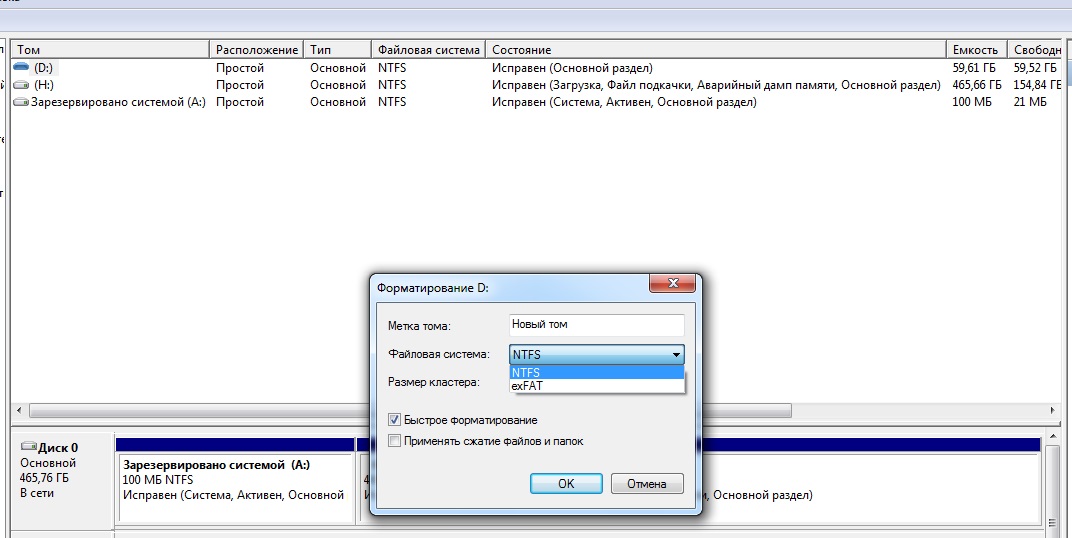 Если вы новичок, я делюсь Joyoshare Media Cutter.
Если вы новичок, я делюсь Joyoshare Media Cutter.
Как воспроизвести или преобразовать в mp4 записанное видео с телевизора — LG webOS
Проблема с записью телевизора — LG webOS Smart TV Вопросы
Weitere Ergebnisse von www.lgwebos.com
Аудио- и видеоформат на webOS TV 6.0 — LG
webostv.developer.lge.com › development › спецификации
Частота дискретизации, 16–48 кГц. Поддержка, MPEG1, MPEG2. Каналы, Моно, Стерео .wav, Битрейт, -. Частота дискретизации, 8 кГц ~ 96 кГц. Поддержка, ПКМ.
LG Video Converter — DVDFab mit dem Sie Videoformate von einem Format …
LG TV Video Format – конвертируйте и воспроизводите фильмы с USB на телевизоре LG…
www.videoconverterfactory.com › советы › lg-tv-video…
Оптимальный видеопрофиль для телевизора LG — кодировка MP4 по h364/AAC. Выберите формат видео LG TV. Шаг 4. Конвертируйте видео в формат LG TV. Наконец, укажите выход …
Mp4.m4v. mov: Видео: H.264/AVC, MPEG-4, HEVC; Аудио: AAC, MPEG-1 Layer III (MP3)
mov: Видео: H.264/AVC, MPEG-4, HEVC; Аудио: AAC, MPEG-1 Layer III (MP3)
Mpg.mpeg.dat: Видео: MPEG-1, MPEG-2; Аудио: MPEG-1 Layer I, II, MPEG-1 Layer III (MP3)
Как записать телепрограмму | LG WebOS 2022 | LG DIY Service
www.youtube.com › смотреть
09.01.2023 · Вставьте запоминающее устройствоНачните с подключения запоминающего устройства (жестких USB-дисков или флэш-памяти USB…
Дата: 1:23
Прислан: 09.01.2023). 2023
Преобразование MP4 LG Smart TV Recording — YouTube
www.youtube.com › плейлист
11.10.2018 · Преобразование MKV, MP4, WMV, MPG, AVI в LG TV Поддерживаемый формат видео · Liberty Emily. . • 84K просмотров • 8 лет назад
конвертировать записи с lg smart tv через компьютер, для этого нужно программное обеспечение
forum.videohelp.com › Video › Video Conversion
правильно, я знаю, что купил lg 49 дюймовый смарт-телевизор со всеми приложениями и этим телевизором записывает также правильно, это проблема, я записываю программу выкл .


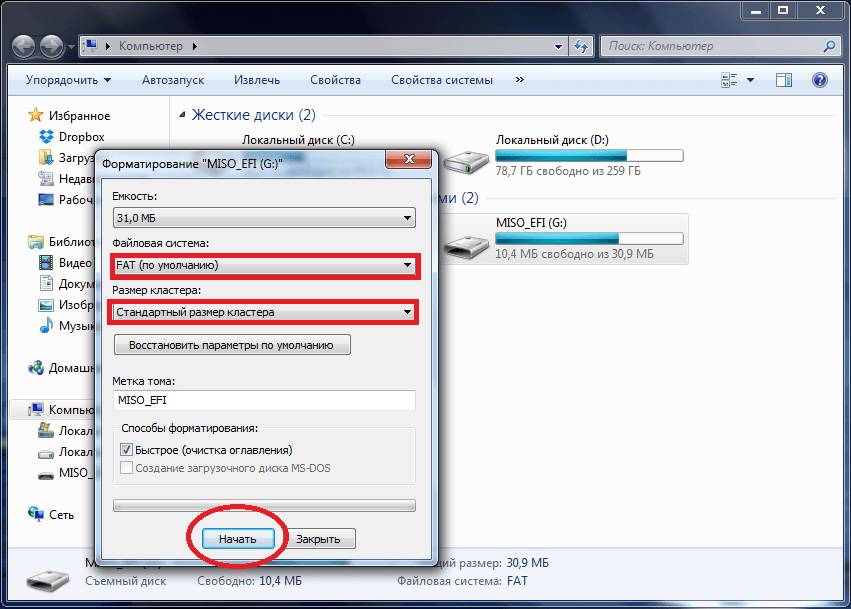 Остальные параметры можно оставить без изменений или, если вы подготавливаете карту, которая была подключена к телефону, лучше отменить выбор опции «Быстрое форматирование». После завершения настроек нажмите «Старт».
Остальные параметры можно оставить без изменений или, если вы подготавливаете карту, которая была подключена к телефону, лучше отменить выбор опции «Быстрое форматирование». После завершения настроек нажмите «Старт». Чтобы снять защиту от перезаписи, перетащите рычажок в другую сторону.
Чтобы снять защиту от перезаписи, перетащите рычажок в другую сторону.