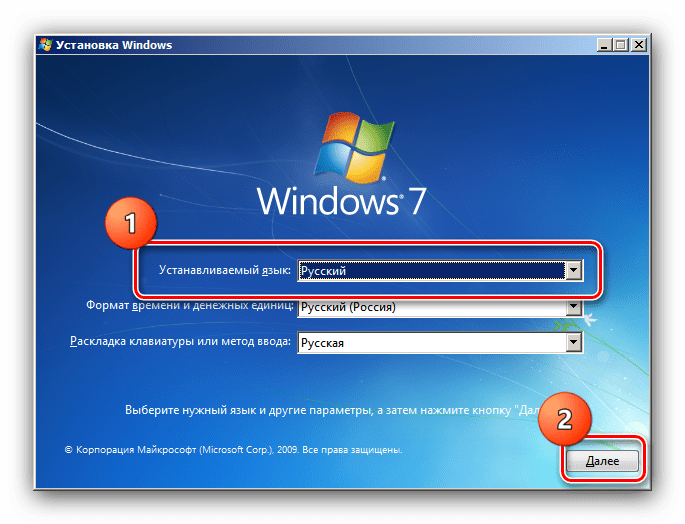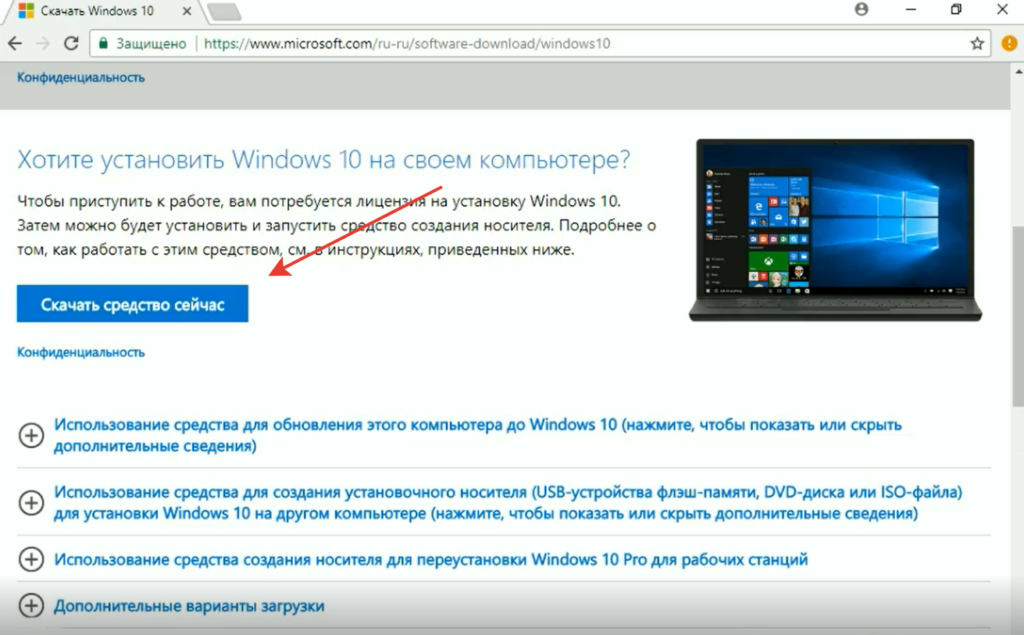Установить windows 8 на флешку: Устанавливаем Windows 8 на флэшку.
Содержание
Как установить Windows 8 — 8.1. Пошаговая инструкция
Как установить Windows 8/8.1
Как установить Windows 8/8.1 самостоятельно?
Перед тем как начать установку или переустановку Windows 8.1, я рекомендую ознакомиться со статьёй «Создать загрузочную флешку Windows 10. Загрузочная флешка Windows 7 и 8.1. Подготовка к установке Windows«.
Перед установкой Windows 8.1 убедитесь,что ваш компьютер или ноутбук соответствует минимальным техническим требованиям. Согласно данным Microsoft:
Системные требования для установки Windows 8.1
- Процессор. 1 ГГц* или выше с поддержкой PAE, NX и SSE2
- ОЗУ. 1 ГБ (для 32-разрядной системы) или 2 ГБ (для 64-разрядной системы)
- Место на жестком диске. 16 ГБ (для 32-разрядной системы) или 20 ГБ (для 64-разрядной системы)
- Видеоадаптер. Microsoft DirectX 9 с драйвером WDDM
Если вы используете Windows 8, то можете бесплатно обновить систему до Windows 8. 1. Просто нажмите на начальном экране плитку Магазина Windows. После перехода на Windows 8.1 вы должны получить обновление автоматически.
1. Просто нажмите на начальном экране плитку Магазина Windows. После перехода на Windows 8.1 вы должны получить обновление автоматически.
Процесс установки Windows 8 и Windows 8.1 ничем не отличается.
Редакции Windows 8.1
Windows RT 8.1 — это операционная система семейства Windows, которая оптимизирована для тонких и легких компьютеров с увеличенным временем работы батареи, разработанных для активной жизни. В Windows RT 8.1 работают только встроенные приложения или приложения, скачанные из Магазина Windows.
Windows 8.1 — оптимизирована для домашнего использования версия Windows 8.1 в основном будет установлена на ноутбуке при его покупке. Доступно для розничной продажи.
Windows 8.1 Pro — дополненная версия Windows 8.1, будет доступна на дорогих ноутбуках/ нетбуках и доступна для розничной продажи.
Windows 8.1 Enterprise -версия Windows 8.1 для крупных предприятий по корпоративной лицензии (Volume License), со всеми доступными опциями.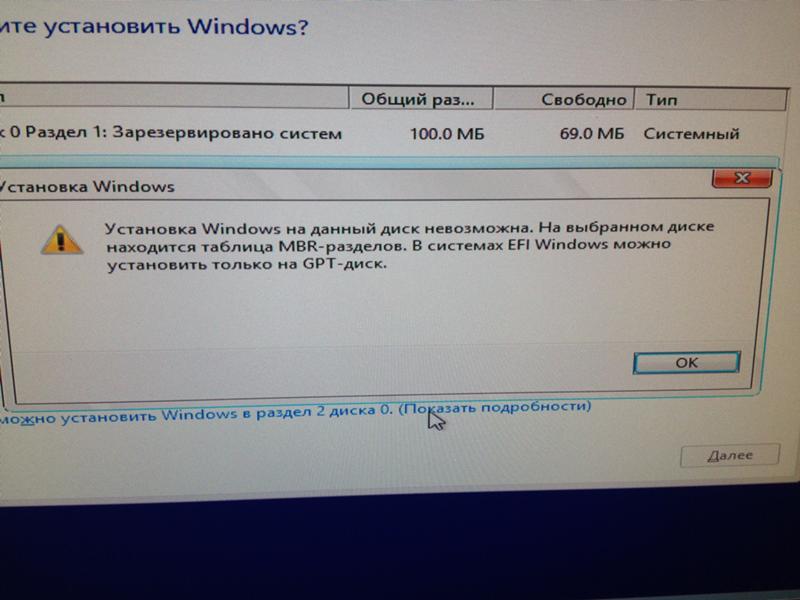
Шаг 1. Скачать ISO образ Windows 8.1 и создать загрузочную флешку. Подготовка к установке и переустановке.
Шаг 2. Установка.
Предполагается, что у вас уже есть установочный DVD-диск или загрузочная USB-флешка с Windows 8. Загружаемся с загрузочной флешки или установочного диска.
Лирическое отступление: все современные компьютеры имеют Boot Menu (меню выбора устройства, с которого загружаться). Для его вызова существуют горячие клавиши: F8, ESC, F12 или другие (см. руководство к материнской плате), сразу после включения во время инициализации BIOS.
Если параметры загрузки указаны верно,то появляется такое окно:
Затем выбираем язык и раскладку клавиатуры и жмём «Далее».
После чего приступаем к процессу установки: нажимаем «Установить«.
В зависимости от сборки Windows 8/8.1 может выйти окно, где необходимо ввести ключ (обычно это сборка, скачанная из официального сайта Microsoft).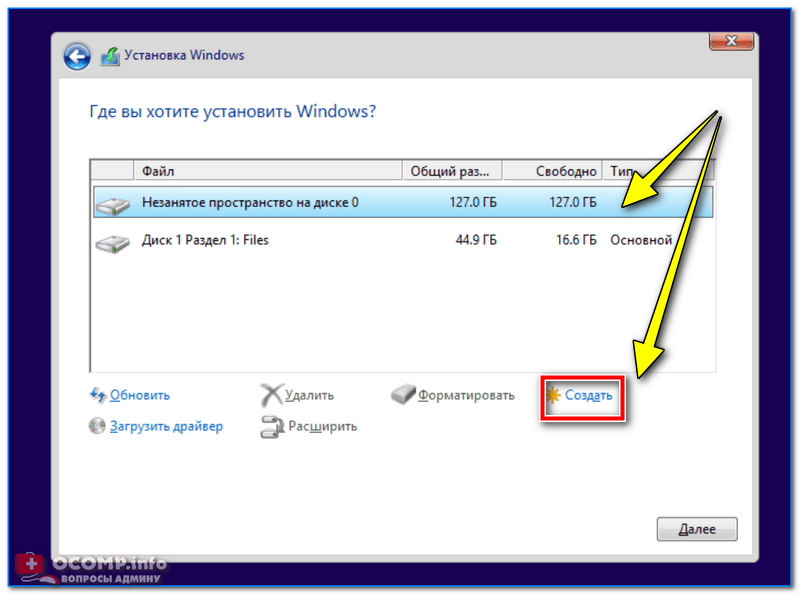 Вводим ключ у кого есть, у кого нет, лучше скачать ISO образ ОС из другого источника, где этого окна не будет, и создать новую загрузочную флешку.
Вводим ключ у кого есть, у кого нет, лучше скачать ISO образ ОС из другого источника, где этого окна не будет, и создать новую загрузочную флешку.
Ключ нужно вводить без пробелов и дефисов, система сама проставит все дефисы. Когда ключ введен, жмем — Далее.
Принимаем лицензионное соглашение: «Ставим галочку» и жмём «Далее«.
На этом шаге необходимо выбрать тип установки: обновление или полная установка.
Обновление необходимо выбрать в том случае, если вы обновляете предыдущие версии Windows до Windows 8.
Полную установку — если Windows 8 устанавливается в первый раз. Именно этот тип мы дальше и рассмотрим:
В нашем случае систему устанавливаем на новый чистый (новый) жёсткий диск без файловой системы. Давайте создадим на нём 2 раздела. Первый (раздел C) — для операционной системы , а второй (раздел D) — для других данных. Раздел C должен быть не менее 50 ГБ.
Если вы операционную систему переустанавливаете, то в вашем случае нужно смотреть индивидуально.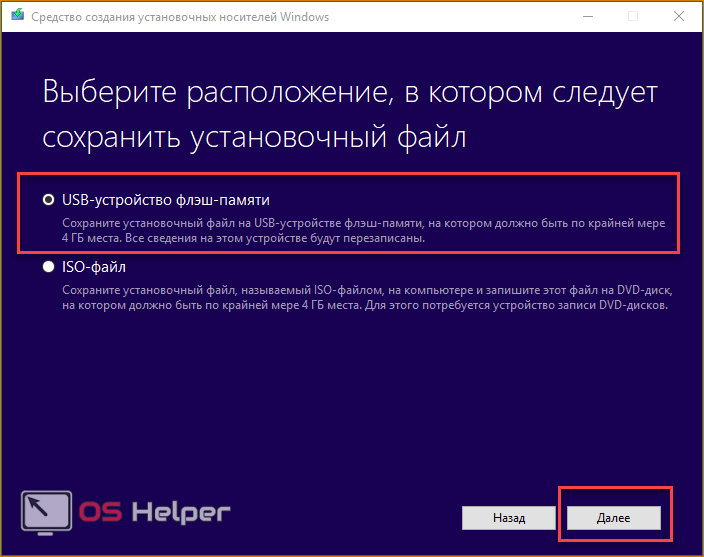 В случае,если вам информация на разделах, к примеру C и D, не нужна,то удаляйте полностью разделы и создавайте 2 новых, первый раздел рекомендую 100 ГБ, второй — оставшиеся Гигабайты (оставляете те цифры, которые предложит установщик ОС). Если вы, к примеру, уже перекинули нужную информацию на раздел D жёсткого диска, то его не трогаем, удаляем только раздел С, либо его форматируем, предварительно сохранив необходимые данные, создаем новый раздел, и устанавливаем на него нашу операционную систему.
В случае,если вам информация на разделах, к примеру C и D, не нужна,то удаляйте полностью разделы и создавайте 2 новых, первый раздел рекомендую 100 ГБ, второй — оставшиеся Гигабайты (оставляете те цифры, которые предложит установщик ОС). Если вы, к примеру, уже перекинули нужную информацию на раздел D жёсткого диска, то его не трогаем, удаляем только раздел С, либо его форматируем, предварительно сохранив необходимые данные, создаем новый раздел, и устанавливаем на него нашу операционную систему.
Клик по параметру: «Настройка диска»
Создать:
Выделим, к примеру, 64Гб для диска C (минимум 50 ГБ):
Мастер разбивки диска спросит вас о создании дополнительных разделов для системных файлов. Соглашаемся, так как этот раздел размером 350Мб необходим для размещения загрузчика Windows 8:
Аналогичным образом создаём второй раздел из всего оставшегося места на жёстком диске для игр, фильмов, музыки и т. п.. Не обращайте внимание на размеры, выделяемые для этих разделов в данной статье, они приводятся лишь для примера. На деле же, выбирайте на своё усмотрение.
п.. Не обращайте внимание на размеры, выделяемые для этих разделов в данной статье, они приводятся лишь для примера. На деле же, выбирайте на своё усмотрение.
Поздравляем! Ваш жёсткий диск разбит на 2 части (не считая загрузчика). Давайте выберем тот раздел, на который установим Windows 8:
Начинается установка Windows 8, которая будет проходить в автоматическом режиме. В ходе установки будет выполнена перезагрузка.
Установка почти завершена! Остались финальные штрихи — персонализация и начальные установки. Выберите цвет оформления и Имя компьютера в сети:
Настройте основные параметры системы. Вы можете использовать стандартные параметры и настроить их позже, либо настроить их сразу. Рекомендую выполнить настройку сразу, тем более, что в ней всего несколько шагов
Последним этапом установки будет настройка способа входа в систему. Нам предлагается использовать учётную запись Microsoft, либо без неё. Что выбирать — решайте сами. Я выбрал вход без учётной записи Microsoft, чтобы создать локальную учётную запись, как было в предыдущих версиях Windows. Если этот параметр недоступен, можно попробовать отключить компьютер от интернета.
Нам предлагается использовать учётную запись Microsoft, либо без неё. Что выбирать — решайте сами. Я выбрал вход без учётной записи Microsoft, чтобы создать локальную учётную запись, как было в предыдущих версиях Windows. Если этот параметр недоступен, можно попробовать отключить компьютер от интернета.
Установщик Windows 8 подготавливает систему к первому запуску.
Можете почитать различные рекомендации во время завершения установки.
В Windows 8.1 примерно так выглядит:
Первый вход в систему. Вводим пароль от локальной учетной записи.
Проверка пароля и вход в систему.
Установка успешно завершена!
Произошла первая загрузка операционной системы. Windows 8:
Отформатируем диск D:, чтобы создать на нём файловую систему.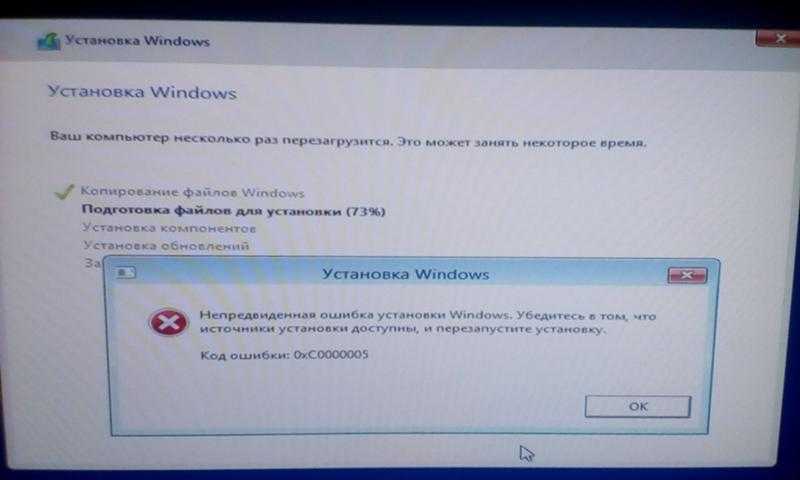 Это можно было выполнить на этапе создания разделов во время установки.
Это можно было выполнить на этапе создания разделов во время установки.
Windows 8.1:
Обратите внимание на то, что после установки ОС Windows 8/8.1, её нужно активировать.
Если пропустили момент с активацией, то уже через 24 часа ОС напомнит вам об этом и затребует ключ. Его можно ввести в разделе Параметры, хотя некоторые пользователи предпочитают пользоваться специальными активаторами, но я стараюсь использовать официальную политику лицензирования вендора. Посмотреть состояние лицензирования можно так же открыв параметры — Этот компьютер (Мой компьютер) — Свойства .Если систему не активировать, то некоторые основные функции будут неактивны для настроек, что очень неудобно.
Далее необходимо установить драйверы и необходимые программы.
Как загрузить и установить Windows 8 через USB-порт
10,6 тыс. просмотров
2 минут чтения
Бруно Мартинес
11 июня 2013
Учебник учит, как установить Windows 8 с флешки.
Насколько CD/DVD-привод все еще существует на вашем компьютере, его дни, безусловно, сочтены. Тем не менее, Microsoft решили продавать физические копии Windows 8 в формате DVD, оставляя в стороне другие варианты, такие как карты памяти и pendrives.
Если вы купили DVD, но хотите установить систему через порт USB, знайте, что есть простой способ выполнить эту задачу. Учебник ниже научит вас, как сделать скачать установочных файлов и сохраните их в флеш накопитель, чтобы он функционировал как загрузочный диск (Загрузочный диск, на английском языке) на вашем компьютере:
- Faça o скачать файла «Windows8Setup» через этой ссылки, прямо с сайта Microsoft.
- Запустите файл и в меню настроек введите свой ключ продукта (Ключ компакт-диска, на английском языке), прилагаемый к вашей копии Windows 8 на DVD;
- Выберите вариант для установки Windows 8 с внешнего диска;
- вставить флешки не менее 4 ГБ в USB-порте компьютера*;
- Выберите его в программе установки Windows 8;
- Подождите, пока программа выполнит скачать из файлов в флешки (образ ISO или CD/DVD);
- Когда закончите, у вас будет диск-флешка установка вашей копии Windows 8.

* Напоминаем, что после того, как файлы Windows 8 на флешке его нельзя использовать для записи других файлов.
Хорошо, теперь, когда у вас есть один флешки USB, который можно использовать для установки Windows 8 на любом компьютере. Чтобы убедиться, что он будет работать, даже если на выбранном компьютере не установлена операционная система, мы рекомендуем вам выполнить приведенный ниже тест:
- Выключите компьютер;
- Введите флешки в USB-порт;
- Включи компьютер;
- Подождите, пока система получит доступ к программе настроек Windows 8;
- Если к нему обращаются, ваш флешки это работает;
- Отмените установку, выключите компьютер и извлеките флешку;
Если флешки не было доступа, это означает, что, возможно, USB-порты не входят в число вариантов «загрузки» на вашем компьютере.
Чтобы изменить этот параметр, вам потребуется получить доступ к меню настроек BIOS (горячие клавиши различаются от ПК к ПК, но они всегда доступны в первые несколько секунд после включения компьютера). В этом меню найдите параметры загрузки и выберите порты USB в качестве «основной загрузки». Как только это будет сделано, проверьте еще раз.
В этом меню найдите параметры загрузки и выберите порты USB в качестве «основной загрузки». Как только это будет сделано, проверьте еще раз.
Сомнения? Комментарии? Предложения?
Напишите нам в поле для комментариев ниже.
Подпишитесь, чтобы получать наши новости:
E-mail *
Ежедневный информационный бюллетень Еженедельная сводка
Всего
Акции
доля
0
твит
0
доля
0
доля
0
доля
0
Установка Windows 8 с USB-накопителя, двойная загрузка с XP, Vista и 7
Когда Windows 8 Consumer Preview попала в Интернет, мы предложили базовое руководство по настройке виртуальной машины. Поскольку предварительная версия Windows 8 доступна, а окончательная версия близка к завершению, мы полагаем, что сейчас самое время предложить такое же простое пошаговое руководство по установке Windows 8 с USB-накопителя.
Если вы знакомы с этим процессом, то здесь вам не на что смотреть, но это должно послужить быстрому повышению уверенности для тех, кто недавно не устанавливал операционную систему.
Шаг первый
Загрузите Windows 8 и инструмент Windows 7 USB/DVD
Если вы не уверены, какую версию Windows 8 загрузить, мы рекомендуем 64-разрядную сборку, особенно если ваша система относительно современный. Вы можете узнать больше о разнице между 32-битными и 64-битными операционными системами здесь, а на странице загрузки, указанной выше, представлены системные требования для каждой архитектуры. Вкратце: для 64-разрядной версии Windows 8 требуется дополнительный 1 ГБ ОЗУ и 4 ГБ памяти — для большинства пользователей это незначительно. Кроме того, прежде чем вы спросите, инструмент Windows 7 USB/DVD будет нормально работать с Windows 8.
Шаг второй
Создание загрузочного USB-накопителя Windows 8
Естественно, для создания загрузочного USB-накопителя вам необходимо вставить его, и он должен быть 4 ГБ или больше. Установите инструмент Windows 7 USB/DVD. Когда утилита откроется, вы сможете найти и выбрать загруженный вами ISO-образ Windows 8, а также вставленный USB-накопитель. Стоит отметить, что ваш USB-накопитель будет стерт, поэтому сохраните все важное. Процесс занимает около пяти минут в зависимости от скорости вашего диска. Когда это будет сделано, вы увидите сообщение «Резервное копирование завершено».
Стоит отметить, что ваш USB-накопитель будет стерт, поэтому сохраните все важное. Процесс занимает около пяти минут в зависимости от скорости вашего диска. Когда это будет сделано, вы увидите сообщение «Резервное копирование завершено».
Шаг третий
Установите предварительную версию Windows 8 Release Preview (ключ: TK8TP-9JN6P-7X7WW-RFFTV-B7QPF)
Само собой разумеется, сделайте резервную копию всего важного, прежде чем продолжить. Если вы планируете обновить или перезаписать установку Windows XP, Vista или 7, откройте корневой каталог USB-накопителя в проводнике Windows и запустите Setup.exe, чтобы начать. Вам предстоит выбирать между двумя. Пользователи Windows 7 должны иметь безболезненное обновление, поскольку импортируются программы, настройки Windows, а также учетные записи пользователей и файлы. Однако Windows 8 не сохраняет программы из Vista и не сохраняет программы или настройки Windows из XP.
Если вы хотите выполнить двойную загрузку Windows 8 с существующей операционной системой, вам придется установить второе запоминающее устройство или создать новый раздел. Первый относительно не требует пояснений, просто подключите диск и выберите его в процессе установки. Последнее, однако, требует немного больше усилий. Пользователи Vista и 7 могут создать новый раздел с помощью приложения Windows «Управление дисками» (Пуск > поиск «Управление дисками»). После загрузки приложения вы должны увидеть диск вашей операционной системы. Выполните следующие шаги:
Первый относительно не требует пояснений, просто подключите диск и выберите его в процессе установки. Последнее, однако, требует немного больше усилий. Пользователи Vista и 7 могут создать новый раздел с помощью приложения Windows «Управление дисками» (Пуск > поиск «Управление дисками»). После загрузки приложения вы должны увидеть диск вашей операционной системы. Выполните следующие шаги:
- Щелкните правой кнопкой мыши диск, на котором вы хотите разместить Windows 8, и выберите «Сжать том» (для 64-разрядной версии Windows 8 требуется не менее 20 ГБ, поэтому соответственно уменьшите текущий раздел)
- Щелкните правой кнопкой мыши новое «Нераспределенное» пространство и создайте «Новый простой том»
- Выберите следующую доступную букву диска и быстро отформатируйте раздел в NTFS (вы можете назвать том как угодно, но мы рекомендуем что-то вроде Windows 8 RP x64)
Пользователям Windows XP придется настраивать разделы с помощью стороннего инструмента, такого как Partition Logic, но вы будете делать то же самое: сжимать один том, чтобы создать другой. Отсюда все должно пройти гладко, так как процесс установки Microsoft проведет вас через все. Просто загрузитесь с USB-накопителя Windows 8, выберите пользовательскую установку и выберите только что созданный раздел. Если у вас возникли проблемы с запуском USB-накопителя, возможно, вам просто нужно поставить его перед системным диском в BIOS (ищите параметры загрузки).
Отсюда все должно пройти гладко, так как процесс установки Microsoft проведет вас через все. Просто загрузитесь с USB-накопителя Windows 8, выберите пользовательскую установку и выберите только что созданный раздел. Если у вас возникли проблемы с запуском USB-накопителя, возможно, вам просто нужно поставить его перед системным диском в BIOS (ищите параметры загрузки).
Если вы хотите избавиться от Windows 8, загрузите свою основную ОС и запустите программное обеспечение для работы с разделами (опять же, Управление дисками для пользователей Vista или 7). Удалите том Windows 8 и расширьте оставшийся раздел на только что нераспределенное пространство. Удаление Windows 8 может испортить ваш загрузчик и помешать правильной загрузке исходной ОС. Не паникуйте, это простое решение. Пользователи Windows Vista и 7 могут использовать автоматическое восстановление при загрузке, в то время как пользователям Windows XP придется немного испачкать руки.
База знаний / Как сделать загрузочную флешку UEFI для установки Windows 8 компьютеру с поддержкой UEFI для начала потребуется загрузочный USB-накопитель UEFI.
 Это руководство покажет вам, как сделать такую флешку с помощью стороннего инструмента и без него.
Это руководство покажет вам, как сделать такую флешку с помощью стороннего инструмента и без него.
Вариант 1: ручной процесс
1. Разумеется, подключите флешку к компьютеру.
2. Откройте Командная строка с правами администратора. Нажмите Win+X и выберите из списка Командная строка (Администратор).
3. Введите diskpart , чтобы запустить встроенную утилиту diskpart. Введите list disk и запишите номер диска для USB-накопителя.
4. Введите следующую команду, чтобы правильно отформатировать флэш-накопитель. Замените # фактическим #, полученным на шаге 3 выше.
выберите номер диска чистый создать раздел первичным формат fs=fat32 быстрый активный назначать выход
5. Теперь закройте окно командной строки и откройте File Explorer , перейдите в папку, где сохранен установочный файл ISO-образа Windows 8.
6. Смонтируйте файл ISO, щелкнув файл ISO правой кнопкой мыши и выбрав Подключить . Если вы не видите команду «Монтировать» в контекстном меню, вместо этого выберите « Открыть с помощью » → «Проводник Windows».
Если вы не видите команду «Монтировать» в контекстном меню, вместо этого выберите « Открыть с помощью » → «Проводник Windows».
7. Выберите все в файле ISO и скопируйте их на отформатированную флешку, которую вы подготовили ранее (рис. 1).
Рисунок 1. Копирование содержимого ISO на USB-накопитель
8. Еще один дополнительный шаг, если вы готовитесь к 64-битной версии установки. Вам потребуется скопировать файл с именем bootmgfw.efi из файла install.wim из папки sources в папку efi\boot на USB-накопителе и переименовать его в bootx64.efi . Звучит утомительно, не так ли? Итак, давайте упростим: вы можете просто скачать этот файл (прямая ссылка для скачивания) и скопировать в папку efi\boot.
Вот и все. Теперь вы можете загрузиться с этой флешки и начать новую чистую установку. Если по какой-то причине это не работает, перейдите по адресу:
Вариант 2: инструмент приходит на помощь
Rufus, один из 4 упомянутых нами инструментов для создания загрузочного USB-накопителя, представляет собой небольшую утилиту, которая создает загрузочный USB-накопитель.