Что делать если пропал звук на пк: Вы заблудились на сайте компьютерного мастера
Содержание
Пропал звук из колонок ПК или ноутбука
Пропал звук из колонок ПК или ноутбука | как исправить и причины
Чтение займет: 6 мин.
Просмотры:
13 877
Разбираться, почему пропал звук на компьютере, приходилось
почти каждому пользователю ОС Windows.
Проблема может возникнуть после переустановки, установки нового приложения,
подключения периферийного устройства — или просто в процессе работы. В статье
мы приведём несколько способов решения для ПК и ноутбуков — следуйте
инструкциям, и аудио снова начнёт воспроизводиться. А если ничего не
получается, обратитесь в «Службу добрых дел»: наши мастера окажут дистанционную
помощь и помогут вам вернуть отсутствующее звучание!
Начальный этап
Если колонки не воспроизводят звук, но никаких изменений в
систему вы не вносили, драйверы не удаляли и звуковую карту не меняли, следуйте
краткой инструкции:
- Проверьте, исправны ли динамики.
 Подсоедините их к другому ПК и послушайте — если аудио не воспроизводится, дело в колонках. Их нужно восстановить или заменить новыми.
Подсоедините их к другому ПК и послушайте — если аудио не воспроизводится, дело в колонках. Их нужно восстановить или заменить новыми. - Перезагрузитесь. Во время работы накапливаются системные ошибки, которые могут привести к исчезновению звучания. Очень часть, чтобы исправить звук в компьютере, достаточно выполнить цикл выключения-включения.
- Измените общую громкость звучания. Возможно, вы случайно выкрутили её в ноль. Щёлкните по значку динамика в нижнем правом углу — и установите правильное значение.
- Проверьте громкость аудио для каждого из приложений. Для этого сначала откройте «Микшер громкости», а потом выставьте каждый из ползунков в подходящую позицию.
Попробовали все варианты, но по-прежнему не работает звук на колонках? Начнём устранение неполадки с исправления драйверов.
Работа с драйверами
Для восстановления звучания сделайте следующие шаги, позволяющие устранить неполадку. Запустите «Диспетчер устройств», щёлкнув правой кнопкой мыши по пиктограмме «Пуск».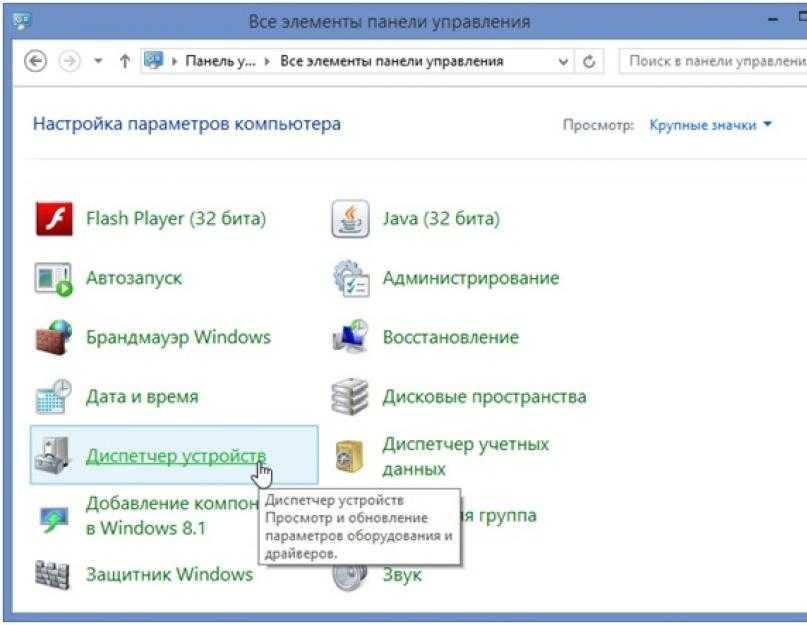
Разверните список «Звуковые устройства» и вызовите для проблемной карты контекстное меню. Включите оборудование, если оно было отключено, и проверьте, не появилось ли аудио.
Если восстановить звук на ПК этим действием не удалось, обновите для него, из того же контекстного меню, драйвер. Можете, наоборот, откатить служебную утилиту к старой версии. Для этого откройте «Свойства» и выберите соответствующую кнопку.
Вместо обновления или отката можете полностью удалить
устройство. После перезагрузки система автоматически установит исправный
драйвер.
Выбор устройства
ПК, к которому подключены дополнительные мультимедийные
устройства, может отправлять аудиосигнал на них. Ответ на вопрос пропал звук на
компьютере что делать прост — выполнить настройку оборудования по умолчанию.
Следуйте инструкции:
- Запустите «Панель управления», набрав запрос в меню «Пуск».
- Выбрав способ отображения «Значки», перейдите в раздел «Звук».
- Выберите оборудование, на который компьютер должен отсылать сигнал, и задайте для него параметр «Использовать по умолчанию».

После внесения изменений примените их — и посмотрите,
удалось ли устранить неисправность.
Служба аудио
Пропал звук на ПК и перечисленные выше методы не помогли? Попробуйте включить службу Windows Audio. Для этого откройте меню «Пуск» и введите запрос services.msc. Перейдите по первой ссылке в выдаче.
В новом окошке найдите пункт Windows Audio и, кликнув по заголовку правой клавишей мыши, вызовите меню.
Выберите вариант «Запустить», если ранее служба была неактивна.
Дважды щёлкните по заголовку — и в новом окошке задайте автоматический запуск при каждом новом включении. После этого перезагрузите ПК.
В статье мы рассмотрели самые вероятные источники неполадок.
Другие причины отсутствия звука — действие вирусов, отхождение контактов,
поломка звуковой карты. Просканируйте ПК антивирусом, убедитесь в качестве
подсоединения проводов, приобретите дешёвую карту и подключитесь к ней — так вы
сможете точнее выявить причину.
Задача слишком сложна, а времени на её решение нет? Позвоните или напишите в «Службу добрых дел»! Мы проведём дистанционную консультацию, при необходимости — приедем для исправления поломки к вам домой.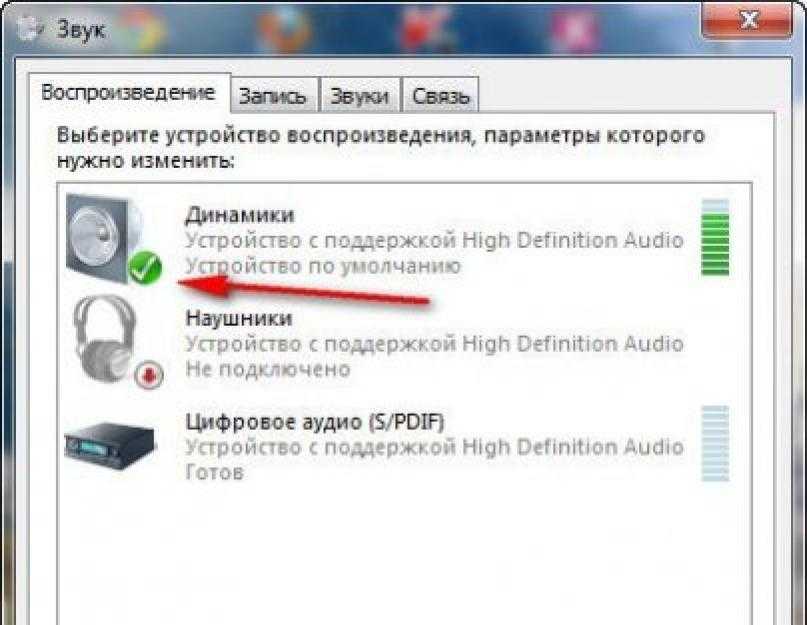 Возможен выезд в пределах Москвы и Санкт-Петербурга. Обращайтесь — не дайте отсутствию звучания испортить вам настроение!
Возможен выезд в пределах Москвы и Санкт-Петербурга. Обращайтесь — не дайте отсутствию звучания испортить вам настроение!
Другие статьи
10 ностальгических игр, в которые можно поиграть на любом компьютере
Игровая индустрия сильно шагнула вперед с технической точки зрения. Но игры, которые мы проходили в…
Что может Алиса голосовой помощник
Из статьи от «Службы добрых дел» вы узнаете, что из себя представляет голосовой помощник Алиса,…
Сравнение умных колонок
Смарт-колонка — технически сложное устройство, в которое встроены микрофон, динамик, иногда — полноцветный дисплей, способный…
Привет, как я могу вам помочь?
Скидка 20% на разовое обращение и годовую подписку
Оставить отзыв
Ответим на вопросы, связанные с качеством продукции и обслуживания.
Введите в поле своё ФИО
Ваше ФИО
Введите в поле отзыв
Оставьте отзыв о мастере. ..
..
Спасибо за ваш отзыв!
Стать агентом
Если ты оформлен как
юридическое лицо
или самозанятый
, скорее регистрируйся, мы ждем тебя в нашей команде!
Перейти к регистрации
Подпишитесь на новости
и получите памятку «50 способов
оптимизации ваших устройств»
Введите e-mail:
Введите e-mail
Нажимая на кнопку «Подтвердить», вы даете согласие на обработку персональных данных в целях исполнения договора.
Заказать звонок
Введите имя:
Введите имя
Введите телефон:
Введите телефон
+7
Спасибо!
Мы свяжемся с вами в течении 15-ти минут
Спасибо!
Ожидайте, пожалуйста, звонка в течение 15-ти минут
Что делать, если пропал звук на ноутбуке или компьютере
Современный компьютер – это мультимедийное устройство.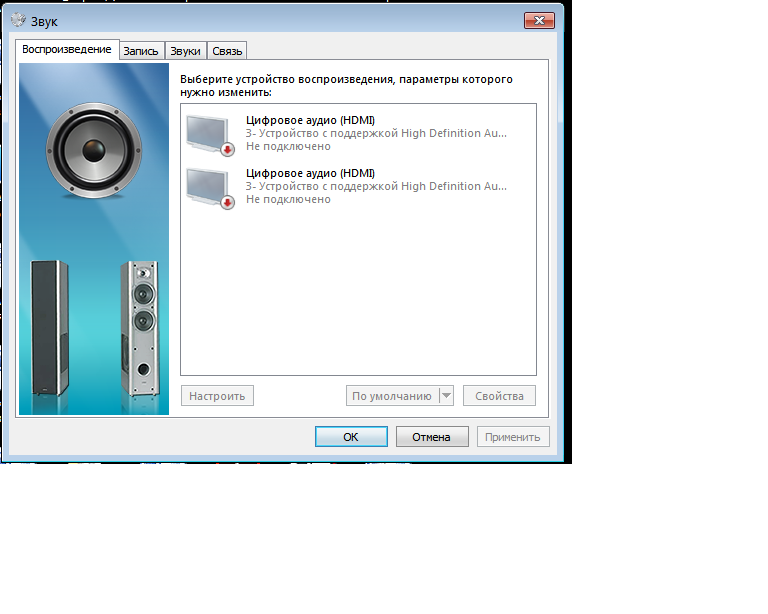 Просмотр фильмов, видеороликов на Youtube и в соцсетях, прослушивание музыки – всё это невозможно представить без звука, обеспечиваемого звуковой картой или колонками, внешними или встроенными (в ноутбук, монитор). Мы совершенно не задумываемся об этой компоненте, ровно до тех пор, пока не возникнет проблема с внезапным пропаданием звука. И чтобы её решить, нужно обладать соответствующим багажом знаний. Но зачастую даже специалисты владеют не всеми методами, помогающими восстановить звучание, так что перечисленные ниже способы могут стать классической шпаргалкой для каждого, кто столкнулся с этой неприятностью.
Просмотр фильмов, видеороликов на Youtube и в соцсетях, прослушивание музыки – всё это невозможно представить без звука, обеспечиваемого звуковой картой или колонками, внешними или встроенными (в ноутбук, монитор). Мы совершенно не задумываемся об этой компоненте, ровно до тех пор, пока не возникнет проблема с внезапным пропаданием звука. И чтобы её решить, нужно обладать соответствующим багажом знаний. Но зачастую даже специалисты владеют не всеми методами, помогающими восстановить звучание, так что перечисленные ниже способы могут стать классической шпаргалкой для каждого, кто столкнулся с этой неприятностью.
Что делать в случае пропадания звука на компьютере
Прежде всего – не паниковать. Поломка может быть аппаратной, но наиболее часто встречающиеся причины лежать в плоскости сбоев с ПО, отвечающим за воспроизведение звука. Рассмотрим наиболее распространённые причины пропадания звука.
Регуляторы громкости
Самая банальная и при этом наиболее распространенная причина пропажи звука на ноутбуке или настольном ПК – случайное или намеренное (когда звук из колонок мешает заниматься важными делами) уменьшение громкости через регулятор громкости. Его значок по умолчанию всегда висит в трее, в видимой или невидимой области.
Его значок по умолчанию всегда висит в трее, в видимой или невидимой области.
Так что самый первый вариант, который следует использовать, – щёлкнуть по значку громкоговорителя и посмотреть, не установлен ли ползунок в самый низ. Если да – то это и есть причина, почему динамики молчат. Передвиньте его вверх до нужного значения и впредь не забывайте, что это самый простой способ регулировать громкость именно через компьютер.
Но если рядом с изображением динамика на пиктограмме имеется запрещающий знак красного цвета, дело не в ползунке, причину следует искать в другом. Возможно, звук просто отключен. Попробуйте щёлкнуть по значку ПКМ и в появившемся контекстном меню выбрать параметр «Открыть микшер громкости». Убедитесь, что и здесь ползунки расположены не в самом низу. Если переместите все минимум в середину или выше, звук должен появиться.
При наличии запрещающего знака щёлкните по нему – он пропадёт, и звук станет доступным.
Если у вас колонки с регулятором, посмотрите, может, проблема именно в нём – его тоже нужно повернуть в среднее положение. Наконец, проверьте, не вставлены ли в колонки или на звуковую плати или в переднюю панель компьютера наушники. Если да – вытащите их, и всех делов.
Наконец, проверьте, не вставлены ли в колонки или на звуковую плати или в переднюю панель компьютера наушники. Если да – вытащите их, и всех делов.
Устройства воспроизведения
Все сделали, как написано, но ничего не помогло? Следующая по встречаемости проблема неработающего звука на компьютере – отключённые динамики.
Снова жмём ПКМ по пиктограмме динамика, но на этот раз выбираем вкладку «Устройства воспроизведения». Здесь видим в перечне устройств динамики и убеждаемся, что возле них присутствует зелёная галочка – значит, с ними всё в порядке. Если она отсутствует, жмём правой кнопкой мыши по значку колонок и выбираем пункт меню «Использовать по умолчанию».
Если пиктограмма серая, а при нажатии ПКМ высвечивается статус «Отключено», просто кликаем на пункте «Включить», не забыв выставить устройство воспроизведения работающим по умолчанию.
Бывает, что при отключении колонок их пиктограмма из списка вообще пропадает. Исправить это легко – кликаем ПКМ на пустом месте окна и ставим галочку напротив пункта «Показать отключённые устройства».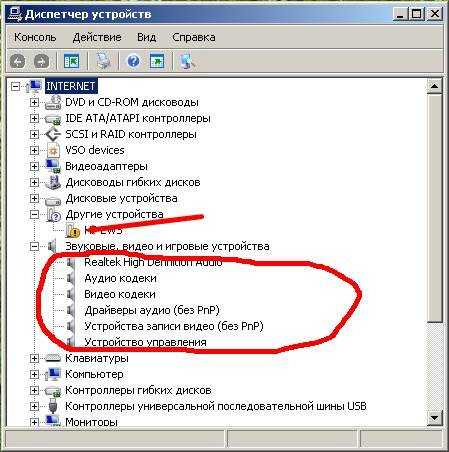 Динамики появятся, а что делать дальше, вы уже знаете.
Динамики появятся, а что делать дальше, вы уже знаете.
Проверка состояния звуковой карты
Независимо от того, встроенная звуковая плата используется в компьютере, или вставляемая в слот, следует проверить в настройках её состояние. Не исключено, что на компьютере с Windows 10/8/7 нет звука из-за того, что звуковая карта просто отключена. Как это проверить:
- жмём правой кнопкой мыши по пиктограмме «Мой компьютер» на рабочем столе, выбираем пункт «Свойства»;
- кликаем на пункте «Диспетчер устройств» в меню слева;
- ищем ветку «Звуковые устройства», открываем её, щёлкнув по маленькому треугольнику слева;
- если возле изображения динамика имеется жёлтый восклицательный знак – возможно, устройство просто отключено. Включите его стандартным способом, нажав ПКМ на названии звуковой карты и выбрав соответствующий пункт меню. Если восклицательный знак пропал, всё в порядке, звук должен работать.
В некоторых случаях в этом разделе звуковая карта может отсутствовать, но в разделе «Другие устройства» имеется аудиоустройства с таким же восклицательным знаком.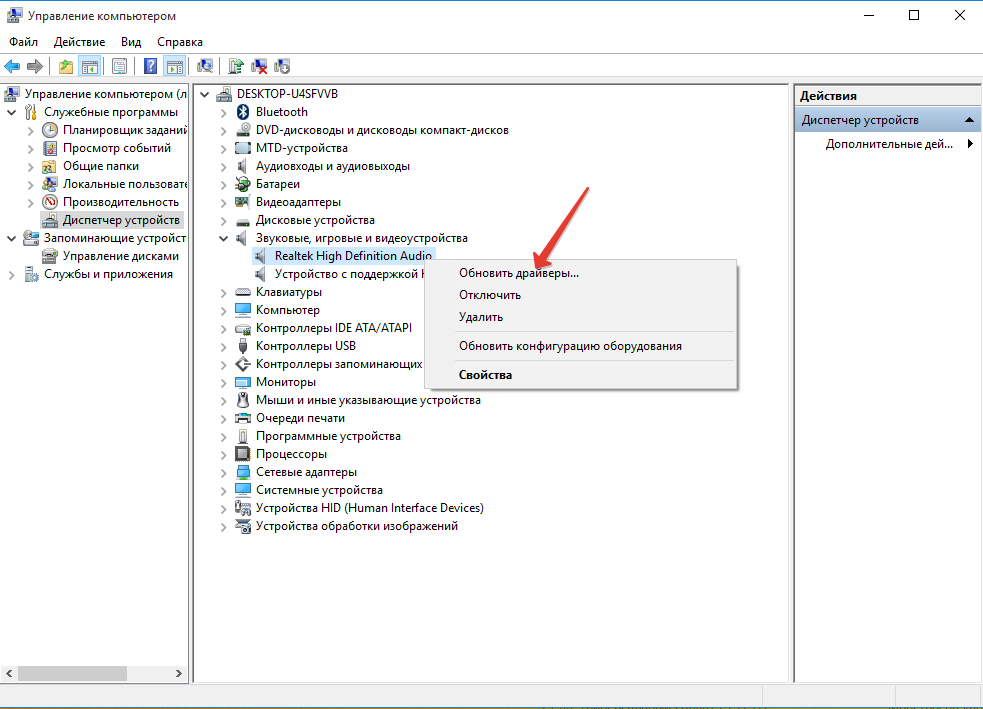 Это, скорее всего, говорит о том, что проблема отсутствия звука связана со слетевшим драйвером. Как его переустановить, вы узнаете из следующего раздела.
Это, скорее всего, говорит о том, что проблема отсутствия звука связана со слетевшим драйвером. Как его переустановить, вы узнаете из следующего раздела.
Проверка драйвера звукового адаптера
Вообще-то рекомендуется хотя бы раз в год переустанавливать драйвера, в том числе и отвечающие за звук. Насколько это актуально, судить сложно, громкость и качество звучания от этого вряд ли изменится, так что польза от свежих «дров» весьма сомнительна. Но это касается только звуковой платы – в отношении видеоадаптера ситуация совсем другая.
Но если ответ на вопрос, почему нет звука на ПК/ноутбуке, очевиден – отсутствие или ошибка в драйвере, рассмотрим, как исправить эту ошибку:
- во-первых, необходимо этот драйвер иметь, то есть его нужно скачать. Но для начала нужно знать, какой именно драйвер нам требуется;
- для этого снова запускаем «Диспетчер устройств», выбираем нужную ветку и дважды кликаем по пиктограмме звуковой карты;
- откроется окно, в котором нас интересует вкладка «Сведения»;
- в длинном списке выбираем пункт «ИД оборудования»;
- в оке ниже появится несколько строк, нам нужно скопировать в буфер первое из них;
- переходим через браузер на devid.
 info, и вверху в строке поиска вводим скопированное значение, нажимаем на кнопке «Искать»;
info, и вверху в строке поиска вводим скопированное значение, нажимаем на кнопке «Искать»; - высветится перечень всех найденных драйверов для вашего оборудования, выбираем самый свежий, скачиваем его;
- если файл имеет расширение exe, запускаем его, драйвер установится автоматически;
- в противном случае переходим во вкладку «Драйвер» и жмём кнопку «Обновить»; в следующем окне выбираем второй пункт (установка драйверов вручную), указываем путь к скачанному файлу, жмём «Далее»;
- начнется установка, дожидаемся её завершения.
Если адаптер интегрированный, то практически на 100% это карта Realtek, для неё желательно инсталлировать вспомогательную программу, называющуюся High Defender Audio, скачать её можно на официальном сайте производителя. При любых пропаданиях звука можно не устраивать «танцы с бубнами», а просто запустить эту утилиту, которая в интерактивном режиме поможет справиться с проблемой.
После установки программы в трее появится дополнительный значок в виде колонки, который будет там висеть рядом с пиктограммой громкоговорителя. Программу можно запустить в любой момент, здесь же можно выполнить многие настройки, касающиеся работы звуковой карты.
Программу можно запустить в любой момент, здесь же можно выполнить многие настройки, касающиеся работы звуковой карты.
Подключение к компьютеру
До сих пор мы рассматривали программные проблемы и способы их решения. Но звук на компьютере может перестать работать и по другой причине – например, из-за того, что штекер аудиокабеля сидит в гнезде неплотно, попросту говоря – немного вывалился.
Разъём для колонок имеет зелёный цвет. Проследите, чтобы штекер был вставлен до конца, а ещё лучше – выньте его полностью и снова вставьте.
Служба Windows Audio
Кроме драйверов, за звук в компьютере, работающем под управлением ОС Windows, отвечает специальная служба. Иногда и она даёт сбой, и если это перманентная проблема, её нужно решать.
Итак, как восстановить пропавший звук на компьютере через службу Windows Audio:
- запускаем консоль «Выполнить» нажатием комбинации Windows + R;
- вводим services.msc, жмём Ок;
- откроется перечень запущенных и неактивных служб, ищем Windows Audio – она будет размещена в конце списка, начинающегося с латинских букв;
- щёлкаем мышкой на строке и смотрим состояние службы, она должна быть активной;
- если в строке состояния пусто, а в колонке «тип запуска» стоит «Отключена» или «Вручную», необходимо активировать службу;
- для этого щёлкаем на неё ПКМ и выбираем «Свойства»;
- во вкладке «Общие» в разделе «тип запуска» ставим «Автоматически», в разделе «Состояние» жмём «Запустить», кликаем «Применить» и Ок.

В принципе этого достаточно, чтобы звук заработал, если этого не произошло – попробуйте перезагрузить компьютер. Если проблема не решилась, идём дальше.
Проверка колонок
Итак, вы перепробовали кучу способов в попытках оживить колонки, но никакие манипуляции с проводами, драйверами и регуляторами не помогли. Звук на вашей Windows 10 пропал, причина не установлена. Что делать?
Есть один очень действенный приём, который касается не только этой проблемы. И даже не только компьютеров. Заинтригованы?
Ладно. Не будем тянуть. Суть метода очень проста: берём наши колонки и подключаем их к другому ПК, или ноутбуку. С драйверами морочиться не нужно, они для звуковой карты, а не колонок. Есть звук? Значит, дело не в колонках. Но если они и на другом компьютере молчат, вывод напрашивается сам собой: проблема аппаратная. Возможно, отошёл провод внутри, но не исключена вероятность, что колонки сгорели. В любом случае их нужно отдать на проверку специалисту, и если его вердикт будет неутешительным, нужно будет покупать новые колонки.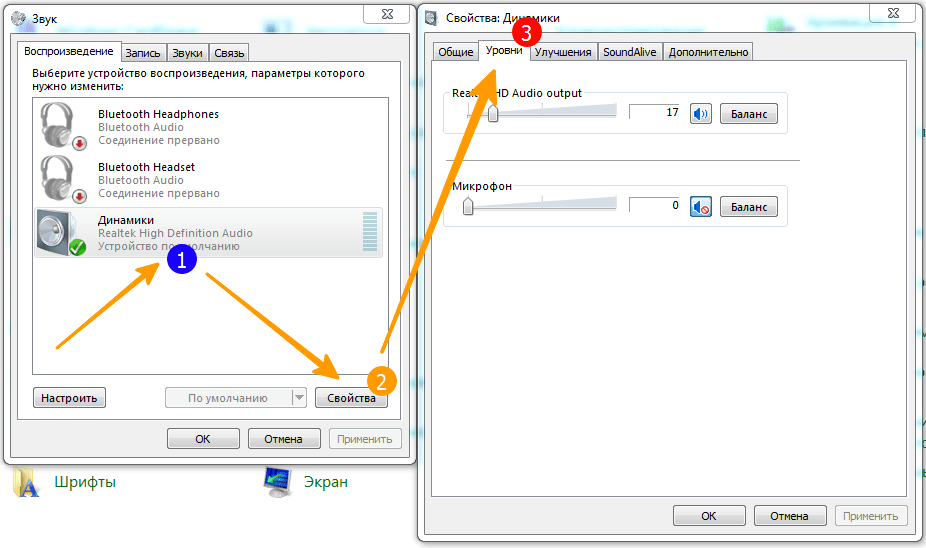
А ещё можно поступить наоборот, взять заведомо исправный динамик и подключить его к компьютеру. Если звук появится, то дело в неисправных колонках. Если нет – переходим к следующей причине.
Настройка звука в BIOS
Редко, но случается, что сбились настройки аудио в BIOS. Такое случается после того, как вы выполняли какие-то действия в этой микропрограмме, или был сбой по электропитания.
Словом, стоит проверить и этот вариант. Как запустить BIOS? На разных компьютерах – по-разному, это зависит от материнской платы, именно в ней зашита эта микропрограмма с важными установками. В большинстве случаев это клавиша Del, которую нужно нажать после включения компьютера или его перезагрузки, как только пропищит встроенный зуммер.
Отметим, что далеко не все варианты BIOS имеют настройки, ответственные за включение/отключение звука. Обычно они находятся во вкладке Advanced, где нужно искать пункт, называющийся High Definition Audio (или по-другому, но слово Audio должно присутствовать в той или иной форме). Нашли – убедитесь, что эта опция включена. Если стоит Disabled, меняем значение на Enable и жмём F10 для сохранения внесенных изменений.
Вирусы
Строго говоря, вредоносные программы не ставят перед собой задачу отключить звук на зараженном ПК – у них немножко другие цели. Но если вы точно знаете, что на вашем компьютере орудует вирус, то его побочным продуктом деятельности может оказаться подпорченные системные файлы, в том числе отвечающие за работу аудиоподсистемы.
Как можно исправить ситуацию, когда на компьютере с Windows 10/8/7 нет звука из-за вирусной атаки? Правильно, установив антивирус и произведя полное сканирование.
ВАЖНО. Помните, что пропажа звука – не самая большая неприятность, которая может случиться с компьютером, на котором отсутствует антивирусная защита. Поэтому очень важно, чтобы ваш ПК был всегда защищён.
Поэтому очень важно, чтобы ваш ПК был всегда защищён.
Восстановление системы
Можно представит ваше отчаяние, если все предыдущие шаги оказались безрезультатными. Если проблема не аппаратная, в чём мы убедились, проверяя свои колонки на чужом компьютере и чужие на своём, то есть вероятность, что звук пропал после обновления или переустановки Windows. В последнем случае можно грешить только на драйвера, нужно их переустановить, найдя «правильные».
Во всех остальных случаях есть очень действенный, но не всегда приемлемый способ – восстановление системы. Правда, эта функция должна быть активирована. В Windows 7 и выше восстановление включено по умолчания, в XP функцию нужно включать. Если вы этого не сделали, этот рецепт – не для вас.
Итак, вы хотите вернуть звук и примерно помните, когда он у вас пропал. Вот и отлично! Наши действия:
- открываем консоль поиска через меню «Пуск»;
- вводим фразу «Восстановление системы»;
- в появившемся списке подходящих программ и служб верхнюю, которая так и называется – «Восстановление системы»;
- кликаем «Далее» и получаем экран с последней контрольной точкой;
- если эта дата вас не устраивает, ставим галочку напротив текста «Показать другие точки восстановления», выбираем подходящую;
- жмём «далее», указываем диск, кликаем «Готово».

Процесс восстановления запустится после перезагрузки компьютера и может длиться около 10-15 минут.
Если звук не заработал – попробуйте более раннюю контрольную точку.
ВАЖНО. Способ проверенный и эффективный, но вы должны понимать, что все изменения в операционной системе, которые были произведены после даты восстановления, пропадут. Это касается и обновлений, и установленных программ или драйверов. Пользовательских файлов это, к счастью, не касается.
Если вы были так неблагоразумны, что отключили функцию восстановления, остаётся единственный способ реанимации звука – переустановка Windows. К этому шагу следует прибегать в крайнем случае, и только на 100% убедившись, что проблема не аппаратная.
Если ничего не помогло
Такой вариант маловероятен, если вы испробовали все перечисленные способы.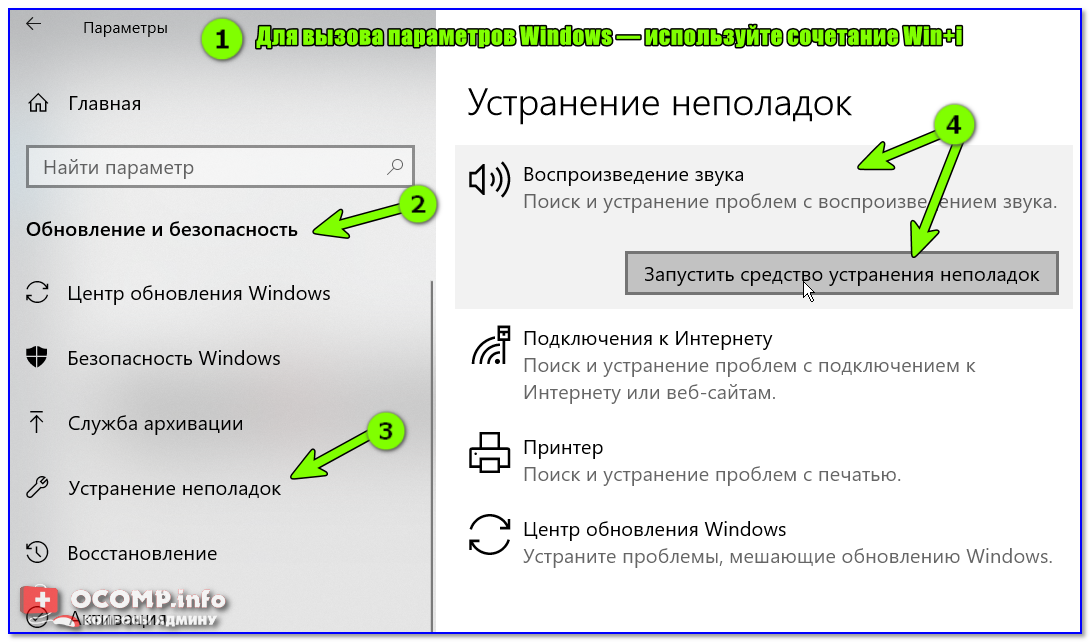 Но в жизни встречается всякое…
Но в жизни встречается всякое…
Что ж, если даже переустановка Windows не помогла – очевидно, что проблема нетривиальная и оживить звук сможет только мастер сервисного центра или ремонтной мастерской. В частности, если это связано с неисправной звуковой платой.
Надеемся, что до этого всё же не дойдёт и вы сможете добиться желаемого. Делитесь своим опытом реанимации звука – возможно, мы не учли всех возможных нюансов.
Как исправить отсутствующий или потерянный звук в Windows
Обновлено: 31.07.2022 автором Computer Hope
Если вы не слышите звук через динамики при воспроизведении песни, видео, игры или других действий, связанных со звуком, ознакомьтесь с приведенными ниже разделами, чтобы получить помощь по устранению проблемы.
Проверьте настройки программного управления громкостью
Многие программы и игры имеют параметры управления выводом звука, и эти параметры могут переопределять параметры громкости в Windows. Найдите значок динамика или настройки звука в строке меню программного обеспечения или строке состояния и проверьте, не отключен ли звук.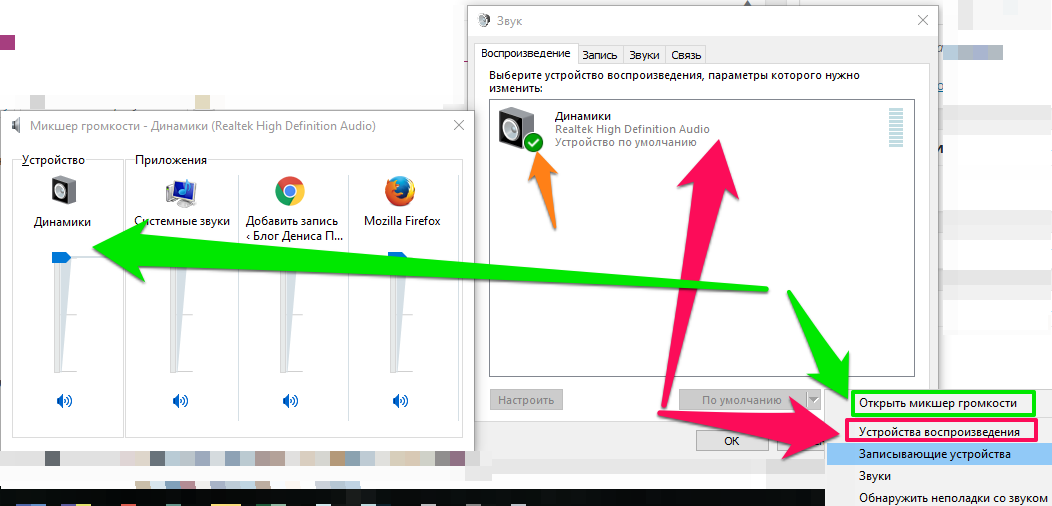 Приглушенный или очень тихий звук часто является настройкой звука по умолчанию в программах для воспроизведения музыки или видео, а также на сайтах онлайн-видео, таких как YouTube. Включение звука или увеличение громкости звука часто решает проблему и восстанавливает звук.
Приглушенный или очень тихий звук часто является настройкой звука по умолчанию в программах для воспроизведения музыки или видео, а также на сайтах онлайн-видео, таких как YouTube. Включение звука или увеличение громкости звука часто решает проблему и восстанавливает звук.
Если звук в настройках программы не отключен, и вы увеличили громкость звука в настройках программы, но звука по-прежнему нет, переходите к следующему разделу.
Проверьте настройки громкости Windows
Проверьте наличие маленького значка звука в области уведомлений Windows в правом нижнем углу рабочего стола Windows. Если этот значок отсутствует, выполните следующие действия. Если вы видите этот значок, перейдите к следующему разделу.
Windows 10
- Откройте панель управления.
- Щелкните значок Панель задач и навигация .
Кончик
Если вы используете вид Категория на панели управления, сначала выберите параметр Внешний вид и персонализация , затем щелкните параметр Панель задач и навигация .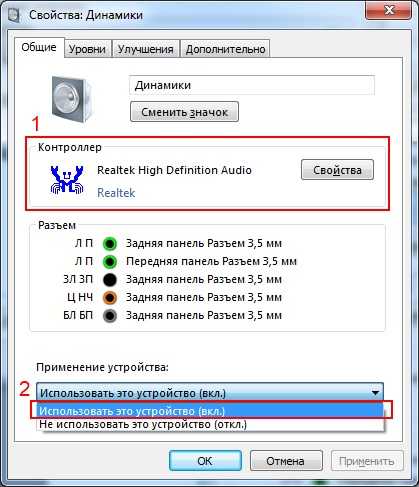
- На странице Панель задач прокрутите вниз до раздела Область уведомлений и нажмите Выберите значки, отображаемые на панели задач ссылка.
- Найдите на странице опцию Volume . Убедитесь, что переключатель справа от этой опции установлен на On . Если это не так, щелкните переключатель, чтобы перевести его в положение On . Переключатель включен, когда он синий.
Примечание
Если верхний параметр Том неактивен, щелкните переключатель Всегда показывать все значки в области уведомлений от до Выкл. . Затем переключите Volume на позицию On .
- Закройте окно настроек панели задач.
Windows 8
- Откройте панель управления.
- Щелкните значок на панели задач .
- На вкладке Панели задач нажмите кнопку Настроить рядом с Областью уведомлений .

- Прокрутите список вниз, пока не увидите параметр Громкость и значок динамика. С правой стороны в раскрывающемся меню убедитесь, что Выбран значок и уведомления . Если это не так, выберите этот параметр.
Примечание
Если раскрывающийся список неактивен, снимите флажок Всегда показывать все значки и уведомления на панели задач .
- Если вы изменили выбор в раскрывающемся списке, нажмите OK в этом окне и окне свойств панели задач и закройте панель управления.
Windows Vista или 7
- Откройте панель управления.
- Щелкните значок на панели задач и в меню «Пуск».
- На вкладке Панели задач в разделе Область уведомлений нажмите кнопку Настроить .
- Прокрутите список вниз, пока не увидите параметр Громкость и значок динамика. Справа в раскрывающемся меню убедитесь, что выбран параметр Показать значок и уведомления .
 Если это не так, выберите этот параметр.
Если это не так, выберите этот параметр.
Примечание
Если раскрывающийся список неактивен, снимите флажок Всегда показывать все значки и уведомления на панели задач .
- Если вы изменили выбор в раскрывающемся списке, нажмите OK в этом окне и окно свойств панели задач и меню «Пуск» и закройте панель управления.
Windows XP
- Откройте панель управления.
- Откройте значок Звуки и аудиоустройства .
- Убедитесь, что флажок Поместить значок тома на панель задач установлен. Если эта опция недоступна или неактивна, перейдите к следующему разделу этой страницы.
- Если вы смогли установить этот флажок, нажмите OK и закройте это окно и панель управления.
- Дважды щелкните значок звука на панели задач и убедитесь, что громкость всех звуков находится на среднем уровне или выше.
Windows 2000
- Откройте панель управления.

- Откройте значок Звуки и мультимедиа .
- Убедитесь, что флажок Показывать регулятор громкости на панели задач установлен. Если эта опция недоступна или неактивна, перейдите к следующему разделу этой страницы.
- Если вы смогли установить этот флажок, нажмите OK и закройте из этого окна и Панели управления.
- Дважды щелкните значок звука на панели задач и убедитесь, что громкость всех звуков находится на среднем уровне или выше.
Windows 95, 98 или ME
- Откройте панель управления.
- Откройте значок Мультимедиа .
- Установите флажок Показать регулятор громкости на панели задач . Если этот раздел неактивен, измените воспроизведение Предпочтительное устройство , нажав стрелку вниз и выбрав соответствующий параметр. Если он также неактивен, перейдите к следующему разделу этой страницы.
- Если вы смогли установить этот флажок, нажмите OK и закройте из этого окна и Панели управления.

- Дважды щелкните значок звука на панели задач и убедитесь, что громкость всех звуков находится на среднем уровне или выше.
Проверьте установленные параметры драйвера
- Откройте Диспетчер устройств.
- Убедитесь, что рядом с любым из перечисленных устройств нет конфликтов или ошибок (желтый восклицательный знак или красный X). Если существуют конфликты, перейдите к разделу конфликтов.
- Проверьте нет Другие устройства в списке, нажав Просмотр в верхней части окна и выбрав Показать скрытые устройства . Если в списке перечислены другие устройства, перейдите к разделу «Другие устройства».
- Убедитесь, что категория Звуковые, видео и игровые контроллеры указана в списке. Если нет, перейдите к разделу об отсутствующей звуковой карте.
- Если в списке нет конфликтов или других устройств, а ваша звуковая карта указана без конфликтов, перейдите к следующему разделу.

Раздел конфликтов
Если диспетчер устройств сообщает о конфликтах, вероятно, либо не установлены соответствующие драйверы, либо имеется конфликт ресурсов устройства. Если открыть конфликтующее устройство и просмотреть его свойства, могут появиться дополнительные сведения о конфликте. Дополнительная информация о кодах ошибок и справка по диспетчеру устройств находится в нашем разделе «Диспетчер устройств».
Если вы не можете найти дополнительную информацию о своей проблеме или решить ее, выполните следующие действия.
- В разделе Звуковые, видео и игровые контроллеры выделите каждое устройство и нажмите клавишу удаления, чтобы удалить устройство.
- Перезагрузите компьютер.
- Во время загрузки компьютера система обнаруживает звуковую карту и все ее устройства и переустанавливает эти устройства. Если будет предложено указать расположение драйверов, попробуйте указать его на компакт-диске со звуковой картой или на компакт-диске с Windows.
 Если это не работает или не удается найти нужные файлы, получите последние звуковые драйверы от производителя звуковой карты.
Если это не работает или не удается найти нужные файлы, получите последние звуковые драйверы от производителя звуковой карты.
Прочие устройства, раздел
Если в списке Другие устройства , это может быть звуковая карта или другое конфликтующее устройство. Если в списке есть какие-либо другие устройства, мы рекомендуем вам удалить эти устройства, перезагрузить компьютер и позволить Windows повторно обнаружить устройства.
Если это не работает, определите, какое устройство не обнаружено, и сначала устраните эту проблему.
Отсутствует раздел звуковой карты
Если вам не хватает Звуковых, видео и игровых контроллеров в Диспетчере устройств, драйверы вашей звуковой карты могут быть установлены неправильно. Ваша звуковая карта также может быть отключена, неисправна или недоступна. Во-первых, убедитесь, что в диспетчере устройств нет конфликтов или других устройств. Во-вторых, убедитесь, что на компьютере установлена звуковая карта и что она включена.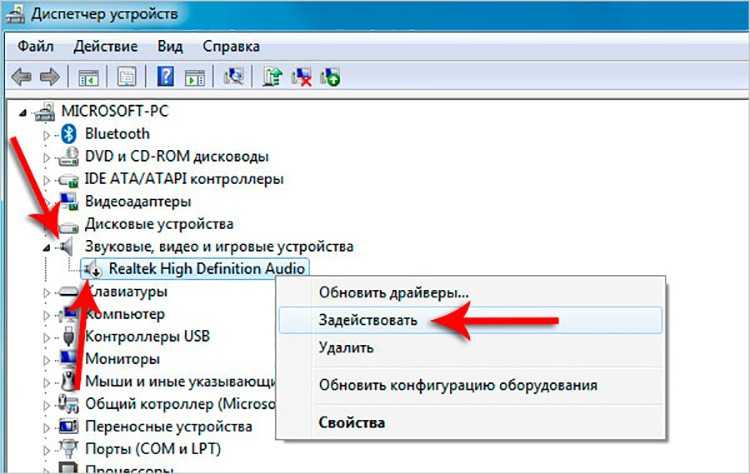
Если это встроенная звуковая карта, вы можете убедиться, что она включена в настройках CMOS.
- Как войти и выйти из настройки BIOS или CMOS.
Если у вас нет адаптеров или вы не можете щелкнуть стрелку вниз, чтобы выбрать правильный адаптер, закройте это окно. На панели управления дважды щелкните значок «Система», перейдите на вкладку «Диспетчер устройств» в диспетчере устройств и убедитесь, что ! или красный X рядом с устройством.
Если у вас есть любой из них на любом из ваших звуковых устройств, удалите все под Звуковые, видео и игровые контроллеры и перезагрузите компьютер. Если после перезагрузки компьютера у вас все еще возникают те же конфликты, дважды щелкните конфликтующее устройство и обратитесь к разделу кодов ошибок нашего диспетчера устройств для получения дополнительной информации.
Проверьте подключение динамиков
Убедитесь, что динамики подключены к компьютеру и подключены к соответствующему порту компьютера.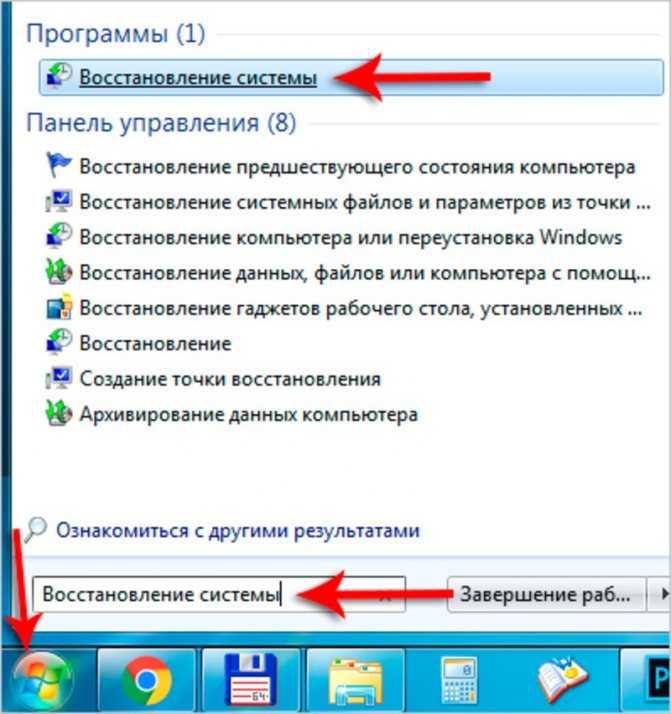 Убедитесь, что настройки динамиков и динамики не неисправны, выполнив поиск и устранение неисправностей динамиков компьютера.
Убедитесь, что настройки динамиков и динамики не неисправны, выполнив поиск и устранение неисправностей динамиков компьютера.
- Почему не работают динамики моего компьютера?
Драйверы звуковой карты
Если приведенные выше рекомендации не помогают, удалите все устройства под номером Звуковые, видео и игровые контроллеры в Диспетчере устройств и перезагрузите компьютер. Это приводит к тому, что Windows переустанавливает все отсутствующие драйверы. Часто этот процесс восстанавливает поврежденные драйверы. Если это не работает после перезагрузки компьютера, загрузите и установите последние версии драйверов звуковой карты с компьютера или производителя звуковой карты. Список веб-страниц производителей драйверов звуковой карты находится на нашей странице драйверов звуковой карты.
Дефект оборудования
Наконец, если приведенные выше рекомендации не помогли решить вашу проблему, звуковая карта неисправна или операционная система повреждена.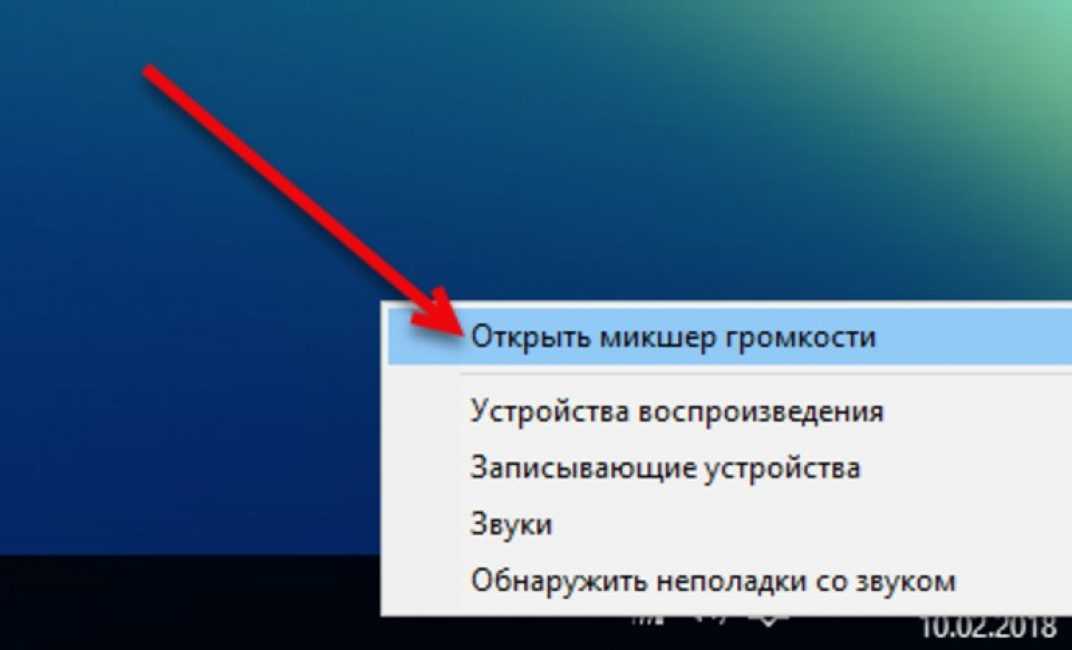 Мы рекомендуем вам обратиться к производителю звуковой карты или компьютера для замены или дополнительных рекомендаций.
Мы рекомендуем вам обратиться к производителю звуковой карты или компьютера для замены или дополнительных рекомендаций.
- Как изменить, отключить или включить звуки событий Windows.
- Как отключить или настроить звук моего компьютера.
- См. наши определения звука и звуковой карты для получения дополнительной информации и соответствующих ссылок.
- Помощь и поддержка звуковой карты.
Звук не работает в Windows 10? 9 способов исправить проблемы со звуком
Страдаете от проблемы, когда звук не работает на вашем ПК с Windows 10? Очень неприятно, что на вашем компьютере нет звука, но мы здесь, чтобы помочь.
Ниже мы рассмотрим быстрые и простые решения для исправления звука в Windows, когда он не работает. Хотя здесь мы сосредоточены на Windows 10, многие из этих решений также применимы к Windows 11.
1. Проверьте уровни громкости и приглушенные выходы
Во-первых, вы должны найти самое очевидное решение. Если на вашем компьютере нет звука, дважды проверьте, не отключили ли вы звук. Щелкните значок Volume в правом нижнем углу компьютера, чтобы проверить основную полосу громкости; убедитесь, что он не отключен и не установлен на очень низкий уровень. Если он отключен, вы увидите X рядом со значком динамика.
Если на вашем компьютере нет звука, дважды проверьте, не отключили ли вы звук. Щелкните значок Volume в правом нижнем углу компьютера, чтобы проверить основную полосу громкости; убедитесь, что он не отключен и не установлен на очень низкий уровень. Если он отключен, вы увидите X рядом со значком динамика.
После этого щелкните правой кнопкой мыши на том же значке громкости и выберите Откройте микшер громкости , чтобы увидеть текущий уровень громкости для всех приложений, воспроизводящих звук. Включите их по мере необходимости, подтверждая, что они не отключены по ошибке или слишком низко, чтобы их можно было услышать. Если вы слышите звук, но он слишком тихий, вам может потребоваться устранить проблему с низким уровнем звука.
Обязательно проверьте уровень громкости всех активных приложений, игр, видеоплееров и т.п. Даже если у вас включены уровни громкости основного устройства и браузера на уровне Windows, приглушенное видео на YouTube все равно не будет воспроизводить звук.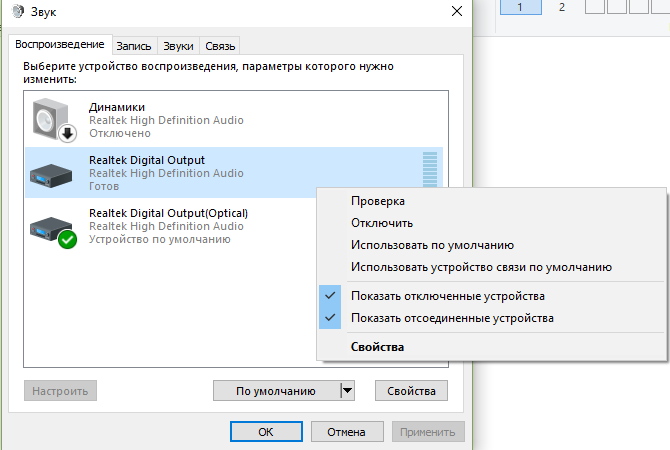
В связи с этим вам также следует закрыть все приложения со звуком, которые вы не используете активно. Некоторые программы могут взять под контроль ваше аудиоустройство, поэтому вы ничего не услышите от других устройств. Например, при использовании наушников Bluetooth во время вызова Discord вы можете не слышать звук из других приложений.
Перед тем, как двигаться дальше, также рекомендуется перезагрузить компьютер на этом этапе. Ваша проблема со звуком может быть временной, возможно, из-за ожидающего обновления, которое заблокировало аудиовыход.
2. Убедитесь, что вы используете правильный аудиовыход
Если к вашему компьютеру подключено более одного устройства вывода звука, возможно, Windows воспроизводит звук через неправильное устройство.
Чтобы изменить устройство, используемое для воспроизведения, снова щелкните значок Volume . Над ползунком громкости вы увидите имя текущего устройства, если у вас включено более одного.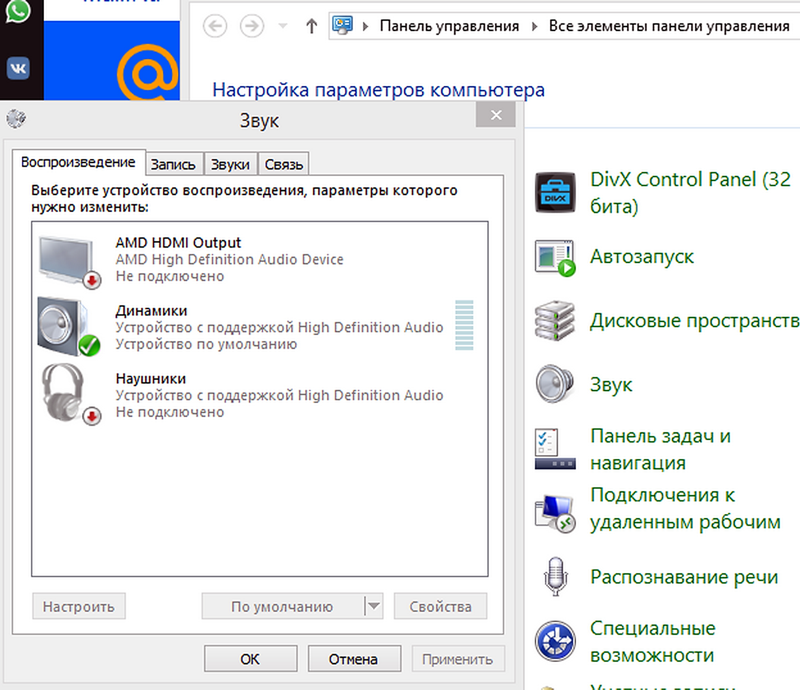 Нажмите, чтобы открыть меню всех доступных устройств, затем выберите выход, который вы хотите использовать, из списка.
Нажмите, чтобы открыть меню всех доступных устройств, затем выберите выход, который вы хотите использовать, из списка.
Это просто быстрый переключатель, поэтому он может не отображать все доступные устройства. Чтобы просмотреть полный список аудиоустройств, подключенных к вашему ПК, щелкните правой кнопкой мыши значок Volume и выберите Open Sound settings . Это действует как ярлык для меню Settings > System > Sound .
На этой странице щелкните Управление звуковыми устройствами под заголовком Выберите устройство вывода , чтобы увидеть все, что подключено к вашему компьютеру. Используйте Кнопка Test для любого из доступных устройств для воспроизведения быстрого сигнала. После смены устройств вывода вам может потребоваться снова проверить уровни громкости, как указано выше.
Проверьте раздел Disabled , чтобы убедиться, что вы не выключили устройство, которое хотите использовать. Щелкните параметр и нажмите Включено , чтобы снова включить его, если это необходимо.
Щелкните параметр и нажмите Включено , чтобы снова включить его, если это необходимо.
Если вы не видите ожидаемого звука или он не работает, выполните следующие действия. Ваши динамики, наушники или другое аудиоустройство нуждаются в дальнейшем устранении неполадок.
3. Проверьте все аудиокабели и беспроводные соединения
Затем вам следует проверить физические подключения всех ваших аудиоустройств, особенно если желаемый выход не отображается в меню выше.
Убедитесь, что все аудиокабели (и кабели питания) надежно подключены к компьютеру, а также к устройству. Рекомендуется отключить и снова подключить все, просто чтобы убедиться, что нет ослабленных соединений. Убедитесь, что аудиокабели подключены к нужным портам. Как правило, устройства вывода звука должны подключаться к зеленому порту, который иногда имеет значок наушников.
Если какой-либо кабель изношен, чрезмерно согнут или поврежден каким-либо иным образом, он может быть непригоден для использования.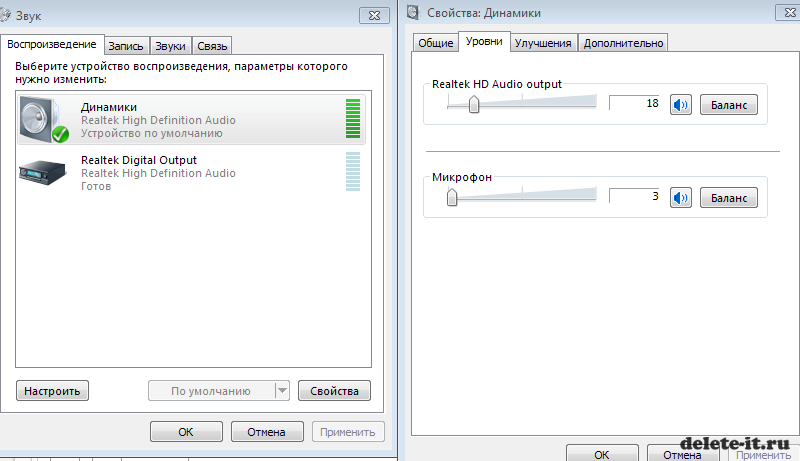 Возможно, вам придется покачивать его, чтобы получить хорошее соединение. Если возможно, рассмотрите возможность замены изношенных кабелей.
Возможно, вам придется покачивать его, чтобы получить хорошее соединение. Если возможно, рассмотрите возможность замены изношенных кабелей.
Для беспроводных аудиоустройств, таких как наушники, откройте Настройки > Устройства > Bluetooth и другие устройства и убедитесь, что вы правильно подключили свое устройство к компьютеру. Узнайте, как устранить неполадки Bluetooth в Windows 10, чтобы получить дополнительные сведения о беспроводных устройствах.
Если вы также используете эти наушники Bluetooth с телефоном, планшетом, телевизором и т. п., сначала отключите их от другого устройства, а затем снова попробуйте подключить их к ПК с Windows. Попытка воспроизвести звук с компьютера на наушники Bluetooth не сработает, если эти наушники в данный момент подключены к вашему телефону.
Наконец, попробуйте отключить все аудиоустройства от вашего ПК, кроме того, которое вы хотите использовать, на случай, если что-то мешает другому устройству.
4.
 Попробуйте средство устранения неполадок Windows Audio
Попробуйте средство устранения неполадок Windows Audio
Прежде чем двигаться дальше, стоит запустить встроенное средство устранения неполадок со звуком. Это позволяет Windows 10 иногда выявлять и устранять проблемы самостоятельно. Эти средства устранения неполадок Windows не всегда решают проблему, но стоит попробовать, прежде чем углубляться.
Откройте Настройки > Обновление и безопасность > Устранение неполадок > Дополнительные средства устранения неполадок и выберите Воспроизведение аудио . Следуйте инструкциям, и, надеюсь, Windows автоматически исправит проблему. Вы увидите, какие исправления были применены средством устранения неполадок, если таковые имеются, когда это будет сделано.
5. Откат или переустановка аудиодрайверов
Драйверы обычно работают хорошо после первоначальной настройки, но когда что-то идет не так, они вызывают неприятные проблемы. Ваш аудиодрайвер мог быть поврежден или, возможно, ему требуется обновление для решения какой-либо проблемы.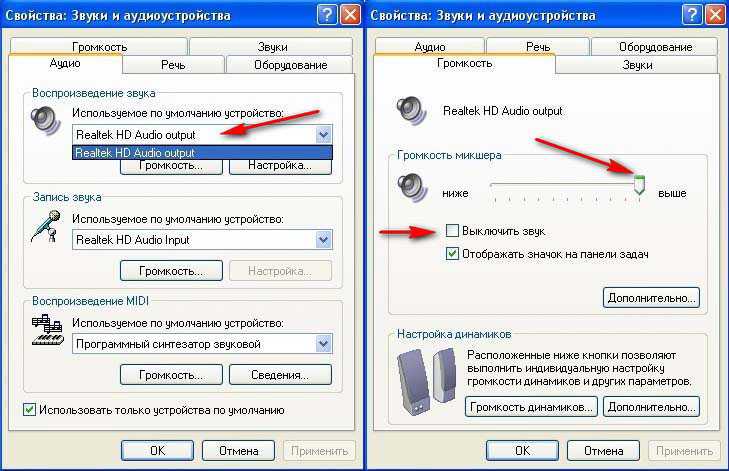
Windows 10 предлагает несколько вариантов борьбы с проблемным драйвером. Вы найдете их в Диспетчере устройств , доступ к которому можно получить из удобного меню, щелкнув правой кнопкой мыши кнопку Пуск или нажав Win + X .
Сначала можно попробовать просто откатить драйвер до последней удачной конфигурации. Для этого в Диспетчере устройств разверните раздел Аудиовходы и выходы . Щелкните правой кнопкой мыши аудиоустройство, которое вы используете, выберите Свойства 9.0322 и перейдите на вкладку Драйвер .
Выберите параметр Откатить драйвер , если он доступен, и Windows 10 начнет процесс использования предыдущей версии драйвера. Однако это доступно только при наличии более старого драйвера, к которому можно вернуться.
Если вы не можете откатить драйвер, вам нужно выбрать либо Обновить драйвер , либо Удалить устройство .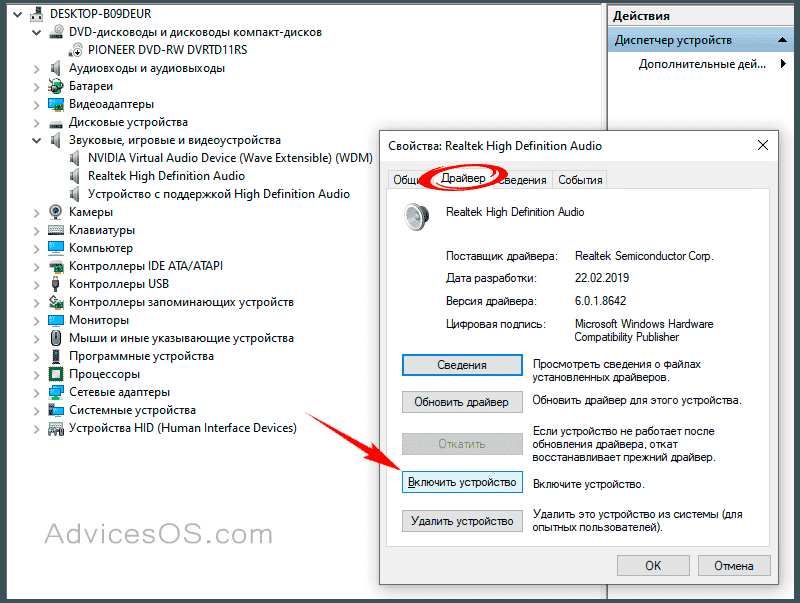
Вы можете попробовать обновить драйвер через это меню, хотя вам, вероятно, придется обновить драйвер вручную, так как Windows не умеет находить уникальные драйверы для вашей системы. Предполагая, что обновление недоступно, выберите Удаление устройства . Это удалит проблемный драйвер, поэтому вы сможете переустановить новую копию.
Прежде чем приступить к удалению, загрузите последнюю версию драйвера производителя, если она доступна. Обычно их можно загрузить непосредственно с веб-сайта производителя оборудования. Чтобы найти его, достаточно ввести в Google название вашего устройства, за которым следует слово «драйвер». Не загружайте драйверы с сомнительных сторонних веб-сайтов.
Если для вашего устройства нет специального драйвера, продолжайте в любом случае, и Windows переустановит общий драйвер после перезагрузки.
Щелкните Удалить устройство в окне Свойства , и вы увидите окно Подтвердить удаление устройства . В зависимости от драйвера это окно может также содержать параметр Удалить программное обеспечение драйвера для этого устройства . Если это вариант, установите флажок и нажмите OK .
В зависимости от драйвера это окно может также содержать параметр Удалить программное обеспечение драйвера для этого устройства . Если это вариант, установите флажок и нажмите OK .
После удаления драйверов перезагрузите систему. Если вам удалось загрузить новый драйвер, установите его сейчас. В противном случае Windows уже должна была переустановить общий драйвер для вашего устройства.
Если выполнение описанных выше действий для определенного устройства не устраняет проблему, попробуйте выполнить следующие действия для записи устройства в категории Звуковые, видео и игровые контроллеры .
6. Обновите кодек IDT High Definition Audio
.
В некоторых системах могут возникать проблемы с кодеком IDT High Definition Audio. Это можно исправить с помощью ручного обновления драйвера, которое позволяет вам выбрать звуковой драйвер, который вы хотите использовать.
Снова зайдите в Диспетчер устройств, как описано выше. Расширьте Звуковые, видео и игровые контроллеры раздел. Если вы заметили IDT High Definition Audio CODEC , щелкните его правой кнопкой мыши и выберите Обновить драйвер . Вы можете не видеть это, в зависимости от вашего ПК. Если нет, перейдите к следующему разделу.
Расширьте Звуковые, видео и игровые контроллеры раздел. Если вы заметили IDT High Definition Audio CODEC , щелкните его правой кнопкой мыши и выберите Обновить драйвер . Вы можете не видеть это, в зависимости от вашего ПК. Если нет, перейдите к следующему разделу.
На следующей панели выберите Поиск драйверов на моем компьютере , а затем Позвольте мне выбрать из списка доступных драйверов на моем компьютере . Это позволяет вам выбирать из любых драйверов, предварительно установленных в системе.
Убедитесь, что установлен флажок Показать совместимое оборудование . Затем в разделе Model выберите High Definition Audio Device , затем Next и, наконец, Yes . Возможно, вам придется перезагрузить систему, чтобы изменения вступили в силу.
Если это устранило вашу проблему со звуком, вы можете подумать об улучшении качества звука вашего ПК.
7. Устранение проблем со звуком высокой четкости Realtek
В зависимости от производителя вашего компьютера и аппаратного обеспечения у вас может быть аудиодрайвер Realtek вместо IDT. Драйверы Realtek также часто появляются в сообщениях форума, посвященных проблемам со звуком в Windows.
Сначала выполните описанную выше процедуру IDT, чтобы проверить наличие обновлений драйверов для аудио Realtek. Если это не сработает, попробуйте еще несколько конкретных исправлений для проблем со звуком Realtek.
Обновите драйверы Wi-Fi
Одно из распространенных исправлений, когда в Windows 10 нет звука, заключается в отключении драйверов Realtek WLAN, удалении и повторной установке последней версии, даже если последняя версия уже установлена.
Сначала перейдите на веб-сайт Realtek и загрузите последнюю версию драйвера для вашей системы. Затем снова откройте Диспетчер устройств и найдите драйверы беспроводной локальной сети Realtek. Они должны быть ниже Сетевые адаптеры и будут иметь в названии Realtek и Wireless .
Щелкните драйвер правой кнопкой мыши и нажмите Удалить устройство . Теперь перейдите к загруженному вами новому файлу драйвера, извлеките его содержимое, найдите setup.exe или аналогичный установочный файл и следуйте инструкциям. После установки вам потребуется перезагрузить систему.
Отключить аудиоразъем на передней панели
Это исправление может быть специфичным для системы, но оно устранило проблему со звуком по крайней мере для одного человека, так что оно может решить и вашу проблему.
Пользователь Reddit Tiflotin устранил постоянную проблему со звуком Realtek, отключив обнаружение переднего разъема в Realtek HD Audio Manager. Вы можете открыть эту утилиту, дважды щелкнув значок динамика Realtek, который появляется на панели задач в правом нижнем углу экрана. Он может появиться в расширенном меню, которое отображается при нажатии на маленькую стрелку.
В более новых системах это приложение было заменено на Realtek Audio Console, и его можно найти, выполнив поиск на вашем ПК, как и любое другое приложение. До 9 лет0321 Расширенные настройки устройства , вы увидите параметр Отключить обнаружение разъема на передней панели . Попробуйте включить этот ползунок.
До 9 лет0321 Расширенные настройки устройства , вы увидите параметр Отключить обнаружение разъема на передней панели . Попробуйте включить этот ползунок.
Если вы уже рвете на себе волосы, стоит попробовать!
8. Отключить улучшения звука Windows
Далее идут улучшения звука в Windows 10. Улучшения звука — это встроенные пакеты Microsoft и сторонних производителей, предназначенные для улучшения звука вашей системы — или, по крайней мере, другого — различными способами. Однако эти «улучшения» могут быть причиной вашей проблемы со звуком в Windows 10. К счастью, их просто отключить.
Чтобы получить доступ к улучшениям звука, щелкните правой кнопкой мыши значок динамика на панели задач и выберите Звуки , чтобы открыть окно «Звук» панели управления. Здесь перейдите на вкладку Воспроизведение и дважды щелкните аудиоустройство, которое вы используете.
В следующем окне перейдите на вкладку Enhancements .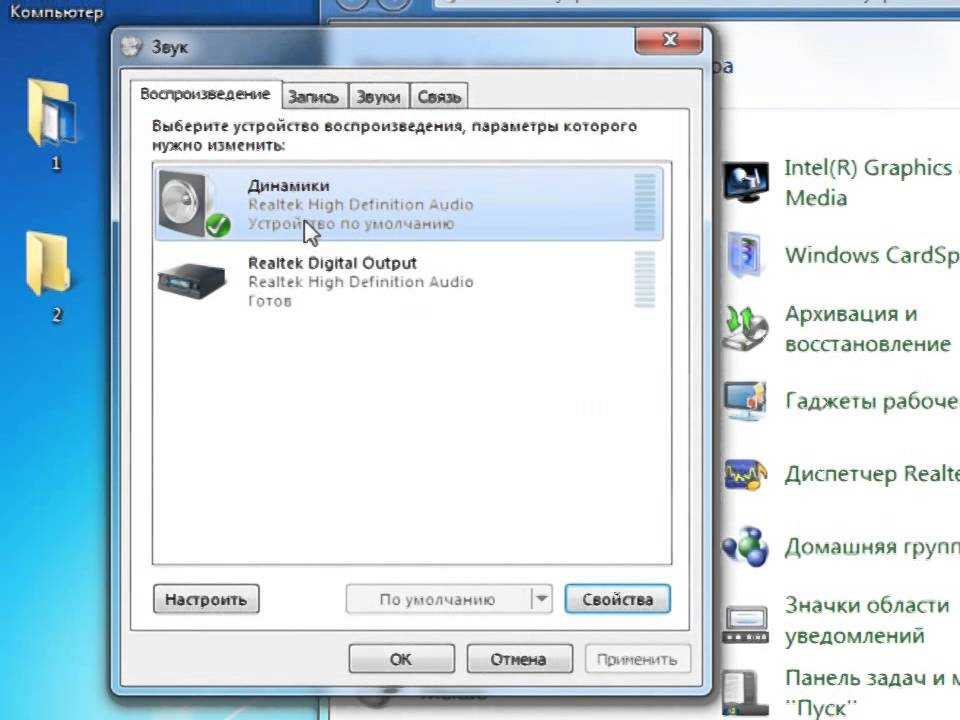 Там установите флажок Отключить все улучшения , если это еще не сделано, затем нажмите Применить . Если у вас проблемы со звуком на нескольких устройствах, повторите этот процесс для каждого из 9 устройств.0321 Воспроизведение списка.
Там установите флажок Отключить все улучшения , если это еще не сделано, затем нажмите Применить . Если у вас проблемы со звуком на нескольких устройствах, повторите этот процесс для каждого из 9 устройств.0321 Воспроизведение списка.
Пока вы здесь, рекомендуется также убедиться, что устройство, которое вы хотите использовать, установлено по умолчанию. Щелкните его правой кнопкой мыши и выберите Установить как устройство по умолчанию , чтобы сделать это.
9. Перезапустите службы Windows Audio
.
Если у вас по-прежнему возникают проблемы, причиной того, что звук не работает на вашем компьютере, может быть скрытая проблема Windows со службами. Хотя аудиосервисы должны работать нормально, иногда они могут отключаться без всякой причины. Если это произойдет, у вас не будет звука.
Введите Services в меню «Пуск», чтобы найти и открыть диспетчер служб. Прокрутите вниз до Windows Audio .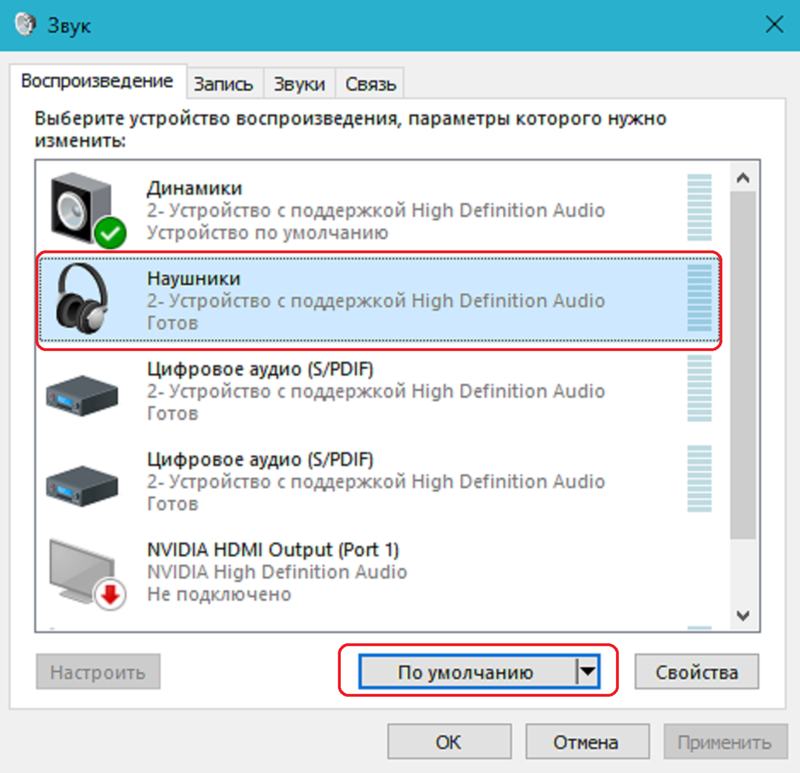

 Подсоедините их к другому ПК и послушайте — если аудио не воспроизводится, дело в колонках. Их нужно восстановить или заменить новыми.
Подсоедините их к другому ПК и послушайте — если аудио не воспроизводится, дело в колонках. Их нужно восстановить или заменить новыми.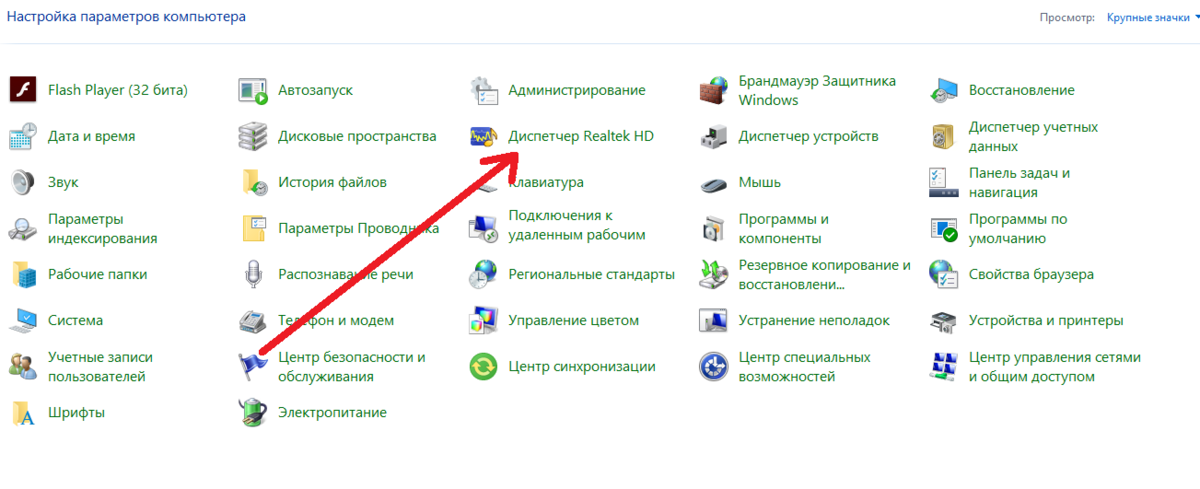
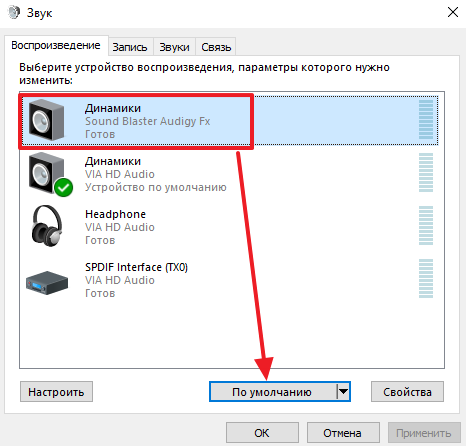 info, и вверху в строке поиска вводим скопированное значение, нажимаем на кнопке «Искать»;
info, и вверху в строке поиска вводим скопированное значение, нажимаем на кнопке «Искать»;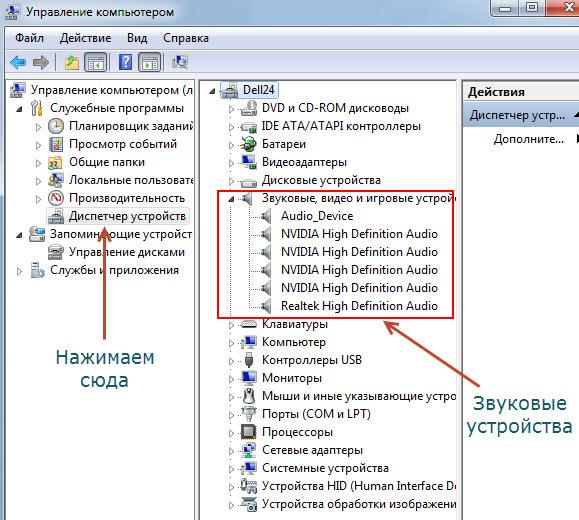
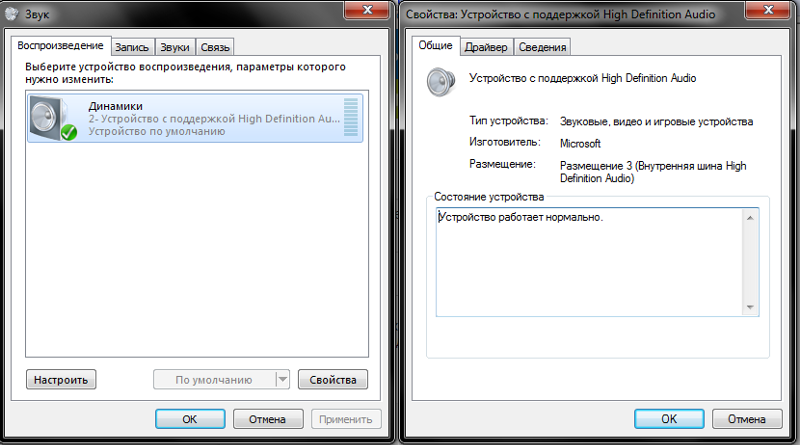
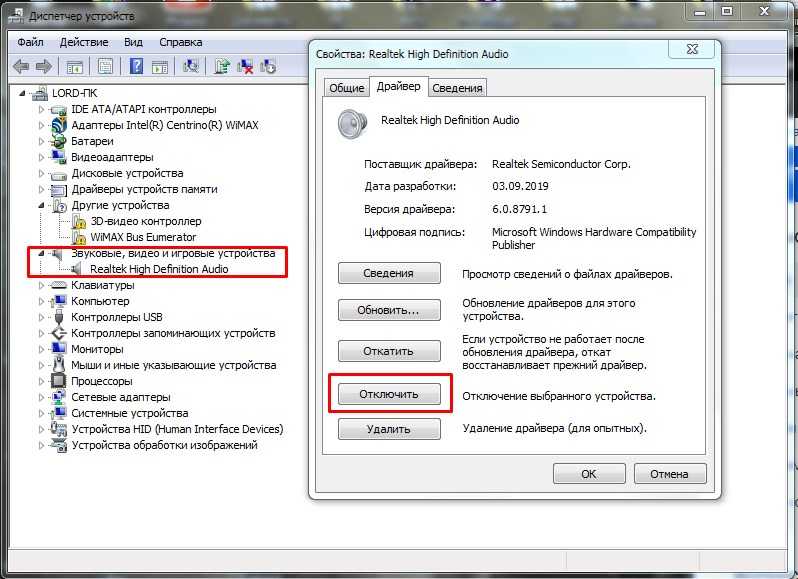
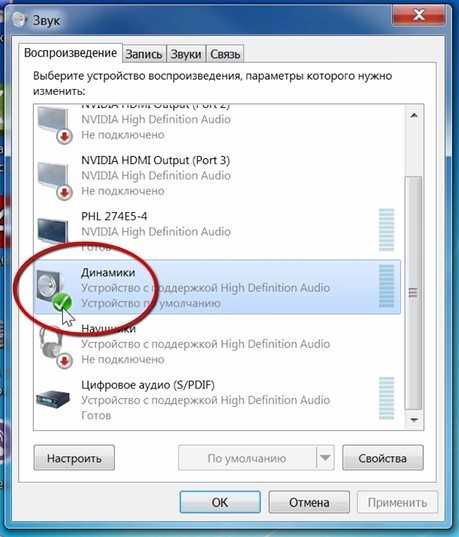 Если это не так, выберите этот параметр.
Если это не так, выберите этот параметр.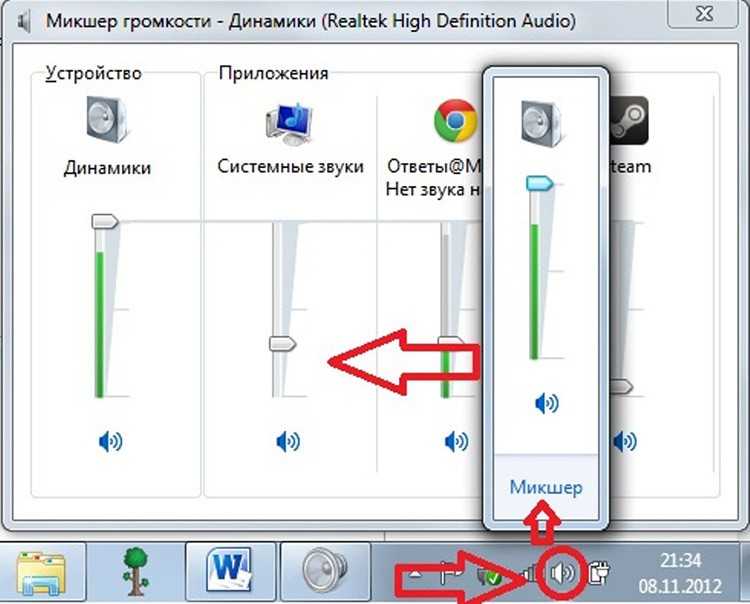


 Если это не работает или не удается найти нужные файлы, получите последние звуковые драйверы от производителя звуковой карты.
Если это не работает или не удается найти нужные файлы, получите последние звуковые драйверы от производителя звуковой карты.