Что делать если появился синий экран смерти: Что делать, если при работе компьютера выскакивает синий экран смерти и что означают коды ошибок
Содержание
Синий экран смерти — База полезных знаний
Синий экран смерти или попросту аббревиатура BSOD — проблема, с которой сталкивались больше количество пользователей персонального компьютера на базе Windows.
Содержание:
Причина появления BSOD
BSOD появляется в том случае, когда система реагирует на критические ошибки в работе устройства. Всех, наверное, пугало внезапное появление ярко-синего экрана с абракадаброй, написанной контрастным белым шрифтом? Такой экран не предвещал ничего хорошего, так как компьютер мог лишь перезапуститься, выключиться или попросту зависнуть.
Примечательно, что устройство на Windows после появления BSOD и его перезапуска может работать еще какое-то время. Однако, все это временно, ведь такой экран появится вновь, если не решить проблему с ошибкой.
В ряде случаев, причиной BSOD становится неисправность драйверов или поломки в аппаратной части устройства. Помимо этого, стать свидетелем синего экрана смерти смогут и те, кто по неосторожности нахватал вирусов или установил подозрительные программы на свое устройство.
Помимо этого, стать свидетелем синего экрана смерти смогут и те, кто по неосторожности нахватал вирусов или установил подозрительные программы на свое устройство.
Что делать?
Решение проблемы посредством служб Windows.
Нерадивому пользователю могут пригодиться встроенные в операционную систему службы. Порядок действий полностью зависит от версии системы и заключается в том, чтобы воспользоваться подсказками, заложенными в ней. Так, в Windows 10 необходимо через параметры зайти в пункт «Устранение неполадок», а далее выбрать проблему, которая беспокоит пользователя (BSOD). После этого нужно запустить систему устранения неполадок и делать все то, что будет предложено на экране.
В том случае, если версия системы более старая, то путь пользователя должен лежать в «Центр поддержки».
Если по какой-то причине, мероприятие не привело ни к какому результату, то стоит включить голову и переходить дальше.
Выявление причины и ее устранение.

Устранить причину появления BSOD не так то просто. Все дело в том, что у этой проблемы очень большое количество причин, а они, в свою очередь, требуют индивидуального подхода к решению.
Благо, экран смерти не так страшен, как кажется на первый взгляд. Он является скорее подсказкой, что с системой происходит что-то неладное. Эта самая подсказка может быть скрыта или в комбинации чисел и букв, или в словесной формулировке, соединенной в единое целое нижними подчеркиваниями.
После того, как пользователь отыскал описание ошибки, ему необходимо его записать и найти на рабочем устройстве при помощи интернета, что означает данная формулировка и как устранить неполадку. Кроме того, в ряде случаев пользователю будет представлен QR-код, который можно просто отсканировать при помощи мобильника и отправиться посредством мобильного браузера к своему интерактивному помощнику, предоставленному компанией Майкрософт.
Для того, чтобы компьютер не перезагружался после появления BSOD, а владелец смог прочитать сообщение об ошибке, рекомендуется отключить автоматический перезапуск системы.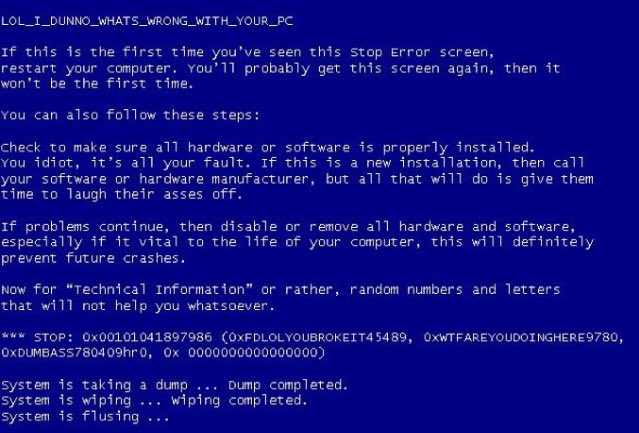
Универсальные способы.
И, наконец, существуют различные универсальные способы, которые могут решить проблему BSOD:
- Установка обновлений Windows;
- Полное сканирование устройства при помощи антивируса;
- Обновление драйверов.
- Тестирование работоспособности устройства в безопасном режиме.
- Проверка показаний нагрева процессора, а также видеокарты. В том случае, если причиной сбоев является перегрев, то нужно решать вопрос с работоспособностью охладительной системы.
- Проверка винчестера на предмет ошибок при помощи специального ПО.
- Возврат BIOS к стандартным настройкам.
- Откат Windows до последней контрольной точки.
- Переустановка системы.
«Что делать, если появился «синий экран смерти» на Windows 10? » — Яндекс Кью
Главная
Сообщества
Сидел с другом в дискорде, общались. Я, заодно, лазил по яндексу, информацию по теме искал. Как вдруг, синий экран. Ноутбук перезагружается. Теперь он постоянно перезагружается и каждый раз пишет, что «компьютер запущен некорректно». Перезапуск не помогает. Что делать, подскажите?
Ноутбук перезагружается. Теперь он постоянно перезагружается и каждый раз пишет, что «компьютер запущен некорректно». Перезапуск не помогает. Что делать, подскажите?
Компьютерная помощьWindows 10
Женя Чапанов
·
3,5 K
Валерий Якубов
Специалист по ремонту и обслуживанию компьютерной и печатающей техники, заправки… · 24 июл 2021
В вашем случае может быть несколько причин проблемы, техническая и программная.
Техническая неисправность оборудования, это значит что, какой-то из компонентов компьютера стал сбоить и работать с ошибками. Наиболее вероятными являются жесткий диск и оперативная память. Так как эти два устройства больше всего работают с данными и больше остальных подвержены поломкам. Но это не означает, что остальные компоненты могут быть не причём.
Под программные ошибки попадают, автоматические обновления операционной системы и драйверов, а так же вирусы.
Что со всем этим можно сделать?
Для начала попробовать откатиться к рабочей системы с помощью системы восстановления (при условии что система создала точку восстановления. ) Для этого может потребоваться загрузочная флешка или диск с операционной системой.
) Для этого может потребоваться загрузочная флешка или диск с операционной системой.
С технической частью можно попробовать вынуть оперативную память и протереть контакты ластиком, чтоб снять окисление контактов. После чего обратно установить в материнскую плату и попробовать запустить компьютер.
С жестким диском, необходимо проверить шлейф и коннектор питания. Они должны сидеть плотно. Если штекеры шлейфа и коннектор имеют люфт, и легко снимаются, значит лучше заменить. Можно на время поменять местами с привода оптических дисков CD/DVD. (Эта процедура актуальна для десктопного компьютера, на ноутбуке делать этого не надо)
Так же стоит провести тесты оперативной памяти и жесткого диска на битые кластеры с помощью специальных программ. MemTest для оперативки и Victoria для жесткого диска. Тести проводить из под загрузочной флешки или диска.
Если же нечего из вышеперечисленного не помогает, значит надо пробовать переустанавливать операционную систему.
С технической частью лучше обращаться к специалисту.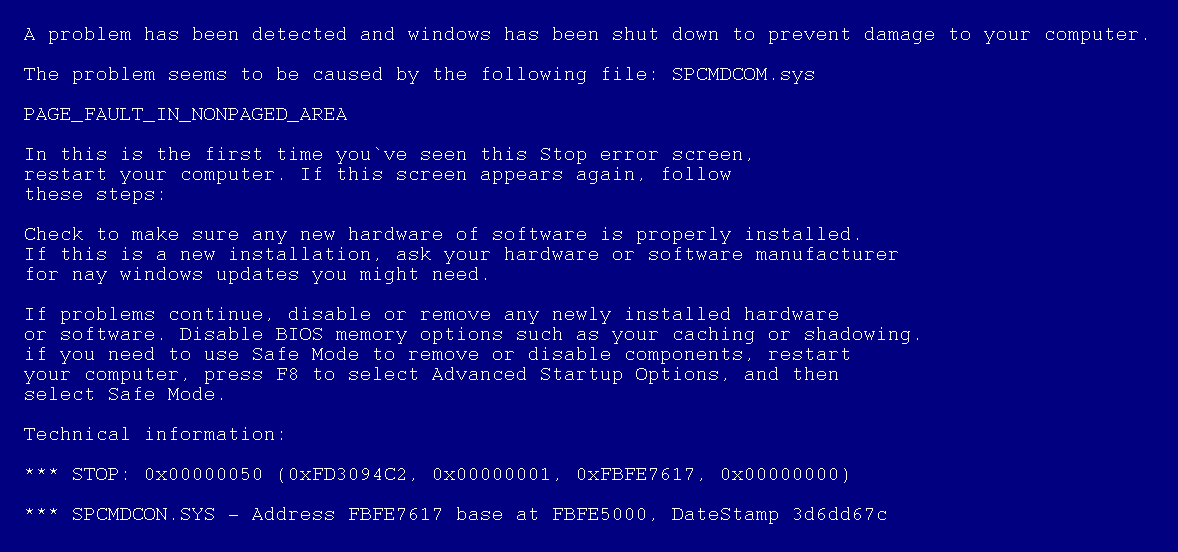
Сергей Кирюхин
Специалист по ремонту компьютеров, ноутбуков и планшетов. · 22 июл 2021
Здравствуйте. В Вашем случае поможет только восстановление системных библиотек при помощи диска(флешки) восстановления системы либо установочной флешки Windows как это сделать написано здесь.
Сомнение есть путь к истине: кто не сомневается — не видит.
Перейти на vk.com/computerseo
Восстановление поврежденных системных файлов Windows с помощью SFC и DISM
Со временем системные файлы Windows могут быть повреждены. Когда это произойдет, Windows не сможет их использовать, и производительность вашего ПК может пострадать. Вот почему так важно восстанавливать системные файлы Windows, как только они будут повреждены — потому что это неизбежно произойдет.
В этой статье мы покажем вам, как выполнить две разные процедуры восстановления Windows 10, а также как исправить системные файлы Windows 8 и Windows 7.
Если вы хотите немедленно отсканировать и исправить поврежденные системные файлы с помощью средства восстановления Windows, перейдите к нашим разделам, посвященным восстановлению системных файлов Windows с помощью средства проверки системных файлов (SFC) или команды DISM.
Что означает повреждение системного файла Windows?
Поврежденный файл — это файл, который стал непригодным для использования. Это может произойти внезапно и по разным причинам — об этом ниже. Когда обычные файлы будут повреждены, вы не сможете их открыть. Например, вы не сможете прослушать поврежденный файл MP3 или загрузить сохраненную игру из поврежденного файла сохранения. Когда вы пытаетесь открыть поврежденный файл, вместо этого вы обычно получаете сообщение об ошибке.
Все становится еще хуже, когда системные файлы повреждаются. Потеря доступа к особенно важному системному файлу может вызвать частые сбои Windows — синий экран смерти — и Windows может даже стать полностью непригодной для использования .
Как и почему файлы повреждаются?
Файлы могут быть повреждены при сохранении или копировании, иногда из-за ошибки или сбоя в программном обеспечении, управляющем файлом.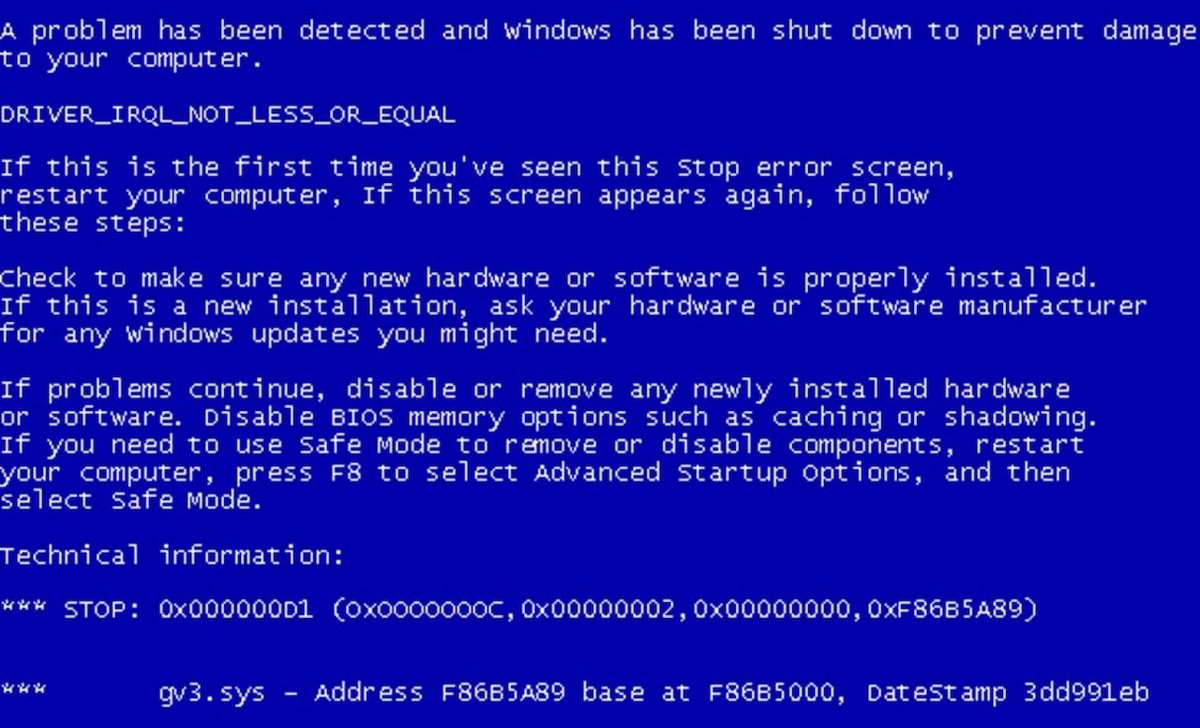 Когда видеоигра случайно повреждает файл сохранения, обычно так и происходит. Если программа поймет, что произошла ошибка, она предупредит вас и позволит вам попытаться повторно сохранить или воссоздать этот файл. В противном случае вы можете не узнать, пока не попытаетесь открыть файл в следующий раз.
Когда видеоигра случайно повреждает файл сохранения, обычно так и происходит. Если программа поймет, что произошла ошибка, она предупредит вас и позволит вам попытаться повторно сохранить или воссоздать этот файл. В противном случае вы можете не узнать, пока не попытаетесь открыть файл в следующий раз.
Неисправное программное обеспечение — не единственная причина, по которой ярлыки в Windows ломаются, а файлы повреждаются. Вот еще несколько причин:
Сбой компьютера. Сбои могут привести к повреждению системных файлов, а поврежденные системные файлы могут вызвать сбои. Это порочный круг.
Внезапное отключение электроэнергии. Если питание вашего компьютера неожиданно отключилось — если вы отключили компьютер от сети или разрядился аккумулятор ноутбука — позже вы можете обнаружить, что некоторые из ваших файлов были повреждены.
Скачки напряжения.
 Если блок питания вашего компьютера не регулирует скачки напряжения, внезапный скачок напряжения может повредить ваши системные файлы. Используйте сетевой фильтр для защиты вашего компьютера.
Если блок питания вашего компьютера не регулирует скачки напряжения, внезапный скачок напряжения может повредить ваши системные файлы. Используйте сетевой фильтр для защиты вашего компьютера.Ошибки обновления. Существует вероятность того, что один или несколько ваших системных файлов могут быть повреждены из-за ошибки при обновлении Windows. Это также может произойти при установке или переустановке Windows на вашем компьютере.
Вредоносное ПО. Вирусы и другие типы вредоносных программ могут повредить системные файлы в рамках своей стратегии атаки.
Проблемы с жестким диском. Проблемы на вашем жестком диске, например, когда он забит вирусами и другими ненужными файлами, могут привести к тому, что файлы будут перемешаны и повреждены.
Вы можете решить эти проблемы с помощью AVG TuneUp, специализированного инструмента для оптимизации компьютера. Очистите жесткий диск и уменьшите риск сбоев системы, ошибок обновления и других распространенных причин повреждения файлов с помощью одного простого в использовании приложения.
Очистите жесткий диск и уменьшите риск сбоев системы, ошибок обновления и других распространенных причин повреждения файлов с помощью одного простого в использовании приложения.
AVG TuneUp — это комплексное средство повышения производительности, которое автоматически обеспечивает максимально эффективную и чистую работу вашего компьютера. Кроме того, вы можете попробовать это без риска.
Получите это за
Мак,
Андроид
Получите это за
андроид,
Мак
Получите это за
андроид,
Мак
Получите это за
Мак,
Андроид
Как узнать, поврежден ли системный файл Windows?
Поврежденный файл не работает должным образом, и вы, как правило, не сможете его открыть. Поскольку системные файлы Windows являются неотъемлемой частью вашей ОС, любые ошибки Windows — вроде пресловутого синего экрана — могут быть следствием поврежденного файла .
Поскольку системные файлы Windows являются неотъемлемой частью вашей ОС, любые ошибки Windows — вроде пресловутого синего экрана — могут быть следствием поврежденного файла .
Поврежденные системные файлы могут вызвать синий экран смерти Windows.
Чтобы проверить наличие поврежденных файлов, сравните потенциально поврежденный файл с другим файлом аналогичного типа. Поврежденные файлы иногда могут быть намного меньше, чем должны быть, поэтому, если вы заметили значительную разницу в размере, причиной может быть повреждение.
После обнаружения потенциально поврежденного файла попробуйте заменить его чистой копией. Если ваши проблемы исчезнут, вероятно, исходный файл также был поврежден.
Как сканировать и восстанавливать файлы с помощью средства проверки системных файлов (SFC)
Средство проверки системных файлов (SFC) — это встроенный инструмент восстановления Windows, который сканирует ваш компьютер на наличие поврежденных системных файлов Windows и пытается восстановить любые из них. находит. Чтобы найти эти проблемные файлы, используйте команду SFC scannow в средстве проверки системных файлов. Этот простой инструмент восстановления Windows 10 также доступен в Windows 8 и 7.
находит. Чтобы найти эти проблемные файлы, используйте команду SFC scannow в средстве проверки системных файлов. Этот простой инструмент восстановления Windows 10 также доступен в Windows 8 и 7.
Использование средства проверки системных файлов в Windows 10, 8 и 7 одинаково — единственная разница заключается в том, как вы его открываете. Здесь мы покажем вам, как восстановить системные файлы Windows 10, 8 и 7 с помощью команды SFC scannow.
Открытие командной строки для запуска сканирования SFC в Windows 10 и 7
Откройте меню Пуск и введите фразу cmd .
Щелкните правой кнопкой мыши Командная строка в результатах и выберите Запуск от имени администратора .
Нажмите Да на следующем экране для подтверждения.
Убедитесь, что окно командной строки открыто с правами администратора, убедившись, что в верхней части окна написано «Администратор».

С этого момента вы будете готовы начать ремонт Windows 10. А если вы используете Windows 7, этот инструмент также позволит вам восстанавливать файлы Windows 7. Пропустите вперед, чтобы начать выполнение команды SFC scannow.
Открытие командной строки для запуска сканирования SFC в Windows 8 и 8.1
Щелкните значок Windows в левом нижнем углу, чтобы открыть меню «Пуск».
Щелкните увеличительное стекло в правом верхнем углу, чтобы открыть интерфейс поиска.
Введите поисковый запрос в командной строке , щелкните правой кнопкой мыши Командная строка в результатах и выберите Запуск от имени администратора .
Нажмите Да для подтверждения.
Запуск сканирования SFC в Windows 10, 8 и 7
После открытия окна командной строки следующие шаги одинаковы для всех версий Windows. Вы можете выполнить этот процесс для восстановления Windows 10 или для восстановления системных файлов Windows 7 и 8.
Вы можете выполнить этот процесс для восстановления Windows 10 или для восстановления системных файлов Windows 7 и 8.
Введите команду sfc /scannow и нажмите Enter. Подождите, пока сканирование не завершится на 100%, не закрывая окно командной строки до этого.
Результаты сканирования будут зависеть от того, найдет ли SFC какие-либо поврежденные файлы. Возможны четыре исхода:
«Защита ресурсов Windows не обнаружила нарушений целостности». Это сообщение означает, что с системными файлами все в порядке.
«Защите ресурсов Windows не удалось выполнить запрошенную операцию». Если в Windows возникли проблемы, перезагрузите компьютер в безопасном режиме и повторите попытку.
«Защита ресурсов Windows обнаружила поврежденные файлы и успешно их восстановила». Это означает, что ваши поврежденные файлы были исправлены.
 Вы получите ссылку на детали этого ремонта, если захотите проверить, что именно произошло. Перезапустите Windows, чтобы завершить процесс.
Вы получите ссылку на детали этого ремонта, если захотите проверить, что именно произошло. Перезапустите Windows, чтобы завершить процесс.«Защита ресурсов Windows обнаружила поврежденные файлы, но не смогла исправить некоторые из них». Это означает, что у вас есть поврежденные системные файлы, и вам нужно выполнить дополнительную работу. Попробуйте перезагрузить компьютер в безопасном режиме и снова запустить команду sfc /scannow . Вы также можете проверить детали отчета, а затем заменить поврежденные файлы исправными копиями.
Для получения более подробных инструкций посетите страницу поддержки Microsoft SFC. В ходе нашего сканирования было обнаружено и восстановлено несколько поврежденных файлов.
Если это произошло в вашем скане, супер — ваши проблемы решены. Перезапустите Windows и убедитесь, что все работает правильно.
В качестве альтернативы попробуйте команду DISM
Если SFC не работает, попробуйте DISM.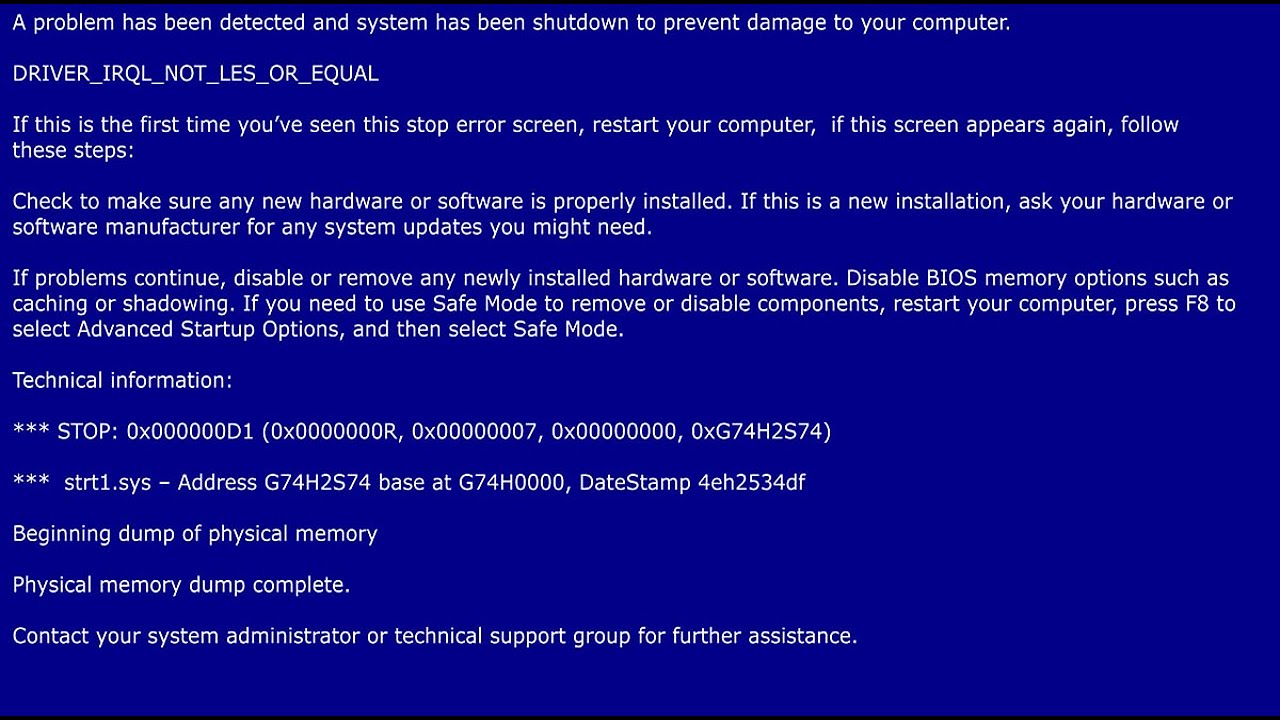 Инструмент DISM (система обслуживания образов развертывания и управления ими) использует Центр обновления Windows для восстановления поврежденных системных файлов. Он доступен в более новых версиях Windows, включая Windows 10, 8 и 8.1. Но вы не сможете использовать DISM для восстановления Windows 7.
Инструмент DISM (система обслуживания образов развертывания и управления ими) использует Центр обновления Windows для восстановления поврежденных системных файлов. Он доступен в более новых версиях Windows, включая Windows 10, 8 и 8.1. Но вы не сможете использовать DISM для восстановления Windows 7.
Вот как использовать команду DISM «Восстановить работоспособность» для исправления поврежденных системных файлов.
Откройте командную строку — если вы не знаете, как это сделать, ознакомьтесь с приведенными выше инструкциями для Windows 10, Windows 8 или 8.1.
В командной строке введите команду DISM.exe /Online /Cleanup-image /Restorehealth и нажмите Введите , чтобы запустить инструмент DISM.
Позвольте инструменту DISM завершить работу, прежде чем закрыть окно командной строки. Это может занять несколько минут.
После завершения сканирования DISM перезагрузите компьютер и повторите попытку SFC.
Предотвращение повреждения системных файлов Windows
Если ваши системные файлы Windows не повреждены, вам не придется беспокоиться об их исправлении. Вот как вы можете уменьшить потребность в ремонте Windows 10 и обеспечить правильную работу старых версий Windows.
Резервное копирование важных файлов. Если ваши файлы будут повреждены, у вас будет чистая копия, готовая для замены.
Избегайте вредоносных программ. Многие типы вредоносных программ могут повредить системные файлы вашего ПК. Сильный и надежный инструмент для защиты от вредоносных программ может защитить ваш компьютер от опасного программного обеспечения и защитить ваши файлы.
Правильно выключите компьютер. Не выдергивайте вилку из розетки — вместо этого используйте процедуру выключения в меню «Пуск». Внезапное завершение работы может привести к повреждению файлов.

Регулярно обслуживайте жесткий диск. Неисправный или переполненный жесткий диск с большей вероятностью приведет к повреждению хранящихся на нем файлов. Время от времени запускайте утилиту Windows CHKDSK, чтобы восстановить поврежденные сектора на вашем диске.
Используйте специализированное программное обеспечение для очистки. Поддерживая компьютер чистым и эффективным, AVG TuneUp может снизить риск повреждения файлов. Он удалит ненужные файлы и бесполезное программное обеспечение и обеспечит оптимальное использование ресурсов вашего компьютера.
Очистите и восстановите свой компьютер с помощью AVG TuneUp
Поврежденные системные файлы — частый признак того, что компьютер слишком перегружен для нормальной работы. Именно здесь на помощь приходит AVG TuneUp — это универсальный оптимизатор производительности , который помогает вашему компьютеру максимально эффективно использовать доступную мощность ЦП, память и дисковое пространство.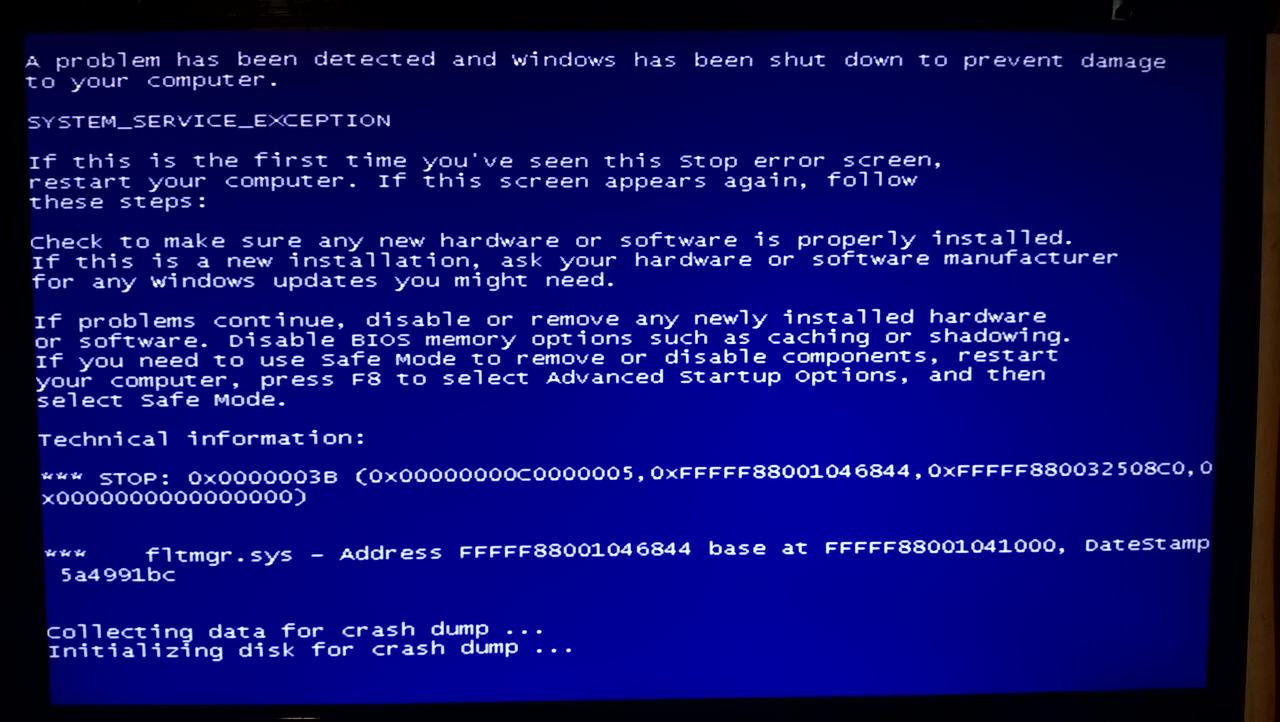
Автоматически удаляя бесполезные файлы, нежелательные программы и все остальное, что засоряет ваш компьютер, AVG TuneUp гарантирует, что у вас будет много места для ценных системных файлов. И, сосредоточив внимание компьютера только на тех программах, которые вам нужны в любой момент времени, вы никогда не будете тратить драгоценные ресурсы на фоновые действия, занимающие много памяти.
Результат? Компьютер, на котором меньше шансов получить поврежденные системные файлы, из-за которых вы сюда попали. Попробуйте AVG TuneUp бесплатно прямо сейчас.
Получите это за
Мак,
Андроид
Получите это за
андроид,
Мак
Получите это за
андроид,
Мак
Получите это за
Мак,
Андроид
CHKDSK /F /R /X Команды для сканирования и исправления жестких дисков
CHKDSK позволяет проверить жесткий диск на наличие ошибок в Windows 10 или 11, особенно тех ошибок, которые возникают, когда файлы находятся не там, где они должны быть быть.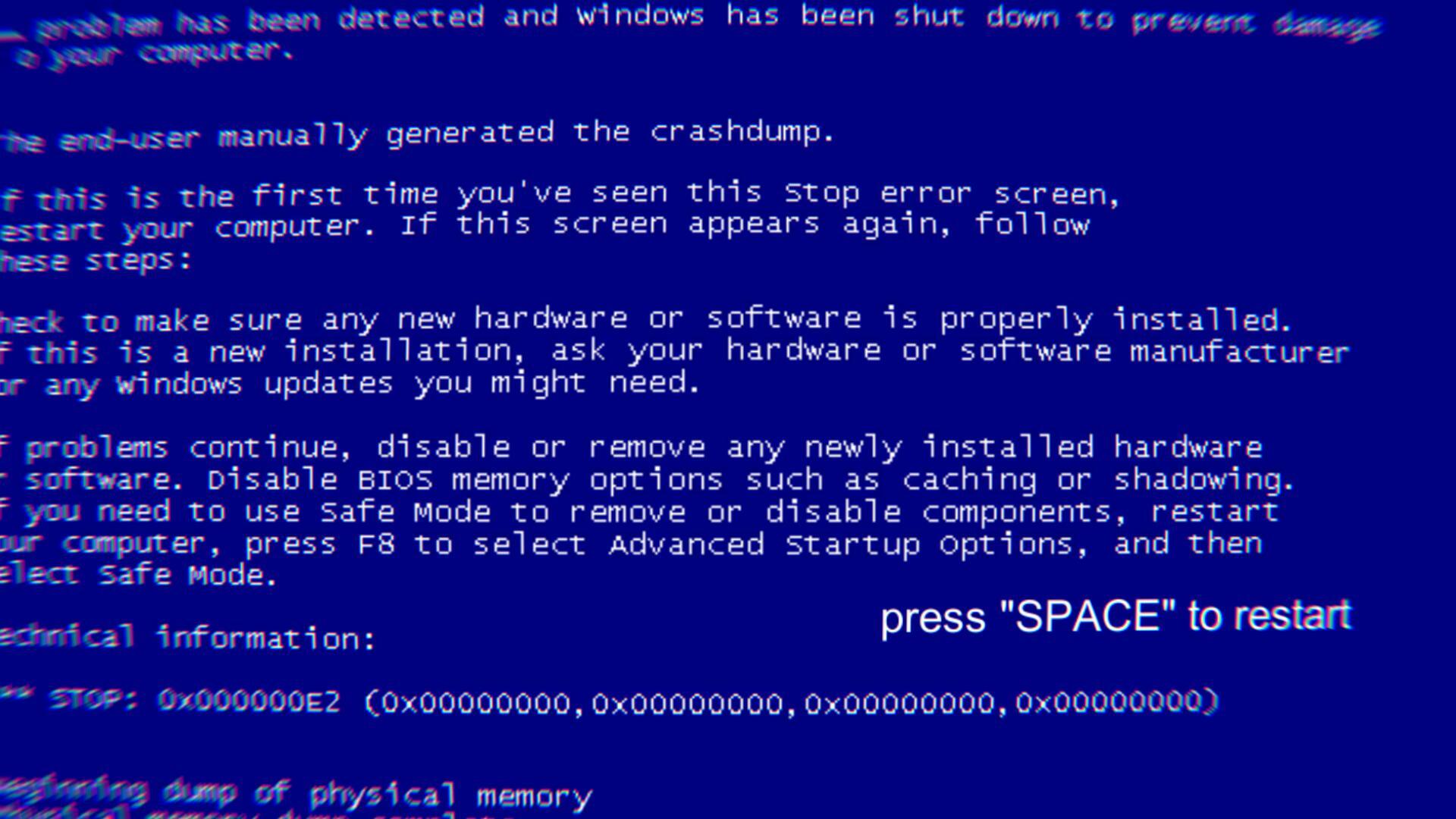 Проблемы с жестким диском — одна из причин, по которой компьютеры со временем становятся медленнее.
Проблемы с жестким диском — одна из причин, по которой компьютеры со временем становятся медленнее.
Если вы считаете, что производительность вашего компьютера отстает, проверьте время автономной работы вашего компьютера. И избавьтесь от ненужных приложений на своем ПК, чтобы он работал быстрее, плавнее и дольше.
Сколько времени занимает CHKDSK?
CHKDSK может занять от 20 минут до нескольких часов, в зависимости от возраста и мощности вашего оборудования. Имейте в виду, что ваш компьютер будет работать медленно, пока работает CHKDSK. Если возможно, дайте сканированию CHKDSK завершиться, прежде чем возобновлять другие процессы.
Если это не удается завершить, попробуйте отменить сканирование и снова запустить CHKDSK. Но повторяющиеся неудачи — это признак того, что что-то может быть серьезно не так. Если это так, вам, вероятно, придется выполнить шаги по восстановлению диска в Windows 10 или устранению неполадок CHKDSK.
Команды CHKDSK
Вы можете выбрать различные параметры CHKDSK для точного определения конкретных проблем. Команда chkdsk выполнит поиск проблем на диске, но не устранит ни одну из них. Если ваши результаты говорят вам, что «Дальнейшие действия не требуются», на этот раз вам не нужно будет использовать какие-либо другие команды.
Команда chkdsk выполнит поиск проблем на диске, но не устранит ни одну из них. Если ваши результаты говорят вам, что «Дальнейшие действия не требуются», на этот раз вам не нужно будет использовать какие-либо другие команды.
Вот обзор команд CHKDSK:
chkdsk создает перекрестные ссылки на каталог файлов с файловой системой, чтобы убедиться, что они совпадают. Это просто диагностика и ничего не исправить.
chkdsk /f устраняет любые структурные проблемы с файловой системой и каталогом, устраняя несоответствия между ними.
chkdsk /r ищет поврежденные части физического жесткого диска (при одновременном запуске chkdsk /f) и пытается восстановить данные, чтобы поместить их в неповрежденную часть диска.
chkdsk /x отключает диск, чтобы его можно было проверить и исправить. Выполнение этой команды также запускает /f.

chkdsk /v показывает путь и имя всех файлов при выполнении проверки.
Эти команды будут автоматически выполняться на активном диске, указанном рядом с вашим курсором. Чтобы запустить CHKDSK на другом диске, введите chkdsk [буква диска]: /f , заменив [буква диска] на букву диска, который вы хотите сканировать. Например, чтобы восстановить диск D, введите chkdsk D:/f .
Диск с Windows на нем (обычно C) попросит вас перезагрузить, прежде чем CHKDSK сможет запуститься. Выберите Y , чтобы продолжить. Windows запустит CHKDSK сразу после перезапуска.
Что делает chkdsk /r?
Chkdsk /r находит и пытается восстановить поврежденные части жесткого диска. Он автоматически запускает chkdsk /f как часть этого процесса, чтобы также исправить ошибки на вашем диске. Это означает, что вам не нужно запускать команду chkdsk /f /r.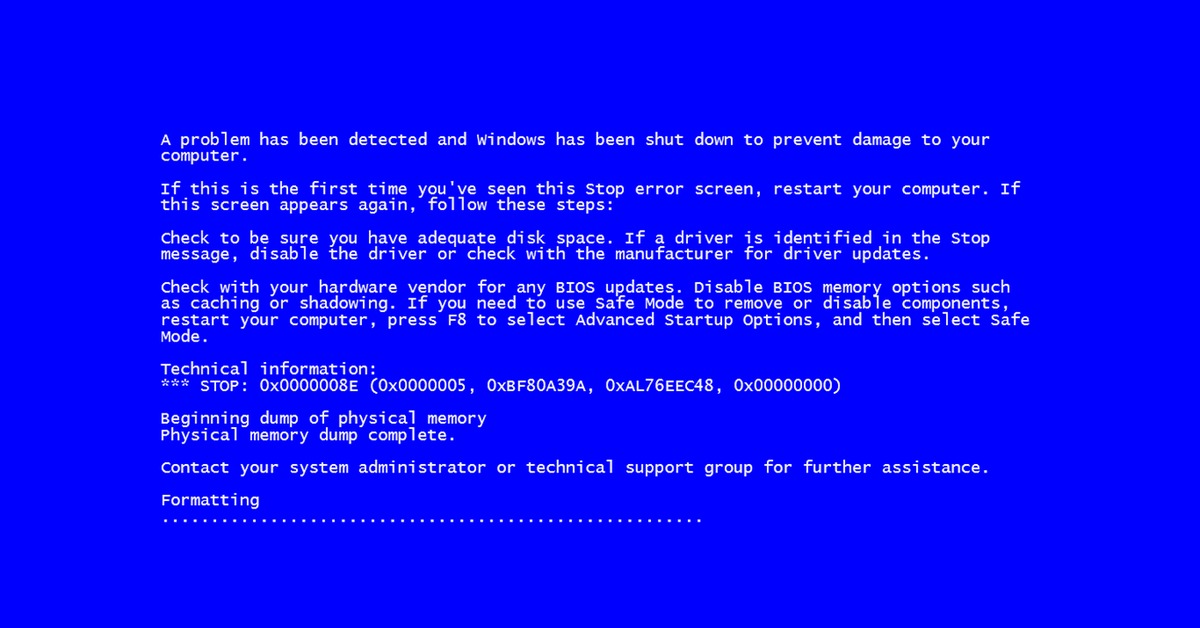
Chkdsk /r — одна из наиболее ценных команд проверки диска, поскольку она может предупредить вас о том, что части вашего жесткого диска начинают работать со сбоями. Это может служить напоминанием о необходимости резервного копирования важных файлов, чтобы не потерять их из-за сбоя жесткого диска.
Перед запуском chkdsk /r следует сделать резервную копию всех ценных файлов на другой накопитель, так как они могут быть удалены после завершения процесса. Есть небольшой шанс, что если эти файлы расположены рядом с поврежденным сектором, chkdsk /r идентифицирует их как поврежденные и избавится от них.
Chkdsk /r не предназначен для восстановления данных, и иногда он не восстанавливает поврежденные файлы должным образом. Самый безопасный метод восстановления данных — использовать ранее созданную резервную копию или обратиться к эксперту перед выполнением chkdsk /r.
Если вам интересно, выполнять ли chkdsk /f или /r, вы найдете гораздо больше информации о выполнении /r.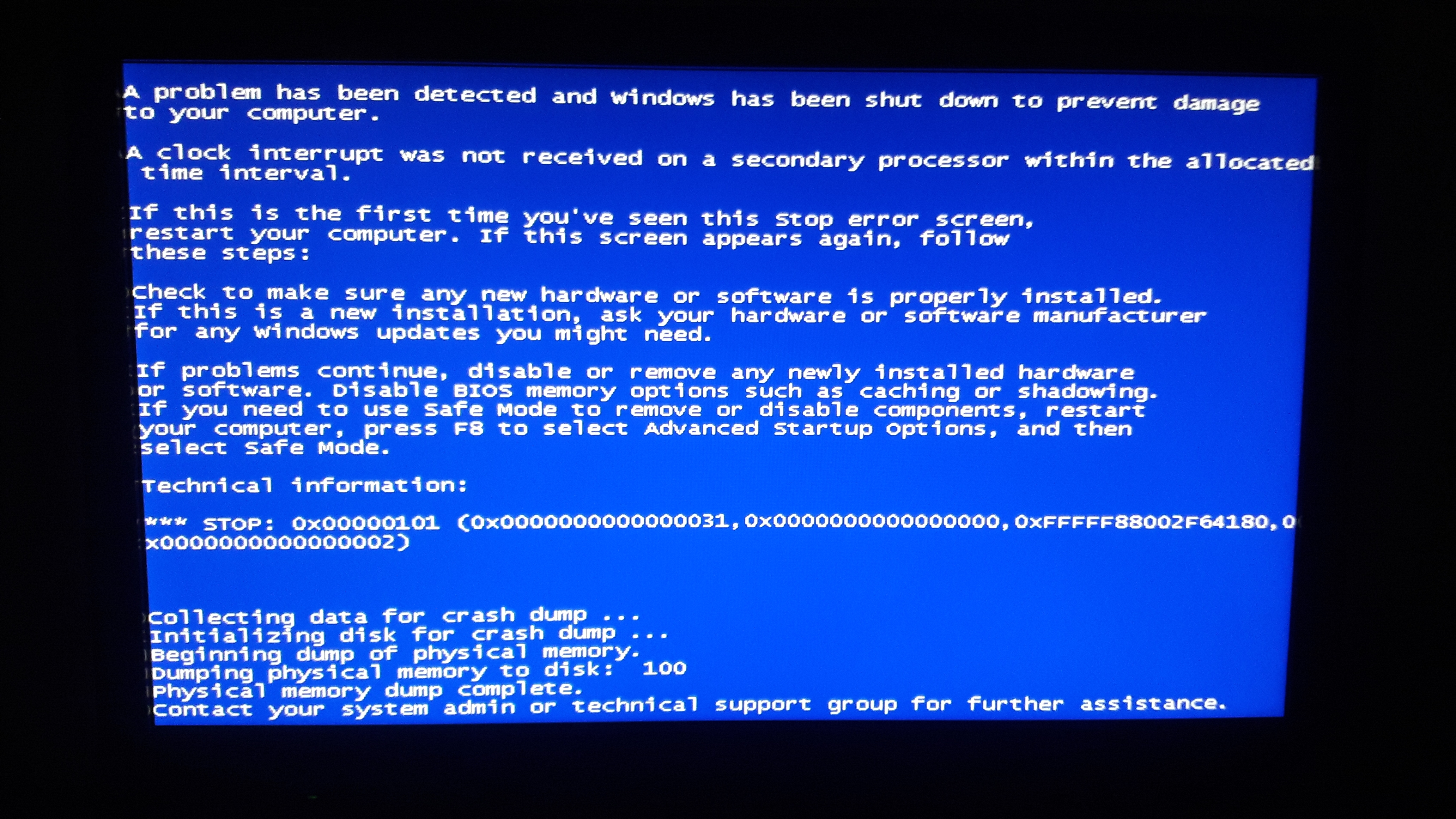
Если у вас возникли проблемы с запуском сканирования, откройте командную строку от имени администратора и запустите chkdsk /f /r /x.
Что делает chkdsk /f?
Chkdsk /f выполняет проверку всего диска и перезаписывает каталог папок, чтобы он соответствовал тому, что на самом деле находится на диске. Это важно, потому что если Windows попытается получить доступ к важному системному файлу, а его там нет, это может привести к синему или черному экрану смерти или вызвать другие сбои и сбои.
Жесткий диск компьютера можно представить как книгу, за исключением того, что информация, хранящаяся на нем, постоянно добавляется, обновляется, перемещается и удаляется. Таким образом, функция chkdsk /f гарантирует, что в «оглавлении» вашего диска перечислены все правильные «главы», что каждая «глава» имеет запись и что все записи указывают на правильные «номера страниц».
Глоссарий команд CHKDSK
Хотите узнать, как запустить проверку диска другими способами? Вот некоторые другие команды, которые вы можете использовать при проверке диска в командной строке:
chkdsk — проверяет наличие проблем на диске и файловой системе по умолчанию без исправления или исправления.

chkdsk [буква диска]: — То же самое, но для указанного диска.
/f — «f» означает «исправить», и здесь это означает исправление информации о файловой системе, чтобы она направляла вас к нужным файлам.
/r — «r» означает «ремонт». /r находит поврежденные части жесткого диска и пытается восстановить хранившиеся там файлы.
/x — отключает диск перед запуском CHKDSK, что может быть необходимо для его запуска.
/f /r /x — Запускает команды /f и /r на отключенном диске.
/scan — Сканирует диск без его размонтирования (возможно только с NTFS).
/b — Сбрасывает список плохих кластеров (поврежденных частей диска) и повторно сканирует их.
/v — Проверяет диск, но при этом отображает имена файлов.

/i — более быстрое и менее тщательное сканирование, при котором записи индекса просматриваются, а не проверяются глубоко.
/c — Еще один вид поверхностного сканирования, при котором не проверяются циклы в папках.
Как запустить CHKDSK в Windows 10
Существует несколько способов запустить CHKDSK в Windows 10, даже если кажется, что ваш компьютер не работает. Если вам нужно отремонтировать жесткий диск Windows 10 в экстренной ситуации, ответом может быть CHKDSK.
Существует несколько способов проверить жесткий диск на наличие ошибок в Windows 10. Вот три варианта CHKDSK для Windows 10, которые вы можете попробовать:
Запустите CHKDSK со своего компьютера
просканирую ваш диск на наличие ошибок. Вот как запустить CHKDSK в Windows 10:
Введите chkdsk в поле поиска на панели задач.
Щелкните правой кнопкой мыши chkdsk и выберите Запуск от имени администратора .

Этот метод может привести к запуску CHKDSK без отображения результатов. Для получения более подробных и индивидуальных результатов попробуйте запустить CHKDSK из командной строки. Команды CHKDSK в Windows 10 такие же, как и во всех других версиях Windows.
Запустите CHKDSK из командной строки
Командная строка — это полезный инструмент, который позволяет вам выполнять команды в Windows и напрямую указывать Windows, что делать. Если вы не будете осторожны, это может привести к дополнительным осложнениям, поэтому обязательно внимательно следуйте этим шагам.
Вот как использовать командную строку для проверки диска:
Введите cmd (или командную строку) в поле поиска на панели задач.
Щелкните правой кнопкой мыши Командная строка и выберите Запуск от имени администратора .
Введите chkdsk и нажмите Введите .
 Эта команда заставит утилиту CHKDSK выполнить поиск проблем без внесения изменений.
Эта команда заставит утилиту CHKDSK выполнить поиск проблем без внесения изменений.Чтобы запустить CHKDSK на диске, отличном от диска C, укажите том сразу после chkdsk . Например, проверьте свой диск D, набрав chkdsk D: /f .
Введите chkdsk /r , чтобы программа CHKDSK восстанавливала поврежденные файлы, но только в случае обнаружения проблемы. Если на этом этапе проблем нет, дальше ничего делать не нужно.
Самое приятное в командной строке то, что она постоянно используется во всех операционных системах Windows. Независимо от того, является ли ваш компьютер совершенно новым или ему уже 20 лет, вы можете использовать одни и те же команды, что полезно при обучении запуску chkdsk в Windows 10 или Windows 11.
Запустите CHKDSK с установочного диска Windows 10
Ваша Windows 10 установочный диск — это раздел вашего жесткого диска, изолированный от остальных ваших данных. Если вы не можете получить доступ к своему основному жесткому диску, установочный диск позволит вам установить новую версию Windows. Он должен быть доступен до тех пор, пока вы можете включить компьютер.
Он должен быть доступен до тех пор, пока вы можете включить компьютер.
Если вы не можете получить доступ к своему основному диску, может помочь запуск CHKDSK отсюда. Вот как запустить CHKDSK с установочного диска Windows 10 перед загрузкой:
Включите компьютер и несколько раз нажмите F8 до появления логотипа Windows.
При появлении запроса нажмите Repair Your Computer .
Щелкните Устранение неполадок и выберите Дополнительные параметры .
Щелкните Командная строка . Вы можете использовать эту командную строку точно так же, как и любую другую, и вы можете запустить CHKDSK на своем диске Windows перед его загрузкой.
CHKDSK должен определить и удалить поврежденные сектора или поврежденные данные, чтобы ваш компьютер снова работал нормально.
Теперь, когда вы знаете, как запускать CHKDSK, у вас есть новый инструмент для поддержания вашего компьютера и жесткого диска в идеальном состоянии.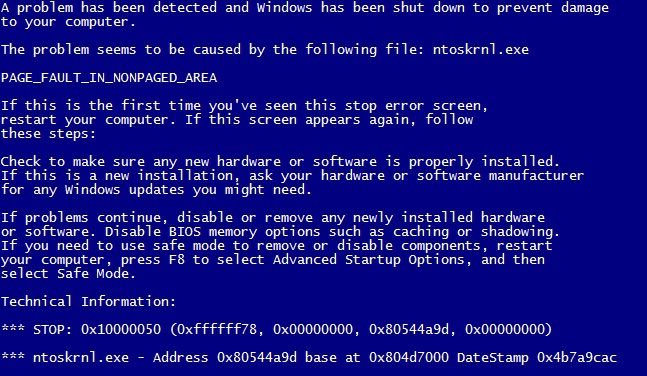 Но как насчет других видов необходимого обслуживания?
Но как насчет других видов необходимого обслуживания?
AVG TuneUp — это специализированный инструмент для обслуживания и оптимизации, который помогает обеспечить бесперебойную работу вашего ПК. Ни одна задача не остается позади, будь то очистка файлов cookie и кеша в вашем браузере или поиск и удаление поврежденных данных. Не беспокойтесь о командной строке — используйте приложение, чтобы сделать это автоматически.
Получите это за
андроид,
Мак
Установите бесплатную программу очистки AVG.
Получите это за
андроид,
ПК
Получите это за
ПК ,
Андроид
Как запустить CHKDSK в Windows 11
Если вы перешли на Windows 11, одна вещь, которая не изменилась, — это то, как выполнять CHKDSK.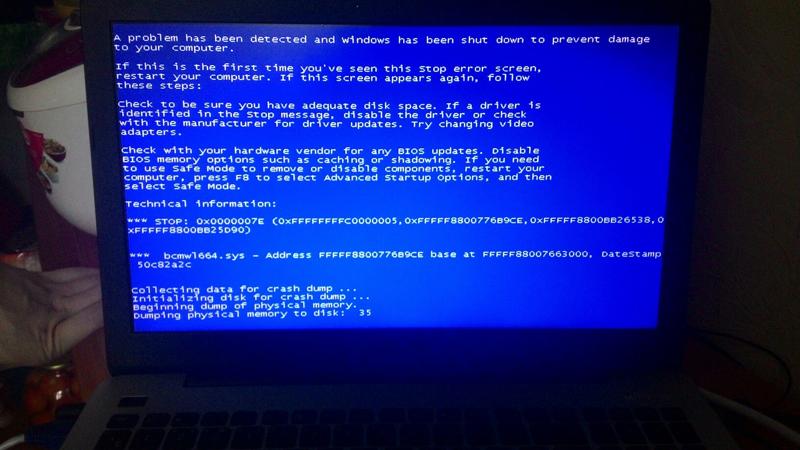 Как и в предыдущих версиях Windows, вы по-прежнему можете использовать командную строку для запуска сканирования, а также те же самые параметры, перечисленные выше.
Как и в предыдущих версиях Windows, вы по-прежнему можете использовать командную строку для запуска сканирования, а также те же самые параметры, перечисленные выше.
Вот как запустить CHKDSK в Windows 11:
Введите cmd на панели задач и нажмите Командная строка .
Введите команду CHKDSK по вашему выбору, например, chkdsk /f , а затем нажмите Enter .
Чтобы обеспечить бесперебойную работу, Windows 11 время от времени автоматически запускает CHKDSK, но это может повысить производительность Windows 11, если вы измените расписание.
Если вы планируете перейти на Windows 11 или на новый компьютер, обязательно внимательно проверьте характеристики своего компьютера. При определении того, насколько мощный компьютер вам нужен, ответ обычно зависит от того, как вы собираетесь его использовать.
Старые версии Windows
Каждая устаревшая версия Windows может запускать CHKDSK — даже Windows XP. Синий экран смерти был с Windows с незапамятных времен, но так же как и сканирование дисков и методы исправления синего экрана смерти. Параметры CHKDSK будут работать одинаково во всех версиях.
Синий экран смерти был с Windows с незапамятных времен, но так же как и сканирование дисков и методы исправления синего экрана смерти. Параметры CHKDSK будут работать одинаково во всех версиях.
Страшный синий экран смерти.
В любой версии Windows командная строка и используемые команды одинаковы, независимо от того, используете ли вы CHKDSK в Windows 7 или XP. Используйте chkdsk /f для проверки и исправления структурной целостности, и chkdsk /r для поиска и исправления поврежденных секторов.
В Windows XP для доступа к командной строке нажмите Пуск , затем Выполнить и введите cmd .
В Windows Vista и Windows 7 введите cmd в строке поиска меню «Пуск». Вы можете запустить CHKDSK в Windows 7 или Vista так же, как и в Windows 10.
В Windows 8 может потребоваться нажать клавишу Windows + C , чтобы открыть панель чудо-кнопок, а затем Поиск .
 Введите cmd там.
Введите cmd там.
Когда вы войдете, обратитесь к более ранним инструкциям по запуску CHKDSK из командной строки. Вам не нужно задаваться вопросом, как проверить свой диск, потому что это то же самое в любой командной строке. Проверочный диск Windows 7 будет выглядеть и работать так же, как и в Windows 10.
Если вы включили старый компьютер и видите черный экран, не беспокойтесь. Возможно, вы сможете исправить черный экран при запуске Windows и снова сделать свой компьютер пригодным для использования. Поищите и другие способы оживить старый ПК.
Старые компьютеры могут быть полны таких проблем, как ненужные файлы или неработающие ярлыки — вы можете использовать специальный инструмент для очистки ПК, который поможет вам привести машину в порядок. Или вы также можете физически очистить свой компьютер — просто не делайте этого одновременно.
Вам может быть интересно, можете ли вы использовать Scan Disk в Windows 10. Команда ScanDisk больше не используется и заменена CHKDSK.
Зачем мне использовать CHKDSK?
Вам необходимо использовать CHKDSK при возникновении ошибки загрузки . Поврежденные данные могут сломать Windows, и CHKDSK может найти эти поврежденные файлы и позволить Windows установить новую копию в новом месте. Вы также можете использовать CHKDSK для предотвращения потери данных.
Что делает CHKDSK? Он отслеживает долгосрочное состояние вашего устройства хранения данных. Восстановление диска в Windows 10 необходимо для обеспечения бесперебойной работы вашего компьютера в течение многих лет.
Как пропадают или повреждаются данные в Windows?
Испорченные части жесткого диска называются поврежденными секторами , и CHKDSK может обнаружить их при сканировании диска. Затем CHKDSK попытается исправить поврежденные сектора, чтобы их снова можно было использовать, потенциально восстанавливая данные в процессе.
Диск с красными сегментами, представляющими поврежденные сектора (вверху) и организованный диск (внизу).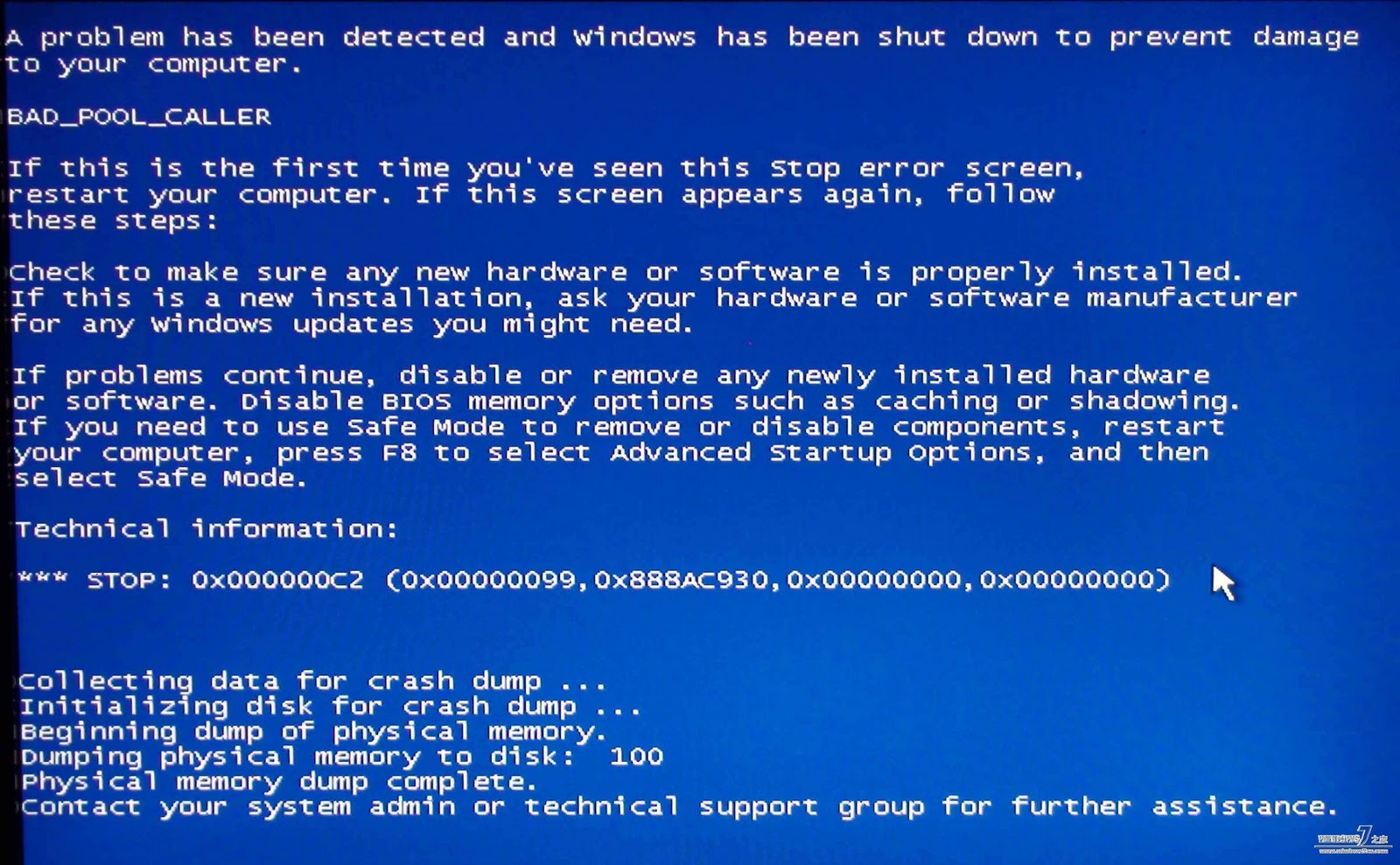
Вот способы повреждения данных:
Жесткие сбойные сектора возникают, когда носитель физически поврежден, например, когда пылинка падает на диск или головка чтения/записи соприкасается и портит поверхность.
Мягкие сбойные сектора возникают, когда вредоносное ПО или неправильное завершение работы сбивает диск с толку. С этого момента компьютер запоминает, что эти данные не поддаются проверке, и помечает их как поврежденный сектор. Вы теряете место на диске и, возможно, даже файл, который не был правильно записан.
Как предотвратить повреждение данных
Увеличение количества поврежденных секторов означает, что ваш жесткий диск вот-вот выйдет из строя. Немедленно сделайте резервную копию своих данных, чтобы не потерять их, и приобретите новый жесткий диск. Тем временем регулярно запускайте CHKDSK, чтобы ваш компьютер работал максимально быстро и плавно, и настраивайте Windows 10, когда это возможно.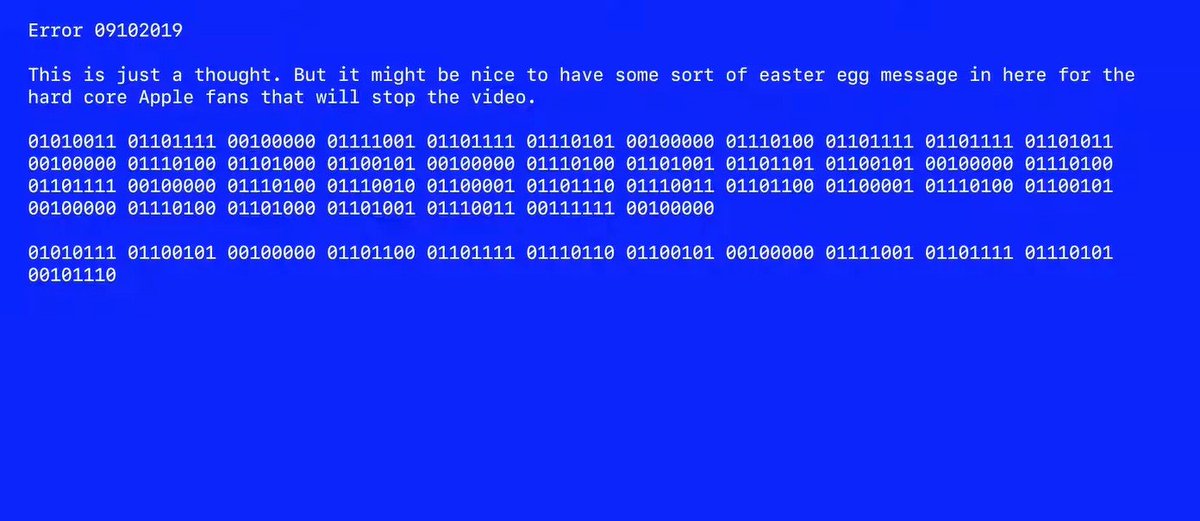
Большое количество сбойных секторов также может указывать на вредоносное ПО, о котором необходимо немедленно позаботиться, если вы не хотите больше терять данные. Вредоносное ПО может привести к снижению производительности вашего компьютера при постоянном использовании диска на 100% (это следует решать немедленно).
Когда ваш жесткий диск исправен, ваш компьютер загружается быстро и работает должным образом. Держите свой компьютер в отличной форме, запустив дефрагментацию или запустив выбранный вами инструмент для удаления вредоносных программ и вирусов, чтобы убедиться, что ничто не мешает производительности вашего компьютера.
Нет времени возиться с несколькими приложениями, чтобы поддерживать компьютер в хорошем состоянии? Хотите использовать инструмент, который можно настроить и забыть? AVG TuneUp автоматически удаляет все, что накапливается за кулисами, например, следы истории посещенных страниц, старые загруженные файлы и многое другое. Попробуйте AVG уже сегодня.
Получите это за
андроид,
Мак
Установите бесплатную программу очистки AVG.
Получите это за
андроид,
ПК
Получите это за
ПК ,
Андроид
Устранение неполадок с помощью CHKDSK
Вот некоторые распространенные проблемы, с которыми люди сталкиваются, прежде чем программа CHKDSK сможет запустить сканирование диска.
Том используется или доступен только для чтения
CHKDSK не может работать ни на одном диске, используемом в настоящее время Windows. Ваш диск должен быть неактивен, прежде чем CHKDSK сможет внести какие-либо изменения. Windows запускает всевозможные службы, в том числе Service Host Superfetch, которые занимают жесткий диск.
Следующие сообщения об ошибках указывают на то, что накопитель активен и не может быть проверен:
Невозможно продолжить работу в режиме только для чтения.
Том используется другим процессом.
Не удается заблокировать текущий диск.
Все эти ошибки означают, что диск в данный момент занят. Например, у вас может быть открыта фотография, и вам просто нужно закрыть программу, чтобы том больше не использовался.
Проверьте, открыт ли у вас файл
Используйте диспетчер задач, чтобы узнать, можно ли что-то закрыть. Может быть, тогда вы можете запустить проверку диска Windows.
Использовать безопасный режим
Другая возможность заключается в том, что Windows использует ваш диск. Вы можете обойти это, согласившись запланировать CHKDSK так, чтобы он запускался при следующем запуске. Если вы видите это приглашение и хотите проверить свой диск при следующем запуске, введите Y здесь:
Если вы перезапустили, но по-прежнему не можете запустить CHKDSK, перейдите к Дополнительные параметры в безопасном режиме. Несколько раз нажмите F8 при запуске, чтобы получить доступ к этим параметрам.
Вы также можете перейти к дополнительным параметрам с рабочего стола, выполнив следующие действия:
Перейдите в Настройки и выберите Параметры обновления и безопасности .
Щелкните Восстановление .
Щелкните Перезагрузить сейчас в разделе Расширенный запуск.
Теперь вы перейдете прямо к дополнительным параметрам запуска, где вы можете без проблем запустить командную строку и выполнить CHKDSK в cmd на диске Windows.
Одним из способов избежать этих препятствий является использование комплексной программы обслуживания. AVG TuneUp знает, когда нужно сканировать жесткий диск с помощью CHKDSK, поэтому вам не нужно возиться с дополнительными настройками. Он также охватывает все, от очистки кеша браузера до удаления ненужных файлов.
Наслаждайтесь постоянно оптимизируемым ПК, не тратя на это время. Попробуйте AVG TuneUp уже сегодня.
Получите это за
андроид,
Мак
Установите бесплатную программу очистки AVG.
Получите это за
андроид,
ПК
Получите это за
ПК ,
Андроид
Что делать, если CHKDSK завис
Если CHKDSK завис, вы можете безопасно отменить процесс, но вам нужно выяснить, что заставило его зависнуть, и как можно скорее запустить другое сканирование. Так же, как очень громкий вентилятор, это может быть признаком плохого состояния жесткого диска, поэтому вам следует немедленно попытаться устранить проблему, выполнив следующие действия:
Так же, как очень громкий вентилятор, это может быть признаком плохого состояния жесткого диска, поэтому вам следует немедленно попытаться устранить проблему, выполнив следующие действия:
Создайте резервную копию всех или наиболее важных данных на внешнем диске, потому что это может быть явным признаком того, что ваш жесткий диск выходит из строя.
Выполните дефрагментацию жесткого диска, введя «дефрагментация» на панели задач и запустив Дефрагментация и оптимизация дисков .
Попробуйте запустить очистку диска. Введите «Очистка диска» на панели задач и запустите Очистка диска .
Откройте командную строку от имени администратора, введите sfc /scannow и перезагрузите компьютер, как только это будет сделано. Это заменяет важные системные файлы, которые были повреждены.
Снова откройте командную строку от имени администратора и введите dism.
 exe /online /cleanup-image /restorehealth . Это восстанавливает части вашей установки Windows, которые были повреждены или повреждены.
exe /online /cleanup-image /restorehealth . Это восстанавливает части вашей установки Windows, которые были повреждены или повреждены.
Если эти действия не помогли, попробуйте восстановить Windows с помощью другого установочного носителя Windows.
Если вы перепробовали все остальное, но все равно не удалось выполнить успешное сканирование, вы можете попробовать отформатировать жесткий диск. Во избежание полного отказа диска и потери данных мы настоятельно рекомендуем вам установить новый жесткий диск или твердотельный накопитель и создать резервную копию всех важных данных.
«Windows обнаружила ошибки на этом диске, которые необходимо исправить»
Это сообщение об ошибке означает, что программа CHKDSK обнаружила что-то, что требует исправления. Во-первых, убедитесь, что вы понимаете, что делает chkdsk /r , и помните, что существует некоторый риск потери важных файлов при выполнении сканирования восстановления. Затем запустите chkdsk /r с помощью командной строки.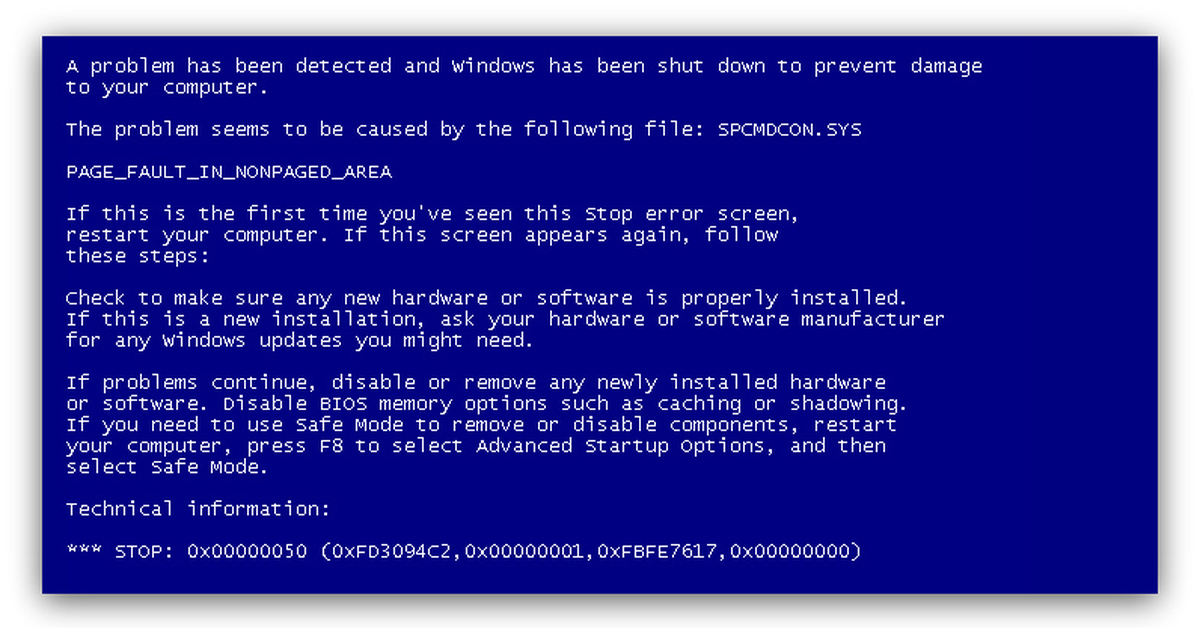
Если вы по-прежнему получаете то же сообщение, попробуйте выполнить действия, которые необходимо предпринять, если программа CHKDSK зависла. Вы также можете получить сообщение о том, что недостаточно места для восстановления поврежденных файлов. В этом случае вы можете временно решить проблему, удалив файлы и удалив вредоносные программы.
Как изменить запланированную проверку диска
CHKDSK запускается автоматически в некоторых версиях Windows, что может доставлять неудобства, особенно если вы уже боретесь с медленным компьютером. И этот процесс становится только длиннее и медленнее по мере старения оборудования. Вот как изменить запланированную проверку диска:
Введите cmd на панели задач и щелкните Запуск от имени администратора в разделе Командная строка .
Тип chkntfs /t:[000] , где [000] — количество секунд (до 259 200 секунд или 72 часов) для задержки CHKDSK.
 Например, если ввести chkntfs /t:60 , сканирование жесткого диска CHKDSK будет отложено на одну минуту.
Например, если ввести chkntfs /t:60 , сканирование жесткого диска CHKDSK будет отложено на одну минуту.
Поддерживайте максимальную производительность вашего ПК с помощью AVG TuneUp
Вы можете гарантировать, что ваш нынешний компьютер будет исправно работать долгие годы при надлежащем обслуживании ПК. Более того, вам не нужно делать ничего другого — вам просто нужно скачать одну программу, которая сделает все за вас.
AVG TuneUp планирует регулярное техническое обслуживание, чтобы устранить то, что обычно тормозит ваш компьютер. Он удаляет то, что вам не нужно, очищает файлы, которые больше не используются, и автоматически обновляет ваши программы. В результате компьютер работает быстрее, чем когда-либо. Попробуйте AVG TuneUp бесплатно прямо сейчас.
Получите это за
андроид,
Мак
Установите бесплатную программу очистки AVG.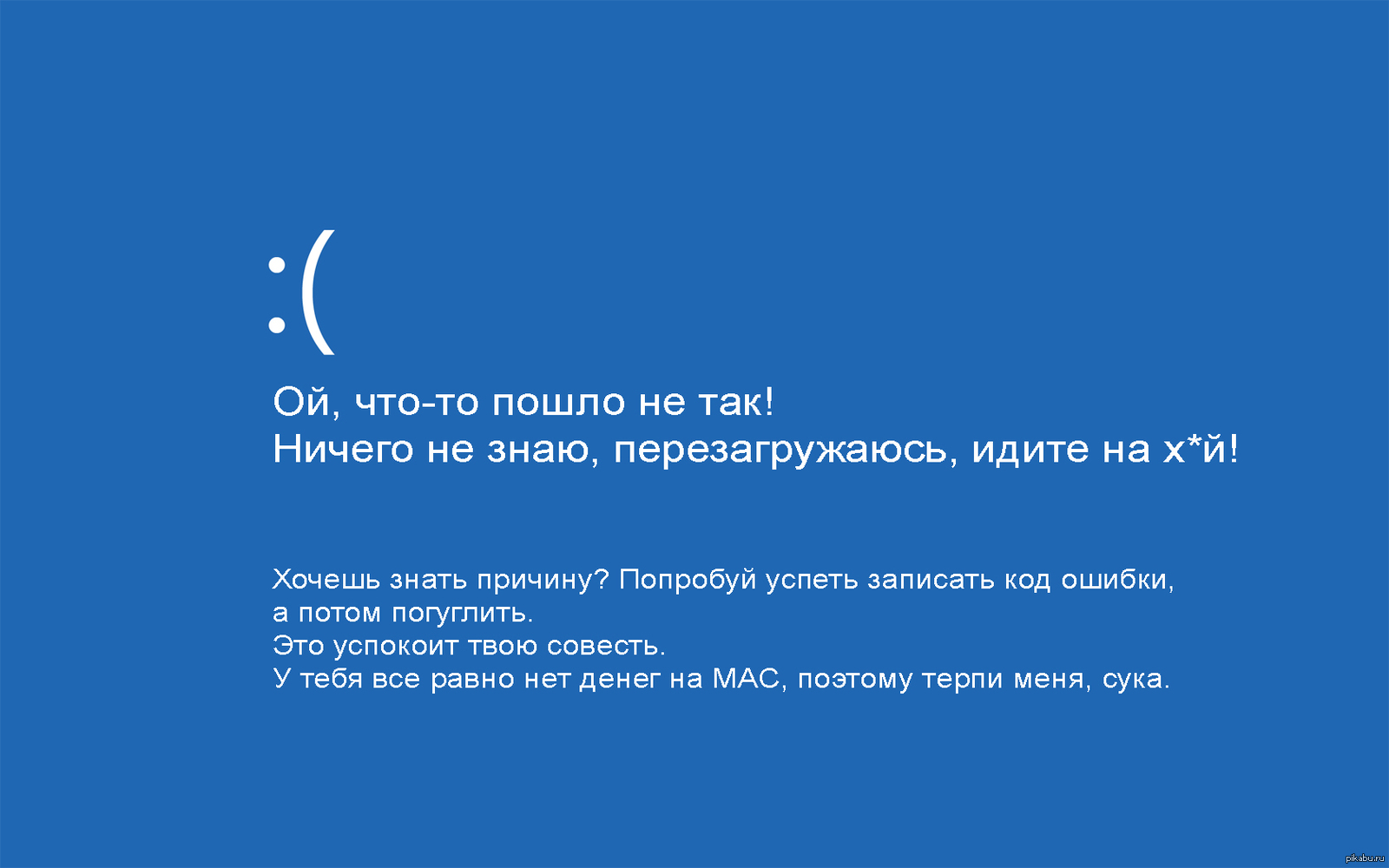


 Если блок питания вашего компьютера не регулирует скачки напряжения, внезапный скачок напряжения может повредить ваши системные файлы. Используйте сетевой фильтр для защиты вашего компьютера.
Если блок питания вашего компьютера не регулирует скачки напряжения, внезапный скачок напряжения может повредить ваши системные файлы. Используйте сетевой фильтр для защиты вашего компьютера.
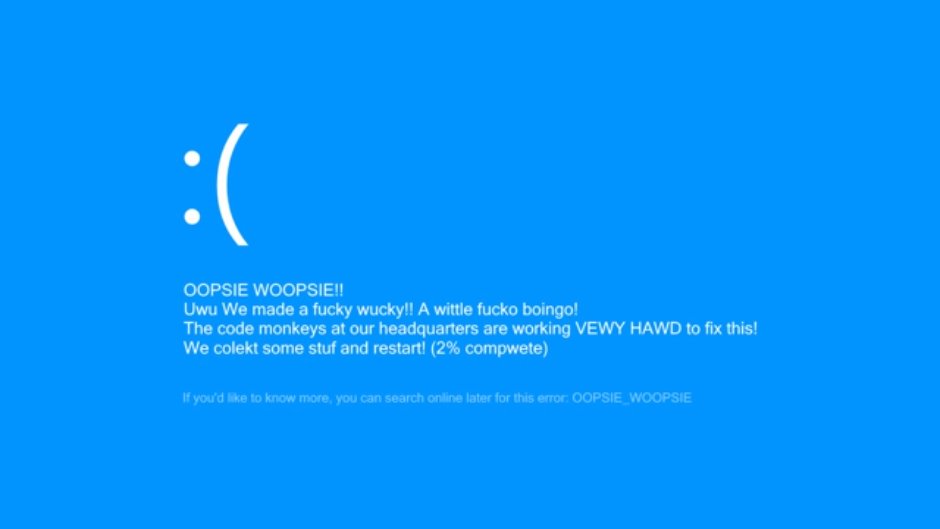 Вы получите ссылку на детали этого ремонта, если захотите проверить, что именно произошло. Перезапустите Windows, чтобы завершить процесс.
Вы получите ссылку на детали этого ремонта, если захотите проверить, что именно произошло. Перезапустите Windows, чтобы завершить процесс..jpg)


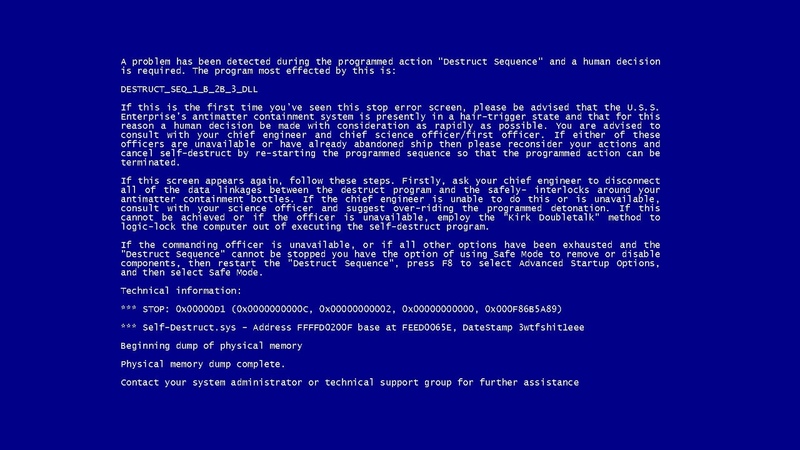
 Эта команда заставит утилиту CHKDSK выполнить поиск проблем без внесения изменений.
Эта команда заставит утилиту CHKDSK выполнить поиск проблем без внесения изменений.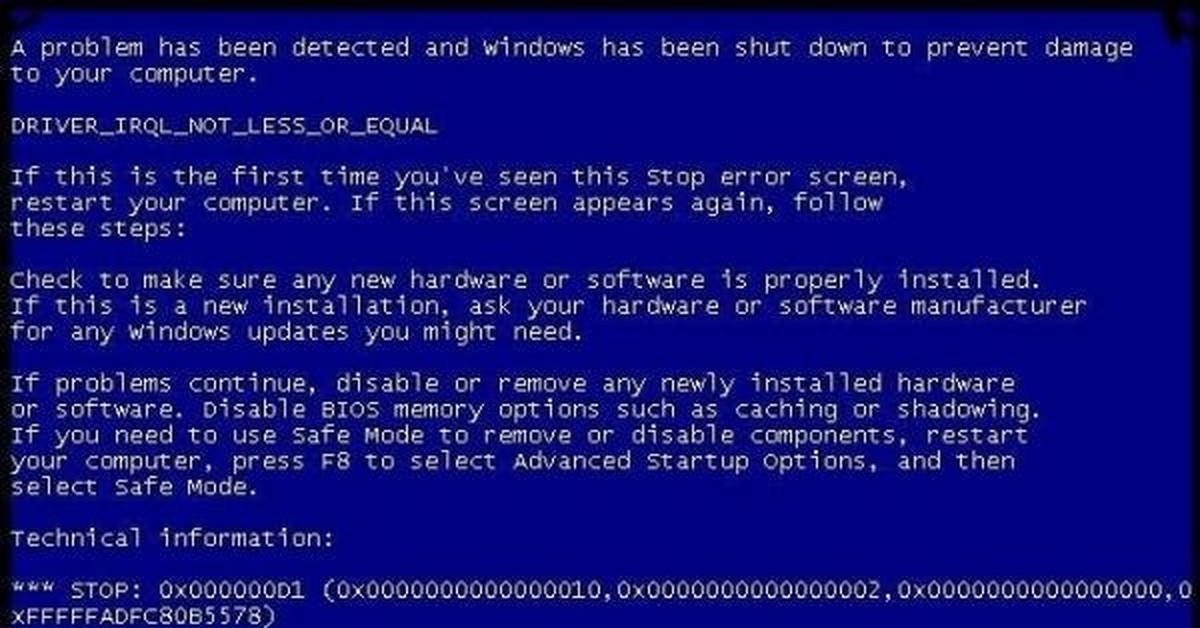 Введите cmd там.
Введите cmd там.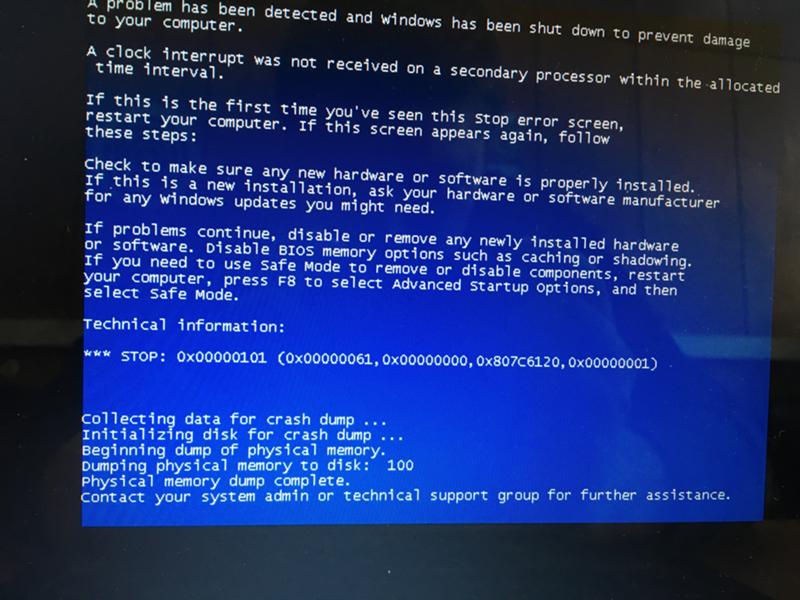 exe /online /cleanup-image /restorehealth . Это восстанавливает части вашей установки Windows, которые были повреждены или повреждены.
exe /online /cleanup-image /restorehealth . Это восстанавливает части вашей установки Windows, которые были повреждены или повреждены.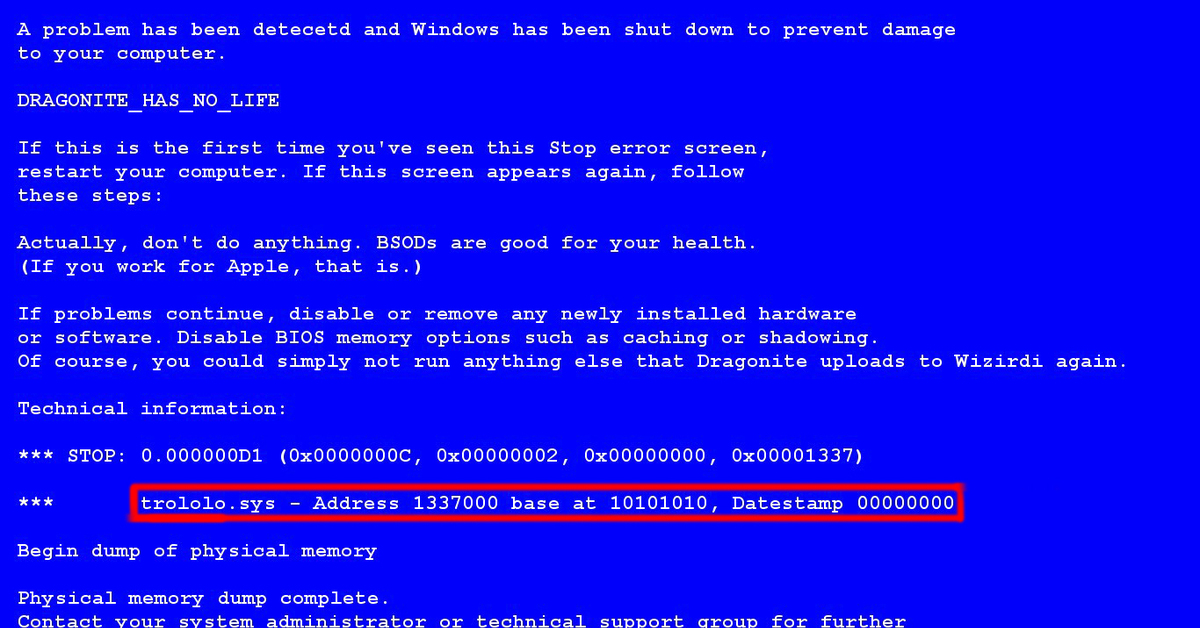 Например, если ввести chkntfs /t:60 , сканирование жесткого диска CHKDSK будет отложено на одну минуту.
Например, если ввести chkntfs /t:60 , сканирование жесткого диска CHKDSK будет отложено на одну минуту.