Раздавать вай фай с ноутбука windows 10: Использование компьютера с Windows в качестве мобильного хот-спота
Содержание
Как раздать Wi-Fi с ноутбука быстро и эффективно
- Содержание статьи
- Вступление
- Раздача Wi-Fi средствами Windows
- Раздача Wi-Fi через командную строку
- Использование сторонних программ для раздачи Wi-Fi
- Программа Connectify
- Программа MyPublicWiFi
- Программа mHotSpot
- Заключение
- Добавить комментарий
Вступление
С появлением на рынке большого количества мобильных интеллектуальных устройств пользователи стали чаще задаваться вопросом, как раздать Wi-Fi с ноутбука. В действительности очень удобно подключить свой смартфон или планшет к беспроводной сети и пользоваться всеми благами рабочего интернет подключения. Вопрос эффективной раздачи Wi-Fi решается очень просто при наличии роутера, к которому без особых проблем можно подключить практически любое совместимое устройство. Но что можно сделать, если под рукой свободного роутера нет, а желание подключить планшет или смартфон к сети берет верх? В этом случае идеальным решением станет использование ноутбука в качестве точки доступа Wi-Fi.
Для того, чтобы раздать Wi-Fi с ноутбука обратите внимание на изначально встроенные инструменты операционной системы. Также для этой востребованной цели можно использовать программные продукты от сторонних разработчиков. Таким образом, существует несколько способов раздачи Wi-Fi. Мы подробно рассмотрим каждый из них.
Раздача Wi-Fi средствами Windows
Для использования этого способа Вам не нужно скачивать и устанавливать на свой компьютер какие-либо дополнительные программные продукты. Все необходимые функции изначально встроены в ОС. Для раздачи Wi-Fi таким способом убедитесь, что на Вашей машине установлен исправный беспроводной адаптер.
Для начала перейдем в «Центр управления сетями и общим доступом». Сделать это можно, нажав правой кнопкой мыши на иконку состояния сетевого подключения в правом нижнем углу экрана.
После этого переходим в раздел «Мастер установки подключения или сети».
Выбираем вариант подключения как на фото ниже и нажимаем «Далее».
На экране появится информационное окно, в котором нужно нажать кнопку «Далее».
В следующем окне нужно ввести стандартный набор параметров беспроводной сети: название сети, тип и ключ безопасности. Имя сети вводим произвольное, тип безопасности лучше выставить «WPA2-Personal», пароль придумайте сложный (не менее 8 символов, с буквами и цифрами). Вводим все параметры, ставим галочку напротив пункта «Сохранить параметры этой сети» и нажимаем кнопку «Далее».
Беспроводная сеть создана. Перед ее использованием необходимо включить общий доступ. Для этого нажимаем соответствующую кнопку.
После включения общего доступа появится специально окошко, которое мы закрываем с помощью кнопки «Закрыть».
Далее необходимо произвести грамотную настройку параметров общего доступа, для этого возвращаемся в центр управления сетями и переходим в раздел настроек общего доступа.
Устанавливаем селекторы как на фото ниже и нажимаем кнопку «Сохранить изменения».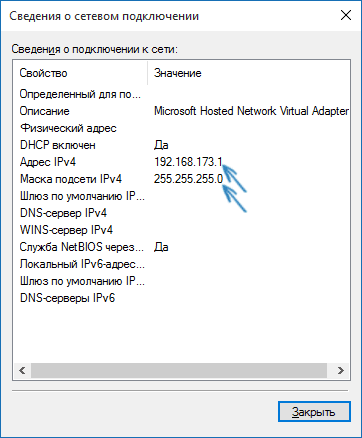
Теперь мы полностью закончили настройку беспроводной сети. Вы знаете, как раздать Wi-Fi с ноутбука средствами Windows. К созданной сети без проблем можно подключать планшеты, смарт приставки, смартфоны, современные телевизоры, медиаплееры и другие совместимые устройства.
Раздача Wi-Fi через командную строку
Произвести настройку виртуальной точки доступа, для того чтобы в дальнейшем раздавать Wi-Fi с ноутбука, можно при помощи командной строки. Сделать это достаточно просто.
Переходим в меню «Пуск» и вводим в окошке поиска «Командная строка». Запускаем командную строку от имени администратора.
Далее, для создания беспроводной сети необходимо ввести следующую команду: «netsh wlan set hostednetwork mode=allow ssid=komputer-info key=12345678». В этой команде «komputer-info» – это название сети, задавайте его на свое усмотрение. «12345678» – это пароль сети, который нужно будет использовать при подключении. Постарайтесь придумать хороший сложный пароль.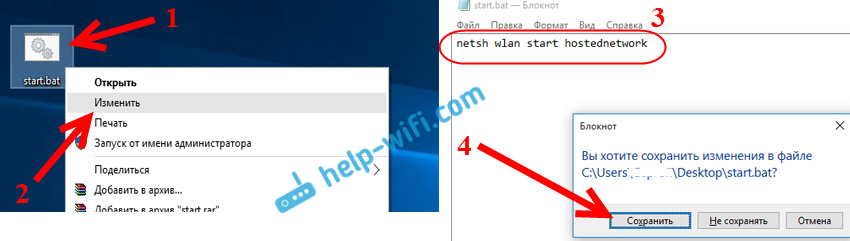 После того, как Вы ввели команду, нажимаем «Enter».
После того, как Вы ввели команду, нажимаем «Enter».
На экране появится информация об изменении названия сети и пароля. Для запуска созданной Wi-Fi сети нужно ввести команду «netsh wlan start hostednetwork». При этом появится сообщение о запуске созданной сети.
После запуска сети необходимо провести некоторые настройки, чтобы созданная сеть имела доступ к интернету. Для этого заходим в «Центр управления сетями и общим доступом», нажимаем на соединение, с помощью которого компьютер подключен к интернету и переходим в раздел «Свойства».
Переходим в раздел «Доступ» и разрешаем использовать подключение к интернету другим пользователям.
После этих процедур к созданной сети можно подключать различные устройства. Для подключения нужно использовать пароль от сети, который мы задавали в команде ранее. Созданная сеть имеет доступ к интернету, как и любые устройства подключенные к ней.
Список команд для управления сетью:
- netsh wlan start hostednetwork – запустить сеть
- netsh wlan stop hostednetwork – остановить сеть
- netsh wlan show hostednetwork – просмотр состояния сети
После перезагрузки компьютера необходимо в командной строке вводить команду для запуска сети. Если при этом выбивается ошибка «Не удалось запустить размещённую сеть», то необходимо ввести несколько команд в командной строке.
Если при этом выбивается ошибка «Не удалось запустить размещённую сеть», то необходимо ввести несколько команд в командной строке.
При появлении такой ошибки введите сначала команду «netsh wlan set hostednetwork mode=disallow», потом команду «netsh wlan set hostednetwork mode=allow».
Далее заходим в «Диспетчер устройств» и в разделе «Сетевые адаптеры» включаем виртуальный Wi-Fi адаптер.
Далее вводим команды для создания и запуска сети уже описанные выше, это «netsh wlan set hostednetwork mode=allow ssid=komputer-info key=12345678» и «netsh wlan start hostednetwork».
Теперь Вы знаете, как раздать Wi-Fi с ноутбука при помощи командной строки и как после этого управлять созданной сетью. Далее перейдем к рассмотрению специальных программ.
Использование сторонних программ для раздачи Wi-Fi
Программа Connectify
Если предыдущие способы Вам не помогли, для раздачи Wi-Fi можно использовать специальную программу Connectify. Для начала нужно скачать программу и установить ее на свой компьютер. Connectify можно использовать в двух версиях: бесплатной (Free) и платной (PRO). Бесплатный вариант отличается от платного несколько ограниченными возможностями, но их с лихвой хватит для наших целей.
Connectify можно использовать в двух версиях: бесплатной (Free) и платной (PRO). Бесплатный вариант отличается от платного несколько ограниченными возможностями, но их с лихвой хватит для наших целей.
Запускаем программу. Задаем название сети и пароль. В поле «Internet to Share» выбираем подключение, с помощью которого ноутбук получает доступ к интернету. В поле «Share Over» выбираем беспроводной адаптер, с помощью которого будем раздавать Wi-Fi. В поле «Sharing Mode» выбираем режим работы беспроводного адаптера (рекомендуется «Wi-Fi Ad-Hoc, Encrypted»). Для начала раздачи нажимаем кнопку «Start Hotspot».
После этого Вы можете подключать к созданной сети всевозможные устройства. Обратите внимание, что при использовании каких-либо дополнительных утилит для настройки Wi-Fi адаптера на ноутбуке программа Connectify может не работать или работать нестабильно. Лучше отключите такие утилиты.
Программа MyPublicWiFi
Эта простая программа является бесплатным аналогом Connectify и достаточно часто используется пользователями для раздачи Wi-Fi с ноутбука.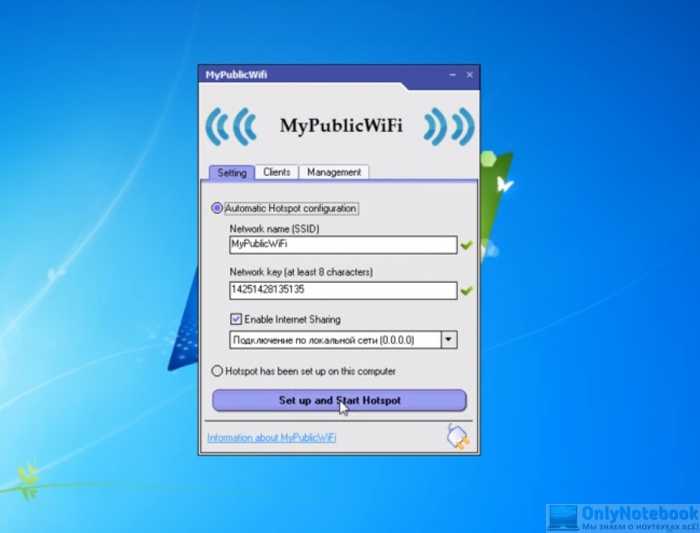 Перед использованием MyPublicWiFi скачайте программу и установите на свой компьютер. После этого запускаем MyPublicWiFi от имени администратора.
Перед использованием MyPublicWiFi скачайте программу и установите на свой компьютер. После этого запускаем MyPublicWiFi от имени администратора.
Устанавливаем селектор напротив пункта «Automatic HotSpot configuration». В поле «Network Name» задайте имя создаваемой беспроводной сети. В поле «Network Key» введите придуманный пароль, который будет использоваться при подключении устройств к сети. Далее устанавливаем флажок напротив пункта «Enable Internet Sharing» и ниже выбираем подключение, которое используется ноутбуком для доступа к интернету. Раздача Wi-Fi начнется после нажатия кнопки «Set up and Start Hotspot».
Во вкладке «Management» можно выставить автоматический запуск программы при загрузке операционной системы компьютера. Для этого ставим галочку в разделе «Auto start».
Программа mHotSpot
mHotSpot это еще одна простая программа, которая поможет пользователю ответить на вопрос, как раздать Wi-Fi с ноутбука. Интерфейс этой утилиты простой и понятный. Скачайте и установите mHotSpot на свой компьютер. Запустите программу от имени администратора.
Скачайте и установите mHotSpot на свой компьютер. Запустите программу от имени администратора.
Далее в поле «Hotspot Name» вводим желаемое имя сети. В поле «Password» задаем надежный пароль, а в поле «Internet Source» выбираем то подключение. С помощью которого ноутбук получает доступ к интернету. В поле «Max Client» можно задать максимальное количество одновременно подключенных к сети устройств (не более 10). Для начала раздачи Wi-Fi нажимаем кнопку «Start Hotspote».
Теперь Вы можете подключить к созданной сети различные совместимые устройства.
Заключение
Мы подробно разобрались с вопросом, как раздать Wi-Fi с ноутбука. Для этого можно использовать как встроенные в ОС инструменты, так и программы от сторонних разработчиков. Вы можете выбрать для себя самый простой и надежный способ, применить его на практике и быстро создать беспроводную сеть для своих целей.
раздача интернета на Win 10
Как раздавать Вай Фай с ноутбука в Windows 10? В последнее время таким вопросом задаются многие пользователи, которые активно пользуются сетью интернет и при этом хотят получать доступ к сети на других мобильных устройствах (телефон, планшет). Если ситуация вполне решается с помощью специального роутера, то пользователи ноутбука с 3G модемом могут столкнуться с неприятной проблемой. Поэтому в данном материале мы разберем вопросы касательно того, как правильно раздать Вай Фай с ноутбука в Виндовс 10 и предоставим все необходимые инструкции для активного пользования.
Если ситуация вполне решается с помощью специального роутера, то пользователи ноутбука с 3G модемом могут столкнуться с неприятной проблемой. Поэтому в данном материале мы разберем вопросы касательно того, как правильно раздать Вай Фай с ноутбука в Виндовс 10 и предоставим все необходимые инструкции для активного пользования.
Используем встроенные функции Windows 10
Как раздать Вай Фай с ноутбука в Виндовс 10 с помощью встроенных утилит? Подобное возможно только с помощью утилиты «Мобильный хот-спот», которая доступна исключительно после обновления от 2 августа 2016 года. Если рассматривать обновленную версию, то она нумеруется как 1607. Поэтому можете ориентироваться на эту сборку и стараться заполучить ее, чтобы иметь возможность использования «Мобильного хот-спота». А инструкция о том, как на ноутбуке сделать точку доступа WiFi Windows 10, выглядит следующим образом:
- Перейдите в меню «Пуск» и используете значок «Параметры» (в виде шестеренки).
- Воспользуйтесь разделом «Сеть и интернет».

- Слева в столбике выберите пункт «Мобильный хот-спот».
- Справа вы увидите дополнительную информацию с названием сети и пароля. Можете оставить их без изменений, а можете корректировать с помощью кнопки «Изменить». Эта информация будет основной для доступа к интернету.
- Обратите внимание на пункт «Совместное использование интернет-соединения», здесь нужно выбрать способ, с помощью которого у вас осуществляется доступ в сеть (прямое соединение с интернетом, мобильный модем и т.д.).
- Как только все будет готово, достаточно активировать кнопку вверху справа. После этого можно подсоединиться и пользоваться сетью интернет.
Теперь вы знаете как раздать Вай Фай с ноутбука в Виндовс 10 с помощью стандартного метода. В основном он отлично работает, если у вас ноутбук напрямую подсоединен к интернет. А далее мы разберем как раздать WiFi с ноутбука в Windows 10 с модема (то есть, если для сети используется 3G устройство):
- Используете первые шаги в инструкции, описанной сверху.

- Как только вы попадаете в раздел мобильного хот-спота обратите внимание на совместное использование интернет-соединения. В нем выберите устройство, с помощью которого осуществляется доступ в сеть.
- Затем достаточно активировать мобильный хот-спот и пробовать подсоединиться с помощью мобильного устройства.
Раздача Вай Фай с ноутбука Windows 10 может еще осуществляться посредством использования подключения к беспроводной сети. Процесс практически ничем не отличается от перечисленных инструкций, достаточно в пункте выбора соединения указать «Беспроводные сети». А далее мы разберем, как настроить раздачу Вай Фай на ноутбуке Виндовс 10 с помощью командной строки для аналогичного процесса подключения.
Используем командную строку для раздачи соединения
А вы знаете, как раздать Вай Фай с ноутбука Windows 10 через командную строку? На самом деле, это может каждый пользователь. Достаточно воспользоваться инструкцией с рекомендациями. Обязательно обратите внимание на то, чтобы на ноутбуке был установлен драйвер для адаптера. Проверить это легко: взгляните на панель компьютера справа снизу, у вас должны отображаться антенны Вай Фай. Раздача интернета с ноутбука по WiFi на Windows 10 без этой утилиты невозможно. Если их нет, то посмотрите на клавиатуре специальную кнопку с обозначением «WiFi», активируйте ее и увидите подключение.
Проверить это легко: взгляните на панель компьютера справа снизу, у вас должны отображаться антенны Вай Фай. Раздача интернета с ноутбука по WiFi на Windows 10 без этой утилиты невозможно. Если их нет, то посмотрите на клавиатуре специальную кнопку с обозначением «WiFi», активируйте ее и увидите подключение.
Теперь переходим к рекомендациям, которые позволят разобраться с тем, как раздать Вай Фай с ноутбука Виндовс 10 с использованием системного функционала:
- Для начала нажмите «Win+X» и выберите пункт «Командная строка (администратор)».
- Введите в открывшемся окне следующую команду: netsh wlan set hostednetwork mode=allow ssid=»help-wifi.com» key=»11111111″ keyUsage=persistent/
- Нажмите Enter.
- Можете указать имя сети и пароль для доступа:
- В веденной строке «help-wifi.com» распознается как наименование сети.
- 11111111 – данная строка обозначения является паролем, которую вы тоже можете изменить.
- Если все сделано правильно, то будет указано, что все хорошо и имеется разрешение.

- Теперь нужно будет запустить установленные настройки, сделать это можно с помощью следующей команды: netsh wlan start hostednetwork.
- Нажмите на Enter.
Таким образом вы сможете включить раздачу WiFi на ноутбуке Windows 10. Правда, в зависимости от настроек операционной системы, может возникнуть ситуация, что сеть доступна, а выхода в интернет нет. Решается это дополнительными действиями следующего характера:
- Нажмите правым кликом на значок сети интернет справа снизу.
- Выберите пункт «Центр управления сетями и общим доступом».
- Переходите слева в «Изменение параметров адаптера».
- В появившемся окне нужно нажать правым кликом на то соединение, которое является основным (будьте внимательны и не ошибитесь).
- Выберите «Свойства».
- Перейдите в раздел «Доступ».
- Поставьте галочку напротив пункта «Разрешить другим пользователям…».
- Снизу выберите пункт «Подключение по локальной сети 4».

- Нажмите «Ок».
- Остановите раздачу путем ввода команды: netsh wlan stop hostednetwork.
- Затем вновь активируйте ее с помощью команды, указанной в инструкции выше в шаге №6.
Теперь вы знаете не только о том, как раздать интернет с ноутбука на Windows 10 по WiFi через хот-спот, но и можете воспользоваться командной строкой. А далее мы разберем, как сделать раздачу WiFi с помощью специальной программы.
Используем специальное ПО для раздачи интернета
Настройка раздачи WiFi с ноутбука Windows 10 может осуществляться с помощью специального программного обеспечения. Мы рекомендуем вам воспользоваться программой Switch Virtual Router, которая идеально подходит для выполнения всех функций. Что касается дополнительных инструкций, то создать Вай Фай на ноутбуке Windows 10 можно следующим образом:
- Запустите программу.
- Нажмите на значок шестеренки справа снизу.
- Откроется окно, в котором потребуется ввести данные: Имя сети, Пароль.

- После ввода нажмите на кнопку «Применить», а затем на «Ок».
- Нажимаете на пункт «Start» и доступ будет активирован.
Так можно раздать Вай Фай с ноутбука Windows 10 с программы, правда, может возникнуть проблема, что соединение имеется, а доступа в интернет нет. Для этого достаточно выполнить следующее:
- Нажмите правым кликом на обозначение интернета.
- Перейдите в пункт «Центр управления…».
- Нажмите правым кликом на основном соединении и выберите «Свойства».
- Перейдите в раздел «Доступ».
- Поставьте галочку напротив пункта «Разрешить другим пользователям…».
- Ниже выбираете сеть для раздачи.
- Нажмите «Ок».
- Перезапустите программу.
Благодаря программе можно эффективно настроить раздачу интернета без дополнительных манипуляций.
Как определить, может ли ноутбук раздавать WiFi?
Может возникнуть ситуация, что пользователь начнет сомневаться в доступности функционала.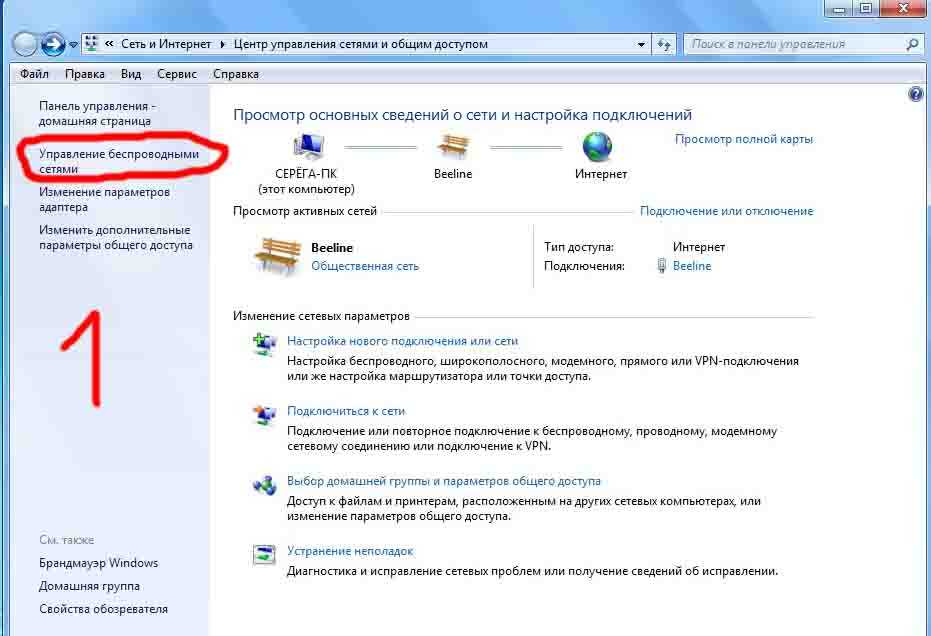 Но не следует волноваться, так как достаточно обратить внимание на панель ноутбука, если там есть любое упоминание WiFi, значит встроенный модуль имеется и можно пользоваться перечисленными инструкциями.
Но не следует волноваться, так как достаточно обратить внимание на панель ноутбука, если там есть любое упоминание WiFi, значит встроенный модуль имеется и можно пользоваться перечисленными инструкциями.
Возможные проблемы и пути их решения
А чтобы вы могли сразу решить проблемы по мере их поступления, мы рассмотрим наиболее распространенные и предоставим рекомендаций к действиям:
- «Не удается настроить мобильный хот-спот»: для решения данной проблемы нужно сделать следующее:
- Перейдите в «Диспетчер устройств».
- Используйте раздел «Вид».
- Отметьте пункт «Показать скрытые устройства».
- Задействуйте отключенные адаптеры, которые появятся в списке.
- Когда мобильные устройства не могут присоединиться к раздаваемой сети, то достаточно отключить антивирус и брандмаузер, чтобы они не блокировали подключения.
- Если все инструкции выполнены, но устройства не выходят в интернет, то можете воспользоваться рекомендациями по предоставлению доступа, которые мы отмечали в последних двух пунктах.

Теперь вы обладаете всей необходимой информацией и может без проблем ответить на вопрос: «что делать, если не могу раздать WiFi с ноутбука Windows 10». Пользуйтесь всеми доступными рекомендациями и становитесь продвинутыми пользователями.
Windows 10 — как сделать точкой доступа WiFi и раздавать Интернет
Сейчас расскажу как раздавать Интернет с вашего ноутбука или компьютера под Windows 10 или другими словами «как сделать точкой доступа ноутбук под Windows 10».
В самой Виндовс 10 уже есть все необходимое и ставить дополнительные программы не нужно. Читаем инструкцию.
Данная статья подходит для всех брендов, выпускающих ноутбуки на Windows 11/10: ASUS, Acer, Lenovo, HP, Dell, MSI, Toshiba, Samsung и прочие. Мы не несем ответственности за ваши действия.
Внимание! Вы можете задать свой вопрос специалисту в конце статьи.
Содержание
- Как создать мобильную точку доступа на Windows 10
- Если не получилось запустить точку доступа
- Проверяем поддержку Ad-Hoc режима драйвером адаптера Wi-Fi
- Создаем сеть Wi-Fi при помощи командной строки
- Активируем возможность использовать интернет подключенными устройствами
Как создать мобильную точку доступа на Windows 10
Виндовс 10 имеет графический инструмент, который позволяет выполнять раздачу интернета через Wi-Fi.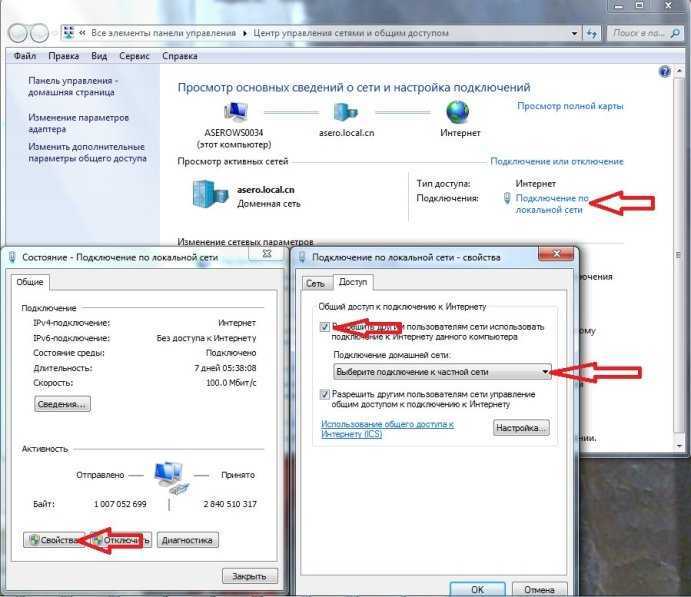 Для доступа к «Мобильному хот-споту» и активации раздачи интернета выполняем такие шаги:
Для доступа к «Мобильному хот-споту» и активации раздачи интернета выполняем такие шаги:
- Открываем боковую консоль и правой клавишей мыши по «Мобильный хот-спот».
- Для запуска точки доступа и раздачи Wi-Fi, необходимо включить переключатель рядом с опцией «Разрешить использование моего интернет-соединения на других устройствах».
- В автоматическом режиме произойдет генерация имени и пароля от созданной сети Wi-Fi.
Если на компьютере имеется только одно подключение к сети интернет, то именно с него будет предоставляться доступ по Wi-Fi. Если у вас несколько подключений к интернету, то выбрать нужный вариант можно в списке «Совместное использование интернет соединения».
Нужна помощь?
Не знаешь как решить проблему в работе своего гаджета и нужен совет специалиста? На вопросы отвечает Алексей, мастер по ремонту смартфонов и планшетов в сервисном центре.Напиши мне »
В окне «Мобильный хот-спот» будут демонстрироваться подключенные устройства к созданной точке доступа.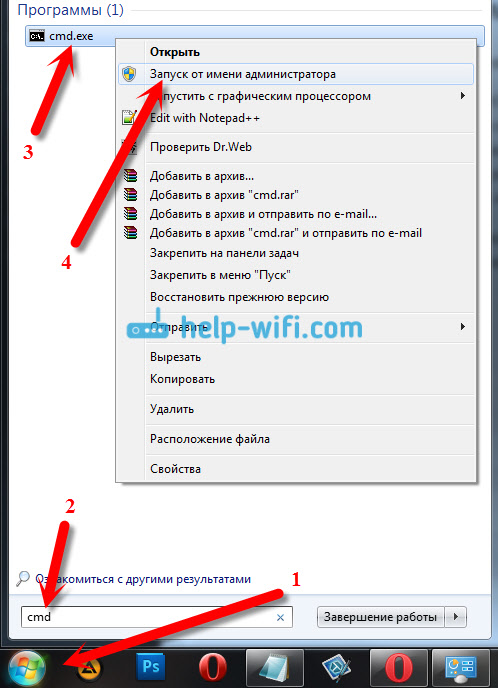 К точке доступа на системе Windows 10 одновременно может подключиться до 8 устройств.
К точке доступа на системе Windows 10 одновременно может подключиться до 8 устройств.
Если не получилось запустить точку доступа
Перед созданием точки доступа необходимо выполнить проверку. Драйвер используемого адаптера Wi-Fi должен поддерживать режим Ad-Hoc (виртуальная точка доступа).
Инструкция:
- Запускаем командную строку. Для этого щелкаем правой кнопкой мыши на «Пуск» и выбираем опцию «Windows PowerShell».
- В открывшемся окне вводим команду: netsh wlan show drivers
- Жмем «Enter».
Перед вами отобразятся данные о драйвере адаптера Wi-Fi. Также там можно увидеть информацию о поддерживаемых технологиях.
Драйвер будет поддерживать работу в качестве точки доступа, если в результатах вы увидите строку «Hosted network supported: Yes», что означает «Поддержка размещенной сети – Да». Во всех других случаях вы не сможете настроить точку доступа в Wi-Fi адаптере.
Создаем сеть Wi-Fi при помощи командной строки
Допустим, нам необходимо создать сеть Wi-Fi с именем Hotspot и паролем 654321.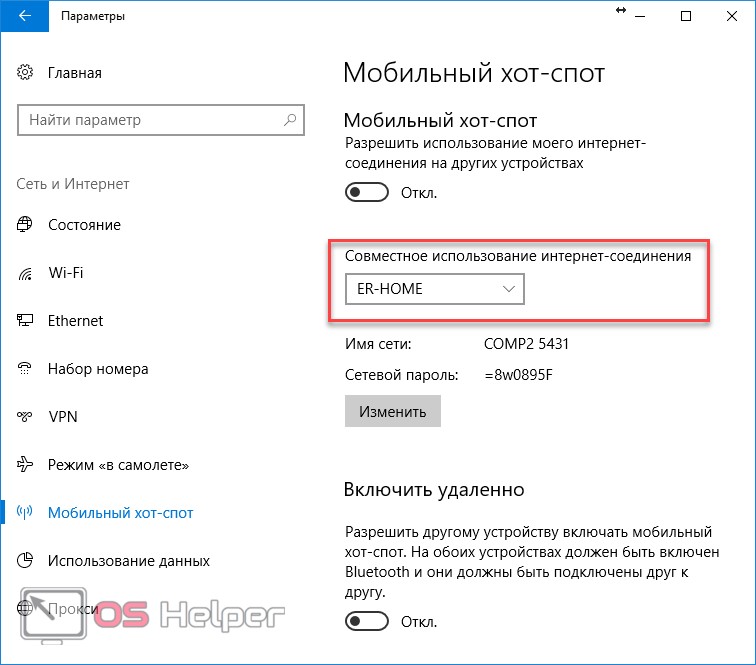 Для этого выполняем такие шаги:
Для этого выполняем такие шаги:
- Запускаем командную строку с правами администратора. Для этого щелкаем правой кнопкой мыши на «Пуск» и выбираем опцию «Windows PowerShell (администратор)».
- В открывшейся командной строке вводим netsh wlan set hostednetwork mode=allow ssid=Hotspot key=654321, после чего жмем на «Enter».
- При правильном вводе команды вы увидите текст, как на скриншоте ниже.
- На компьютере создался виртуальный Wi-Fi адаптер. Именно его мы будем использовать в виде точки доступа. Для его активации в командной строке вводим netsh wlan start hostednetwork и жмем «Enter».
- Если отобразится строка «Размешенная сеть запущена», то точка доступа Wi-Fi успешно создана и активирована. В «Центре управления сетями и общим доступом» отобразится новое подключение с введенными нами именем «Hotspot».
- Другие устройства могут видеть созданный Wi-Fi и подключаться к нему.
Теперь нужно разрешить подключенным девайсами пользоваться интернетом.
Активируем возможность использовать интернет подключенными устройствами
Инструкция:
- Жмем на поисковую строку, вводим в ней «Панель управления» и запускаем соответствующее приложение.
- В открывшемся окне рядом со строкой «Просмотр» указываем значение «Мелкие значки» и выбираем «Центр управления сетями и общим доступом».
- Выбираем сетевой адаптер, через который выполняется выход в интернет.
- Отобразится окно, в котором жмем на «Свойства».
- В этом окне переходим во вкладку «Доступ», после чего отмечаем галочкой опцию «Разрешить другим пользователям сети использовать подключение к Интернету данного компьютера». Отобразится выпадающий список, в котором указываем имя созданной ранее точки доступа Wi-Fi.
- Сохраняем все выполненные изменения.
В списке сетей появится наша точка доступа Hotspot. Теперь все подключенные к ней гаджеты получат доступ в интернет.
АвторМастер Николай
Инженер по ремонту мобильной и компьютерной техники в специализированном сервисном центре, г. Москва. Непрерывный опыт работы с 2010 года.
Москва. Непрерывный опыт работы с 2010 года.
Есть вопросы? Задавайте в комментариях к статье. Отвечать стараюсь максимально быстро вам на указанную почту. Каждый случай индивидуален и поэтому очень важно, чтобы вы максимально расписали свою проблему и какая у вас модель устройства.
Как на ноутбуке с Windows 10 включить точку доступа и начать раздавать Wi-Fi
Содержание:
- Стандартная функция, позволяющая раздать Интернет с ноутбука по Wi-Fi Windows 10
- Как раздать вай-фай с ноутбука виндовс 10 через командную строку
- Что делать, если режим хот-спот на виндовс 10 не получается активировать
- Софт для раздачи Wi-Fi с ноутбука на телефон
- Switch Virtual Router
- Активация виртуальной точки доступа через Switch Virtual Router
- Virtual Router Plus
- Connectify 2016 для запуска Hotspot на компьютере
- Что делать, если не удаётся подключиться к созданной точке доступа
- Не удается запустить раздачу Wi-Fi в командной строке или через программу
- Невозможно выйти в Интернет
- Что делать, если на ноутбуке нет значка Wi-Fi
На ноутах, которые работают на операционной системе виндовс 10, есть режим, позволяющий делиться Wi-Fi.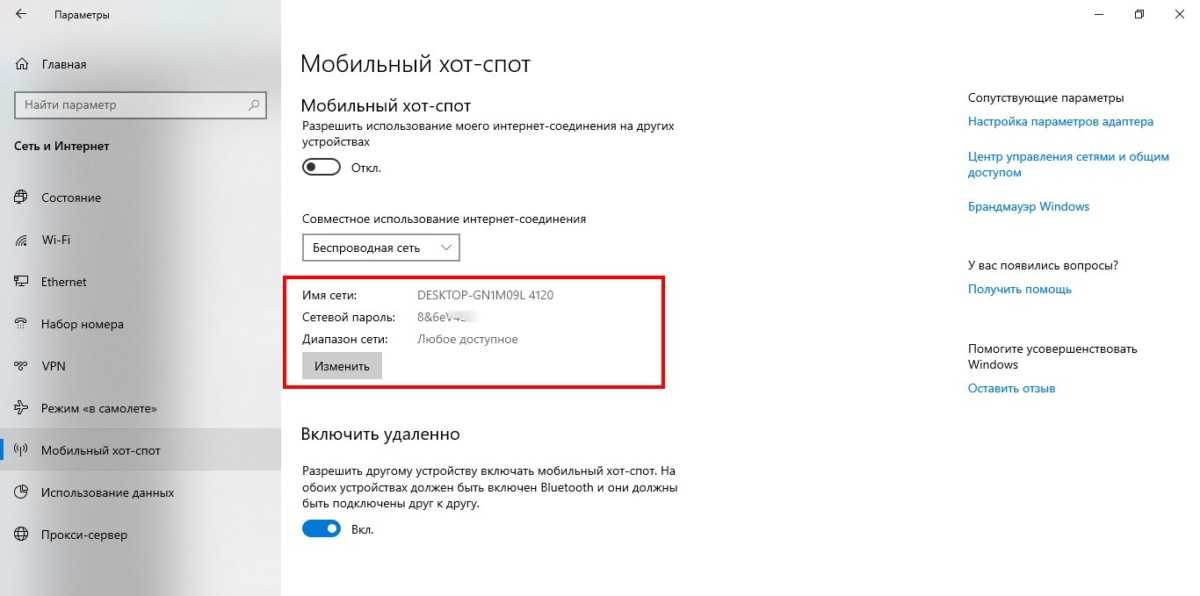 Чтобы поделиться Интернетом с другими устройствами, необходимо выполнить ряд простых действий, о которых пойдёт речь в данной статье.
Чтобы поделиться Интернетом с другими устройствами, необходимо выполнить ряд простых действий, о которых пойдёт речь в данной статье.
Стандартная функция, позволяющая раздать Интернет с ноутбука по Wi-Fi Windows 10
С выходом нового обновления для виндовс 10 пользователи могут раздавать Wi-Fi, используя стандартную функцию операционной системы. Для её активации нужно сделать следующее:
- Зайти в «Параметры» OC Windows 10. Это можно сделать, нажав на соответствующую кнопку в меню «Пуск».
- Откроется окно, в котором будет представлено несколько режимов работы системы. Из списка параметров найти функцию «Мобильный хот-спот» и активировать её, переведя ползунок, расположенный рядом с названием, в активное положение. Это и есть стандартная функция раздачи Интернета с ноутбука на различные устройства. Как правило, данная возможность есть только на Windows 10.
Процесс раздачи Интернета на ноутбуках, функционирующих на Windows 10
Обратите внимание! После включения мобильного хот-спота пользователю необходимо прописать название точки доступа, указать тип соединения, а также придумать надёжный пароль для подключения.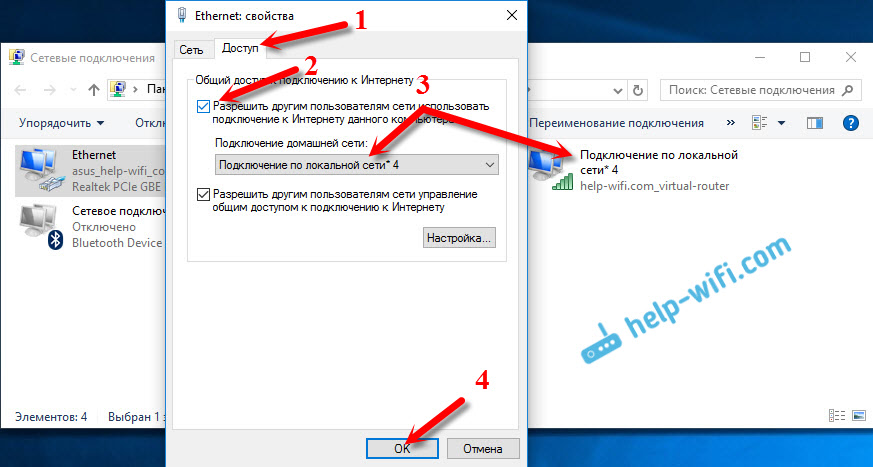
Как раздать вай-фай с ноутбука виндовс 10 через командную строку
Как раздать Вай Фай с телефона Андроид — сделать точку доступа
Ещё один эффективный способ, с помощью которого без проблем можно поделиться Интернетом со смартфоном, планшетом и другими устройствами, у которых присутствует Wi-Fi модуль.
Осуществление данной процедуры с использованием командной строки виндовс подразделяется на следующие этапы:
- Зажать на клавиатуре клавиши «Win + R» одновременно. Откроется окно «Выполнить».
- Здесь пользователю необходимо прописать команду «cmd».
- После выполнения предыдущего действия запустится командная строка, в которой нужно будет ввести «netsh… wlan set hostednetwork… mode=allow ssid…=»pc4me» key…=12121212″ keyUsage…=persistent«.
- Затем произойдет процесс запуска выбранной сети, который занимает несколько секунд. После этого нужно ввести команду «netsh wlan start hostednetwork» и нажать на «Enter».
Если все выше перечисленные действия выполнены правильно, то на ноутбуке активируется режим раздачи сети.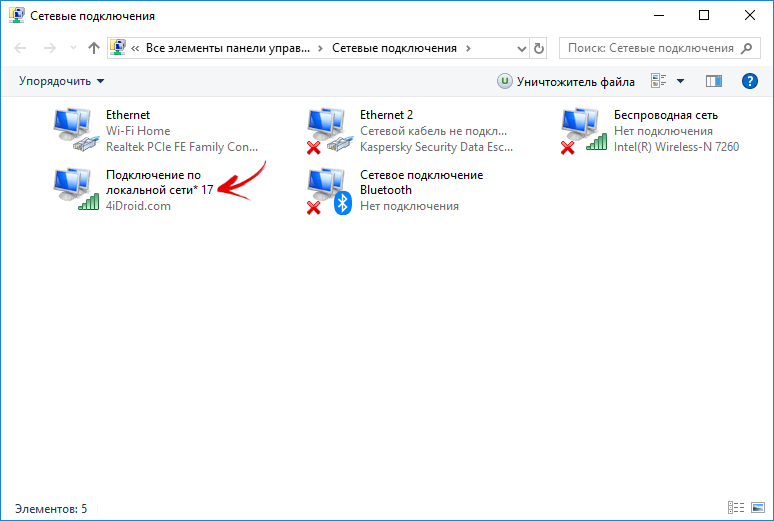 К ней можно будет подключаться с телефона, указав пароль.
К ней можно будет подключаться с телефона, указав пароль.
Создание точки доступа на ноутбуке через командную строку Windows
Что делать, если режим хот-спот на виндовс 10 не получается активировать
Как раздать вай-фай с ноутбука на виндовс — описание способов
С данной проблемой сталкиваются многие пользователи ноутбуков. Причина появления подобной ошибки, скорее всего, в драйвере Wi-Fi адаптера, который нужно будет либо обновить, либо установить заново.
Важно! Новый драйвер нужно скачивать только с официального сайта своего вай-фай адаптера во избежание вирусного заражения операционной системы.
Процесс выполняется следующим образом. С помощью алгоритма, который будет представлен ниже, можно раздать Wi-Fi с ноутбука Windows 10:
- Сбросить внутренние параметры сети. Чтобы реализовать это, необходимо зайти в окно свойств операционной системы и кликнуть по вкладке «Сеть и Интернет».
- Тапнуть по разделу «Состояние» и нажать на кнопку «Сброс».

- Согласиться с системным уведомлением и подтвердить действие.
- Зайти в «Диспетчер устройств» и убедиться, что модуль Wi-Fi функционирует.
- Если вышеуказанные действия не привели к положительному результату, тогда надо удалить драйвер вай-фай адаптера и скачать новый из Интернета.
- Перезагрузить компьютер для применения изменений.
Стандартная функция для раздачи Интернета «Мобильный хот-спот» в параметрах операционной системы Windows 10
Софт для раздачи Wi-Fi с ноутбука на телефон
Как настроить точку доступа на телефоне Андроид — создание apn
В Интернете есть несколько интересных программ, предназначенных для выполнения поставленной задачи. Некоторые из них эффективны в действии, при этом их можно скачать бесплатно. Далее рассмотрены самые распространённые программы, с помощью которых пользователь сможет делиться Интернетом со смартфоном, используя свой ноут.
Обратите внимание! Приложения для раздачи Wi-Fi скачиваются и с Google Play Market.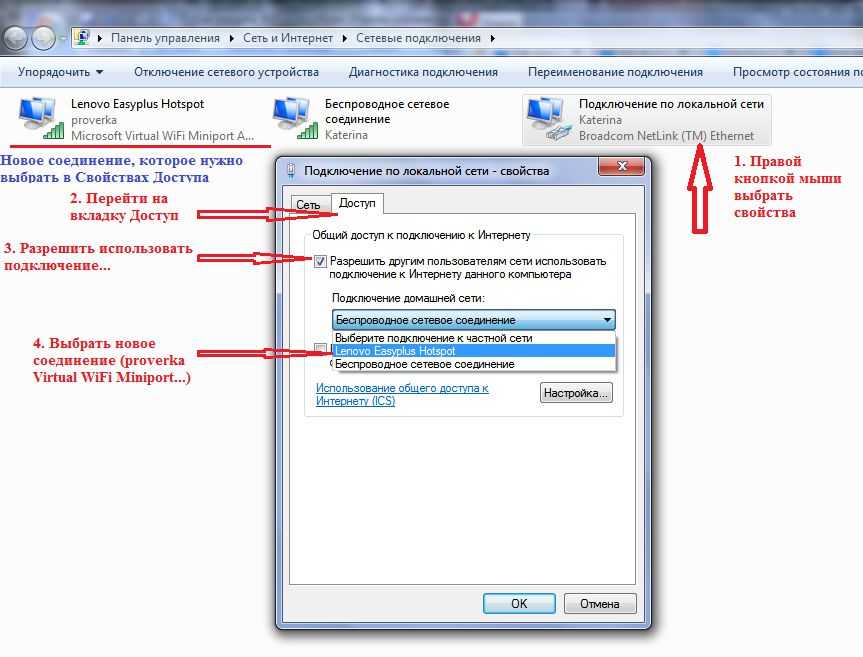 Достаточно зайти в свою учётную запись.
Достаточно зайти в свою учётную запись.
Switch Virtual Router
После установки данного софта пользователю потребуется настроить его. Это несложный процесс, который выглядит следующим образом:
- Включить доступ в Глобальную сеть на ноутбуке. Для этой цели надо запустить Switch Virtual Router и перейти в его параметры. Затем кликнуть по разделу «Изменить настройки адаптера».
- Появится окошко, где необходимо кликнуть по названию подключения и перейти в его свойства.
- В меню «Доступ» потребуется установить галочку напротив строки «Делиться сетью с другими аппаратами».
Важно! Последний пункт может называться по-другому в зависимости от версии скачанной программы.
Интерфейс главного экрана программы Switch Virtual Router для раздачи Wi-Fi
Активация виртуальной точки доступа через Switch Virtual Router
Выполнение поставленной задачи можно охарактеризовать в следующем алгоритме:
- Открыть софт и кликнуть по значку параметров.

- Появится окно с возможными корректировками. Здесь надо написать пароль, а также задать имя своей точки доступа на английской раскладке.
- Сохранить изменение и тапнуть по клавише «Start». Начнётся процесс активации Интернета. По его окончанию на экране ноутбука отобразится строка «Доступ к сети».
Обратите внимание! После включения режима раздачи вай-фай в главном меню Switch Virtual Router будут отображаться подключенные устройства. Также пользователь увидит их IP-адреса.
Virtual Router Plus
Ещё один софт, который есть в открытом доступе в Интернете. Это усовершенствованная версия предыдущей программы, которая отличается быстротой работы. Благодаря данному софту точка доступа Wi-Fi Windows 10 будет создана мгновенно.
Программа также требует предварительной настройки после установки, которая заключается в выполнении следующих этапов:
- После первого запуска софта пользователю будет предложено ввести название беспроводной сети.
 Этот этап можно пропустить и вернуться к нему позднее.
Этот этап можно пропустить и вернуться к нему позднее. - Ввести пароль для точки доступа. Рекомендуется использовать надёжный пароль во избежание взлома, несанкционированного доступа. Для этого необходимо написать не менее восьми символов.
- Указать тип используемого подключения. Это может быть либо кабель, либо режим беспроводной сети.
- Нажать на кнопку «Старт», тем самым запустив процесс активации точки доступа.
Интерфейс программы Virtual Router Plus, позволяющей делиться Интернетом с ноутбука
Обратите внимание! Надпись «Доступ к сети», появившаяся после выполнения выше указанных действий, свидетельствует о том, что ноутбук раздаёт Wi-Fi.
Теперь пользователь может опробовать работоспособность раздачи. Для этой цели ему необходимо соблюсти следующий пошаговый алгоритм:
- Включить вай-фай на смартфоне либо другом устройстве.
- Из списка представленных сетей выбрать свою точку доступа и прописать пароль для неё, который был указан ранее на ноутбуке.

- Зайти в браузер с телефона и удостовериться, что Интернет работает нормально.
Важно! Если Android-устройство не может подключиться к указанной точке доступа Wi-Fi, возможно, проблемы в его настройках.
Connectify 2016 для запуска Hotspot на компьютере
Очередное приложение, с помощью которого на ноутбуке можно активировать хот-спот.
Программа Connectify 2016, которая помогает запустить хот-спот
Процесс активации подразделяется на следующие этапы:
- Скачать демоверсию программы с официального сайта и установить её на свой ПК. Данная версия будет работать на протяжении 30 дней с момента скачивания.
- Открыть программу и кликнуть по названию подключения, через которое пользователь выходит в Сеть. При необходимости можно изменить выбранное подключение, а также поменять пароль.
- После запуска программы можно сразу нажать на кнопку «Start», не меняя при этом настроек. Все необходимые функции и режимы уже будут работать по умолчанию.

Обратите внимание! В итоге начнётся процесс создания виртуальной точки доступа, по окончании которого ПК будет раздавать Wi-Fi на другие устройства.
Что делать, если не удаётся подключиться к созданной точке доступа
Частая проблема, у которой есть несколько причин возникновения. В первую очередь рекомендуется отключить антивирус на компьютере. Возможно, он блокирует некоторые функции операционной системы. Если это не помогло, тогда можно переустановить или обновить драйвера на Wi-Fi адаптер, модем. О том, как справиться с поставленной задачей, было рассказано выше.
Обновление драйвера Wi-Fi адаптера на ноутбуке Windows 10
Обратите внимание! Если подключиться не удаётся только с одного устройства, то проблема, скорее всего, в его настройках. Если речь идёт о смартфоне, то для устранения неполадки можно сбросить его параметры до заводского уровня.
Не удается запустить раздачу Wi-Fi в командной строке или через программу
У данного обстоятельства есть несколько распространённых причин, каждая из которых требует подробного рассмотрения:
- неправильно введённые символы.
 Как говорилось выше, в командную строку необходимо вводить определённые команды, которые многие пользователи обычно копируют из Интернета. Возможно, там опечатка, которая не позволяет завершить процесс запуска раздачи;
Как говорилось выше, в командную строку необходимо вводить определённые команды, которые многие пользователи обычно копируют из Интернета. Возможно, там опечатка, которая не позволяет завершить процесс запуска раздачи; - сбой в программе. Распространённая проблема, если речь идёт о создании виртуальной точки доступа через скачанный софт. В большинстве случаев проблему удаётся устранить путём перезапуска программы или компьютера;
- устаревший драйвер вай-фай адаптера. Данное обстоятельство можно увидеть в диспетчере устройств Windows. Если драйвер требует обновления, то напротив модуля Wi-Fi будет восклицательный знак;
- вирусное ПО. Некоторые вирусы блокируют Интернет на компьютере, а значит и его раздачу на другие устройства. В таком случае рекомендуется почистить ПК от вирусного ПО. Это можно сделать посредством использования антивируса, специальных утилит, скачанных из Интернета, либо с помощью переустановки операционной системы. Последний метод считается самым эффективным.
 После осуществления данной процедуры высокоскоростной Интернет должен раздаваться.
После осуществления данной процедуры высокоскоростной Интернет должен раздаваться.
Процесс очистки операционной системы от вирусов с помощью антивируса
Обратите внимание! После переустановки Windows пользователю придётся заново устанавливать на компьютер весь необходимый софт, настраивать работу ПК под собственные цели и задачи. Как правило, на это уходит немало времени.
Невозможно выйти в Интернет
Данная проблема означает, что устройства могут подключиться к созданной на ноутбуке точке доступа, но при этом Интернет не работает. Выделяют несколько причин этого обстоятельства:
- неправильная настройка устройства. В этой ситуации в настройках Wi-Fi на телефоне пользователю необходимо сменить динамический IP-адрес на статический;
- на гаджете включен запрет на подключение к неизвестным источникам. Данное значение также можно изменить в настройках вай-фай;
- невозможность синхронизации устройств из-за различия рабочих частот.
 Например, если в телевизоре установлен Wi-Fi адаптер на 2,4 ГГц, а роутер на 5 ГГц, то синхронизировать такое оборудование не получится. Данная проблема решается путём замены встроенного передатчика в ТВ на внешний с большим диапазоном частот;
Например, если в телевизоре установлен Wi-Fi адаптер на 2,4 ГГц, а роутер на 5 ГГц, то синхронизировать такое оборудование не получится. Данная проблема решается путём замены встроенного передатчика в ТВ на внешний с большим диапазоном частот; - большое расстояние от точки доступа. При этом устройство может подключиться к Wi-Fi ноутбука, но сигнал будет слабым, и Интернет не сможет нормально функционировать;
- системная проблема. Возможно, на устройстве, с которого пытаются выйти в Глобальную сеть, установлена неофициальная версия прошивки. В таком случае гаджет нужно будет перепрошить заново. Для этой цели лучше обратиться в сервисный центр, специалисты которого справятся с поставленной задачей в минимально короткие сроки.
Настройка точки доступа Wi-Fi на смартфонах андроид
Важно! Иногда с проблемой подключения к точке доступа вай-фай можно справиться путём перезагрузки аппарата.
Что делать, если на ноутбуке нет значка Wi-Fi
В строке состояния портативного компьютера находятся различные значки. Это может быть знак громкости звука, раскладка клавиатуры (русский и прочие языки), антивирус и т. д. При подключении ПК к Интернету в строке состояния обычно появляется значок с изображением трёх палочек. Если его нет, то надо сделать следующее:
Это может быть знак громкости звука, раскладка клавиатуры (русский и прочие языки), антивирус и т. д. При подключении ПК к Интернету в строке состояния обычно появляется значок с изображением трёх палочек. Если его нет, то надо сделать следующее:
- Кликнуть правой кнопкой мыши по строке состояния и перейти в «Свойства».
- Тапнуть по вкладке «Панель инструментов».
- Выбрать необходимый значок и нажать на «Ок».
Функция раздачи Wi-Fi с ПК на другие устройства может быть полезна в различных жизненных ситуациях. Информация, представленная выше, позволит ответить на вопрос, как раздать вай-фай с ноутбука Windows 10.
Автор:
Влaдимиp Гpoмaкoв
Как раздать Вай-Фай с ноутбука Windows 10: способы включения и настройка
В большинстве домохозяйств используется беспроводной интернет по протоколу Wi-Fi. Для подобного рода соединения требуется докупать специальный роутер. Но что делать, если его нет, а есть только кабель, проведенный в квартиру или дом? В таком случае рекомендуется узнать, как раздать Вай-Фай с ноутбука на операционной системе Windows 10, ведь для подключения беспроводной сети совершенно не обязательно покупать маршрутизатор.
Для подобного рода соединения требуется докупать специальный роутер. Но что делать, если его нет, а есть только кабель, проведенный в квартиру или дом? В таком случае рекомендуется узнать, как раздать Вай-Фай с ноутбука на операционной системе Windows 10, ведь для подключения беспроводной сети совершенно не обязательно покупать маршрутизатор.
СОДЕРЖАНИЕ СТАТЬИ:
Предварительные настройки
Раздача интернета с ноутбука на телефон и другие устройства – операция, к которой редко обращаются пользователи. Первая причина отказа от встроенного адаптера Wi-Fi – наличие в доме или квартире маршрутизатора. В то же время многие люди не подозревают о существовании подобной возможности, а когда все-таки решают настроить раздачу, сталкиваются с различными проблемами.
Чтобы в процессе настройки вы не столкнулись с ошибками, необходимо выполнить ряд подготовительных действий:
- Запустите «Диспетчер устройств» через альтернативное меню «Пуск» («Win» + «X»).
- Раскройте вкладку «Сетевые адаптеры».

- Кликните ПКМ по названию своего модуля Wi-Fi.
- Нажмите на кнопку «Обновить драйвер».
- Также после нажатия ПКМ принудительно активируйте данный адаптер.
Важно. В последнее время прослеживается тенденция отказа от функции раздачи интернета. Чтобы проверить ее наличие, откройте Командную строку, введите запрос «netsh wlan show drivers» и нажмите на клавишу «Enter». Если технология поддерживается, то рядом с пунктом «Поддержка размещенной сети» будет стоять значение «Да».
Одновременно с этим сам ноутбук или персональный компьютер должен быть подключен к интернету проводным методом, так как доступ к глобальной сети не берется из неоткуда. Проверьте работоспособность проводного подключения, и только потом приступайте к настройке функции раздачи. Также раздавать интернет можно в том случае, если на вашем устройстве используется USB-модем.
Как раздать Wi-Fi с ноутбука
Настройка раздачи интернета осуществляется несколькими способами. Далее рассмотрим все варианты, включая те, которые предполагают обращение ко встроенным средствам компьютера, и альтернативные методы через использование специальных программ.
Далее рассмотрим все варианты, включая те, которые предполагают обращение ко встроенным средствам компьютера, и альтернативные методы через использование специальных программ.
Через Командную строку
Этот способ покажется удобным для тех, кто не любит обращаться к помощи сторонних приложений и не хочет копаться в настройках. Инструкция по активации раздачи выглядит следующим образом:
- Кликните ПКМ по иконке «Пуск».
- Выберите запуск Командной строки с правами Администратора.
- Введите запрос формата «“netsh wlan set hostednetwork mode=allow ssid=»имя сети» key=»пароль» keyUsage=persistent», где «Имя сети» и «Пароль» нужно заменить на соответствующие параметры вашей беспроводной сети.
- Нажмите на клавишу «Enter».
Аналогичным образом можно включить раздачу через консоль PowerShell, введя ту же самую команду. При этом стоит принять во внимание, что в последних обновлениях Windows 10 активация средствами КС и PowerShell становится затруднительной, то есть обработка запроса завершается отказом от исполнения. Данный факт связывают с постепенным отказом от технологии и созданием дополнительных инструментов активации функций ПК через «Параметры».
Данный факт связывают с постепенным отказом от технологии и созданием дополнительных инструментов активации функций ПК через «Параметры».
Меню «Параметры»
Оптимальный вариант, позволяющий раздать Вай-Фай с компьютера путем активации соответствующей функции через настройки устройства. Если вы решите включить раздачу интернета, то сделайте следующее:
- Откройте «Параметры» через меню «Пуск», которое вызывается кликом ЛКМ по одноименной иконке в Панели задач.
- Перейдите в раздел «Сеть и интернет», а затем – «Мобильный хот-спот».
- Активируйте функцию мобильного хот-спота, а также, при необходимости, настройте отдельные параметры, которые предложены в этом пункте меню.
- Подтвердите сохранение настроек.
Таким образом, через «Параметры» пользователь может не только включить раздачу, но и придумать имя сети вместе с паролем к ней. На смартфоне и любом другом устройстве, способном подключаться к интернету через Wi-Fi, начнет отображаться сеть вашего ноутбука.
Сторонние программы
Существует немало приложений, специально ориентированных на раздачу Wi-Fi с компьютера. Ниже рассмотрим лучшие программы для выполнения поставленной задачи, а при желании вы сможете воспользоваться любой другой утилитой с аналогичным функционалом.
MyPublicWiFi
Чтобы раздать интернет через MyPublicWiFi, вам понадобится владение английским языком на базовом уровне, так как программа не имеет русскоязычного интерфейса. Одновременно с этим вы можете просто сделать несколько шагов после запуска приложения, придумав название сети и пароль. Далее останется нажать на кнопку «Set up and Start Hotspot», и соединение будет создано.
Virtual Router Plus
Раздача интернета через это приложение не вызовет сложностей даже у тех, кто не владеет английским языком. Запустив программу, вам остается лишь придумать имя сети («Network Name») и пароль («Password»), а затем нажать на кнопку «Start Virtual Router Plus».
Connectify Hotspot
Также без особых проблем можно настроить раздачу Wi-Fi через Connectify. После запуска программы перейдите во вкладку «Wi-Fi Hotspot» и заполните все поля. По окончании ввода всех необходимых данных останется нажать на кнопку «Start Hotspot».
После запуска программы перейдите во вкладку «Wi-Fi Hotspot» и заполните все поля. По окончании ввода всех необходимых данных останется нажать на кнопку «Start Hotspot».
С какими проблемами можно столкнуться, и как их решить
Самая частая ошибка при настройке раздачи Wi-Fi с ноутбука – отсутствие поддержки соответствующей функции беспроводным адаптером устройства. Вам необходимо проверить наличие технологии через Командную строку путем ввода запроса «netsh wlan show drivers».
При попытке создания подключения на экране может появиться ошибка «Не удается настроить мобильный хот-спот». Чтобы устранить неполадки, убедитесь, что имя сети состоит из символов латинского алфавита, а пароль – из восьми знаков.
На заметку. Несмотря на то, что раздача интернета с ноутбука поддерживается даже при использовании USB-модема, ваш тарифный план должен поддерживать данную опцию. В противном случае раздача будет заблокирована.
Наконец, не забудьте обновить драйверы сетевого оборудования, так как из-за отсутствия актуального ПО нередко возникают разного рода проблемы, включая сложности при создании виртуального Wi-Fi.
Вам помогло? Поделитесь с друзьями — помогите и нам!
Твитнуть
Поделиться
Поделиться
Отправить
Класснуть
Линкануть
Вотсапнуть
Запинить
Читайте нас в Яндекс Дзен
Наш Youtube-канал
Канал Telegram
На кого я похож из знаменитостей по фото
Adblock
detector
включение и настройка точки доступа на ноутбуке
Если появилась необходимость раздачи вай-фай, в первую очередь нужно узнать о возможностях персонального устройства к передаче данных по конкретной сети, а уже после следовать руководству, чтобы настроить его. В статье описаны основные способы, как раздать вай-фай с ноутбука Виндовс 10, 7, 8 и XP, а также варианты решения проблем, которые могут возникнуть при выполнении поставленной задачи.
Вай-фай на ноутбуке – это удобно и полезно
Как определить, можно ли Wi-Fi раздавать с ноутбука на Windows или нет
Чтобы определить возможность раздачи Wi-Fi на операционной системе Windows, необходимо открыть командную строку (в дальнейшем – КС), используя имя администратора, и написать в ней «Netsh Wlan Show Drivers».
В появившемся окне откроется информация о модеме Wi-Fi, который установлен на ноутбуке, а также технологии, что поддерживает система. Необходимо ознакомиться с пунктом «Поддержка размещенной сети», которая на английском языке будет называться Hosted Network. Если там высветится – «да», то раздать вай-фай не составит труда.
Если появится надпись об отсутствии Wi-Fi, значит, роутер не обновлён. Нужно загрузить прошивку, воспользовавшись официальным сайтом производителя. Закончив операцию по обновлению ПО, можно повторить проверку и уже далее переходить к последующим действиям для раздачи Wi-Fi с ноута.
Важно! Категорически запрещено использовать «пиратские» сайты для поиска программного обеспечения. Иначе есть риск занести на ноутбук вирус.
Иначе есть риск занести на ноутбук вирус.
При определённых ситуациях можно попробовать откатить драйвера к первоначальным настройкам вместо того, чтобы скачивать обновления. Для проведения этой операции необходимо открыть диспетчер устройств и в окне «Свойства» найти вкладку с драйверами, где нажать на кнопку «Откатить». После выполнения этих операций нужно проверить поддержку используемой сети, поскольку при ее отсутствии дальнейшие действия будут бессмысленны.
Как создать Wi-Fi с помощью ноутбука Windows 10
Есть несколько способов как раздать вай-фай с ноутбука Windows 10. Два из них – с помощью стандартных утилит, которые не придется дополнительно устанавливать. А для выполнения третьей операции придется скачивать стороннюю программу из интернета.
ОС Виндовс 10
Использование возможностей Windows 10
Процедура раздачи Wi-Fi в этом случае довольно простая и не займёт у пользователя больше 10 минут. Для начала нужно открыть меню «Пуск», где найти раздел с параметрами. После этого щелкнуть на вкладку «Сеть и интернет», где выбрать «Мобильный хот-спот». Для активации требуется щелкнуть на пункт мышкой.
После этого щелкнуть на вкладку «Сеть и интернет», где выбрать «Мобильный хот-спот». Для активации требуется щелкнуть на пункт мышкой.
Для раздачи вай-фай нужно найти раздел «Разрешить использование» и активировать хот-спот ползунком (включить его). Если на компьютере сразу несколько интернет-подключений, необходимо выбрать Ethernet, другие сети трогать не стоит.
Имя создаваемого Wi-Fi и пароль для доступа можно самостоятельно изменить, если активировать одноименную кнопку на открывшейся странице. Также пользователи получают возможность включать данную точку удалённо, посредством соединения Bluetooth. Если эта функция пригодится, можно ее протестировать, но обычно ею не пользуются. На этом настройки Wi-Fi для Виндовс 10 завершены, теперь ноутбук стабильно раздает активную сеть.
Обратите внимание! Если все сделано правильно, то в окне «Мобильный хот-спот» должно появиться уведомление о том, что устройство готово к раздаче.
Через командную строку
Чтобы иметь возможность раздать интернет с ноутбука Windows 10 по Wi-Fi, необходимо активировать командную строку, как это было указано в начале материала. На этот раз потребуется ввести следующую команду, чтобы раздать вай-фай с Виндовс 10: netsh wlan set hostednetwork mode=allow ssid=remontka key=secretpassword.
На этот раз потребуется ввести следующую команду, чтобы раздать вай-фай с Виндовс 10: netsh wlan set hostednetwork mode=allow ssid=remontka key=secretpassword.
Слово «remontka» обозначает имя создаваемой сети, которое пользователь желает ввести для беспроводного подключения. Вписать его требуется без использования пробелов. Вместо secretpassword надо придумать новый пароль для Wi-Fi (больше 8 символов без использования кириллицы).
Важно! Нельзя забывать, что в каждом случае используется имя администратора (ИА).
Как только начальные настройки будут завершены, надо ввести код старта «netsh wlan start hostednetwork». На ноуте должна появиться надпись, что сеть успешно работает. Wi-Fi полностью готов для подключения других устройств, но доступ к интернету пока будет недоступен.
Командная строка
Если на экране монитора сначала появилось одно сообщение о наличии поддержки оборудования, а затем второе о невозможности запуска сети, то адаптер Wi-Fi придется деактивировать в диспетчере устройств, а после заново его запустить. Второй вариант – удалить адаптер все в том же окне, а после обновить конфигурации ноутбука.
Второй вариант – удалить адаптер все в том же окне, а после обновить конфигурации ноутбука.
Желательно использовать первый способ, поскольку с ним возникает меньше путаницы у неопытных пользователей. Если предыдущие действия не принесли результатов, можно в диспетчере устройств отобразить скрытые значки, через вкладку «Вид». Необходимо перейти в «Сетевые адаптеры» и найти Microsoft Hosted Network Virtual Adapter, чтобы активировать его. Затем нажать кнопку «Задействовать».
Чтобы появился доступ к интернету, нужно:
- Зайти в меню «Пуск», кликнув правой клавишей, выбрать раздел «Сетевые подключения».
- Там должен быть пункт «Интернет соединение», потребуется кликнуть на нем, чтобы открыть меню свойств.
- Найти вкладку «Доступ».
- Активировать пункт «Разрешить другим пользователям сети…».
- Применить вновь созданные настройки.
Внимание! Если в открытом окне появится список подключений, которые можно использовать для домашней сети, то нужно выбрать самое новое (беспроводное, которое было создано только что).
Если пользователь не совершил ошибок при проведении операции, у него появится доступ к интернету по Wi-Fi связи. Остановить Wi-Fi можно, если в КС, ввести команду «netsh wlan stop hostednetwork» и нажать Enter.
Через сторонние приложения
Если нет возможности использовать вышеописанные стандартные способы создания раздачи вай-фай с ноутбука, пользователю придется скачивать сторонние программы. Самая удобная и простая – Wi-Fi Hotspot Creator. В интернете можно найти также огромное количество других программ, которые будут работать по похожему принципу:
- Скачать утилиту, и запустить её на ноутбуке.
- В поле Wi-Fi необходимо ввести имя сети (любое).
- Password – задать код из любых 8 символов.
- Далее выбрать подключение, используя меню Network Card.
- Используя вкладку Max Guests, можно ограничить число пользователей, которые будут подключаться к ноутбуку.
Настройки завершены, теперь можно кликнуть «Старт» и включить раздачу Wi-Fi.
Virtual Router Plus – полезная программа
Другие программы, которые можно использовать:
- Virtual Router Plus. Программой очень легко пользоваться, поскольку главное меню максимально простое. После активации появится окно всего с тремя вкладками: ввод имени, пароля и выбора нужной сети. После заполнения каждого пункта, остается лишь запустить приложение, нажав на нижнюю клавишу.
- Connectify – это платная программа, но можно воспользоваться ограниченными возможностями (бесплатно) для раздачи вай-фай. После запуска нужно действовать по стандартной схеме: ввести пароль (имя можно изменить только в оплаченной версии) и выбрать сеть. После заполнения данных следует запустить утилиту, нажав клавишу «Start hot-spot».
- MyPublicWiFi также подходит для быстрого создания раздачи вай-фай. Через утилиту пользователь сможет контролировать количество подключений к созданной сети и при необходимости блокировать лишние подсоединения.
Скачивание сторонних программ с непроверенных источников может привести к проблемам в работе ноутбука. Чтобы избежать этого, желательно установить антивирус.
Чтобы избежать этого, желательно установить антивирус.
Обратите внимание! Установка защиты может привести к сбоям в запуске приложений. Если пользователь уверен в программе и не опасается за безопасность ноутбука, то антивирус можно приостановить.
Как раздать Wi-Fi на старых версиях Windows
На ОС трех видов используется похожая схема работы.
Как раздать вай-фай с ноутбука Виндовс 7
Чтобы создать раздачу Wi-Fi, надо:
- Зайти в меню «Пуск» и прописать в командной строке «cmd».
- Щелкнуть ПКМ по cmd.exe, чтобы запустить утилиту от имени администратора.
- Далее вставить команду «netsh wlan set hostednetwork mode=allow ssid=«help-wifi-com» key=«12345678» keyUsage=persistent».
«help-wifi-com» означает название сети, цифровые значения – это пароль, который необходимо самостоятельно ввести для дальнейшей эксплуатации. Пароль и имя сети можно поменять на любое, но цифр должно быть не меньше 8 (для пароля). Для запуска надо вбить «netsh wlan start hostednetwork».
Обратите внимание! После вставки в КС нельзя забывать нажимать на Enter.
Теперь сторонние устройства можно подключать к ноутбуку по вай-фай, но доступ к интернету отсутствует, поскольку настройка проведена все еще не полностью. Понадобится выполнить следующие действия:
- Щелкнуть по значку интернета.
- Перейти в центр управления сетями.
- Кликнуть на изменения параметров адаптера (слева экрана).
- Кликнуть ПКМ по тому значку интернета, который подключен к ноутбуку, выбрать «Свойства».
- Перейти в «Доступ», нажать все галочки, щелкнуть на «Беспроводное подключение по сети».
- Нажать «Oк».
- Перезагрузить комп. Далее вбить команду «netsh wlan start hostednetwork».
Теперь ноут будет раздавать вай-фай с доступом в сеть.
Раздача Wi-Fi с ноутбука Windows 8
Вид КС для рассматриваемой ОС
Нужна КС (Windows+x) для проведения дальнейших манипуляций с вай-фай. Чтобы создать сеть, понадобится ввести команду «netsh wlan set hostednetwork mode=allow ssid=My_virtual_WiFi key=12345678 keyUsage=persistent». Строки «ssid» и «key» поменять прямо в КС – это имя и пароль, соответственно. Каждый из параметров требуется изменить самому.
Строки «ssid» и «key» поменять прямо в КС – это имя и пароль, соответственно. Каждый из параметров требуется изменить самому.
Для запуска сети должна быть введена команда «netsh wlan start hostednetwork». Для остановки раздачи следует продублировать команду, но изменить «start» на «stop». Вся операция займет не больше минуты.
Как создать раздачу Wi-Fi на Windows XP
Последовательность действий:
- Активировать меню «Пуск».
- Найти панель управления.
- Выбрать «Мастер беспроводной сети».
- Нажать в открывшемся окне «Далее» и поставить галочку на вкладке с установкой сети (речь идет о соединении без провода).
- Выбрать название личной сети и WPA шифрование (нижняя графа). Также нажать на значение ключа в ручном режиме.
- В открывшемся окне можно самостоятельно задать ключ безопасности.
- Перейти вперед, задать ключ для сети.
- Использовать нужно исключительно режим Wi-Fi (его требуется выбрать уже на следующей вкладке, перейдя далее в настройках).

Теперь можно закрыть окна с настройками и переходить к подключению сторонних устройств через Wi-Fi.
Описание возможных проблем при раздаче Wi-Fi на Windows и способы решения
Решение проблемы
При выполнении операции по раздаче вай-фай с ноутбука может возникнуть только одна проблема, имеющая несколько причин, – невозможность создания новой сети для раздачи. Для устранения проблемы существует несколько вариантов:
- Для начала Wi-Fi требуется совсем выключить, а после этого и интернет-соединение. Далее требуется заново запустить всё в абсолютно таком же порядке, который очень важен.
- Как только сеть Wi-Fi будет создана, необходимо убедиться, что новое беспроводное подключение активно, щелкнуть правой кнопкой мыши по нему и активировать вкладку «Сведения». В окне должна быть маска подсети и адрес ipv4. Если данные отсутствуют на открытой странице, их можно вписать вручную: 192.168.173.1 (или – 5). Маска подсети: 255. 255.255.0.
- Пользователи порой работают неправильно с сетями – дают доступ не для того подключения.
 Для соединения нужно вводить имя, используемое для подключения к интернету. Например, если на ноутбуке уже установлены подключения по локальной сети, а для интернета нужно запустить «Ростелеком», то общий доступ следует давать именно для последнего варианта.
Для соединения нужно вводить имя, используемое для подключения к интернету. Например, если на ноутбуке уже установлены подключения по локальной сети, а для интернета нужно запустить «Ростелеком», то общий доступ следует давать именно для последнего варианта. - Пользователь может столкнуться с проблемой из-за установленного антивируса. Дело в фаерволах, которые блокируют выход в сеть. Чтобы понять, в этом ли заключается проблема, требуется деактивировать антивирус. Если проблема не исчезла, придется искать другие неисправности, связанные с системой раздачи вай-фай.
С помощью простых процедур можно превратить ноутбук в точку доступа для сторонних устройств. Функция мобильного хот-спота будет полезна, если дома нет роутера, а гостям нужен Wi-Fi или же хочется поделиться интернетом с друзьями, сидя в кафе.
Как поделиться своим Интернетом в Windows через Ethernet или Wi-Fi
Когда вы покупаете по ссылкам на нашем сайте, мы можем получать партнерскую комиссию. Вот как это работает.
Вот как это работает.
(Изображение предоставлено Shutterstock)
Во многих случаях вы можете подключить все свои устройства к одной и той же сети Wi-Fi, чтобы подключить их к сети без проблем. Но что происходит, когда одно из ваших устройств не имеет доступа к соединению, либо потому, что там нет Wi-Fi, либо нет Wi-Fi, либо доступ ограничен (как в отеле, где разрешено только одно соединение за комнату)? К счастью, вы можете легко поделиться своим интернет-соединением в Windows 10, и вы можете сделать это через прямое соединение Ethernet или превратив хост-компьютер в точку доступа. На клиентском устройстве даже не обязательно должна быть установлена Windows.
Прямое решение Ethernet очень удобно, когда у вас есть одно устройство с Wi-Fi, помогающее другому, у которого его нет. Недавно мне нужно было поделиться своим интернет-соединением через Ethernet, когда я установил Ubuntu на Raspberry Pi . У Pi есть Wi-Fi, но я не смог заставить Ubuntu поддерживать его из коробки, поэтому я просто подключил Ethernet-порт своего Raspberry Pi к адаптеру Ethernet-to-USB, который я подключил к своему ноутбуку с Windows.
Как предоставить общий доступ к Интернету в Windows с помощью Ethernet
1. Подключите клиентское устройство к хост-компьютеру с помощью кабеля Ethernet. Если на каком-либо из устройств нет свободного порта Ethernet, используйте адаптер USB-Ethernet.
2. Перейдите в меню «Сетевые подключения». Самый простой способ попасть туда — выполнить поиск «Сетевые подключения» в окне поиска Windows.
(Изображение предоставлено Tom’s Hardware)
3. Щелкните правой кнопкой мыши активное подключение к Интернету и выберите Свойства .
(Изображение предоставлено Tom’s Hardware)
4. Переключите «Разрешить другим пользователям сети подключаться» на на вкладке «Общий доступ» и выберите соответствующий порт Ethernet в раскрывающемся меню. Обратите внимание, что если у вас установлено программное обеспечение VPN, вы можете увидеть много виртуальных портов Ethernet в своем списке, и вам нужно будет выбрать реальный.
(Изображение предоставлено Tom’s Hardware)
После того, как вы нажмете OK , Интернет должен пройти на ваше клиентское устройство через порт Ethernet.
Как открыть общий доступ к Интернету в Windows через точку доступа Wi-Fi
Допустим, ваш компьютер подключен к сотовой сети, а ноутбук вашего друга — нет, или, возможно, у вас есть настольный компьютер, подключенный через Ethernet, но вам нужно подключить планшет к сети. а роутера нет. Превратить ваш ПК с Windows в мобильную точку доступа для других устройств довольно просто.
1. Перейдите в меню настроек мобильной точки доступа. Вы можете попасть туда, введя «Мобильная точка доступа» в поле поиска Windows.
(Изображение предоставлено Tom’s Hardware)
2. Переключите «Поделиться моим подключением к Интернету» на .
(Изображение предоставлено Tom’s Hardware)
3. Выберите источник вашего интернет-соединения , если он еще не выбран по умолчанию. Скорее всего, если у вас одновременно нет более одного подключения к Интернету, в меню будет отображаться правильный источник самостоятельно.
Скорее всего, если у вас одновременно нет более одного подключения к Интернету, в меню будет отображаться правильный источник самостоятельно.
(Изображение предоставлено Tom’s Hardware)
4. Выберите Wi-Fi в меню «Общий доступ к моему интернет-соединению через» , если он еще не выбран. Bluetooth слишком медленный.
(Изображение предоставлено Tom’s Hardware)
5. Нажмите кнопку «Редактировать» в разделе «Сетевой диапазон».
(Изображение предоставлено Tom’s Hardware)
6. Установите имя сети, пароль и диапазон сети . Это будет SSID и пароль, необходимые вашим клиентским устройствам для подключения. Обратите внимание, что если вы используете соединение Wi-Fi на частоте 5 ГГц, ваши клиентские устройства также должны поддерживать частоту 5 ГГц. Некоторые старые устройства, такие как Raspberry Pi 3s и Zeros, могут работать только на частоте 2,4 ГГц 9.0003
(Изображение предоставлено Tom’s Hardware)
Теперь вы сможете подключаться к ПК с Windows 10 с других устройств, как если бы это была любая другая точка доступа. Однако, когда я попробовал это в первый раз, на моем клиентском устройстве появилось сообщение об ошибке «не удалось получить IP-адрес». Возможно, это произошло потому, что ранее я поделился своим соединением через Ethernet. Какой бы ни была причина, вот как это исправить.
Однако, когда я попробовал это в первый раз, на моем клиентском устройстве появилось сообщение об ошибке «не удалось получить IP-адрес». Возможно, это произошло потому, что ранее я поделился своим соединением через Ethernet. Какой бы ни была причина, вот как это исправить.
Как решить проблему «Не удалось получить IP-адрес» в точке доступа Windows Mobile
1. Перейдите к Сетевым подключениям , щелкните правой кнопкой мыши на своем Интернет-источнике и выберите Свойства . Вы можете увидеть, как в шагах 2-3 и в разделе «Как поделиться через Ethernet» выше.
2. Выберите «Подключение по локальной сети»* на вкладке «Общий доступ». Убедитесь, что «Разрешить другим пользователям сети подключаться» включен.
(Изображение предоставлено Tom’s Hardware)
Получите мгновенный доступ к последним новостям, подробным обзорам и полезным советам.
Свяжитесь со мной, чтобы сообщить о новостях и предложениях от других брендов Future. Получайте от нас электронные письма от имени наших надежных партнеров или спонсоров.
Получайте от нас электронные письма от имени наших надежных партнеров или спонсоров.
Аврам Пилтч — главный редактор Tom’s Hardware. Когда он не играет с последними гаджетами на работе или не надевает виртуальные шлемы на выставках, вы обнаружите, что он рутирует свой телефон, разбирает свой компьютер или кодирует плагины. Обладая техническими знаниями и страстью к тестированию, Аврам разработал множество реальных тестов, в том числе наш тест аккумулятора ноутбука.
Темы
Windows
Операционные системы
Как подключить мобильный интернет к компьютеру через модем
Вам нужно подключение к Интернету для вашего ПК или ноутбука, но у вас нет доступа к общедоступной сети Wi-Fi? Решение простое: подключите мобильное интернет-соединение вашего смартфона к компьютеру. Этот процесс известен как привязка.
Хотя модем с вашего ноутбука или планшета может быть быстрее, чем общедоступная сеть в вашем любимом кафе, у него могут быть свои проблемы. Вот что вам нужно знать о модеме с Android и о том, как подключить мобильный интернет к компьютеру.
Вот что вам нужно знать о модеме с Android и о том, как подключить мобильный интернет к компьютеру.
Что такое модем?
Модем — это термин для подключения вашего мобильного устройства к компьютеру, чтобы ваш компьютер мог подключаться к сети через мобильное соединение для передачи данных вашего телефона. Работает через USB, Bluetooth или Wi-Fi.
В дни, предшествовавшие появлению iPhone, это означало использование обычного телефона старого образца для звонка на номер, обеспечивающий доступ в Интернет в любом месте. Некоторые сотовые телефоны могут совместно использовать свое интернет-соединение, позволяя вам выходить в Интернет через сеть APN устройства.
После выпуска iPhone в 2007 году многие сети сотовой связи начали взимать дополнительную плату за тарифные планы. К счастью, с тех пор эта практика получения денег была почти полностью прекращена — в наши дни модем обычно бесплатен, за исключением использования вашего лимита данных.
Объяснение вариантов мобильного модема Android
Владельцы Android имеют три варианта подключения к мобильному Интернету для своего ноутбука, планшета или даже настольного ПК:
- Подключение через Bluetooth
- Использование телефона в качестве беспроводной точки доступа
- Подключение телефона к компьютеру через USB
Ниже мы рассмотрим каждый из них, чтобы узнать, какой метод быстрее разрядит аккумулятор и какой из них передает данные. самый быстрый.
самый быстрый.
Прежде чем продолжить, убедитесь, что на вашем телефоне включен мобильный интернет. Важно отметить, что мощность мобильного сигнала будет влиять на скорость вашего соединения. Использование модема также может привести к быстрому снижению уровня заряда батареи вашего телефона; беспроводной модем особенно энергоемкий.
Мы предоставляем результаты скорости от speedtest.net для сравнения. Фактическая скорость, которую вы получите, будет зависеть от различных факторов, в том числе от того, какой телефон вы используете, и от скорости мобильной сети, к которой вы подключены. Мы были на 4G. Очевидно, что 5G будет намного быстрее.
1. Как подключить мобильный интернет к ПК с помощью USB-кабеля
Мобильные телефоны уже давно имеют функцию модема, позволяющую подключать устройство к компьютеру с помощью USB-модема. Это позволяет вам совместно использовать мобильное подключение к Интернету по проводному соединению с вашим ноутбуком или другими устройствами.
Это легко сделать, если вы используете Windows. Подключите USB-кабель, который вы используете для зарядки телефона, к компьютеру, а затем подключите его к USB-порту телефона.
Затем выполните следующие действия, чтобы настроить Android-устройство для совместного использования мобильного Интернета. Некоторые меню могут немного отличаться в зависимости от используемого устройства и версии Android, но общие инструкции одинаковы для всех моделей.
- Откройте Настройки > Сеть и Интернет > Дополнительно > Точка доступа и модем . Вы также можете нажать на уведомление, которое появляется при подключении устройства.
- Коснитесь ползунка USB-модем , чтобы включить его. Если он отображается серым цветом, убедитесь, что кабель USB правильно подключен к обоим концам.
- Появится предупреждение Hotspot и модем , информирующее вас о том, что продолжение прервет любую существующую передачу данных между вашим телефоном и ПК.

- Коснитесь OK , чтобы продолжить.
2 изображения
Должен появиться значок уведомления, подтверждающий, что режим модема активен. При тестировании мы получили следующие результаты:
- Скорость: Загрузка 97 Мбит/с, загрузка 2,02 Мбит/с, средний пинг 66 мс.
- Влияние на аккумулятор: Влияние на аккумулятор вашего телефона зависит от того, подключен ли ваш ноутбук к сети или нет. Если это так, разряд батареи должен быть медленным или отсутствовать, так как телефон будет медленно заряжаться через USB-соединение.
Если ваш компьютер работает от аккумулятора, ваш телефон может разрядить аккумулятор компьютера, а не свой собственный.
2. Используйте модем Bluetooth с мобильным Интернетом
Хотите знать, как подключить мобильный интернет к ПК без кабеля USB? Ответ заключается в использовании Bluetooth. Беспроводная технология малого радиуса действия имеет достаточную пропускную способность для маршрутизации данных на ваш телефон и сопряженное устройство и обратно.
Начните с сопряжения телефона с компьютером:
- Откройте настройки Bluetooth вашего телефона Android. Это можно сделать, нажав и удерживая значок Bluetooth в быстрых настройках, или перейдите к Настройки > Подключенные устройства .
- Выберите Подключить новое устройство , что сделает ваше устройство доступным для обнаружения.
- Теперь на компьютере с Windows нажмите Win + I , чтобы открыть приложение «Настройки».
- Здесь выберите Устройства > Bluetooth и другие устройства .
- Переключите Bluetooth на На , если это еще не сделано. Нажмите Добавить Bluetooth или другое устройство , а затем Bluetooth .
- Выберите свой телефон, когда он появится, и выполните шаги сопряжения. Если у вас возникнут проблемы, см. наше руководство по настройке Bluetooth в Windows 10 — те же действия можно выполнить и в Windows 11.

- После сопряжения на телефоне откройте Настройки > Сеть и Интернет > на Bluetooth-модем .
2 изображения
После сопряжения телефона с компьютером вы можете совместно использовать мобильное подключение к Интернету:
- Разверните панель задач Windows, чтобы найти значок Bluetooth , щелкните его правой кнопкой мыши и выберите Присоединиться к персональной сети .
- В появившемся меню найдите значок своего телефона и щелкните его правой кнопкой мыши.
- Выберите Подключиться с помощью > Точка доступа .
После этого на вашем телефоне должно появиться уведомление о том, что модем Bluetooth активен. Наши тесты нашли:
- Скорость: Загрузка 3,5 Мбит/с, загрузка 0,78 Мбит/с, средний пинг 289 мс.
- Аккумулятор Воздействие: Интенсивное использование Bluetooth действительно оказывает давление на аккумулятор.
 Десять минут использования съели около 5% заряда моего телефона.
Десять минут использования съели около 5% заряда моего телефона.
3. Как подключить мобильный Интернет к ПК по беспроводной сети
Сочетая беспроводные преимущества Bluetooth со скоростью USB, подключение телефона в качестве точки доступа Wi-Fi является, пожалуй, самым популярным вариантом модема.
Используя ваш мобильный Интернет и соединение Wi-Fi, ваш телефон создает частную сеть для подключения ваших устройств с безопасным паролем. Это определенно самый удобный выбор. Чтобы настроить модем Wi-Fi:
- Откройте Настройки > Сеть и Интернет > Дополнительно > Точка доступа и модем .
- Коснитесь точки доступа Wi-Fi (на некоторых телефонах она называется Portable hotspot ).
- На следующем экране переведите ползунок Вкл. .
- Затем на этой странице можно настроить параметры сети. Например, измените имя точки доступа , тип Security или откройте параметры Advanced , чтобы автоматически отключить точку доступа, когда никакие устройства ее не используют.

- На некоторых устройствах вам потребуется открыть меню Настройка точки доступа , чтобы изменить эти параметры.
- Коснитесь поля Пароль точки доступа (иногда называемого Показать пароль ), чтобы при необходимости просмотреть пароль.
3 изображения
Затем на ПК с Windows:
- Нажмите Win + I , чтобы открыть Настройки .
- Перейдите на страницу Сеть и Интернет > Wi-Fi .
- Нажмите Показать доступные сети и найдите сеть, созданную вашим телефоном. (Вы также можете сделать это, щелкнув значок беспроводного Интернета на панели задач).
- Выберите сеть и нажмите Подключить .
- Введите пароль, который отображается на вашем телефоне (при необходимости внесите любые другие изменения), чтобы установить соединение.
Вот результаты, которые мы нашли для этой опции:
- Скорость: Загрузка 10 Мбит/с, загрузка 4,45 Мбит/с, средний пинг 55 мс.

- Влияние батареи: Как и в случае с модемом Bluetooth, интенсивное использование привело к снижению заряда батареи примерно на 5% за 10 минут. Однако стандартное использование кажется лучше с модемом Wi-Fi и потенциально может длиться около 5-6 часов.
После того как вы впервые настроили беспроводной модем, его легко активировать снова. Откройте панель быстрых настроек на телефоне, дважды проведя сверху вниз. Нажмите на 9Нажмите кнопку 0017 Hotspot , затем подождите, пока ваш компьютер подключится. Если вы не измените имя сети или пароль, она должна автоматически переподключиться.
Большим преимуществом использования Wi-Fi для модема является то, что он работает с любым устройством. После того, как вы настроили беспроводную точку доступа на своем телефоне Android, вы можете подключить Mac, Chromebook, iPad или что-то еще. Просто подключитесь к нему так же, как к любой другой беспроводной сети.
Как подключить мобильную точку доступа iPhone к ПК
Не используете Android? Нужно одолжить телефон, чтобы подключить компьютер к Интернету, а в наличии есть только iPhone? В iPhone есть режим точки доступа, который можно включить в разделе «Настройки» > «Персональная точка доступа ». Это точка доступа Wi-Fi, к которой может подключиться любое беспроводное устройство.
Это точка доступа Wi-Fi, к которой может подключиться любое беспроводное устройство.
Для большей совместимости iOS также поддерживает Bluetooth и USB-модем, как и Android. Для получения полной информации о том, как подключить мобильный Интернет с iPhone к компьютеру, узнайте, как использовать функцию точки доступа на вашем iPhone.
Мобильный модем? Используйте USB для увеличения срока службы батареи
Теперь вы знаете, как подключить мобильный интернет к компьютеру с помощью Wi-Fi, USB или Bluetooth. Но что лучше?
Наши тесты показывают, что подключение через USB-модем медленнее всего разряжает аккумулятор телефона. Между тем, Bluetooth предлагает худшие скорости. Тем не менее, благодаря улучшениям в технологии Bluetooth его влияние на аккумулятор приемлемо.
Застрял при выборе между точкой доступа Wi-Fi и USB-модемом? Ну, USB не самый быстрый во всем, что делает Wi-Fi лучшим универсальным вариантом. Но если Wi-Fi недоступен, использование USB-модема — ваша лучшая альтернатива.
Как использовать компьютер или ноутбук в качестве беспроводного маршрутизатора
Чтобы настроить ноутбук Mac или Windows в качестве беспроводного маршрутизатора, вы можете использовать приложение, которое сделает все за вас, или настроить его вручную в операционной системе. . Использование вашего Mac в качестве точки доступа, как правило, отключает Wi-Fi, поскольку ему необходимо использовать компонент в качестве беспроводного подключения по локальной сети (WLAN). Мобильные телефоны делают то же самое. Однако Windows 10/11 предлагает виртуальный адаптер Wi-Fi Direct, который позволяет Wi-Fi продолжать работу на настольном компьютере или ноутбуке. Этот параметр — отличная функция, которую используют многие люди, некоторые больше, чем другие.
Для компьютеров Mac вам потребуется внешний USB-адаптер Wi-Fi или подключение к сети Ethernet для создания точки доступа. Для Windows все, что вам нужно сделать, это включить точку доступа, чтобы все заработало. Несмотря на это, Ethernet — лучший вариант, главным образом потому, что он быстрее и надежнее в качестве источника. Вы также можете использовать Ethernet в Windows 10/11, если хотите.
В этой статье объясняется, как создать точку доступа с помощью подключения к сети Ethernet или Wi-Fi в Windows 8, 10, 11 или macOS. Давайте начнем!
Использование ноутбука в качестве беспроводного маршрутизатора в Windows 10 и 11
Если вы используете Windows 10 или 11, вы можете легко превратить свой ноутбук в точку доступа Wi-Fi благодаря предустановленному виртуальному устройству и настройкам. В юбилейном обновлении Windows 10 добавлена возможность совместного использования вашего сетевого подключения при сохранении подключения на ноутбуке или настольном компьютере. Windows 11 включает его из коробки. Вот что вы делаете.
Windows 11 включает его из коробки. Вот что вы делаете.
- Откройте меню «Настройки» в Windows 10 или 11.
- Выберите «Сеть и Интернет» из сгруппированного меню, если его еще нет, нажмите «Мобильная точка доступа» в левом меню.
- Включите «Общий доступ к Интернету для других устройств» .
- Включите Wi-Fi на другом устройстве (если оно еще не активно) и найдите сеть.
- Присоединяйтесь к сети, созданной вашим ноутбуком. Имя сети указано в « Поделиться моим подключением к Интернету 9».0378 ”окно.
- Введите сетевой пароль на другом устройстве, которое также указано в окне « Поделитесь моим подключением к Интернету », затем нажмите «Подключиться».
Теперь вы должны иметь доступ к Интернету, используя свой ноутбук в качестве точки доступа Wi-Fi.
Использование ноутбука в качестве беспроводного маршрутизатора в Windows 8
Если вы используете Windows 8, вы по-прежнему можете создать точку доступа Wi-Fi, но для этого требуется немного больше настройки, чем в Windows 10 или 11.
- Перейдите к «Панель управления > Сетевые подключения».
- Щелкните правой кнопкой мыши адаптер Wi-Fi и выберите «Свойства».
- Выберите вкладку «Общий доступ» , установите флажок рядом с «Разрешить другим пользователям сети подключаться через Интернет-соединение этого компьютера», , затем нажмите «ОК».
- Откройте командную строку от имени администратора.
- Введите следующее: netsh wlan set hostednetwork mode=allow ssid=»
» key=» и нажмите «Enter».» — имя сети, а — сетевой пароль. 
- Теперь введите: netsh wlan start hostednetwork и нажмите «Ввод».
- Затем введите: netsh wlan show hostednetwork , чтобы убедиться, что все работает правильно.
Теперь вы сможете подключиться к этой сети Windows 8 на другом устройстве. Найдите и подключитесь, как обычно, вводя SSID и пароль при появлении запроса.
Точка доступа Windows 8, 10 или 11 не работает?
Если вы пытаетесь использовать свой ноутбук с Windows 8 или Windows 10 в качестве беспроводного маршрутизатора, и он не работает, этому может быть несколько причин. Вот наиболее распространенные проблемы с точками доступа Windows.
Проблема №1: Плохое соединение сетевого кабеля
Кабель может хорошо выглядеть снаружи, но быть поврежденным внутри, тем более что провода тонкие и хрупкие, а концы могут ослабнуть или изнашиваться.
Проблема № 2: Старый маршрутизатор
Старый маршрутизатор, который едва совместим с оборудованием и драйверами Wi-Fi вашего ноутбука, может отключаться или вообще не подключаться всякий раз, когда вы используете второй адаптер Wi-Fi в качестве источника Интернета.
Проблема № 3: Подключение к Интернету со смартфона
При использовании телефона Android или iPhone в качестве устройства для подключения в Windows 8 или 10 он не идентифицируется как источник Интернета в некоторых приложениях или драйверах. Да, это работает, но некоторые аспекты Windows не распознают USB-Ethernet как действительное подключение к Интернету, хотя в какой-то степени это так. Этот сценарий возникает из-за того, что приложения для модема, такие как pdaNet и EasyTether, не предлагают автоматическую IP-адресацию или управление несколькими IP-адресами по сравнению с функциями Wi-Fi ПК и встроенными функциями точки доступа вашего телефона. Итак, Windows путается из-за ограничений связи и обмена данными. В конце концов, модем был разработан для подключения только к одному устройству.
Важно отметить, что вы МОЖЕТЕ поделиться своим Ethernet-соединением при использовании сторонних приложений. Например, pdaNet предлагает Wi-Fi direct (точка доступа, использующая сигнал данных вашего телефона), Wi-Fi Share, которая автоматически устанавливает точку доступа на подключенном ноутбуке с использованием существующего проводного соединения, а также функции Bluetooth для Интернета.
Информацию о совместном использовании Wi-Fi со смартфонами Samsung см. в статье об использовании точки доступа Wi-Fi на Samsung Galaxy S9 или S9 Plus.
Использование ноутбука Apple в качестве беспроводного маршрутизатора
Если вы хотите использовать MacBook или MacBook Pro в качестве точки доступа Wi-Fi, вы можете это сделать. Ограничения, обнаруженные в Windows 8 и 10, также применимы к MacBook. Для подключения к Интернету требуется подключение к сети Ethernet и адаптер Wi-Fi для точки доступа. Вот как это сделать.
- Выберите « Логотип Apple », а затем « Системные настройки ».
- Выберите “ Общий доступ », а затем слова « Internet Sharing » из списка слева. Пока НЕ устанавливайте флажок . Вместо этого нажмите на слова.
- Выберите « Ethernet » в качестве источника и « Wi-Fi » в поле « К компьютерам, использующим ».

- В следующей строке выберите способ подключения других устройств к вашему Mac.
- Возврат к « Общий доступ > Интернет-общий доступ » и поставьте галочку.
- Нажмите « Start » в появившемся всплывающем окне.
- Нажмите « OK » во всех подсказках, если это применимо.
- Найдите доступные сети на другом устройстве и используйте сетевое имя и пароль из шага 4.
Используйте DD-WRT x86 для превращения вашего ПК в беспроводной маршрутизатор , но это может стоить усилий и возможных разочарований, связанных с настройкой и устранением неполадок. DD-WRT — это прошивка на базе Linux с открытым исходным кодом, предназначенная для маршрутизаторов и встроенных систем, но у нее есть версия x86, которая работает на ПК.
Ознакомьтесь с подробной вики-страницей dd-wrt, чтобы получить полный набор инструкций.
Мощность ПК
Операционные системы Windows и Mac поддерживают несколько адаптеров Wi-Fi, но при использовании этого метода на компьютерах Mac могут возникнуть проблемы. Вам нужно будет вручную настроить оба адаптера Wi-Fi с разными IP-адресами и использовать только один для локального доступа. Эта настройка говорит Mac выбрать один для интернет-трафика и один для локального IP-трафика. Кроме того, вам нужно разместить адаптер Wi-Fi с доступом в Интернет вверху, чтобы Mac отдавал ему приоритет. Помимо использования приложения или сторонней программы для включения маршрутизации беспроводной точки доступа, это единственные способы выполнить работу.
Вам нужно будет вручную настроить оба адаптера Wi-Fi с разными IP-адресами и использовать только один для локального доступа. Эта настройка говорит Mac выбрать один для интернет-трафика и один для локального IP-трафика. Кроме того, вам нужно разместить адаптер Wi-Fi с доступом в Интернет вверху, чтобы Mac отдавал ему приоритет. Помимо использования приложения или сторонней программы для включения маршрутизации беспроводной точки доступа, это единственные способы выполнить работу.
Как подключить ноутбук с Windows к мобильной точке доступа
Идеально подходит для кафе или фургонов наблюдения
Если ваше подключение к Интернету то пропадает, то пропадает или ваш поставщик услуг не работает в течение дня, не беспокойтесь. Подключить ноутбук к мобильной точке доступа и восстановить доступ к Интернету очень просто, чтобы вы могли вернуться к работе.
Вот как вы можете подключить свой ноутбук с Windows к мобильной точке доступа через Wi-Fi, Bluetooth или USB.
Содержание
Что такое мобильная точка доступа?
Мобильная точка доступа позволяет вашему телефону действовать как маршрутизатор, предоставляя другим устройствам доступ к вашему подключению для передачи данных (будь то тарифный план мобильной передачи данных или любая другая сеть Wi-Fi, к которой он подключен). Благодаря этой функции вы всегда можете подключиться к Интернету на своем ноутбуке, даже если ваш основной Интернет по какой-то причине не работает.
Благодаря этой функции вы всегда можете подключиться к Интернету на своем ноутбуке, даже если ваш основной Интернет по какой-то причине не работает.
Имейте в виду, что использование беспроводной точки доступа приведет к разрядке аккумулятора телефона, более быстрому использованию мобильных данных и сделает вас уязвимыми для злоумышленников, если вы не будете осторожны.
Запуск точки доступа
Первым шагом является запуск подключения к мобильной точке доступа, чтобы ваш ноутбук мог ее обнаружить.
Чтобы поделиться своей мобильной точкой доступа на Android:
- Откройте приложение Настройки .
- Выберите Соединения .
- Прокрутите вниз и коснитесь Мобильная точка доступа и модем .
- Включите настройку Mobile Hotspot .
- Tap Мобильная точка доступа , чтобы увидеть и изменить свой пароль.

Примечание: Этот процесс может незначительно отличаться в зависимости от марки и версии вашего устройства Android. Если ваша точка доступа Android не работает, попробуйте эти десять исправлений.
Чтобы поделиться своей мобильной точкой доступа на Apple iPhone:
- Откройте Настройки .
- Коснитесь Персональная точка доступа .
- Включить Разрешить другим присоединяться .
Примечание: Этот процесс может немного отличаться в зависимости от модели вашего iPhone или версии iOS. Если точка доступа вашего iPhone не работает в Windows, попробуйте устранить проблему.
Подключите свой ноутбук с Windows к точке доступа Wi-Fi
После того, как вы предоставили общий доступ к точке доступа с помощью своего мобильного устройства, вы можете создать сетевое соединение со своим ноутбуком Microsoft, как и с любой другой беспроводной сетью.
Чтобы подключиться к мобильной точке доступа в Windows 11:
- Щелкните значок Wi-Fi в правом нижнем углу панели задач.
- Щелкните стрелку рядом с символом Wi-Fi, чтобы войти в настройки Wi-Fi.
- Прокрутите вниз, пока не найдете свою мобильную точку доступа и не выберите ее. Это должно быть название и модель вашего телефона.
- При появлении запроса введите пароль точки доступа Wi-Fi и нажмите Подключиться.
Чтобы подключиться к мобильной точке доступа с помощью Windows 10:
- Нажмите значок сетевых настроек в правом нижнем углу панели задач. Это будет отображаться в виде символа Wi-Fi, если вы подключены к сети Wi-Fi, компьютера и кабеля, если вы подключены через Ethernet, или глобуса с отключенным символом, если вы не подключены к сети.
- Выберите имя точки доступа .

- При появлении запроса введите сетевой ключ безопасности и нажмите Далее.
Как подключить ноутбук к мобильной точке доступа через USB
Телефон Android можно подключить к ноутбуку Windows с помощью USB-кабеля. Чтобы настроить USB-модем:
- Подключите USB-кабель к телефону и ноутбуку.
- Откройте Настройки на Android.
- Коснитесь Соединения .
- Tap Мобильная точка доступа и модем .
- Включить USB-модем .
Как подключить ноутбук к мобильной точке доступа через Bluetooth
Последний способ подключения ноутбука к мобильной точке доступа — активация Bluetooth-модема. Это возможно как на телефонах iOS, так и на Android.
Чтобы включить модем Bluetooth на Android:
- Открыть Настройки .

- Нажмите Соединения .
- Tap Мобильная точка доступа и модем .
- Нажмите Модем Bluetooth .
- Включите его.
Чтобы включить модем Bluetooth на iPhone:
- Откройте Настройки .
- Коснитесь Bluetooth .
- Включите Bluetooth и выберите свой ноутбук из списка устройств для подключения.
Чтобы затем подключить ПК с Windows к точке доступа Bluetooth:
- Щелкните стрелку вверх в правом нижнем углу панели задач, чтобы увидеть панель значков.
- Щелкните правой кнопкой мыши значок Bluetooth и выберите Показать устройства Bluetooth .
- Нажмите Добавить Bluetooth или другое устройство .
- Выберите Bluetooth .

- Выберите свой телефон из списка.
- Когда вы щелкнете по телефону, вы должны получить запрос на сопряжение. Убедитесь, что пароль идентичен на вашем телефоне и ноутбуке, а затем нажмите Соедините на своем телефоне.
- Нажмите Подключить на своем ноутбуке.
Happy Days
Постоянный доступ к Интернету становится все более и более необходимым, так как многие люди работают из дома или нуждаются в Интернете, чтобы оставаться на связи со своими семьями. К счастью, с помощью функции мобильной точки доступа вы можете создать соединение Wi-Fi, используя свои сотовые данные, а это означает, что вы никогда не потеряете связь.
‘;document.getElementsByClassName(«post-ad-top»)[0].outerHTML=»;tocEl.outerHTML=tocHTML+newHTML;}}catch(e){console.log(e)}
Джейк Харфилд — австралийский писатель-фрилансер, чьей страстью является изучение того, как работают различные технологии. Он написал для нескольких интернет-изданий, уделяя особое внимание объяснению того, чему он научился, чтобы помочь другим решить их технические проблемы. Он заядлый путешественник и орнитолог, и в свободное время вы найдете его в австралийских зарослях, слушающим пение птиц. Прочтите полную биографию Джейка
Он написал для нескольких интернет-изданий, уделяя особое внимание объяснению того, чему он научился, чтобы помочь другим решить их технические проблемы. Он заядлый путешественник и орнитолог, и в свободное время вы найдете его в австралийских зарослях, слушающим пение птиц. Прочтите полную биографию Джейка
Подпишитесь на YouTube!
Вам понравился этот совет? Если это так, загляните на наш собственный канал на YouTube, где мы рассказываем о Windows, Mac, программном обеспечении и приложениях, а также предлагаем множество советов по устранению неполадок и видео с практическими рекомендациями. Нажмите на кнопку ниже, чтобы подписаться!
Подписаться
Сделайте так, чтобы ваш ноутбук с Windows работал в качестве точки доступа Wi-Fi
Когда вы путешествуете, вы сталкиваетесь со всевозможными способами доступа в Интернет. В некоторых отелях это упрощается, позволяя использовать их сети Wi-Fi без ограничений. Однако чаще всего подключиться к Wi-Fi на ходу непросто. Например, некоторые отели ограничивают подключение к своим сетям Wi-Fi только одним устройством. Или по одному устройству. Или в некоторых местах предлагаются только проводные (Ethernet) линии. Конечно, вы можете подключить свой ноутбук к Интернету таким образом, но как насчет вашего планшета или смартфона, разве не было бы неплохо подключить их тоже?
Однако чаще всего подключиться к Wi-Fi на ходу непросто. Например, некоторые отели ограничивают подключение к своим сетям Wi-Fi только одним устройством. Или по одному устройству. Или в некоторых местах предлагаются только проводные (Ethernet) линии. Конечно, вы можете подключить свой ноутбук к Интернету таким образом, но как насчет вашего планшета или смартфона, разве не было бы неплохо подключить их тоже?
Оказывается, можно настроить ноутбук так, чтобы он совместно использовал подключение к Интернету с другими устройствами через встроенное устройство Wi-Fi. Следующие шаги должны хорошо работать, если у вас есть ноутбук с Windows 7 или более поздней версии. Если у вас Windows Vista или XP, вместо этого может работать другая процедура. (Подсказка: поищите в Интернете, как создать соединение ad-hoc для конкретной версии Windows, которая у вас есть.)
Первое, что нужно сделать, это проверить, поддерживает ли ваш сетевой адаптер Wi-Fi так называемый Режим размещенной сети. Для этого откройте командную строку Windows и введите следующую команду:
Для этого откройте командную строку Windows и введите следующую команду:
драйверы netsh wlan show
Найдите строку, которая гласит: Размещенная сеть поддерживается: Да .
Не волнуйтесь, вам не нужно знать, что такое хост-сеть , все, что вам нужно сделать, это найти эту строку. Если вы видите это, вам хорошо идти. Если нет, то ваш сетевой адаптер Wi-Fi не поддерживает эту функцию, извините.
Теперь давайте настроим ваш ноутбук так, чтобы он предлагал собственную точку доступа Wi-Fi, к которой вы могли бы подключать другие свои устройства Wi-Fi. Во-первых, определитесь с названием беспроводной сети, которую будет создавать ваш ноутбук. Это может быть почти что угодно. В приведенном ниже примере мы выбрали имя MyLaptopWiFi . Во-вторых, определитесь с паролем, который вам нужно будет ввести для подключения других ваших устройств к этой точке доступа. В качестве пароля мы выбрали Orange6725 ; вы, очевидно, можете выбрать что-то еще.
Чтобы создать точку доступа, откройте командную строку в режиме администратора. Чтобы сделать это в Windows 10, вы можете нажать клавиши Win-X и выбрать в меню Командная строка (Администратор) . Затем введите следующие две команды в командную строку:
netsh wlan set hostednetwork mode=allow ssid=MyLaptopWiFi key=Orange6725
netsh wlan start hostednetwork
Конечно, замените MyLaptopWiFi и Orange6725 на свои имя и пароль, которые вы выбрали.
Это создает точку доступа, но она еще не полностью работоспособна: вам нужно сообщить Windows, что вы хотите поделиться своим фактическим интернет-соединением с точкой доступа, которую вы только что создали. Для этого используйте панель управления Windows, чтобы открыть Окно Центра управления сетями и общим доступом . Там щелкните соединение, которое обеспечивает фактическое подключение к Интернету (это может быть ваше соединение Wi-Fi или линия Ethernet, в зависимости от того, как вы подключены к Интернету), нажмите «Свойства» для этого подключения и, наконец, выберите «Общий доступ». вкладка:
вкладка:
Установите флажок Разрешить другим пользователям подключаться через Интернет-соединение этого компьютера , а также выберите Подключение по локальной сети в Список подключений к домашней сети .
Это должно заставить ваш ноутбук работать в качестве точки доступа Wi-Fi. Если вы откроете другое устройство, вы должны увидеть MyLaptopWiFi в списке предлагаемых сетей Wi-Fi. Подключитесь к нему, как обычно, введя установленный вами пароль, и теперь ваше устройство должно быть подключено к Интернету через ноутбук. Довольно аккуратно, да?
Ну, в теории все должно работать. Однако на практике мы обнаружили, что не все так гладко. Если вы подключили устройство к MyLaptopWiFi , но на этом устройстве нет подключения к интернету, попробуйте перезагрузить ноутбук, и повторите вышеописанные действия еще раз, во второй раз может получиться лучше. Или, похоже, включение точки доступа может не сработать при переключении питания вашего ноутбука. То есть, если вы попытаетесь перевести ноутбук в спящий режим, он может не сработать и ноутбук может бодрствовать, пока включена точка доступа. Мы также столкнулись с несколькими сбоями на синем экране , хотя и не так часто, чтобы это стало серьезной проблемой.
То есть, если вы попытаетесь перевести ноутбук в спящий режим, он может не сработать и ноутбук может бодрствовать, пока включена точка доступа. Мы также столкнулись с несколькими сбоями на синем экране , хотя и не так часто, чтобы это стало серьезной проблемой.
Это может зависеть от модели вашего ноутбука или карты Wi-Fi, которая есть в вашем ноутбуке; некоторые комбинации могут работать лучше, чем другие.
Имейте в виду, что если вы переведете ноутбук в спящий режим или перезагрузите его, точка доступа исчезнет, и вам придется настраивать ее заново каждый раз, когда вы просыпаете ноутбук. Если вы делаете это часто и не хотите каждый раз выполнять одни и те же действия, вы можете использовать планировщик заданий Windows, который сделает это за вас. Например, поместите две показанные выше команды в пакетный файл, а затем создайте новую задачу, которая будет запускать этот пакетный файл, и установите триггер для этой задачи При разблокировке рабочей станции . Таким образом, каждый раз, когда вы включаете ноутбук и разблокируете его, командный файл будет запускаться автоматически. Когда вам это больше не нужно, отключите задачу в планировщике заданий.
Когда вам это больше не нужно, отключите задачу в планировщике заданий.
Мы также обнаружили, что иногда попытка создать точку доступа завершается сбоем, когда Windows отображает следующее сообщение:
Не удалось запустить размещенную сеть. Группа или ресурс не находятся в правильном состоянии для выполнения запрошенной операции.
Защитите паролем и скройте личные файлы и папки с помощью Folder Guard для Windows 11,10,8,7.
Рейтинг пользователей: 4,7 / 5
Покупка
или
скачать бесплатную пробную версию.
Подробнее…
Если это происходит, это может быть связано с тем, что размещенный сетевой адаптер по какой-то причине отключен. Чтобы решить эту проблему, откройте диспетчер устройств, перейдите к сетевым адаптерам , щелкните правой кнопкой мыши устройство Microsoft Hosted Network и включите его. (Если вы не видите его в диспетчере устройств, перезагрузите ноутбук.) Также убедитесь, что реальное подключение к Интернету по-прежнему используется совместно.
Наконец, что если вы создали точку доступа, какое-то время ей пользовались и она больше не нужна, — как ее отключить? Просто: откройте командную строку Windows и введите следующие команды:
netsh wlan stop hostednetwork
netsh wlan set hostednetwork mode=disallow
Счастливого пути!
Если вы хотите сделать ссылку на эту статью , вы можете использовать этот HTML-код: Настройте свой ноутбук с Windows как точку доступа Wi-Fi
- Как переместить изображения и другие папки на виртуальный зашифрованный диск
- Как отключить быстрый запуск, если вы используете программное обеспечение для шифрования
- Как восстановить видео, изображения и другие папки на этом компьютере в Windows 11
- Как создать локальную учетную запись пользователя в Windows 11 или Windows 10
- Как включить или отключить тестовый режим подписи в Windows
- Электронная почта или текстовые сообщения SMS НЕ безопасны для двухфакторной аутентификации
- Оцените, сколько вы могли бы сэкономить на счетах за электроэнергию с помощью программного обеспечения ActiveExit
- Как удалить раздел в Windows 11 или Windows 10
- Забыли пароль VeraCrypt? Вот как его восстановить.

- Почему значки на рабочем столе продолжают двигаться?
- Как создать личную папку в Windows 11 и 10
- Как ограничить доступ к параметрам Windows с помощью Folder Guard
- Приостановка всех операций с фашистской Россией
- Как предотвратить перемещение значков на рабочем столе, запустив Icon Shepherd из командной строки
- Как ограничить доступ к диспетчеру задач с помощью Folder Guard
- Станьте владельцем ваших файлов после отказа в доступе из-за разрешений NTFS
- Как перепрограммировать или отключить клавишу CAPS LOCK
- Шифрование против Folder Guard: что выбрать?
- Устранение неполадок при удалении программного обеспечения с помощью файлов MSI
- Шифруемость: сравните личную и бизнес-лицензию
- Как добавить групповую политику и локальную политику безопасности в Windows 11 и 10 Home edition
- РЕШЕНО: файл слишком велик для целевой файловой системы
- Забыли пароль от WI-FI? Найдите его в настройках Windows 11 и 10
- Каков максимальный размер файла FAT32?
- Как создать секретную папку в Windows 11 и 10
- Как легко защитить паролем папки Windows Linux с помощью Folder Guard
- Принудительное удаление системного раздела EFI с помощью DISKPART в Windows 11 и 10
- Как заставить Windows 11 и 10 снова распознать клонированный жесткий диск
- Как запретить Windows 11 и 10 использовать значки предварительного просмотра миниатюр для папок
- Как скрыть изображения из приложения «Фотографии» в Windows 11 и 10
- Как сохранить фотографии Windows Spotlight на компьютер
- Как переместить папку OneDrive на зашифрованный диск
- Windows 10 не обновляется? Вот как это исправить.
- Как запретить Microsoft Edge открывать файлы PDF
- Предотвращение установки определенных программ с помощью Folder Guard
- Описание лицензирования Folder Guard
- Ускорить обновление сетевых папок
- Сделайте так, чтобы ваш ноутбук с Windows работал в качестве точки доступа Wi-Fi
- Как остановить автоматическое обновление Windows в Windows 10 и 11
- Решено: Windows не может подключиться к принтеру.
 В доступе отказано.
В доступе отказано. - Перенос зашифрованных данных из TrueCrypt в USBCrypt
- «Служба учетной записи Microsoft сейчас недоступна. Попробуйте позже.»
- Использование DiffMerge в качестве внешнего инструмента AB Commander для сравнения текстовых файлов
- Как восстановить кеш значков и/или кеш эскизов в Windows 11 и 10
- Передача изображений между ПК и устройством Android: часть 2
- Передача изображений между ПК и устройством Android: часть 1
- Практический пример: использование SoftDetective для подавления запроса на вход в Corel Guide
- Использование точек соединения для изменения местоположения папки резервного копирования iTunes
- Как определить, является ли мой компьютер Windows 32- или 64-разрядной?
- Как запретить Windows переупорядочивать значки на рабочем столе?
- Организуйте свою библиотеку фотографий с помощью инструмента «Переименовать» в AB Commander
- Windows не поддерживает формат NTFS? Вот как его вернуть.

- Как зашифровать профиль, закладки и файлы cookie Firefox
- Перезапуск Windows 11, 10 и Windows 8 в безопасном режиме
- Интеграция AB Commander с Universal Viewer
- Как удалить защищенный системный раздел EFI в Windows 11, 10, 8 или 7
- Использование Folder Guard для защиты от атак социальной инженерии
- Как стереть пароль для входа в Windows, если вы его забыли
- Как отобразить папку, скрытую с помощью Folder Guard
- Как восстановить значки на рабочем столе Windows с помощью AB Commander
- Медленная сеть в Windows 7 Virtual PC? Ускорьте это!
- Как отображать сначала буквы дисков в AB Commander и проводнике Windows
- Какой у меня IP-адрес?
- Почему я не могу копировать большие файлы размером более 4 ГБ на флэш-накопитель USB или SD-карту?
- Проверьте надежность своего пароля с помощью USBCrypt
- Как настроить внешний текстовый редактор для AB Commander
- Как запретить Internet Explorer загружать программы из Интернета
- Личная и бизнес-лицензия для USBCrypt
- Используйте Folder Guard для ограничения доступа к панели управления
- Сравните MySecretFolder и Folder Guard
- Скрыть папки и сделать файлы невидимыми с помощью Folder Guard
- WINEXIT vs ActiveExit: автоматический выход пользователей из Windows
- Как защитить папку паролем в Windows 11 и 10
- Как ограничить доступ и заблокировать внешние диски с помощью Folder Guard
- Как защитить паролем папку Dropbox с помощью USBCrypt
- Как настроить Folder Guard, чтобы остановить загрузку из Интернета
- Является ли (Удалить содержимое) тем же, что и (Безопасное удаление)?
- Как зашифровать и защитить системный диск C: с помощью USBCrypt
- Упростите возврат потерянного зашифрованного диска
- USBCrypt для пользователей Microsoft Office
- Как запускать программы с повышенными правами из пакетного файла
- Как заставить программы с повышенными правами распознавать сетевые диски
- Как отключить или включить спящий режим
- Использование имен и меток для организации дисков USBCrypt
- Как защитить паролем USB-накопитель
- Всегда имейте резервную копию важных файлов
.
Как поделиться своим интернет-соединением
Интернет не всегда просто работает . Как бы вы ни пытались подключиться, иногда сети Wi-Fi в аэропортах и отелях не позволяют вам выйти в Интернет или ограничивают вас только одним подключением, и, если вы чем-то похожи на меня, ваш домашний и офисный интернет всегда работает. выйти в самый неподходящий момент.
Как бы вы ни пытались подключиться, иногда сети Wi-Fi в аэропортах и отелях не позволяют вам выйти в Интернет или ограничивают вас только одним подключением, и, если вы чем-то похожи на меня, ваш домашний и офисный интернет всегда работает. выйти в самый неподходящий момент.
Не волнуйся. Скорее всего, у вас в кармане есть резервное интернет-соединение. С одним устройством, подключенным к Интернету, вы и ваша семья, друзья или коллеги можете использовать это единственное соединение для выхода в Интернет с нескольких устройств.
Мы использовали эти уловки в отелях, где было только одно проводное подключение к Интернету, но требовалось подключение ноутбуков, телефонов и планшетов к сети, а также на конференциях, где только один телефон имел сотовые данные, но всем в команде нужно было подключиться к Интернету. дела сделаны. И именно так мы выполняем работу в кофейнях, когда бесплатный Wi-Fi не помогает.
Вот как можно поделиться своими сотовыми данными или проводным подключением к сети Ethernet и создать собственную точку доступа Wi-Fi с любого устройства.
Что нужно для совместного доступа к Интернету
Хорошие новости: сегодня все основные операционные системы поддерживают общий доступ к Интернету. У вас есть iPhone, iPad, устройство Android, ПК или планшет с Windows или Mac? Все позволяют легко поделиться своим интернет-соединением.
Все, что вам нужно, это способ выйти в Интернет. На вашем телефоне или планшете с поддержкой 4G/LTE у вас уже есть подключение к Интернету, которым можно поделиться. В зависимости от вашего оператора и региона вам может потребоваться приобрести дополнительный тарифный план мобильной точки доступа, чтобы разрешить обмен данными. В противном случае, пока есть сигнал, вы готовы к работе.
На Mac или ПК, если у вас есть проводное подключение к Интернету, вы можете поделиться им с другими через Wi-Fi, выполнив те же действия. Или, если у вас есть ключ для сотового интернета — обычно это небольшое USB-устройство со слотом для SIM-карты для расширения возможностей сотовой связи на компьютерах — вы также можете поделиться этим подключением через Wi-Fi.
Примечание : Вам нужно часто обмениваться 4G-соединением через Wi-Fi? Лучшим вариантом может быть покупка карманного устройства Wi-Fi (также известного как мобильная точка доступа). Это небольшие устройства с собственной сотовой связью, предназначенные для совместного использования Wi-Fi с несколькими устройствами одновременно. Они особенно полезны, чтобы оставаться на связи во время путешествий, не разряжая аккумулятор телефона или ноутбука. Ознакомьтесь с обзорами мобильных точек доступа Wi-Fi Wirecutter, чтобы узнать о лучших вариантах для рынка США, или узнайте у местного оператора связи о вариантах для других рынков.
Как поделиться Wi-Fi с iOS с помощью персональной точки доступа
У вас есть iPhone или iPad с сотовой связью? Встроенная функция персональной точки доступа упрощает совместное использование подключения.
Чтобы включить его, откройте Настройки , выберите параметр Персональная точка доступа вверху, затем коснитесь ползунка, чтобы включить его. По умолчанию ваше устройство будет делиться Интернетом через новую сеть Wi-Fi с именем вашего устройства (которое вы можете установить в качестве 9).0839 General -> About -> Name settings) и пароль прямо под ползунком включения/выключения.
По умолчанию ваше устройство будет делиться Интернетом через новую сеть Wi-Fi с именем вашего устройства (которое вы можете установить в качестве 9).0839 General -> About -> Name settings) и пароль прямо под ползунком включения/выключения.
После того, как вы включили личную точку доступа, вы можете быстро включить ее из Центра управления в iOS 11. Откройте Центр управления, коснитесь 3D (сильно нажмите) в параметрах сети, затем нажмите кнопку Персональная точка доступа , чтобы включить ее. .
Как поделиться своим интернет-соединением с iPhone или iPad через Bluetooth
Или вы можете поделиться своим интернет-соединением через Bluetooth или USB. Вот как:
Включите Bluetooth как на телефоне, так и на компьютере, к которому вы хотите подключиться
Включите личную точку доступа в настройках iPhone, как и раньше список. Подключитесь к своему телефону там, подтвердите пин-код для подключения, после чего ваш компьютер должен быть в сети с интернет-соединением вашего телефона.

Как поделиться своим интернет-соединением с iPhone или iPad с помощью USB-кабеля
Совместное использование через USB, пожалуй, самое простое. Включите функцию «Персональная точка доступа», затем подключите iPhone или iPad к компьютеру с помощью USB-кабеля, и компьютер должен автоматически подключиться к Интернету. Это действительно так просто. Лучше всего то, что ваш телефон будет заряжаться от вашего компьютера, поэтому вам не придется беспокоиться о том, что он разрядит аккумулятор вашего компьютера (пока он подключен к сети).
→ Дополнительные сведения см. в документации по персональной точке доступа Apple iOS.
Как раздать Wi-Fi с Android с помощью мобильной точки доступа
В вашем телефоне или планшете Android есть аналогичная функция: мобильная точка доступа. Точные параметры или шаги по его настройке различаются в зависимости от вашего устройства, но они работают одинаково, позволяя вам делиться своим сотовым соединением через Wi-Fi, Bluetooth или USB.
На устройствах Android по умолчанию, таких как устройство Nexus, откройте приложение «Настройки», выберите Сеть и Интернет , коснитесь Точка доступа и модем , затем выберите Портативная точка доступа Wi-Fi . Чтобы настроить его работу, выберите Настройте параметры точки доступа Wi-Fi ниже.
Настройки могут различаться в зависимости от вашего устройства. Например, на Samsung Galaxy S8 выберите Подключения , затем нажмите Мобильная точка доступа и модем (а на более старом устройстве Samsung, изображенном выше, настройки были в разделе Модем и Мобильная точка доступа ). Там вы увидите ползунки для включения общего доступа к Интернету через Wi-Fi, Bluetooth или USB, чтобы включить именно тот способ, которым вы хотите поделиться своим соединением.
Если вы не можете найти настройку на своем устройстве, обратитесь к руководству или спросите у своего оператора — вы можете не увидеть эти параметры, если у вас нет плана, поддерживающего мобильную точку доступа.
→ Дополнительные сведения см. в документации Google Pixel Mobile Hotspot или в руководстве Samsung Mobile Hotspot.
Как совместно использовать Wi-Fi из Windows с помощью мобильной точки доступа
Windows 10 поставляется с функцией мобильной точки доступа, очень похожей на Android, которая позволяет вам совместно использовать сотовое соединение с планшетом Surface или другим планшетом Windows или проводное подключение к Интернету с ПК. .
Откройте настройки ПК в меню «Пуск», выберите Сеть и Интернет , затем нажмите Мобильная точка доступа . Там выберите, какой сетью поделиться, и нажмите Изменить , чтобы установить имя и пароль сети Wi-Fi. Затем щелкните ползунок на вверху, чтобы включить новую сеть Wi-Fi.
Нужно включить или выключить точку доступа позже? Просто откройте список сетей Wi-Fi на панели задач рядом с часами, и вы сможете переключать мобильную точку доступа одним щелчком мыши.
Хотите больше возможностей? Установите Connectify (от 19,98 долларов США), чтобы совместно использовать соединение Wi-Fi в другой сети (возможно, чтобы создать отдельную сеть для ваших игровых консолей), использовать свой компьютер в качестве ретранслятора для расширения существующей сети Wi-Fi и многое другое.
→ Дополнительные сведения см. в документации Microsoft по точкам доступа Windows Mobile
Как совместно использовать Wi-Fi из macOS с помощью общего доступа к Интернету
Компьютеры Mac не поддерживают сотовый Интернет, но если у вас есть USB-адаптер сотовой связи или вы хотите поделиться своим проводным Ethernet-соединением , macOS также может превратить его в точку доступа Wi-Fi.
Откройте Системные настройки вашего Mac и выберите параметры Sharing . Там вы увидите список вещей, которыми вы можете поделиться, от принтеров до удаленного входа в систему, чтобы вы могли получить доступ к своему Mac, когда вас нет дома. Внизу вы увидите Internet Sharing . Нажмите на нее, затем выберите сеть, которой вы хотите поделиться, и способ, которым вы хотите поделиться. Установите имя сети и пароль с помощью кнопки параметров Wi-Fi . Когда вы закончите, нажмите на галочку рядом с Internet Sharing , чтобы включить новую точку доступа.
Хотите поделиться Интернетом с iPhone или iPad, возможно, для более быстрой загрузки обновлений через Ethernet? Есть еще один вариант под Content Caching . Выберите это, затем установите флажок Совместно использовать подключение к Интернету , прежде чем установить флажок Кэширование содержимого . Теперь подключите свое устройство iOS к вашему Mac с помощью USB-кабеля, и оно переключится на соединение вашего Mac для загрузки контента.
→ Дополнительные сведения см. в документации Apple по macOS Internet Sharing.
Теперь, когда вы знаете, как поделиться своим подключением к Интернету, вот как решить некоторые другие ваши неприятные личные проблемы с ИТ:
Нужно распечатать материал? Вот как превратить любой принтер в интеллектуальный принтер с поддержкой Wi-Fi с помощью Google Cloud Print.
Презентация? Вот как поделиться своим экраном и провести презентацию с помощью Chromecast.
Хотите использовать общедоступную сеть Wi-Fi? Вот как заставить Wi-Fi-соединение работать, когда оно не работает.



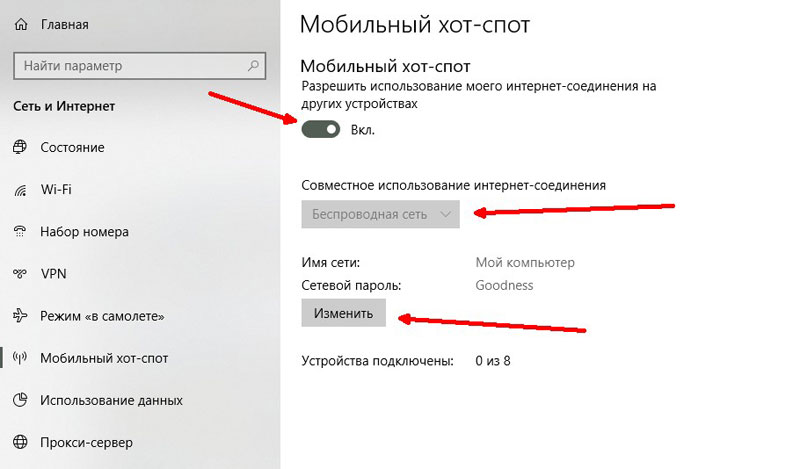



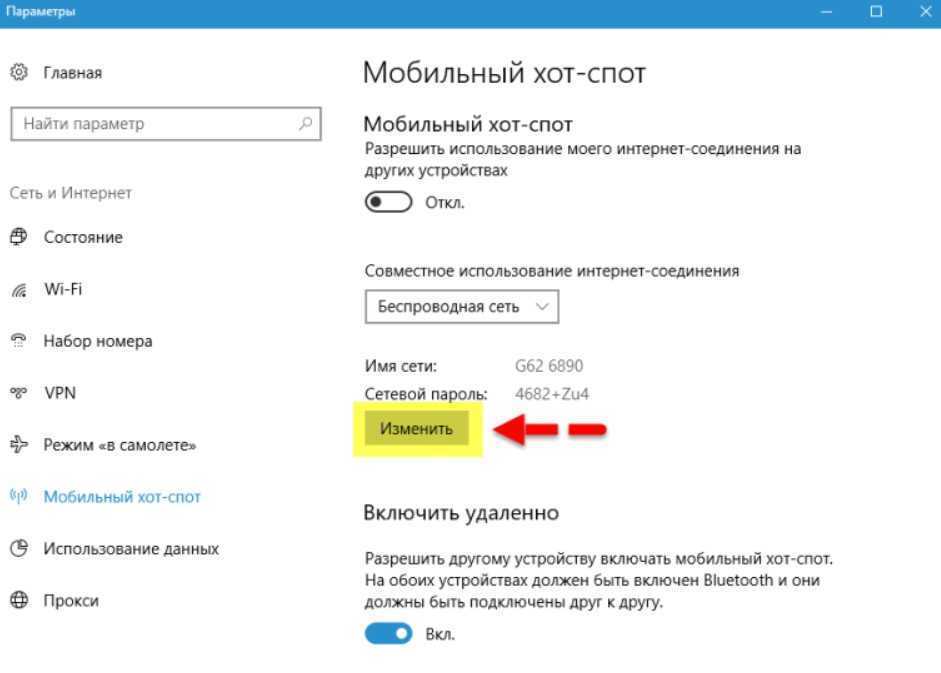
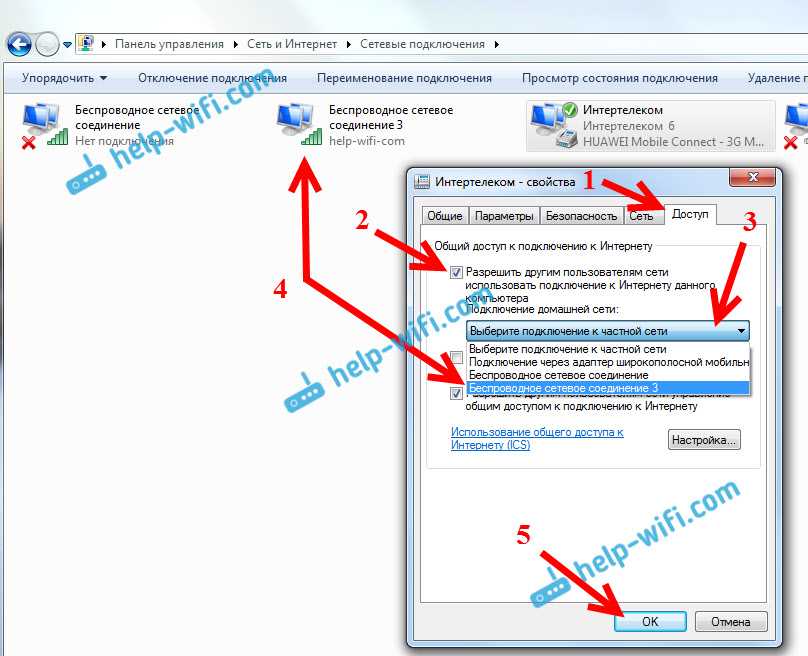
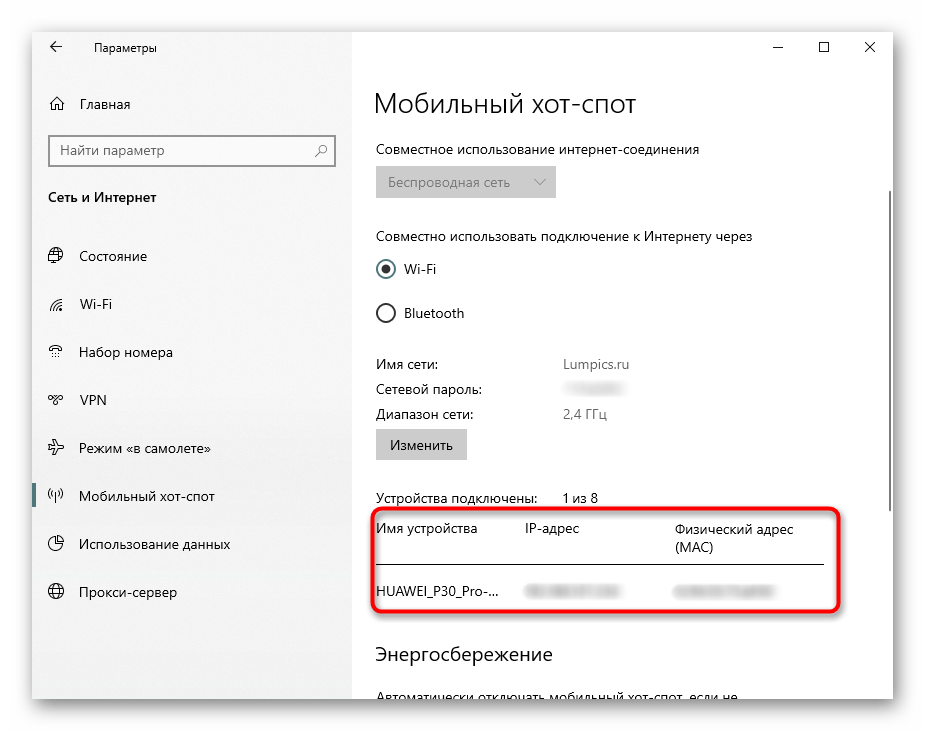
 Этот этап можно пропустить и вернуться к нему позднее.
Этот этап можно пропустить и вернуться к нему позднее.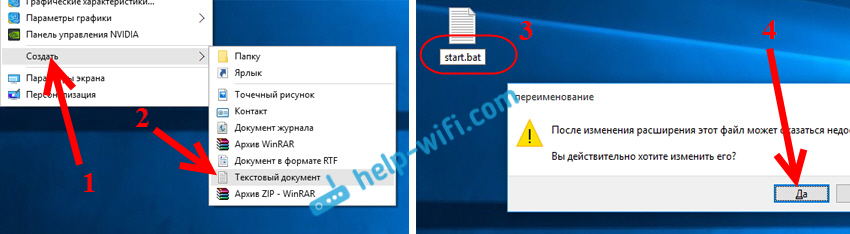
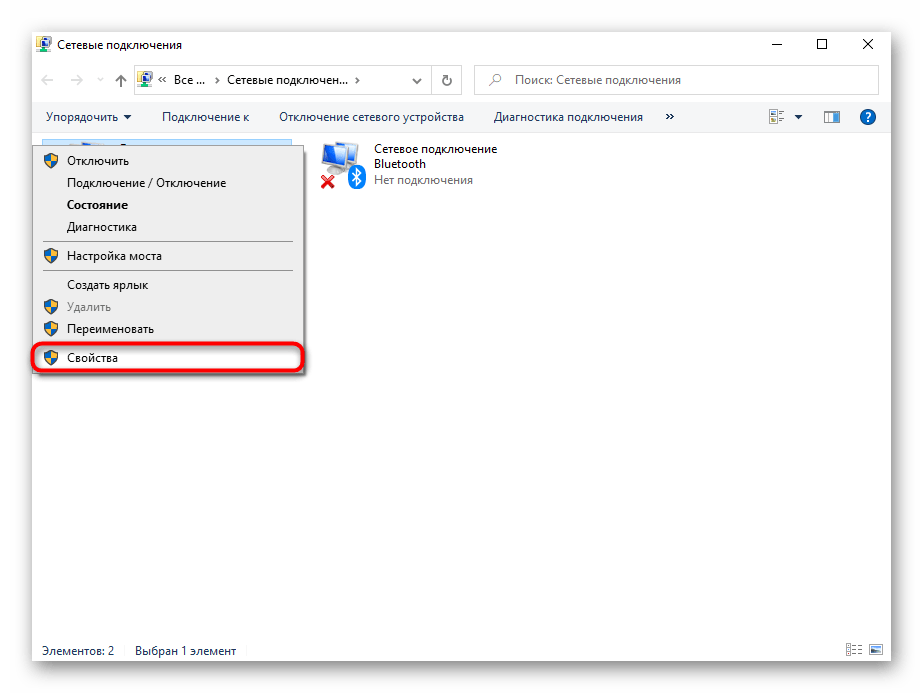
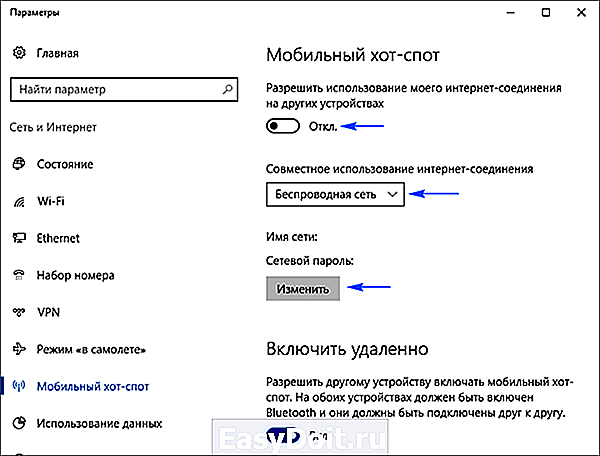 Как говорилось выше, в командную строку необходимо вводить определённые команды, которые многие пользователи обычно копируют из Интернета. Возможно, там опечатка, которая не позволяет завершить процесс запуска раздачи;
Как говорилось выше, в командную строку необходимо вводить определённые команды, которые многие пользователи обычно копируют из Интернета. Возможно, там опечатка, которая не позволяет завершить процесс запуска раздачи;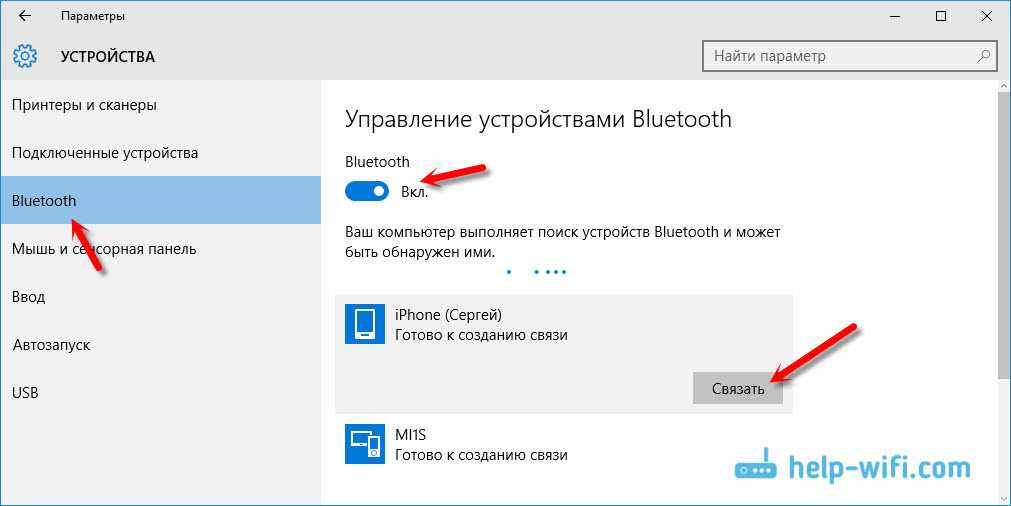 После осуществления данной процедуры высокоскоростной Интернет должен раздаваться.
После осуществления данной процедуры высокоскоростной Интернет должен раздаваться. Например, если в телевизоре установлен Wi-Fi адаптер на 2,4 ГГц, а роутер на 5 ГГц, то синхронизировать такое оборудование не получится. Данная проблема решается путём замены встроенного передатчика в ТВ на внешний с большим диапазоном частот;
Например, если в телевизоре установлен Wi-Fi адаптер на 2,4 ГГц, а роутер на 5 ГГц, то синхронизировать такое оборудование не получится. Данная проблема решается путём замены встроенного передатчика в ТВ на внешний с большим диапазоном частот;