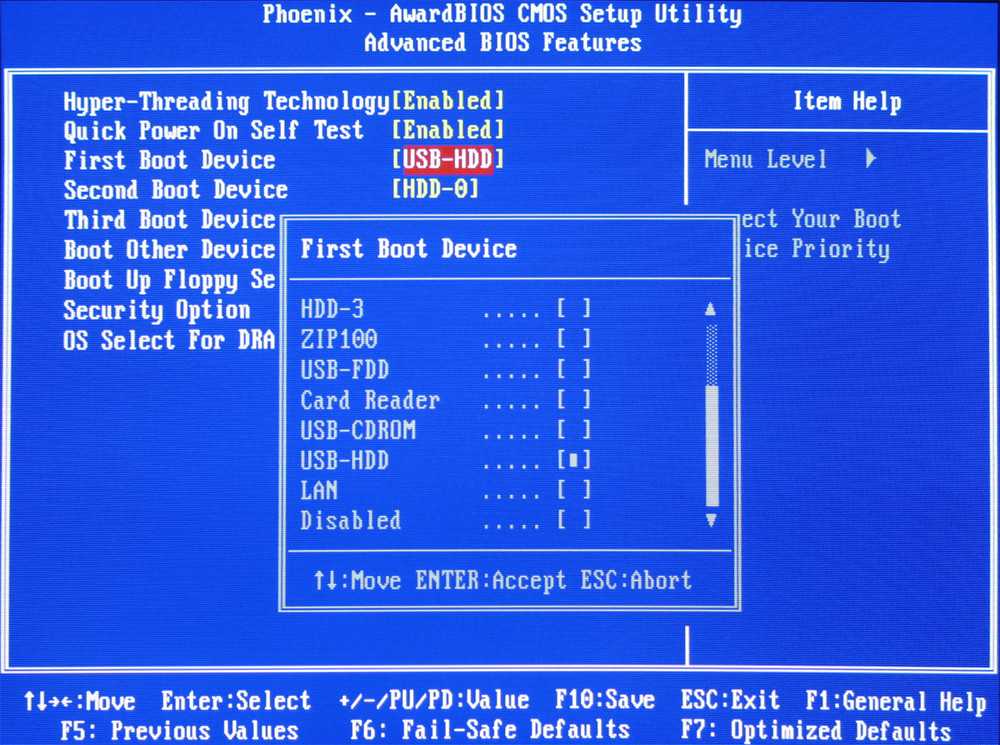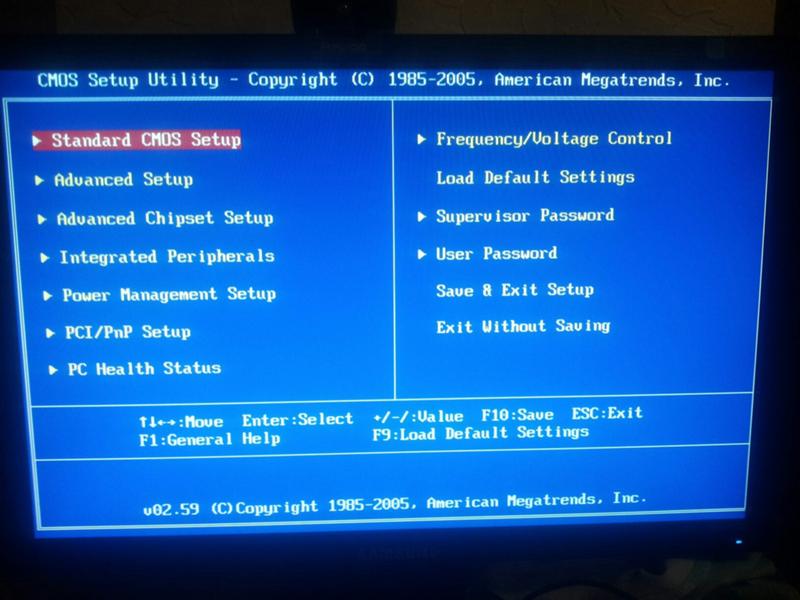Установка windows с диска через bios: Как настроить BIOS для установки Windows с диска CD/DVD/BD
Содержание
Программа установки не находит мой жесткий диск
При попытке установить Windows 2000 программа установки может
столкнулись с проблемами при поиске жесткого диска вашего компьютера.
Неспособность программы установки найти диск, который, как вы знаете, доступен,
не только раздражает, но и делает невозможным установку
Windows 2000. Одной из возможных причин этой проблемы является
не загружен соответствующий драйвер для вашего
SCSI или
RAID-адаптер.
Проблемы с настройкой геометрии диска в настройках системы.
BIOS или размер самого диска
также могут быть потенциальные проблемы. Кроме того, место, которое программа установки помещает
временные установочные файлы могут вызвать проблемы. В зависимости от
причиной, преодоление проблемы может быть таким же простым, как установка
дополнительный драйвер во время установки, изменение нескольких настроек BIOS или
указание программе установки использовать другое место для временных файлов. Когда
вы снова запускаете программу установки, она должна найти диск без каких-либо
проблемы.
Добавление драйвера во время установки
Если ваш контроллер SCSI или RAID не распознается и не поддерживается
непосредственно программой установки Windows 2000, но вместо этого требуется сторонний
драйвер устройства, установка, как правило, завершается ошибкой
для распознавания вашего жесткого диска во время установки Windows 2000. Загрузка
драйвер во время установки позволяет Windows 2000 распознавать и использовать
диск или массив. Если у вас несколько адаптеров, программа установки может обнаружить один, но
а не другие, поэтому вам может потребоваться добавить драйвер вручную
во время установки.
Выполните следующие действия, чтобы загрузить драйвер запоминающего устройства во время установки:
Начните установку в обычном режиме. Вы должны увидеть сообщение «Установка
проверка аппаратной конфигурации вашего компьютера» на
черный экран.Когда появится синий экран начальной настройки, нажмите F6 (как указано
приглашение в нижней части дисплея), чтобы указать сторонний
Водитель. Если программа установки продолжает установку без запроса
Если программа установки продолжает установку без запроса
для диска с драйвером устройства программа установки вообще не обнаруживает адаптер.
Обратитесь за поддержкой к производителю вашей системы или адаптера.
у вас плохой контроллер или другая проблема с системой.Если программа установки обнаружит хост-адаптер, вставьте диск, содержащий
сторонний драйвер при появлении запроса программы установки и продолжите
монтаж.
Изменение назначения идентификатора SCSI вручную
В некоторых системах все диски SCSI настроены на идентификатор
и им назначается идентификатор SCSI хостом SCSI.
адаптер.
В такой системе программа установки может иметь
трудности с поиском дисков или может неправильно определить
нужный загрузочный диск. Вам необходимо настроить диски вручную для
определенные идентификаторы SCSI, а не разрешать адаптеру настраивать их.
Это требует установки перемычек на каждом диске, чтобы настроить его для
определенный идентификатор SCSI.
Обратитесь к документации привода, чтобы определить, какие перемычки использовать для
настроить идентификатор SCSI. Некоторые приводы поставляются с буклетом по установке.
который определяет настройки, в то время как другие имеют информацию
напечатано на самом диске. В крайнем случае можно найти
необходимую информацию на веб-сайте производителя привода.Выключите систему и извлеките каждый диск по очереди, настроив
диски, как описано в следующих шагах.Совет
Убедитесь, что вы прикоснулись к металлической части корпуса, прежде чем прикасаться к какой-либо
оборудования, чтобы убедиться, что вы снимаете любое статическое электричество, которое имеет
накапливается в вашем теле.Загрузочный диск должен быть настроен на SCSI ID 0, и на большинстве
дисков, вы опускаете перемычку для назначения ID
к приводу (перемычки ID не установлены). Настройте загрузочный диск как
Я БЫ
в соответствии с требованиями привода, как указано приводом
документация.
Установите перемычки для настройки других жестких дисков с использованием уникальных идентификаторов
которые не конфликтуют с другими устройствами (привод CD-ROM,
ленточный накопитель,
съемный
диск и т. д.) в системе. Каждое устройство должно иметь уникальный идентификатор или
устройства не будут работать должным образом.Убедитесь, что последнее устройство в цепочке SCSI завершено. Обычно
это достигается путем установки поставляемого производителем
блок резисторов
или, что чаще, установка перемычки на устройство. Проверить
устройство для метки, указывающей, какой вывод устанавливает завершение.Переустановите каждый диск и перезапустите систему для установки Windows 2000.
Изменение расположения временных файлов
По умолчанию программа установки размещает временные файлы для установки Windows 2000
на первом доступном диске с достаточным свободным пространством. Если вы запустите
winnt. или  exe
exe winnt32.exe
из другой операционной системы, такой как Windows 98, это
возможно для winnt.exe
или же
winnt32.exe
увидеть
и поместите временные файлы на диски, не поддерживаемые программой установки. Этот
могут включать сжатые тома, неподдерживаемые диски SCSI или диски на
вторичные контроллеры IDE или ESDI. Решение простое: просто
прямой Setup, чтобы использовать другое место для временного
файлы.
Запустите программу установки с помощью команды winnt.exe
/т:
диск или
команда winnt32.exe
/tempdrive:
привод ,
где диск буква диска на
программа установки должна скопировать временные установочные файлы.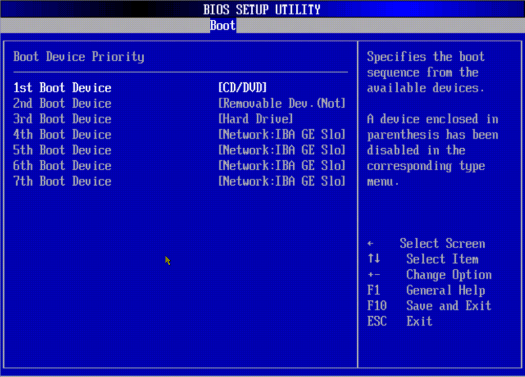 Выберите
Выберите
диск, который программа установки может распознать. Если таких дисков нет, вы
необходимо переразметить или заменить диски, чтобы программа установки могла установить
Виндовс 2000.
Наконечник
Опция /t или /tempdrive
также указывает установочный раздел для Windows 2000. Это
означает, что указанный вами диск должен быть тем же разделом, в котором вы
намерен установить Windows 2000.
Проверка и изменение настроек типа диска IDE/EIDE
У программы установки могут возникнуть проблемы с поиском жесткого диска
диск(и) в системе, если данные их конфигурации в BIOS
неправильно. Например, у вас может быть система настроена на
автоматически определяет диски, но BIOS не определяет их должным образом.
В этой ситуации вам необходимо войти в программу настройки BIOS и
настройте параметры привода в соответствии со спецификациями привода:
Определите правильные настройки жестких дисков IDE/EIDE,
включая количество цилиндров, количество головок и т. д., используя
д., используя
документация для
диски.Загрузите компьютер и дождитесь сообщения, объясняющего, как войти
программа настройки БИОС. Как правило, вы
нажмите Delete, F2 или Esc во время начального экрана загрузки, чтобы войти в BIOS
Настраивать. Проверьте документацию по вашей системе, если вы не знаете, как
чтобы попасть в программу настройки BIOS.Когда вы войдете в программу настройки BIOS, обратите внимание на текущую конфигурацию диска.
настройки на листе бумаги для справки в случае, если вам нужно
восстановить исходные настройки.В программе настройки BIOS проверьте конфигурацию жестких дисков на соответствие
реальную конфигурацию привода и при необходимости исправьте. Ты можешь
необходимо настроить диски, используя пользовательский тип, вручную
указание соответствующих параметров, а не автоопределение.Сохраните изменения в BIOS и перезагрузите компьютер, затем перезапустите
Настраивать.
Получите Windows 2000 Quick Fixes прямо сейчас с обучающей платформой O’Reilly.
участника O’Reilly проходят онлайн-обучение в режиме реального времени, а также получают книги, видео и цифровой контент почти от 200 издателей.
Начать бесплатную пробную версию
Как исправить Мы не смогли найти диски при установке Windows
- Миниинструмент
- Центр новостей MiniTool
- Как исправить: мы не смогли найти диски при установке Windows
Сара | Подписаться |
Последнее обновление
Как новейшая и последняя операционная система Microsoft, Windows 10 привлекает все больше и больше пользователей. Может появиться серия сообщений, указывающих на ошибку установки Windows 10, которые помешают вам успешно установить ОС.
В этом сообщении обсуждается, как исправить ошибку при установке Windows 10 и запрос системы Нам не удалось найти диски .
Нам не удалось найти диски. Чтобы получить драйвер хранилища, нажмите «Загрузить драйвер»
Привет, ребята, я устанавливаю Windows 10 на ноутбук Lenovo T400 и получаю эту ошибку. Нам не удалось найти диски. Чтобы получить драйвер хранилища, щелкните Загрузить драйвер. Как это исправить? — написал jk22 на Windows TenForums
Когда вы видите следующие сообщения об ошибках, появившиеся на экране во время установки Windows, это означает, что ваша установка Windows 10 внезапно завершилась неудачно.
- Куда вы хотите установить Windows?
- Диски не найдены. Чтобы найти драйвер хранилища, щелкните Загрузить драйвер.
- Диски не найдены. Щелкните Загрузить драйвер, чтобы предоставить драйвер запоминающего устройства для установки.
Не пугайтесь, у вас много компаньонов. Вы должны попытаться исправить эту ошибку установки Windows 10, просто выбрав диск для установки ОС.
Две основные возможные причины этой проблемы:
- Неверные настройки.
- Диск внезапно поврежден.
К счастью, у вас есть отличный шанс исправить Windows 10 Нам не удалось найти диски .
Как исправить Мы не смогли найти диски Windows 10
Исправление Мы не смогли найти диски
При появлении ошибки — Нам не удалось найти диски — на компьютере под управлением Windows 10 вы должны перейти к исправить без промедления. Пожалуйста, обратитесь к следующим 2 способам устранения ошибки Windows не удается найти жесткий диск.
- Исправление в VirtualBox : удалить существующие устройства хранения -> удалить существующие устройства хранения -> выбрать файл ISO.
- Исправление на ПК : зайдите в BIOS -> загрузите/обновите драйвер контроллера хранилища -> установите для контроллера SATA режим совместимости/IDE/стандартный режим -> обновите драйверы набора микросхем ПК.

Способ 1. Исправьте ошибку в VirtualBox
Шаг первый: перейдите к удалению существующих устройств хранения.
- Откройте VirtualBox и выберите определенную виртуальную машину.
- Нажмите кнопку Настройки .
- Перейдите на вкладку Storage , расположенную на левой панели.
- Вы увидите Контроллер: SATA и две другие подметки.
- Выберите Контроллер : SATA из списка.
- Щелкните параметр Удаляет выбранный контроллер системы хранения данных (кнопка с красным крестиком).
Шаг второй: начните создавать новое запоминающее устройство.
- Найдите значок Добавляет новый контроллер хранилища и щелкните его.
- Выберите Добавить контроллер SATA из подменю.
- Нажмите кнопку Добавляет жесткий диск .
- Выберите Создать новый диск .

- Создайте новый виртуальный жесткий диск с выбранным параметром Динамически распределенный .
- Дождитесь завершения процесса, и вы получите файл .vdi.
Шаг третий: выберите правильный файл ISO.
- Нажмите кнопку Добавляет оптический дисковод .
- Найти Выберите вариант диска и нажмите.
- Выберите правильный файл ISO из списка (если файл не включен в список, вы должны нажать на кнопку Добавить и выбрать правильный файл ISO из пути его хранения).
- Нажмите кнопку OK .
- Перезапустите виртуальную машину.
- Теперь вы сможете создать новый раздел для запуска процесса установки Windows.
Как восстановить данные с диска виртуальной машины VMware?
Метод 2: Исправьте ошибку на вашем реальном ПК
Шаг 1: проверьте, распознается ли BIOS жесткий диск.
- Включите компьютер.
- Нажмите соответствующую кнопку, чтобы войти в BIOS вашего компьютера.
- Найдите здесь жесткий диск.
Если диск недоступен в BIOS, попробуйте исправить это следующими способами.
- Включите канал для этого жесткого диска в BIOS.
- Снова подсоедините кабель питания и кабель данных.
- Обновите старый BIOS.
- Проверьте, не поврежден ли диск физически. Если это так, замените его новым.
Решено: ПК не загружается после обновления BIOS — восстановление и ремонт.
Шаг 2: установите/обновите драйвер контроллера хранилища.
Как загрузить драйвер контроллера памяти по запросу:
- Правильно подключите съемное устройство к компьютеру.
- Начать установку или переустановку Windows 10.
- Нажмите кнопку Загрузить драйвер , когда вы увидите Куда вы хотите установить Windows.


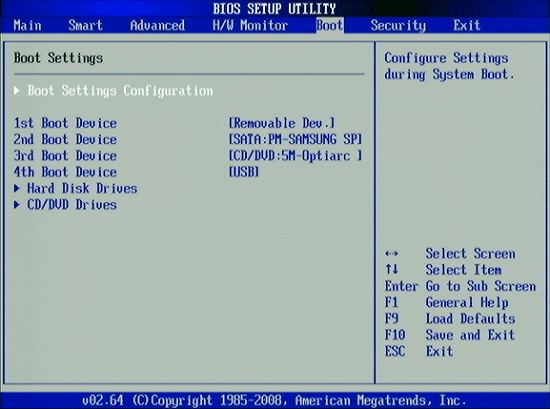 Если программа установки продолжает установку без запроса
Если программа установки продолжает установку без запроса
 д., используя
д., используя