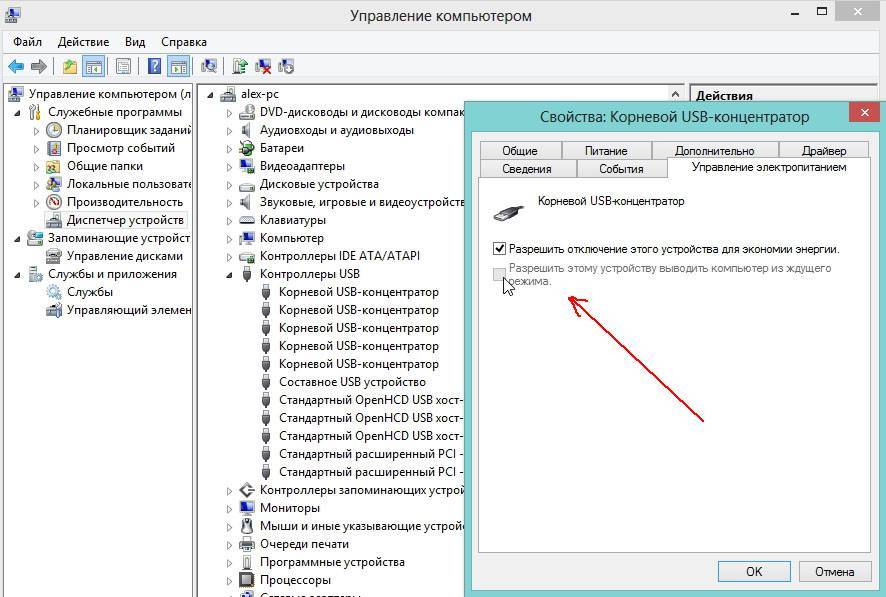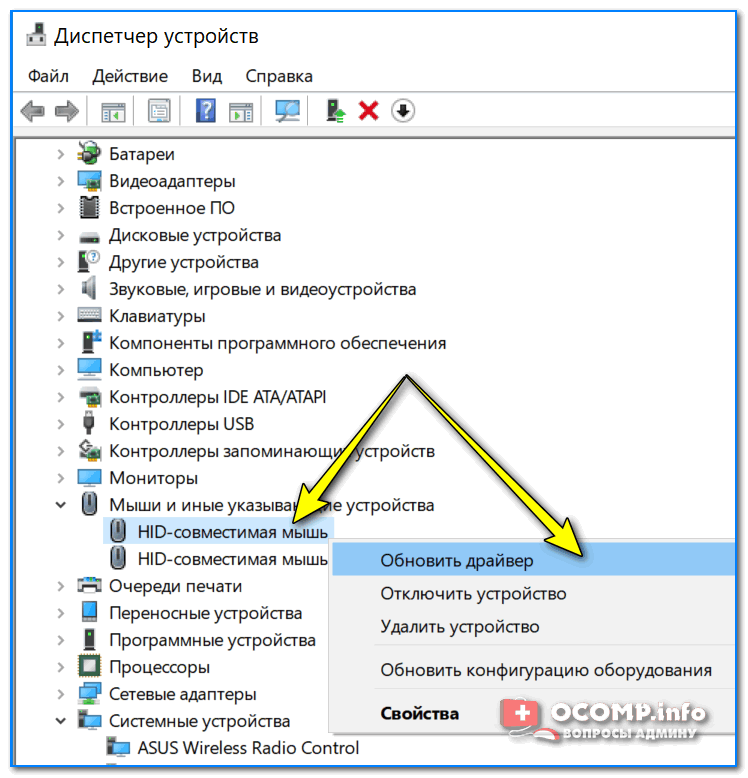Что делать если не видит мышку ноутбук: ᐉ Как исправить ошибку подключения мыши к компьютеру (ПК)
Содержание
Razer Synapse не распознает или не обнаруживает мое устройство Razer
Обновлено
02 мая 2023 г., 01:24 | Идентификатор ответа:
1835
Этот ответ покажет вам, как устранять и устранять неполадки, когда Razer Synapse 3.0 не обнаруживает ваше устройство Razer.
Аудиоформат доступен! Нажмите кнопку воспроизведения, чтобы прослушать и следовать инструкциям.
Если Razer Synapse не может обнаружить ваше устройство Razer, это может быть связано с одной из следующих причин:
- Проблема с программным или аппаратным обеспечением
- Устаревшая Riot Vanguard (версия 1.7.0.27) блокировка драйверов Razer
- Устройство не поддерживает Razer Synapse
Вы можете просмотреть видео ниже для получения инструкций или ознакомиться с копией стенограммы видео.
youtube.com/embed/kEaIDhqHLIA» title=»YouTube video player»>
Пошаговый процесс обнаружения Razer Synapse устройства Razer
Выберите версию Razer Synapse
Примечание. Зер Сирена Мини и т. п.), он несовместим и не требует для своей работы Razer Synapse.
Прежде чем продолжить, проверьте, поддерживается ли ваше устройство Razer Synapse 3 или Synapse 2.0.
Razer Synapse 3
Убедитесь, что устройство правильно подключено и подключено к компьютеру напрямую, а не через концентратор USB.
- Убедитесь, что ваша ОС Windows и Razer Synapse 3 обновлены. Смотрите ответы ниже:
- Как получить последние обновления программного обеспечения и драйверов из Windows
- Как вручную проверить наличие обновлений на Razer Synapse 3
Перезагрузите компьютер, если вы впервые устанавливаете устройство Razer или просто выполняете обновление.
Убедитесь, что драйверы Razer не блокируются устаревшей версией Riot Vanguard (версия 1.
 7.0.27), удалив Vanguard или обновив Vanguard. Чтобы узнать об удалении Vanguard, обратитесь в службу поддержки Riot Games.
7.0.27), удалив Vanguard или обновив Vanguard. Чтобы узнать об удалении Vanguard, обратитесь в службу поддержки Riot Games.- Чтобы проверить версию Riot Vanguard, перейдите в папку C:\program files\riot vanguard\.
- Найдите файл vgk.sys, щелкните правой кнопкой мыши и выберите «Свойства».
- Перейдите на вкладку «Подробности» и посмотрите в разделе «Версия файла». Если число соответствует 1.7.0.27, ваш Riot Vanguard устарел и должен быть обновлен или удален, чтобы устройства могли быть обнаружены в Razer Synapse 3.
- Проверьте устройство на другом ПК с той же версией Razer Synapse или попробуйте подключиться к другим портам. Если устройство работает правильно на другом компьютере или другом порту, проверьте USB-порт на вашем компьютере у производителя или у надежного техника.
Используйте средство устранения неполадок обнаружения устройств. Инструкции см. в разделе Как использовать средство устранения неполадок при обнаружении устройств.

Razer Synapse 2.0
- Убедитесь, что ваша ОС Windows и Razer Synapse 2.0 обновлены. Смотрите ответы ниже:
- Как получить последние обновления программного обеспечения и драйверов из Windows
- Как вручную проверить наличие обновлений на Razer Synapse 2.0
Проверьте устройство на другом ПК с той же версией Razer Synapse или попробуйте подключиться к другим портам. Если устройство работает правильно на другом компьютере, проверьте порт USB на вашем компьютере у производителя или у надежного специалиста.
Убедитесь, что устройство правильно подключено и подключено к компьютеру напрямую, а не через концентратор USB.
Чистая переустановка Razer Synapse 2.0, если проблема не устранена.
Удалите старые драйверы из диспетчера устройств.
- Щелкните правой кнопкой мыши кнопку «Пуск».
- Выберите «Диспетчер устройств».
- Нажмите «Просмотреть».

- Выберите «Показать скрытые устройства».
- Разверните следующее:
- Аудио входы и выходы
- Устройства интерфейса пользователя
- Клавиатуры
- Мыши и другие указательные устройства
- Щелкните правой кнопкой мыши неиспользуемые драйверы и выберите «Удалить устройство».
- Перезагрузите компьютер, чтобы полностью удалить драйверы.
Продукты Razer используют цифровые сертификаты SHA-2 для своих драйверов. Если вы используете версию Windows 7, которая не поддерживает SHA-2, драйверы для вашего устройства не будут установлены правильно. Выполните один из двух вариантов ниже, чтобы устранить проблему:
- Обновите ОС Windows 7 до последних обновлений с помощью служб Windows Server Update Services (WSUS).
- Обновите ОС Windows 7 до Windows 10.
Полезен ли этот ответ?
Razer Insider
Есть вопрос? Обратитесь за помощью к сообществу Razer!
Войти в программу предварительной оценки
Нужна помощь?
Получите поддержку по телефону, в чате или по электронной почте
Обратитесь в службу поддержки
Указатель мыши исчезает Windows 8 Quick Fix
Если вы столкнулись с тем, что указатель мыши время от времени пропадает при использовании операционной системы Windows 8, вы далеко не одиноки! Когда указатель мыши исчезает в Windows 8 или 8.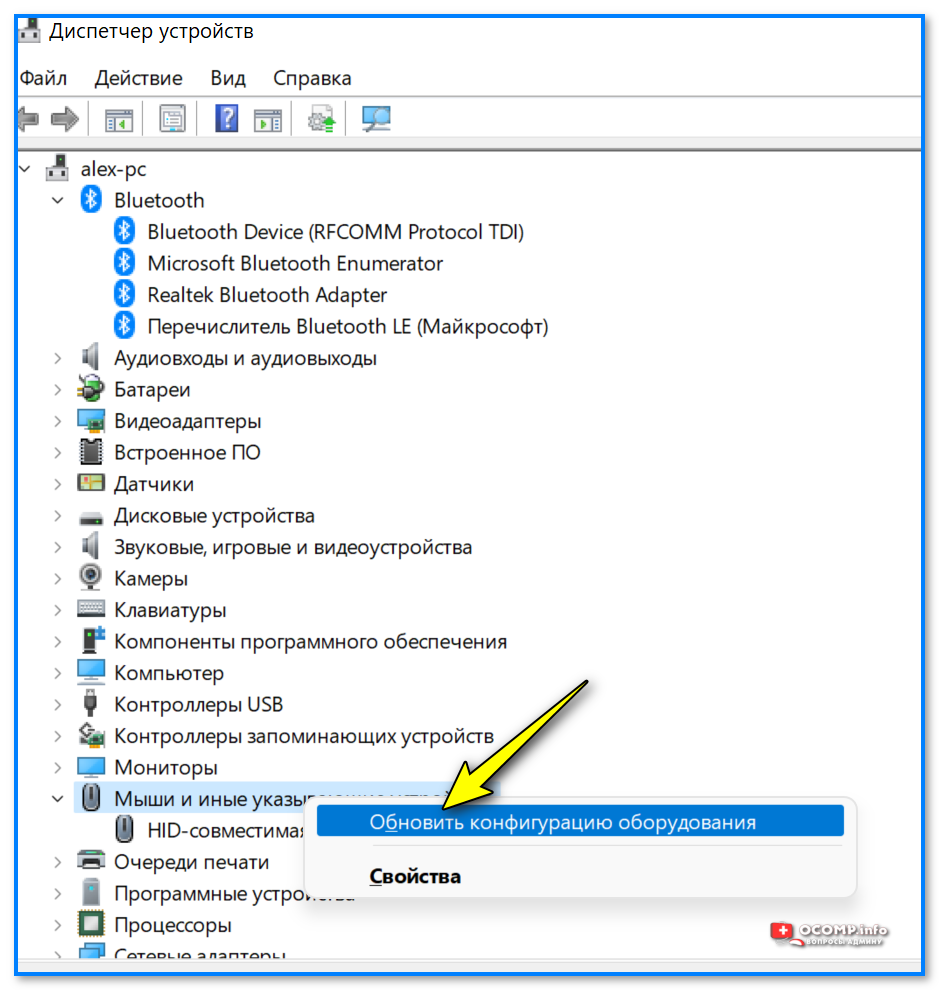 1, это может быть довольно раздражающим и настоящей болью.
1, это может быть довольно раздражающим и настоящей болью.
Эта проблема настолько распространена, что Microsoft сама решила ее, предоставив довольно простые и понятные исправления, которые позволяют пользователям самостоятельно устранять неполадки. Если вы продолжаете замечать подобные проблемы, не стесняйтесь воспользоваться руководствами для пользователей, которые мы включили ниже, чтобы решить эту проблему раз и навсегда.
Начинаем!
Исчезновение указателя мыши Средство устранения неполадок Windows 8 Исправление
Самый простой способ решить проблему, из-за которой указатель мыши исчезает в Windows 8, — это просто одновременно нажать и удерживать клавиши «Windows» и «W» на клавиатуре.
Вы сможете войти в меню «Настройки», после чего вам нужно будет перейти в раздел «Устранение неполадок».
Оказавшись в этом меню, вам нужно найти значок, показывающий область «Оборудование и звук», а затем щелкнуть левой кнопкой мыши в этом меню.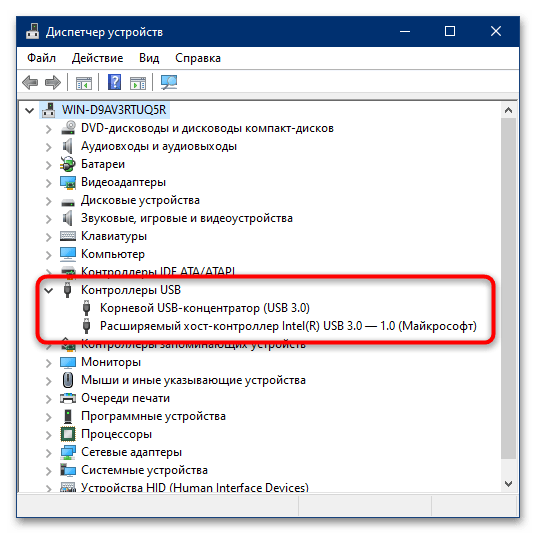 Найдите кнопку «Оборудование и звук», щелкните левой кнопкой мыши в этом меню, а затем щелкните левой кнопкой мыши кнопку «Далее».
Найдите кнопку «Оборудование и звук», щелкните левой кнопкой мыши в этом меню, а затем щелкните левой кнопкой мыши кнопку «Далее».
Следуйте всем подсказкам на экране, которые запускают вас через встроенное средство устранения неполадок Windows, и по завершении этого процесса вам будет предложено перезагрузить компьютер.
Включите питание, и вы заметите, что ваша замороженная или исчезнувшая мышь вернулась и готова к работе!
Указатель мыши исчезает Исправление Windows 8.1 с помощью Msconfig
Даже если ваша мышь исчезла с экрана, вы все равно сможете перейти к msconfig.
Нажмите клавишу Windows на клавиатуре, чтобы открыть меню «Пуск» в Windows 8 или 8.1. Просто введите фразу «msconfig», а затем щелкните значок «msconfig», который появляется после завершения поиска.
Перейдите в раздел «Службы» (он будет в верхнем углу окна), а затем установите флажок «Скрыть все службы Microsoft». Нажмите на вкладку «Автозагрузка» (опять же в верхнем углу окна), перейдите в раздел «Открыть диспетчер задач», а затем нажмите на каждый элемент — по одному — нажав кнопку «Отключить».
Просто перезагрузите компьютер, и вы заметите, что ваша мышь перестала зависать на экране. Это позволит вам использовать свой компьютер как обычно, теперь, когда вы очистили все в разделе «msconfig» вашего компьютера. По сути, вы отключаете запуск любой программы, отличной от Microsoft, сразу после запуска Windows 8. Может быть программа, которая напрямую мешает работе драйвера вашей мыши.
Указатель мыши в Windows 8 исчезает из-за функциональной клавиши
Возможно, это самое простое, но часто упускаемое из виду решение. Большинство ноутбуков с Windows 8 имеют функциональную кнопку на клавиатуре, которая отключает эту мышь или заставляет указатель мыши исчезнуть. Часто пользователь случайно нажимает клавишу и думает, что с ноутбуком возникла серьезная проблема.
Посмотрите на свои функциональные клавиши (расположены в верхней части клавиатуры и обозначены буквами от F1 до F12). Если вы видите значок мыши, нажмите клавишу FN и соответствующую клавишу F#. Например, на ноутбуке Toshiba Satellite он находится на клавише F5. Поэтому вы должны нажать FN + F5.
Например, на ноутбуке Toshiba Satellite он находится на клавише F5. Поэтому вы должны нажать FN + F5.
Многие пользователи склонны нажимать не те клавиши, когда они привыкли использовать F-клавиши для быстрого быстрого доступа. В примере с Toshiba пользователь может нажать F5, чтобы перезагрузить страницу. Однако они могут по ошибке нажать клавишу FN + F5 и отключить мышь.
В качестве альтернативы, в другой области вы можете найти переключатель включения и выключения на сенсорной панели ноутбука. Обычно он находится в верхнем углу сенсорной панели.
Указатель мыши Windows 8 исчез при вводе
Указатель мыши исчезает в Windows 8, потому что он должен исчезнуть. Ну, это то, что Microsoft в любом случае хотела бы, когда вы печатаете. Эта встроенная функция в Windows 8 и Windows 8.1 может сбить с толку многих незнакомых пользователей. К счастью, отключить эту функцию довольно просто.
- Перейдите в меню «Пуск» и найдите панель управления.

- Щелкните Оборудование и звук.
- В этом окне вы увидите «Мышь». Нажмите на нее.
- Там вы найдете параметры указателя.
- Просто снимите флажок «Скрывать указатель при вводе».
- Нажмите «Применить» и «ОК», чтобы сохранить.
Указатель мыши исчезает в Windows 8.1 из-за проблемы с драйвером
Часто обновление драйвера несовместимо с вашим компьютером, или может быть наоборот. Возможно, вам просто нужно обновить драйверы. Если опция отката включена, попробуйте откатить обновление драйвера, чтобы убедиться, что обновление драйвера не было ошибкой.
Диспетчер устройств можно найти, зайдя в меню «Пуск» и введя «Диспетчер устройств».
- В диспетчере устройств найдите «Мыши и другие указывающие устройства».
- Щелкните стрелку, чтобы отобразить другие устройства.
- Щелкните правой кнопкой мыши на устройстве.
- Появится раскрывающееся меню, нажмите «Свойства».


 7.0.27), удалив Vanguard или обновив Vanguard. Чтобы узнать об удалении Vanguard, обратитесь в службу поддержки Riot Games.
7.0.27), удалив Vanguard или обновив Vanguard. Чтобы узнать об удалении Vanguard, обратитесь в службу поддержки Riot Games.