Что делать если не удается отформатировать флешку: Что делать, если не удаётся завершить форматирование флешки
Содержание
Windows не удается завершить форматирование флешки. Что делать
У каждого пользователя имеются съемные накопители, которые используется и в хвост, и в гриву. К ним относятся флешки и карты памяти. Ниже мы рассмотрим ситуацию, когда вы, желая отформатировать накопитель, видите на экране сообщение: «Windows не удается завершить форматирование».
Ниже мы рассмотрим несколько решений, которые позволят решить проблему с форматированием. Начните с первого способа и по мере необходимости переходите к остальным.
Способ 1. Стандартные средства Windows.
Сейчас мы попробуем форматировать флешку, воспользовавшись системой управления дисками.
Для этого откройте «Пуск» и, используя строку поиска, запустите окно «Выполнить».
В небольшом окошке необходимо ввести следующую команду и нажать кнопку «ОК»:
diskmgmt.msc
Откроется окно под названием «Управление дисками», в котором найдите строку с вашей флешкой, щелкните по ней правой кнопкой мыши и выберите пункт «Форматировать».
В некоторых случаях такой способ помогает устранить проблему, но если этого не произошло, и Windows продолжает выдавать ошибку форматирования, то попробуйте воспользоваться вторым способом.
Способ 2. Программа HP USB Disk Storage Format Tool.
Бесплатная утилита для форматирования, разработанная компанией HP. Скачать утилиту можно по ссылке в конце статьи.
Запустите устройство и проведите несколько настроек:
1) В разделе «Устройство» укажите свою проблемную флешку;
2) Ниже в разделе «Файловая система» укажите «FAT32»;
3) В разделе «Параметры форматирования» поставьте галочку около пункта «Быстрое форматирование».
4) Нажмите кнопку «Начать» и дождитесь окончания процесса форматирования.
И если даже этот способ не помог, переходим к самому действенному способу, который потребует от вас использования командной строки.
Запустите окно «Выполнить» и пропишите в нем команду cmd.
В открывшейся командной строке пропишите следующую команду и нажмите Enter:
diskpart
Таким же образом проведите еще одну команду:
list disks
Система отобразит доступные диски, которые будут пронумерованы. Найдите свою флешку, и следующей командой необходимо указать номер, который ей соответствует. Например, наш номер диска 4, поэтому команда в нашем случае будет выглядеть так:
select disk 4
Введите команду, которая отменит защиту от записи:
attributes disk clear readonly
Следом проведите еще одну команду, которая отобразит атрибуты диска:
attributes disk
Завершите работу с командной строкой командой:
exit
Попробуйте возобновить форматирование флешки обычным способом.
Если ни один из приведенных способов вам не помог, то рекомендуем заменить флешку, т.к. флешка могла прийти в негодность, в связи с чем так и не даст завершить форматирование.
Загрузить программу
5 исправлений для Windows 10 не удается отформатировать USB-накопитель Проблема
После перепробования всех методов решения некоторых проблем с USB-диском остается последний — форматирование USB-накопителя в Windows 10. Однако Windows 10 иногда разочаровывает. отвечает, что не может завершить форматирование. Это может быть вызвано некоторыми поврежденными секторами или неправильной файловой системой USB, или USB заблокирован вирусом или вредоносным ПО. Итак, теперь мы собираемся показать вам 5 исправлений для проблемы «Windows 10 не может отформатировать USB-накопитель». Конечно, мы также предлагаем мощное программное обеспечение для восстановления файлов, которые вы потеряли на USB-накопителе после успешного форматирования.
Исправление 1: форматирование USB-накопителя с помощью команд в CMD в Windows 10
Если Windows 10 не может отформатировать ошибки USB из-за проблем с файловой системой или поврежденным сектором, вы можете попробовать это исправление.
Шаг 1: Откройте Запустите окно команды , выполнив поиск в окне поиска Windows или нажав Win + R.
Шаг 2: Введите diskpart и нажмите Введите .
Шаг 3: Введите list disk в качестве команды.
Очевидно, что Диск 0 — это SSD на персональном компьютере, а Диск 1 — это USB-накопитель.
Шаг 4: Напишите приведенные ниже команды одну за другой.
Выберите диск 1 Чистый Создать основной раздел Активный Выберите раздел 1 Format fs = fat32
Исправление 2: Создайте новый простой том на нераспределенном USB-накопителе
По некоторым причинам, когда вы подключаете USB-накопитель к ПК и проверяете его состояние в разделе «Управление дисками», он оказывается нераспределенным. Все в порядке и легко исправить.
Шаг 1: Откройте Запустите и введите в него compmgmt.msc и нажмите Введите .
Шаг 2: В левом боковом меню просто нажмите Хранилище —> Управление дисками .
Шаг 3: Щелкните правой кнопкой мыши съемный диск и выберите из списка New Simple Volume… .
Появится всплывающее окно New Simple Volume Wizard .
Затем следуйте инструкциям, чтобы завершить процесс форматирования.
Исправление 3: Удаление вирусов и полное форматирование USB-накопителя в Windows 10
Поскольку USB не имеет защиты, он легко заражается вирусами и вредоносными программами. В этом случае мы рекомендуем вам запустить Защитник Windows и включите функцию Защита в реальном времени . Он защитит устройство и данные от вирусов и вредоносных программ.
Или попробуйте другой сторонний очиститель или антивирусные инструменты .
Исправление 4. Проверка и исправление ошибок, мешающих Windows 10 форматировать USB-накопитель
Шаг 1. Откройте проводник, подключите устройство к ПК и щелкните правой кнопкой мыши проблемное устройство, выберите «Свойства» .
Шаг 2: На вкладке Инструменты нажмите кнопку Проверить под Ошибка проверки .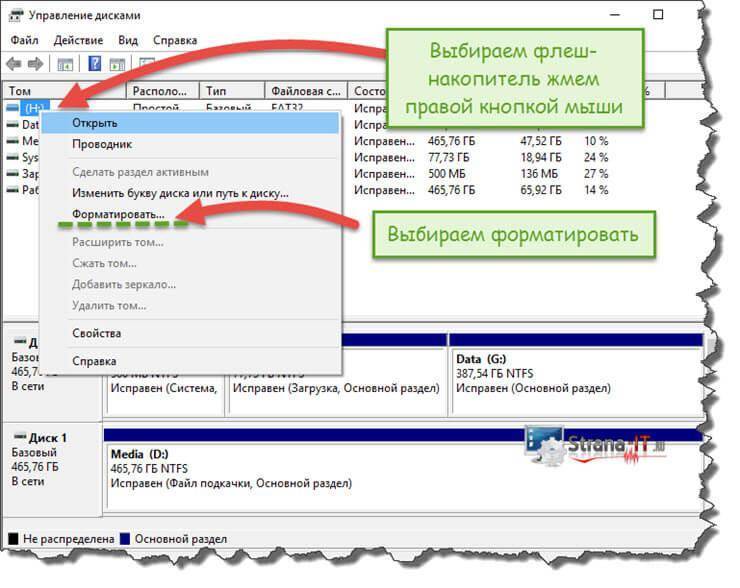
Шаг 3. Выберите Сканировать диск , если требуется, или Восстановить диск , если обнаружены ошибки.
Шаг 4: Теперь вы можете щелкнуть правой кнопкой мыши на своем устройстве и завершить форматирование с помощью Windows File Explorer .
Исправление 5: восстановление поврежденного сектора, из-за которого Windows 10 не может форматировать флэш-накопитель USB
Если устройство хранения содержит несколько поврежденных секторов, вы не можете отформатировать его с помощью инструмента форматирования Windows.
Шаг 1. Запустите командную строку от имени администратора.
Введите cmd в поле поиска, щелкните правой кнопкой мыши «Командная строка» и выберите «Запуск от имени администратора» .
Шаг 2: Введите chkdsk F: /f /r /x в командной строке (не забудьте заменить «F» на букву вашего USB-накопителя) и нажмите Введите .
Другое: Восстановление данных USB-накопителя после успешного форматирования в Windows 10
Безусловно, форматирование приводит к безвозвратной потере данных на USB-накопителе. Вам может понадобиться помощник по восстановлению данных. Здесь мы настоятельно рекомендуем вам BitGenius .
Вам может понадобиться помощник по восстановлению данных. Здесь мы настоятельно рекомендуем вам BitGenius .
После форматирования подключите флешку к компьютеру и откройте BitGenius.
Выберите съемный диск и нажмите Пуск . Процесс сканирования займет некоторое время.
Когда процесс сканирования завершится, потерянные данные появятся в левом меню. В правом окне вы можете выбрать файлы, которые необходимо восстановить, и нажать Recovery .
Примечание. Вероятность успешного восстановления файлов из папки lost_dir очень мала.
Способы устранения проблемы с форматированием USB-накопителя
Windows не удается отформатировать USB-накопитель>
«Я все еще не могу преобразовать свой флэш-накопитель (fat32) в NTFS. винда сказала Невозможно завершить форматирование. Я использую ноутбук Toshiba. в политиках нет оптимизированной производительности.. только более высокая производительность. Пожалуйста, помогите мне. »
»
У вас похожая ситуация? Если быть точным, когда вы форматируете флэш-накопитель USB, SD-карту, флешку, внешний жесткий диск или другие устройства, вполне вероятно, что Windows не сможет завершить операцию форматирования. Обычно вы получаете эти два сообщения об ошибках, в которых говорится: « Windows не удалось завершить форматирование » или « Форматирование завершилось неудачно ».
Обычно проблема с форматированием возникает в разделе RAW. Итак, что вы должны сделать, чтобы решить проблему, чтобы на диске была нормальная файловая система. В этой статье мы выдвинем два эффективных способа.
Исправить невозможность форматирования USB-накопителя
Внимание: Если возникает проблема с невозможностью форматирования USB-накопителя, если на вашем устройстве сохранено много важных файлов, используйте профессиональный инструмент, чтобы вернуть важные данные перед ремонтом.
Способ 1.
 Используйте CMD для исправления невозможности форматирования USB-накопителя
Используйте CMD для исправления невозможности форматирования USB-накопителя
Командная строка — это инструмент командной строки, который позволяет решать многие проблемы с диском или ошибки. В этом посте мы также можем использовать его для форматирования вашего USB-накопителя.
1. Подключите к компьютеру USB-накопитель, который Windows не может отформатировать.
2. Запустите командную строку от имени администратора и введите « diskpart ».
3. Введите команду в следующем порядке:
list disk
выберите диск n: n означает букву диска USB-накопителя.
очистить
создать основной раздел
форматировать fs=fat32 или форматировать fs=ntfs quick
Способ 2. Восстановить Windows с помощью инструмента форматирования Не удается отформатировать USB-накопитель
Кому удалить невозможно форматировать ошибку USB, возможно вы предпочитаете более простой и легкий инструмент.

