Что делать если не работает клавиатура на ноутбуке леново: Клавиши клавиатуры могут не работать
Содержание
Замена (установка) Клавиатуры ноутбука Lenovo Legion 5 15IMH05 и Lenovo Legion 5 15ARH05 — только в нашем блоге ты узнаешь полезные фичи по ремонту ноутбуков
7 октября 2021
10 комментариев
В ноутбуке Lenovo Legion 5 15IMH05 и Lenovo Legion 5 15ARH05 клавиатура встроенная в корпус и находится в топкейсе, что бы осуществить замену такой клавиатуры нужно будет разобрать почти весь ноутбук и осуществить следующие действия:
-
Разборка ноутбука, отключение питания и снятие всех модулей и материнской платы.
-
Демонтаж пластины закрывающей клавиатуру ноутбука.
-
Демонтаж непосредственно клавиатуры ноутбука Lenovo Legion 5.
-
Установка и пайка новой клавиатуры.
-
Конечная сборка и проверка ноутбука и новой клавиатуры на ноутбуке Lenovo Legion 5.
Придется снять все элементы на материнской плате + демонтировать саму материнскую плату и не забудьте первым делом после снятия задней крышки отключить батарею ноутбука, обесточив плату!
youtube.com/embed/Nf74T7Ht28k» title=»YouTube video player»>
Когда у нас на рабочем столе остается лишь топкейс, обязательно нужно старую клавиатуру подключить к тестеру клавиатур и удостоверится что действительно она не работает, что бы подтвердить неисправность и полностью удостоверится что причина именно в клавиатуре, а не в материнской плате, а именно в мультиконтроллере который так же отвечает за работу клавиатуры.
После этого можно приступить к демонтажу пластины которая так же впаянная в корпус и держит клавиатуру что бы она не проваливалась внутрь корпуса. После снятия пластины, можно приступать непосредственно к отпайке самой клавиатуры от корпуса ноутбука, только после этого мы можем достать старую нерабочую клавиатуру и увидеть причину выхода её из строя — в 95% случаев на клавиатуре остаются следы от жидкости, что и является основной причиной выхода из строя клавиатуры.
Затем берем новую клавиатуру и проверяем её на тестере что бы точно убедится что клавиатура новая рабочая, подключаем клавиатуру к ноутбуку и тут же проверяем работоспособность клавиатуры на весу не впаивая её в корпус, после того как все проверено можно приступать к установке клавиатуры и процесс происходит наоборот – сначала установка клавиатуры именно запаивание пластиком как было по заводу, потом установка и пайка пластины, и потом непосредственно уже дальнейшая сборка ноутбука и финальная проверка, после сборки.
Обращаем ваше внимание что все работы по сборке разборке и установке следует делать с отключенным питанием и отключенной батареей ноутбука!
Данная установка клавиатуры на ноутбуке Lenovo Legion 5 15IMH05 и Lenovo Legion 5 15ARH05 довольно сложная и требует знания и опыт по сборке и разборке ноутбука + знания в пайке пластиком и опыт установки подобных клавиатур, так как неверные решения при установке могут понести выход из строя других модулей ноутбука и усугубить проблемы с ноутбуком в плоть до выхода из строя материнской платы.
Цену клавиатуры и работы по установке в нашем сервисе уточняйте у наших менеджеров по телефону или можете обратиться в чат на сайте или мессенджеры.
Рассказать
Поделиться
Плюсануть
у мене lenovo ligion 5 pro так сталось,що у мене почала дуже сильно люфтіти клавіатура особливо Esc и робить дуже неприємний дискомфорт, що порадите робити?
Ответить
Скажіть будьласка, якщо через деякий час експлуатації розболталося кріплення «ножиці» найпопулярніші клавіши стали менш фіксованими та цокотять. Чи можливо замінити тільки ці пластинки «ножиці»?
Чи можливо замінити тільки ці пластинки «ножиці»?
Ответить
А как дома заменить такую клавиатуру? У вас все детально описано только не могу понять есть ли возможность это все сделать самостоятельно
Спасибо за ответ
Ответить
Незнаю як попав на цю статтю, певно сайт популярний. Я шукав інформацію про удосконалення цього ноутбука. Можливо у вас є така стаття про це чи інформація стосовно апгрейду. Буду вам дуже вдячний.
Ответить
Я потеряла 1 клавишу, можно у вас поставить или нужно всю клавиатуру менять?
Ответить
Новый комментарий
Войти с помощью
Отправить
что делать, если горят индикаторы и черный экран
Содержание
- Основные проблемы с включением ноутбука
- Аппаратные проблемы
- Программные проблемы
- Проблемы с питанием
- Возможные причины поломок
- При запуске черный экран, но загораются индикаторы
- При запуске черный экран, работают кулеры, но не горят индикаторы
- Что делать, если не запускается ноутбук Lenovo
- Инструкция по диагностике проблем с питанием
- Что можно сделать в домашних условиях
- Заключение
Если ноутбук Lenovo не включается — черный экран или вылеты в синий, не срабатывает клавиша включения, наблюдаются прочие проблемы, не всегда нужно обращаться в сервисный центр. Иногда, чтобы включить ноутбук Леново и заставить его работать, требуются элементарные действия пользователя. В этой инструкции будет рассмотрено, что нужно сделать, если не включается ноутбук Леново, и какие способы диагностики и ремонта можно использовать.
Иногда, чтобы включить ноутбук Леново и заставить его работать, требуются элементарные действия пользователя. В этой инструкции будет рассмотрено, что нужно сделать, если не включается ноутбук Леново, и какие способы диагностики и ремонта можно использовать.
Основные проблемы с включением ноутбука
Их можно разделить на 3 группы — связанные с аппаратной частью девайса, питанием и программные.
Аппаратные проблемы
Базис, который влияет на работу устройства в целом — его материнская плата. При выходе из строя любого из компонентов лэптоп может подавать признаки жизни — хотя бы моргать индикаторами или будут шуметь кулера. При серьезной полоске системной платы устройство становится «мертвым» и признаков жизни вообще не подает.
Не всегда требуется замена этой детали. Часто достаточно перепаять пару конденсаторов или узел сложнее — например, заменить чип, который называется «северный мост».
Независимо от поломки ремонт системной платы лучше доверить специалистам из сервисного центра.
Среди прочих неполадок, когда ноутбук Lenovo демонстрирует черный экран, встречаются такие:
- Не дают нормально включиться периферические устройства, подключенные через порты USB.
- Перегорели светодиоды подсветки монитора, поэтому нет изображения.
- Сломался шлейф и нет связи видеоадаптера с монитором.
Читайте также: как включить ноутбук с помощью клавиатуры
Программные проблемы
В этом случае можно отметить следующее:
- Отсутствуют или некорректно работают драйвера графического адаптера, поэтому нет изображения. Это одна из причин почему мигает экран ноутбука.
- Неправильные настройки BIOS, из-за чего системная плата не определяет часть оборудования. Узнайте как войти в биос на ноутбуке lenovo тремя простыми способами.
Такие проблемы можно устранить самостоятельно
Проблемы с питанием
Источником неприятностей могут стать такие узлы:
- Розетка, куда вы подключаете адаптер питания ноутбука.

- Сам блок питания, не заряжающий батарею.
- Контроллер питания АКБ, не подающий напряжение на ячейки.
- Истощившиеся ячейки, которые больше не берут заряда.
- Кнопка питания, не дающая включить устройство.
Если самостоятельно нельзя устранить проблему, необходимо обратиться к специалистам.
Возможные причины поломок
Есть некоторые неполадки, когда лэптоп включается «не полностью». Рассмотрим, как их диагностировать и что можно предпринять в такой ситуации.
При запуске черный экран, но загораются индикаторы
Причина скорее всего в том, что нет изображения на экране. Как сказано выше, это или перегорели светодиоды в подсветке матрицы, или перетерся шлейф, который связывает графический адаптер и дисплей. Если проблема в шлейфе, то обычно при изменении угла наклона верхней крышке изображение на дисплее может ненадолго появиться.
Чтобы определить, не перегорели ли светодиоды, нужно взять мощный фонарь и посветить на дисплей.
При хорошем освещении можно рассмотреть изображение.
Сломанный шлейф можно заменить, в том числе самостоятельно. Обычно ноутбук собирается по модульной схеме: и на системной плате, и на матрице есть слоты, куда подключается шлейф. Самое сложное — достать подходящий шлейф, особенно если лэптоп выпущен несколько лет назад.
Перегоревшие светодиоды — не столь несерьезная поломка, как может показаться. Дело в том, что они не меняются: замене подлежит вся матрица. Это немного накладно, так как ее стоимость может достигать трети устройства, даже если вы нашли б/у комплектующие.
Также можно подключить внешний монитор или телевизор через порт HDMI, который есть в любом современном ноутбуке. Если на внешнем дисплее будет изображение — значит, проблема с экраном ноутбука. Если же изображения нет, одной из возможных проблем может быть поломка видеокарты, которая из-за этого не дает картинки.
При запуске черный экран, работают кулеры, но не горят индикаторы
Причиной такой ситуации часто становится банальный глюк. В этом случае достаточно отключить блок питания и извлечь батарею на несколько секунд. После включения ноутбук, с большой вероятностью, запустится как обычно.
В этом случае достаточно отключить блок питания и извлечь батарею на несколько секунд. После включения ноутбук, с большой вероятностью, запустится как обычно.
Вторая, менее распространенная причина — сбились настройки BIOS и лэптоп не может корректно определить подключенное оборудование. В этом случае придется обнулить настройки «вслепую», так как изображения на экране нет. Хотя не исключено, что при включении интерфейса БИОС картинка появится.
Для перехода в этот режим после перезагрузки компьютера несколько раз нажмите кнопку F2, F8, Escape или Delete (какую именно — зависит от модели материнской платы и вшитой в нее версии BIOS). После того, как вы услышите легкий щелчок, нажмите кнопку F9, чтобы обнулить настройки БИОС, а затем F9, чтобы сохранить внесенные изменения и перезапустить устройство.
Что делать, если не запускается ноутбук Lenovo
Как сказано выше, причиной лагов при запуске ноутбука может быть любое периферическое устройство, не работающее корректно. Попробуйте отключить все девайсы, подключенные через порты USB. Если проблема в каком-то из них, лэптоп нормально запустится.
Попробуйте отключить все девайсы, подключенные через порты USB. Если проблема в каком-то из них, лэптоп нормально запустится.
Инструкция по диагностике проблем с питанием
Первое, что нужно проверить — розетка, куда вы обычно вставляете адаптер питания от ноутбука. Подключите сюда любое другое устройство, чтобы определить, работает ли она.
Для тестирования блока питания лучше воспользоваться мультиметром. Красный штырь нужно вставить внутрь штекера ноутбука, там, где есть разъем под подобный штырь в корпусе девайса. Черный штырь прислоните к внешней части коннектора. Рабочее напряжения блока питания обычно от 15 до 20 вольт. Также можно воспользоваться аналогичным адаптером питания. Если при этом на ноутбуке будет гореть светодиод, сигнализирующий о зарядке батареи, значит проблема в адаптере.
И еще причина того, что ноут не запускается, может быть банальна — владелец попросту забыл зарядить батарею. Попробуйте поставить устройство на зарядку и включить через пару часов. Может помочь в том числе и чистка контактов с помощью ластика — как на самой батарее, так и на лэптопе.
Может помочь в том числе и чистка контактов с помощью ластика — как на самой батарее, так и на лэптопе.
Если ноут вообще не реагирует на нажатие кнопки включения, то скорее всего — сломалась именно она. Неработоспособный ноут при попытке запуска, по крайней мере, должен издать хотя бы слабый щелчок. Можно попробовать починить кнопку, но для этого уже нужно раздирать ноутбук. Конструкция этой детали примитивная, поэтому оптимальный вариант ремонта — полная ее замена: если что-то внутри физически сломалось, починить уже невозможно.
Что можно сделать в домашних условиях
Еще одна причина, из-за которой ноут может не включаться — отсутствие контакта системной платы с оперативной памятью. В этом случае будут работать кулера и гореть светодиоды, но даже заставка материнской платы не запустится и вы увидите черный экран.
В этом случае нужно будет разобрать ноутбук. Алгоритм действий:
- Отключить питание и извлечь аккумуляторную батарею.
- С помощью крестовой отвертки открутить винты на нижней крышке, в том числе в отсеке для установки батареи.
 Некоторые из них могут быть спрятаны под наклейками или ножками ноута.
Некоторые из них могут быть спрятаны под наклейками или ножками ноута. - Аккуратно поддеть и снять пластиковую накладку на клавиатуре, защищающую кнопки.
- Демонтировать клавиатуру, надавив парой шлицевых отверток на специальные пазы со стороны монитора. Отключить шлейф клавиатуры от материнской платы.
- Крестовой отверткой открутить все винты, которые вы увидите. Демонтировать оптический привод.
- Снять нижнюю крышку. Отсоединить компоненты, которые мешают добраться до планки оперативной памяти.
В ноутбуках ОЗУ размером не превосходит пары спичечных коробков, сложенных вместе. Выглядит она как текстолитовая печатная плата с несколькими чипами на ней. Вставляется этот компонент в слот параллельно материнской палате в нижней части, со стороны нижней крышки. Для очистки контактов RAM можно воспользоваться канцелярским ластиком или медицинским спиртом.
И раз уж вы разобрали лэптоп, заодно почистите его от пыли. Являясь проводником тока, она может быть причиной короткого замыкания и не давать устройству включиться. Продуйте все «внутренности» компьютера, воспользовавшись бытовым феном, пылесосом или баллончиком со сжатым воздухом.
Продуйте все «внутренности» компьютера, воспользовавшись бытовым феном, пылесосом или баллончиком со сжатым воздухом.
Не рекомендуется устанавливать металлические насадки — только пластиковые. При контакте металла с электронными компонентами возможнее пробой статического электричества и выход из строя дорогостоящих деталей.
Заключение
Если вы испробовали вышеперечисленные способы, но лэптоп так и не включился, это свидетельствует только об одном: проблема уже за пределами компетенции рядового пользователя. Без паники! Любую неисправность можно устранить, вопрос только в цене комплектующих или перепайки деталей.
В этом случае лучше обратиться в сервисный центр. И помните, что не нужно пытаться что-то отремонтировать, если устройство еще обслуживается по гарантии.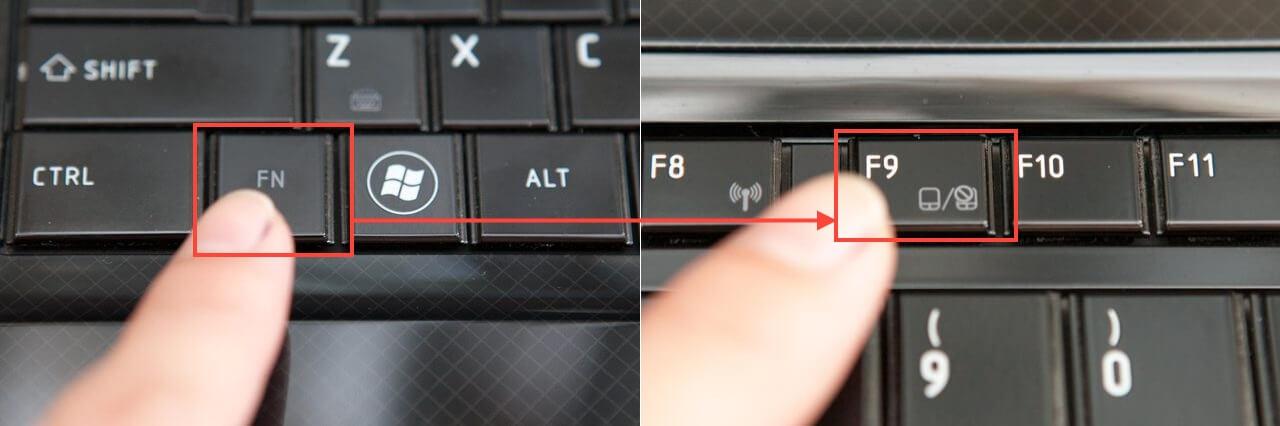 Сразу отправляйтесь в сервисный центр производителя — так будет проще и быстрее.
Сразу отправляйтесь в сервисный центр производителя — так будет проще и быстрее.
Lenovo YOGA 730-15IKB Устранение неполадок — iFixit
При нажатии на кнопку питания экран ноутбука не включается.
Подключите правильное зарядное устройство к ноутбуку и убедитесь, что оно заряжено до достаточного уровня, прежде чем пытаться включить компьютер.
Возможно, ваше зарядное устройство не обеспечивает питание ноутбука. Чтобы исключить эту проблему, попробуйте использовать другое зарядное устройство для питания ноутбука. Обязательно используйте зарядное устройство, предназначенное для Lenovo YOGA 730, или зарядное устройство с аналогичной выходной мощностью. Если вам нужно, вы можете попытаться найти другое зарядное устройство в магазине или найти друга с таким же зарядным устройством.
Вы также можете попробовать зарядить другое устройство с помощью зарядного устройства, так как это позволит вам убедиться, что ваше зарядное устройство выдает необходимую мощность.
Прежде чем открывать устройство, убедитесь, что аккумулятор действительно неисправен. Это можно проверить, если ноутбук включается только от розетки. После того, как вы подтвердите, что причиной является аккумулятор, следуйте инструкциям по замене аккумулятора, чтобы временно отключить аккумулятор. Сняв аккумулятор, подключите ноутбук и проверьте, включится ли он. Эта процедура может помочь изолировать проблему. Если компьютер включается после извлечения аккумулятора, скорее всего, аккумулятор необходимо заменить.
Процент батареи не увеличивается, даже когда ноутбук подключен к работающему зарядному устройству.
Используйте зарядное устройство с тремя контактами или удлинитель с хорошим заземлением. Иногда схема зарядки не будет работать правильно, если компьютер не имеет заземления. В качестве альтернативы попробуйте подключиться к другой розетке, так как одна из них может быть неправильно подключена.
В Windows 8 и более поздних версиях гибридное отключение включено по умолчанию. Иногда полное отключение решает проблемы с зарядкой. Чтобы отключить гибридное отключение, следуйте этому руководству.
Иногда полное отключение решает проблемы с зарядкой. Чтобы отключить гибридное отключение, следуйте этому руководству.
Если аккумулятор не заряжается, вероятно, аккумулятор разрядился. Перейдите по этой ссылке, чтобы заменить аккумулятор. Вы можете заказать новую батарею онлайн на таких сайтах, как eBay.
Чтобы проверить это, сначала используйте другое зарядное устройство, если оно доступно. В качестве альтернативы (возможно только на компьютере с разъемом питания или несколькими портами USB-C для PD) попробуйте подключить зарядное устройство USB-C к порту USB-C. Однако, если вы убедились, что порт питания неисправен, замените его (если он находится на отдельной дочерней плате) или если он припаян, вы можете найти качественный порт для замены, в противном случае вам нужно отправить его производителю для замены. .
Аккумулятора хватает на короткое время без подзарядки.
Следуйте этому руководству, чтобы настроить параметры производительности вашего ноутбука.
Вы также можете попробовать разогнать ноутбук. Разгон или ограничение скорости и производительности процессора компьютера может привести к меньшему выделению тепла и меньшему потреблению энергии компьютером. Используя это руководство, компьютер должен иметь лучшую производительность батареи; однако компьютер может работать медленнее после разгона.
Наиболее вероятный сценарий: батарея неисправна или старая. Следуйте этому руководству по замене аккумулятора ноутбука. Вы можете заказать новую батарею онлайн на таких сайтах, как eBay.
При попытке использовать тачскрин компьютер не реагирует на палец.
После выключения ноутбука удерживайте кнопку питания в течение одной минуты. Это приведет к истощению оставшейся энергии компьютера, что может помочь решить некоторые проблемы с сенсорным экраном.
BIOS — это «базовая система ввода-вывода» компьютера. Следуйте приведенным здесь инструкциям, чтобы загрузиться в BIOS вашего компьютера. Если сенсорный экран работает, когда вы находитесь в BIOS, у вас может быть проблема с драйвером, поэтому выполните следующий шаг, чтобы локализовать проблему.
Если в BIOS работает сенсорный экран , а не , возможно, вам придется заменить экран. Сначала попробуйте другие методы, перечисленные ниже, но если сенсорный экран по-прежнему не работает, вы можете следовать приведенному здесь руководству по замене дисплея, чтобы получить инструкции по установке нового дисплея.
При запуске компьютера в безопасном режиме загружаются только необходимые программы и драйверы. Вы можете использовать это, чтобы сузить проблему. Чтобы запустить Windows в безопасном режиме, следуйте инструкциям на веб-сайте Lenovo.
Если ваш сенсорный экран работает при работе компьютера в безопасном режиме, проблема может заключаться в драйверах сенсорного экрана. Перейдите к следующим шагам по устранению неполадок.
Чтобы удалить драйвер сенсорного экрана в Windows, откройте Диспетчер устройств, нажав клавишу Windows + X, а затем щелкнув «Диспетчер устройств» в появившемся меню. Более подробные инструкции см. на веб-сайте Lenovo. В Диспетчере устройств разверните раздел «Устройства интерфейса пользователя». Щелкните правой кнопкой мыши устройство под названием «HID-совместимый сенсорный экран» и выберите «Удалить», чтобы удалить драйвер.
Щелкните правой кнопкой мыши устройство под названием «HID-совместимый сенсорный экран» и выберите «Удалить», чтобы удалить драйвер.
Перезагрузите ноутбук и проверьте, работает ли тачскрин.
В новом драйвере возможно сломался сенсорный ввод, поэтому можно попробовать откатить драйвер на предыдущую версию. В Windows откройте диспетчер устройств, как показано выше, и найдите устройство с сенсорным экраном, совместимым с HID. Щелкните правой кнопкой мыши устройство и выберите «Свойства», затем выберите вкладку «Драйвер» и нажмите кнопку «Откатить драйвер».
Возможно, вам придется перезагрузить ноутбук после отката драйвера.
В Windows вы можете откалибровать сенсорный экран, выполнив следующую процедуру.
- Откройте панель управления.
- Нажмите «Оборудование и звук».
- В разделе «Настройки планшетного ПК» нажмите «Калибровать экран для перьевого или сенсорного ввода».
- Нажмите кнопку «Калибровать» и выберите сенсорный ввод.

- Следуйте инструкциям на экране, касаясь указанных областей. Первая попытка может не сработать, поэтому используйте разное давление и убедитесь, что ваши пальцы чистые и сухие.
- После каждой попытки сохраняйте данные калибровки. Идея этого метода заключается в том, что при предоставлении компьютеру нескольких образцов одна из калибровок будет работать.
Если проблема не может быть устранена программными методами, может потребоваться замена экрана. Если на ваше устройство распространяется гарантийный период, вы можете отправить его в Lenovo для ремонта. Для получения дополнительной информации обратитесь в службу поддержки клиентов Lenovo.
В противном случае вы можете купить новый дисплей и следовать инструкциям по установке нового дисплея, приведенным здесь.
При нажатии клавиши на клавиатуре буквы не отправляются. Печатать на клавиатуре не получается.
Во-первых, убедитесь, что у вас установлены последние обновления программного обеспечения. Затем убедитесь, что клавиатура работает в безопасном режиме. Безопасный режим запускает только основные драйверы компьютера, что позволяет проверить, не возникает ли проблема из-за какой-либо программной ошибки. Чтобы запустить Windows в безопасном режиме, см. инструкции на веб-сайте Lenovo.
Затем убедитесь, что клавиатура работает в безопасном режиме. Безопасный режим запускает только основные драйверы компьютера, что позволяет проверить, не возникает ли проблема из-за какой-либо программной ошибки. Чтобы запустить Windows в безопасном режиме, см. инструкции на веб-сайте Lenovo.
Следуйте этому руководству, чтобы открыть экранную клавиатуру Windows и попытаться ввести текст на виртуальной клавиатуре. Если вы также не можете печатать на экране, клавиатура может быть отключена где-то в программном обеспечении. Кроме того, убедитесь, что у вас не включены залипающие клавиши (проверьте в приложении «Настройки»).
Ослабьте средний винт (рядом с логотипом Windows) на нижней крышке ноутбука. Иногда, если корпус слишком тугой, ленточный кабель, соединяющий клавиатуру с материнской платой, может быть согнут слишком резко, в результате чего некоторые провода в кабеле теряют контакт и клавиатура не работает.
Вы также можете открыть заднюю крышку ноутбука и выпрямить ленточный кабель, чтобы устранить любые перегибы или полностью заменить ленточный кабель. Вы можете следовать руководству по замене батареи, чтобы узнать, как открыть ноутбук.
Вы можете следовать руководству по замене батареи, чтобы узнать, как открыть ноутбук.
Сканер отпечатков пальцев не разблокирует устройство или всегда дает сбой.
Чтобы удалить драйвер отпечатка пальца в Windows, откройте Диспетчер устройств, нажав клавишу Windows + X, а затем щелкнув «Диспетчер устройств» в появившемся меню. Более подробные инструкции см. на веб-сайте Lenovo. В диспетчере устройств разверните раздел «Биометрическое устройство». Щелкните правой кнопкой мыши устройство сканера отпечатков пальцев и выберите «Удалить», чтобы удалить драйвер.
Перезагрузите ноутбук и проверьте, работает ли тачскрин.
Вы можете повторно загрузить драйвер сканера отпечатков пальцев с этого веб-сайта.
Зарегистрируйте отпечаток пальца с одного и того же пальца несколько раз, возможно, каждый раз с разным давлением на датчик. Иногда компьютер регистрирует отпечаток пальца как новый, если вы приложите к датчику другое усилие. Также убедитесь, что ваши пальцы чистые и сухие. Датчик обычно не работает на мокрых пальцах.
Датчик обычно не работает на мокрых пальцах.
Вы не можете добавить или обновить свой отпечаток пальца в программе.
Если вы не настроили сканер отпечатков пальцев при покупке ноутбука, вам необходимо настроить его сейчас. Следуйте приведенным ниже инструкциям:
- Войдите в Windows с учетной записью администратора.
- Нажмите кнопку Windows на панели задач.
- Откройте меню «Настройки», которое выглядит как значок в виде шестеренки.
- Откройте раздел «Аккаунты» в Настройках.
- Нажмите «Параметры входа» и найдите раздел Windows Hello.
- В разделе «Отпечаток пальца» нажмите «Настроить». Это должно привести вас к шагам по настройке отпечатка пальца на ноутбуке.2
На экране черные горизонтальные полосы или он мигает. Эта проблема часто возникает при изменении угла наклона экрана.
Вы можете решить эту проблему, просто отрегулировав разъем дисплея. Откройте заднюю часть ноутбука и несколько раз нажмите на разъем дисплея. Вы также можете попробовать осторожно потянуть разъем вверх и вернуть его на место, чтобы улучшить соединение.
Вы также можете попробовать осторожно потянуть разъем вверх и вернуть его на место, чтобы улучшить соединение.
Следуйте инструкциям по замене дисплея, чтобы открыть ноутбук и найти разъем.
Откройте заднюю часть ноутбука и осторожно потяните за кабель дисплея, чтобы он провисал на нижней стороне компьютера. Слегка оттяните кабель от вентилятора, чтобы у кабеля было место для дыхания.
Следуйте приведенному здесь руководству по замене дисплея, чтобы узнать, как открыть ноутбук и найти кабель.
Если регулировка разъема дисплея не работает, попробуйте заменить кабель дисплея. Следуйте инструкциям по замене дисплея здесь.
Пиксель застрял, отображая один цвет независимо от того, что на экране. Застрявшие пиксели обычно красного, зеленого или синего цвета. Битые пиксели всегда черные или белые.
Выключите дисплей или выключите компьютер на 24 часа. Иногда перегруженный пиксель может вернуться в нормальное рабочее состояние, если вы дадите ему немного отдохнуть.
Предупреждение об эпилепсии: Этот метод требует отображения на экране быстро мигающих цветов.
Используйте веб-сайт, такой как JScreenFix, чтобы поразить застрявший пиксель множеством мигающих цветов. На веб-сайте JScreenFix прокрутите страницу вниз и нажмите «Запустить JScreenFix», затем поместите мигающее поле поверх проблемных пикселей. Оставьте экран включенным с мигающими цветами как минимум на десять минут.
В качестве альтернативы вы можете использовать видео на YouTube с мигающими цветами для достижения аналогичного эффекта.
Как ни странно, этот метод работает примерно в 50% случаев для застрявших пикселей. Меньше шансов исправить битые пиксели.
Если гарантийный срок на ноутбук еще не истек, вы можете отремонтировать его без дополнительных затрат. Как правило, производители ноутбуков заменяют экран, если он имеет определенное количество битых/застрявших пикселей. Обратитесь в службу поддержки клиентов Lenovo для получения более подробной информации.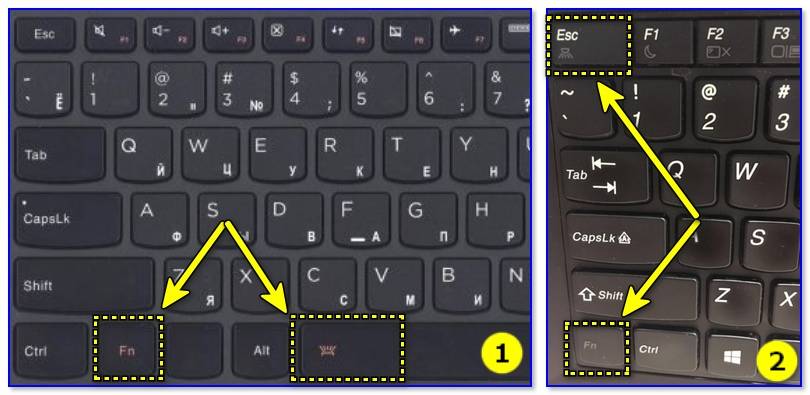
Выключите дисплей и слегка надавите на экран влажной тканью, не оставляя царапин. Надавите на проблемную область пальцем или концом ручки.
Предупреждение: Будьте очень осторожны при нажатии на экран. Вы не хотите причинить больше вреда или взломать экран. Если вы не будете осторожны, вы можете нанести дополнительный ущерб дисплею, поэтому относитесь к этому методу как к последней попытке.
Ноутбук не может подключиться к сети Wi-Fi или соединение ненадежное/медленное.
Убедитесь, что проблема не в вашем маршрутизаторе, подключившись к общедоступному источнику Wi-Fi и проверив, сохраняется ли проблема. Подключите другой компьютер или телефон к сети, чтобы проверить, работает ли сеть медленно или проблема связана с вашим ноутбуком.
Чтобы отключить энергосбережение в Windows, откройте Диспетчер устройств, нажав клавишу Windows + X, а затем щелкнув «Диспетчер устройств» в появившемся меню. Более подробные инструкции см. на веб-сайте Lenovo. В диспетчере устройств разверните раздел «Сетевые адаптеры». Щелкните правой кнопкой мыши устройство под названием «WLAN-карта» и выберите свойства. На вкладке «Управление питанием» снимите флажок «Разрешить компьютеру выключать устройство для экономии энергии».
на веб-сайте Lenovo. В диспетчере устройств разверните раздел «Сетевые адаптеры». Щелкните правой кнопкой мыши устройство под названием «WLAN-карта» и выберите свойства. На вкладке «Управление питанием» снимите флажок «Разрешить компьютеру выключать устройство для экономии энергии».
Ноутбук постоянно пытается подключиться к ближайшему маршрутизатору Wi-Fi, и иногда такой агрессивный роуминг приводит к снижению производительности.
Чтобы снизить агрессивность роуминга в Windows, перейдите в Панель управления в меню «Пуск». Нажмите «Сеть и Интернет». Затем нажмите «Центр управления сетями и общим доступом». и выберите Wi-Fi рядом с параметром подключения. Выберите «Свойства» и согласитесь продолжить, когда будет предложено разрешение. Выберите «Настроить» и перейдите на вкладку «Дополнительно», затем выберите «Уровень чувствительности роуминга» и измените значение на «Низкий».
Снимите нижнюю крышку ноутбука и найдите беспроводную карту. Если антенны прикреплены к карте, отсоедините их, а затем снова подключите, чтобы они лучше подходили к карте.
Вы можете следовать руководству по замене карты беспроводной сети, чтобы получить инструкции по вскрытию ноутбука и поиску карты беспроводной сети и антенн.
Следуйте приведенному здесь руководству по замене карты беспроводной сети, чтобы заменить карту беспроводной сети в Lenovo YOGA 730. Вы можете выполнить эту процедуру, чтобы заменить неисправную карту или обновить карту беспроводной сети до более качественной модели.
Клавиатура ноутбука Lenovo Некоторые клавиши не работают. Как исправить?
Вы обнаружили, что клавиатура Lenovo не работает, или заметили, что некоторые клавиши не работают на клавиатуре ноутбука Lenovo? Вы не одиноки. Есть несколько пользователей Lenovo, которые сообщили, что столкнулись с серьезными проблемами с ноутбуками Lenovo и клавиатурой на ноутбуках Lenovo.
Типичная проблема заключается в том, что некоторые клавиши клавиатуры не работают должным образом. Если вы один из пострадавших и хотите знать, как исправить некоторые неработающие клавиши ноутбука, решения в этом руководстве в идеале должны быть полезны для вас в решении проблемы, как адвокат по медицинским злоупотреблениям в Майами решает проблемы своих пациентов.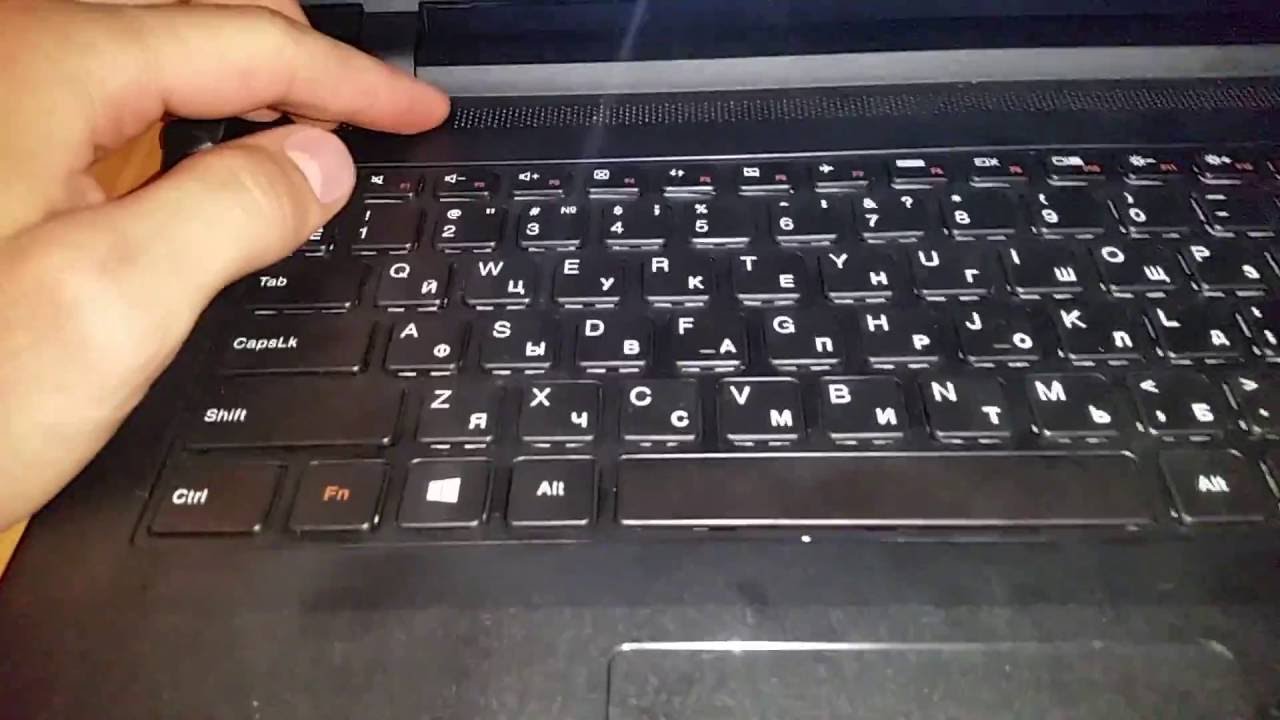
Проблема с клавиатурой ноутбука аппаратная или программная?
Прежде чем применять исправления к неработающим клавишам клавиатуры Lenovo, возможно, стоит выяснить точную причину, по которой клавиатура вашего ноутбука не работает. Это может быть либо проблема с оборудованием, либо проблема с программным обеспечением.
Проблемы с программным обеспечением
Если вы можете загрузиться в BIOS или UEFI, это будет означать, что у клавиатуры нет аппаратных проблем. Вы даже можете создать загрузочный компакт-диск или DVD-диск, чтобы обеспечить правильное использование клавиатуры. Вам также может потребоваться включить настройки специальных возможностей для решения проблем.
Аппаратная проблема
Если вы обнаружите, что проблемы с программным обеспечением исключены, вам может потребоваться проверить аппаратные проблемы, если таковые имеются. Некоторые из проблем могут быть связаны с грязью или пылью, застрявшей внутри клавиш. Можно просто перевернуть ноутбук и слегка встряхнуть. Подача воздуха в каждую из клавиш также может быть одним из отличных способов решения проблемы. Извлечение аккумулятора и нажатие кнопки питания в течение 15 секунд может помочь решить проблему.
Можно просто перевернуть ноутбук и слегка встряхнуть. Подача воздуха в каждую из клавиш также может быть одним из отличных способов решения проблемы. Извлечение аккумулятора и нажатие кнопки питания в течение 15 секунд может помочь решить проблему.
Как исправить, что некоторые клавиши не работают на ноутбуке Lenovo?
Поняв, что может быть несколько причин, по которым некоторые клавиши ноутбука не работают, вот несколько шагов и исправлений, которые могут помочь вам решить проблему. Итак, если у вас есть проблема с клавиатурой ноутбука Lenovo, некоторые клавиши не работают, вы можете найти исправления здесь.
Исправление 1. Проверьте, работает ли у вас экранная клавиатура
Выполните следующие действия, чтобы проверить, можете ли вы работать с экранной клавиатурой.
- На экране входа в систему выберите параметр Ease of Access.
- Найдите поле для ввода без клавиатуры (экранная клавиатура)
- Используйте курсор мыши и проверьте, все ли клавиши работают нормально.
 Желательно проверить конкретные клавиши, которые не работают на физической клавиатуре.
Желательно проверить конкретные клавиши, которые не работают на физической клавиатуре.
Вы также можете перейти на экран Специальные возможности по пути – Настройки -> Специальные возможности -> Клавиатура.
Переключить параметр для Используйте экранную клавиатуру.
Исправление 2. Отключение сочетаний клавиш и расширений
Если ваш ноутбук может загрузиться в Windows, следующие шаги могут помочь вам найти исправление и решить проблему, связанную с тем, что некоторые клавиши не работают на клавиатуре ноутбука Lenovo.
- Перейти к Панель управления.
- Выберите вариант для Простота доступа
- Выберите параметр для Центр специальных возможностей , а затем выберите параметр для Упростить использование клавиатуры
- Снимите все флажки и сохраните изменения.
Исправление 3. Проверка клавиатуры с помощью цифровой клавиатуры
Проверка клавиатуры с помощью Блокнота включает следующие действия.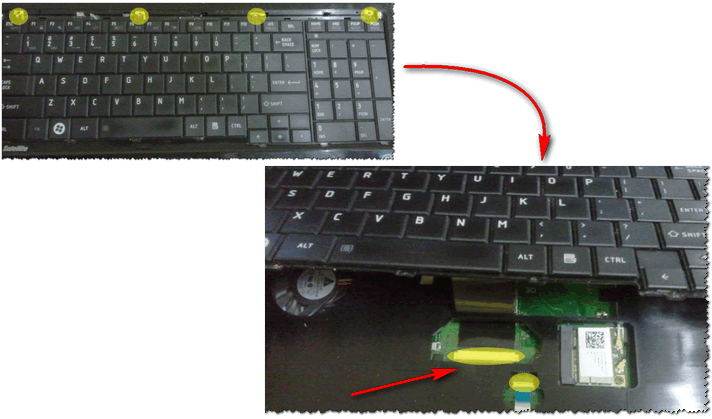
- Запуск Блокнота. Вы можете выбрать одно из своих приложений или даже найти его с помощью параметра поиска Windows.
- Продолжайте печатать с помощью клавиш. Убедитесь, что вы использовали ключи, которые не сработали.
Если клавиши начинают работать в Блокноте, это может быть связано с программной проблемой. Если вы обнаружите, что клавиатура и некоторые клавиши не работают только с определенным программным обеспечением, вам может потребоваться сбросить приложение или программное обеспечение.
Исправление 4. Проверьте драйверы
Неисправные драйверы на клавиатуре также могут быть причиной того, что некоторые клавиши не работают на ноутбуке Lenovo. Кроме того, устаревший драйвер также может быть причиной того, что на клавиатуре ноутбука Lenovo не работают некоторые клавиши. Вы можете либо обновить драйвер, либо переустановить драйвер, чтобы устранить проблемы. Большинство пользователей сообщают, что проблема с некоторыми клавишами на клавиатуре Lenovo Yoga была решена с помощью этих шагов.
Вот как можно обновить или переустановить драйверы для клавиатур:
- Найдите и выберите Диспетчер устройств
- Разверните раздел клавиатуры и найдите драйвер.
- Щелкните драйвер правой кнопкой мыши и выберите вариант Удалить устройство
Вы даже можете проверить обновленные драйверы на официальном сайте Lenovo.
Исправление 5. Попробуйте устранить неполадки с клавиатурой
Средство устранения неполадок клавиатуры можно найти в настройках Windows. Многие пользователи ноутбуков Lenovo указали, что это помогло им починить клавиатуру Lenovo. Вот шаги, которые могут оказаться полезными, чтобы помочь вам решить проблему.
- Перейти к Настройки
- Перейдите к группе Update and Security .
- Выберите параметр для Устранение неполадок.
- Выберите Клавиатура.
- Следуйте инструкциям на экране.

Исправление 6. Проверьте, работают ли клавиши в командной строке
Вы также можете проверить, работают ли клавиатура и определенные клавиши в командной строке. Шаги, связанные с этим, должны быть чрезвычайно простыми и легкими для выполнения.
- Найдите командную строку через поиск Windows и запустите ее. Вы также можете ввести cmd в поиске Windows.
- Убедитесь, что вы открыли командную строку от имени администратора.
- Проверьте, работают ли сбойные клавиши в командной строке.
Метод подобен тому, который мы использовали с Блокнотом. Если вы обнаружите, что ключи не работают с определенным программным обеспечением, вы можете быть уверены, что ключи в порядке, но проблема в программном обеспечении.
Исправление 7: Нажимайте клавиши по диагонали
Этот метод может работать на большинстве клавиатур. Так, например, вы можете обнаружить, что он работает на клавиатуре вашего ноутбука Lenovo.
Некоторые клавиши могут работать при диагональном нажатии. Вы можете нажать на нижнюю левую сторону клавиши, чтобы узнать, работают ли клавиши на вашей клавиатуре. Если вы обнаружите, что он работает, это может означать, что ваша клавиатура или клавиши имеют физическое повреждение или аппаратную проблему.
Исправление 8: Извлеките аккумулятор и кабель питания
Большинство пользователей ноутбуков Lenovo сообщают, что этот метод работает для них. Если вы обнаружите, что клавиатура вашего ноутбука Lenovo не работает с несколькими клавишами, вы можете попробовать этот метод и выяснить, решает ли он проблему для вас.
- Выключите ноутбук
- Отключить от источника питания.
- Снимите аккумулятор ноутбука
- Нажмите и удерживайте кнопку питания около 60 секунд.
- Вставьте аккумулятор обратно и включите ноутбук
Исправление 9: выбор восстановления системы
Если вы заметили, что клавиатура перестала работать после недавнего обновление может быть виновником. Но, опять же, восстановление системы может быть правильным выбором для наилучшего решения.
Но, опять же, восстановление системы может быть правильным выбором для наилучшего решения.
Восстановить систему очень просто и легко.
- Поиск Восстановление системы из поиска Windows
- Выберите параметр для Создать точку восстановления.
- Нажмите на опцию Восстановление системы
Следуйте инструкциям, чтобы восстановить систему до предыдущей даты.
Исправление 10. Удаление нескольких клавиатур
Многие пользователи ноутбуков склонны устанавливать на свои устройства несколько клавиатур. Использование внешних клавиатур приводит к сбоям в работе клавиатуры и создает проблемы с клавиатурой вашего ноутбука. Удаление нескольких клавиатур может помочь решить проблемы с клавиатурой.
Это можно быстро сделать с помощью диспетчера устройств. Сначала перейдите в диспетчер устройств и разверните параметр «Клавиатуры». Если вы обнаружите несколько клавиатур, удалите их все и оставьте на устройстве только стандартную или встроенную клавиатуру.
Исправление 11: изменение настроек клавиш фильтра клавиатуры
Некоторые настройки клавиатуры, такие как фильтрация клавиш, также могут приводить к проблемам, при которых некоторые клавиши могут не работать. Даже стороннее приложение на вашем ноутбуке может внести эти изменения в ваши настройки. Вы можете изменить настройки и выяснить, решает ли это проблемы.
Выполните следующие действия:
- Перейдите к Настройки a а затем Специальные возможности
- Выберите вариант клавиатуры
- Отключить параметры для Ключи фильтра
- Перезагрузите ноутбук, и в идеале ваша проблема должна быть решена.
Исправление 12: Обновление ОС Windows 10
Устаревшая операционная система может оказаться одной из причин, которая может привести к поломке клавиатуры или даже множества других приложений. Поэтому, если у вас устаревшая операционная система Windows 10, возможно, стоит подумать об обновлении вашего устройства с Windows 10.
Вы можете пройти по пути Настройки -> Обновление и безопасность -> Центр обновления Windows.
Если у вас есть ожидающее обновление, оно будет доступно на вашем устройстве. Сначала обновите операционную систему и проверьте, решает ли она проблему для вас.
Как обеспечить бесперебойную работу клавиатуры ноутбука?
Если вы хотите, чтобы клавиатура вашего ноутбука Lenovo работала без проблем, рекомендуется следовать нескольким конкретным советам. Убедитесь, что вы следуете нескольким советам, изложенным здесь:
- Обновляйте драйверы клавиатуры. Также было бы целесообразно обновлять и другой драйвер.
- Обновляйте операционную систему до последней версии
- Выберите антивирусную программу, чтобы следить за вредоносными программами
- Обеспечьте достаточно свободного места на системном диске.
Исправление 13. Переустановите драйвер Synaptics
Если на клавиатуре вашего ноутбука Lenovo не работает несколько клавиш, это может быть связано с драйвером Synaptics. Вот шаги, которые могут быть полезны при ремонте клавиатуры ноутбука Lenovo.
Вот шаги, которые могут быть полезны при ремонте клавиатуры ноутбука Lenovo.
Вот необходимые шаги:
- Запуск диспетчера устройств
- Найдите драйвер Synaptics
- Удаление драйвера Synaptics
- Затем нажмите Сканировать аппаратные изменения
- Это заставит Windows искать и переустанавливать драйвер Synaptics.
Заключительные мысли
Мы попытались помочь вам с клавиатурой ноутбука Lenovo, некоторые клавиши которой не работают. Таким образом, мы предполагаем, что приведенные здесь советы должны помочь вам получить доступ к расширенному опыту в том, как исправить неработающие клавиши клавиатуры Lenovo. Так что ознакомьтесь с советами и поделитесь с нами своим опытом.
Несколько часто задаваемых вопросов
Почему некоторые из моих ключей не работают на моем ноутбуке Lenovo?
Может быть несколько причин, по которым клавиатура вашего ноутбука Lenovo может работать неэффективно.


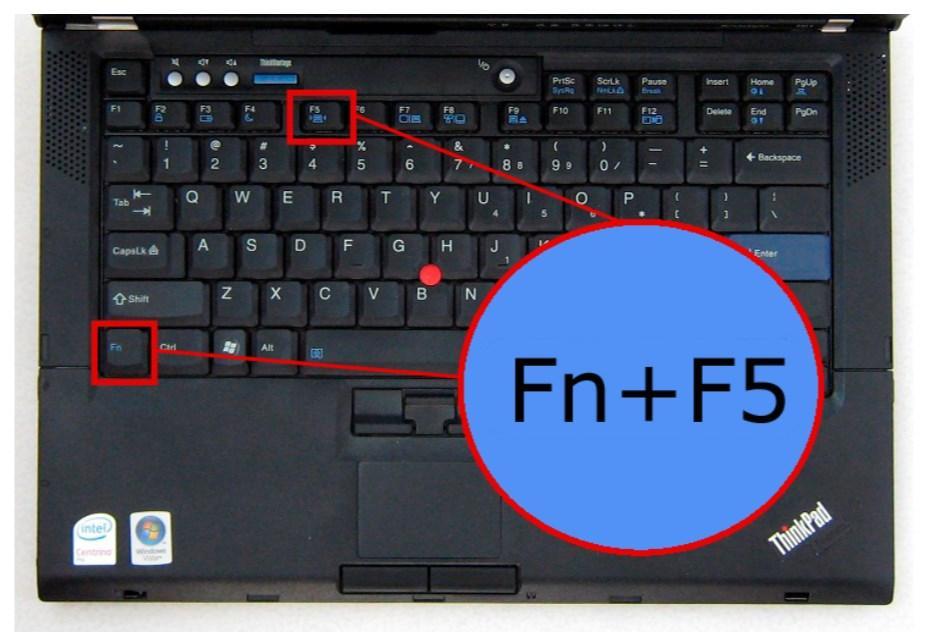
 При хорошем освещении можно рассмотреть изображение.
При хорошем освещении можно рассмотреть изображение. Некоторые из них могут быть спрятаны под наклейками или ножками ноута.
Некоторые из них могут быть спрятаны под наклейками или ножками ноута.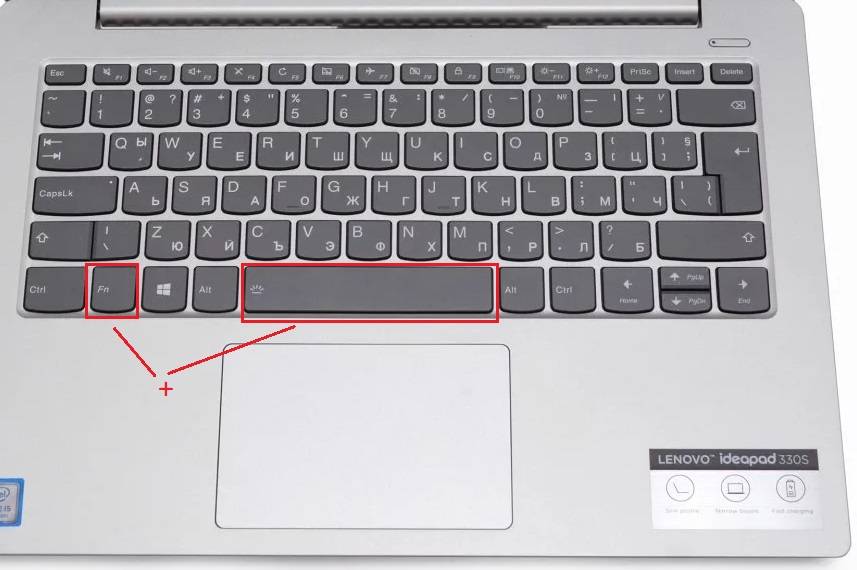
 Желательно проверить конкретные клавиши, которые не работают на физической клавиатуре.
Желательно проверить конкретные клавиши, которые не работают на физической клавиатуре.
