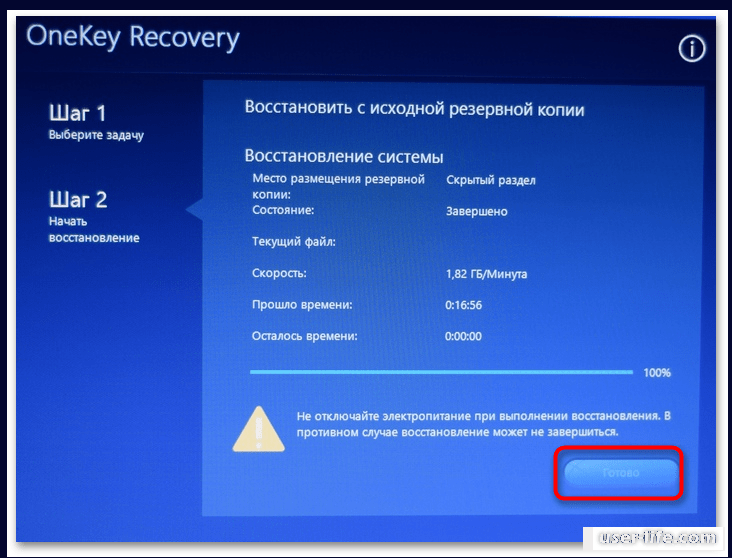Как откатить ноутбук acer к заводским настройкам win 8: Сброс ноутбука Acer до заводских настроек
Содержание
Как переустановить Windows 8 на ноутбуке Acer
С тех пор как OS Windows 8 прочно вошла в жизнь пользователей, все чаще на компьютерных форумах стали появляться сообщения о всевозможных ошибках в ее работе. Кто-то с улыбкой списывает все на вездесущие «вирусы», иные же не перестают отпускать язвительные словечки в адрес компании Microsoft. Однако проблема этим, увы, не решается. В итоге работаешь на своем нотбуке Acer и думаешь, а как бы переустановить на нем Windows 8. А чего тут думать-то? Способ есть, причем достаточно простой!
Содержание
- Шаг № 1: Запускаем программу восстановления
- Шаг № 2: Работаем в программе eRecovery
- Шаг № 3: Вносим окончательные настройки
Шаг № 1: Запускаем программу восстановления
Скажем сразу, что переустановить на ноутбуке Acer ОС Windows 8 можно и без посторонних программ, дисков или загрузочных флешек. Производителями такого ПК была специально предусмотрена в пакете поставляемых программ утилита Acer eRecovery Management. Ею то мы и воспользуемся! Но для начала выключаем наш ноутбук и подсоединяем к нему зарядное устройство. Да-да, иначе нас ждет потеря потерь, а не переустановка Windows 8.
Ею то мы и воспользуемся! Но для начала выключаем наш ноутбук и подсоединяем к нему зарядное устройство. Да-да, иначе нас ждет потеря потерь, а не переустановка Windows 8.
После того как зарядка пошла включаем наш любимый Acer и после появления приветственного окошка неоднократным нажатием на клавиатуре Alt и F10 запускаем нужную нам программку восстановления.
Если вдруг утилита решила не запускаться (голова болит и все такое), входим в BIOS и активируем функцию Disk-to-Disk. Для этого:
- Перезагружаем ноутбук;
- Жмем одновременно с появлением окна приветствия кнопку F2;
- Заходим в BIOS и находим вверху экрана список категорий;
- С помощью стрелок и на клавиатуре отмечаем пункт Main;
- Находим на странице параметр D2D Recovery и выбираем Enabled;
- Сохраняем настройки, выходим из BIOS и перезапускаем ноутбук;
- Повторяем процедуру загрузки утилиты eRecovery.
С этим разобрались? Отлично! Идем дальше.
Шаг № 2: Работаем в программе eRecovery
Когда программка загрузится, на ноутбуке Acer весьма вероятно появление окошка, в котором нужно будет ввести пароль для входа. Вот засада, да? Но мы не отчаиваемся и вводим в пустое поле стандартные значения 000000, 00000000 или AIM1R8. В итоге пред нами предстает окошко, в котором нужно выбрать тип восстановления Windows 8:
Вот засада, да? Но мы не отчаиваемся и вводим в пустое поле стандартные значения 000000, 00000000 или AIM1R8. В итоге пред нами предстает окошко, в котором нужно выбрать тип восстановления Windows 8:
Как вы успели уже заметить, есть два варианта развития событий:
- Возврат к изначальным настройкам на ноутбуке Acer;
- Частичный откат операционной системы.
Конечно, при желании вы можете выполнить последнее действие и радоваться удачному выбору. Однако таких настроек Windows 8 надолго не хватит. Через пару недель придется обратно думать, как не во вред работе на ноутбуке Acer заново переустановить операционную систему. В общем, кота за хвост не тянем и выбираем для настройки первый параметр:
После этого утилита предоставит всю информацию по жесткому диску, с данными на котором нам придется попрощаться. Говорим им adios и жмем «Далее»:
В итоге программка приступит к восстановлению файлов. Заметим, что занимает такой процесс немногим более 10 минут, так что от ноутбука далеко можно не отходить:
После окончания жмем кнопку OK, и наш Acer автоматически уходит в перезагрузку.
Шаг № 3: Вносим окончательные настройки
После того как ноутбук перезагрузится, программка предложит внести изменения в работу операционной системы. Сделать это несложно, так как действия неотличимы от тех, которые сопутствуют нам при изначальной установке Windows 8. В частности, действуем мы так:
- Настраиваем язык для ПК;
- Вводим имя пользователя и название ноутбука;
- Читаем «Лицензионное соглашение» и соглашаемся с описанными в нем условиями;
- Выбираем метод обновления для Windows 8;
- Настраиваем дату, время и часовой пояс.
В результате произведенных манипуляций на экране отобразится рабочий стол, и программка продолжит дальнейшую установку драйверов и утилит для Windows 8 уже в фоновом режиме. По времени занимает такой процесс около 20 минут, и в итоге после завершения настройки наш любимый ноутбук Acer перезапустится, и будет работать как новенький.
Как видите, в переустановке Windows 8 на компьютере Acer нет ничего сложного! Не изобретайте велосипед, пользуйтесь достоинствами своего ноутбука!
youtube.com/embed/-q_3TY5NaPY?feature=oembed» frameborder=»0″ allow=»accelerometer; autoplay; clipboard-write; encrypted-media; gyroscope; picture-in-picture» allowfullscreen=»»>
Не заряжается ноутбук Acer — «Р-Ноутбук»
В статье мы расскажем:
- Что делать, если не заряжается ноутбук Acer?
- Основные неисправности
- – Устранение программных неисправностей
- – Неисправность аккумулятора
- – Другие вероятные поломки
Ноутбуки – это портативные девайсы, которые используются от сети или аккумулятора. По сути, аккумуляторная батарея – это расходный элемент, рассчитанный на конкретное число циклов зарядки – от 200 до 600. Поэтому со временем она изнашивается. Но если не заряжается ноутбук Acer, это совсем не значит, что сломалась АКБ. Сначала разберитесь: бывает, что отсутствие зарядки связано с другими проблемами.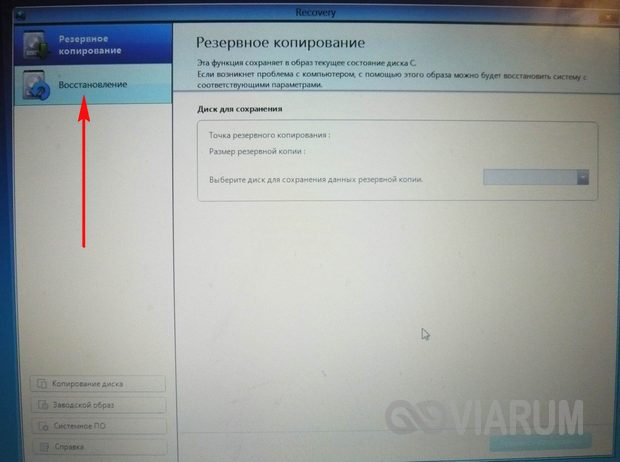 О них и поговорим далее.
О них и поговорим далее.
Сначала осмотрите провод. Отсутствие заряда часто связано с повреждениями сетевого шнура: заломами, потертостями, порывами. Надломы возникают возле разъема или штекера, потому что здесь сетевой шнур расположен под острым углом. Проверьте вилку, которая может погнуться.
Если кабель исправен, осмотрите блок питания ноутбука на повреждения. На многих БП ноутбуков Асер предусмотрен индикатор. При подключении к сети он начинает мигать. Если индикаторной лампы нет, послушайте звук, исходящий от блока. При наличии гула или жужжания электрический ток в него поступает, деталь работает корректно. Переходите к следующему этапу диагностики.
Перезагрузите лэптоп. Вполне возможно, операционная система сбоит, поэтому девайс не показывает уровень зарядки. Проверьте драйверы, которые могли запросто слететь. Перезагрузка и установка программных модулей не помогли? Вероятно, произошли аппаратные или программные поломки.
Рассмотрим перечень неполадок, из-за которых ноутбук Асер перестает заряжаться
1 Устранение программных неисправностей
Сначала остановимся на программных сбоях.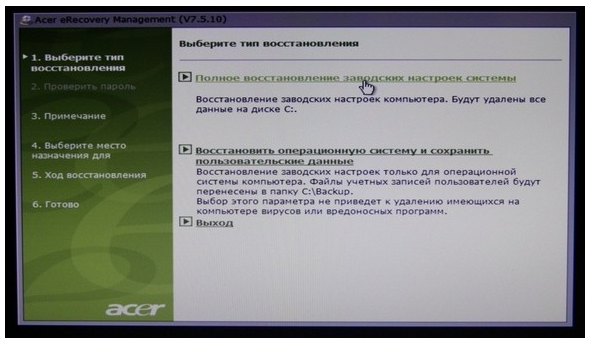 Если ноутбук перестал заряжаться, сначала попробуйте переустановить драйверы ACPI. Задача данного программного модуля – обнаруживать аппаратное обеспечение, управлять питанием, конфигурацией материнской платы, подключенных устройств. Для обновления используют утилиты, которые представлены в Интернете в свободном доступе. Выберите утилиту, подходящую к вашей модели Асера.
Если ноутбук перестал заряжаться, сначала попробуйте переустановить драйверы ACPI. Задача данного программного модуля – обнаруживать аппаратное обеспечение, управлять питанием, конфигурацией материнской платы, подключенных устройств. Для обновления используют утилиты, которые представлены в Интернете в свободном доступе. Выберите утилиту, подходящую к вашей модели Асера.
Также необходимо удалить сторонние приложения, которые вы могли установить для управления питанием лэптопа. Скорее всего, они работают со сбоями. Удаление производится через Панель управления.
Исправить проблему можно сбросом настроек BIOS. Сбрасывают их через перемычку или параметры при загрузке. При сбросе через параметры сделайте следующее:
- Включите компьютер и, в зависимости от модели, при включении нажать кнопку Esc, F2, F8. F12 либо другие клавиши, указанные в инструкции.
- При появлении окна с текстом откройте категорию Settings.
- Найдите в категории один из пунктов Load Default Settings, Load Default, Load Setup Default, нажмите на него.

Требуемая функция в БИОС может иметь другое название и расположение – это опять же зависит от модификации девайса.
Возврат к заводским настройкам выполняется и через перемычку, которая есть на всех материнках. Возле перемычки присутствует надпись CLEAR CMOS, CLR CMOS или что-то подобное. Если в составе перемычки два контакта, элемент нужно демонтировать, несколько минут подождать и затем установить на место. Если перемычка состоит из трех контактов, следует поменять ее положение.
Если ноутбук Acer не заряжается, можно попробовать откатить обновления. Владельцы ОС Windows 7 и Windows 10 часто сталкиваются с ситуациями, когда обновления работают со сбоями. Понадобится восстановить систему и откатить ее до версии, когда компьютер работал без сбоев. Выполняется откат через раздел «Защита системы», который в 7-ке открывается через Панель управления, а в 10-ке – через меню «Настройки». Учтите, что откат возможен только тогда, когда предусмотрено сохранение резервных копий.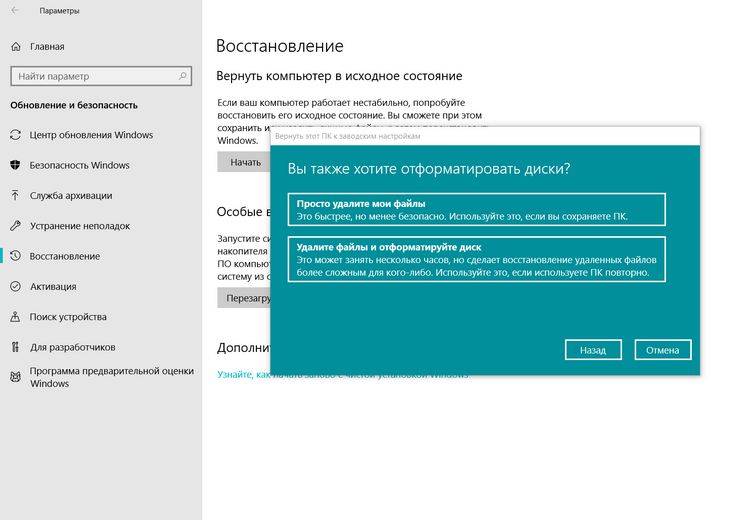 Создавать бэкапы лучше самостоятельно.
Создавать бэкапы лучше самостоятельно.
2 Неисправность аккумулятора
Основные программные поломки мы рассмотрели. Теперь давайте узнаем, как решить проблемы с неисправным аккумулятором.
Если лэптоп перестал заряжаться, попробуйте провести повторную инициализацию. Для этого нужно отсоединить БП, вынуть АКБ, затем на протяжении 15-20 сек удерживать кнопку включения питания. После этого установите батарею на место и подождите около 20 минут. Если все сделано правильно, девайс должен начать заряжаться.
Следует осмотреть разъем аккумулятора. Если он погнулся, ток не проходит. Поврежденные контакты нуждаются в пайке. При отсутствии навыков по ремонту ноутбуков Acer, доверить такую работу лучше профессионалам.
Учтите, что в моделях, работающих больше 5-10 лет, аккумулятор может просто исчерпать рабочий ресурс. Если батарея «умерла», она резко вспучивается – цикл количества зарядов превышен. Осмотрите элемент. Кстати, явный признак вышедшей из строя АКБ – это когда лэптоп при полном уровне заряда отключается спустя 2-3 минуты после включения. Следует заменить элемент питания.
Следует заменить элемент питания.
3 Другие вероятные поломки
Портативный компьютер не будет заряжаться и при других распространенных неисправностях. Это:
- Окисление контактов в Асере. Контактные группы окисляются на плате после пролития жидкости на корпус прибора или, если лэптоп длительное время находился во влажном повышении. Энергия через окислившиеся контакты практически не поступает. Чистку контактных групп не стоит проводить самостоятельно – это задача специалиста. Окислы убирают спиртом или специальными препаратами.
- Перегорание контроллера зарядки. Контроллер в Асере устанавливается на материнской плате и АКБ. Понять, что он сгорел, можно только после разбора корпуса лэптопа и извлечения материнской платы. Ремонтом или заменой контроллера питания занимаются мастера сервис-центра.
- Подача слабого напряжения. Если на блок питания подается меньше 18 В и 1,5 А напряжения, батарее будет недостаточно энергии. Из-за этого компьютер перестает заряжаться, не включается вообще или быстро разряжается.
 Подача слабого напряжения связана с износом или перегрузкой БП, скачков электроэнергии в сети, заводского брака. В данном случае рекомендуется замена блока.
Подача слабого напряжения связана с износом или перегрузкой БП, скачков электроэнергии в сети, заводского брака. В данном случае рекомендуется замена блока. - Перегрев аккумулятора. АКБ перегревается очень редко. Конструкция ноутбука Acer продумана таким образом, чтобы исключить сильный нагрев. Перегревается он только при сильном загрязнении внутренних деталей, плотного прилегания корпуса к рабочей поверхности или вследствие нагрева процессора при высокой температуре в помещении. Попробуйте остудить элемент питания и заново зарядить девайс. Если не помогло – замените.
При износе батареи лучше устанавливать оригинальное устройство. Реплика проработает недолго, т.к. обладает ограниченным рабочим ресурсом.
Спустя какое время после покупки, у Вас перестал заряжаться ноутбук Acer?
Всего голосов: 112
Менее 1 года
Более 1 года
Более 3 лет
Более 5 лет
Чтобы портативный компьютер нормально заряжался, а аккумулятор прослужил как можно дольше, следуйте несложным правилам:
- Дома лучше работать от сети, а не от аккумулятора.
 Производители Acer советуют в этих случаях вынимать батарею, если доступ к ней открыт.
Производители Acer советуют в этих случаях вынимать батарею, если доступ к ней открыт. - Перед автономным использованием заряжайте лэптоп полностью, пока уровень зарядки не достигнет 100%. Также периодически, примерно 1 раз в 2 месяца, полностью разряжайте устройство.
- Прежде чем вставить АКБ, отключите лэптоп.
- Девайс не должен находиться под открытыми солнечными лучами, это способствует перегреву.
- В зимнее время нельзя использовать компьютер на улице, особенно при морозе. Это вызовет «глубокий разряд», понадобится замена.
- Выключать компьютер после использования нужно вручную. Не следует переводить технику в спящий режим.
- Регулярно проводите чистку, меняйте термопасту – это продлит срок службы устройства.
И самое главное – не ремонтируйте технику самостоятельно, если в этом не разбираетесь. Обратитесь в сервисный центр.
Клиенты, которые обращаются в сервис-центр, получают:
- Помощь квалифицированных сотрудников, которые отлично разбираются в особенностях разных моделей лэптопов.

- Гарантию на установленные запчасти и выполненные работы.
- Возможность приобрести оригинальные комплектующие по оптовым ценам.
- Помощь в ликвидации аппаратных и программных поломок на дому.
Если портативный компьютер не показывает зарядку, сразу звоните в сервисный центр. Мастер приедет в течение 1 часа после оформления заявки.
5 вариантов сброса пароля ноутбука Acer в Windows 10/8/7
Вы потеряли или забыли пароль своего ноутбука Acer и хотите сбросить пароль, не обращаясь в центр поддержки? Итак, 5 способов сброса пароля ноутбука Acer подготовлены для вас здесь. Некоторые способы можно использовать в Windows Vista/XP/7, а некоторые подходят для Windows 8/10. Вы можете продолжить чтение и выбрать тот, который совместим с вашей операционной системой.
Вариант 1. Сброс пароля ноутбука Acer с помощью службы учетной записи Microsoft
Вариант 2: Используйте мастер сброса пароля для сброса пароля ноутбука Acer
Вариант 3: Сброс пароля ноутбука Acer с помощью бесплатного инструмента (Windows XP/Vista/7/8)
Вариант 4: Как сбросить пароль ноутбука Acer без диска ( (для всех версий Windows)
Вариант 5: сброс ноутбука Acer до заводских настроек
Вариант 1: сброс пароля ноутбука Acer с помощью службы учетной записи Microsoft
Если у вас есть пароль ноутбука Acer с установленной на это, то у вас есть два варианта входа в систему и доступа к Windows. Один из них — через локальную учетную запись, где данные учетной записи хранятся на вашем компьютере. Другой — через службу учетных записей Microsoft. В этом случае ваши данные для входа сохраняются вместе с вашей учетной записью Microsoft. Это упрощает восстановление пароля.
Один из них — через локальную учетную запись, где данные учетной записи хранятся на вашем компьютере. Другой — через службу учетных записей Microsoft. В этом случае ваши данные для входа сохраняются вместе с вашей учетной записью Microsoft. Это упрощает восстановление пароля.
Следующие шаги объясняют, как сбросить пароль ноутбука Acer через службу учетных записей Microsoft:
Шаг 1: При входе в Windows 8/8.1/10 сразу под полем для ввода пароля вы увидите опцию «Я забыл свой пароль», выберите этот вариант. Вы даже можете посетить account.live.com/password/reset на любом компьютере или мобильном телефоне.
Шаг 2: Вы можете увидеть экран, на котором вас спросят, почему вы не можете войти в систему. Выберите первый вариант Я забыл пароль и нажмите Далее.
Шаг 3: Теперь введите идентификатор своей учетной записи и символы на экране и нажмите «Далее». Вам будет предложено подтвердить свою личность с помощью идентификатора электронной почты.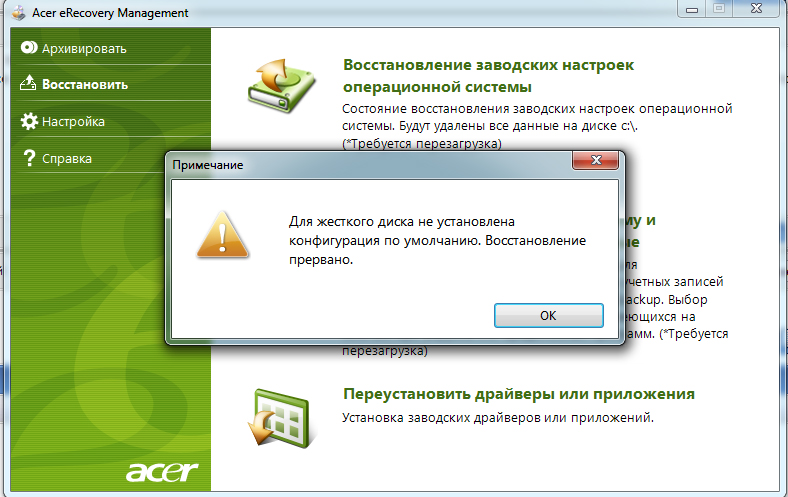 Если ваш мобильный телефон связан с вашей учетной записью Microsoft, вы можете выбрать этот вариант и нажать «Далее».
Если ваш мобильный телефон связан с вашей учетной записью Microsoft, вы можете выбрать этот вариант и нажать «Далее».
Шаг 4: Вы получите код на свой адрес электронной почты/мобильный телефон. Введите код и все! Теперь вы можете сбросить пароль, введя новый пароль.
Вариант 2. Используйте мастер сброса пароля для сброса пароля ноутбука Acer
Мастер сброса пароля — это удобный вариант, доступный в Windows, который поможет вам сбросить пароль вашего ноутбука Acer, где вам просто нужно следовать инструкциям на экране. Чтобы использовать эту опцию, вам необходимо заранее создать диск для сброса пароля.
Выполните следующие шаги, чтобы узнать, как сбросить пароль ноутбука Acer с помощью мастера сброса пароля:
Шаг 1: Вставьте ранее созданный диск для сброса пароля. При неправильном вводе пароля вам будет показана опция Сбросить пароль, выберите эту опцию. Мастер сброса пароля загружается.
Шаг 2: Следуйте инструкциям мастера сброса пароля, выбрав диск, в который вставлен диск для сброса пароля. Нажмите «Далее.
Нажмите «Далее.
Шаг 3: Затем вам будет предложено создать новый пароль. Затем вы должны ввести пароль еще раз для подтверждения. Вы можете ввести подсказку для пароля, чтобы использовать ее для запоминания пароля на случай, если вы снова его забудете. Нажмите «Далее», и все, ваш пароль сброшен, и вы можете использовать новый пароль для входа в свой ноутбук Acer.
Вариант 3: сброс пароля ноутбука Acer с помощью бесплатного инструмента (Windows XP/Vista/7/8)
Если у вас есть ноутбук Acer с установленной на нем Windows XP, Vista или версиями 7 или 8, вы можете использовать бесплатного инструмента для сброса пароля. Инструмент называется Ophcrack, и это бесплатный инструмент, который вы можете скачать онлайн. Вы можете использовать этот инструмент для создания компакт-диска или USB-накопителя, который можно использовать для взлома пароля с помощью этого инструмента.
Следующие шаги о том, как сбросить пароль ноутбука Acer с помощью Ophcrack.
Шаг 1: Используйте другую систему, чтобы установить Ophcrack и скопировать файл ISO на компакт-диск или USB-накопитель. Теперь вставьте этот компакт-диск или USB-накопитель в заблокированный ноутбук Acer. Затем перезагрузите систему, чтобы она загружалась с CD/USB-накопителя. Теперь система загрузится и загрузит инструмент Ophcrack.
Шаг 2: Дождитесь автоматической загрузки инструмента, иначе выберите первый вариант. Вам не нужно ничего делать, просто подождите, пока инструмент просканирует вашу систему и прочитает информацию о разделе жесткого диска и информацию о Windows.
Шаг 3: Затем вам будет показан список учетных записей пользователей на ноутбуке на экране. Рядом с вашей учетной записью пользователя отображается ваш пароль, взломанный инструментом. Запишите его, извлеките CD/USB, перезагрузите компьютер, а затем используйте взломанный пароль для входа в свой ноутбук Acer.
Вариант 4: Как сбросить пароль ноутбука Acer без диска (все версии Windows)
Если вы не создали ранее диск для сброса пароля, не беспокойтесь.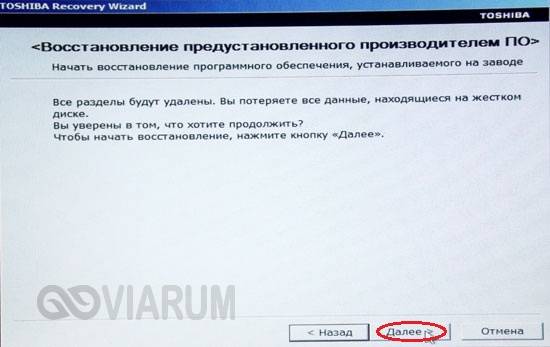 Вы можете мгновенно создать его с помощью Пасспер WinSenior . Это мощный инструмент, который поможет вам легко сбросить пароль ноутбука Acer.
Вы можете мгновенно создать его с помощью Пасспер WinSenior . Это мощный инструмент, который поможет вам легко сбросить пароль ноутбука Acer.
Основные характеристики:
Сброс забытого пароля за несколько минут.
Предлагает 2 варианта создания диска сброса пароля: с CD/DVD или с USB.
Всего в несколько кликов вы можете получить доступ к заблокированному ноутбуку и сбросить пароль для него.
Вероятность успеха этого инструмента составляет 100%, что выше, чем у других инструментов.
Поддерживает все версии Windows и модели Acer.
Скачать бесплатноДля Win 10/8/7/XP/Vista
Следующие шаги помогут вам сбросить пароль на ноутбуке Acer с помощью инструмента Passper WinSenior.
Шаг 1 Первым шагом является создание диска для сброса пароля. Запустите Passper WinSenior на любой другой системе. Теперь вставьте CD/DVD или USB-диск, выберите диск на экране и выберите опцию «Создать». Нажмите «Продолжить», и компакт-диск или USB-накопитель будут созданы.
Нажмите «Продолжить», и компакт-диск или USB-накопитель будут созданы.
Шаг 2 Вставьте только что созданный диск в заблокированный ноутбук Acer и загрузите его. Теперь вы увидите экран операций на вашем целевом компьютере. Выберите марку Acer и выберите тип модели, вам будет показана клавиша, которую нужно нажать для загрузки с созданного вами диска.
Шаг 3 После того, как вы войдете в основной интерфейс Windows Password Recovery, вам нужно выбрать систему, нажать «Сбросить пароль Windows» и выбрать учетную запись пользователя. Затем вам будет предложено сбросить пароль, введя новый пароль. После завершения вы получите уведомление.
Вариант 5: сброс ноутбука Acer до заводских настроек
Если все вышеперечисленные методы не подходят вам, сброс ноутбука Acer до заводских настроек — последний вариант для вас. Имейте в виду, что вся ваша дата будет удалена с помощью этого метода. Если вы уверены, что это нормально для вас, то это будет самый простой способ.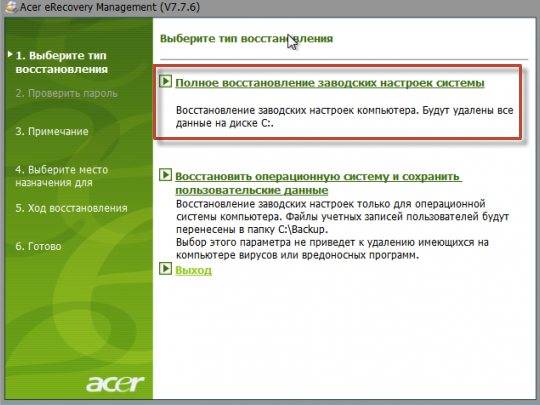
Для восстановления заводских настроек ноутбука Acer можно выполнить следующие шаги:
Шаг 1: Загрузите ноутбук и нажмите Alt F10 перед его загрузкой. Выберите параметр «Устранение неполадок», а затем из предоставленного списка параметров выберите «Перезагрузить компьютер».
Шаг 2: Нажмите Удалить все на следующей странице.
Шаг 3: На следующей странице вы увидите 2 варианта на экране: Просто удалить мои файлы или Полная очистка диска. Вы можете выбрать один в зависимости от ваших потребностей.
Шаг 4: Нажмите «Сброс», когда все будет готово.
Итог
Вот и все, как сбросить пароль ноутбука Acer на Windows 10/8/7/XP. Если вы хотите сбросить пароль на ноутбуке Acer без потери личных данных или у вас нет диска для сброса пароля, Passper WinSenior будет лучшим выбором для вас.
Как восстановить заводские настройки ноутбука Acer без пароля Windows 7/8/10
Очень неприятно, когда ваш компьютер капризничает. Особенно, когда вы забыли логин-пароль вашего компьютера! Разочарование становится еще больше, если вы используете дорогой и фирменный ноутбук, такой как Acer, и не знаете, как выйти из таких ситуаций. Большинство пользователей понятия не имеют, как сбросить ноутбук Acer до заводских настроек без пароля , но на самом деле это довольно просто. Разработчик предусмотрел несколько мер для таких ситуаций, и вы можете использовать их для сброса настроек ноутбука Acer, и все вместе с паролем будет стерто, и вы снова сможете получить доступ к своему ноутбуку.
Особенно, когда вы забыли логин-пароль вашего компьютера! Разочарование становится еще больше, если вы используете дорогой и фирменный ноутбук, такой как Acer, и не знаете, как выйти из таких ситуаций. Большинство пользователей понятия не имеют, как сбросить ноутбук Acer до заводских настроек без пароля , но на самом деле это довольно просто. Разработчик предусмотрел несколько мер для таких ситуаций, и вы можете использовать их для сброса настроек ноутбука Acer, и все вместе с паролем будет стерто, и вы снова сможете получить доступ к своему ноутбуку.
- Как восстановить заводские настройки ноутбука Acer с помощью установки
- Как восстановить заводские настройки ноутбука Acer с помощью Alt + F10 при загрузке
- Как восстановить заводские настройки ноутбука Acer после входа в систему
Как восстановить заводские настройки ноутбука Acer с помощью установки
Вы можете легко восстановить заводские настройки ноутбука Acer при установке Windows, но эта процедура применима только к Windows 10 и Windows 8/8. 1. Итак, если у вас есть установочный диск Windows, вы можете загрузиться с этого диска, а если у вас его нет, вы можете просто загрузить и создать установочный диск. Следующие шаги относятся только к установке Windows 10.
1. Итак, если у вас есть установочный диск Windows, вы можете загрузиться с этого диска, а если у вас его нет, вы можете просто загрузить и создать установочный диск. Следующие шаги относятся только к установке Windows 10.
Вот как восстановить заводские настройки ноутбука Acer с помощью установочного диска:
Шаг 1. Подключите установочный диск к ноутбуку Acer и перезагрузите его.
Шаг 2: Когда на экране появится экран установки, нажмите «Далее» .
Шаг 3: Затем в следующем окне нажмите «Восстановить этот компьютер» .
Шаг 4: Выберите «Устранение неполадок» , а затем выберите «Сбросить этот компьютер» .
Шаг 5: Теперь вы столкнетесь с двумя вариантами: «Сохранить мои файлы» или «Удалить все» , выберите последний.
Шаг 6: Если вы выберете «Удалить все» , тогда он удалит все файлы вашей учетной записи пользователя вместе с паролем.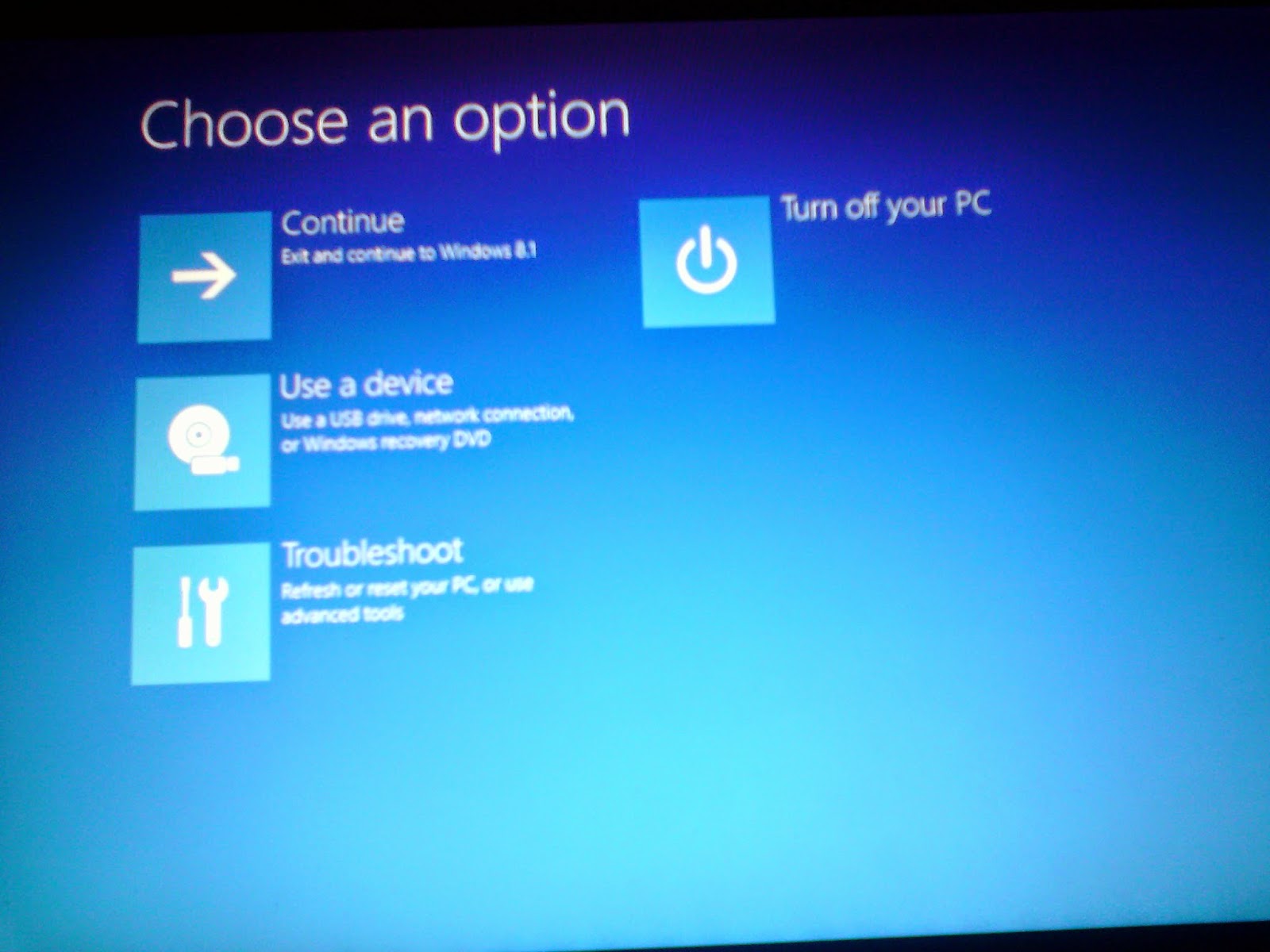 После этого выберите вашу систему!
После этого выберите вашу систему!
Шаг 7: Теперь вам нужно выбрать диск «Только диск, на котором установлена Windows» или «Все диски» .
Шаг 8: Далее вы снова столкнетесь с двумя вариантами: «Просто удалить мои файлы» или «полная очистка диска» . Вы должны выбрать тот, который соответствует вашим требованиям.
Шаг 9: Теперь вам просто нужно нажать «Сброс» , чтобы восстановить заводские настройки ноутбука Acer.
Нажатие этой кнопки инициирует процедуру сброса настроек. Завершение процедуры займет некоторое время, но после перезагрузки у вас будет чистый ноутбук без пароля.
Как восстановить заводские настройки ноутбука Acer с помощью Alt + F10 при загрузке
Если вы используете ноутбук эксклюзивной марки, такой как Acer, вам не нужно беспокоиться, когда вы заблокированы из Windows. Такие устройства, как ноутбуки Acer, имеют несколько мер безопасности для таких ситуаций.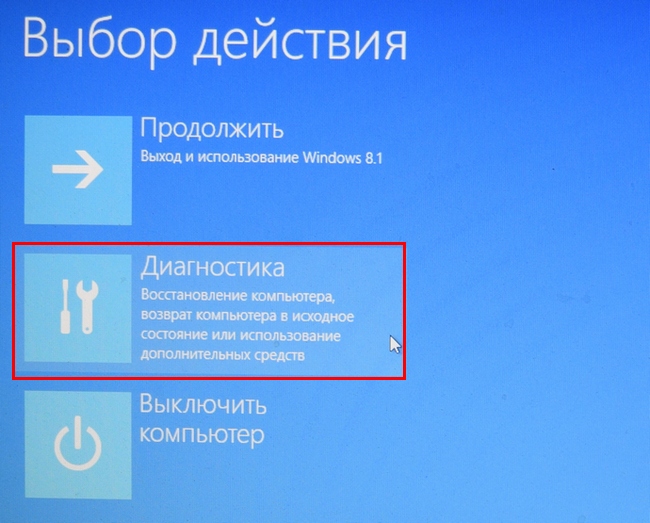
Вот как восстановить заводские настройки ноутбука Acer Windows 7 без компакт-диска с помощью «Alt + F10» :
Шаг 1: Выключите ноутбук, а затем снова включите его, когда на экране появится логотип Acer, нажмите Клавиши Alt и F10 одновременно.
Шаг 2: Вам нужно подождать несколько секунд, и вы будете перенаправлены на новый экран, здесь вам нужно выбрать опцию «Устранение неполадок».
Шаг 3: Нажмите «Перезагрузите этот компьютер» для Windows 10 и «Перезагрузите компьютер» для Windows 8/8.1.
Шаг 4: Затем выберите «Удалить все» .
Шаг 5: Теперь вы готовы перезагрузить ноутбук, и вы можете «перезапустить» ноутбук, чтобы начать процедуру.
Шаг 6: Вы должны немного подождать, пока процедура завершится.
Шаг 7: После завершения сброса вы можете следовать инструкциям на экране, чтобы выполнить настройку ноутбука Acer.
Итак, если вы хотите использовать пароль для своей учетной записи пользователя, нажмите «Shift» , а затем нажмите «Перезагрузить» на экране запуска и перейдите на экран устранения неполадок.
Как восстановить заводские настройки ноутбука Acer, выполнив вход в систему
Этот метод сильно отличается от обычного! Вы собираетесь разблокировать ноутбук Acer с помощью стороннего инструмента восстановления пароля Windows, а затем сбросить настройки ноутбука с экрана входа в систему. Использование Windows Password Recovery разделено на 2 части: первая часть заключается в создании диска восстановления с помощью инструмента, а затем в следующей части вы собираетесь использовать его для разблокировки ноутбука.
10 000+ загрузок
Основные характеристики:
- Он может восстановить забытый пароль для всех Windows за несколько минут.
- Он может легко создать новую учетную запись администратора без входа в систему.

- Может создавать USB-накопитель или CD/DVD-диск .
- Поддержка Windows 10, 8.1, 8, 7, Vista, XP, 2000, NT.
- Поддержка Windows Server 2016, 2012, 2008 (R2), 2003 (R2), 2000, NT.
Бесплатная загрузка
Купить сейчас
В первой части вам нужно подключить USB-накопитель к другому компьютеру и использовать инструмент восстановления, чтобы создать диск восстановления. Это очень просто: следуйте указаниям мастера на экране, а затем выполните следующие действия, чтобы разблокировать ноутбук Acer.
Шаг 1: Теперь подключите USB-накопитель к заблокированному компьютеру и перезагрузите компьютер.
Шаг 2: Когда ноутбук запускается, вам нужно непрерывно нажимать «ESC» или «F12» , и вы попадете в меню загрузки.
Шаг 3: В меню загрузки выберите USB-накопитель.
Шаг 4: После того, как инструмент восстановления загрузится на ваш ноутбук; выберите систему Windows и заблокированную учетную запись.
Шаг 5: Затем нажмите «Сбросить пароль» .
Восстановление пароля Windows займет всего несколько минут, чтобы разблокировать ноутбук, после чего, если вы хотите, вы можете восстановить заводские настройки ноутбука. Но если вы не знаете, как это сделать, просто выполните следующие действия:
Шаг 1: Просто войдите в Windows 10 и сделайте резервную копию файлов.
Шаг 2: Затем перейдите в «Настройки» и перейдите к «Обновление и безопасность» .
Шаг 3: Вы найдете опцию «Восстановление» в левой части окна, а затем нажмите «Начать» под «Сбросить этот компьютер» .
Шаг 4: Вам нужно выбрать «Удалить все» .
Шаг 5: Вас также спросят, хотите ли вы очистить установочный диск или все диски, вы должны выбрать в зависимости от ваших потребностей.
Шаг 6: Теперь просто следуйте инструкциям на экране и нажмите «Сброс» , чтобы начать процедуру.


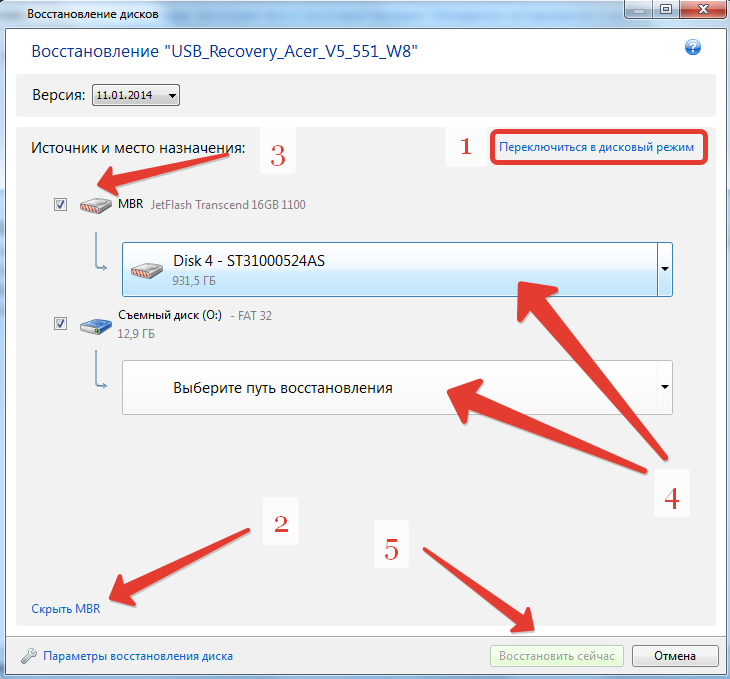 Подача слабого напряжения связана с износом или перегрузкой БП, скачков электроэнергии в сети, заводского брака. В данном случае рекомендуется замена блока.
Подача слабого напряжения связана с износом или перегрузкой БП, скачков электроэнергии в сети, заводского брака. В данном случае рекомендуется замена блока. Производители Acer советуют в этих случаях вынимать батарею, если доступ к ней открыт.
Производители Acer советуют в этих случаях вынимать батарею, если доступ к ней открыт.