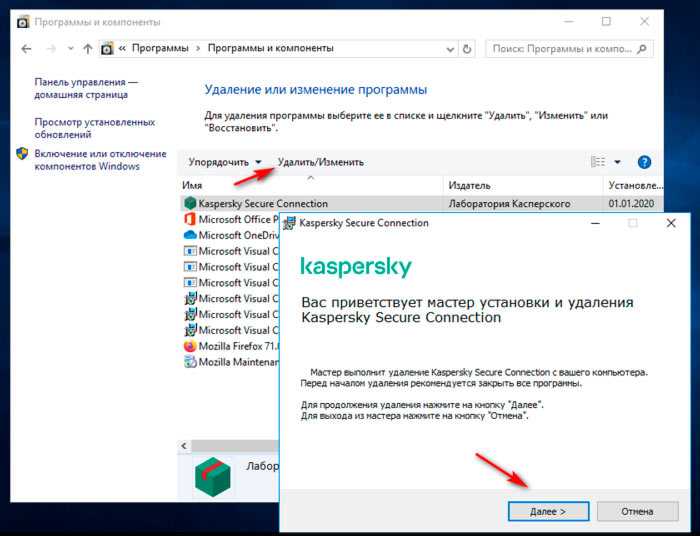Удаление антивируса: Dr.Web® — инновационные технологии антивирусной безопасности. Комплексная защита от интернет-угроз.
Содержание
Удаление антивируса с компьютера — RemMap
Главная » Apple • Windows • Защита от вирусов • Интернет » Удаление антивируса с компьютера
Apple, Windows, Защита от вирусов, Интернет
Вы наблюдаете замедление производительности компьютера? И результаты сканирования появляются из ниоткуда? — Вы не одинокие в этой проблеме, потому что многие другие люди были жертвами изгоев антивирусного программного обеспечения, как Антивирус. Тем не менее, прежде чем проблема ухудшается было бы лучше, что вы пытаетесь узнать, как удалить Антивирус.
В данной статье мы расскажем:
- Антивирус: что это такое и его последствия
- Стоит ли покупать полную версию антивируса?
- Удаление антивируса вручную
- Удаление антивируса через программу
Что такое антивирус, и зачем он нужен?
Антивирус является еще одним из изгоев антивируса, который хитро устанавливает себя в компьютеры. Ничего не подозревающие пользователи компьютеров посещают подозрительные и вредоносные вебсайты, не зная, что может произойти с их компьютерами. Люди нажимают на баннеры, не задумываясь о последствиях возможного попадания на вредоносную кнопку.
Люди нажимают на баннеры, не задумываясь о последствиях возможного попадания на вредоносную кнопку.
После того, как Антивирус начинает обитать в вашем компьютере, вы начнете замечать замедление производительности компьютера. Это потому, что изгоев программного обеспечения таких, как антивирус отключает диспетчер задач и процессы, работающие на компьютере. Он даже замаскировал бы себя как другой процесс, поэтому его трудно обнаружить.
Это также даст вам поддельные результаты сканирования, рассказывающие о многочисленных угрозах. Конечно, это было бы так тревожно. Но не беспокойтесь о количестве вирусов, показанных на всплывающих результатах, потому что они все являются поддельными тоже. Реальная проблема на самом деле является наличие антивируса. Именно поэтому вы должны потратить время, чтобы узнать, как удалить Антивирус быстро.
Какие поддельные антивирусы бывают?
Неблагоприятных антивирусных программ в интернете гуляет много. Мы дадим несколько определений данных вредоносных продуктов, по которым вы можете их избегать.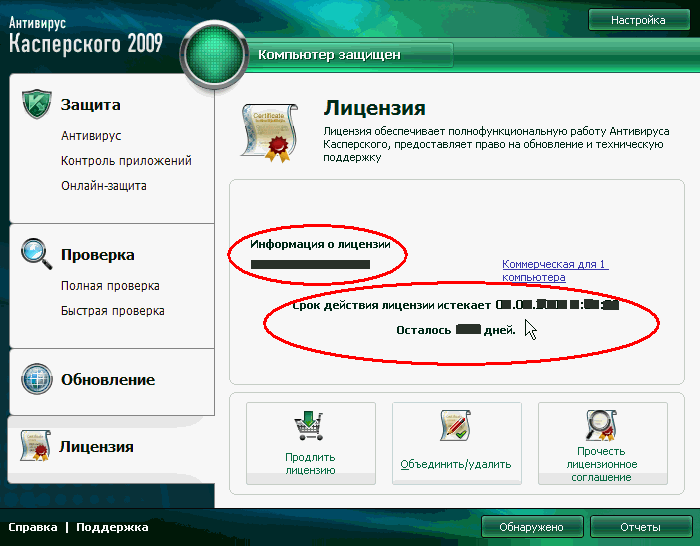
- В названии антивирусной программы присутствуют китайские или японские иероглифы. Называется он Tensent PC Manager. Удалить возможно только из-под системы с помощью специального программного обеспечения. Или с помощью переустановки операционной системы. Вы можете заказать у нас установку Windows на сайте.
- Иногда вы можете скачать антивирус известного бренда, но при установке в нем также могут быть иероглифы. Сразу отменяйте установку.
- Также очень часто пользователи стали жаловаться на плохую работу антивирусов Kaspersky и Avast. Не советуем ими пользоваться.
Стоит ли покупать антивирус?
В то время как угрозы могут показаться тревожными, одна вещь, которую Вы не должны делать, это купить так называемую полную версию антивируса. Обратите внимание, что реальная проблема или реальная угроза является Антивирусом. Во-первых, он незаметно установиться на ваш компьютер.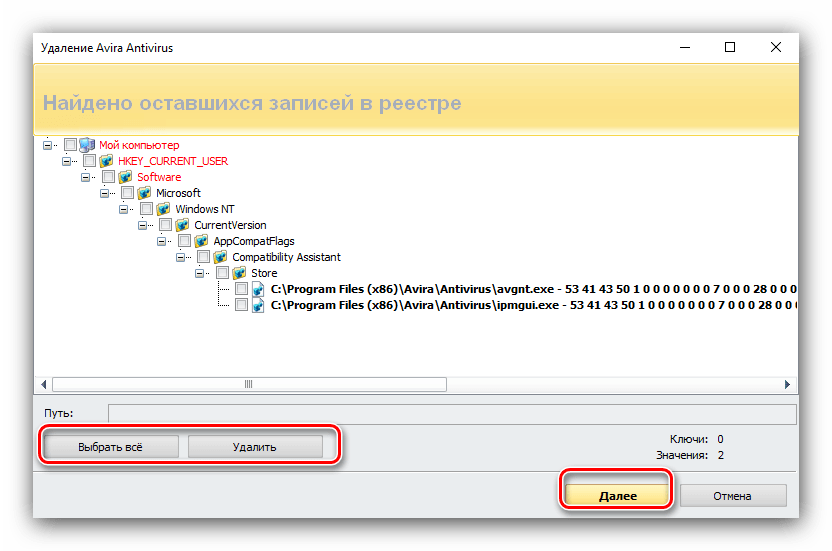 Только это должно уже заставить вас опасаться этого. Это также замедляет компьютерные процессы, так что вы должны обязательно избавиться от него. Вместо того чтобы покупать поддельное программное обеспечение, вам нужно мощное и эффективное антивирусное программное обеспечение.
Только это должно уже заставить вас опасаться этого. Это также замедляет компьютерные процессы, так что вы должны обязательно избавиться от него. Вместо того чтобы покупать поддельное программное обеспечение, вам нужно мощное и эффективное антивирусное программное обеспечение.
Как удалить антивирус вручную?
Конечно, многие продвинутые пользователи компьютеров предпочитают удалить антивирус вручную. Но если вы даже не знаете, какие значения реестра необходимо редактировать – не советуем производить удаление самостоятельно. Обратите внимание, что ошибки могут быть фатальными для компьютера. Чтобы сделать это, вам лучше делать это более простым способом через установку и удаление программ в функциях Windows 7. Для этого:
- Перейдите в «Мой компьютер»;
- На верхнем меню выберите «Установка и удаление программ»;
- В списке найдите то, что хотите удалить и жмите «Удалить».
Или можете заказать у нас мастера по настройке и ремонту компьютеров с ноутбуками на дом.
Более легкий путь — даже самый безопасный путь для вашего компьютера. Вы не только решите эту проблему, Вы также предотвратите других изгоев программного обеспечения от установки себя на ваш компьютер в будущем. Все попытки будут заблокированы, потому что вы более защищены.
Как удалить антивирус через программу?
Да, есть простой способ решить вашу проблему на антивирус. Это легко, потому что это практически автоматически. Вам не придется усердно трудиться, чтобы точно определить затронутые файлы и значения. И вам не придется прикасаться к работе компьютера. Однако вам придется уделить время исследованиям и найти эффективное и мощное антивирусное программное обеспечение.
После того, как ваш компьютер уже имеет подлинное и мощное антивирусное программное обеспечение, вы можете запустить сканирование компьютера. Например, как в ESET NOD 32. Данный антивирус вы можете установить без каких либо проблем на Windows 7 и более поздние версии операционной системы.
Антивирусное программное обеспечение будет в состоянии обнаружить Антивирус и автоматически решить проблему.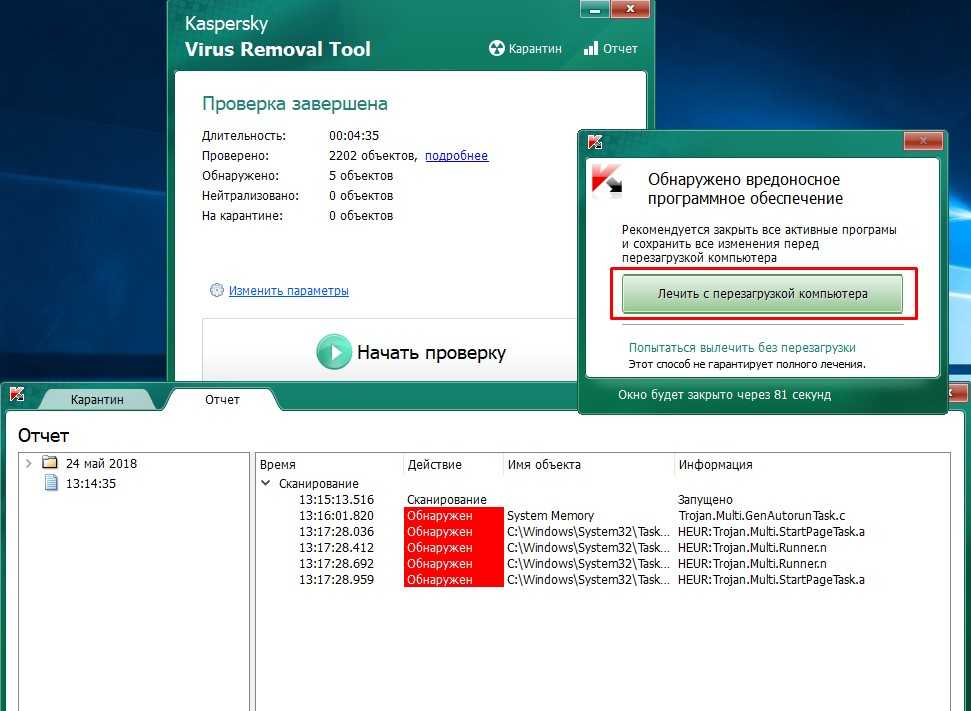 А вы будете инвестировать в антивирусное программное обеспечение, оно будет того стоить, потому что не только вы сможете удалить Антивирус, но и ваш компьютер будет лучше защищен от возможных угроз в будущем.
А вы будете инвестировать в антивирусное программное обеспечение, оно будет того стоить, потому что не только вы сможете удалить Антивирус, но и ваш компьютер будет лучше защищен от возможных угроз в будущем.
Как удалить антивирус с компьютера полностью виндовс 7
Tags
Windows, Антивирус
Как полностью удалить антивирус с компьютера и телефона
Автор Елена Плотникова На чтение 10 мин Опубликовано
Обновлено
Антивирусные программы, в отличие от обычных, просто так не удалить. Они крепко-накрепко врастают корнями в систему, чтобы ни один вирус не смог устоять перед их могуществом. А иначе что это за защита?
Чтобы удалить антивирус полностью, надо воспользоваться специальными программами-деинсталлятором или выполнить ряд особых ручных операций.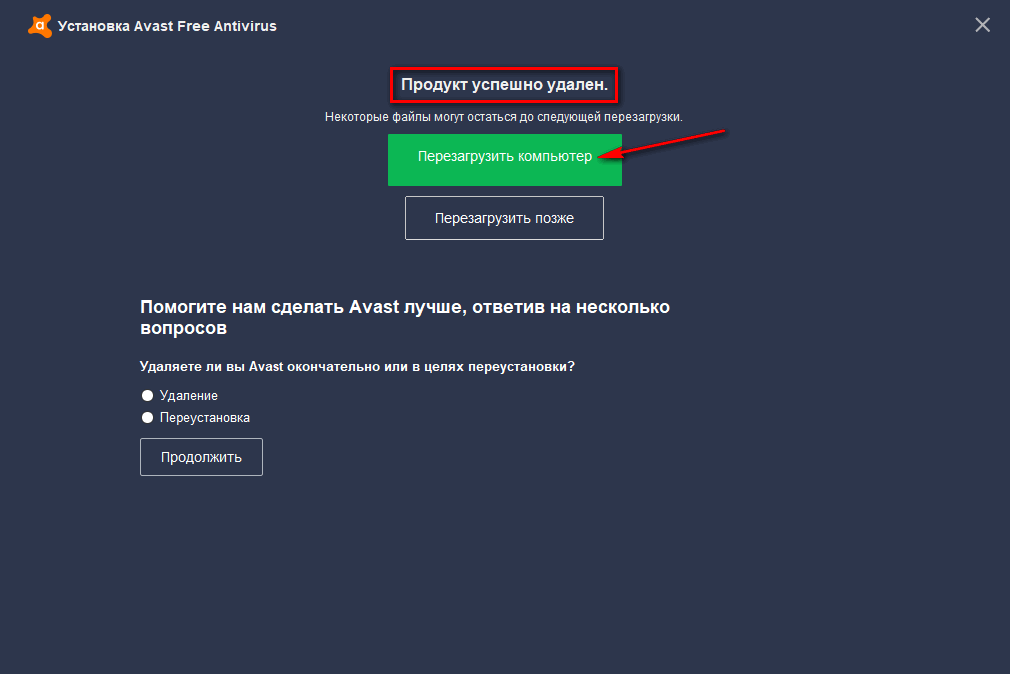 Иначе трудностей с установкой нового защитного ПО не избежать.
Иначе трудностей с установкой нового защитного ПО не избежать.
Содержание
- Деинсталляция антивирусных программ с помощью фирменных утилит
- Avast
- Антивирус Касперского
- AVG
- McAfee
- 360 Total Security
- ESET
- Avira
- Dr.Web
- Комплексная утилита AV Uninstall Tools Pack
- Как удалить антивирус с телефона
- Отключение защитника Windows 10
Деинсталляция антивирусных программ с помощью фирменных утилит
При сносе программ стандартными средствами в операционной системе всегда остаются следы их пребывания: файлы, записи в реестре, измененные настройки и т. д. Утилиты-деинсталляторы полностью вычищают из системы остатки a\v продуктов, чем предотвращают конфликты при установке другого защитного ПО.
Avast
Чтобы правильно, полностью без хвостов и забытых файлов удалить Аваст, скачайте утилиту Avast Clear и выполните следующее:
- Сохраните все открытые документы и запустите файл avastclear.
 exe от имени админа.
exe от имени админа. - В диалоговом окошке с предупреждением, что инструмент желательно запускать в безопасном режиме, нажмите «Да». Компьютер перезапустится.
- В окне Avast Clear выберите каталог с антивирусом. Если при инсталляции вы не изменяли директорию, он находится в \Program Files\AVAST Software\Avast. Щелкните “Удалить”
- Отключать Avast вручную не требуется, утилита сама остановит все его службы и выполнит удаление в автоматическом режиме. Нужно лишь подождать несколько минут, после чего перезапустить систему в обычном режиме.
Антивирус Касперского
Антивирусные продукты от «Лаборатории Касперского» удаляются с помощью спецутилиты по имени KAVRemover.
Важно: при удалении антивируса с помощью KAVRemover будет очищены все сведения о лицензии. Если необходимо просто переустановить защиту, убедитесь, что лицензионный ключ сохранен для следующей активации.
- Скачайте KAVRemover с официального сайта.

- Запустите файл двойным кликом.
- Прочтите лицензионное соглашение и нажмите «Я согласен».
- Введите код с картинки и щелкните по кнопке «Удалить». Так вы снимите защиту, которая предотвращает несанкционированный снос продукта вредоносным ПО. Если символы трудно разобрать, обновите изображение, кликнув по кнопке справа от изображения.
Утилита KAVRemover автоматически определяет, какой продукт от «Лаборатории Касперского» установлен на ПК. Если продуктов несколько, удалять их нужно по очереди. После деинсталляции каждого требуется перезапуск компьютера.
AVG
Разработчики AVG в последних версиях усилили его самозащиту настолько, что теперь перед запуском средства деинсталляции продуктов этой компании нужно проделать большую ручную работу — отключить все защитные настройки антивируса.
- В разделе «Компьютер» отключите защиту от файлов и анализ поведения.
- В «Интернете и электронной почте» отключите пункты «Веб-защита» и «Защита почты».

- В разделе «Атаки злоумышленников» отключите разделы «Улучшенный брандмауэр» и «Защита от программ-вымогателей». Нажмите «Открыть» и переведите маркер в положение Off.
- «Конфиденциальность» — выключите защиту веб-камеры.
- «Платежи» — снимите защиту от поддельных сайтов. При отключенных настройках все плитки будут подсвечены красным.
- Откройте «Меню»/«Настройки» и снимите все галки в разделах «Общие» и «Устранение неисправностей». Также проверьте, переведены ли ползунки в положение Off в разделах «Компоненты» и «Обновить».
- После отключения всех пунктов меню и всех настроек скачайте AVG Remover с сайта разработчика. Запустите файл AVG_Remover.exe. Интерфейс утилиты на английском языке, но разобраться в ней несложно.
- Кликните по кнопке Continue в правой плитке главного окна.
- В следующем окошке щелкните Run anyway.
- После сканирования кликните по кнопке Restart. Компьютер перезапустится.
- Чтобы завершить удаление антивируса AVG (в трее его значка уже не будет), откройте «Панель управления».

- Переключитесь в режим просмотра «Категория» и выберите «Удаление программы».
- Выделите мышкой антивирус в списке установленного и нажмите «Удалить».
Помимо AVG Remover, можете воспользоваться универсальной утилитой IObit Uninstaller. После ее установки на компьютер в окне «Программы и компоненты» появится кнопка «Мощное удаление». Нажав эту кнопку, вы не только полностью удалите программу, но и очистите систему от остаточных файлов.
Перед деинсталляцией программ IObit Uninstaller создает контрольную точку для восстановления системы на случай, если что-то пойдёт не так. Чтобы можно было откатить всё назад и попробовать снова.
- Чтобы деинсталлировать AVG с помощью программы IObit Uninstaller, выберите в главном окне последней пункт «Удалить».
- Еще раз нажмите «Удалить» в окне создания контрольной точки и запуска сканирования на наличие остаточных файлов.
- Далее откроется деинсталлятор, встроенный в AVG. Здесь также нажмите «Удаление», затем «Удаляю» и «Продолжить».

- Напишите причину удаления (необязательно) и опять кликните «Продолжить».
Процесс длится несколько минут. После его окончания перезагрузите компьютер.
McAfee
Антивирус McAfee — частый гость на компьютерах неопытных пользователей. Сам по себе это неплохой продукт, но часто он устанавливается без разрешения пользователя вместе с различными бесплатными программами. Ему не помеха даже стационарный антивирус, а это иногда вызывает между ними конфликт и массу проблем. Радует только то, что в большинстве случаев удаление McAfee не вызывает сложностей.
Удалить McAfee можно как через «Панель управление»/«Удаление программ», так и с помощью специальных утилит. Будет это утилита для деинсталляции продуктов McAfee — McAfee Consumer Product Removal (MCPR) или IObit Uninstaller, принципиальной разницы нет.
Рассмотрим порядок удаления McAfee на примере MCPR.
- Откройте «Панель управления».
- Откройте «Удаление программы».
- Выберите в списке McAfee и нажмите «Удалить».

- Кликните в открывшемся окне пункт «Remove», дождитесь завершения и нажмите «Close».
- Загрузите утилиту MCPR. Скачать её можно на официальном сайте.
- Запустите файл MCPR.exe.
- В открывшемся окне нажмите «Next».
- Переключите маркер в положение «Agree» в лицензионном соглашении и нажмите «Next».
- Введите код с изображения и снова нажмите «Next».
- Дождитесь завершения и перезагрузите компьютер.
360 Total Security
360 Total Security — неплохой инструмент для защиты от вирусов. Но в последнее время с ним часто возникают неполадки на «не совсем лицензионных» операционных системах Windows 7 и 8 во время загрузки и установки обновлений. Он не имеет собственной утилиты для удаления, как Аваст или Касперский. Порядок его деинсталляции стандартный: сначала — штатные средства Windows, а после — чистка остатков с помощью специальных утилит.
- Откройте «Панель управления» — «Удаление программы».
- Выберите в списке 360 Total Security, выделите его кликом мыши и нажмите «Удалить».

- В новом окне нажмите «Продолжить удаление».
- Ещё раз подтвердите ваше намерение, отметив галочками пункты файлов, помещенных в карантин, и параметров игр. Кликните «Следующий».
- Подтвердите операцию в диалоговом окне, дождитесь ее окончания и перезагрузите компьютер.
- Далее откройте C:\Program Files (x86) найдите там папку «360» и удалите её клавишей Delete.
ESET
Для деинсталляции продуктов ESET существует утилита ESET AV Remover. Разработчик рекомендует ее применять в случае возникновения проблем со стандартным удалением. Она подходит для всех редакций Windows, но качать нужно версию для той разрядности системы, которая у вас установлена.
- Запустите файл avremover_nt_enu.exe.
- Нажмите «Continue».
- В следующем окне примите лицензионное соглашение — нажмите Accept. Далее запустится процесс сканирования системы для определения установленного антивирусного продукта ESET.
- Отметьте флажком программу, которую нужно удалить, и нажмите Remove.

К сожалению, этот способ срабатывает не всегда. Некоторые продукты ESET не поддаются удалению с помощью утилиты. Если это и ваш случай, вы увидите окно, в котором сообщается, что программа не поддерживается. Тогда вам остается удалить антивирус вручную.
Как это сделать:
- Откройте системное приложение «Выполнить» комбинацией клавиш Win+R.
- В диалоговом окне напишите команду ncpa.cpl и нажмите «Ок». Откроется «Панель управления»/«Сеть и интернет»/«Сетевые подключения».
- Выберите своё подключение, сделайте на нем правый клик мышки и нажмите «Свойства».
- Удалите пункт «Epfw NDIS LightWeight Filter», если таковой имеется.
- Скачайте утилиту ESET Uninstaller.
- Сохраните её на рабочем столе.
- Перезапустите компьютер в безопасном режиме. Для этого откройте утилиту «Выполнить» и напишите в окне команду msconfig.
- Перейдите во вкладку «Загрузка». Выберите вашу операционную систему, если она не одна, и отметьте галочкой пункт «Безопасный режим».

- Нажмите «Ок» и еще раз «Перезагрузка».
- В безопасном режиме запустите утилиту с рабочего стола двойным кликом мышки.
- Откроется командная строка. Вбейте в нее команду Yes (клавиша Y на английской раскладке), затем цифру 1 и подтвердите нажатием Enter.
- Снова нажмите клавишу Y. При появлении сообщения в окне командной строки — «Press any key to exit» нажмите любую клавишу, чтобы выйти из программы.
- После отключите безопасный режим тем же способом и перезагрузите компьютер.
Avira
Для удаления Avira тоже существует специальный софт, который способен чтобы вычистить все остатки из реестра после стандартного удаления.
- Удалите антивирус обычным способом через Панель управления.
- Скачайте утилиту Avira RegistryCleaner и сохраните её на рабочем столе.
- Перезагрузите компьютер в безопасный режим и запустите утилиту.
- Примите соглашение.
- Отметьте все пункты для сканирования и нажмите «Удалить».
 Программа сотрет все записи и ключи в реестре.
Программа сотрет все записи и ключи в реестре.
Dr.Web
При попытке удаления Dr.Web штатными средствами Windows иногда возникают трудности. Например, в корневом каталоге программы не оказывается встроенного деинсталлятора — файла Uninstall. Тогда вам поможет утилита CCleaner.
- Скачайте CCleaner с официального сайта Piriform, установите и запустите.
- Переключитесь на вкладку «Сервис» и «Удаление программ».
- Найдите в списке Dr.Web, выделите его и нажмите «Деинсталляция».
- Отметьте все галочки и нажмите «Далее».
- Введите капчу и нажмите «Удалить программу». После перезагрузите компьютер.
- Откройте в программе CCleaner вкладку «Реестр» и запустите поиск проблем.
- После очистки реестра и перезагрузки компьютера откройте локальный диск С:\Program Files и просто удалите папку под названием Dr.Web .
С помощью программы CCleaner можно удалить любое программное обеспечение, в том числе и антивирусные продукты.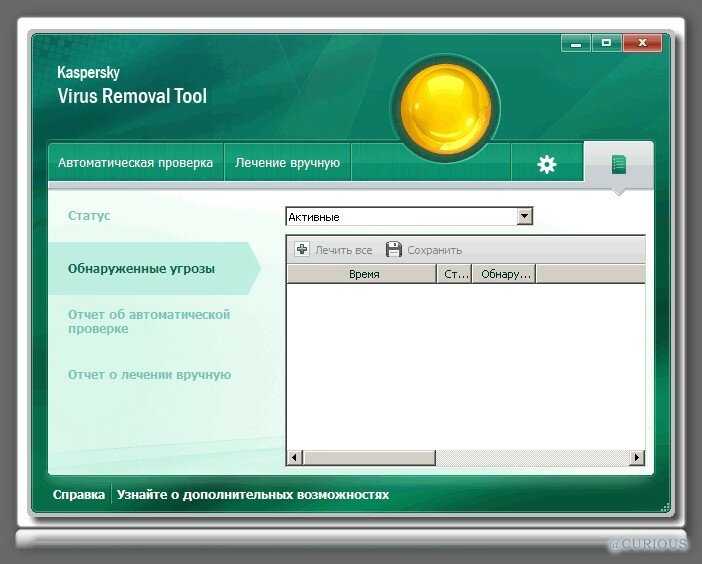
Комплексная утилита AV Uninstall Tools Pack
AV Uninstall Tools Pack — это набор утилит для удаления антивирусных продуктов различных вендоров. Программа портативная, то есть не требует установки. Для работы с ней достаточно распаковать ее из архива, а чтобы запустить, просто кликните по файлу autorun.exe.
В папке Tools расположены все имеющиеся утилиты для удаления антивирусов. Их также можно запускать отсюда.
Помимо уже описанных продуктов, с помощью AV Uninstall Tools Pack можно удалить и другие антивирусы, такие как Panda, Bitdefender, Symantec (Norton), Grizzly и т.д . Набор входящих в нее инструментов с каждым новым выпуском пополняется.
Как удалить антивирус с телефона
Установка и удаление антивирусов на телефонах под управлением операционной системы Android ничем не отличается от установки и удаления игр и приложений. В зависимости от версии Android, последовательность действий может немного отличаться.
На примере Android 7.1. 2:
2:
- Откройте настройки — свайп вверх. В разделе «Приложения» откройте «Все приложения».
- Нажмите на иконку корзины.
- Найдите антивирус, который нужно деинсталлировать. Выделите его и нажмите «Удалить».
Отключение защитника Windows 10
Бывает, что Защитник Windows 10 провоцирует конфликт программного обеспечения в момент установки или удаления сторонних антивирусных продуктов. Чтобы этого избежать, можно отключить активную защиту в разделе «Обновление и безопасность» системной утилиты «Параметры». Более подробно читайте здесь.
Как удалить или удалить антивирусную программу
Обновлено: 31 декабря 2022 г., автор: Computer Hope
На рынке представлено множество различных антивирусных программ. Если антивирус уже установлен на вашем компьютере, и вы хотите установить на компьютер другой антивирус, вы должны сначала удалить текущую антивирусную программу. Ниже приведены шаги по удалению антивирусной программы.
Осторожность
Одновременная работа нескольких антивирусных программ на компьютере часто вызывает конфликты, приводящие к ошибкам, снижению производительности и невозможности правильного обнаружения вирусов.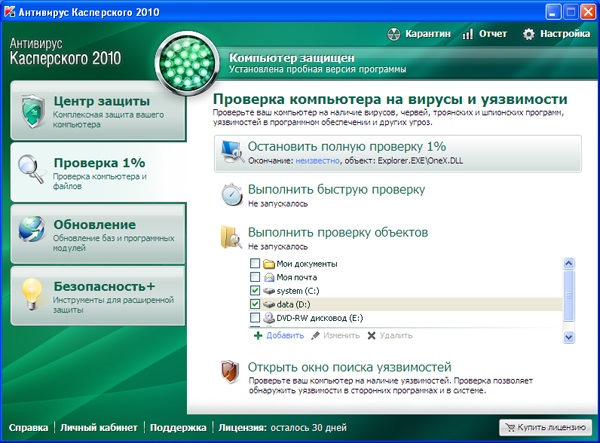
Примечание
Имейте в виду, что если у вас есть подписка антивирусной компании, удаление программы может не отменить вашу подписку.
Кончик
Если вы удаляете антивирус, потому что считаете, что он вызывает проблемы, вы также можете временно отключить антивирус перед удалением, см. раздел Как отключить мою антивирусную программу в Windows.
Удаление через меню «Пуск»
Сначала попробуйте использовать встроенную функцию удаления программы, найдя папку антивирусной программы в меню «Пуск» Windows. Для этого нажмите «Пуск», «Все программы» и в списке программ найдите антивирусную программу.
Когда вы найдете антивирусную программу в списке, найдите параметр удаления, который должен находиться в той же папке. Если это доступно, выберите вариант удаления и следуйте инструкциям, чтобы завершить удаление антивируса.
Удаление с помощью установки и удаления программ
Второй способ — использовать «Установка и удаление программ».
- Windows Vista, 7, 8 и 10 пользователей.
- пользователей Windows XP.
Windows Vista, 7, 8 и 10 пользователей
- Откройте утилиту «Установка и удаление программ».
- В списке установленных программ найдите антивирусную программу и выберите ее, щелкнув ее один раз левой кнопкой мыши. После выбора антивирусной программы над заголовками столбцов щелкните параметр «Удалить», как показано на рисунке ниже, чтобы начать процесс удаления.
Примечание
Некоторые антивирусные программы могут быть указаны в списке программ несколько раз. Перед перезагрузкой компьютера или установкой другого антивируса убедитесь, что вы удалили все связанные части антивируса.
Если вы не можете удалить антивирус через «Установка и удаление программ» из-за ошибки, перейдите к удалению из безопасного режима. Если антивирусная программа не указана в списке «Установка и удаление программ», у вас может быть неправильная установка антивируса или мошеннический антивирус.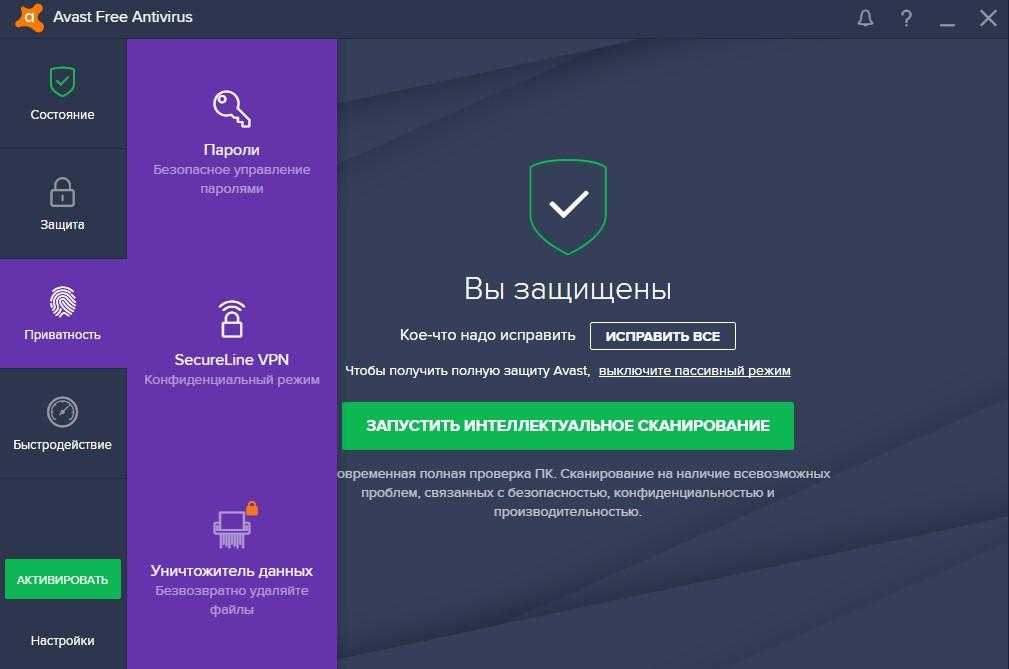
пользователей Windows XP
- Откройте Установка и удаление программ .
- В списке установленных программ найдите антивирусную программу и выберите ее, щелкнув ее один раз левой кнопкой мыши. Справа от названия программы нажмите кнопку Изменить/Удалить или Удалить Кнопка для запуска процесса удаления.
Примечание
Некоторые антивирусные программы могут быть указаны в списке программ несколько раз. Перед перезагрузкой компьютера или установкой другого антивируса убедитесь, что вы удалили все связанные части антивируса.
Если вы не можете удалить антивирус через «Установка и удаление программ» из-за ошибки, перейдите к удалению из безопасного режима. Если антивирусная программа не указана в списке «Установка и удаление программ», у вас может быть неправильная установка антивируса или мошеннический антивирус.
Удаление из безопасного режима
В некоторых случаях процесс удаления может быть невозможен, так как в настоящее время антивирусная программа загружена и работает в Windows.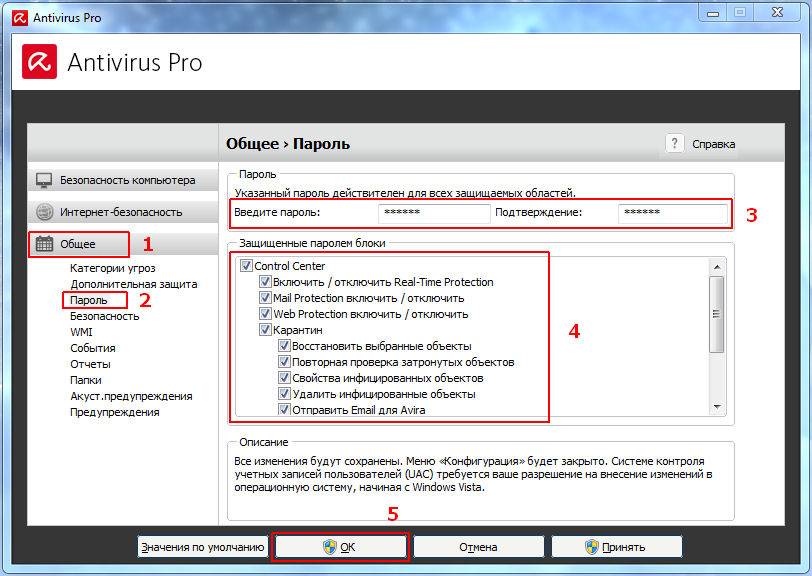 Если программу невозможно отключить, удалите антивирус в безопасном режиме Windows. В безопасном режиме антивирусная программа не загружается и не работает, что позволяет удалить ее одним из упомянутых ранее способов.
Если программу невозможно отключить, удалите антивирус в безопасном режиме Windows. В безопасном режиме антивирусная программа не загружается и не работает, что позволяет удалить ее одним из упомянутых ранее способов.
- Как открыть безопасный режим.
Плохая антивирусная программа
В некоторых случаях законную антивирусную программу невозможно удалить, потому что она или программное обеспечение, используемое для ее удаления, повреждено, повреждено или отсутствует. В этих ситуациях вы должны загрузить программу удаления из антивирусного сканера, чтобы удалить все файлы, связанные с антивирусом. Ниже приведен список известных ссылок для удаления многих крупных компаний, производящих антивирусные сканеры.
| Антивирус | Ссылка для удаления |
|---|---|
| Adaware (ранее Lavasoft Ad-Aware) | Ссылка для удаления Adaware. |
| Аваст | Ссылка для удаления Avast. |
| АВГ | Ссылка для удаления AVG.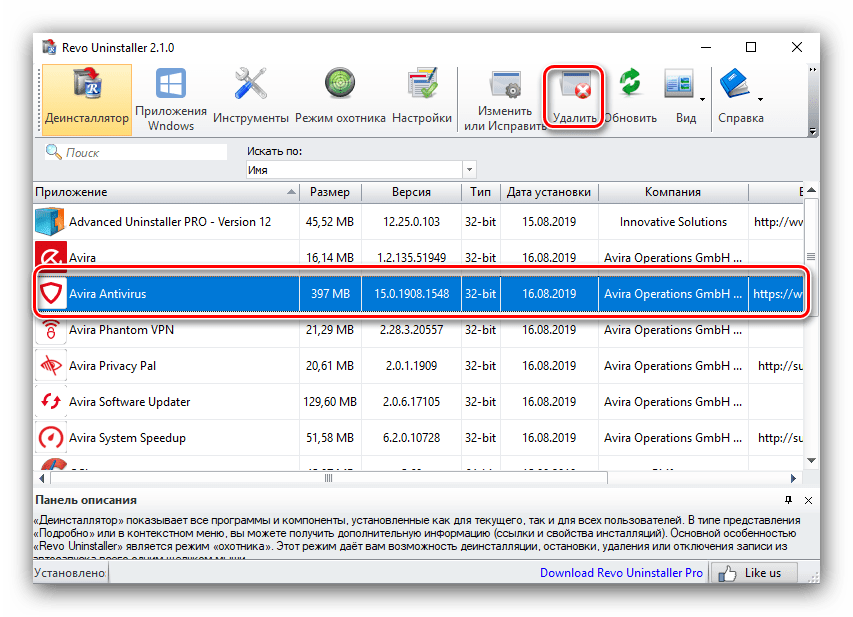 |
| Авира | Ссылка для удаления Avira. |
| BitDefender 2015 | Ссылка для удаления BitDefender. |
| Комодо | Ссылка для удаления Comodo. |
| Доктор Веб | Ссылка для удаления Dr. Web. |
| ЭСкан | Ссылка для удаления eScan. |
| ESET | Ссылка для удаления ESET. |
| F-безопасность | Ссылка для удаления F-Secure. |
| G Данные | Ссылка для удаления G Data. |
| Касперский | Ссылка для удаления Касперского. |
| Макафи | Ссылка для удаления McAfee. |
| Norton Antivirus Norton Internet Security Norton Security Scan | Программа удаления Norton Antivirus (прямая загрузка). |
| Панда | Программа удаления Panda (прямая загрузка). |
| Облачная интернет-защита Panda | Программа удаления Panda Cloud (прямая загрузка). |
| Софос | Ссылка для удаления Sophos. |
| Тренд Микро | Ссылка для удаления Trend Micro. |
| Випре | Ссылка для удаления Vipre. |
| Вебрут | Ссылка для удаления Webroot. |
| Windows Live OneCare | Программа удаления Windows Live (прямая загрузка). |
| Основы безопасности Windows | Ссылка для удаления MSE. |
| Зональная тревога | Ссылка для удаления ZoneAlarm. |
Мошеннические антивирусные программы
Существует также вероятность того, что антивирусная программа, которую пытаются удалить, на самом деле является шпионским или вредоносным ПО. В Интернете есть поддельные антивирусные программы, и они могут нанести вред компьютеру или помочь кому-то украсть вашу информацию. Один из самых известных, который беспокоил многих пользователей компьютеров, называется 9.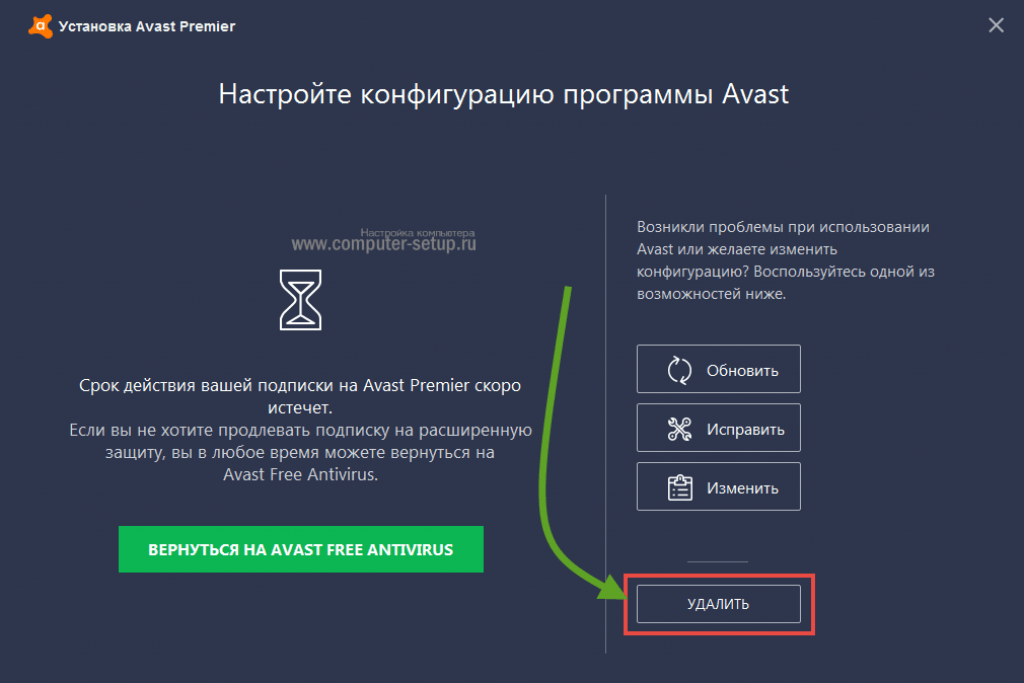 0237 Антивирус 2011 .
0237 Антивирус 2011 .
Если ваш компьютер заражен вредоносными программами, выдающими себя за антивирусную программу, настоятельно рекомендуется их удалить. Вам следует запустить программу удаления шпионского ПО, например Malwarebytes, чтобы очистить компьютер от любых других возможных шпионских или вредоносных программ.
- Как удалить программное обеспечение в Windows.
- Дополнительные сведения и соответствующие ссылки см. в наших определениях антивируса и удаления.
- Помощь и поддержка компьютерных вирусов.
Удаление других антивирусных продуктов из Windows — Управление информационных технологий
Чтобы удалить антивирусную программу, воспользуйтесь общими инструкциями на этой странице.
Дополнительные сведения см. в документации антивирусной программы. Если у вас возникли проблемы при удалении, обратитесь за помощью в службу поддержки штата Северная Каролина.
Из Microsoft Windows 10
- Прежде чем продолжить, закройте все открытые приложения.

- Если антивирусная программа запущена в системном трее (нижний правый угол), выберите программу и полностью выйдите из нее. (Для этого может потребоваться щелкнуть правой кнопкой мыши значок программы на панели задач.)
- В меню Start выберите Settings.
- Выберите Система > Приложения и функции.
- Выберите антивирусную программу, а затем выберите Удалить.
- Следуйте инструкциям на экране.
- Если антивирусное программное обеспечение успешно удалено, после перезагрузки Защитник Windows должен автоматически включиться. Чтобы проверить, нажмите кнопку Пуск , затем выберите Настройки > Обновление и безопасность > Защитник Windows .
Из Microsoft Windows 8
ВНИМАНИЕ : Следование этим инструкциям оставит вас без антивирусной защиты.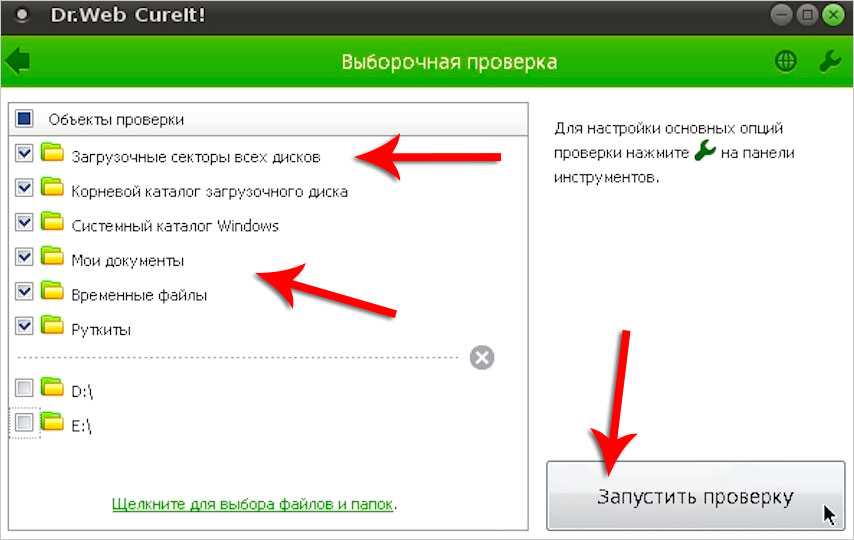
- Прежде чем продолжить, закройте все открытые приложения.
- Если антивирусная программа запущена в системном трее (нижний правый угол), выберите программу и полностью закройте ее. (Для этого может потребоваться щелкнуть правой кнопкой мыши значок программы на панели задач.)
- На начальном экране введите название антивирусного приложения, которое вы хотите удалить.
- В списке выберите приложение и щелкните правой кнопкой мыши программу.
- В меню выберите Удалить.
- Следуйте инструкциям на экране.
Чтобы включить Защитник Windows, см. дополнительные сведения в этих инструкциях от Microsoft. В качестве альтернативы установите другой одобренный пакет антивирусного программного обеспечения.
Для Microsoft Windows 7 и Windows Server 2008
ВНИМАНИЕ : Следование этим инструкциям оставит вас без антивирусной защиты.

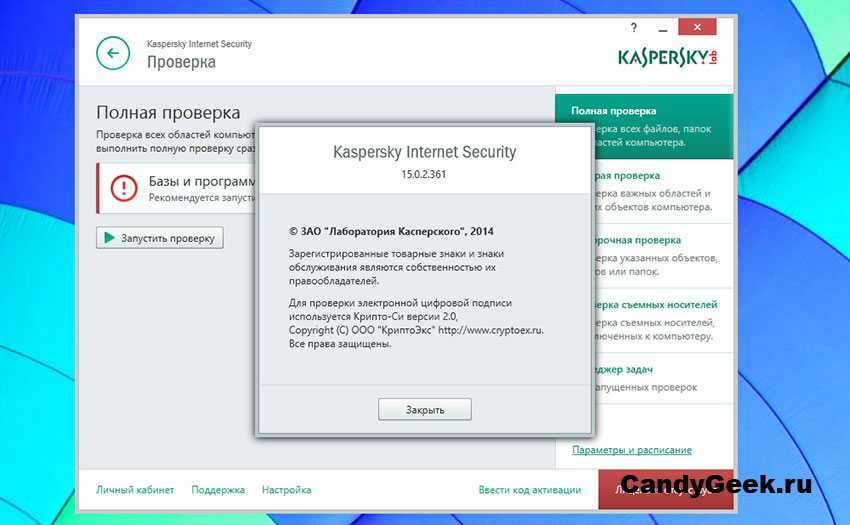 exe от имени админа.
exe от имени админа.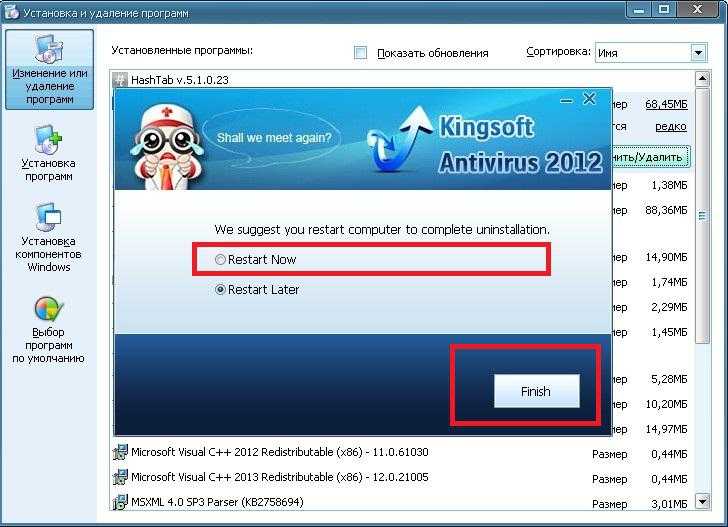


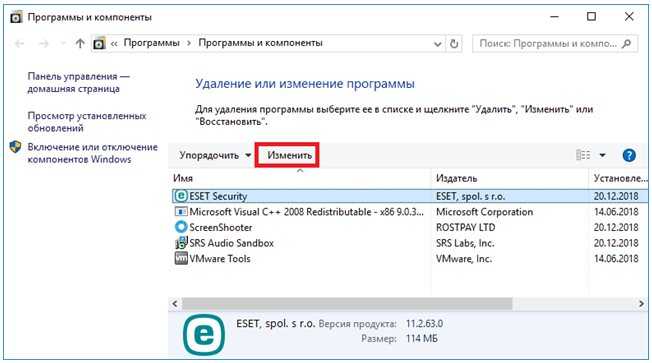

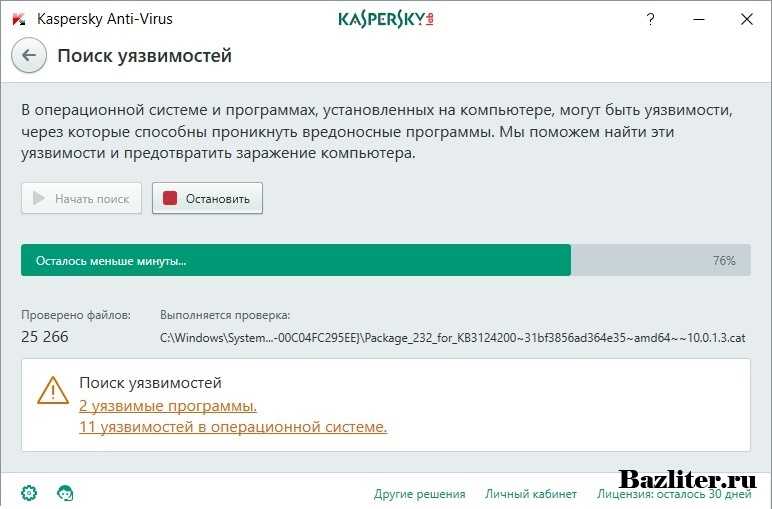

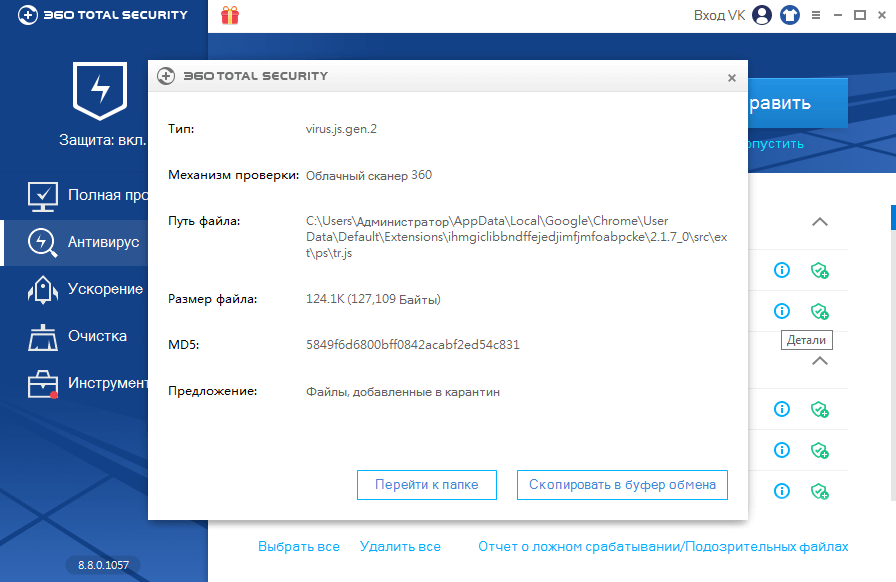
 Программа сотрет все записи и ключи в реестре.
Программа сотрет все записи и ключи в реестре.