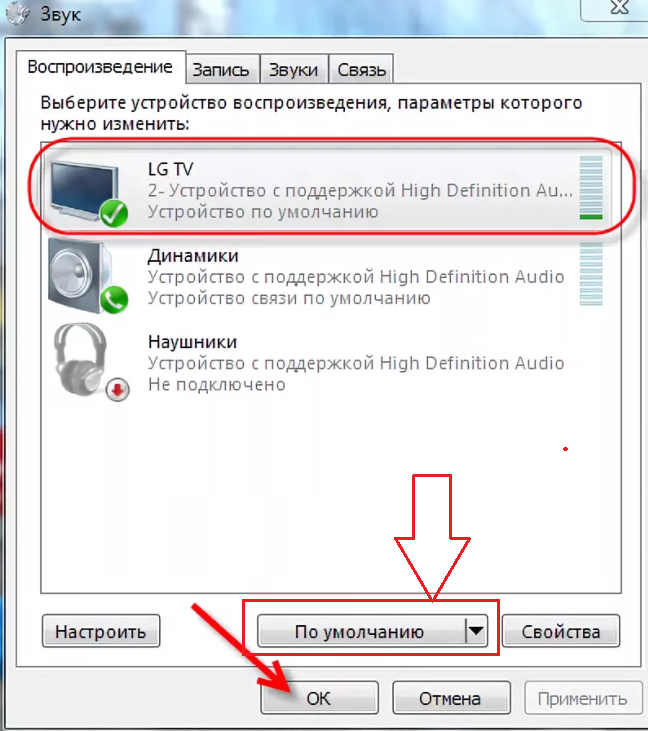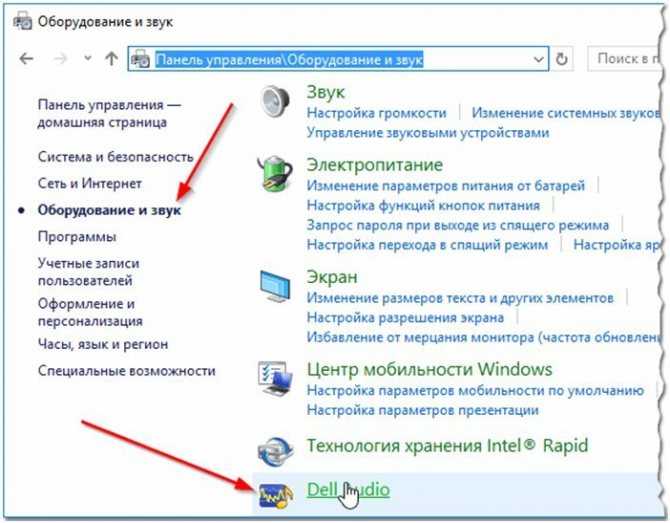Что делать если на пк пропал звук: Вы заблудились на сайте компьютерного мастера
Содержание
Пропал звук на компьютере: решения проблемы
Звук в компьютере пропадает по разным причинам – начиная от небольших программных сбоев и заканчивая повреждением системных файлов вирусами или выходом звуковой платы из строя. В большинстве случаев найти решение достаточно просто, и пользователю не придется прибегать к сложным действиям. Я расскажу о том, почему может пропасть звук и что нужно сделать, чтобы исправить это.
Прежде чем предпринимать какие-либо меры, необходимо выяснить, по какой причине динамики перестали воспроизводить звук. Вначале рассмотрим только программные варианты, и только потом, если причина не обнаружена, можно переходить к проверке аппаратной части.
Звук отключен в микшере громкости
Сначала проверяю громкость звучания в системном регуляторе (справа на панели задач). Она может уменьшиться из-за вмешательства сторонних программ или случайного переведения ползунка пользователем на минимальную отметку. Поэтому сначала проверяю состояние регулятора, нажав на иконку динамика в правой части панели задач.
Проверим громкость
Еще можно открыть микшер, вызвав контекстное меню правой кнопкой мыши и выбрав соответствующий вариант.
Откроем микшер
Все ползунки перевожу вверх, потом провожу проверку. Если других неисправностей не имеется, звук снова должен появиться.
Настройка
Бывает и такое – ползунок громкости установлен на нормальной отметке, но воспроизведения все равно нет. Вероятнее всего, на клавиатуре была случайно нажата мультимедийная клавиша, отключающая звук. Решение проблемы – вновь нажать на ту же клавишу или кликнуть по иконке динамика в микшере.
Проверим, не отключен ли звук совсем
Устройства воспроизведения отключены в параметрах
Если первый метод не сработал, значит, проблема скрыта глубже. Проверяю настройки через меню «Параметры звука». Открыть его возможно несколькими способами. Первый – через ссылку в том же контекстном меню, что и микшер. Затем выбрав в настройках пункт «Панель управления звуком»
Откроем параметры
Панель находится справа
Второй – через панель управления.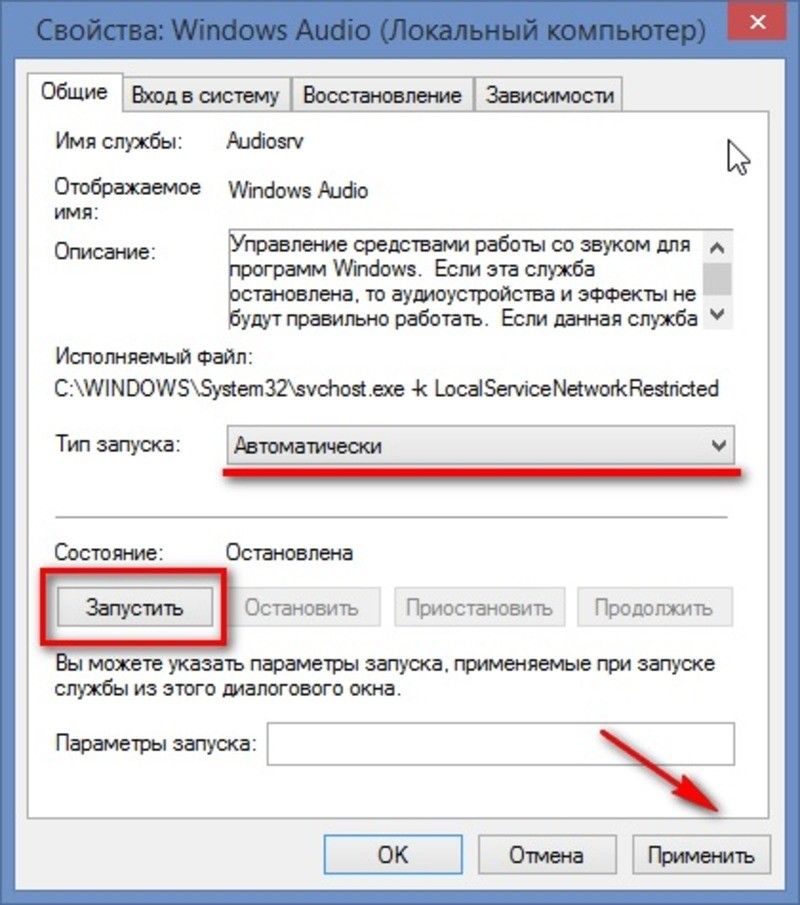 Вызвать ее можно через поиск, окно «Выполнить», или отыскав в параметрах.
Вызвать ее можно через поиск, окно «Выполнить», или отыскав в параметрах.
Перейти можно и через панель управления
Откроем control
Введем в поисковую строку
Уже затем в окне панели управления перейти в категорию «Звук».
Находим Звук
После завершения всех действий в обоих случаях выйдет такое окно.
Окно звука
В нем отображаются все устройства воспроизведения звука, установленные на компьютере. Если иконки не тусклые, а на одной из них стоит галочка, то с ними все в порядке. Вполне допустимо, что устройства были отключены – случайно или специально. Включаются они нажатием на соответствующий параметр в контекстном меню.
Включим
ЛИЧНЫЙ ОПЫТ. На компьютере у меня установлены по две пары разъемов, спереди и сзади, и ДИСПЕТЧЕР REALTEK HD. В настройках у меня стоят передняя панель AC97 и аудио высокой четкости. По умолчанию я всегда устанавливаю AC97, так как именно на ней работают передние разъемы. Но временами программа сбрасывает эти установки и ставит в приоритет звуковую карту высокой четкости.
В таких случаях мне приходится открывать окно программы, заходить в параметры и переключать приоритетную панель.
AC97 находится на передней панели
Неправильное подключение штекера
Если с микшером все в порядке, необходимо перейти к проверке подключения штекера в разъеме. Вероятно, он был случайно задет и немного отсоединен. Но и этого хватит, чтобы звук не воспроизводился. Случается, что устройство неправильно подключено, например, штекер динамика был воткнут в разъем для микрофона.
Штекер
Программные неполадки
Звук может не появиться и при неполадках или сбоях в работе утилиты. Быть может, при запуске системы или какого-либо ее компонента служба была запущена неправильно. Проведу диагностику приложением «Устранение неполадок со звуком» в контекстном меню иконки громкости.
Может помочь
Приложение предоставит выбор звукового устройства, работу которого нужно наладить. Отмечаю нужное устройство и нажимаю «Далее».
Нужные устройства
Система начнет искать причину возникшей неполадки, предложит вариант решения проблемы и в итоге представит отчет о проделанной работе.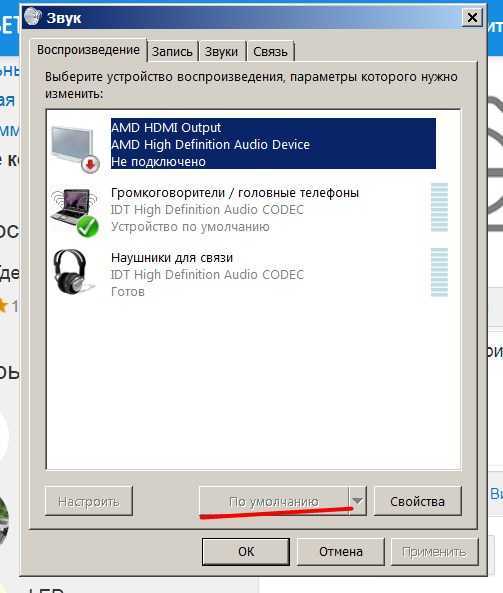 При этом в процессе она посоветует отключить звуковые эффекты для повышения качества звучания.
При этом в процессе она посоветует отключить звуковые эффекты для повышения качества звучания.
Ждем-с
Можно изменить
Хм, проблем нет
Обязательно нужно попробовать перезагрузить компьютер. Иногда после этого система загружается лучше, и все неполадки исчезают.
Проблемы в работе звукового драйвера
Звуковой драйвер тоже может сбоить: в этом случае поможет его откат до старой версии. Для этого я захожу в «Диспетчер устройств» – через контекстное меню «Пуск» или панель поиск.
Контекстное меню
Открываем
Ищу в списке устройство воспроизведения звука, захожу в свойства, перехожу во вкладку «Драйвер» и нажимаю на кнопку «Откатить».
Выбора нет
Система попросит указать причину отката. Можно выбрать один из предложенных или при желании указать собственный вариант.
Любой вариант
Если процедура отката недоступна в компьютере, необходимо переустановить драйвер вручную. Можно воспользоваться диском с лицензионным ПО, который прилагался в комплекте к компьютеру или ноутбуку. Если же такового нет, придется самостоятельно искать установщик в сети Интернет. Просто нужно зайти на сайт производителя компьютера или ноутбука, указать модель и скачать нужный пакет драйверов.
Если же такового нет, придется самостоятельно искать установщик в сети Интернет. Просто нужно зайти на сайт производителя компьютера или ноутбука, указать модель и скачать нужный пакет драйверов.
Если же компьютер не брендовый и был собран самостоятельно, тогда искать придется на сайте производителя материнской или звуковой платы. Поиск будет проводиться только по точному уникальному идентификатору. Чтобы узнать его, в том же окне диспетчера устройств (введем название утилиты в панель поиска и нажмем на первый результат) «Сведения». В списке свойств выбирается «ИД оборудования» – значение копируется и вставляется в поле поисковика.
Проверим ИД
ID
Выдача поиска
В итоге старая версия драйвера полностью удаляется через Диспетчер устройств и устанавливается новая.
Вирусы в компьютере
Некоторые вирусы могут менять настройки системы и даже отключать важные параметры. В этом случае потребуется лишь провести проверку антивирусом, а встроенным или сторонним – разницы нет.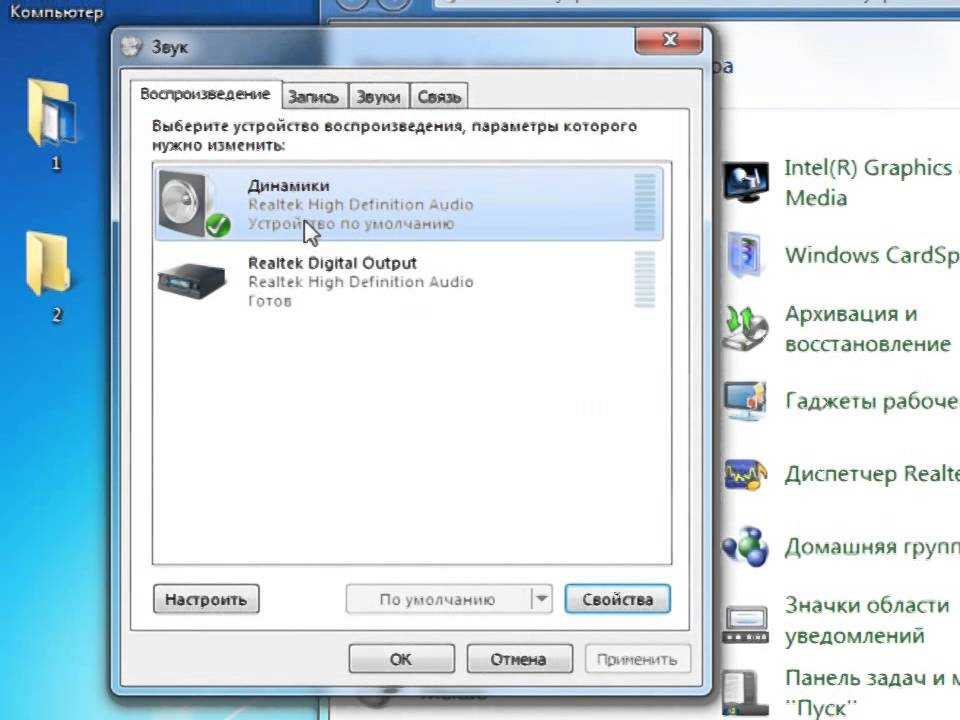 Перед запуском защитника Windows понадобится сначала обновить базы данных и только потом начинать полное сканирование.
Перед запуском защитника Windows понадобится сначала обновить базы данных и только потом начинать полное сканирование.
Не работает служба Windows Audio
После окончания проверки антивирусом нужно проверить работу службы, отвечающей за воспроизведение звука. Нужно зайти в приложение «Службы», введя в поиске соответствующий запрос.
Ищем службы
Ищу в списке службу «Windows Audio», перезапускаю ее через контекстное меню. Тип запуска обязательно должен быть автоматическим.
Перезапустим через службы
Продвинутые пользователи могут воспользоваться командной строкой для перезапуска службы.
Вхожу в командную строку через запрос CMD в окне «Выполнить» (WIN+R). Для остановки службы Windows Audio ввожу команду «net stop audiosrv», а для запуска – «net start audiosrv» или «sc start audiosrv».
Перезапуск
Рабочее состояние утилиты проверяю командой «sc query audiosrv».
Состояние рабочее
Точно так же могу поменять тип запуска – запрос «sc config Audiosrv start= auto» изменит его на автоматический.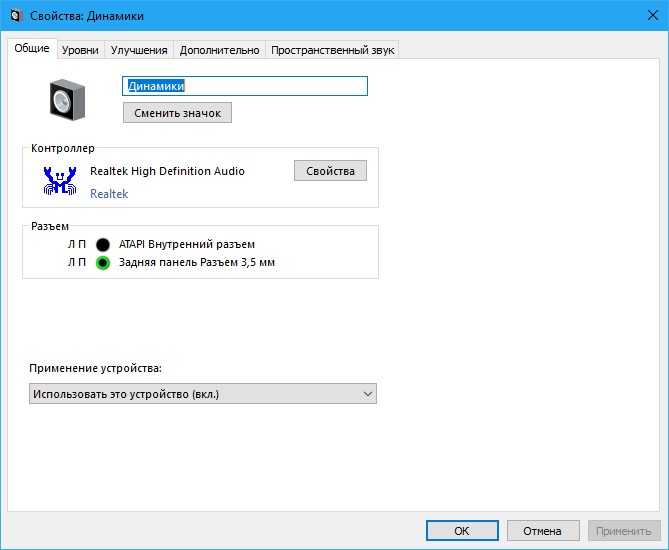
sc config Audiosrv start= auto
Повреждения в реестре
Некоторые программы по оптимизации и настройке системы могут вносить изменения в параметрах реестра компьютера. И прекращение воспроизведения звука – лишь один из симптомов.
Чтобы устранить неисправность, мне нужно внести изменения в редакторе реестра. Открываю его через окно «Выполнить» или строку поиска.
Начнем вводить название утилиты
Куда мы без редактора реестра
Следую по указанному пути –HKEY_LOCAL_MACHINE\SYSTEM\CurrentControlSet\Control\Class\{4d36e96c-e325-11ce-bfc1-08002be10318}. Перехожу в раздел.
Нужная директория
Открываю параметр UpperFilters и, если кроме значения ksthunk присутствуют еще какие-то, удаляю их.
Параметр UpperFilters
В этом окне все в порядке.
Звук пропал после обновления Windows 10
Этот баг встречается у пользователей с октября 2018 года после загрузки версии 1809 ОС Windows 10. На экране появлялась ошибка «Выходное аудио устройство не установлено».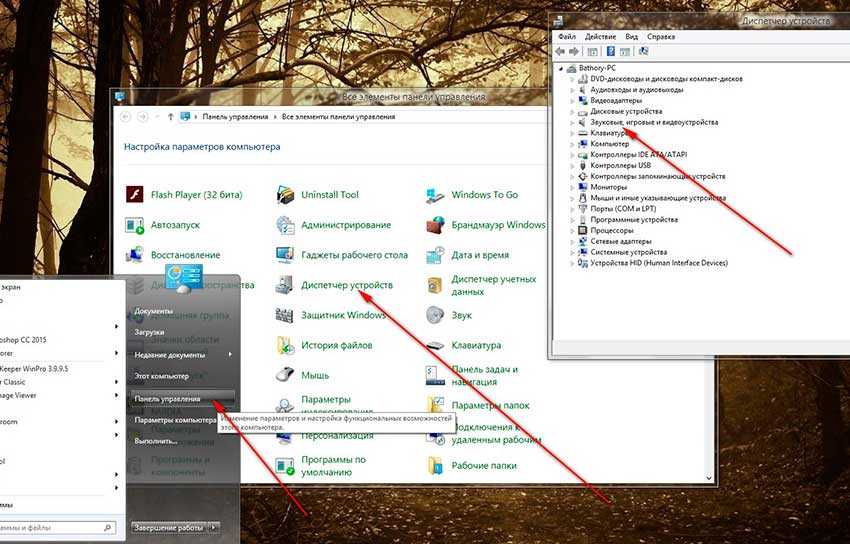 Причина такова – во время установки апдейта по умолчанию устанавливаются драйвера на звуковые устройства компании Intel.
Причина такова – во время установки апдейта по умолчанию устанавливаются драйвера на звуковые устройства компании Intel.
Поддержка корпорации Microsoft рекомендует удалить драйвер этого устройства, выполнив следующие шаги:
- Открыть «Диспетчер устройств» от имени администратора.
Диспетчер устройств
- В разделе «Звуковые, игровые и видеоустройства» найти наименование Intel – обычно отображается как Intel SST Audio Controller или Intel Smart Sound Technology driver. Также в списке может быть аудио драйвер с желтым восклицательным знаком.
- Щелкнуть по иконке правой кнопкой мыши и нажать на «Удалить устройство».
Удалим
- Подтвердить действие.
- Перезагрузить компьютер.
После перезагрузки звук может вновь появиться, так как драйверы звукового устройства будут установлены по умолчанию.
Отключение звука в BIOS
Причиной исчезновения звуков может быть и отключение устройства в меню BIOS.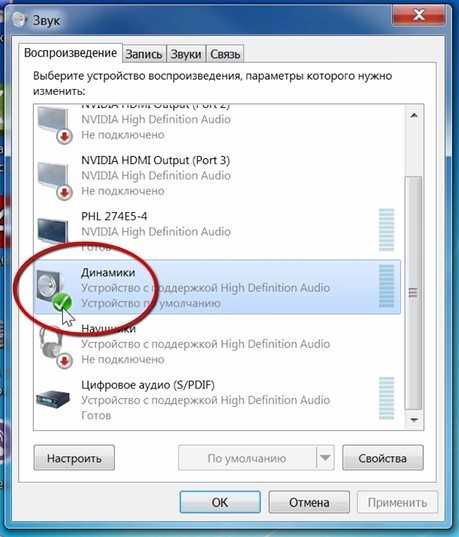 Для входа в него на первых секундах включения компьютера необходимо нажимать клавишу «Del», «F2» или «F10» – какую именно, зависит от модели ПК и характеристик.
Для входа в него на первых секундах включения компьютера необходимо нажимать клавишу «Del», «F2» или «F10» – какую именно, зависит от модели ПК и характеристик.
Во вкладке «Advanced» напротив пункта «High Definition Audio» должен стоять статус «Enabled». Если же стоит «Disabled», тогда нужно перейти к нему и поменять значение кнопками стрелочек на клавиатуре. Измененные параметры обязательно должны сохраниться при выходе.
BIOS
Если карта работает исправно, звук сразу же появится после перезагрузки.
Отключение/поломка динамиков
Колонки также могут перегореть, выйти из строя или выключиться, и это может быть причиной отсутствия звука. Для проверки берутся любые другие рабочие динамики или наушники. Стоит отдельно проверить, не загрязнились ли контакты на штекере, и нет ли перегиба провода. Ни в коем случае не рекомендуется использовать динамики или наушники с поврежденной изоляцией проводов.
Повреждения звуковой карты
Этот вариант стоит рассматривать в последнюю очередь, или если ни один из вышеперечисленных способов не помог.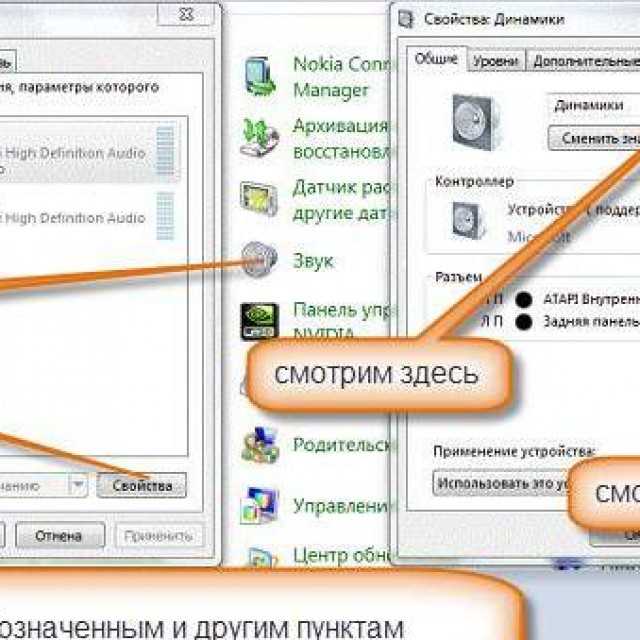 Допускается и повреждение контактов в разъеме для динамиков. Такая ситуация исправляется покупкой новой звуковой карты.
Допускается и повреждение контактов в разъеме для динамиков. Такая ситуация исправляется покупкой новой звуковой карты.
Заключение
Если пропал звук на компьютере, сначала нужно проверять правильность подключения штекера в разъеме, потом программные элементы. Искать проблему в аппаратной части нужно только в том случае, если другие методы не помогли. И ни в коем случае не следует разбирать компьютер или ноутбук, если вы ничего не понимаете в этом. Желательно отнести устройство на проверку в сервисный центр.
Post Views:
1 297
Что делать если пропал звук на ноутбуке? Причины неполадки
Если у вас вдруг перестал работать звук на ноутбуке, нужно хорошо разобраться в проблелеме, так как причин этой неполадке может быть достаточно много, и с некоторыми из них вы можете справиться самостоятельно. Причины исчезновения звука можно разделить на аппаратные и программные.
Содержание:
- Несколько причин пропадания звука
- Советы по настройке звука
Несколько причин пропадания звука
Как сделать звук на ноутбуке, если он не работает – проблема, решение которой стоит начать с регуляторов громкости.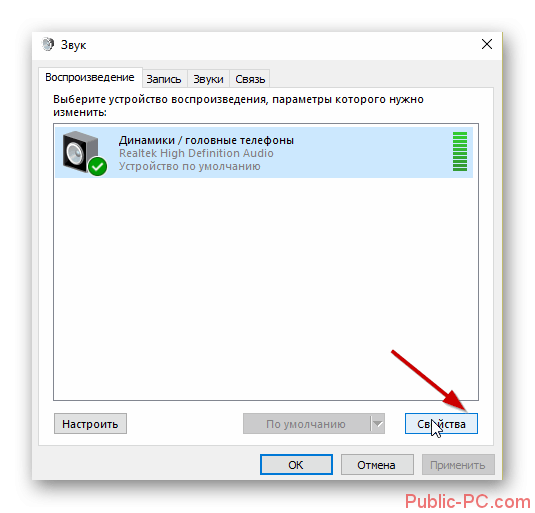 В лэптопах громкость регулируется не только кликом мышки, но и с помощью горячих кнопок на клавиатуре, поэтому, возможно, ползунок «Динамики» оказался в положении «Mute» (беззвучно).
В лэптопах громкость регулируется не только кликом мышки, но и с помощью горячих кнопок на клавиатуре, поэтому, возможно, ползунок «Динамики» оказался в положении «Mute» (беззвучно).
Устройство воспроизведения
Вопрос, как включить динамики в ноутбуке, если нет звука, может возникнуть в ситуациях, когда пользователь добавлял устройства в настройках – колонки (как проводные, так и беспроводные) или звуковые системы. Чтобы восстановить работу динамиков, потребуется:
- Снова кликнуть ПКМ по пиктограмме рупора, но выбрать при этом другой пункт.
- Открыть вкладку «Воспроизведение». Если «Динамики» отключены, тогда надо восстановить их работу – кликнуть ПКМ и выбрать «Включить».
Служба Windows Audio
Если всё ещё не удалось решить проблему: «почему звук на ноутбуке не работает, что делать» (Windows 7, 8 и 10), то стоит проверить сервис Windows Audio. Чтобы восстановить работу службы, потребуется:
- Нажать на клавиатуре одновременно «Win» (значок Windows) и «R».
 Ввести в поле «services.msc» и кликнуть «ОК».
Ввести в поле «services.msc» и кликнуть «ОК». - Найти в списке Windows Audio и кликнуть ПКМ. Выбрать в меню «Запустить», если служба отключена, или «Перезапустить» — если сервис работает.
Сервис «Устранение неполадок»
Следующий уровень проблемы — не работает звук на ноутбуке и как исправить, если вообще звука нет – стоит попробовать решить через службу «Устранение неполадок». Для этого потребуется:
- Кликнуть ПКМ по пиктограмме рупора на панели задач.
- В меню выбрать «Устранение неполадок».
Советы по настройке звука
1. Если звук пропал после установки программ или обновлений, то попробуйте сделать откат системы на то время, когда звук нормально работал. Если звук восстановился, то проблема может быть в конфликте с новой программой или обновлениями.
2. Если перестал работать звук в ноутбуке и система пишет, что устройство используется другим приложением, то нужно посмотреть в трее (рядом с часами) какие из приложений запущенны. Можно и в диспетчере задач посмотреть на запущенные приложения. Попробуйте отключить те, которые могут использовать звук (плееры, проигрыватели и др.). Если найдете такие приложения, после отключения которых появляется звук, то нужно убрать их из автозапуска.
Можно и в диспетчере задач посмотреть на запущенные приложения. Попробуйте отключить те, которые могут использовать звук (плееры, проигрыватели и др.). Если найдете такие приложения, после отключения которых появляется звук, то нужно убрать их из автозапуска.
3. Пропал звук на ноутбуке что делать: если в спящий режим ноутбук перешел с наушниками, потом наушники вынули и ноутбук вывели со спящего режима. И звука нет. Помогло: снова зайти в спящий режим, но выходить уже с вставленными наушниками. То есть повторить операцию в обратном порядке (переводим в спящий режим без наушников, а выводим из режима уже с наушниками). Такое может быть и при подключении других интерфейсов использующих звук, например HDMI.
4. Если нажать правой кнопкой мыши на значок громкости в трее, то можно увидеть пункты выбора устройств воспроизведения. Выбираете устройства воспроизведения и смотрите, то ли устройство выбрано для воспроизведения звука. Нужно выбрать динамики для прослушивания звука на ноутбуке.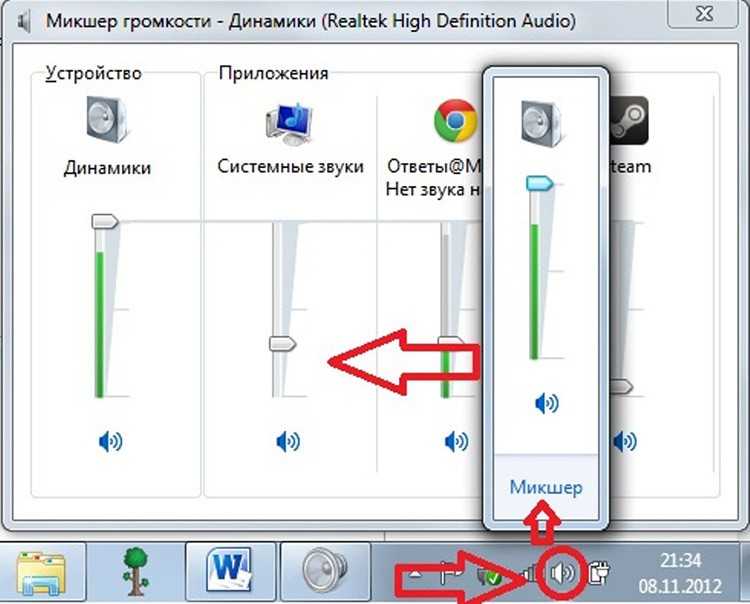 Если вы подключали, например, по HDMI телевизор, то может быть выбрано другое устройство.
Если вы подключали, например, по HDMI телевизор, то может быть выбрано другое устройство.
5. Если звука нет только на видео или при проигрывании отдельных файлов, то может, нет нужных кодеков. Можно скачать кодеки и установить, это просто сделать. Популярный набор кодеков K-Lite-Codec. Можно его скачать и установить.
Нет звука на вашем компьютере? Вот как это исправить (Windows 10)
10 сентября 2021 г.
От видеозвонков с коллегами до потоковой передачи любимых шоу — мы используем ноутбуки, чтобы оставаться на связи. Поэтому, когда на вашем компьютере нет звука — и вам приходится кричать «Ты меня слышишь?» в пустоту — это может раздражать.
К счастью, есть несколько простых способов решить проблему. Здесь, в Асурионе, когда технические неполадки, мы знаем, как это исправить, будь то перегрев ноутбука или аккумулятор, который не заряжается. Вот наше руководство о том, почему ваш звук может не работать на вашем ноутбуке с Windows™ 10 и как восстановить его работоспособность.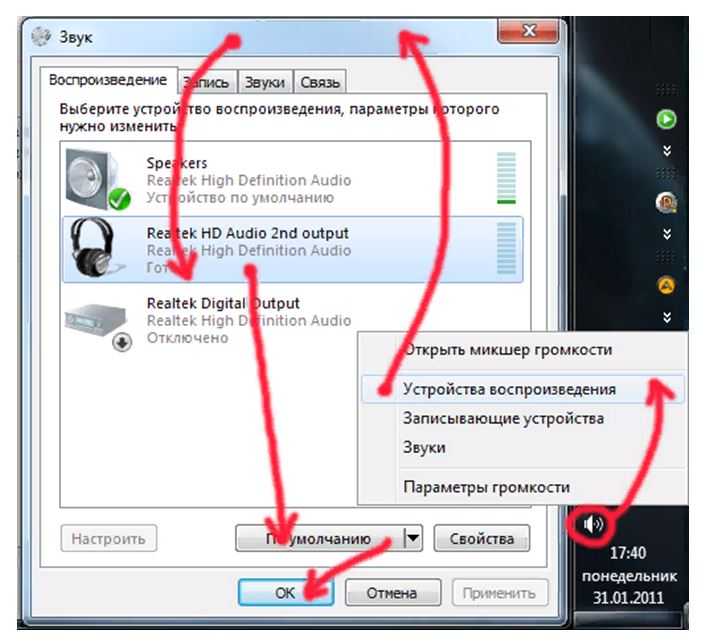
Почему на моем ноутбуке нет звука?
Звук вашего ноутбука может не работать по нескольким причинам:
- Громкость может быть отключена.
- Возможно, внутренние динамики неисправны.
- Возможно, Windows отправляет звук на неправильное аудиоустройство.
- Улучшения звука могут вызывать сбои.
- Возможно, обновление операционной системы конфликтует с аудиодрайверами.
Мы проведем вас через процесс устранения неполадок.
Как исправить проблемы со звуком в Windows 10
Звук вашего компьютера не работает? Мы вернем вас в рабочее состояние. В наших советах рассказывается, что делать, если у вас не работает звук в Windows 10.
Проверить громкость
Не стыдно — все иногда забывают включить звук. Таким образом, ваш первый шаг должен состоять в том, чтобы щелкнуть значок динамика в правом нижнем углу панели задач и убедиться, что громкость включена и увеличена.
Попробуйте наушники
Подключите наушники или гарнитуру к порту для наушников на компьютере.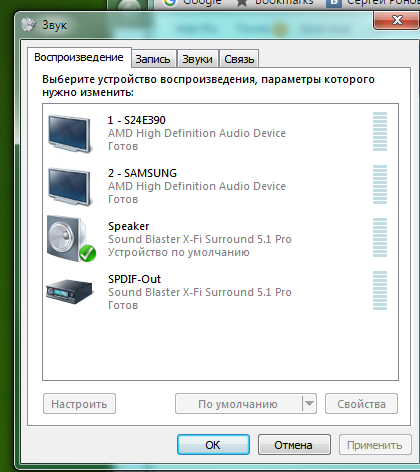 Если звук работает, очевидно, у вас есть звук. Вы также узнаете, что проблема связана со встроенными динамиками вашего ноутбука.
Если звук работает, очевидно, у вас есть звук. Вы также узнаете, что проблема связана со встроенными динамиками вашего ноутбука.
Вы не можете работать, когда ваш ноутбук не хочет
Быстро отремонтируйте его в одном из наших магазинов. Просто зайдите или запишитесь на прием — мы позаботимся обо всем остальном.
Запланировать ремонт
Сменить аудиоустройства
Нет звука в Windows? Возможно, ваша операционная система отправляет звук на неправильное устройство вывода звука. Вот как это исправить:
- Щелкните правой кнопкой мыши значок динамика в правом нижнем углу панели задач.
- Нажмите Открыть настройки звука .
- Прокрутите вниз до «Связанные настройки» и нажмите Панель управления звуком .
- Выберите вкладку Воспроизведение и выберите устройство, которое хотите установить по умолчанию.
- Нажмите кнопку Установить по умолчанию в нижней части окна, затем нажмите OK .

Если аудиоустройство, которое вы хотите использовать, отсутствует, выполните следующие действия:
- В окне панели управления звуком щелкните правой кнопкой мыши и установите флажок Показать отключенные устройства.
- Выберите предпочитаемое аудиоустройство.
- Нажмите кнопку Установить по умолчанию , затем нажмите OK .
Если вы не знаете, какое устройство хотите использовать, выбирайте по одному. Когда звук работает, у вас есть победитель.
Отключение улучшений звука
Когда звук вашего компьютера не работает, одним из важнейших шагов по устранению неполадок является отключение любых активных улучшений звука, которые являются встроенными функциями, которые могут улучшить и настроить определенные аспекты вашего звука. Вот как отключить эти функции:
- В строке поиска Windows введите Панель управления и щелкните ее.
- Нажмите Оборудование и звук .

- Нажмите Звук .
- Перейдите на вкладку Воспроизведение .
- Щелкните правой кнопкой мыши нужное аудиоустройство.
- Нажмите Свойства .
- Перейдите на вкладку Улучшения .
- Установите флажок, чтобы Отключить все улучшения или Отключить все звуковые эффекты .
- Нажмите OK , затем воспроизведите аудио, чтобы проверить звук.
- Если это не сработает, выберите другое аудиоустройство и повторите процесс.
Установите или обновите звуковые драйверы
На вашем ноутбуке или компьютере по-прежнему нет звука? Попробуйте обновить драйверы — программное обеспечение, которое позволяет вашему компьютеру взаимодействовать с его оборудованием. Вот как это сделать:
- В строке поиска Windows введите Диспетчер устройств и щелкните по нему.
- Нажмите на стрелку рядом с Звуковые, видео и игровые контроллеры .

- Щелкните правой кнопкой мыши нужное аудиоустройство в параметрах и выберите Обновить драйвер .
- Выберите Автоматический поиск драйверов , затем следуйте инструкциям на экране.
Если у вас есть устройство, оснащенное аудиосистемой IDT High-Definition, вам может потребоваться обновить связанные с ним драйверы. Выполните следующие действия, чтобы обновить драйверы.
- Нажмите на стрелку рядом с Звуковые, видео и игровые контроллеры .
- Щелкните правой кнопкой мыши устройство IDT High Definition Audio CODEC в параметрах и выберите Обновить драйвер .
- Нажмите Поиск драйверов на моем компьютере .
- Нажмите Позвольте мне выбрать из списка доступных драйверов на моем компьютере .
- Выберите Аудиоустройство высокого разрешения из списка и нажмите Далее .
Запустить средство устранения неполадок со звуком
Если до сих пор ничего не помогло, пора попробовать перезапустить аудиослужбы.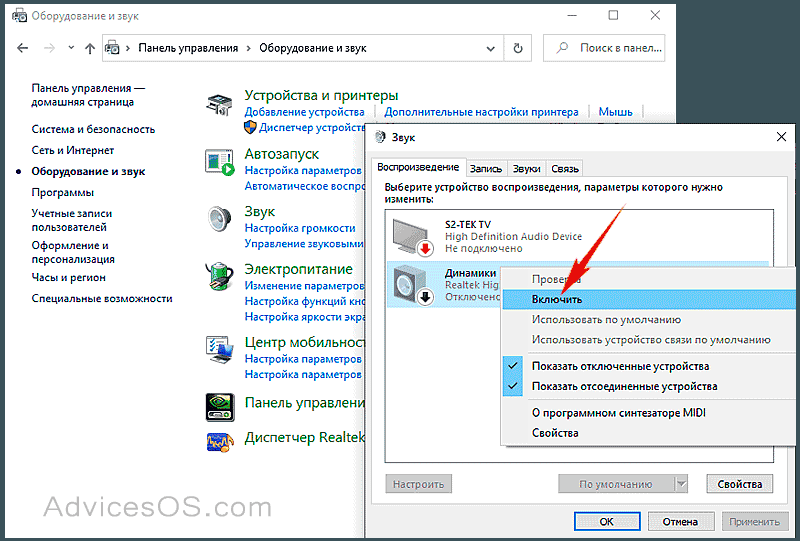 Это настройки, которые управляют звуком в программах для Windows. Вот как:
Это настройки, которые управляют звуком в программах для Windows. Вот как:
- В строке поиска Windows введите Services и щелкните по нему.
- Найдите Windows Audio и щелкните правой кнопкой мыши.
- Нажмите Перезапустить .
Если у вас по-прежнему нет звука, запустите средство устранения неполадок со звуком, которое может автоматически устранить проблемы со звуком на вашем ноутбуке.
- В строке поиска Windows введите средство устранения неполадок со звуком и нажмите Найдите и устраните проблемы с воспроизведением звука .
- Выберите проблему, которую вы хотите устранить, и следуйте инструкциям на экране.
Ничто так не снижает производительность, как поломка ноутбука.
Защитите свой ноутбук и другие любимые домашние устройства с помощью Asurion Home+. Менее чем за 1 доллар в день вы получите быстрый ремонт ноутбука от проверенных специалистов, когда бы он вам ни понадобился, независимо от того, где вы его купили и какой марки. Чтобы узнать больше о планах защиты ноутбуков, посетите сайт asurion.com/homeplus.
Чтобы узнать больше о планах защиты ноутбуков, посетите сайт asurion.com/homeplus.
*Товарные знаки и логотипы Asurion® являются собственностью Asurion, LLC. Все права защищены. Все остальные товарные знаки являются собственностью их соответствующих владельцев. Компания Asurion не связана, не спонсируется и не поддерживается ни одним из соответствующих владельцев других товарных знаков, фигурирующих здесь.*
ПОДЕЛИТЕСЬ ЭТОЙ СТАТЬЕЙ
Что делать, если в вашем ноутбуке нет звука
Нет ничего лучше, чем включить какую-нибудь мелодию, чтобы сохранить бодрость духа в течение рабочего дня. Но если динамики вашего ноутбука не работают, это действительно может убить ваш ритм. Может быть трудно понять проблему; это ваши наушники или может быть что-то не так внутри вашего компьютера? Вот как устранить неполадки с компьютером, если у вас нет звука.
Проверьте свой объем
Это кажется очевидным, но я не могу сказать вам, сколько раз я случайно выключал звук только для того, чтобы потом в раздражении хлопнуть себя по лбу. Щелкните значок динамика в правом нижнем углу панели задач Windows 10 и убедитесь, что громкость включена и включена.
Щелкните значок динамика в правом нижнем углу панели задач Windows 10 и убедитесь, что громкость включена и включена.
В Windows 11 настройки Wi-Fi, громкости и батареи можно найти с помощью одной кнопки на панели задач. Нажмите на нее, выберите полосу громкости и перетащите ее вправо, чтобы включить звук; когда вы отпускаете, вы должны услышать «динь».
Пользователи Mac с macOS Big Sur или более поздней версии будут иметь элементы управления звуком, спрятанные в значке Центра управления в правом верхнем углу экрана. Перетащите звуковую панель вправо, чтобы сделать звук громче. Для устройств под управлением более старой ОС вместо нее будет отдельная звуковая кнопка.
Если у вас подключены внешние динамики, убедитесь, что они включены и включены. Если вы слышите звуковой сигнал при увеличении громкости, возможно, приложение, которое вы пытаетесь использовать, было отключено. Убедитесь, что звук в музыкальном или видеоплеере или любом другом приложении, которое вы используете, включен и включен.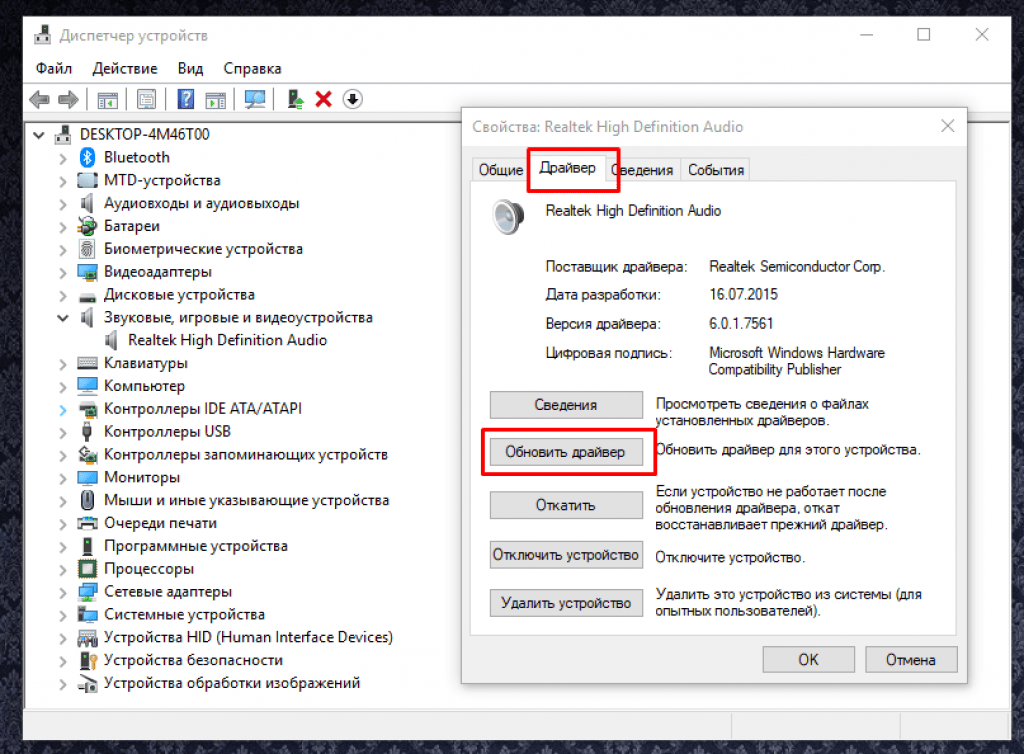
То же самое касается YouTube и других проигрывателей в браузере — их легко случайно отключить, что может быть неприятно при последующей диагностике. Пользователи Chrome, например, могут щелкнуть значок музыкальной заметки в меню браузера, чтобы управлять воспроизведением звука с любой вкладки.
Попробуйте наушники
(Фото: Злата Ивлева)
Если у вас возникли проблемы со встроенными динамиками ноутбука, попробуйте подключить наушники или комплект динамиков. Если через них звук работает, возможно, у вас аппаратная проблема со встроенными динамиками ноутбука.
Вы также можете попробовать подключить пару USB-наушников (например, игровую USB-гарнитуру), если у вас есть что-то подобное. Они могут обойти аудиодрайвер по умолчанию и указать, в чем может заключаться проблема, поэтому стоит попробовать.
Смените аудиоустройство
Возможно, ваши динамики работают нормально, но ваш компьютер направляет звук на неправильное устройство вывода — это особенно распространено, если вы подключили аудиоустройство USB или внешний монитор HDMI, есть динамики.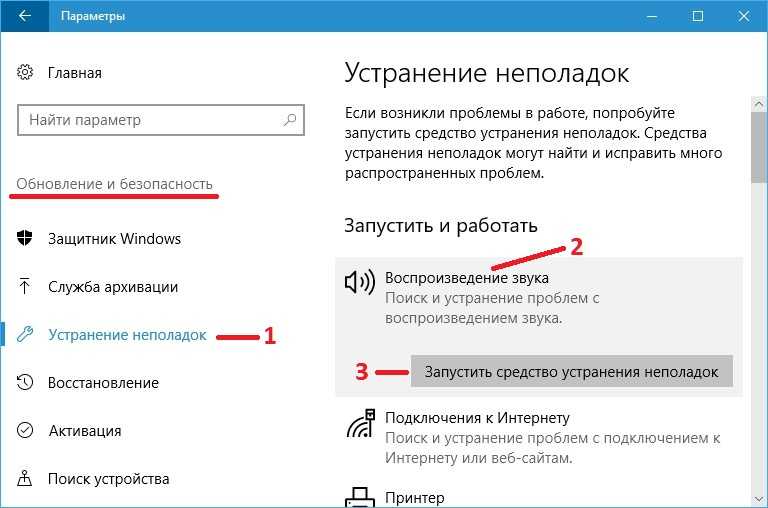
В Windows 10 щелкните правой кнопкой мыши значок динамика на панели задач и выберите Звуки . Выберите вкладку Воспроизведение и выберите устройство, которое хотите использовать. Если вы его не видите, попробуйте щелкнуть правой кнопкой мыши и проверить Показать отключенные устройства. Выберите нужное устройство вывода и нажмите кнопку Установить по умолчанию . В Windows 11 перейдите в «Настройки » > «Система» > «Звук» > «Все звуковые устройства » и убедитесь, что выбрано правильное устройство вывода.
Если вы пользователь Mac, перейдите в «Системные настройки » > «Звук » и выберите вкладку «Вывод ». Убедитесь, что правильное устройство вывода находится вверху списка. Если это не так, выберите тот, который вы хотите использовать, и убедитесь, что он отображается над линией, разделяющей другие параметры.
Отключить улучшения звука
Если у вас проблемы со звуком, Microsoft рекомендует (откроется в новом окне) отключить все улучшения звука, которые могут быть включены.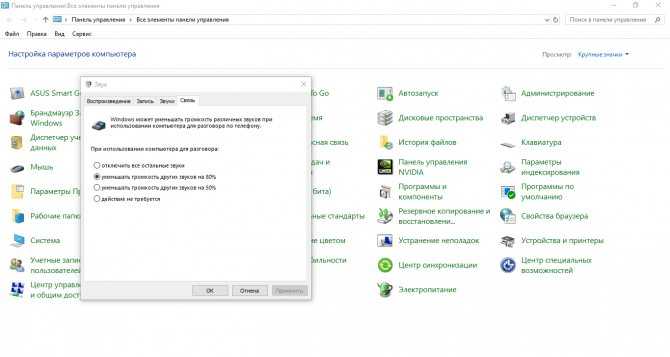 Для тех, кто использует Windows 11, перейдите в Настройки > Система > Звук , затем выберите текущее устройство вывода и отключите такие функции, как Улучшение звука и Пространственный звук .
Для тех, кто использует Windows 11, перейдите в Настройки > Система > Звук , затем выберите текущее устройство вывода и отключите такие функции, как Улучшение звука и Пространственный звук .
В Windows 10 вернитесь в то же меню «Звук» из раздела выше и выберите аудиоустройство, которое вы пытаетесь использовать. Нажмите Свойства и покопайтесь в появившихся опциях. Убедитесь, что отмечены правильные поддерживаемые форматы, отключены все улучшения и снят флажок Exclusive Mode на вкладке Advanced . Попробуйте также отключить любые улучшения Spatial Sound .
После внесения изменений попробуйте снова воспроизвести звук и посмотрите, не был ли какой-либо из этих вариантов причиной ваших проблем.
Установите или обновите драйверы
Если вы сомневаетесь, что аппаратная часть ПК не работает, проверьте драйверы.
Рекомендовано нашими редакторами
Как исправить наиболее раздражающие вещи в Windows
Глючное компьютерное оборудование? Как обновить драйверы в Windows
Как предотвратить случайный выход ПК с ОС Windows из спящего режима
Щелкните меню «Пуск», введите «диспетчер устройств» и нажмите Enter, чтобы открыть панель управления.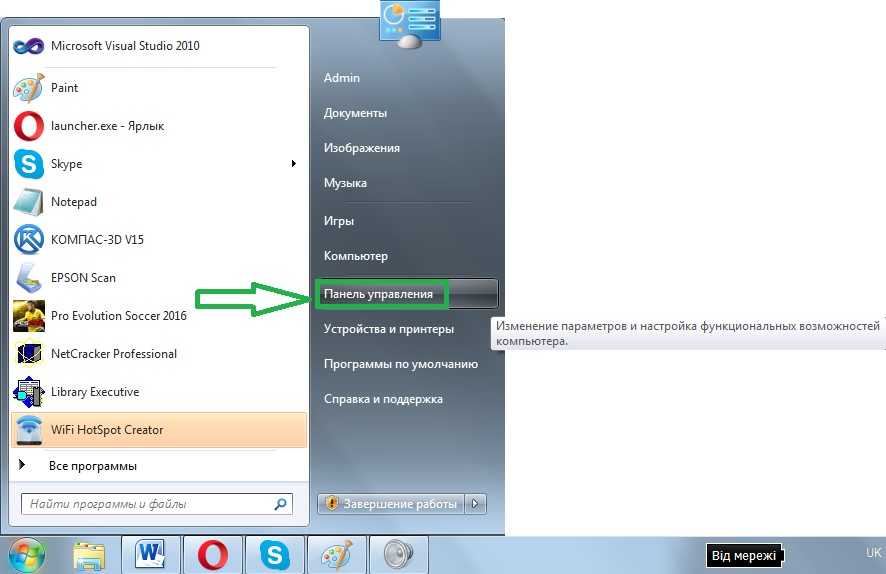 Прокрутите вниз до Звуковые, видео и игровые контроллеры и разверните меню, чтобы отобразить все возможные устройства вывода звука на вашем ПК. Если рядом с каким-либо из них стоит желтый восклицательный знак, это означает, что вам может потребоваться найти и установить его драйвер с веб-сайта производителя. Если нет, установка драйвера в любом случае стоит того.
Прокрутите вниз до Звуковые, видео и игровые контроллеры и разверните меню, чтобы отобразить все возможные устройства вывода звука на вашем ПК. Если рядом с каким-либо из них стоит желтый восклицательный знак, это означает, что вам может потребоваться найти и установить его драйвер с веб-сайта производителя. Если нет, установка драйвера в любом случае стоит того.
Вы также можете попробовать удалить драйвер: щелкните правой кнопкой мыши тот, который вы пытаетесь использовать — в моем случае, мой ноутбук использует Realtek Audio — и выберите Удалить устройство . Перезагрузите Windows, и она попытается переустановить свои общие драйверы, что может вернуть динамики к жизни.
Обновите BIOS
В редких случаях несовместимость оборудования, обновление программного обеспечения или переустановка Windows могут привести к тому, что ваш звук перестанет работать, и вам может потребоваться настроить что-то в BIOS. Перезагрузите компьютер и войдите в меню настройки BIOS/UEFI, обычно нажав клавишу Delete, F2 или другую клавишу при запуске.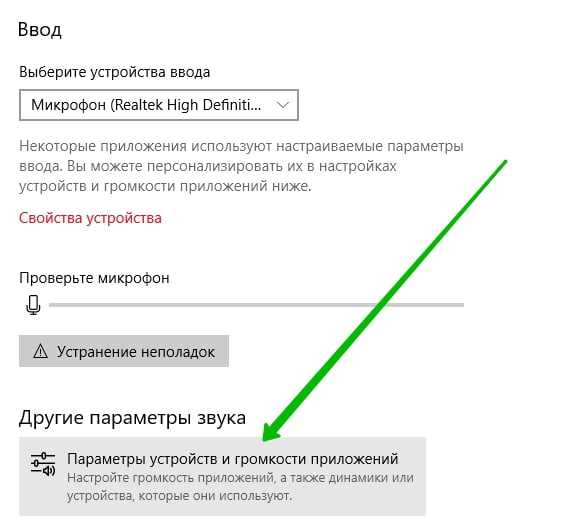
Во-первых, убедитесь, что ваша звуковая карта включена в BIOS, так как в какой-то момент она могла быть отключена. Если это не помогает, проверьте, какую версию BIOS или UEFI вы используете, и сравните ее с последней версией на веб-сайте производителя вашего ноутбука.
Если производитель недавно выпустил новую версию, возможно, ее стоит обновить. Просто обязательно прочитайте инструкции и действуйте осторожно, так как обновление BIOS также может привести к поломке, если оно выполнено неправильно.
Ремонт динамиков
(Фото: Злата Ивлева)
Если вам не удается решить проблему с помощью программного обеспечения, есть вероятность, что сами динамики сломаны или внутри вашего ПК оторвался кабель. Если вы можете найти руководство по ремонту для своего ПК, не бойтесь взломать его и посмотреть, что к чему.
Вы также можете вызвать специалистов. Либо отправьте его производителю для ремонта, если он находится на гарантии, либо найдите местный магазин, который может диагностировать проблему для вас.

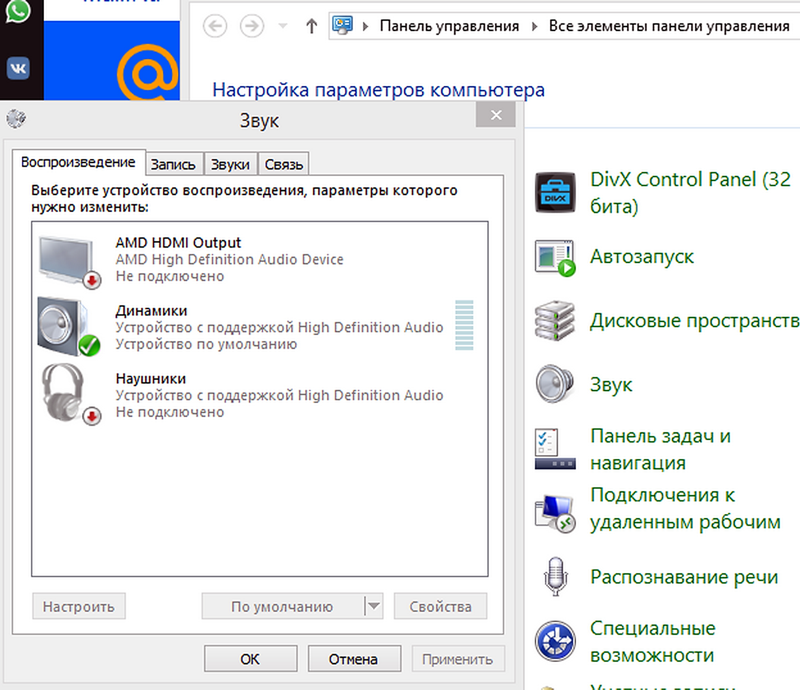 В таких случаях мне приходится открывать окно программы, заходить в параметры и переключать приоритетную панель.
В таких случаях мне приходится открывать окно программы, заходить в параметры и переключать приоритетную панель.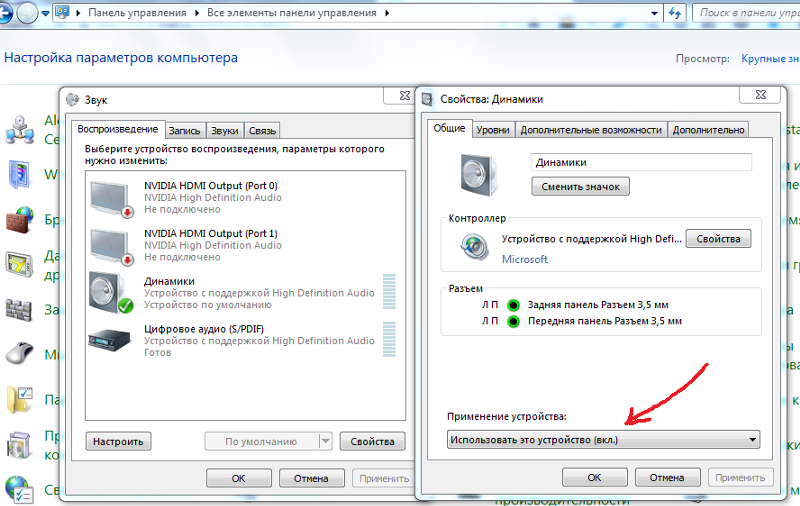 Ввести в поле «services.msc» и кликнуть «ОК».
Ввести в поле «services.msc» и кликнуть «ОК».