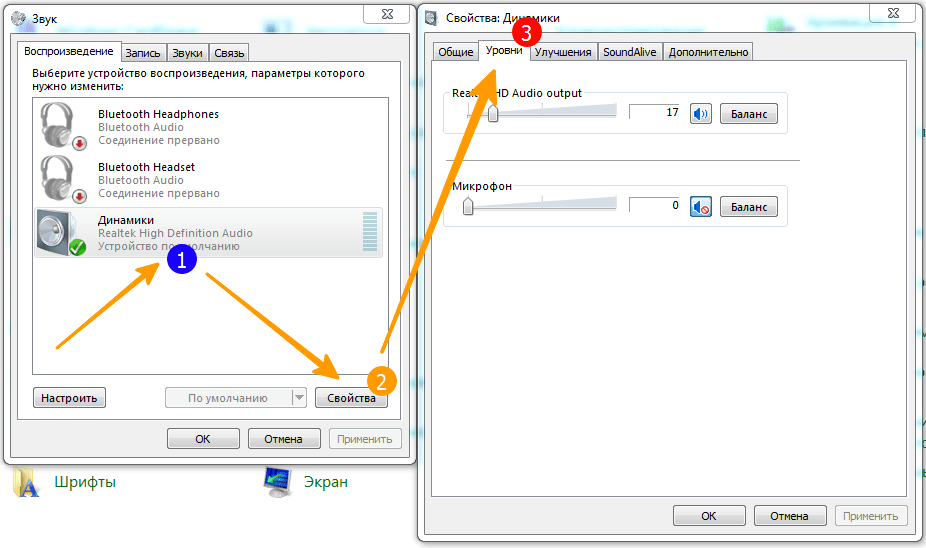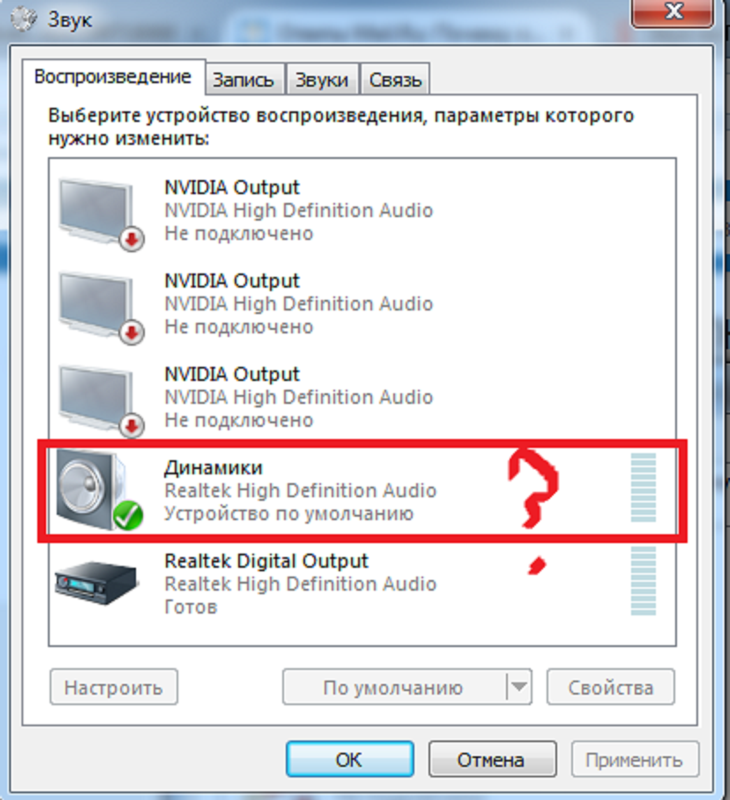Что делать если на пк пропал звук: Пропал звук на компьютере — что делать?
Содержание
Пропал звук на компьютере: решения проблемы
Звук в компьютере пропадает по разным причинам – начиная от небольших программных сбоев и заканчивая повреждением системных файлов вирусами или выходом звуковой платы из строя. В большинстве случаев найти решение достаточно просто, и пользователю не придется прибегать к сложным действиям. Я расскажу о том, почему может пропасть звук и что нужно сделать, чтобы исправить это.
Прежде чем предпринимать какие-либо меры, необходимо выяснить, по какой причине динамики перестали воспроизводить звук. Вначале рассмотрим только программные варианты, и только потом, если причина не обнаружена, можно переходить к проверке аппаратной части.
Звук отключен в микшере громкости
Сначала проверяю громкость звучания в системном регуляторе (справа на панели задач). Она может уменьшиться из-за вмешательства сторонних программ или случайного переведения ползунка пользователем на минимальную отметку. Поэтому сначала проверяю состояние регулятора, нажав на иконку динамика в правой части панели задач.
Проверим громкость
Еще можно открыть микшер, вызвав контекстное меню правой кнопкой мыши и выбрав соответствующий вариант.
Откроем микшер
Все ползунки перевожу вверх, потом провожу проверку. Если других неисправностей не имеется, звук снова должен появиться.
Настройка
Бывает и такое – ползунок громкости установлен на нормальной отметке, но воспроизведения все равно нет. Вероятнее всего, на клавиатуре была случайно нажата мультимедийная клавиша, отключающая звук. Решение проблемы – вновь нажать на ту же клавишу или кликнуть по иконке динамика в микшере.
Проверим, не отключен ли звук совсем
Устройства воспроизведения отключены в параметрах
Если первый метод не сработал, значит, проблема скрыта глубже. Проверяю настройки через меню «Параметры звука». Открыть его возможно несколькими способами. Первый – через ссылку в том же контекстном меню, что и микшер. Затем выбрав в настройках пункт «Панель управления звуком»
Откроем параметры
Панель находится справа
Второй – через панель управления. Вызвать ее можно через поиск, окно «Выполнить», или отыскав в параметрах.
Вызвать ее можно через поиск, окно «Выполнить», или отыскав в параметрах.
Перейти можно и через панель управления
Откроем control
Введем в поисковую строку
Уже затем в окне панели управления перейти в категорию «Звук».
Находим Звук
После завершения всех действий в обоих случаях выйдет такое окно.
Окно звука
В нем отображаются все устройства воспроизведения звука, установленные на компьютере. Если иконки не тусклые, а на одной из них стоит галочка, то с ними все в порядке. Вполне допустимо, что устройства были отключены – случайно или специально. Включаются они нажатием на соответствующий параметр в контекстном меню.
Включим
ЛИЧНЫЙ ОПЫТ. На компьютере у меня установлены по две пары разъемов, спереди и сзади, и ДИСПЕТЧЕР REALTEK HD. В настройках у меня стоят передняя панель AC97 и аудио высокой четкости. По умолчанию я всегда устанавливаю AC97, так как именно на ней работают передние разъемы. Но временами программа сбрасывает эти установки и ставит в приоритет звуковую карту высокой четкости.
В таких случаях мне приходится открывать окно программы, заходить в параметры и переключать приоритетную панель.
AC97 находится на передней панели
Неправильное подключение штекера
Если с микшером все в порядке, необходимо перейти к проверке подключения штекера в разъеме. Вероятно, он был случайно задет и немного отсоединен. Но и этого хватит, чтобы звук не воспроизводился. Случается, что устройство неправильно подключено, например, штекер динамика был воткнут в разъем для микрофона.
Штекер
Программные неполадки
Звук может не появиться и при неполадках или сбоях в работе утилиты. Быть может, при запуске системы или какого-либо ее компонента служба была запущена неправильно. Проведу диагностику приложением «Устранение неполадок со звуком» в контекстном меню иконки громкости.
Может помочь
Приложение предоставит выбор звукового устройства, работу которого нужно наладить. Отмечаю нужное устройство и нажимаю «Далее».
Нужные устройства
Система начнет искать причину возникшей неполадки, предложит вариант решения проблемы и в итоге представит отчет о проделанной работе.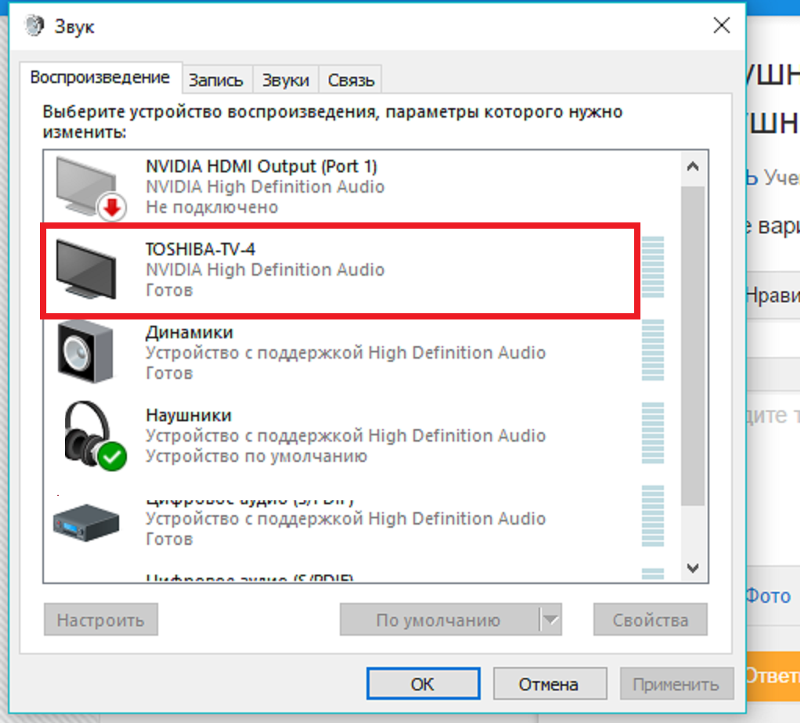 При этом в процессе она посоветует отключить звуковые эффекты для повышения качества звучания.
При этом в процессе она посоветует отключить звуковые эффекты для повышения качества звучания.
Ждем-с
Можно изменить
Хм, проблем нет
Обязательно нужно попробовать перезагрузить компьютер. Иногда после этого система загружается лучше, и все неполадки исчезают.
Проблемы в работе звукового драйвера
Звуковой драйвер тоже может сбоить: в этом случае поможет его откат до старой версии. Для этого я захожу в «Диспетчер устройств» – через контекстное меню «Пуск» или панель поиск.
Контекстное меню
Открываем
Ищу в списке устройство воспроизведения звука, захожу в свойства, перехожу во вкладку «Драйвер» и нажимаю на кнопку «Откатить».
Выбора нет
Система попросит указать причину отката. Можно выбрать один из предложенных или при желании указать собственный вариант.
Любой вариант
Если процедура отката недоступна в компьютере, необходимо переустановить драйвер вручную. Можно воспользоваться диском с лицензионным ПО, который прилагался в комплекте к компьютеру или ноутбуку.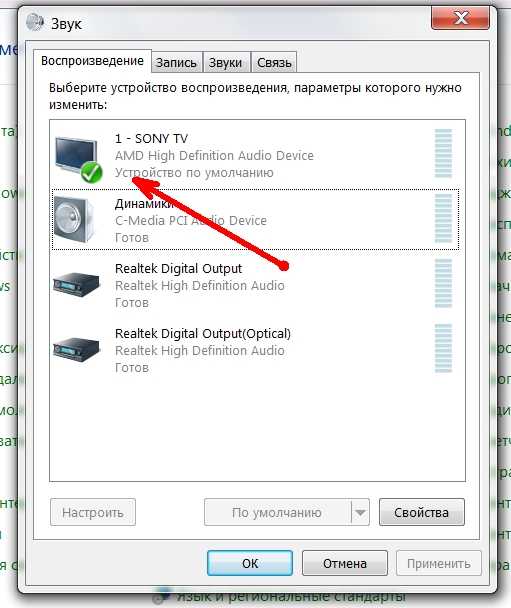 Если же такового нет, придется самостоятельно искать установщик в сети Интернет. Просто нужно зайти на сайт производителя компьютера или ноутбука, указать модель и скачать нужный пакет драйверов.
Если же такового нет, придется самостоятельно искать установщик в сети Интернет. Просто нужно зайти на сайт производителя компьютера или ноутбука, указать модель и скачать нужный пакет драйверов.
Если же компьютер не брендовый и был собран самостоятельно, тогда искать придется на сайте производителя материнской или звуковой платы. Поиск будет проводиться только по точному уникальному идентификатору. Чтобы узнать его, в том же окне диспетчера устройств (введем название утилиты в панель поиска и нажмем на первый результат) «Сведения». В списке свойств выбирается «ИД оборудования» – значение копируется и вставляется в поле поисковика.
Проверим ИД
ID
Выдача поиска
В итоге старая версия драйвера полностью удаляется через Диспетчер устройств и устанавливается новая.
Вирусы в компьютере
Некоторые вирусы могут менять настройки системы и даже отключать важные параметры. В этом случае потребуется лишь провести проверку антивирусом, а встроенным или сторонним – разницы нет. Перед запуском защитника Windows понадобится сначала обновить базы данных и только потом начинать полное сканирование.
Перед запуском защитника Windows понадобится сначала обновить базы данных и только потом начинать полное сканирование.
Не работает служба Windows Audio
После окончания проверки антивирусом нужно проверить работу службы, отвечающей за воспроизведение звука. Нужно зайти в приложение «Службы», введя в поиске соответствующий запрос.
Ищем службы
Ищу в списке службу «Windows Audio», перезапускаю ее через контекстное меню. Тип запуска обязательно должен быть автоматическим.
Перезапустим через службы
Продвинутые пользователи могут воспользоваться командной строкой для перезапуска службы.
Вхожу в командную строку через запрос CMD в окне «Выполнить» (WIN+R). Для остановки службы Windows Audio ввожу команду «net stop audiosrv», а для запуска – «net start audiosrv» или «sc start audiosrv».
Перезапуск
Рабочее состояние утилиты проверяю командой «sc query audiosrv».
Состояние рабочее
Точно так же могу поменять тип запуска – запрос «sc config Audiosrv start= auto» изменит его на автоматический.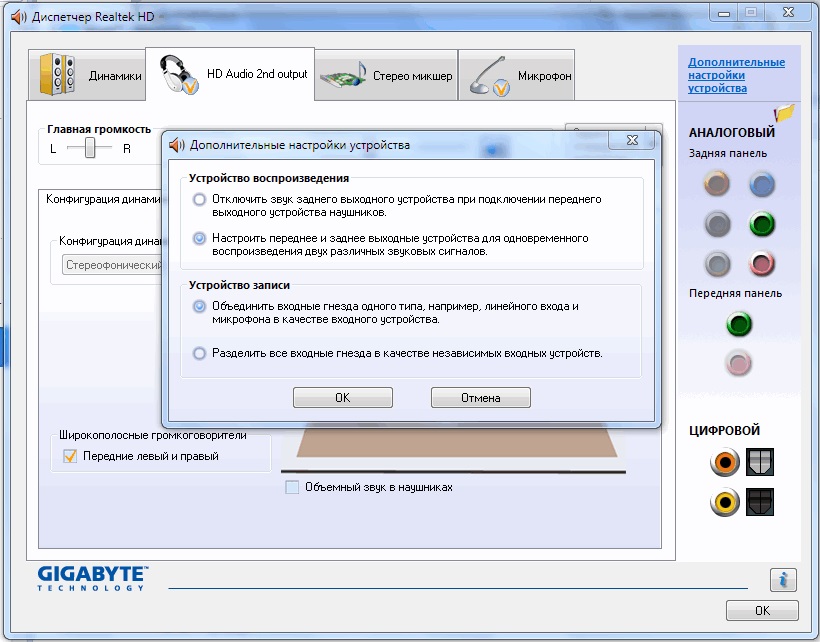
sc config Audiosrv start= auto
Повреждения в реестре
Некоторые программы по оптимизации и настройке системы могут вносить изменения в параметрах реестра компьютера. И прекращение воспроизведения звука – лишь один из симптомов.
Чтобы устранить неисправность, мне нужно внести изменения в редакторе реестра. Открываю его через окно «Выполнить» или строку поиска.
Начнем вводить название утилиты
Куда мы без редактора реестра
Следую по указанному пути –HKEY_LOCAL_MACHINE\SYSTEM\CurrentControlSet\Control\Class\{4d36e96c-e325-11ce-bfc1-08002be10318}. Перехожу в раздел.
Нужная директория
Открываю параметр UpperFilters и, если кроме значения ksthunk присутствуют еще какие-то, удаляю их.
Параметр UpperFilters
В этом окне все в порядке.
Звук пропал после обновления Windows 10
Этот баг встречается у пользователей с октября 2018 года после загрузки версии 1809 ОС Windows 10. На экране появлялась ошибка «Выходное аудио устройство не установлено».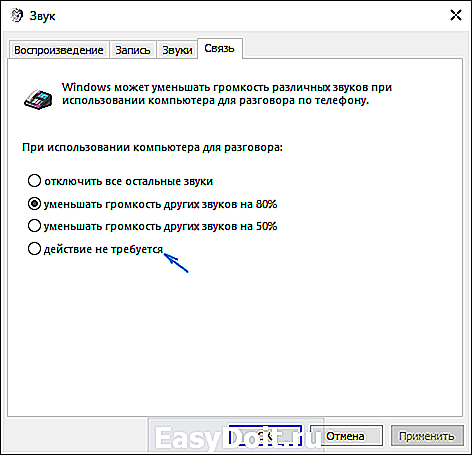 Причина такова – во время установки апдейта по умолчанию устанавливаются драйвера на звуковые устройства компании Intel.
Причина такова – во время установки апдейта по умолчанию устанавливаются драйвера на звуковые устройства компании Intel.
Поддержка корпорации Microsoft рекомендует удалить драйвер этого устройства, выполнив следующие шаги:
- Открыть «Диспетчер устройств» от имени администратора.
Диспетчер устройств
- В разделе «Звуковые, игровые и видеоустройства» найти наименование Intel – обычно отображается как Intel SST Audio Controller или Intel Smart Sound Technology driver. Также в списке может быть аудио драйвер с желтым восклицательным знаком.
- Щелкнуть по иконке правой кнопкой мыши и нажать на «Удалить устройство».
Удалим
- Подтвердить действие.
- Перезагрузить компьютер.
После перезагрузки звук может вновь появиться, так как драйверы звукового устройства будут установлены по умолчанию.
Отключение звука в BIOS
Причиной исчезновения звуков может быть и отключение устройства в меню BIOS. Для входа в него на первых секундах включения компьютера необходимо нажимать клавишу «Del», «F2» или «F10» – какую именно, зависит от модели ПК и характеристик.
Для входа в него на первых секундах включения компьютера необходимо нажимать клавишу «Del», «F2» или «F10» – какую именно, зависит от модели ПК и характеристик.
Во вкладке «Advanced» напротив пункта «High Definition Audio» должен стоять статус «Enabled». Если же стоит «Disabled», тогда нужно перейти к нему и поменять значение кнопками стрелочек на клавиатуре. Измененные параметры обязательно должны сохраниться при выходе.
BIOS
Если карта работает исправно, звук сразу же появится после перезагрузки.
Отключение/поломка динамиков
Колонки также могут перегореть, выйти из строя или выключиться, и это может быть причиной отсутствия звука. Для проверки берутся любые другие рабочие динамики или наушники. Стоит отдельно проверить, не загрязнились ли контакты на штекере, и нет ли перегиба провода. Ни в коем случае не рекомендуется использовать динамики или наушники с поврежденной изоляцией проводов.
Повреждения звуковой карты
Этот вариант стоит рассматривать в последнюю очередь, или если ни один из вышеперечисленных способов не помог. Допускается и повреждение контактов в разъеме для динамиков. Такая ситуация исправляется покупкой новой звуковой карты.
Допускается и повреждение контактов в разъеме для динамиков. Такая ситуация исправляется покупкой новой звуковой карты.
Заключение
Если пропал звук на компьютере, сначала нужно проверять правильность подключения штекера в разъеме, потом программные элементы. Искать проблему в аппаратной части нужно только в том случае, если другие методы не помогли. И ни в коем случае не следует разбирать компьютер или ноутбук, если вы ничего не понимаете в этом. Желательно отнести устройство на проверку в сервисный центр.
Post Views: 1 374
[Есть решение] Пропал звук на компьютере или ноутбуке
Автор comhub Просмотров 181к. Опубликовано Обновлено
Если у вас пропал звук на компьютере, то это конечно очень плохо, нужно как можно скорее разобраться почему так произошло и решить быстренько эту проблему.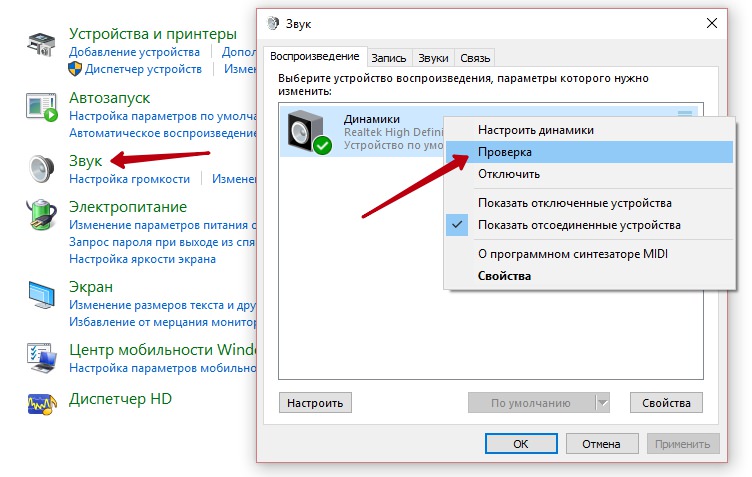
Причины внезапного отсутствия звука могут быть очень разные, это могут быть вообще что угодно поэтому мы рассмотрим 10 самых популярных причин. Они подойдут практически под любой виндовс, от xp до 10, включая windows 7 и 8.
Я вас сразу попрошу, пожалуйста не торопитесь, прежде чем писать в комментариях мол, что делать, у меня нет звука на компьютере, вообще нечего не помогает. Сперва рассмотрите и проработайте все 10 шагов, я уверен на 99 процентов, что дьявол кроется в одном из расписанных причин.
Что делать если пропал звук
Начнем как обычно с более простого, закончим сложным.
1. Регуляторы громкости
Обратите внимание на значок громкости в области уведомлений и нажмите по нему.
значок громкости в области уведомлений
Естественно ползунок громкости должен стоять как минимум на середине. Убедитесь что он не в самом внизу.
Ну если иконка громкости имеет вот такой запрещающим значком, то означает это что звук в системе полностью отключен.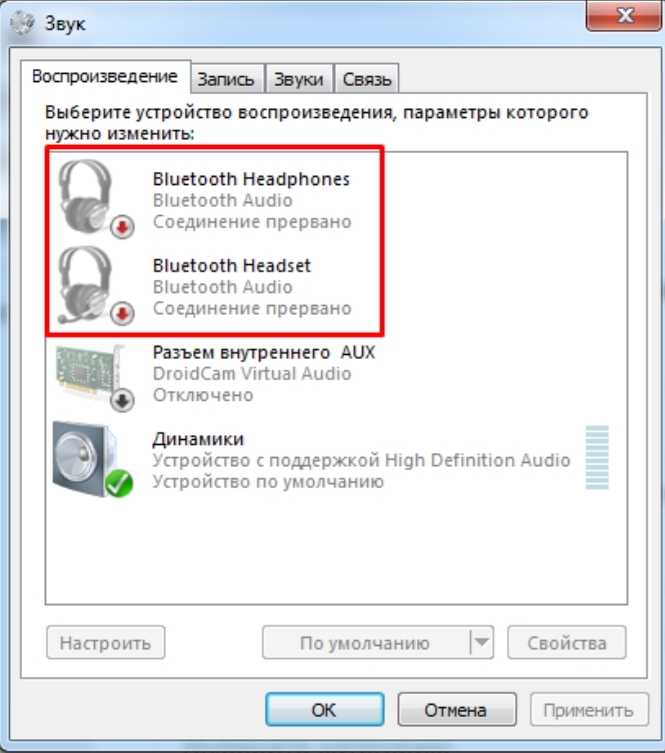
Нажмите по нему и звук снова появиться.
Далее нажмите по значку громкости правой кнопки мыши и перейдите по пункту открыть микшер громкости.
Здесь у нас тоже должно быть все включено.
Микшер громкости
Если вдруг какой-то из ползунков в самом низу, то переместить его как минимум на середину и тогда звук с колонок появится.
Не забудьте проверить звук на колонках, убедитесь что, в них не вставлены наушники, если они там, то само с собой нужно их вытащить.
2. Устройства воспроизведения
И так продолжаем искать ответ на вопрос, Почему пропал звук на компьютере.
Нужно зайти в те устройства, которые отличаются и проверить.
Жмем значок громкости и переходим в Устройства воспроизведения.
В открывшейся программе находим в списках устройств свои динамики и проверяем, чтобы там стояла зелёная галочка.
Если не дай Бог её нет, то нужно нажать по устройству правой кнопкой мыши и выбрать пункт Использовать по умолчания.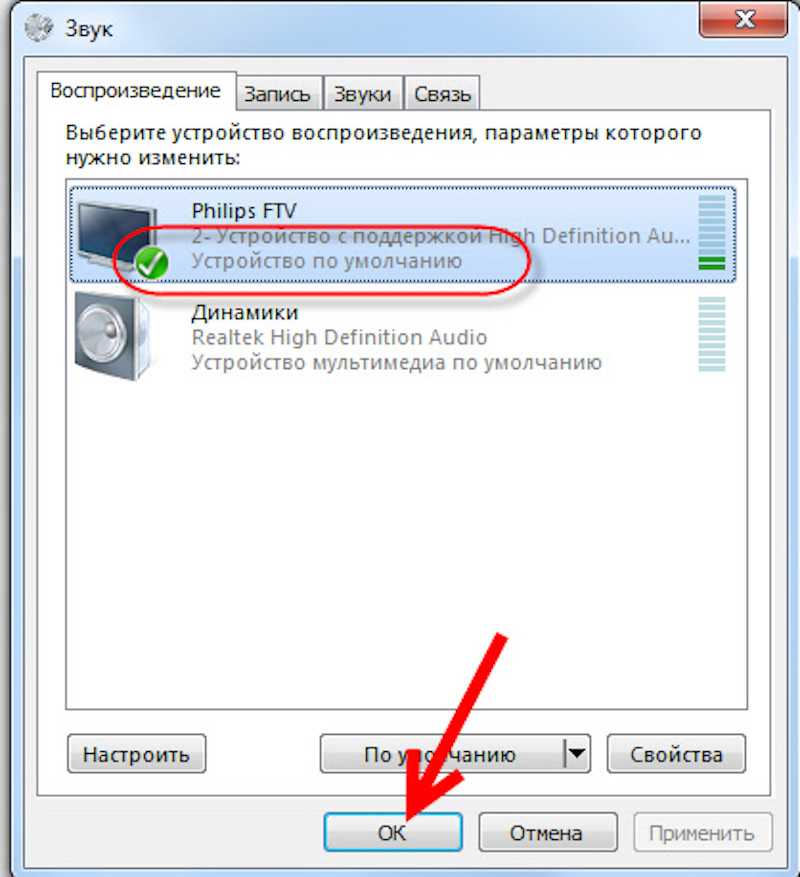
Если же у вас динамики подсвечиваются серым цветом, а статус стоит Отключено, то исправить это легко. Нажимаем правой кнопкой мыши и выбираем пункт включить, естественно же не забываем сделать их по умолчанию.
Бывает ещё что здесь вообще нет наших динамиков, они не отображается, в таком случае нужно нажать по-пустому месту и выбрать Показать отключенные устройства. Динамики после этого отобразятся и их можно будет включить как я уже писал выше, а потом сделать по умолчанию.
3. Проверьте звуковую карту
Нужно быть уверенным что звуковая карта включена, если в колонках звука по-прежнему нет, то этот момент тоже надо проверить.
- Нажмите по ярлыку компьютера правой кнопкой мыши и откройте свойства.
- Слева перейдите в диспетчер устройств.
- Нам нужно найти звуковые устройства.
- Внутри звуковых устройств Включите свою звуковую карту, если вдруг она отключена.

Возможно она уже была включена, а может вообще её здесь нет, случаи бывают разные, если у вас звуковая карта не отображается, но есть раздел другие устройства например, аудиоустройства на шине, а рядом желтый восклицательный знак.
Это означает что драйвер слетел и её нужно заново установить. Об этом я расскажу в следующем пункте.
4. Проверьте драйвера на звук (Важно!)
Если вы вдруг определили, что звук у вас на компьютере пропал по причине отсутствия драйвера, то вам нужно естественно его заново установить.
Но для тех у кого этот драйвер есть, я всё равно советую установить, так как скорее всего предыдущая версия уже устарела и она обновиться более свежим.
- Для начала определимся какой драйвер на нужно скачать.
- Давайте вернемся в диспетчер устройств и нажмем два раза по звуковой карте.
- Перейдите на вкладку сведения, найдите раздел свойства и выберите пункт из списка ИД оборудования и появится несколько значений нам для начала понадобится первое.
 Скопируйте его.
Скопируйте его. - Далее идем на сайт devid.info, в строку поиска вбиваем данное значение и нажимаем Искать.
- Этот сайт подберет для нас наиболее подходящий драйвер и нам останется скачать самую последнюю версию под свою операционную систему.
- После скачивания драйвера, запускаем установочный файл если он имеется.
- Если драйвер был скачен в каком-то другом формате, то он устанавливается немножко по-другому нужно через диспетчер задач, на вкладки Драйвер нажать Обновить.
- После этого выполните поиск драйверов с помощью встроенной программы.
- Нажимаем обзор и указываем путь где лежит драйвер. Нажимаем далее.
- Установка будет выполнена, по окончанию версия драйвера обновиться.
Но установка драйвера на звук — это ещё не все.
Для тех у кого стоит звуковая карта Realtek, а она стоит почти у всех, я рекомендую установить вспомогательную программу.
Она называется RealtekHigh Defender Audio Driver. Она очень помогает при работе со звуком. Если допустим пропал звук на компьютере, то опять же после установки Realtek High Defender Audio, проблема с большой вероятностью может решиться.
Она очень помогает при работе со звуком. Если допустим пропал звук на компьютере, то опять же после установки Realtek High Defender Audio, проблема с большой вероятностью может решиться.
Скачайте Realtek и установите.
Установка проходит в два этапа, сначала программа копирует нужные файлы и предупреждает что компьютер будет перезагружен, а после перезагрузки драйвер полноценно продолжает свою установку.
По завершению установки компьютер опять нужно будет перезапустить, чтобы все изменения вступили в силу.
В итоге мы увидим рядом с регулятором громкости новый значок, это маленькая колонка который говорит о том что программа уже работает.
Её можно запустить и даже можно выполнять некоторые настройки но об этом этом в следующей статье.
5. Подключение к компьютеру
Если звук до сих пор не заработал, то вот вам ещё одна причина, время от времени встречающаяся. Вот его способ решения.
Разверните системный блок и проверьте чтобы кабель от колонок, полностью был вставлен в соответствующий разъем.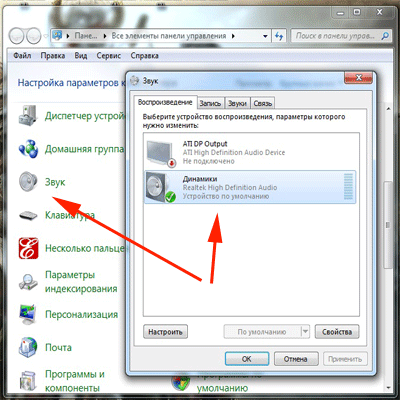
Почти всегда он подсвечен зелёным цветом, это разъем для колонок. Проверьте чтобы кабель был плотно вставлен в этот разъем. И вообще для перестраховки я советую вам её снова вытащить и снова вставить.
6. Служба Windows Audio
Иногда бывает что звук пропадает из-за сбоя службы. Давайте проверим что там всё в порядке.
- Чтобы быстро открыть службы, нажмите горячие клавиши Windows + R.
- В строку введите команду services.msc .
- В службах нужно найти Windows Audio, опускаемся чуть-чуть ниже находим и смотрим, чтобы в пункте состояние, эта служба работала.
- Если вдруг она не работает, то жмём по ней правой кнопкой и открываем свойства.
- Выбираем тип запуска автоматически, нажимаем применить, запустить и ОК.
- После этого желательно перезагрузить компьютер и проверить звук.
 Если он не заработал то идём дальше, у меня ещё есть четыре возможные причины.
Если он не заработал то идём дальше, у меня ещё есть четыре возможные причины.
7. Проверка колонок
Конечно вы уже 100 проверяли, крутили регуляторы громкости на колонках, но я не могу пропустить этот пункт, так как бывает что где-то проводок отошёл, колонки забыли вставить. Или допустим наушники сломались и тому подобное. И пользователь сразу бросается в панику, что делать, нет звука, что же произошло.
Подключите колонки, в которых пропал звук, к другому компьютеру или ноутбуку. Так будет гораздо надежнее, если проделайте эту процедуру, то вы на 100% будет уверены, что ваши колонки не сломались, это уже будет намного проще. Тоже самое касается и наушников, если звука там тоже нету.
8. Настройка звука в BIOS
Этот шаг для тех кто недавно производил какие-то изменения в Bios. Если вы в Bios, что то поменяли, то есть вероятность что вы случайно отключили функцию, которая отвечает за звук.
- Перезагрузите компьютер и зайдите в BIOS.
- Обычно на вкладе Advanced нужно найти пункт High Deffinition Audio, где звук должен быть в режиме Enabled, если вдруг Disabled, то меняем.
 После этого сохраняем изменения с помощью клавиши F10.
После этого сохраняем изменения с помощью клавиши F10.
9. Вирусы
Если у вас засел какой-то жесткий вирус, то это 100% что это он навредил нашему компьютеру.
Нужно все вредоносные программы удалить. Ну конечно из-за вирусов редко пропадает звук, но это тоже случается, поэтому этот шаг тоже нужно проработать
10. Восстановление системы или переустановка Windows.
Если у вас внезапно пропал звук на компьютере или ноутбуке, и вы даже знаете в какой день это произошло или после какой операции, то можно вернуть все на свои места выполнив откат системы.
Есть такая Крутая фишка, как восстановление системы. Ниже инструкция, как можно запустить.
- Откройте пуск и в строку поиска Ведите запрос восстановление систем.
- Запустите найденную программу.
- Нам сразу могут порекомендовать выполнить откат последних изменений.
- Но если вы знаете точную дату когда пропала звук, то лучше выбрать пункт Выбрать другую точку восстановления.

- На следующем шаге нужно указать дату, на которую будет восстановлен компьютер. Нажимаем Далее.
- Указываем диск и жмем готово.
- Компьютер перезагрузится и будет выполнен откат в системе изменений.
А в самых печальных случаях, когда восстановление системы не помогло или вообще была отключена, тогда вам может помощь переустановка Windows. Это мне кажется самая последняя попытка вернуть звук на компьютере
Ничего не помогло
Надеюсь вы тщательно проработали все 10 шагов, прежде чем добрались до этого момента.
Ну если вы вдруг вы сразу решили посмотреть этот момент, что делать, если ничего не помогает, то настоятельно рекомендую проверить звуковую карту, службу аудио, установить драйвер или обновить его, восстановить систему и тому подобное. Уже после прочитать далее.
Но если вы всё это проделали, и вам ничего не помогает, то остается только отнести компьютер мастеру и пусть он у вас посмотрит.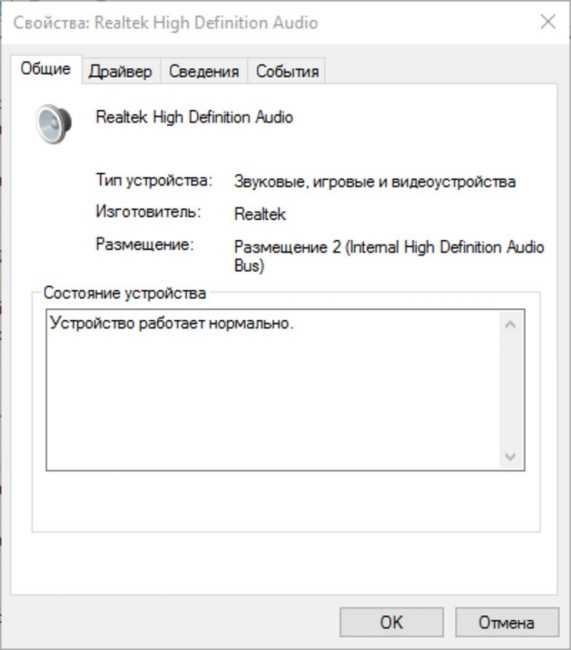 Скорее всего у вас сломалась звуковая карта и нужно будет её заменить.
Скорее всего у вас сломалась звуковая карта и нужно будет её заменить.
В любом случае, прошу вас написать в комментариях, как вам удалось решить проблему со звуком на своём компьютере. Желаю вам удачи.
Пропал звук в Windows 10, что делать?
Как только состоялся официальный релиз «десятки», практически каждый обладатель предыдущих версий воспользовался возможностью бесплатного обновления. Собственно, пользователи получили массу удовольствий от долгожданной версии, тем более что обновление им вовсе ничего не стоило. Вот только, система отнюдь не лишена сбоев и в скором времени активные юзеры стали это ощущать на своих устройствах. Одной из подобных ошибок является пропажа звука.
Разумеется, последняя версия Windows еще совсем юная в глазах пользователей, поэтому людей, которые знают, как решить ту или иную проблему совсем не много. Таким образом, нужны исключительно советы специалистов. Сегодня и наш сайт будет для Вас виртуальным мастером, который поможет исправить неполадку и вернуть системе «голос». Итак, что делать, если пропал звук в Windows 10?
Итак, что делать, если пропал звук в Windows 10?
Причины, из-за которых пропадает звук
В целом, источников ошибки не так уж и много, поэтому определить «виновника торжества», по всей видимости, будет несложно (если у Вас не особый случай). В принципе, может быть, что пользователь просто забыл активировать динамики. Это звучит банально и даже смешно, но все же проверьте на панели задач соответствующий индикатор.
В конце концов, это могли сделать не Вы, ведь довольно часто родственники или друзья просят устройство на некоторое время и могут выключить звук, дабы не привлекать к себе внимание и не тревожить общественность.
Кроме проверки самого индикатора, советуем нажать на иконку звука и вызвать контекстное меню, где нужно выбрать пункт «Открыть микшер громкости».
Посмотрите, все ли системные звуки активированы и не находятся ли они на минимальном уровне.
Кроме того, проблема может исходить и от колонок, вернее от их кабеля. Также не совсем исправными могут быть и наушники.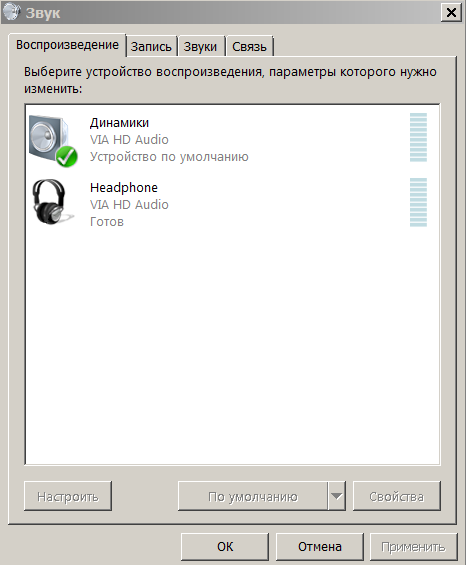 В целом, проверить данное оборудование на других устройствах не составит труда, заодно будете знать, что проблема точно не в них.
В целом, проверить данное оборудование на других устройствах не составит труда, заодно будете знать, что проблема точно не в них.
Весьма распространенной причиной пропажи звука является устаревший или неверно работающий драйвер. В таком случае, необходимо загрузить соответствующие «дрова» для звука с официального ресурса. Рекомендуем производить скачивание именно на официальных сайтах, так как осуществление данного процесса на других ресурсах может «принести» системе вирусы.
Читайте также: Жужжит микрофон — как исправить?
Также акцентируем Ваше внимание на том, что на офсайтах «дрова» не находятся в отдельном разделе, поэтому чтобы не мучать себя блужданием по ресурсу разработчика, выделите имеющиеся пункты в опции «Звуковые, игровые и видеоустройства», нажмите правой кнопкой мышки для вызова контекстного меню и активируйте строку «Обновить конфигурацию оборудования». После установления обновления проблема должна решиться.
Пропал звук на компьютере – проводим анализ системы
В общем, чтобы больше не думать-не гадать в чем же проблема, советуем осуществить поиск неисправностей.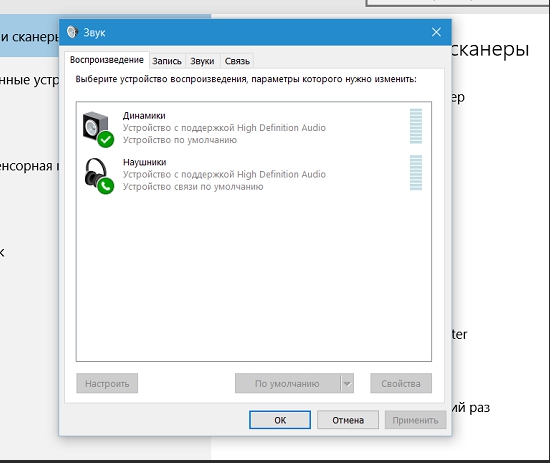 Если пользователь уже знает о причине, то данная процедура только подтвердит мнение. Итак, для того чтобы начать процесс нажмите правой кнопкой мышки на значок динамика. В контекстном меню выберите опцию «Обнаружить неполадки со звуком».
Если пользователь уже знает о причине, то данная процедура только подтвердит мнение. Итак, для того чтобы начать процесс нажмите правой кнопкой мышки на значок динамика. В контекстном меню выберите опцию «Обнаружить неполадки со звуком».
В том случае, когда система сообщит об отсутствии необходимых «дров», то алгоритм решения проблемы будет выглядеть очень просто. Зайдите в «Диспетчер устройств» и выберите пункт «Звуковые, игровые и видеоустройства».
В этой опции потребуется либо обновлении конфигурации, либо замена «дров» аудиовходов. Если в диалоговом окне нет никаких наименований, это значит, что драйвера отсутствуют.
Следовательно, необходимо установить свежее ПО и перезагрузить устройство. Затем можете проверить, все ли в порядке со звуком.
Настройка параметров звука
Если анализ системы не обнаружил неисправностей, тогда следует воспользоваться другой опцией контекстного меню иконки звука. Речь идет о пункте «Устройства воспроизведения». После активации данной опции выберите пункт «Динамики» в первой же вкладке появившегося диалогового окна. В данном подразделе перейдите на вкладку «Уровни» и посмотрите на положения индикаторов, по необходимости сделайте показатели выше.
В данном подразделе перейдите на вкладку «Уровни» и посмотрите на положения индикаторов, по необходимости сделайте показатели выше.
Любопытно, что звук на устройстве может отсутствовать даже тогда, когда индикатор указывает на обычный режим работы. В таком случае снова активируйте опцию «Устройства воспроизведения». В появившемся диалоговом окне проследите за тем, чтобы в пункте «Динамики» напротив строки «Устройство по умолчанию» была галочка.
Как только Вы в этом убедитесь, зайдите в «Диспетчер устройств» и взгляните на имеющиеся строки в разделе «Звуковые, игровые и видеоустройства». Когда увидите там драйвер звука, нажмите на него два раза, чтобы посмотреть свойства. Не смотря на то, что во вкладке «Общие» можно будет увидеть сообщение о нормальной работе, проблема все же скрывается в этих параметрах, вот только в последней вкладке.
Перейдите на вкладку «События», где увидите в описании запрос об установке устройства, которая была не завершена. Чтобы окончить процесс, загрузите «дрова» для мультимедиа-контроллера и непосредственно проведите установку.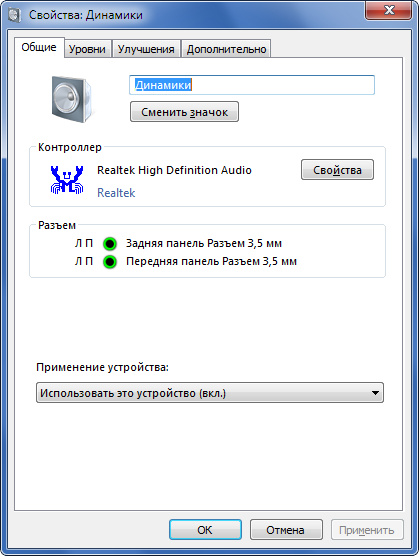 После этого индикатор звука будет отображать действительно правдивое состояние.
После этого индикатор звука будет отображать действительно правдивое состояние.
По каким причинам отсутствует звук в определенных программах?
Весьма часто звук может пропадать в каком-либо проигрывателе по причине банальной несовместимости с «десяткой». Для решения проблемы установите новые кодеки, а еще лучше – найдите другой проигрыватель.
Во время поиска других соответствующих программ обращайте внимание на характеристики проигрывателя, в частности на его совместимость с Windows 10.
В целом, среди программ, где может пропасть звук, выделяют еще и веб-обозреватели. Подобная проблема совсем не вызывает восторг, поскольку частенько мы запускаем какие-либо аудиотреки или видеоролики и без звука уж никак не обойтись. В таком случае, специалисты советуют обновлять флешплеер или плагин, который несет ответственность за работу звука.
Что же, проблема отсутствия звука – это отнюдь не новинка для обладателей операционной системы Windows. Стоит отметить, что эффективная борьба с такой проблемой будет только в том случае, если Ваша «десятка» является лицензионной. Если ни один из предложенных советов не помог, тогда следует обращаться в ближайший сервис-центр. Во всяком случае, эта проблема решаема и мы надеемся, что исправить неполадки Вам поможет именно наша статья.
Если ни один из предложенных советов не помог, тогда следует обращаться в ближайший сервис-центр. Во всяком случае, эта проблема решаема и мы надеемся, что исправить неполадки Вам поможет именно наша статья.
Если у Вас остались вопросы по теме «Пропал звук в Windows 10, что делать?», то можете задать их в комментариях
Оцените материал
Рейтинг статьи 3.5 / 5. Голосов: 16
Пока нет голосов! Будьте первым, кто оценит этот пост.
Что делать, если пропал звук на ноутбуке или компьютере
Современный компьютер – это мультимедийное устройство. Просмотр фильмов, видеороликов на Youtube и в соцсетях, прослушивание музыки – всё это невозможно представить без звука, обеспечиваемого звуковой картой или колонками, внешними или встроенными (в ноутбук, монитор). Мы совершенно не задумываемся об этой компоненте, ровно до тех пор, пока не возникнет проблема с внезапным пропаданием звука.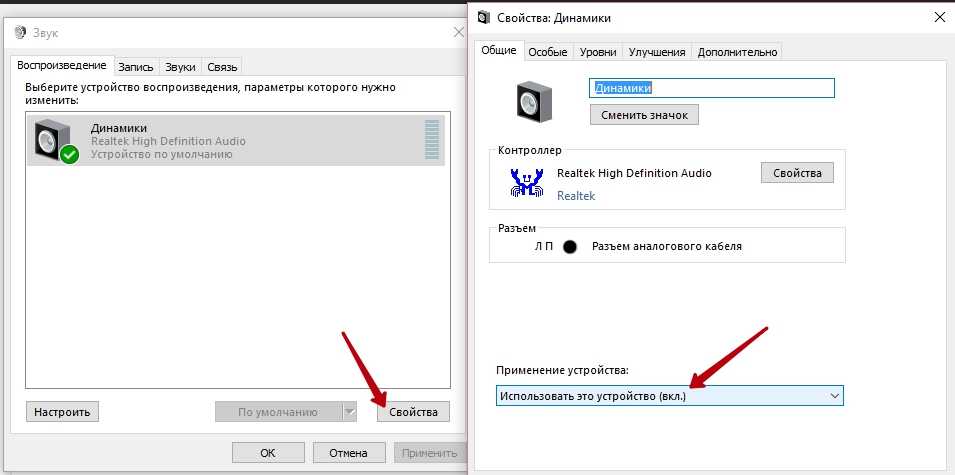 И чтобы её решить, нужно обладать соответствующим багажом знаний. Но зачастую даже специалисты владеют не всеми методами, помогающими восстановить звучание, так что перечисленные ниже способы могут стать классической шпаргалкой для каждого, кто столкнулся с этой неприятностью.
И чтобы её решить, нужно обладать соответствующим багажом знаний. Но зачастую даже специалисты владеют не всеми методами, помогающими восстановить звучание, так что перечисленные ниже способы могут стать классической шпаргалкой для каждого, кто столкнулся с этой неприятностью.
Что делать в случае пропадания звука на компьютере
Прежде всего – не паниковать. Поломка может быть аппаратной, но наиболее часто встречающиеся причины лежать в плоскости сбоев с ПО, отвечающим за воспроизведение звука. Рассмотрим наиболее распространённые причины пропадания звука.
Регуляторы громкости
Самая банальная и при этом наиболее распространенная причина пропажи звука на ноутбуке или настольном ПК – случайное или намеренное (когда звук из колонок мешает заниматься важными делами) уменьшение громкости через регулятор громкости. Его значок по умолчанию всегда висит в трее, в видимой или невидимой области.
Так что самый первый вариант, который следует использовать, – щёлкнуть по значку громкоговорителя и посмотреть, не установлен ли ползунок в самый низ.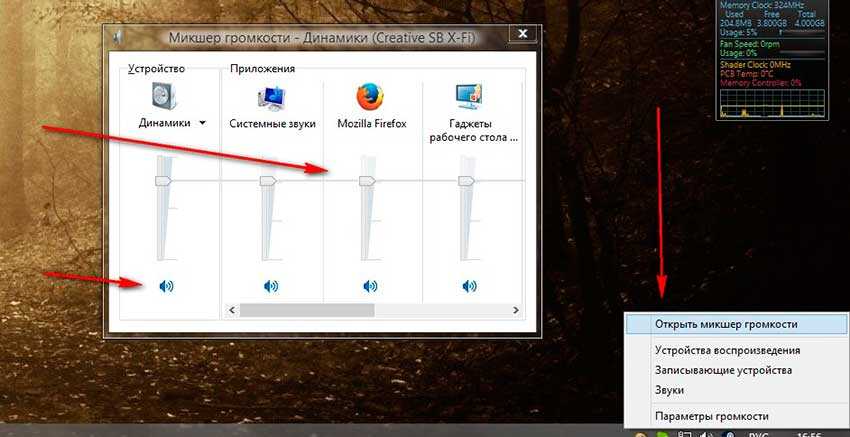 Если да – то это и есть причина, почему динамики молчат. Передвиньте его вверх до нужного значения и впредь не забывайте, что это самый простой способ регулировать громкость именно через компьютер.
Если да – то это и есть причина, почему динамики молчат. Передвиньте его вверх до нужного значения и впредь не забывайте, что это самый простой способ регулировать громкость именно через компьютер.
Но если рядом с изображением динамика на пиктограмме имеется запрещающий знак красного цвета, дело не в ползунке, причину следует искать в другом. Возможно, звук просто отключен. Попробуйте щёлкнуть по значку ПКМ и в появившемся контекстном меню выбрать параметр «Открыть микшер громкости». Убедитесь, что и здесь ползунки расположены не в самом низу. Если переместите все минимум в середину или выше, звук должен появиться.
При наличии запрещающего знака щёлкните по нему – он пропадёт, и звук станет доступным.
Если у вас колонки с регулятором, посмотрите, может, проблема именно в нём – его тоже нужно повернуть в среднее положение. Наконец, проверьте, не вставлены ли в колонки или на звуковую плати или в переднюю панель компьютера наушники. Если да – вытащите их, и всех делов.
Устройства воспроизведения
Все сделали, как написано, но ничего не помогло? Следующая по встречаемости проблема неработающего звука на компьютере – отключённые динамики.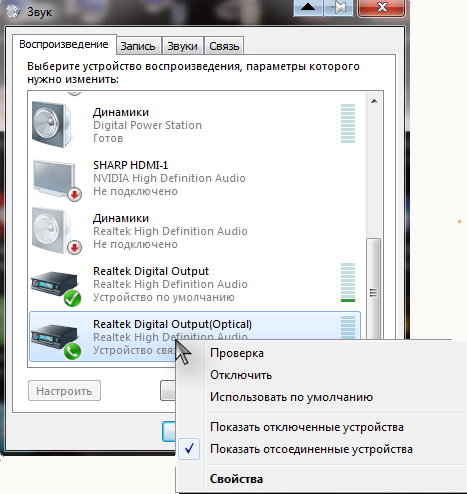
Снова жмём ПКМ по пиктограмме динамика, но на этот раз выбираем вкладку «Устройства воспроизведения». Здесь видим в перечне устройств динамики и убеждаемся, что возле них присутствует зелёная галочка – значит, с ними всё в порядке. Если она отсутствует, жмём правой кнопкой мыши по значку колонок и выбираем пункт меню «Использовать по умолчанию».
Если пиктограмма серая, а при нажатии ПКМ высвечивается статус «Отключено», просто кликаем на пункте «Включить», не забыв выставить устройство воспроизведения работающим по умолчанию.
Бывает, что при отключении колонок их пиктограмма из списка вообще пропадает. Исправить это легко – кликаем ПКМ на пустом месте окна и ставим галочку напротив пункта «Показать отключённые устройства». Динамики появятся, а что делать дальше, вы уже знаете.
Проверка состояния звуковой карты
Независимо от того, встроенная звуковая плата используется в компьютере, или вставляемая в слот, следует проверить в настройках её состояние.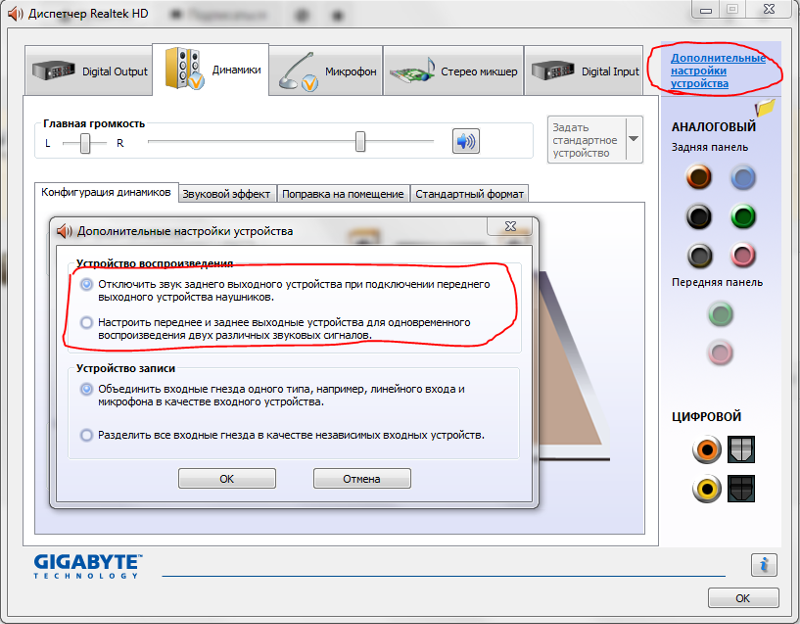 Не исключено, что на компьютере с Windows 10/8/7 нет звука из-за того, что звуковая карта просто отключена. Как это проверить:
Не исключено, что на компьютере с Windows 10/8/7 нет звука из-за того, что звуковая карта просто отключена. Как это проверить:
- жмём правой кнопкой мыши по пиктограмме «Мой компьютер» на рабочем столе, выбираем пункт «Свойства»;
- кликаем на пункте «Диспетчер устройств» в меню слева;
- ищем ветку «Звуковые устройства», открываем её, щёлкнув по маленькому треугольнику слева;
- если возле изображения динамика имеется жёлтый восклицательный знак – возможно, устройство просто отключено. Включите его стандартным способом, нажав ПКМ на названии звуковой карты и выбрав соответствующий пункт меню. Если восклицательный знак пропал, всё в порядке, звук должен работать.
В некоторых случаях в этом разделе звуковая карта может отсутствовать, но в разделе «Другие устройства» имеется аудиоустройства с таким же восклицательным знаком. Это, скорее всего, говорит о том, что проблема отсутствия звука связана со слетевшим драйвером. Как его переустановить, вы узнаете из следующего раздела.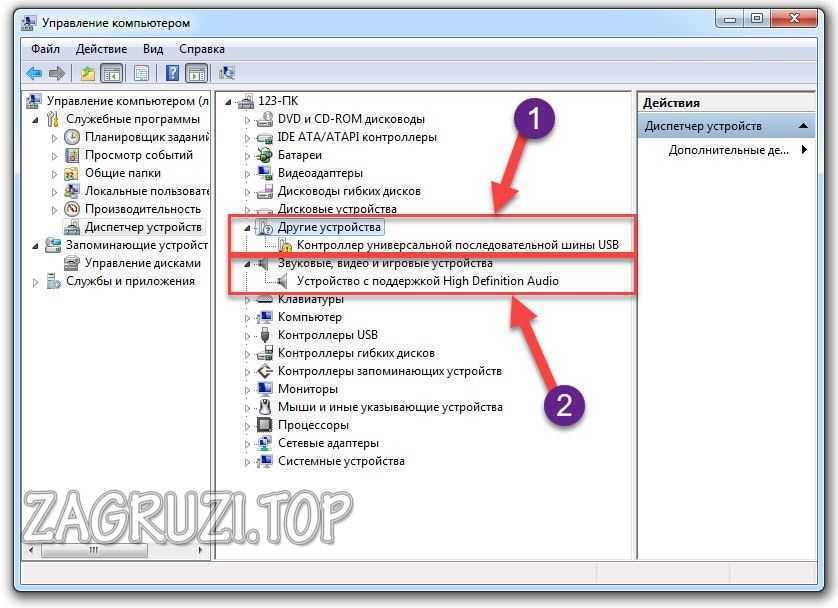
Проверка драйвера звукового адаптера
Вообще-то рекомендуется хотя бы раз в год переустанавливать драйвера, в том числе и отвечающие за звук. Насколько это актуально, судить сложно, громкость и качество звучания от этого вряд ли изменится, так что польза от свежих «дров» весьма сомнительна. Но это касается только звуковой платы – в отношении видеоадаптера ситуация совсем другая.
Но если ответ на вопрос, почему нет звука на ПК/ноутбуке, очевиден – отсутствие или ошибка в драйвере, рассмотрим, как исправить эту ошибку:
- во-первых, необходимо этот драйвер иметь, то есть его нужно скачать. Но для начала нужно знать, какой именно драйвер нам требуется;
- для этого снова запускаем «Диспетчер устройств», выбираем нужную ветку и дважды кликаем по пиктограмме звуковой карты;
- откроется окно, в котором нас интересует вкладка «Сведения»;
- в длинном списке выбираем пункт «ИД оборудования»;
- в оке ниже появится несколько строк, нам нужно скопировать в буфер первое из них;
- переходим через браузер на devid.
 info, и вверху в строке поиска вводим скопированное значение, нажимаем на кнопке «Искать»;
info, и вверху в строке поиска вводим скопированное значение, нажимаем на кнопке «Искать»; - высветится перечень всех найденных драйверов для вашего оборудования, выбираем самый свежий, скачиваем его;
- если файл имеет расширение exe, запускаем его, драйвер установится автоматически;
- в противном случае переходим во вкладку «Драйвер» и жмём кнопку «Обновить»; в следующем окне выбираем второй пункт (установка драйверов вручную), указываем путь к скачанному файлу, жмём «Далее»;
- начнется установка, дожидаемся её завершения.
Если адаптер интегрированный, то практически на 100% это карта Realtek, для неё желательно инсталлировать вспомогательную программу, называющуюся High Defender Audio, скачать её можно на официальном сайте производителя. При любых пропаданиях звука можно не устраивать «танцы с бубнами», а просто запустить эту утилиту, которая в интерактивном режиме поможет справиться с проблемой.
После установки программы в трее появится дополнительный значок в виде колонки, который будет там висеть рядом с пиктограммой громкоговорителя.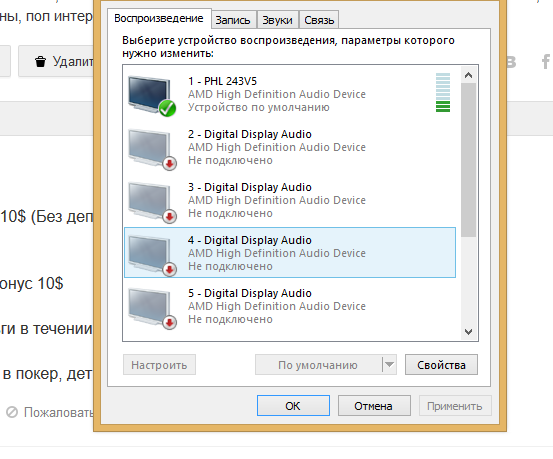 Программу можно запустить в любой момент, здесь же можно выполнить многие настройки, касающиеся работы звуковой карты.
Программу можно запустить в любой момент, здесь же можно выполнить многие настройки, касающиеся работы звуковой карты.
Подключение к компьютеру
До сих пор мы рассматривали программные проблемы и способы их решения. Но звук на компьютере может перестать работать и по другой причине – например, из-за того, что штекер аудиокабеля сидит в гнезде неплотно, попросту говоря – немного вывалился.
Разъём для колонок имеет зелёный цвет. Проследите, чтобы штекер был вставлен до конца, а ещё лучше – выньте его полностью и снова вставьте.
Служба Windows Audio
Кроме драйверов, за звук в компьютере, работающем под управлением ОС Windows, отвечает специальная служба. Иногда и она даёт сбой, и если это перманентная проблема, её нужно решать.
Итак, как восстановить пропавший звук на компьютере через службу Windows Audio:
- запускаем консоль «Выполнить» нажатием комбинации Windows + R;
- вводим services.msc, жмём Ок;
- откроется перечень запущенных и неактивных служб, ищем Windows Audio – она будет размещена в конце списка, начинающегося с латинских букв;
- щёлкаем мышкой на строке и смотрим состояние службы, она должна быть активной;
- если в строке состояния пусто, а в колонке «тип запуска» стоит «Отключена» или «Вручную», необходимо активировать службу;
- для этого щёлкаем на неё ПКМ и выбираем «Свойства»;
- во вкладке «Общие» в разделе «тип запуска» ставим «Автоматически», в разделе «Состояние» жмём «Запустить», кликаем «Применить» и Ок.

В принципе этого достаточно, чтобы звук заработал, если этого не произошло – попробуйте перезагрузить компьютер. Если проблема не решилась, идём дальше.
Проверка колонок
Итак, вы перепробовали кучу способов в попытках оживить колонки, но никакие манипуляции с проводами, драйверами и регуляторами не помогли. Звук на вашей Windows 10 пропал, причина не установлена. Что делать?
Есть один очень действенный приём, который касается не только этой проблемы. И даже не только компьютеров. Заинтригованы?
Ладно. Не будем тянуть. Суть метода очень проста: берём наши колонки и подключаем их к другому ПК, или ноутбуку. С драйверами морочиться не нужно, они для звуковой карты, а не колонок. Есть звук? Значит, дело не в колонках. Но если они и на другом компьютере молчат, вывод напрашивается сам собой: проблема аппаратная. Возможно, отошёл провод внутри, но не исключена вероятность, что колонки сгорели. В любом случае их нужно отдать на проверку специалисту, и если его вердикт будет неутешительным, нужно будет покупать новые колонки.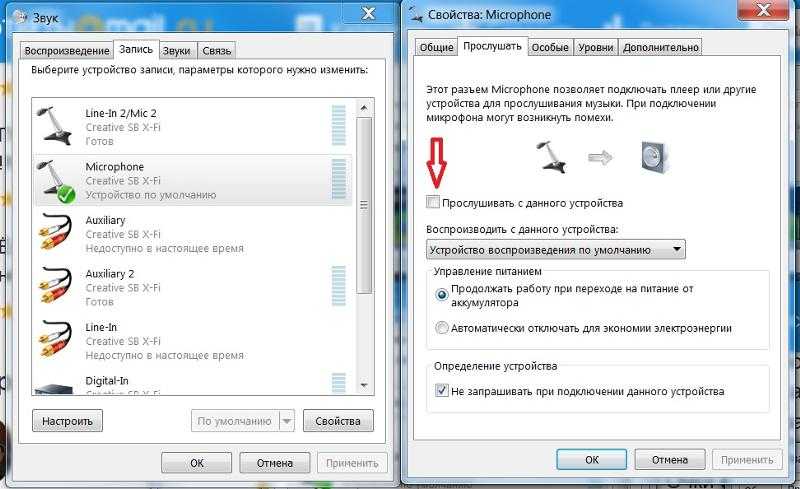
А ещё можно поступить наоборот, взять заведомо исправный динамик и подключить его к компьютеру. Если звук появится, то дело в неисправных колонках. Если нет – переходим к следующей причине.
Настройка звука в BIOS
Редко, но случается, что сбились настройки аудио в BIOS. Такое случается после того, как вы выполняли какие-то действия в этой микропрограмме, или был сбой по электропитания.
Словом, стоит проверить и этот вариант. Как запустить BIOS? На разных компьютерах – по-разному, это зависит от материнской платы, именно в ней зашита эта микропрограмма с важными установками. В большинстве случаев это клавиша Del, которую нужно нажать после включения компьютера или его перезагрузки, как только пропищит встроенный зуммер.
Отметим, что далеко не все варианты BIOS имеют настройки, ответственные за включение/отключение звука. Обычно они находятся во вкладке Advanced, где нужно искать пункт, называющийся High Definition Audio (или по-другому, но слово Audio должно присутствовать в той или иной форме). Нашли – убедитесь, что эта опция включена. Если стоит Disabled, меняем значение на Enable и жмём F10 для сохранения внесенных изменений.
Вирусы
Строго говоря, вредоносные программы не ставят перед собой задачу отключить звук на зараженном ПК – у них немножко другие цели. Но если вы точно знаете, что на вашем компьютере орудует вирус, то его побочным продуктом деятельности может оказаться подпорченные системные файлы, в том числе отвечающие за работу аудиоподсистемы.
Как можно исправить ситуацию, когда на компьютере с Windows 10/8/7 нет звука из-за вирусной атаки? Правильно, установив антивирус и произведя полное сканирование.
ВАЖНО. Помните, что пропажа звука – не самая большая неприятность, которая может случиться с компьютером, на котором отсутствует антивирусная защита. Поэтому очень важно, чтобы ваш ПК был всегда защищён.
Поэтому очень важно, чтобы ваш ПК был всегда защищён.
Восстановление системы
Можно представит ваше отчаяние, если все предыдущие шаги оказались безрезультатными. Если проблема не аппаратная, в чём мы убедились, проверяя свои колонки на чужом компьютере и чужие на своём, то есть вероятность, что звук пропал после обновления или переустановки Windows. В последнем случае можно грешить только на драйвера, нужно их переустановить, найдя «правильные».
Во всех остальных случаях есть очень действенный, но не всегда приемлемый способ – восстановление системы. Правда, эта функция должна быть активирована. В Windows 7 и выше восстановление включено по умолчания, в XP функцию нужно включать. Если вы этого не сделали, этот рецепт – не для вас.
Итак, вы хотите вернуть звук и примерно помните, когда он у вас пропал. Вот и отлично! Наши действия:
- открываем консоль поиска через меню «Пуск»;
- вводим фразу «Восстановление системы»;
- в появившемся списке подходящих программ и служб верхнюю, которая так и называется – «Восстановление системы»;
- кликаем «Далее» и получаем экран с последней контрольной точкой;
- если эта дата вас не устраивает, ставим галочку напротив текста «Показать другие точки восстановления», выбираем подходящую;
- жмём «далее», указываем диск, кликаем «Готово».

Процесс восстановления запустится после перезагрузки компьютера и может длиться около 10-15 минут.
Если звук не заработал – попробуйте более раннюю контрольную точку.
ВАЖНО. Способ проверенный и эффективный, но вы должны понимать, что все изменения в операционной системе, которые были произведены после даты восстановления, пропадут. Это касается и обновлений, и установленных программ или драйверов. Пользовательских файлов это, к счастью, не касается.
Если вы были так неблагоразумны, что отключили функцию восстановления, остаётся единственный способ реанимации звука – переустановка Windows. К этому шагу следует прибегать в крайнем случае, и только на 100% убедившись, что проблема не аппаратная.
Если ничего не помогло
Такой вариант маловероятен, если вы испробовали все перечисленные способы. Но в жизни встречается всякое…
Но в жизни встречается всякое…
Что ж, если даже переустановка Windows не помогла – очевидно, что проблема нетривиальная и оживить звук сможет только мастер сервисного центра или ремонтной мастерской. В частности, если это связано с неисправной звуковой платой.
Надеемся, что до этого всё же не дойдёт и вы сможете добиться желаемого. Делитесь своим опытом реанимации звука – возможно, мы не учли всех возможных нюансов.
Почему пропал звук на компьютере Windows 10 и что делать
Обновления операционных систем в наше время — не редкость. И с каждым новым дизайном и версией Windows появляются проблемы, связанные с несовместимостью драйверов, некорректной работы ранее нормально работающих устройств, в частности – внезапным отключением звука на компьютере. В статье вы узнаете, что делать, если пропал или кратковременно выключается звук на компьютере на операционной системе Windows 10.
Переустановка или откат драйверов
Одна из самых распространенных проблем в этом случае — новые драйвера, которые по каким-либо причинам не в состоянии нормально контактировать с вашими динамиками или наушниками. Если вы недавно обновили систему Windows 10 и после этого у вас внезапно пропал звук или вы слышите из динамиков (наушников) кратковременные шумы и помехи, то решение есть.
Если вы недавно обновили систему Windows 10 и после этого у вас внезапно пропал звук или вы слышите из динамиков (наушников) кратковременные шумы и помехи, то решение есть.
Для этого вам нужно откатить звуковой драйвер, то есть вернуть старую версию программы, обеспечивающую корректную работу аудиоустройств. Для этого:
- Нажмите на клавишу «Пуск» в Windows 10.
- В поисковой строке введите «Диспетчер устройств».
- В открывшемся окне нажмите на пункт «Звуковые, игровые и видеоустройства».
- Далее правой кнопкой мыши нажмите на любой из открывшихся пунктом и щелкните на «Свойства».
- В открывшемся меню перейдите на вкладку «Драйвер», затем нажмите на «Откатить»
Интересно! Что такое eSim и как подключить
- Перезагрузите компьютер.
Если проблема осталась неразрешенной, то вам следует переустановить драйвера. Найдите модель вашей звуковой карты, и в сети Интернет скачайте звуковой драйвер новейшей (Newest) или стабильной (Stable) версии.
Удалите нынешний драйвер и установите скачанный. После переустановки звук должен появиться. Если же нет, то листайте дальше.
Обновления драйверов
Иногда звук перестает работать по обратной причине — отсутствие релевантных драйверов, из-за которых ваши наушники или динамики не могут быть обнаружены компьютером или ноутбуком. Для того чтобы обновить драйвера, нужно зайти на официальный сайт разработчика ваших драйверов к звуковой карте и скачать новую версию.
Комментарий эксперта (Федор Мамонтов):
«В большинстве случаев подойдет Realtek High Definition Audio, — это тот драйвер, который будет стабильно работать с практически любой звуковой картой.»
Если у вас проблемы с поиском подходящих для вашего устройства драйверов, вы можете скачать специальные программы, которые могут установить все нужные программы вместо вас, независимо от операционной системы, комплектующих и вида девайса, будь – то компьютер, ноутбук или моноблок.
Список этих программ представлен ниже:
- IObit Driver Booster
- DriverMax Free
- NVIDIA update
- DriverPack Solution
- Intel Driver Update Utility Installer
- Driver Genius
- DriverHub
- Snappy Driver Installer и многие другие
После установки любой из этих программ запустите проверку на наличие старых драйверов и после скачивания нужных установите их. Однако не забывайте, что эти программы часто завуалированно предлагают вам установить не только драйвера, но и сторонние браузеры и программы, например, Амиго. Поэтому тщательно следите, какие пункты перед установкой вам нужны, а какая программа хочет выбрать за вас.
Интересно! Обучаемся на программиста без курсов
Механические повреждения
Довольно редкая причина неработающего звука – физические поломки. Проверьте гнездо для разъема под наушники и колонки, если оно разбито или штекер входит в гнездо не полностью, следует заменить его в любой технической мастерской.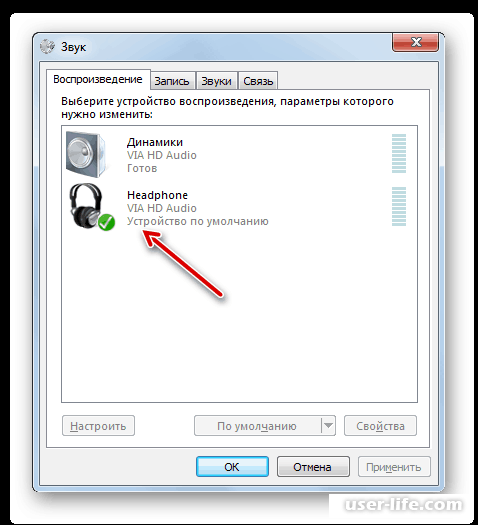 Может быть такое, что провод от колонок оголился или перекрутился, поэтому следует изолировать контакты и восстановить положение шнура.
Может быть такое, что провод от колонок оголился или перекрутился, поэтому следует изолировать контакты и восстановить положение шнура.
Другим решением этой проблемы будет покупка звуковой карты с другим разъемом, например, USB. Таким образом можно решить не только проблему отсутствия звука, но и некачественного звучания. Звуковая карта — это аддитивное (дополнительное) оборудование компьютера и ноутбука, позволяющее обрабатывать звук.
Звук также может пропасть не из-за операционной системы или программного аппарата, а из-за поломки самого аудиоустройства. Попробуйте подключить другую гарнитуру в нужный разъем, и если звук появляется, то вам нужно купить новую технику.
Драйвера, не связанные со звуком
Это уже проблема, с которой столкнулся лично я. После обновления драйверов на совершенно другую часть ноутбука (Сетевая карта), мой компьютер стал кратковременно зависать и выключать звук полностью. После минутного зависания девайс экстренно выключался, и я не успевал ничего исправить.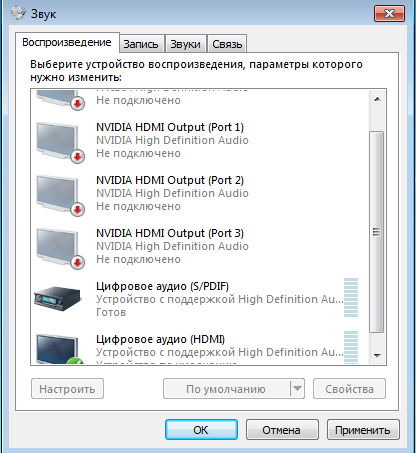
Решение пришло спонтанно. Я просто откатил все новые установленные драйвера на сетевую карту, и проблема со звуком прошла. Для профилактики такой проблемы я создал точку восстановления Windows 10, с помощью которой можно вернуться в исходное состояние компьютера. Чтобы ее создать, нужно:
- В поле поиска на панели задач введите «Создание точку восстановления» и выберите нужный пункт
- На вкладке «Защита системы» в диалоговом окне «Свойства системы» выберите команду «Создать»
- Введите описание для точки восстановления, затем выберите пункты «Создать», затем «ОК»
Если же вам повезло создать точку восстановления до возникновения проблемы со звуком, то вы можете откатить систему до стабильного состояния. Для этого вам лучше все нужные файлы перенести на флэшку или любой другой накопитель. Список действий следующий:
- В поисковой строке введите «Восстановление»
- Найдите в открывшемся окне пункт «Запуск восстановления системы»
- Выберете пункт «Рекомендуемое восстановление».
 В этом режиме откат системы происходит к последней зарезервированной точке восстановления.
В этом режиме откат системы происходит к последней зарезервированной точке восстановления. - Просмотрите список тех файлов или программ, которые будут затронуты.
- Нажмите на кнопку «Готово» и подождите завершения процедуры восстановления.
Решить проблему через микшер громкости
Устройства воспроизведения, а точнее их настройка может помочь в решении данной проблемы.
- Кликните правой кнопкой мыши по значку динамика в области уведомлений справа внизу, выберите правой кнопкой значок Динамика и нажмите на «Открыть микшер громкости»
- После этого кликните на пункт «Системные звуки»
- Убедитесь, что установлено правильное устройство воспроизведения по умолчанию. Если нет, нажмите на нужное устройство правой кнопкой мыши и выберите пункт «Использовать по умолчанию»
- Если динамики или наушники, как и требуется, являются устройством по умолчанию, кликните по ним правой кнопкой мыши и выберите пункт «Свойства», а затем перейдите на вкладку «Дополнительные возможности».

- Отметьте пункт «Отключить все эффекты».
Интересно! Не работает камера в ноутбуке Fujitsu
После этого нажмите на кнопку «Применить» и перезагрузите компьютер. Проверьте аудиоустройство.
Иногда может помочь средство диагностики неполадок, которое может подсказать, каким образом решить данную проблему. Однако далеко не всегда данная программа может предложить что-то полезное. В правом нижнем углу экрана правой кнопкой мыши нажмите на значок динамика и щелкните на кнопку «Диагностика неполадок» или «Устранение неполадок со звуком» (на разных версиях Windows 10 разные названия).
После недолгого ожидания программа предложить вам либо обновить драйвера, либо еще какое-либо решение.
Проверка сервисов Windows 10
Если с вашим оборудованием все в порядке (динамики или наушники при подключении к другому устройству исправно работают), в системе стоит ненулевая громкость, но звука все равно нет, то следует проверить работу звукового сервиса, который отвечают за распознавание звуковой карты на компьютере.
- На клавиатуре одновременно нажимаем на комбинацию клавиш «Win+R»
- Вводим команду «sevices.msc»
- Жмем кнопку «Ок»
- В открывшемся окне в списках ищем пункт Windows Audio
- Если ее состояние «Остановлено», то следует нажать правой кнопкой мыши по ней и кликнуть на «Запустить»
- Кликаем правой кнопкой мыши по Windows Audio и нажимаем на «Свойства»
- Нажимаем на пункт «Запускать автоматически»
Помимо службы Windows Audio, следует проверить и некоторые другие службы, отвечающие за работу звука на компьютере. К ним относятся: «Планировщик классов мультимедиа», «Средство построения конечных точек Windows Audio», «Удалённый вызов процедур». Для них производим те же операции, указанные выше, и перезагружаем устройство.
Проверка на вирусы
Довольно редкая причина, но все же встречающаяся у пользователей Windows 10. Некоторые вирусы в состоянии отключить доступ системы к драйверам, из-за которых ваш компьютер не может воспроизвести звуки.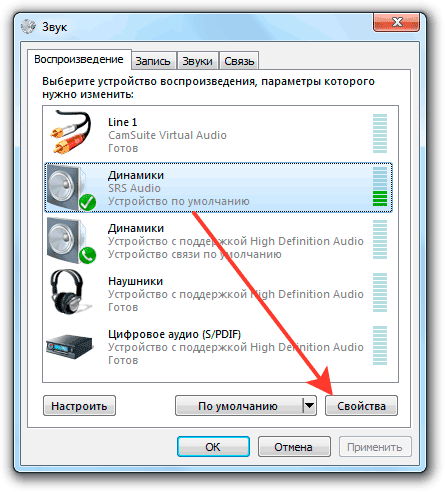 Для решения данной проблемы вам следует установить программу антивируса и запустить проверку. Вот список самых распространенных антивирусных программ:
Для решения данной проблемы вам следует установить программу антивируса и запустить проверку. Вот список самых распространенных антивирусных программ:
- Avast PREMIUM Security
- Kaspersky
- DoctorWeb
- Norton Security
- Avira Antivirus Pro
- Microsoft Windows Defender (встроенный антивирус на Windows 8 и выше)
Также отличным поисковиком вирусов является утилита MalwareBytes Software. С помощью нее возможно решить не только проблему со звуковыми драйверами, если она была вызвана вирусами, но и оптимизировать компьютер для более комфортной и быстрой работы.
Если ничего не помогает
Если все перечисленные способы решения проблемы не помогли, то возможно единственным вариантом для вас будет полная переустановка системы Windows 10. Перед этой процедурой не забудьте сохранить все нужные вам документы и другие файлы на переносных накопителях.
Надеемся, что статья помогла вам решить проблему с неработающим звуком на компьютере или ноутбуке на Windows 10. Если же нет, то можем посоветовать вам обратиться в сервисные центры для починки техники, где вам обязательно помогут.
Если же нет, то можем посоветовать вам обратиться в сервисные центры для починки техники, где вам обязательно помогут.
Что делать и как исправить, если пропал звук на компьютере windows 7 (исчез звук на компе виндовс 7, как устранить)
Опубликовано:
Содержание
- Причины отсутствия
- Регуляторы громкости
- Устройства воспроизведения
- Настройки в BIOS
- Аудиокарта
- Кабели
- Что делать, если нет звука
- На передней панели
- После обновления драйверов
- В наушниках/колонках
- Компьютер пишет — динамики не подключены
- После переустановки виндовс
- Почему исчез значок звука
- Видео по теме:
Причины отсутствия
В системе Windows 7 звук может исчезать по нескольким причинам:
- настройка или отключение регуляторов громкости;
- устройство не подключено или не установлено «Устройством по умолчанию»;
- сбой настроек в БИОС;
- проблемы с аудиокартой;
- проблемы с драйверами;
- неполадки с кабелями.

Регуляторы громкости
В первую очередь стоит проверить регуляторы. Находятся они на панели задач, обычно в правом нижнем углу экрана, рядом с датой и временем. В активном состоянии значок звука выглядит как динамик с отходящими от него звуковыми волнами.
Возможно 2 варианта:
- Звук отключен. Рядом со значком динамика находится перечеркнутый красный круг.
- Регулятор выставлен на минимальное значение, и динамик в таком случае будет без волн.
Для решения проблемы:
- Нажмите на значок и в появившемся окне регуляторов установите уровень громкости на более высокий, переместив ползунок вверх по шкале. Если звук отключен, то кликните на кнопку под регулятором «Включить звук».
- Можно дополнительно проверить регуляцию громкости на отдельных приложениях, например, в браузере. Для этого после нажатия на значок динамика выберите «Микшер». Откроется окно с отдельными регуляторами, может быть отключен какой-то из них.
 Выполните вышеперечисленные шаги.
Выполните вышеперечисленные шаги.
Устройства воспроизведения
Часто к компьютеру подключены несколько девайсов, которые могут воспроизвести звук. Например, колонки и наушники. И если вывод настроен через наушники, то колонки будут молчать. Либо по каким-либо причинам все аудиоустройства были отключены.
Пошаговая инструкция:
- Через кнопку «Пуск» зайдите в «Панель управления».
- Выберите раздел «Оборудование и звук», а далее — «Звук».
- Либо нажимаем на уже известный значок справа внизу экрана, выбираем выделенную строку.
- Открывается окно настройки различных параметров. Во вкладке «Воспроизведение» проверяем подключение нужного девайса. Рядом с ним должны располагаться зеленая галочка и надпись: «Устройство по умолчанию». Если они отсутствуют, то иконка выглядит серой, а надпись меняется на «Отключено».
- В таком случае нажимаем на устройство правой кнопкой мыши и кликаем «Включить» или «Использовать по умолчанию».

- Если в списке нет нужных динамиков, нажмите в любом месте окна также правой кнопкой мыши и выберите «Показать отключенные устройства». Повторите действия по подключению.
- Готово. Проверяем.
Настройки в BIOS
Звук может пропасть, т.к. заводские настройки BIOS сбились, и аудиокарта, включенная по умолчанию, отключена. Для исправления ситуации необходимо войти в БИОС:
- У компьютеров разных компаний способы сделать это отличаются. Обратитесь к руководству компьютера, чтобы узнать, что подойдет в вашем случае. Обычно это удержание определенной клавиши (Del, F9, F12) в процессе запуска.
- После запуска БИОС выбираем «BIOS Setup». В новом окне с помощью стрелок на клавиатуре выделяем звуковую карту, нажимаем на клавишу Ввод и выбираем «Enabled».
- Опять жмем Ввод. Сохраняем настройки. Перезагружаем ПК.
Аудиокарта
Подтверждение правильности установки аудиокарты — это один из важных шагов по устранению неполадок:
- В Панели управления зайдите в раздел «Система и безопасность».

- Нажмите «Диспетчер устройств» под категорией «Система» и введите пароль администратора, если будет предложено.
- В новом окне дважды щелкните «Звуковые, видео и игровые контроллеры». Убедитесь, что в списке есть звуковая карта. На изображении выделен пример – AMD High Definition Audio Device.
- Если не видите звуковую карту, обратитесь к руководству пользователя ПК за инструкциями по переустановке. Двойным кликом можно открыть окно дополнительной информации и посмотреть состояние устройства.
- Оно может быть отключено — тогда рядом с его иконкой будет находиться стрелочка вниз.
- Выберите вкладку «Драйвер». Здесь можно запустить карту, нажав на соответствующую кнопку.
К сведению! Не помешает проверить запыленность и чистоту контактов.
Кабели
Если компьютер пишет сообщение, что «Динамики не подключены», то нужно проверить все кабели. Убедитесь, что они подключены правильно, и динамики получают питание:
- Попробуйте включить динамики на другом компьютере и проверить их функциональность.
 Возможно проблема именно в кабеле, соединяющем ПК и периферийное устройство вывода звука (это может быть также соединение компьютера и телевизора через hdmi).
Возможно проблема именно в кабеле, соединяющем ПК и периферийное устройство вывода звука (это может быть также соединение компьютера и телевизора через hdmi). - Если звук также будет отсутствовать, то заменяем/чиним кабель.
Что делать, если нет звука
На передней панели
Алгоритм действий:
- Проверить подключение передней панели к материнской плате.
- Обновить драйвер.
- Изменить настройки в БИОС (BIOS Setup > FRONT PANEL TYPE > выбираем AC97).
- Изменить параметры разъема:
- заходим в Диспетчер Realtek HD (или просто HD) и ставим галочку в параметрах разъема;
- заходим в «Устройства воспроизведения», выбираем нужное из списка и открываем «Свойства»;
- во вкладке общее выбираем нужный разъем.
После обновления драйверов
Зайдите в настройки аудиокарты, раздел «Драйвер», нажмите на «Откатить». Система восстановит предыдущую рабочую версию. Данный способ поможет вернуть звук.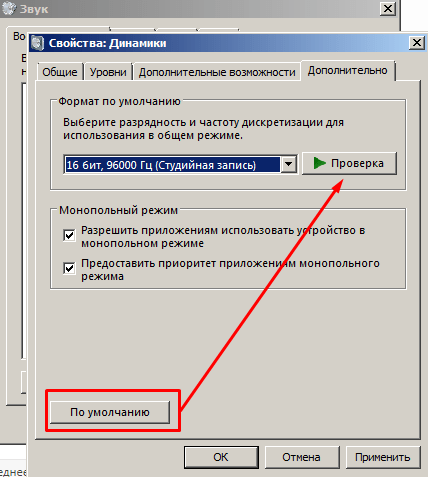
В наушниках/колонках
Данная проблема может быть связана с несколькими причинами:
- Настройки воспроизведения. Необходимо установить нужный источник вывода (устройство по умолчанию) в «Устройствах воспроизведения».
- Выбор панели вывода звука (передняя или задняя). Выше мы давали ответ, как выбрать переднюю панель. На ноутбуке такая проблема обычно не встречается, так как имеется только одна панель.
- Неисправный кабель наушников/колонок. Проверьте, действительно ли девайс подключен. Если с программной точки зрения все в порядке, скорее всего повреждены именно шнуры.
Компьютер пишет — динамики не подключены
Необходимо убедиться, что динамики правильно подсоединены к ПК и розетке (источнику питания). Устройства воспроизведения отключены полностью. Значок звука при наведении будет выдавать «Наушники или динамики не подключены». Необходимо их включить, следуя инструкции в разделе «Устройства воспроизведения».
После переустановки виндовс
Пользователь может столкнуться с отсутствием воспроизведения аудио после переустановки Windows 7 Ultimate. Необходимо выполнить следующее:
Необходимо выполнить следующее:
- Обновить драйвер звуковой карты. По руководству выше открываем параметры нужной карты. Во вкладке «Драйвер» жмем «Обновить». ПК предлагает вариант автоматического или ручного поиска. Если вы не уверены в своих силах, то предпочтительнее первый вариант.
- Переустановить драйвер. В разделе «Звуковые, видео и игровые контроллеры» щелкните правой кнопкой мыши на своем аудиоустройстве и выберите «Удалить». Перезагрузите комп. Windows автоматически переустановит аудио-драйвер.
Почему исчез значок звука
Возможно он был случайно перемещен к скрытым значкам на таскбаре. Проверьте это, нажав на маленький треугольник в правом нижнем углу.
Другой вариант – значок был скрыт. Чтобы его вернуть на место, делаем следующее:
- Нажимаем на панели задач правой кнопкой мыши. Выбираем «Свойства» > «Настроить…».
- В списке значков ищем нужный и рядом выбираем функцию «Показать значок и уведомления».
 Кликаем ОК.
Кликаем ОК.
Видео по теме:
Как вам статья?
Что делать, если в вашем ноутбуке нет звука
Нет ничего лучше, чем включить несколько мелодий, чтобы поддерживать свой темп в течение рабочего дня. Но если динамики вашего ноутбука не работают, это действительно может убить ваш ритм. Может быть трудно понять проблему; это ваши наушники или может быть что-то не так внутри вашего компьютера? Вот как устранить неполадки с компьютером, если у вас нет звука.
Проверьте свой объем
Это кажется очевидным, но я не могу сказать вам, сколько раз я случайно выключал звук только для того, чтобы потом в раздражении хлопнуть себя по лбу. Щелкните значок динамика в правом нижнем углу панели задач Windows 10 и убедитесь, что громкость включена и включена.
В Windows 11 настройки Wi-Fi, громкости и батареи можно найти с помощью одной кнопки на панели задач.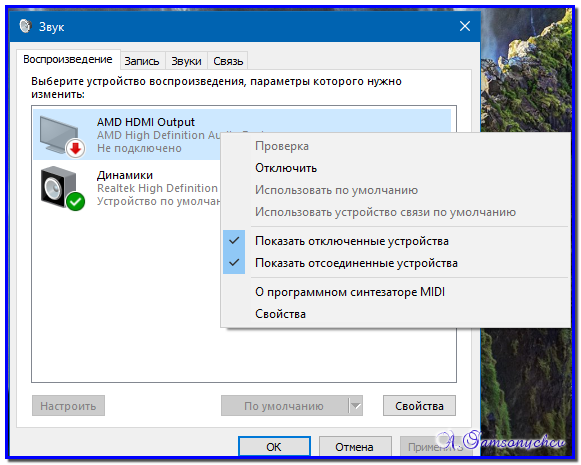 Нажмите на нее, выберите полосу громкости и перетащите ее вправо, чтобы включить звук; когда вы отпускаете, вы должны услышать «динь».
Нажмите на нее, выберите полосу громкости и перетащите ее вправо, чтобы включить звук; когда вы отпускаете, вы должны услышать «динь».
Пользователи Mac, работающие под управлением macOS Big Sur или более поздней версии, будут иметь элементы управления звуком, спрятанные в значке Центра управления в правом верхнем углу экрана. Перетащите звуковую панель вправо, чтобы сделать звук громче. Для устройств под управлением более старой ОС вместо нее будет отдельная звуковая кнопка.
Если у вас подключены внешние динамики, убедитесь, что они включены и включены. Если вы слышите звуковой сигнал при увеличении громкости, возможно, приложение, которое вы пытаетесь использовать, было отключено. Убедитесь, что звук в музыкальном или видеоплеере или любом другом приложении, которое вы используете, включен и включен.
То же самое касается YouTube и других проигрывателей в браузере — их легко случайно отключить, что может затруднить диагностику позже. Пользователи Chrome, например, могут щелкнуть значок музыкальной заметки в меню браузера, чтобы управлять воспроизведением звука с любой вкладки.
Попробуйте наушники
(Фото: Злата Ивлева)
Если у вас возникли проблемы со встроенными динамиками ноутбука, попробуйте подключить наушники или комплект динамиков. Если через них звук работает, возможно, у вас аппаратная проблема со встроенными динамиками ноутбука.
Вы также можете попробовать подключить пару USB-наушников (например, игровую USB-гарнитуру), если у вас есть что-то подобное. Они могут обойти аудиодрайвер по умолчанию и указать, в чем может заключаться проблема, поэтому стоит попробовать.
Смените аудиоустройство
Возможно, ваши динамики работают нормально, но компьютер направляет звук не на то выходное устройство — это особенно часто встречается, если вы подключили аудиоустройство USB или внешний монитор HDMI, есть динамики.
В Windows 10 щелкните правой кнопкой мыши значок динамика на панели задач и выберите Звуки . Выберите вкладку Воспроизведение и выберите устройство, которое хотите использовать. Если вы его не видите, попробуйте щелкнуть правой кнопкой мыши и проверить Показать отключенные устройства. Выберите нужное устройство вывода и нажмите кнопку Установить по умолчанию . В Windows 11 перейдите в «Настройки» > «Система» > «Звук» > «Все звуковые устройства» и убедитесь, что выбрано правильное устройство вывода.
Если вы его не видите, попробуйте щелкнуть правой кнопкой мыши и проверить Показать отключенные устройства. Выберите нужное устройство вывода и нажмите кнопку Установить по умолчанию . В Windows 11 перейдите в «Настройки» > «Система» > «Звук» > «Все звуковые устройства» и убедитесь, что выбрано правильное устройство вывода.
Если вы пользователь Mac, перейдите в Системные настройки > Звук и выберите вкладку Вывод . Убедитесь, что правильное устройство вывода находится вверху списка. Если это не так, выберите тот, который вы хотите использовать, и убедитесь, что он отображается над линией, разделяющей другие параметры.
Отключить улучшения звука
Если у вас проблемы со звуком, Microsoft рекомендует (откроется в новом окне) отключить все улучшения звука, которые могут быть включены. Для тех, кто использует Windows 11, перейдите в Настройки > Система > Звук , затем выберите текущее устройство вывода и отключите такие функции, как Улучшение звука и Пространственный звук .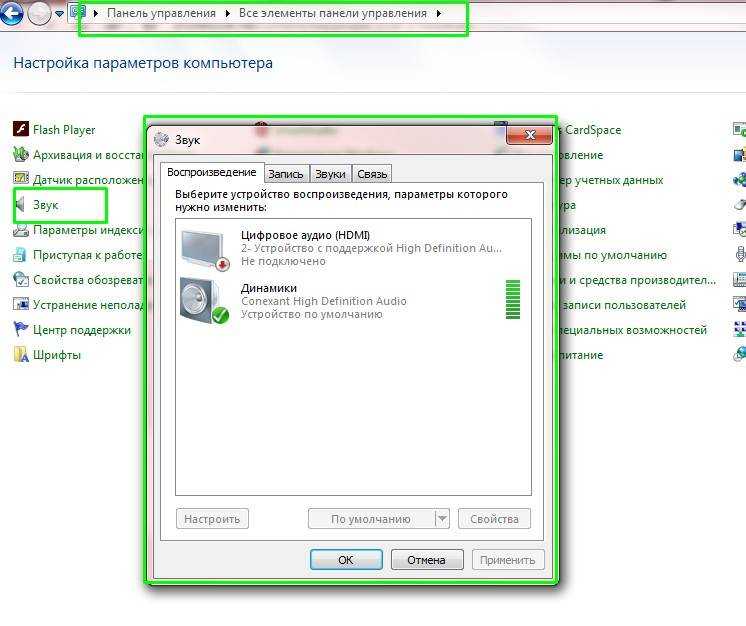
В Windows 10 вернитесь в то же меню «Звук» из раздела выше и выберите аудиоустройство, которое вы пытаетесь использовать. Нажмите Свойства и покопайтесь в появившихся опциях. Убедитесь, что отмечены правильные поддерживаемые форматы, отключены все улучшения и снят флажок Exclusive Mode на вкладке Advanced . Попробуйте также отключить любые улучшения Spatial Sound .
После внесения изменений попробуйте снова воспроизвести звук и посмотрите, не был ли какой-либо из этих вариантов причиной ваших проблем.
Установите или обновите драйверы
Если вы сомневаетесь, что аппаратная часть ПК не работает, проверьте драйверы.
Рекомендовано нашей редакцией
Как исправить наиболее раздражающие вещи в Windows
Глючное компьютерное оборудование? Как обновить драйверы в Windows
Как предотвратить случайный выход ПК с ОС Windows из спящего режима
Щелкните меню «Пуск», введите «диспетчер устройств» и нажмите Enter, чтобы открыть панель управления.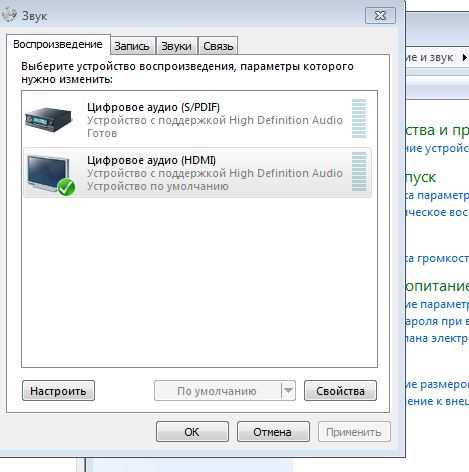 Прокрутите вниз до Звуковые, видео и игровые контроллеры и разверните меню, чтобы отобразить все возможные устройства вывода звука на вашем ПК. Если рядом с каким-либо из них стоит желтый восклицательный знак, это означает, что вам может потребоваться найти и установить его драйвер с веб-сайта производителя. Если нет, установка драйвера в любом случае стоит того.
Прокрутите вниз до Звуковые, видео и игровые контроллеры и разверните меню, чтобы отобразить все возможные устройства вывода звука на вашем ПК. Если рядом с каким-либо из них стоит желтый восклицательный знак, это означает, что вам может потребоваться найти и установить его драйвер с веб-сайта производителя. Если нет, установка драйвера в любом случае стоит того.
Вы также можете попробовать удалить драйвер: щелкните правой кнопкой мыши тот, который вы пытаетесь использовать (в моем случае в моем ноутбуке используется Realtek Audio), и выберите Удалить устройство . Перезагрузите Windows, и она попытается переустановить свои общие драйверы, что может вернуть динамики к жизни.
Обновите BIOS
В редких случаях несовместимость оборудования, обновление программного обеспечения или переустановка Windows могут привести к тому, что ваш звук перестанет работать, и вам может потребоваться настроить что-то в BIOS. Перезагрузите компьютер и войдите в меню настройки BIOS/UEFI, обычно нажав клавишу Delete, F2 или другую клавишу при запуске.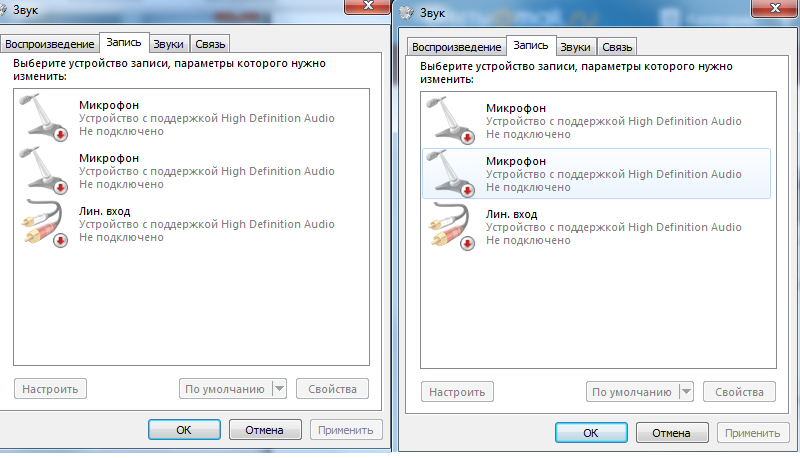
Во-первых, убедитесь, что ваша звуковая карта включена в BIOS, так как в какой-то момент она могла быть отключена. Если это не помогает, проверьте, какую версию BIOS или UEFI вы используете, и сравните ее с последней версией на веб-сайте производителя вашего ноутбука.
Если производитель недавно выпустил новую версию, возможно, ее стоит обновить. Просто обязательно прочитайте инструкции и действуйте осторожно, так как обновление BIOS также может привести к поломке, если оно выполнено неправильно.
Ремонт динамиков
(Фото: Злата Ивлева)
Если вам не удается решить проблему с помощью программного обеспечения, возможно, сломаны сами динамики или внутри вашего ПК оторвался кабель. Если вы можете найти руководство по ремонту для своего ПК, не бойтесь взломать его и посмотреть, что к чему.
Вы также можете вызвать специалистов. Либо отправьте его производителю для ремонта, если он находится на гарантии, либо найдите местный магазин, который может диагностировать проблему для вас. Если повезет, вы снова будете джемовать в мгновение ока.
Если повезет, вы снова будете джемовать в мгновение ока.
Предварительная версия Microsoft Windows 11
Нравится то, что вы читаете?
Подпишитесь на информационный бюллетень Tips & Tricks , чтобы получить советы экспертов, чтобы получить максимальную отдачу от вашей технологии.
Этот информационный бюллетень может содержать рекламу, предложения или партнерские ссылки. Подписка на информационный бюллетень означает ваше согласие с нашими Условиями использования и Политикой конфиденциальности. Вы можете отказаться от подписки на информационные бюллетени в любое время.
Спасибо за регистрацию!
Ваша подписка подтверждена. Следите за своим почтовым ящиком!
Подпишитесь на другие информационные бюллетени
Нет звука на вашем компьютере? Вот как это исправить (Windows 10)
10 сентября 2021 г.
От видеозвонков с коллегами до потоковой передачи любимых шоу — мы используем ноутбуки, чтобы оставаться на связи.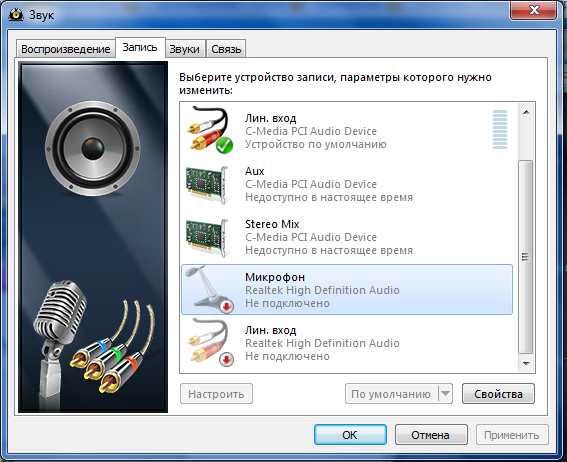 Поэтому, когда на вашем компьютере нет звука — и вам приходится кричать «Ты меня слышишь?» в пустоту — это может раздражать.
Поэтому, когда на вашем компьютере нет звука — и вам приходится кричать «Ты меня слышишь?» в пустоту — это может раздражать.
К счастью, есть несколько простых способов решить проблему. Здесь, в Асурионе, когда технические неполадки, мы знаем, как это исправить, будь то перегрев ноутбука или аккумулятор, который не заряжается. Вот наше руководство о том, почему ваш звук может не работать на вашем ноутбуке с Windows™ 10 и как восстановить его работоспособность.
Почему на моем ноутбуке нет звука?
Звук вашего ноутбука может не работать по нескольким причинам:
- Громкость может быть отключена.
- Возможно, внутренние динамики неисправны.
- Возможно, Windows отправляет звук на неправильное аудиоустройство.
- Улучшения звука могут вызывать сбои.
- Возможно, обновление операционной системы конфликтует с аудиодрайверами.
Мы проведем вас через процесс устранения неполадок.
Как исправить проблемы со звуком в Windows 10
Звук вашего компьютера не работает? Мы вернем вас в рабочее состояние. В наших советах рассказывается, что делать, если у вас не работает звук в Windows 10.
В наших советах рассказывается, что делать, если у вас не работает звук в Windows 10.
Проверить громкость
Не стыдно — все иногда забывают включить звук. Таким образом, ваш первый шаг должен состоять в том, чтобы щелкнуть значок динамика в правом нижнем углу панели задач и убедиться, что громкость включена и увеличена.
Попробуйте наушники
Подключите наушники или гарнитуру к порту для наушников на компьютере. Если звук работает, очевидно, у вас есть звук. Вы также узнаете, что проблема связана со встроенными динамиками вашего ноутбука.
Вы не можете работать, когда ваш ноутбук не хочет
Быстро отремонтируйте его в одном из наших магазинов. Просто зайдите или запишитесь на прием — мы позаботимся обо всем остальном.
Запланировать ремонт
Сменить аудиоустройства
Нет звука в Windows? Возможно, ваша операционная система отправляет звук на неправильное устройство вывода звука. Вот как это исправить:
- Щелкните правой кнопкой мыши значок динамика в правом нижнем углу панели задач.

- Нажмите Откройте настройки звука .
- Прокрутите вниз до «Связанные настройки» и нажмите Панель управления звуком .
- Выберите вкладку Воспроизведение и выберите устройство, которое хотите установить по умолчанию.
- Нажмите кнопку Установить по умолчанию в нижней части окна, затем нажмите OK .
Если аудиоустройство, которое вы хотите использовать, отсутствует, выполните следующие действия:
- В окне панели управления звуком щелкните правой кнопкой мыши и установите флажок Показать отключенные устройства.
- Выберите предпочитаемое аудиоустройство.
- Нажмите кнопку Установить по умолчанию , затем нажмите OK .
Если вы не знаете, какое устройство хотите использовать, выбирайте по одному. Когда звук работает, у вас есть победитель.
Отключение улучшений звука
Когда звук вашего компьютера не работает, одним из важных шагов по устранению неполадок является отключение любых активных улучшений звука, которые являются встроенными функциями, которые могут улучшить и настроить определенные аспекты вашего звука. Вот как отключить эти функции:
Вот как отключить эти функции:
- В строке поиска Windows введите Панель управления и щелкните ее.
- Нажмите Оборудование и звук .
- Нажмите Звук .
- Перейдите на вкладку Воспроизведение .
- Щелкните правой кнопкой мыши нужное аудиоустройство.
- Нажмите Свойства .
- Перейдите на вкладку Улучшения .
- Установите флажок, чтобы Отключить все улучшения или Отключить все звуковые эффекты .
- Нажмите OK , затем воспроизведите аудио, чтобы проверить звук.
- Если это не сработает, выберите другое аудиоустройство и повторите процесс.
Установите или обновите звуковые драйверы
На вашем ноутбуке или компьютере по-прежнему нет звука? Попробуйте обновить драйверы — программное обеспечение, которое позволяет вашему компьютеру взаимодействовать с его оборудованием. Вот как это сделать:
- В строке поиска Windows введите Диспетчер устройств и щелкните по нему.

- Нажмите на стрелку рядом с Звуковые, видео и игровые контроллеры .
- Щелкните правой кнопкой мыши нужное аудиоустройство в параметрах и выберите Обновить драйвер .
- Выберите Автоматический поиск драйверов , затем следуйте инструкциям на экране.
Если у вас есть устройство, оснащенное аудиосистемой IDT High-Definition, вам может потребоваться обновить связанные с ним драйверы. Выполните следующие действия, чтобы обновить драйверы.
- Нажмите на стрелку рядом с Звуковые, видео и игровые контроллеры .
- Щелкните правой кнопкой мыши устройство IDT High Definition Audio CODEC в параметрах и выберите Обновить драйвер .
- Нажмите Поиск драйверов на моем компьютере .
- Нажмите Позвольте мне выбрать из списка доступных драйверов на моем компьютере .
- Выберите Аудиоустройство высокого разрешения из списка и нажмите Далее .

Запустить средство устранения неполадок со звуком
Если до сих пор ничего не помогло, пора попробовать перезапустить аудиослужбы. Это настройки, которые управляют звуком в программах для Windows. Вот как:
- В строке поиска Windows введите Службы и щелкните по нему.
- Найдите Windows Audio и щелкните правой кнопкой мыши.
- Нажмите Перезапустить .
Если у вас по-прежнему нет звука, запустите средство устранения неполадок со звуком, которое может автоматически решить проблемы со звуком на вашем ноутбуке.
- В строке поиска Windows введите средство устранения неполадок со звуком и нажмите Найдите и устраните проблемы с воспроизведением звука .
- Выберите проблему, которую необходимо устранить, и следуйте инструкциям на экране.
Ничто так не снижает производительность, как поломка ноутбука
С планом защиты Asurion Home+ вы можете свести время простоя к минимуму.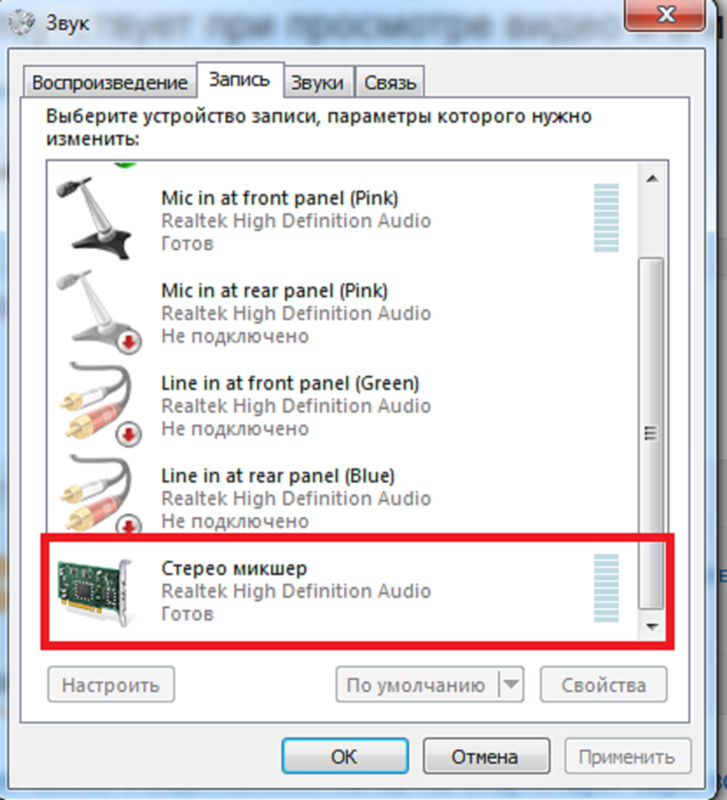 Этот простой план распространяется на тысячи соответствующих устройств в вашем доме — от телевизоров и планшетов до интеллектуальных термостатов и замков — а также обеспечивает круглосуточную поддержку от надежных экспертов по вашим техническим вопросам. Чтобы узнать больше о планах защиты ноутбуков, посетите сайт asurion.com/homeplus.
Этот простой план распространяется на тысячи соответствующих устройств в вашем доме — от телевизоров и планшетов до интеллектуальных термостатов и замков — а также обеспечивает круглосуточную поддержку от надежных экспертов по вашим техническим вопросам. Чтобы узнать больше о планах защиты ноутбуков, посетите сайт asurion.com/homeplus.
*Товарные знаки и логотипы Asurion® являются собственностью Asurion, LLC. Все права защищены. Все остальные товарные знаки являются собственностью их соответствующих владельцев. Компания Asurion не связана, не спонсируется и не поддерживается ни одним из соответствующих владельцев других товарных знаков, фигурирующих здесь.*
- ПОДЕЛИТЬСЯ ЭТОЙ СТАТЬЕЙ
Звук не работает в Windows 10? 9 способов исправить проблемы со звуком
Страдаете от проблемы, когда звук не работает на вашем ПК с Windows 10? Очень неприятно, что на вашем компьютере нет звука, но мы здесь, чтобы помочь.
Ниже мы рассмотрим быстрые и простые решения для исправления звука в Windows, когда он не работает. Хотя здесь мы сосредоточимся на Windows 10, многие из этих решений применимы и к Windows 11.
1. Проверьте уровни громкости и приглушенные выходы
Во-первых, вы должны найти самое очевидное решение. Если на вашем компьютере нет звука, дважды проверьте, не отключили ли вы звук. Щелкните значок Volume в правом нижнем углу компьютера, чтобы проверить основную полосу громкости; убедитесь, что он не отключен и не установлен на очень низкий уровень. Если он отключен, вы увидите X рядом со значком динамика.
После этого щелкните правой кнопкой мыши на том же значке громкости и выберите Откройте микшер громкости , чтобы увидеть текущий уровень громкости для всех приложений, воспроизводящих звук. Включите их по мере необходимости, подтверждая, что они не отключены по ошибке или слишком низко, чтобы их можно было услышать. Если вы слышите звук, но он слишком тихий, вам может потребоваться устранить проблему с низким уровнем звука.
Если вы слышите звук, но он слишком тихий, вам может потребоваться устранить проблему с низким уровнем звука.
Обязательно проверьте уровень громкости всех активных приложений, игр, видеоплееров и т.п. Даже если у вас включены уровни громкости основного устройства и браузера на уровне Windows, приглушенное видео на YouTube все равно не будет воспроизводить звук.
В связи с этим вам также следует закрыть все приложения со звуком, которые вы не используете активно. Некоторые программы могут взять под контроль ваше аудиоустройство, поэтому вы ничего не услышите от других устройств. Например, при использовании наушников Bluetooth во время вызова Discord вы можете не слышать звук из других приложений.
Перед тем, как двигаться дальше, также рекомендуется перезагрузить компьютер на этом этапе. Ваша проблема со звуком может быть временной, возможно, из-за ожидающего обновления, которое заблокировало аудиовыход.
2. Убедитесь, что вы используете правильный аудиовыход
Если к вашему компьютеру подключено более одного устройства вывода звука, возможно, Windows воспроизводит звук через неправильное устройство.
Чтобы изменить устройство, используемое для воспроизведения, снова щелкните значок Volume . Над ползунком громкости вы увидите имя текущего устройства, если у вас включено более одного. Нажмите, чтобы открыть меню всех доступных устройств, затем выберите выход, который вы хотите использовать, из списка.
Это просто быстрый переключатель, поэтому он может не отображать все доступные устройства. Чтобы просмотреть полный список аудиоустройств, подключенных к вашему ПК, щелкните правой кнопкой мыши значок Volume и выберите Open Sound settings . Это действует как ярлык для меню Settings > System > Sound .
На этой странице щелкните Управление звуковыми устройствами под заголовком Выберите устройство вывода , чтобы увидеть все, что подключено к вашему компьютеру. Используйте Кнопка Test для любого из доступных устройств для воспроизведения быстрого сигнала.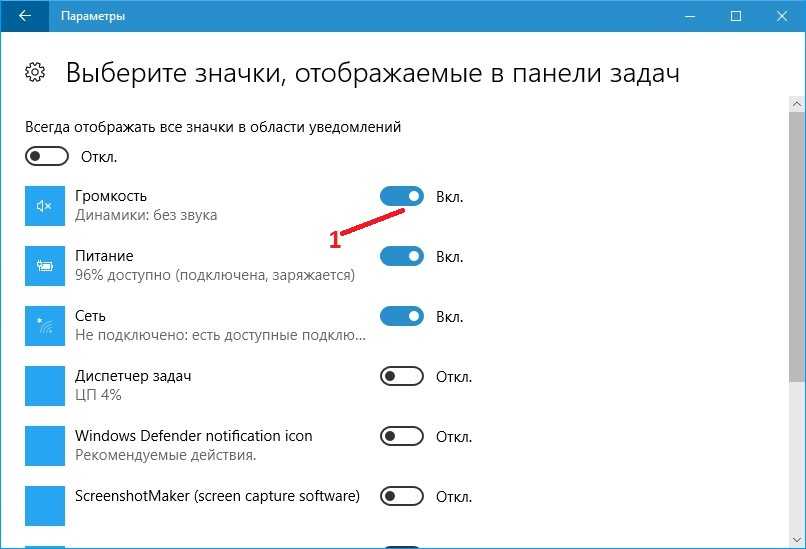 После смены устройств вывода вам может потребоваться снова проверить уровни громкости, как указано выше.
После смены устройств вывода вам может потребоваться снова проверить уровни громкости, как указано выше.
Проверьте раздел Disabled , чтобы убедиться, что вы не выключили устройство, которое хотите использовать. Щелкните параметр и нажмите Enabled , чтобы снова включить его, если это необходимо.
Если вы не видите ожидаемого звука или он не работает, выполните следующие шаги. Ваши динамики, наушники или другое аудиоустройство нуждаются в дальнейшем устранении неполадок.
3. Проверьте все аудиокабели и беспроводные соединения
Затем вам следует проверить физические подключения всех ваших аудиоустройств, особенно если желаемый выход не отображается в меню выше.
Убедитесь, что все аудиокабели (и кабели питания) надежно подключены к компьютеру, а также к устройству. Рекомендуется отключить и снова подключить все, просто чтобы убедиться, что нет ослабленных соединений. Убедитесь, что аудиокабели подключены к нужным портам. Как правило, устройства вывода звука должны подключаться к зеленому порту, который иногда имеет значок наушников.
Как правило, устройства вывода звука должны подключаться к зеленому порту, который иногда имеет значок наушников.
Если какой-либо кабель изношен, чрезмерно согнут или поврежден каким-либо иным образом, он может быть непригоден для использования. Возможно, вам придется покачивать его, чтобы получить хорошее соединение. Если возможно, рассмотрите возможность замены изношенных кабелей.
Для беспроводных аудиоустройств, таких как наушники, откройте Настройки > Устройства > Bluetooth и другие устройства и убедитесь, что вы правильно подключили свое устройство к компьютеру. Узнайте, как устранить неполадки Bluetooth в Windows 10, чтобы получить дополнительные сведения о беспроводных устройствах.
Если вы также используете эти наушники Bluetooth с телефоном, планшетом, телевизором и т. п., сначала отключите их от другого устройства, а затем снова попробуйте подключить их к ПК с Windows. Попытка воспроизвести звук с компьютера на наушники Bluetooth не сработает, если эти наушники в данный момент подключены к вашему телефону.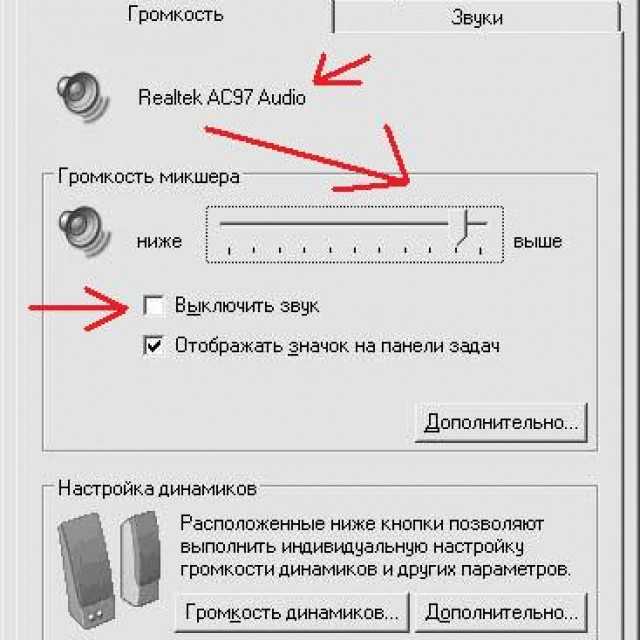
Наконец, попробуйте отключить все аудиоустройства от вашего ПК, кроме того, которое вы хотите использовать, на случай, если что-то мешает другому устройству.
4. Попробуйте средство устранения неполадок Windows Audio
Прежде чем двигаться дальше, стоит запустить встроенное средство устранения неполадок со звуком. Это позволяет Windows 10 иногда выявлять и устранять проблемы самостоятельно. Эти средства устранения неполадок Windows не всегда решают проблему, но стоит попробовать, прежде чем углубляться.
Перейдите к Настройки > Обновление и безопасность > Устранение неполадок > Дополнительные средства устранения неполадок и выберите Воспроизведение аудио . Следуйте инструкциям, и, надеюсь, Windows автоматически исправит проблему. Вы увидите, какие исправления были применены средством устранения неполадок, если таковые имеются, когда это будет сделано.
5. Откат или переустановка аудиодрайверов
Драйверы обычно работают хорошо после первоначальной настройки, но когда что-то идет не так, они вызывают неприятные проблемы.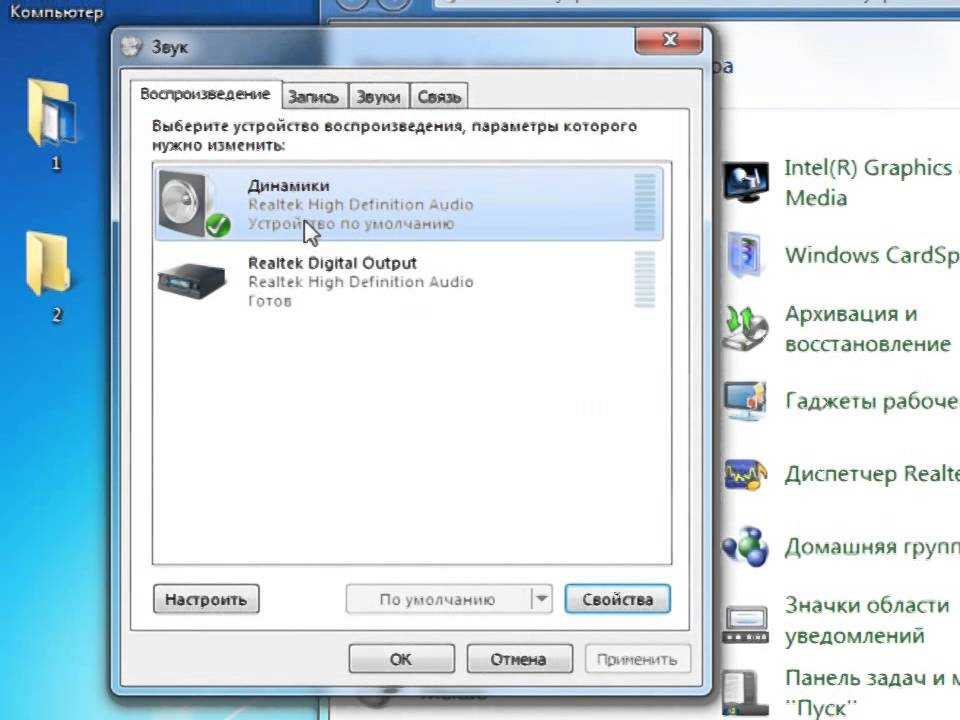 Ваш аудиодрайвер мог быть поврежден или, возможно, ему требуется обновление для решения какой-либо проблемы.
Ваш аудиодрайвер мог быть поврежден или, возможно, ему требуется обновление для решения какой-либо проблемы.
Windows 10 предлагает несколько вариантов борьбы с проблемным драйвером. Вы найдете их в Диспетчере устройств , доступ к которому можно получить из удобного меню, щелкнув правой кнопкой мыши кнопку Пуск или нажав Win + X .
Сначала можно попробовать просто откатить драйвер до последней удачной конфигурации. Для этого в Диспетчере устройств разверните раздел Аудиовходы и выходы . Щелкните правой кнопкой мыши аудиоустройство, которое вы используете, выберите Свойства 9.0035 и перейдите на вкладку Драйвер .
Нажмите кнопку Откатить драйвер , если она доступна, и Windows 10 начнет процесс использования предыдущей версии драйвера. Однако это доступно только при наличии более старого драйвера, к которому можно вернуться.
Если вы не можете откатить драйвер, вам нужно выбрать либо Обновить драйвер , либо Удалить устройство .
Вы можете попробовать обновить драйвер через это меню, хотя вам, вероятно, придется обновить драйвер вручную, так как Windows не умеет находить уникальные драйверы для вашей системы. Предполагая, что обновление недоступно, выберите Удаление устройства . Это удалит проблемный драйвер, поэтому вы сможете переустановить новую копию.
Прежде чем приступить к удалению, загрузите последнюю версию драйвера производителя, если она доступна. Обычно их можно загрузить непосредственно с веб-сайта производителя оборудования. Чтобы найти его, достаточно ввести в Google название вашего устройства, за которым следует слово «драйвер». Не загружайте драйверы с сомнительных сторонних веб-сайтов.
Если для вашего устройства нет специального драйвера, продолжайте в любом случае, и Windows переустановит общий драйвер после перезагрузки.
Щелкните Удалить устройство в окне Свойства , и вы увидите окно Подтвердить удаление устройства . В зависимости от драйвера это окно может также содержать параметр Удалить программное обеспечение драйвера для этого устройства . Если это вариант, установите флажок и нажмите OK .
В зависимости от драйвера это окно может также содержать параметр Удалить программное обеспечение драйвера для этого устройства . Если это вариант, установите флажок и нажмите OK .
После удаления драйверов перезагрузите систему. Если вам удалось загрузить новый драйвер, установите его сейчас. В противном случае Windows уже должна была переустановить общий драйвер для вашего устройства.
Если выполнение описанных выше действий для определенного устройства не устраняет проблему, попробуйте выполнить следующие действия для записи устройства в категории Звуковые, видео и игровые контроллеры .
6. Обновите кодек IDT High Definition Audio
.
В некоторых системах могут возникать проблемы с кодеком IDT High Definition Audio. Это можно исправить с помощью ручного обновления драйвера, которое позволяет вам выбрать звуковой драйвер, который вы хотите использовать.
Снова зайдите в Диспетчер устройств, как описано выше. Расширьте Звуковые, видео и игровые контроллеры раздел. Если вы заметили IDT High Definition Audio CODEC , щелкните его правой кнопкой мыши и выберите Обновить драйвер . Вы можете не видеть это, в зависимости от вашего ПК. Если нет, перейдите к следующему разделу.
Расширьте Звуковые, видео и игровые контроллеры раздел. Если вы заметили IDT High Definition Audio CODEC , щелкните его правой кнопкой мыши и выберите Обновить драйвер . Вы можете не видеть это, в зависимости от вашего ПК. Если нет, перейдите к следующему разделу.
На следующей панели выберите Поиск драйверов на моем компьютере , а затем Позвольте мне выбрать из списка доступных драйверов на моем компьютере . Это позволяет вам выбирать из любых драйверов, предварительно установленных в системе.
Убедитесь, что установлен флажок Показать совместимое оборудование . Затем в разделе Model выберите High Definition Audio Device , затем Next и, наконец, Yes . Возможно, вам придется перезагрузить систему, чтобы изменения вступили в силу.
Если это устранило вашу проблему со звуком, вы можете подумать об улучшении качества звука вашего ПК.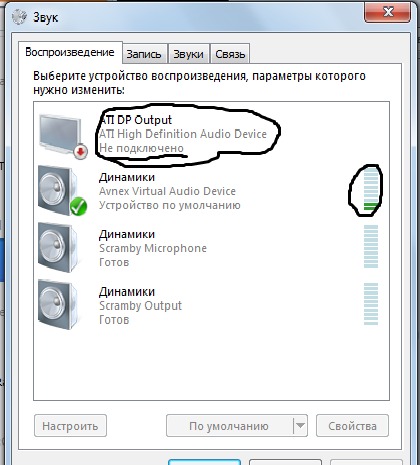
7. Устранение проблем со звуком Realtek High Definition Audio
В зависимости от производителя вашего компьютера и аппаратного обеспечения у вас может быть аудиодрайвер Realtek вместо IDT. Драйверы Realtek также часто появляются в сообщениях форума, посвященных проблемам со звуком в Windows.
Сначала выполните описанную выше процедуру IDT, чтобы проверить наличие обновлений драйверов для аудио Realtek. Если это не сработает, попробуйте еще несколько конкретных исправлений для проблем со звуком Realtek.
Обновите драйверы Wi-Fi
Одно из распространенных исправлений, когда в Windows 10 нет звука, заключается в отключении драйверов Realtek WLAN, удалении и повторной установке последней версии, даже если последняя версия уже установлена.
Сначала перейдите на веб-сайт Realtek и загрузите последнюю версию драйвера для вашей системы. Затем снова откройте Диспетчер устройств и найдите драйверы беспроводной локальной сети Realtek. Они должны быть ниже Сетевые адаптеры и будут иметь в названии Realtek и Wireless .
Щелкните драйвер правой кнопкой мыши и нажмите Удалить устройство . Теперь перейдите к загруженному вами новому файлу драйвера, извлеките его содержимое, найдите setup.exe или аналогичный установочный файл и следуйте инструкциям. После установки вам потребуется перезагрузить систему.
Отключение аудиоразъема на передней панели
Это исправление может быть специфичным для системы, но оно устранило проблему со звуком по крайней мере для одного человека, так что оно может решить и вашу проблему.
Пользователь Reddit Tiflotin устранил постоянную проблему со звуком Realtek, отключив обнаружение переднего разъема в Realtek HD Audio Manager. Вы можете открыть эту утилиту, дважды щелкнув значок динамика Realtek, который появляется на панели задач в правом нижнем углу экрана. Он может появиться в расширенном меню, которое отображается при нажатии на маленькую стрелку.
В более новых системах это приложение было заменено на Realtek Audio Console, и его можно найти, выполнив поиск на вашем ПК, как и любое другое приложение.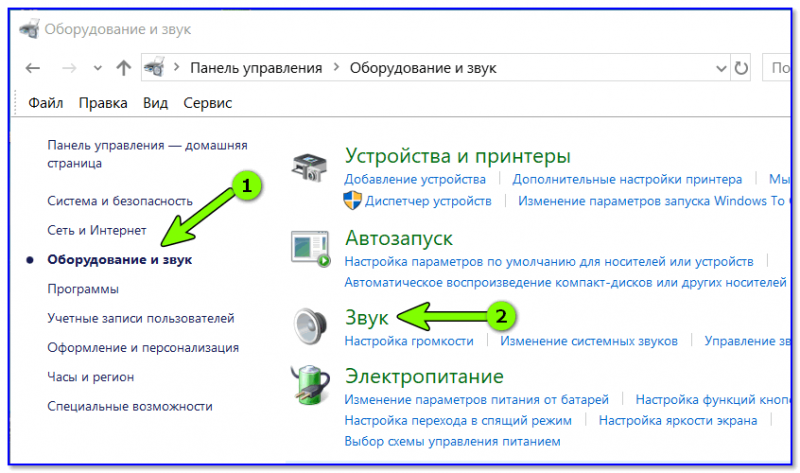 До 9 лет0034 Расширенные настройки устройства , вы увидите параметр Отключить обнаружение разъема на передней панели . Попробуйте включить этот ползунок.
До 9 лет0034 Расширенные настройки устройства , вы увидите параметр Отключить обнаружение разъема на передней панели . Попробуйте включить этот ползунок.
Если вы уже рвете на себе волосы, стоит попробовать!
8. Отключить улучшения звука Windows
Далее идут улучшения звука в Windows 10. Улучшения звука — это встроенные пакеты Microsoft и сторонних производителей, предназначенные для улучшения звука вашей системы — или, по крайней мере, по-другому — различными способами. Однако эти «улучшения» могут быть причиной вашей проблемы со звуком в Windows 10. К счастью, их просто отключить.
Чтобы получить доступ к улучшениям звука, щелкните правой кнопкой мыши значок динамика на панели задач и выберите Звуки , чтобы открыть окно Звук панели управления. Здесь перейдите на вкладку Воспроизведение и дважды щелкните аудиоустройство, которое вы используете.
В следующем окне перейдите на вкладку Enhancements . Там установите флажок Отключить все улучшения , если это еще не сделано, затем нажмите Применить . Если у вас проблемы со звуком на нескольких устройствах, повторите этот процесс для каждого из 9 устройств.0034 Воспроизведение списка.
Там установите флажок Отключить все улучшения , если это еще не сделано, затем нажмите Применить . Если у вас проблемы со звуком на нескольких устройствах, повторите этот процесс для каждого из 9 устройств.0034 Воспроизведение списка.
Пока вы здесь, рекомендуется также убедиться, что устройство, которое вы хотите использовать, установлено по умолчанию. Щелкните его правой кнопкой мыши и выберите Установить как устройство по умолчанию , чтобы сделать это.
9. Перезапустите службы Windows Audio
.
Если у вас по-прежнему возникают проблемы, причиной того, что звук не работает на вашем компьютере, может быть скрытая проблема Windows со службами. Хотя аудиосервисы должны работать нормально, иногда они могут отключаться без всякой причины. Если это произойдет, у вас не будет звука.
Введите Services в меню «Пуск», чтобы найти и открыть диспетчер служб. Прокрутите вниз до Windows Audio .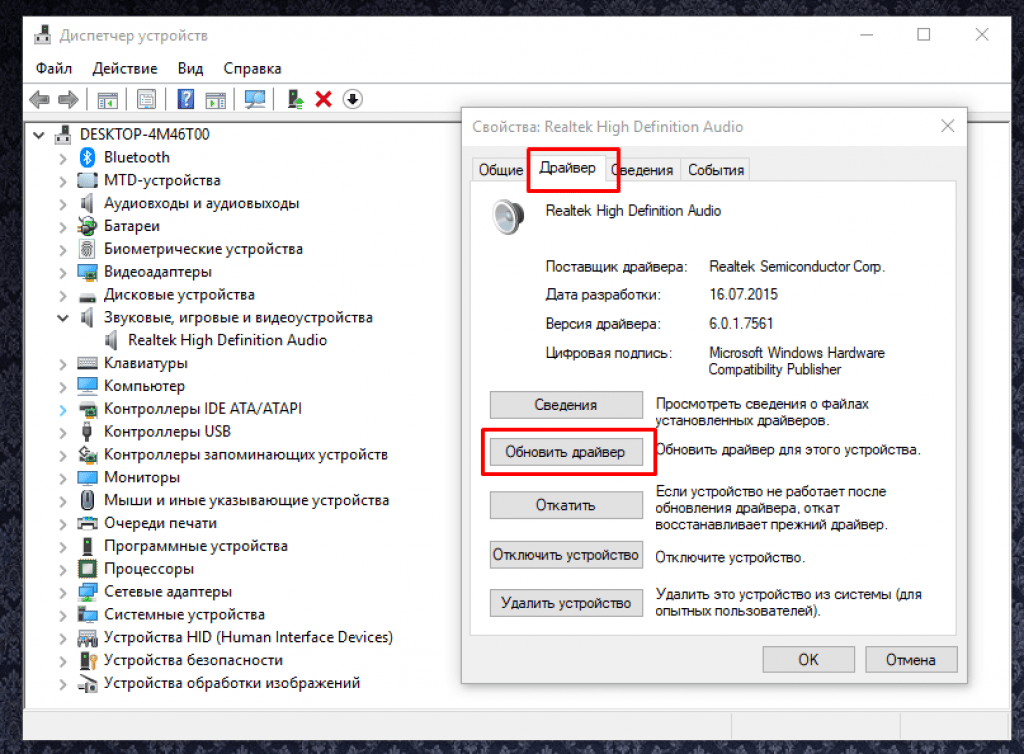 Если служба не запущена, системный звук не будет работать правильно. Запустите его снова, дважды щелкнув и выбрав Start .
Если служба не запущена, системный звук не будет работать правильно. Запустите его снова, дважды щелкнув и выбрав Start .
Пока вы здесь, перепроверьте тип запуска службы . Аудиосервисы должны быть установлены на Автоматически по умолчанию. Если что-то другое — Автоматический (Отложенный Старт) , Вручную , или Отключено — изменить обратно.
Таким же образом проверьте Windows Audio Endpoint Builder , так как звук также зависит от его правильной работы.
Нет звука на вашем компьютере? Теперь вы можете слышать ясно
Мы рассмотрели исправления проблем со звуком в Windows 10 (и Windows 11). Надеюсь, вы снова услышите звук своего компьютера.
Хотя это и не окончательное решение для каждой проблемы, Windows 10, похоже, предпочитает использовать встроенный High Definition Audio Driver и огромное количество исправлений, которые мы прочитали, включают обновление, удаление, переустановку и откат этого драйвера.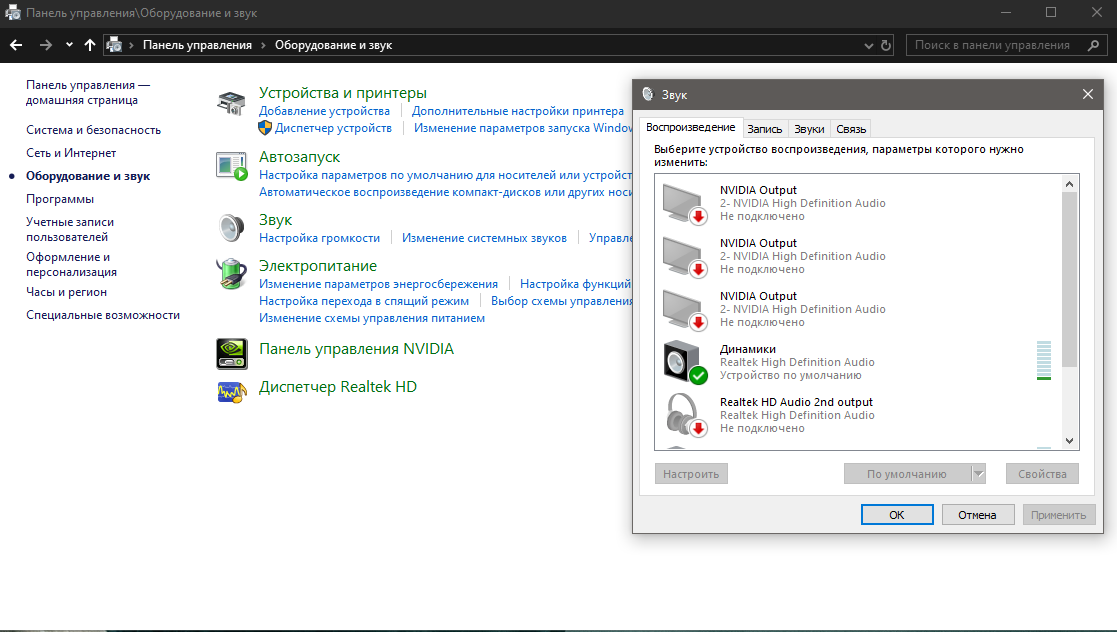
Между тем, невозможность использования микрофона в Windows — это отдельная проблема.
[Ноутбук/Настольный компьютер/Многофункциональное устройство] Устранение неполадок — Как исправить проблемы со звуком (динамики/микрофоны) | Официальная поддержка
Если у вас возникли проблемы со звуком на компьютерах ASUS, например, динамики/микрофоны не работают, нет звука, звук приглушен, прерывистый, потрескивает/трещит и т. д. Или проблемы с динамиками/микрофонами возникают во время виртуальной встречи или онлайн-обучение, такое как Microsoft Teams, Skype, Google Meet, Google Classroom, Zoom или другие приложения для общения. Пожалуйста, обратитесь к следующим решениям. (Для коммуникационных приложений также проверьте правильность настроек устройства ввода/вывода.)
Примечание . Если при использовании определенного приложения звук слишком громкий, тихий или отсутствует, обратитесь к Q1 в главе «Вопросы и ответы».
youtube.com/embed/fMJSO6FTkcI?cc_load_policy=1&cc_lang_pref=en»>
Чтобы предоставить вам более подробную инструкцию, вы также можете щелкнуть ссылку на видео ASUS YouTube ниже, чтобы узнать больше о том, как исправить проблемы со звуком (динамики/микрофоны)
ttps://www.youtube.com/watch?v =fMJSO6FTkcI
Перед устранением неполадок убедитесь в правильности подключения внешнего динамика, микрофона или наушников, если они используются.
Ноутбук и моноблок поставляются с двумя типами разъемов для наушников/микрофона.
В одном из вариантов наушники и внешний микрофон выполнены в виде двух отдельных разъемов. (Зеленым отмечен разъем для наушников, а красным отмечен разъем для внешнего микрофона.)
Разъем для наушников поддерживает обычный разъем для наушников или те, которые обычно используются на смартфонах, называемых гарнитурами (или наушниками). Однако подключение штекера наушников к разъему для микрофона не работает.
В другом варианте наушники/микрофон объединены в один гибридный разъем.
Гнездо поддерживает обычный разъем для наушников или те, которые обычно используются на смартфонах, называемые гарнитурами (или наушниками).
Типы разъемов для наушников/микрофона могут различаться в зависимости от модели. См. Руководство пользователя.
Задняя панель рабочего стола
Если вы используете внешний микрофон, подключите его к порту MIC IN (обычно розового цвета). Если вы используете внешние динамики, подключите их к порту LINE OUT (обычно зеленый).
Типы конструкции Microsoft/динамиков могут различаться в зависимости от модели. См. руководства пользователя.
Перейдите к соответствующей инструкции в зависимости от текущей операционной системы Windows на вашем компьютере:
- Windows 11
- Windows 10
Операционная система Windows 11
- Неправильная работа динамика
- Неправильная работа микрофона
- Вопросы и ответы
Неправильная работа динамика
Восстановить настройки BIOS
Попробуйте восстановить настройки BIOS по умолчанию, здесь вы можете узнать больше о том, как восстановить настройки BIOS. (Для настольных продуктов см. [Материнская плата/рабочий стол] Как восстановить настройки BIOS.)
(Для настольных продуктов см. [Материнская плата/рабочий стол] Как восстановить настройки BIOS.)
Если проблема не устранена, перейдите к следующему шагу устранения неполадок.
Обновите и подтвердите последнюю версию пакетов/драйверов BIOS/Windows на вашем ПК
Обновление программного обеспечения обычно способствует стабильности и оптимизации системы, поэтому мы рекомендуем вам проверять и часто обновлять до последней версии на вашем ПК. Здесь вы можете узнать больше о:
Как обновить версию BIOS в системе Windows
Как использовать EZ Flash для обновления версии BIOS
(Информацию о настольных продуктах см. в разделе Материнская плата ASUS EZ Flash 3 Introduction.)
Для выполнения обновления Windows и обновления драйверов здесь вы можете узнать больше о:
Как выполнить обновление Windows
Как обновить драйверы через службу поддержки в MyASUS
Если проблема не устранена после обновления пакетов BIOS/Windows/ драйверов до даты, перейдите к следующей главе для устранения неполадок.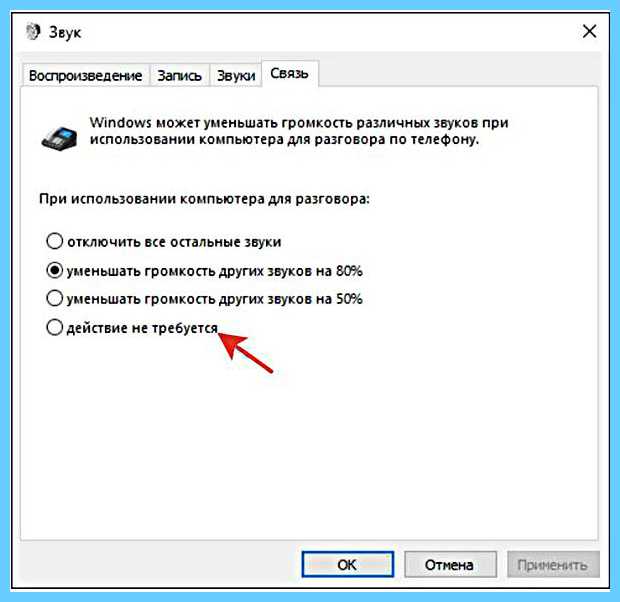
Проверьте настройки устройства вывода
- Введите и найдите [Настройки звука] в строке поиска Windows ①, затем нажмите [Открыть] ②.
- Выберите правильный динамик в разделе [Выберите, где воспроизводить звук] ③.
- Убедитесь, что громкость динамика установлена на режим отключения звука . Прокрутите страницу вниз и нажмите [Дополнительные настройки звука] ④.
- Выберите [Воспроизведение] вкладку ⑤, затем выберите [ваш динамик] ⑥ и нажмите [Свойства] ⑦.
- Выберите [Уровни] вкладка ⑧, используйте ползунок для регулировки уровня громкости и проверьте, [не установлен режим отключения звука] ⑨, затем нажмите [OK] ⑩ для сохранения. (Режим отключения звука: )
- Если проблема не устранена, перейдите к следующему шагу устранения неполадок.

Включите и переустановите драйвер в Диспетчере устройств
- Введите и найдите [Диспетчер устройств] в строке поиска Windows①, затем нажмите [Открыть] ②.
- Проверьте стрелку рядом с [Аудиовходы и выходы] ③, затем щелкните правой кнопкой мыши [ваш динамик] ④ и выберите [Включить устройство] ⑤.
Если параметр [Включить устройство] не отображается, это означает, что функция динамика уже включена, перейдите к следующему шагу. - Щелкните правой кнопкой мыши [ваш динамик] ⑥, затем выберите [Удалить устройство] ⑦.
- Нажмите [Удалить] ⑧.
- После удаления динамиков нажмите [Действие] ⑨ и выберите [Поиск изменений оборудования] ⑩.
Компьютер переустановит динамики, и устройство отобразится в категории «Аудиовходы и выходы».
- Если вам не удается обновить драйвер динамика в диспетчере устройств, перейдите на сайт поддержки ASUS, чтобы загрузить и установить драйвер [Audio] . Здесь вы можете узнать больше о том, как искать и загружать драйверы.
(Следующие изображения являются текущей версией для справки, загрузите последнюю версию с сайта поддержки ASUS.) - Если проблема не устранена, перейдите к следующему шагу устранения неполадок.
Используйте средство устранения неполадок в Windows
- Введите и выполните поиск [Настройки звука] в строке поиска Windows①, затем нажмите [Открыть] ②.
- Прокрутите страницу вниз и выберите [Устройства вывода] в разделе Устранение распространенных проблем со звуком ③.
- Следуйте инструкциям на экране, чтобы завершить процесс устранения неполадок. Если проблема не устранена, перейдите к следующему шагу устранения неполадок.

Восстановление системы из точки восстановления
Если проблема с динамиками возникла недавно, и если вы когда-либо создавали точку восстановления или существовало автоматическое восстановление системы, попробуйте восстановить компьютер до точки, предшествующей проблеме начал решать проблему. Здесь вы можете узнать больше о Как использовать точку восстановления для восстановления системы. Если проблема не устранена, перейдите к следующему шагу устранения неполадок.
Сброс системы
Если проблема не устранена после выполнения всех шагов по устранению неполадок. Сделайте резервную копию ваших личных файлов, а затем сбросьте ПК до исходной конфигурации. Здесь вы можете узнать больше о:
Как перезагрузить систему и удалить все мои личные файлы
Как перезагрузить систему и сохранить мои личные файлы
Ненормальная работа микрофона внутренний микрофон, убедитесь, что он ничем не закрыт.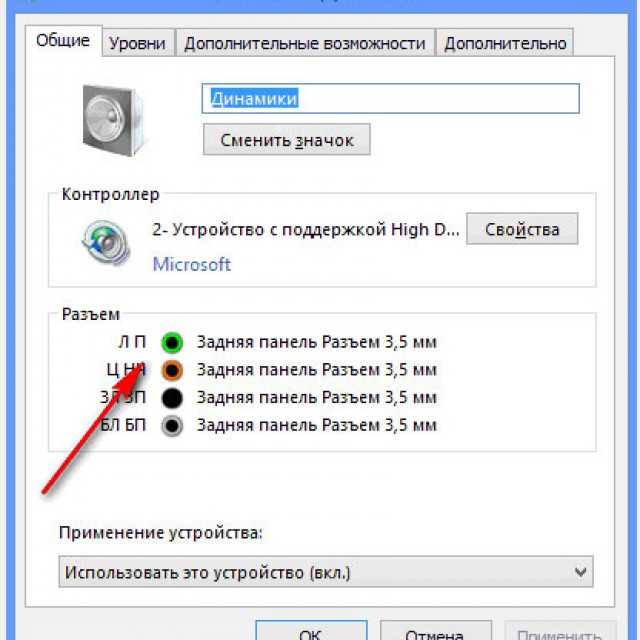
Обычно микрофон располагается по обе стороны от камеры.
Восстановить настройки BIOS
Попробуйте сбросить настройки BIOS по умолчанию, здесь вы можете узнать больше о том, как восстановить настройки BIOS. (Для продуктов для настольных ПК см. [Материнская плата/рабочий стол] Как восстановить настройки BIOS.)
Если проблема не устранена, перейдите к следующему шагу по устранению неполадок.
Обновите и подтвердите последнюю версию пакетов/драйверов BIOS/Windows на вашем ПК
Обновление программного обеспечения обычно помогает стабильности и оптимизации системы, поэтому мы рекомендуем вам проверять и часто обновлять до последней версии на вашем ПК. Здесь вы можете узнать больше о:
Как обновить версию BIOS в системе Windows
Как использовать EZ Flash для обновления версии BIOS
(Информацию о продуктах для настольных ПК см. в разделе Введение в материнскую плату ASUS EZ Flash 3.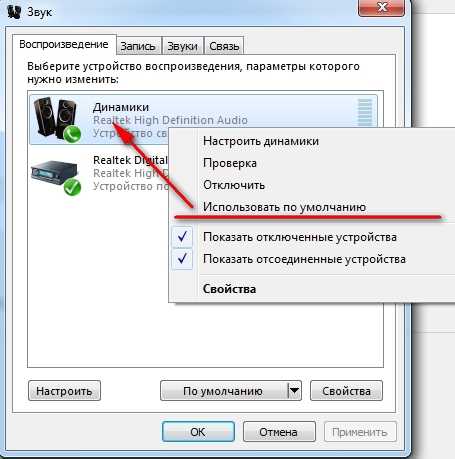 )
)
Для выполнения обновления Windows и обновления драйверов здесь вы можете узнать больше о:
Как запустить Центр обновления Windows
Как обновить драйверы через службу поддержки клиентов в MyASUS
Если проблема не устранена после обновления пакетов/драйверов BIOS/Windows до указанной даты, перейдите к следующей главе для устранения неполадок.
Проверьте настройки устройства ввода
- Введите и найдите [Настройки звука] в строке поиска Windows ①, затем нажмите [Открыть] ②.
- Выберите правильное устройство микрофона в разделе [Выберите устройство для разговора или записи] ③.
- Убедитесь, что громкость микрофона установлена на режим отключения звука . Прокрутите страницу вниз и нажмите [Дополнительные настройки звука] ④.
- Выберите [Запись] вкладку ⑤, затем выберите [ваш микрофон] ⑥ и нажмите [Свойства] ⑦.

- Выберите вкладку ⑧ [Уровни] , с помощью ползунка отрегулируйте уровень громкости и проверьте,0034 [не отключает звук] ⑨, затем нажмите [OK] ⑩ для сохранения. (Режим отключения звука: )
- Если проблема не устранена, перейдите к следующему шагу устранения неполадок.
Включите и переустановите драйвер в Диспетчере устройств
- Введите и найдите [Диспетчер устройств] в строке поиска Windows①, затем нажмите [Открыть] ②.
- Проверьте стрелку рядом с [Аудиовходы и выходы] ③, затем щелкните правой кнопкой мыши [ваш микрофон] ④ и выберите [Включить устройство] ⑤.
Если параметр [Включить устройство] не отображается, это означает, что функция микрофона уже включена, перейдите к следующему шагу. - Щелкните правой кнопкой мыши [ваш микрофон] ⑥, затем выберите [Удалить устройство] ⑦.

- Нажмите [Удалить] ⑧.
- После удаления микрофона нажмите [Действие] ⑨ и выберите [Поиск изменений оборудования] ⑩.
Компьютер переустановит микрофон, и устройство отобразится в категории «Аудиовходы и выходы». - Если вам не удается обновить драйвер динамика в диспетчере устройств, перейдите на сайт поддержки ASUS, чтобы загрузить и установить драйвер. Здесь вы можете узнать больше о том, как искать и загружать драйверы.
Если вы используете внутренний микрофон , загрузите и установите [Камера] драйвер, поскольку внутренний микрофон интегрирован с камерой.
Если вы используете внешний микрофон , загрузите и установите драйвер [Audio] .
Примечание : Следующие изображения являются текущей версией в качестве справки, пожалуйста, загрузите последнюю версию с сайта поддержки ASUS.
- Если проблема не устранена, перейдите к следующему шагу устранения неполадок.
Использование средства устранения неполадок в Windows
- Введите и выполните поиск [Настройки звука] в строке поиска Windows ①, затем нажмите [Открыть] ②.
- Прокрутите страницу вниз и выберите [Устройства ввода] в разделе Устранение распространенных проблем со звуком ③.
- Следуйте инструкциям на экране, чтобы завершить процесс устранения неполадок. Если проблема не устранена, перейдите к следующему шагу устранения неполадок.
Восстановите систему из точки восстановления
Если проблема с микрофоном возникла недавно, и если вы когда-либо создавали точку восстановления или существовало автоматическое восстановление системы, попробуйте восстановить компьютер до точки, до того, как проблема начала решать проблема.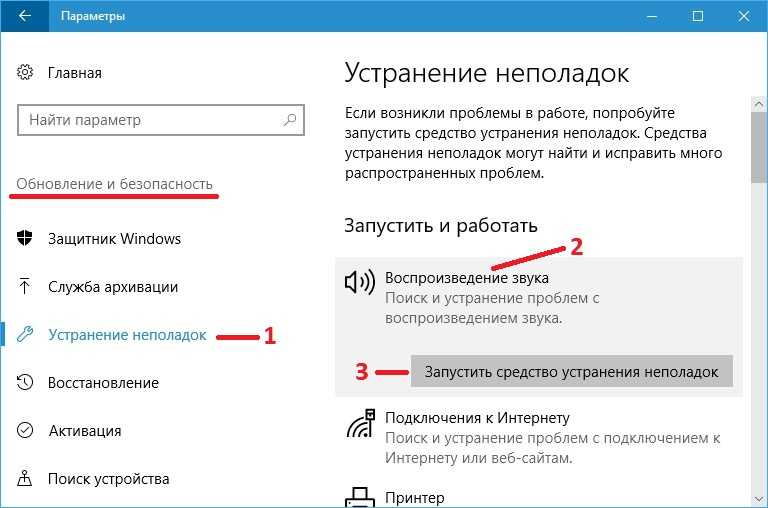 Здесь вы можете узнать больше о Как использовать точку восстановления для восстановления системы. Если проблема не устранена, перейдите к следующему шагу устранения неполадок.
Здесь вы можете узнать больше о Как использовать точку восстановления для восстановления системы. Если проблема не устранена, перейдите к следующему шагу устранения неполадок.
Сброс системы
Если проблема не устранена после выполнения всех шагов по устранению неполадок. Сделайте резервную копию ваших личных файлов, а затем сбросьте ПК до исходной конфигурации. Здесь вы можете узнать больше о:
Как перезагрузить систему и удалить все мои личные файлы
Как перезагрузить систему и сохранить мои личные файлы
Вопросы и ответы
Q1: Почему звук такой громкий, тихий или нет звука, когда я использую определенное приложение?
A1: Вы можете использовать микшер громкости , чтобы настроить подходящую громкость для каждого приложения.
Щелкните правой кнопкой мыши [значок динамика] ①, расположенный на панели задач, затем выберите [Открыть микшер громкости] ②.
Используйте ползунок, чтобы отрегулировать громкость для увеличения или уменьшения для каждого приложения ③.
Если значок громкости приложения отображается , это означает, что в данный момент оно находится в режиме отключения звука. Щелкните значок отключения звука еще раз, чтобы включить громкость.
Q2: Как усилить или улучшить звук/эффекты звука?
A2: Большинство моделей стандартных ноутбуков ASUS имеют встроенное приложение ICE Audio Wizard, которое можно использовать для улучшения звука. Здесь вы можете узнать больше о ICE Audio Wizard (ICE Sound) — Введение.
Для игрового ноутбука, поскольку звуковое приложение может отличаться, вы можете обратиться к следующему описанию приложения в зависимости от того, какое из них установлено на вашем компьютере:
Введение в Sonic Studio 3 UWP
Введение в DTS: X Ultra
Введение в Dolby Atmos
Если вы по-прежнему не можете решить проблему, загрузите MyASUS и попробуйте Диагностику системы для устранения неполадок.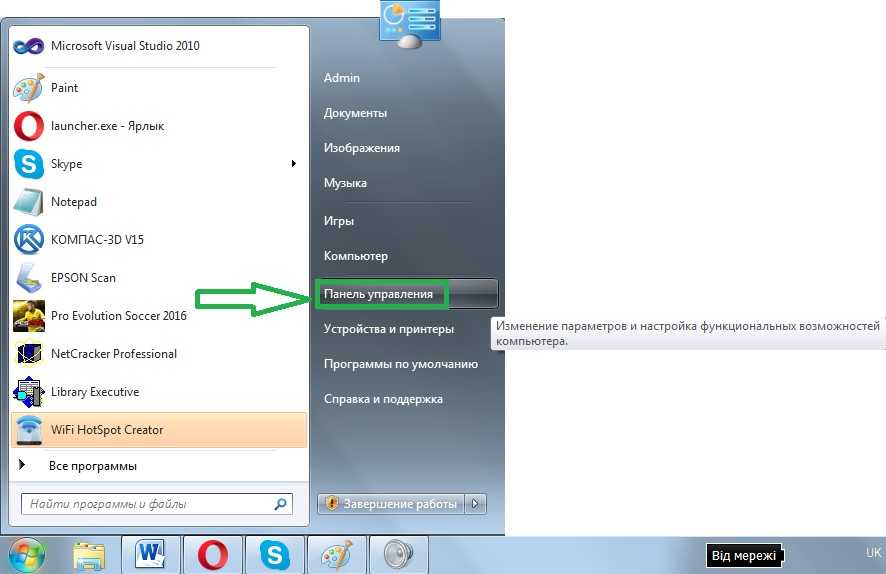 Нажмите ниже!
Нажмите ниже!
Операционная система Windows 10
- Неправильная работа динамика
- Неправильная работа микрофона
- Вопросы и ответы
Неправильная работа динамика
Восстановить настройки BIOS
Попробуйте сбросить настройки BIOS по умолчанию, здесь вы можете узнать больше о Как восстановить настройки BIOS. (Для продуктов для настольных ПК см. [Материнская плата/рабочий стол] Как восстановить настройки BIOS.)
Если проблема не устранена, перейдите к следующему шагу по устранению неполадок.
Обновите и подтвердите последнюю версию пакетов/драйверов BIOS/Windows на вашем ПК
Обновление программного обеспечения обычно помогает стабильности и оптимизации системы, поэтому мы рекомендуем вам проверять и часто обновлять до последней версии на вашем ПК.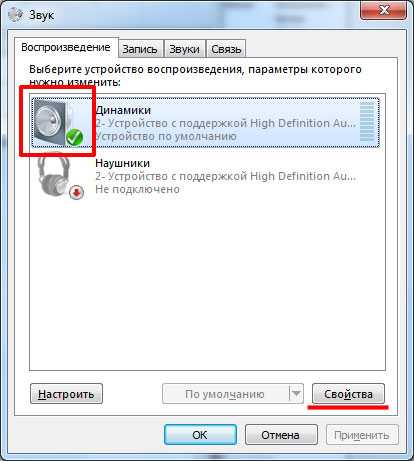 Здесь вы можете узнать больше о:
Здесь вы можете узнать больше о:
Как обновить версию BIOS в системе Windows
Как использовать EZ Flash для обновления версии BIOS
(Информацию о продуктах для настольных ПК см. в разделе Введение в материнскую плату ASUS EZ Flash 3.)
Для выполнения обновления Windows и обновления драйверов здесь вы можете узнать больше о:
Как запустить Центр обновления Windows
Как обновить драйверы через службу поддержки клиентов в MyASUS
Если проблема не устранена после обновления пакетов/драйверов BIOS/Windows до указанной даты, перейдите к следующей главе для устранения неполадок.
Проверьте настройки устройства вывода
- Введите и найдите [Настройки звука] в строке поиска Windows ①, затем нажмите [Открыть] ②.
- Выберите правильный динамик в разделе [Выберите устройство вывода] ③.
- Убедитесь, что громкость динамика установлена на режим отключения звука .
 Нажмите [Панель управления звуком] ④ в настройках звука.
Нажмите [Панель управления звуком] ④ в настройках звука. - Выберите вкладку [Воспроизведение] ⑤, затем выберите [ваш динамик] ⑥ и нажмите [Свойства] ⑦.
- Выберите вкладку [Уровни] ⑧, с помощью ползунка отрегулируйте уровень громкости и проверьте, [не отключает звук] ⑨, затем нажмите [ОК] ⑩ для сохранения. (Без звука: )
- Если проблема не устранена, перейдите к следующему шагу устранения неполадок.
Включите и переустановите драйвер в Диспетчере устройств
- Введите и найдите [Диспетчер устройств] в строке поиска Windows ①, затем нажмите [Открыть] ②.
- Проверьте стрелку рядом с [Аудиовходы и выходы] ③, затем щелкните правой кнопкой мыши [ваш динамик] ④ и выберите [Включить устройство] ⑤.

Если параметр [Включить устройство] не отображается, это означает, что функция динамика уже включена, перейдите к следующему шагу. - Щелкните правой кнопкой мыши [ваш динамик] ⑥, затем выберите [Удалить устройство] ⑦.
- Нажмите [Удалить] ⑧.
- После удаления динамиков нажмите [Действие] ⑨ и выберите [Поиск изменений оборудования] ⑩.
Компьютер переустановит динамики, и устройство отобразится в категории «Аудиовходы и выходы». - Если вам не удается обновить драйвер динамика в диспетчере устройств, перейдите на сайт поддержки ASUS, чтобы загрузить и установить драйвер [Audio] . Здесь вы можете узнать больше о том, как искать и загружать драйверы.
(Следующие изображения являются текущей версией для справки, загрузите последнюю версию с сайта поддержки ASUS.) - Если проблема не устранена, перейдите к следующему шагу устранения неполадок.

Используйте средство устранения неполадок в Windows
- Введите и найдите [Настройки звука] в строке поиска Windows ①, затем нажмите [Открыть] ②.
- Щелкните [Устранение неполадок] в разделе Output ③.
- Следуйте инструкциям на экране, чтобы завершить процесс устранения неполадок. Если проблема не устранена, перейдите к следующему шагу устранения неполадок.
Восстановление системы из точки восстановления
Если проблема с динамиками возникла недавно, и если вы когда-либо создавали точку восстановления или существовало автоматическое восстановление системы, попробуйте восстановить компьютер до точки, предшествующей проблеме начал решать проблему. Здесь вы можете узнать больше о Как использовать точку восстановления для восстановления системы. Если проблема не устранена, перейдите к следующему шагу устранения неполадок.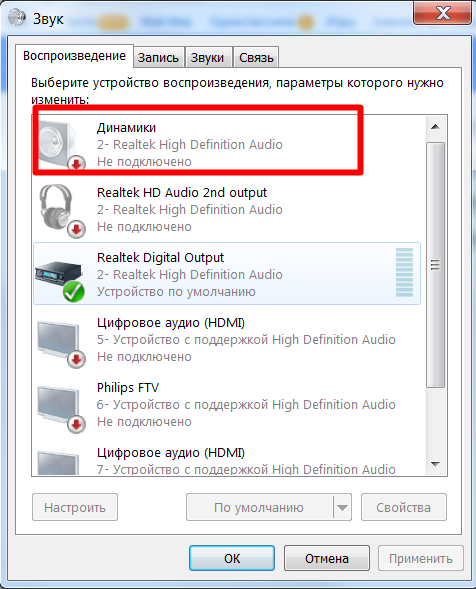
Сброс системы
Если проблема не устранена после выполнения всех шагов по устранению неполадок. Сделайте резервную копию ваших личных файлов, а затем сбросьте ПК до исходной конфигурации. Здесь вы можете узнать больше о:
Как перезагрузить систему и удалить все мои личные файлы
Как перезагрузить систему и сохранить мои личные файлы
Ненормальная работа микрофона внутренний микрофон, убедитесь, что он ничем не закрыт.
Обычно микрофон располагается по обе стороны от камеры.
Восстановить настройки BIOS
Попробуйте сбросить настройки BIOS по умолчанию, здесь вы можете узнать больше о том, как восстановить настройки BIOS. (Для продуктов для настольных ПК см. [Материнская плата/рабочий стол] Как восстановить настройки BIOS.)
Если проблема не устранена, перейдите к следующему шагу по устранению неполадок.
Обновите и подтвердите последнюю версию пакетов/драйверов BIOS/Windows на вашем ПК
Обновление программного обеспечения обычно помогает стабильности и оптимизации системы, поэтому мы рекомендуем вам проверять и часто обновлять до последней версии на вашем ПК.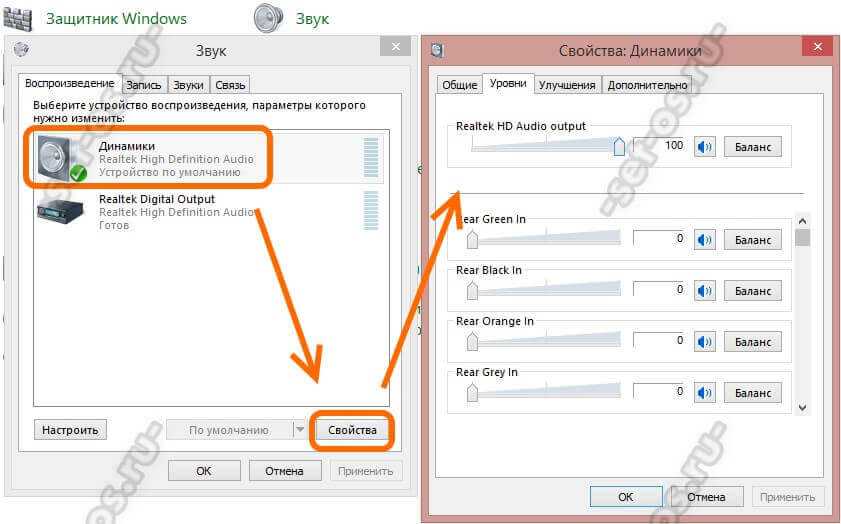 Здесь вы можете узнать больше о:
Здесь вы можете узнать больше о:
Как обновить версию BIOS в системе Windows
Как использовать EZ Flash для обновления версии BIOS
(Информацию о настольных продуктах см. в разделе Материнская плата ASUS EZ Flash 3 Introduction.)
Для выполнения обновления Windows и обновления драйверов здесь вы можете узнать больше о:
Как запустить Центр обновления Windows
Как обновить драйверы через службу поддержки клиентов в MyASUS
Если проблема не устранена после обновления пакетов/драйверов BIOS/Windows до указанной даты, перейдите к следующей главе для устранения неполадок.
Проверьте настройки устройства ввода
- Введите и найдите [Настройки звука] в строке поиска Windows ①, затем нажмите [Открыть] ②.
- Выберите правильное устройство микрофона в разделе [Выберите устройство ввода] ③.
- Проверьте, установлена ли громкость микрофона в режим отключения звука .
 Нажмите [Панель управления звуком] ④ в настройках звука.
Нажмите [Панель управления звуком] ④ в настройках звука. - Выберите вкладку [Запись] ⑤, затем выберите [ваш микрофон] ⑥ и нажмите [Свойства] ⑦.
- Выберите вкладку [Уровни] ⑧, с помощью ползунка отрегулируйте уровень громкости и проверьте, [не отключает звук] ⑨, затем нажмите [ОК] ⑩ для сохранения. (Без звука: )
- Если проблема не устранена, перейдите к следующему шагу устранения неполадок.
Включите и переустановите драйвер в Диспетчере устройств
- Введите и найдите [Диспетчер устройств] в строке поиска Windows ①, затем нажмите [Открыть] ②.
- Проверьте стрелку рядом с [Аудиовходы и выходы] ③, затем щелкните правой кнопкой мыши [ваш микрофон] ④ и выберите [Включить устройство] ⑤.

Если параметр [Включить устройство] не отображается, это означает, что функция микрофона уже включена, перейдите к следующему шагу. - Щелкните правой кнопкой мыши [ваш микрофон] ⑥, затем выберите [Удалить устройство] ⑦.
- Нажмите [Удалить] ⑧.
- После удаления микрофона нажмите [Действие] ⑨ и выберите [Поиск изменений оборудования] ⑩.
Компьютер переустановит микрофон, и устройство отобразится в категории «Аудиовходы и выходы». - Если вам не удается обновить драйвер динамика в диспетчере устройств, перейдите на сайт поддержки ASUS, чтобы загрузить и установить драйвер. Здесь вы можете узнать больше о том, как искать и загружать драйверы.
Если вы используете внутренний микрофон , загрузите и установите Драйвер [Камера] , поскольку внутренний микрофон интегрирован с камерой.
Если вы используете внешний микрофон , загрузите и установите драйвер [Audio] .
Примечание : Следующие изображения являются текущей версией в качестве справки, пожалуйста, загрузите последнюю версию с сайта поддержки ASUS. - Если проблема не устранена, перейдите к следующему шагу устранения неполадок.
Использование средства устранения неполадок в Windows
- Введите и найдите [Настройки звука] в строке поиска Windows ①, затем нажмите [Открыть] ②.
- Щелкните [Устранение неполадок] в разделе Output ③.
- Следуйте инструкциям на экране, чтобы завершить процесс устранения неполадок. Если проблема не устранена, перейдите к следующему шагу устранения неполадок.
Восстановление системы из точки восстановления
Если проблема с микрофоном возникла недавно, и если вы когда-либо создавали точку восстановления или существовало автоматическое восстановление системы, попробуйте восстановить компьютер до точки, предшествующей возникновению проблемы.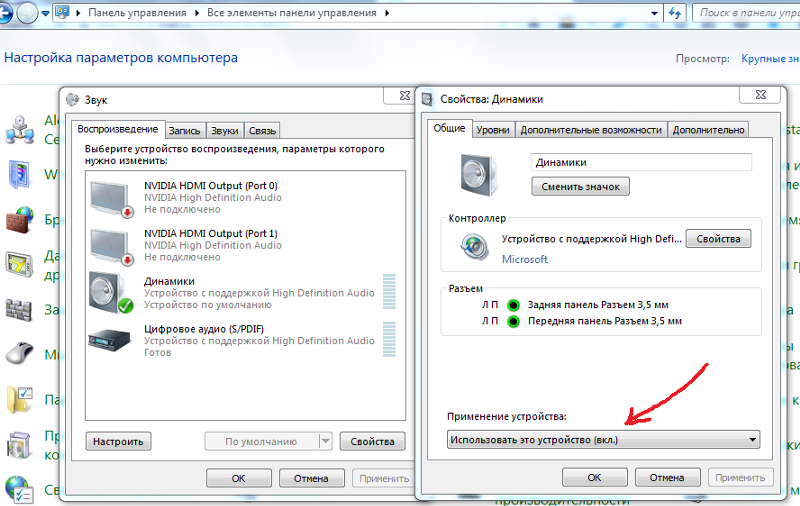 начал решать проблему. Здесь вы можете узнать больше о Как использовать точку восстановления для восстановления системы. Если проблема не устранена, перейдите к следующему шагу устранения неполадок.
начал решать проблему. Здесь вы можете узнать больше о Как использовать точку восстановления для восстановления системы. Если проблема не устранена, перейдите к следующему шагу устранения неполадок.
Сброс системы
Если проблема не устранена после выполнения всех шагов по устранению неполадок. Сделайте резервную копию ваших личных файлов, а затем сбросьте ПК до исходной конфигурации. Здесь вы можете узнать больше о:
Как перезагрузить систему и удалить все мои личные файлы
Как перезагрузить систему и сохранить мои личные файлы
Вопросы и ответы
Q1: Почему звук такой громкий, тихий или нет звука, когда я использую определенное приложение?
A1: Вы можете использовать микшер громкости , чтобы настроить подходящую громкость для каждого приложения.
Щелкните правой кнопкой мыши значок [значок динамика] ①, расположенный на панели задач, затем выберите [Открыть микшер громкости] ②.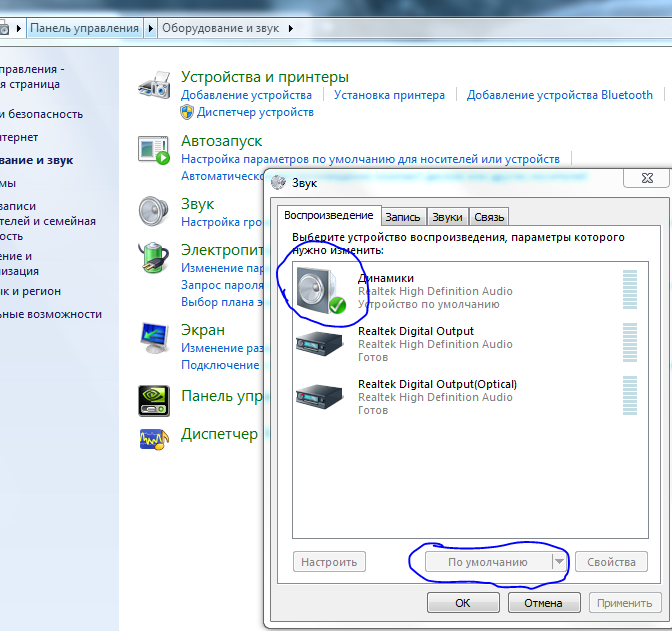
Используйте ползунок, чтобы отрегулировать громкость для увеличения или уменьшения для каждого приложения ③.
Если значок громкости приложения отображается , это означает, что в данный момент оно находится в режиме отключения звука. Щелкните значок отключения звука еще раз, чтобы включить громкость.
Q2: Как усилить или улучшить звук/эффекты звука?
A2: Большинство моделей стандартных ноутбуков ASUS имеют встроенное приложение ICE Audio Wizard, которое можно использовать для улучшения звука. Здесь вы можете узнать больше о ICE Audio Wizard (ICE Sound) — Введение.
Для игрового ноутбука, поскольку звуковое приложение может отличаться, вы можете обратиться к следующему описанию приложения в зависимости от того, какое из них установлено на вашем компьютере:
Введение в Sonic Studio 3 UWP
Введение в DTS: X Ultra
Введение в Dolby Atmos
Если вы по-прежнему не можете решить проблему, загрузите MyASUS и попробуйте Диагностику системы для устранения неполадок. Нажмите ниже!
Нажмите ниже!
[РЕШЕНО] Проблема с отсутствием звука в проигрывателе Windows Media – Movavi
11 885
Проигрыватель Windows Media без звука – это проблема, с которой вы можете столкнуться в конечном итоге. В этой статье мы рассмотрим наиболее распространенные причины этой проблемы и выясним, как ее исправить.
Вмешательство в системные настройки бывает трудно объяснить и понять. Но с некоторой наглядной помощью этот вопрос становится намного яснее. Если никакие ваши действия не помогают решить проблему, запишите свои действия и позвольте специалистам взглянуть на них, будь то служба технической поддержки или ваш технически подкованный друг. Или запишите собственное решение проблемы и поделитесь им с другими — Movavi Screen Recorder позволяет зафиксировать любое действие на вашем компьютере.
Бесплатные пробные версии Movavi Screen Recorder доступны как для Windows, так и для Mac.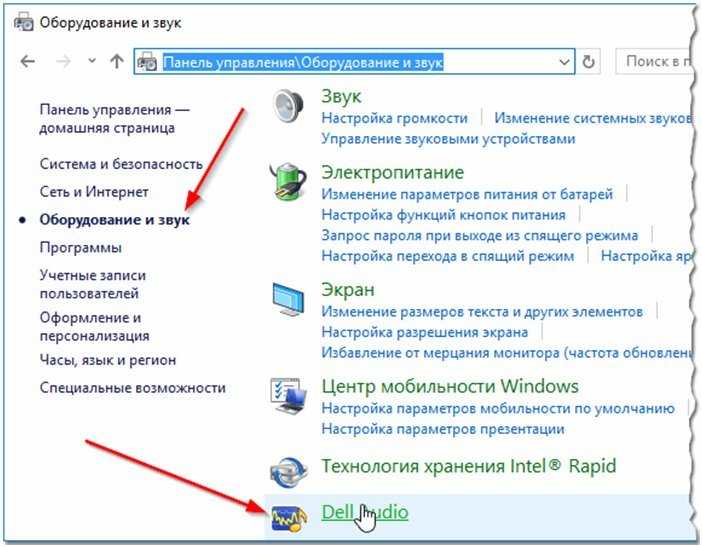 Обе версии позволяют настраивать параметры записи и сохранять снимки экрана в MP4, MKV и других популярных форматах файлов. Приложение также предоставляет инструменты редактирования, с которыми справится даже самый неопытный пользователь.
Обе версии позволяют настраивать параметры записи и сохранять снимки экрана в MP4, MKV и других популярных форматах файлов. Приложение также предоставляет инструменты редактирования, с которыми справится даже самый неопытный пользователь.
В Movavi мы стремимся предоставлять вам только проверенную информацию. Вот что мы делаем для этого:
При выборе продуктов для включения в наши обзоры мы изучаем как спрос, так и популярность.
Все продукты, упомянутые в этой статье, были протестированы командой Movavi Content.
При тестировании мы стремимся выделить лучшие характеристики продукта и то, для чего он лучше всего подходит.
Мы изучаем отзывы пользователей с популярных обзорных платформ и используем эту информацию при написании обзоров наших продуктов.
Мы собираем отзывы наших пользователей и анализируем их мнения о программном обеспечении Movavi, а также о продуктах других компаний.

Как исправить проигрыватель Windows Media без звука
Проигрыватель Windows Media не воспроизводит звук по разным причинам, но вы должны быть в состоянии исправить это, если и когда это произойдет. Однако разумно убедиться, что проблема связана с программным обеспечением, а не с вашим носителем.
Попробуйте открыть файл на других устройствах. Если ни один из них не воспроизводит звук, то, вероятно, в файле отсутствует или повреждена звуковая дорожка. Это может быть особенно сложно, если при воспроизведении DVD или другого диска нет звука — поврежденный физический носитель восстановить намного сложнее.
Если вы уверены, что ваш носитель не поврежден, вот как вы можете исправить проигрыватель Windows Media с неработающим звуком.
Проверьте настройки отключения звука
Возможно, вы отключили звук в проигрывателе Windows Media или в вашей системе. Следуйте приведенным ниже рекомендациям, чтобы громкость была слышна.
Для Windows Медиаплеер:
1. Запустите программу.
2. Проверьте значок тома . Если на значке есть красная метка , щелкните ее, чтобы удалить метку, и убедитесь, что ползунок звука не стоит на нуле.
Для системного звука:
3. Щелкните значок динамика на панели задач .
4. Если динамик 9Рядом со значком 0035 стоит крестик , затем нажмите на значок и убедитесь, что ползунок звука не стоит на нуле.
Для микшера громкости:
5. Щелкните правой кнопкой мыши значок динамика на панели задач .
6. Выберите Открыть микшер громкости во всплывающем меню.
7. Здесь вы можете настроить громкость для отдельных приложений. Убедитесь, что ползунок проигрывателя Windows Media не установлен на ноль.
Убедитесь, что ползунок проигрывателя Windows Media не установлен на ноль.
Теперь звуки системы и проигрывателя должны быть включены. Если это не помогает, значит, громкость не работает по другой причине.
Проверьте настройки звука на компьютере
Отсутствие звука в проигрывателе Windows Media может быть результатом неправильных настроек звука на компьютере. Чтобы решить эту проблему, вы можете выполнить следующие действия:
Перейдите на панель задач и щелкните правой кнопкой мыши значок динамика .
Выберите Звуки из вариантов, затем перейдите на вкладку Воспроизведение .
Значок зеленой галочки должен быть на Динамики . Это означает, что ваш системный звук включен.
Если Динамики не имеют зеленой галочки , выберите ее и нажмите кнопку Установить по умолчанию .

Когда устройство выбрано, нажмите кнопку Properties и перейдите к Advanced таб.
Выберите другую частоту дискретизации и разрядность.
Нажмите кнопку Проверить , затем проверьте, идет ли звук из динамиков.
Нажмите OK , чтобы сохранить изменения.
Если настройка параметров звука не решает проблему, возможно, в самом проигрывателе Windows Media отсутствует звук.
Исправление проблем с кодеком
Иногда на экране появляется сообщение об ошибке: «В проигрывателе Windows Media отсутствует кодек». Эта ошибка может возникнуть, когда вы пытаетесь воспроизвести некоторые файлы MKV на своем ПК без необходимой программной инфраструктуры. В других случаях вы сталкиваетесь с проигрывателем Windows Media без звука для MP4, MPEG или других видеофайлов.
Чтобы решить эту проблему, все, что вам нужно сделать, это загрузить и установить пакет кодеков K-Lite:
Загрузите пакет кодеков K-Lite по ссылке ниже.

Загрузите пакет кодековЗапустите установочный файл.
В открывшемся окне нажмите Далее .
Выберите Windows Media Player из двух раскрывающихся списков слева и нажмите Далее .
На следующих страницах оставьте все настройки по умолчанию и нажмите Далее .
Нажмите Установить .
Нажмите Готово и попробуйте воспроизвести файл в проигрывателе Windows Media.
Обновите или переустановите Windows Media Player
Теперь у вас установлены кодеки, но звука из звуковой системы по-прежнему нет. Возможно, у вашего медиаплеера возникли сложности. Будь то вирусы или неисправные драйверы, у вас нет другого выбора, кроме как удалить его из системы и установить последнюю версию.
Чтобы переустановить приложение, выполните следующие действия:
Нажмите кнопку Пуск , введите Включение или отключение компонентов Windows и нажмите Введите .

Затем прокрутите вниз и разверните Media Features .
Снимите флажок Проигрыватель Windows Media и нажмите OK .
Перезагрузите устройство. Windows Media Player будет удален.
Вернитесь к шагу 1. Откройте Media Features , установите флажок Windows Media Player , затем нажмите OK .
Повторно перезагрузите устройство. Проигрыватель Windows Media теперь будет переустановлен.
Обновите звуковой драйвер
Проблема с неработающим звуком на вашем компьютере может быть результатом устаревших звуковых драйверов. Итак, если все другие средства не помогли, вам придется обновить аудиодрайверы. Для этого выполните следующие действия:
Нажмите кнопку Пуск , введите Диспетчер устройств и нажмите Введите .

Раскройте список Sound , видео и игровых контроллеров .
Дважды щелкните имя аудиоустройства.
Откройте вкладку Драйвер и щелкните Обновить драйвер .
Следуйте инструкциям на экране.
Если вы исчерпали все программные решения безрезультатно, возможно, у вас проблема с оборудованием. Попробуйте подключить другие наушники или динамики. Если звук не работает ни с одним из этих устройств, возможно, ваш аудиопорт нуждается в ремонте.
Заключение
Проигрыватель Windows Media входит в состав практически любой доступной версии ОС от Microsoft, от Windows XP и Vista до Windows 7 и новее. Таким образом, проигрыватель Windows Media, не воспроизводящий звук, является довольно распространенной проблемой с множеством решений. В этой статье мы рассмотрели самые распространенные проблемы:
Звук может быть отключен.
 В этом случае проверьте настройки громкости вашей системы и приложения.
В этом случае проверьте настройки громкости вашей системы и приложения.Возможно, неправильные настройки звука. Это означает, что вам нужно перейти к настройкам звука системы и настроить параметры.
Кодеки могут отсутствовать. Чтобы решить эту проблему, вы можете загрузить и установить K-Lite Codec Pack.
Проигрыватель Windows Media может иметь проблемы. Это можно исправить, обновив или переустановив приложение.
Аудиодрайверы могут быть устаревшими. В этом случае необходимо загрузить и установить необходимое программное обеспечение.
Идеальный способ записи с экрана
Часто задаваемые вопросы
Почему мой проигрыватель Windows Media не воспроизводит звук?
Если во время воспроизведения видео или DVD в проигрывателе Windows Media отображается видео, но нет звука, это может быть вызвано следующими распространенными причинами:
Приглушенный звук в проигрывателе Windows Media или системный звук в системе
Отсутствуют кодеки
Неисправность приложения Windows Media Player
Устаревшие звуковые драйверы
Как изменить настройки звука в Windows Media Player?
Чтобы изменить звуковую дорожку вашего файла во время воспроизведения в проигрывателе Windows Media, сделайте следующее:
Нажмите Alt , чтобы открыть всплывающее меню.

Выберите Воспроизвести > Аудио и языковые дорожки .
Выберите нужную звуковую дорожку.
Какая кнопка используется в проигрывателе Windows Media для включения и выключения звука?
Значок динамика слева от ползунка громкости — это кнопка Отключение звука . Когда этот значок имеет без символа , это означает, что звук выключен.
Как включить звук в проигрывателе Windows Media?
Проверьте, не отключили ли вы случайно звук, наведя указатель мыши на регулятор громкости. Если это не помогает, проверьте системный звук, щелкнув значок динамика в правом нижнем углу. Наконец, если ничего не помогает, попробуйте обновить аудиодрайверы в диспетчере устройств Windows.
Есть вопросы?
Подпишитесь на новости и специальные предложения
Регистрируясь, вы соглашаетесь получать наши маркетинговые электронные письма и соглашаетесь с тем, что Movavi будет использовать ваши личные данные в соответствии с нашей Политикой конфиденциальности. Вы также подтверждаете, что соответствуете минимальным возрастным требованиям
Вы также подтверждаете, что соответствуете минимальным возрастным требованиям
Устраните проблему за 8 быстрых шагов
Основной причиной этой проблемы является устаревший звуковой драйвер
by Мэтью Адамс
Мэтью Адамс
Эксперт по Windows и программному обеспечению
Мэтью — фрилансер, написавший множество статей на различные темы, связанные с технологиями. Его основной задачей является ОС Windows и все такое… читать далее
Обновлено
Рассмотрено
Влад Туричану
Влад Туричану
Главный редактор
Увлеченный технологиями, Windows и всем, что имеет кнопку питания, он тратил большую часть своего времени на развитие новых навыков и изучение мира технологий.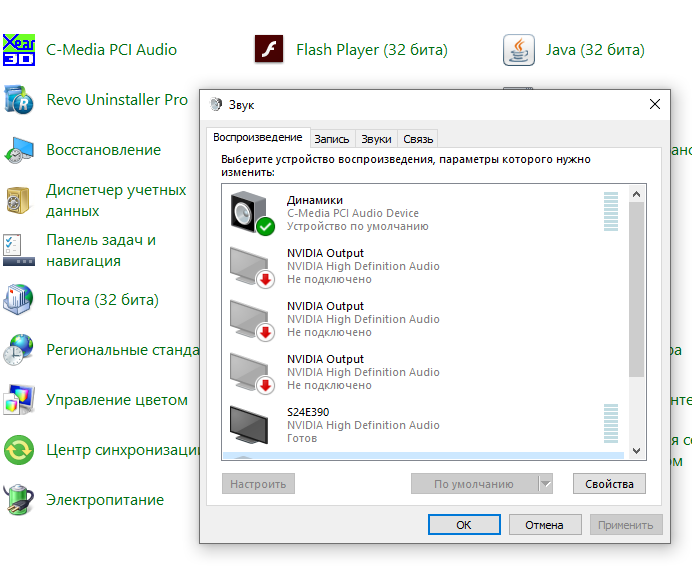 Скоро… читать дальше
Скоро… читать дальше
Раскрытие информации о аффилированных лицах
- Проблемы со звуком в Windows 11 часто вызваны устаревшими или несовместимыми драйверами устройств, а также отключенными звуковыми службами.
- Если динамики не работают в Windows 11, вам может потребоваться изменить некоторые параметры звука в настройках.
- Перезапуск определенных аудиослужб может решить проблемы со звуком в Windows 11.
XУСТАНОВИТЬ, НАЖИМАЯ НА ФАЙЛ ЗАГРУЗКИ
Исправить ошибки ОС Windows 11 с помощью Restoro PC Repair Tool: Это программное обеспечение исправляет распространенные компьютерные ошибки, заменяя проблемные системные файлы первоначальными рабочими версиями. Это также защищает вас от критической потери файлов, сбоев оборудования и устраняет повреждения, нанесенные вредоносными программами и вирусами. Исправьте проблемы с ПК и удалите вирусы прямо сейчас, выполнив 3 простых шага:
- Загрузите Restoro PC Repair Tool , который поставляется с запатентованными технологиями (патент доступен здесь).

- Нажмите Начать сканирование , чтобы найти проблемы Windows 11, которые могут вызывать проблемы с ПК.
- Нажмите Восстановить все , чтобы устранить проблемы, влияющие на безопасность и производительность вашего компьютера.
- Restoro был загружен 0 читателями в этом месяце.
Пользователи Windows 11 жалуются на повторяющиеся проблемы со звуком. Некоторые жалуются, что в прошлом на их ПК не было обнаружено устройств вывода звука.
Теперь дело в том, что звук на их ПК не работает, несмотря на обнаружение устройств вывода.
Некоторые пользователи, которым нужно было исправить звук, сдались и вернулись к Windows 10. Однако другие смогли решить проблемы со звуком после обновления до Windows 11.
Вы также можете попробовать решить эту проблему с помощью приведенных ниже решений, прежде чем возвращаться к предыдущей ОС. Более того, не стесняйтесь понять причины, приводящие к этой ошибке.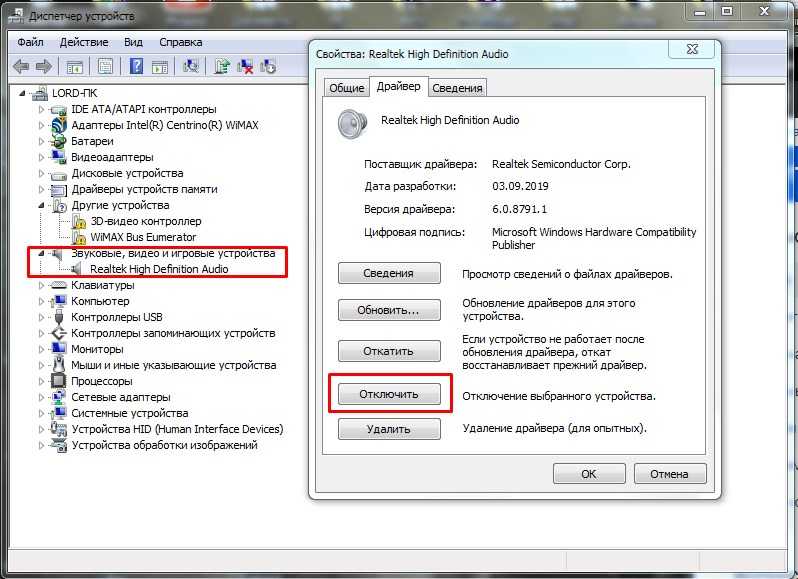
Кроме того, вот некоторые варианты ошибок, с которыми вы можете столкнуться, но, тем не менее, исправьте их с помощью приведенных ниже решений:
- Windows 11 нет звука после обновления или после сна
- Windows 11 нет звука Realtek
- Windows 11 нет звука из динамиков — внутренние динамики или динамики ноутбука не работают Windows 11
- Windows 11 нет звука через HDMI
- Windows 11 звуковые устройства не найдены (нет устройств вывода)
- Windows 11 нет звука из браузера
- Windows 11 нет звука на YouTube
- MSI, OBS, Levono Windows 11 нет звука
- Звук случайным образом перестает работать в Windows 11
Без лишних слов, давайте сразу приступим!
Почему я ничего не слышу на своем ноутбуке с Windows 11?
Звук ПК может перестать работать в Windows 11, потому что он не работает в Windows 10. Вот некоторые из возможных причин, которые следует принять во внимание:
Вот некоторые из возможных причин, которые следует принять во внимание:
- Несовместимый, устаревший или поврежденный драйвер звукового устройства : Ваш звуковой выход драйвер устройства может быть несовместим с Windows 11
- Неправильно настроенные параметры звука : некоторые параметры звука могут быть неправильно настроены в Windows 11
- Выходное звуковое устройство подключено неправильно : Устройство вывода звука (динамики или наушники) может быть неправильно подключено к компьютеру
- Выбрано неверное устройство вывода по умолчанию : Возможно, звуковое устройство, которое вы пытаетесь использовать, не установлено в качестве устройства по умолчанию.
- Аудио службы отключены : Некоторые необходимые аудио службы могут быть отключены
.
Существует несколько способов устранения проблем со звуком в Windows 11 по многим причинам. Ознакомьтесь с ними ниже.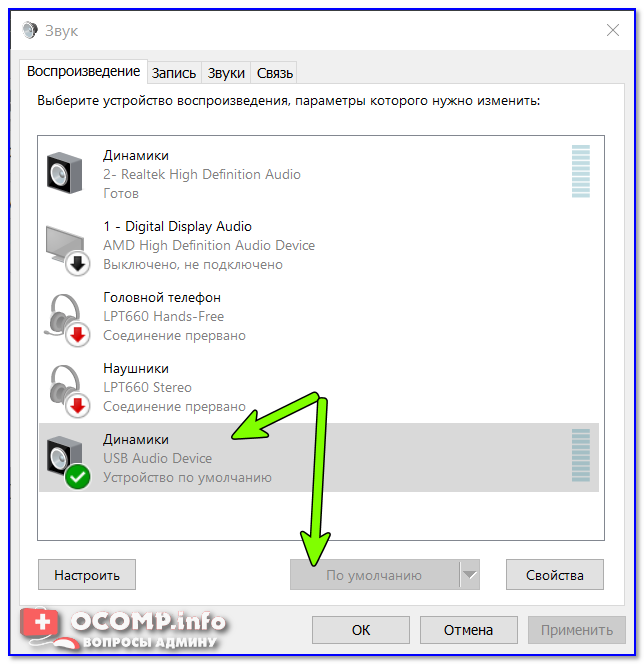
Как исправить отсутствие звука в Windows 11?
В этой статье
- Почему я ничего не слышу на своем ноутбуке с Windows 11?
- Как исправить отсутствие звука в Windows 11?
- 1. Убедитесь, что звуковое устройство правильно подключено
- 2. Откройте средство устранения неполадок Play Audio
- 4. Обновить Windows 11
- 5. Перезапустите службу Windows Audio
- 6. Настройте параметры звука в настройках
- 7. Переустановите драйвер для устройства вывода звука на ПК
- 8. Сброс Windows 11
- Устраняет ли Windows 11 проблемы со звуком?
- Как исправить, что звуковые службы не отвечают в Windows 11?
.
.
.
1. Убедитесь, что звуковое устройство правильно подключено.
Сначала убедитесь, что устройство вывода звука подключено к компьютеру. Убедитесь, что его кабельное соединение не ослаблено. Это предотвращает такие проблемы, как отсутствие устройств вывода звука на вашем ПК с Windows 11.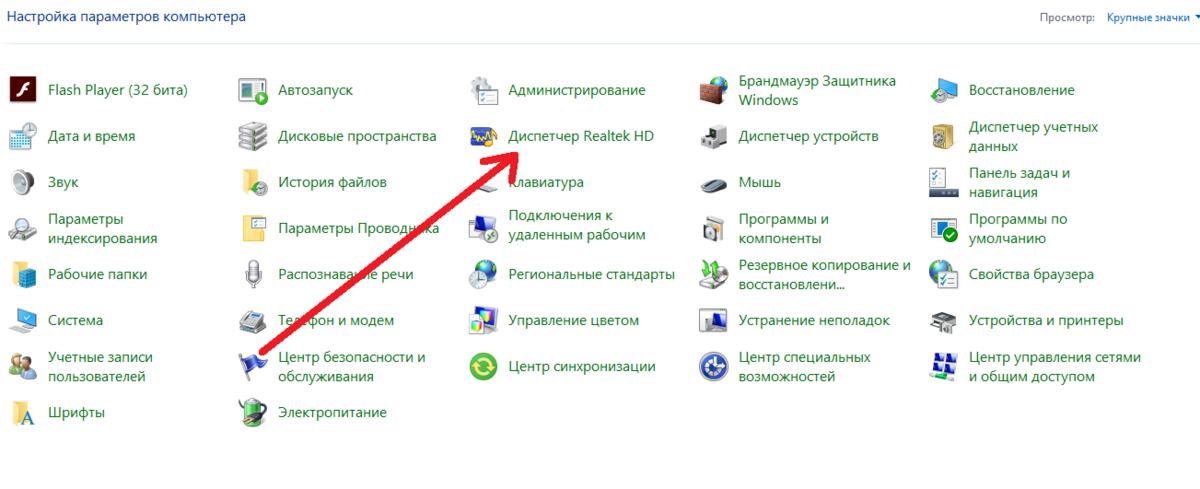
Также не стесняйтесь подключать звуковые USB-устройства к альтернативным портам USB на настольном компьютере или ноутбуке. Это особенно важно, если вы испытываете потрескивание и искажение звука в Windows 11.
2. Откройте средство устранения неполадок Play Audio
- Нажмите кнопку Пуск на панели задач Windows 11.
- Щелкните приложение Настройки в меню «Пуск».
- Затем выберите Устранение неполадок на вкладке Система .
- Выберите Другие средства устранения неполадок , чтобы открыть список средств устранения неполадок в Настройках .
- Затем нажмите кнопку Run для Play Audio 9.0093 средство устранения неполадок.
- После этого дождитесь открытия средства устранения неполадок Play Audio для обнаружения и устранения проблем. Примените любые потенциальные решения, которые он может предложить.

Один из самых простых способов исправить проблемы со звуком или звуком в Windows 11 — запустить средство устранения неполадок. Этот встроенный инструмент определяет возможные причины проблемы и рекомендует применить исправления.
3. Обновите драйвер звукового устройства
3.1. Обновите драйвер вручную
- Откройте диспетчер устройств , как указано в предыдущем решении.
- Дважды щелкните Аудиовходы и выходы в Диспетчере устройств .
- Щелкните правой кнопкой мыши необходимое устройство вывода звука и выберите Обновить драйвер .
- Нажмите кнопку Автоматический поиск драйверов .
Устаревшие звуковые драйверы могут быть причиной того, что звук не работает на вашем ноутбуке HP или других продуктах. После того, как средство обновления драйверов Windows выполнит поиск драйвера, вы должны установить любое рекомендуемое обновление и перезагрузить компьютер.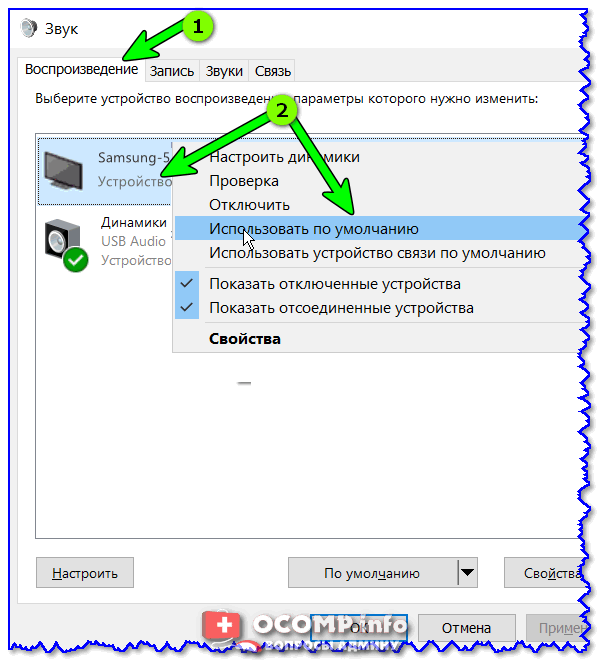
3.2. Автоматическое обновление драйвера
Совет эксперта:
СПОНСОРЫ
Некоторые проблемы с ПК трудно решить, особенно когда речь идет о поврежденных репозиториях или отсутствующих файлах Windows. Если у вас возникли проблемы с исправлением ошибки, возможно, ваша система частично сломана.
Мы рекомендуем установить Restoro, инструмент, который просканирует вашу машину и определит причину неисправности.
Нажмите здесь, чтобы загрузить и начать восстановление.
Помимо затрат времени и усилий, всегда существует риск установки неправильного звукового драйвера в Windows 11, когда вы делаете это вручную.
Чтобы предотвратить еще более серьезные проблемы с установкой поддельных драйверов, мы рекомендуем использовать надежное средство обновления драйверов в DriverFix. Это первоклассное программное обеспечение автоматически сканирует, исправляет и обновляет устаревшие, сломанные или отсутствующие драйверы.
Более того, он рекомендует оригинальные драйверы из надежных источников по всему миру из своей базы данных. А имея более 18 миллионов доступных драйверов, вы знаете, что в нем есть все необходимое для поддержания вашего ПК в отличной форме.
DriverFix
Профессиональный инструмент, который предоставляет вам драйверы с последними обновлениями благодаря своей обширной базе данных.
Бесплатная пробная версия Загрузить сейчас
4. Обновите Windows 11
- Нажмите кнопку увеличительного стекла на панели задач для утилиты поиска Windows 11.
- Введите ключевое слово Обновление Windows в поле поиска.
- Щелкните Параметры Центра обновления Windows , чтобы открыть вкладку, показанную на снимке экрана ниже:
- Нажмите Кнопка «Проверить наличие обновлений» для загрузки и установки любых новых исправлений для Windows 11.
Если вы начали замечать проблемы со звуком в Windows 11 после обновления, это может быть связано с тем, что вы сделали это неправильно.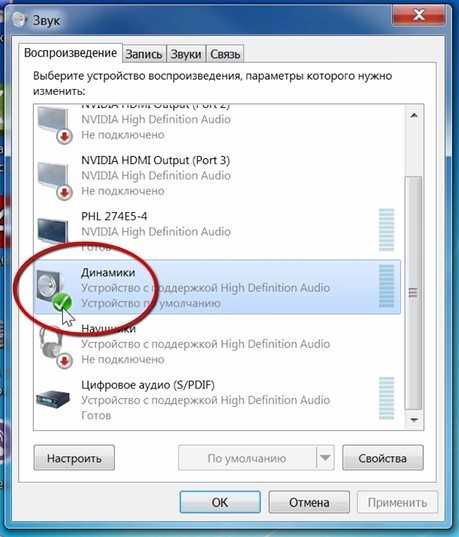 В этом случае вам может потребоваться снова обновить компьютер.
В этом случае вам может потребоваться снова обновить компьютер.
5. Перезапустите службу Windows Audio
- Щелкните правой кнопкой мыши кнопку Пуск на панели задач, чтобы выбрать ярлык Выполнить в открытом меню.
- Чтобы открыть Службы , введите этот текст в Запустите Откройте окно и нажмите OK :
services.msc - Щелкните правой кнопкой мыши службу Windows Audio и выберите Перезапустить .
- Повторите третий шаг для служб Windows Audio Endpoint Builder и Удаленный вызов процедур (RPC) .
ПРИМЕЧАНИЕ
Если вы обнаружите, что какая-либо из вышеупомянутых аудиослужб не запущена, выберите Вместо этого запустите опцию . Дважды щелкните эти службы, чтобы убедиться, что для них выбран вариант запуска Automatic .
6. Настройте параметры звука в настройках
- Щелкните правой кнопкой мыши значок динамика на панели задач Windows 11, чтобы выбрать Настройки звука .
- Щелкните Выберите место для воспроизведения звука , чтобы расширить эту категорию.
- Убедитесь, что устройство вывода звука, которое вы пытаетесь использовать, выбрано по умолчанию. Если вашего аудиоустройства нет в списке, нажмите Добавьте устройство , чтобы добавить его.
- Затем убедитесь, что звук не отключен. Щелкните значок Включить звук динамика рядом с полосой Громкость , если звук отключен.
- Перетащите полосу громкости вправо, если она далеко влево.
- Щелкните параметр Mono audio , чтобы включить его.
- Выберите Микшер громкости в дополнительных настройках, чтобы открыть параметры, которые вы можете увидеть ниже:
- Убедитесь, что звуковые панели громкости и системы перетянуты вправо для полноценного звука.

- Щелкните Системные звуки, чтобы развернуть параметры.
- Выберите «По умолчанию» в раскрывающемся меню «Устройство вывода», если этот параметр не выбран.
- Кроме того, убедитесь, что в раскрывающемся меню системы Устройство вывода выбрано подходящее устройство.
ПРИМЕЧАНИЕ
Настройки звука Windows 11 также включают параметр Устранение распространенных проблем со звуком , который может пригодиться. Нажмите Устройство вывода для этого параметра, указанного в дополнительных настройках звука. Затем выберите Да для запуска быстрого сканирования.
7. Переустановите драйвер для устройства вывода звука вашего ПК.
- Нажмите клавишу Windows + горячую клавишу X , чтобы открыть контекстное меню.
- Выберите в меню ярлык Диспетчера устройств .

- Дважды щелкните категорию Аудиовходы и выходы в верхней части Диспетчера устройств .
- Затем щелкните правой кнопкой мыши выходное аудиоустройство, для которого необходимо устранить проблему со звуком, чтобы выбрать Удалить устройство .
- Нажмите Удалить в появившемся диалоговом окне подтверждения.
- После этого перезапустите Windows 11, которая затем должна переустановить новый драйвер для устройства вывода звука на вашем ПК по умолчанию.
8. Сброс Windows 11
ПРИМЕЧАНИЕ
Это последнее средство, которое вы можете попробовать, если все остальные не сработают. Сброс Windows восстановит конфигурацию платформы по умолчанию, а также удалит стороннее программное обеспечение, которое не было предварительно установлено.
- Нажмите Пуск и выберите Настройки .
- Выберите Recovery на открывшейся вкладке System .

- Затем нажмите кнопку Reset PC , чтобы открыть инструмент, показанный на скриншоте ниже:
- Выберите Сохранить мои файлы в окне Сбросить этот ПК .
- Выберите вариант Загрузка из облака или Локальная переустановка .
- Выберите Сброс опции .
Устраняет ли Windows 11 проблемы со звуком?
Справочная служба Microsoft, вероятно, лучше всего подходит для решения проблем со звуком в Windows 11. Чтобы поговорить со службой поддержки Big M, щелкните ссылку Получить поддержку на странице «Связаться со службой поддержки Microsoft». После этого нажмите кнопку Связаться со службой поддержки после ввода описания.
Или вы можете запросить дальнейшие исправления на форуме сообщества Microsoft. Вы можете нажать Задать вопрос на форуме Microsoft Windows. Затем введите вопрос о проблеме с отсутствием звука в текстовом редакторе и нажмите кнопку Отправить .
Кроме того, если внутренние динамики Windows 11 не работают или не отображаются, вам может потребоваться обратиться к специалисту. Это связано с тем, что это аппаратная проблема, требующая определенного уровня знаний.
Однако вам может не понадобиться обращаться в какую-либо службу поддержки, если вы попробуете все вышеперечисленные потенциальные исправления. Пользователи подтвердили, что эти разрешения могут решить проблему.
Как исправить, что аудиосервисы не отвечают в Windows 11?
Эта проблема может возникать по разным причинам. Таким образом, вы можете применить несколько решений, уже описанных выше. Не стесняйтесь воспользоваться средством устранения неполадок Play Audio, перезапустите аудиосервисы, обновите звуковые драйверы или даже обновите Windows 11.
Предполагая, что этих потенциальных исправлений недостаточно, может возникнуть аппаратная проблема с вашим устройством вывода звука. . Убедитесь, что ваше выходное аудиоустройство работает с другим ПК, если это возможно.

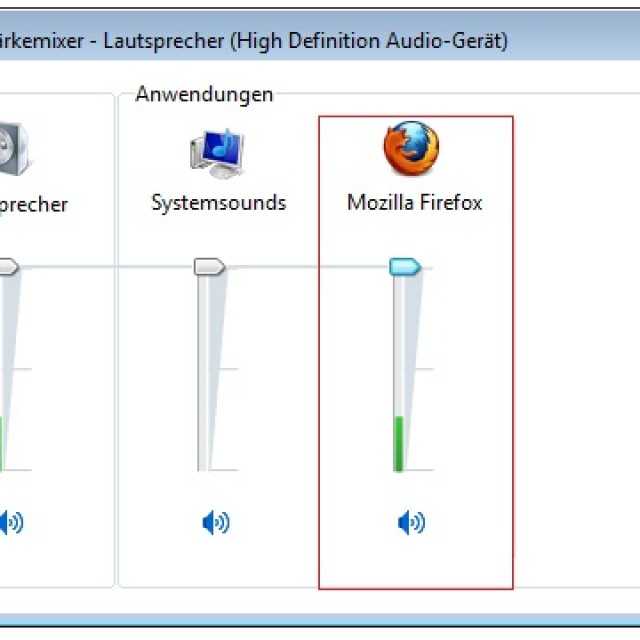 В таких случаях мне приходится открывать окно программы, заходить в параметры и переключать приоритетную панель.
В таких случаях мне приходится открывать окно программы, заходить в параметры и переключать приоритетную панель.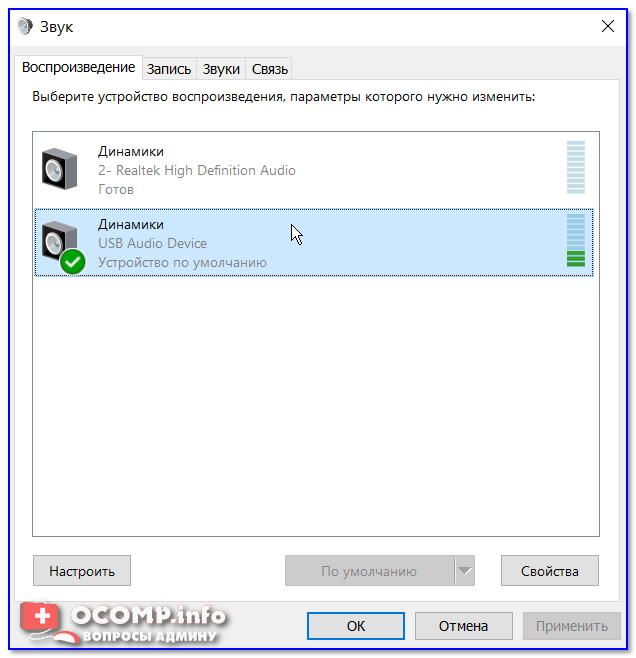
 Скопируйте его.
Скопируйте его. Если он не заработал то идём дальше, у меня ещё есть четыре возможные причины.
Если он не заработал то идём дальше, у меня ещё есть четыре возможные причины.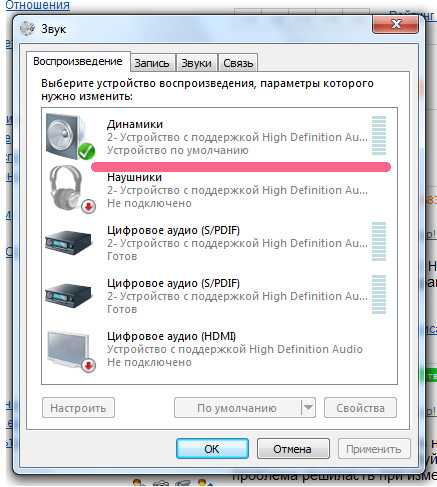 После этого сохраняем изменения с помощью клавиши F10.
После этого сохраняем изменения с помощью клавиши F10.
 info, и вверху в строке поиска вводим скопированное значение, нажимаем на кнопке «Искать»;
info, и вверху в строке поиска вводим скопированное значение, нажимаем на кнопке «Искать»;

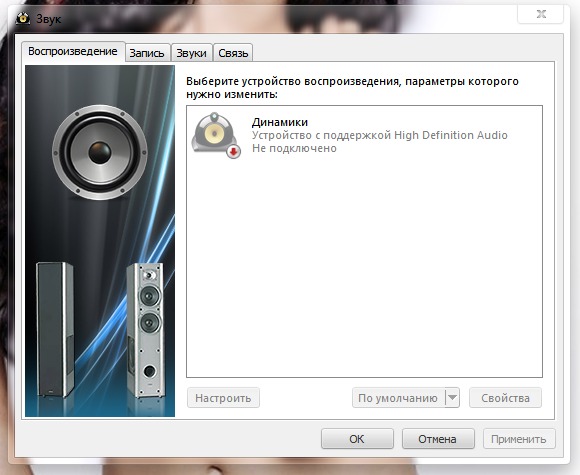 Удалите нынешний драйвер и установите скачанный. После переустановки звук должен появиться. Если же нет, то листайте дальше.
Удалите нынешний драйвер и установите скачанный. После переустановки звук должен появиться. Если же нет, то листайте дальше.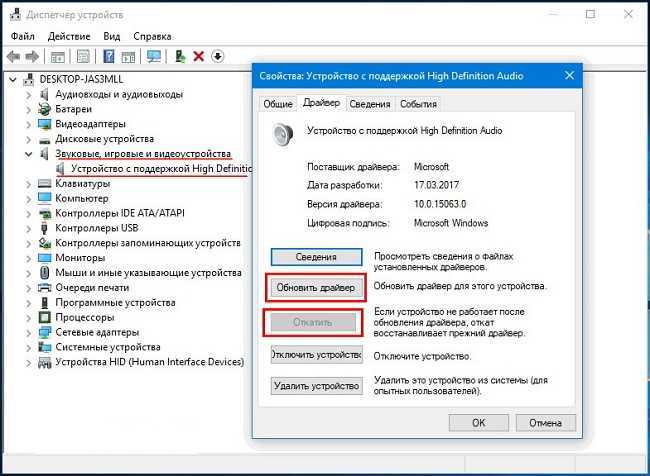 В этом режиме откат системы происходит к последней зарезервированной точке восстановления.
В этом режиме откат системы происходит к последней зарезервированной точке восстановления.
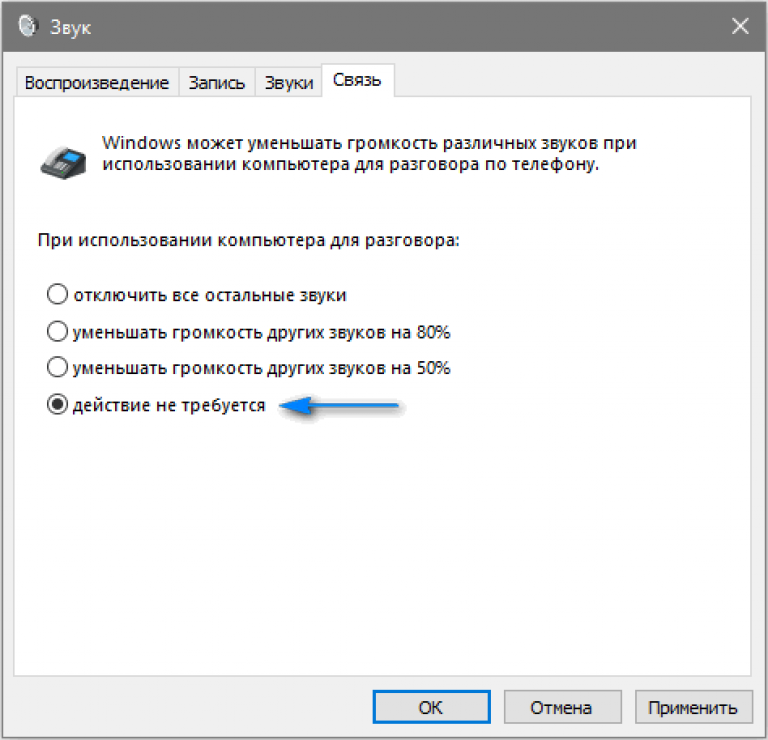
 Выполните вышеперечисленные шаги.
Выполните вышеперечисленные шаги.

 Возможно проблема именно в кабеле, соединяющем ПК и периферийное устройство вывода звука (это может быть также соединение компьютера и телевизора через hdmi).
Возможно проблема именно в кабеле, соединяющем ПК и периферийное устройство вывода звука (это может быть также соединение компьютера и телевизора через hdmi).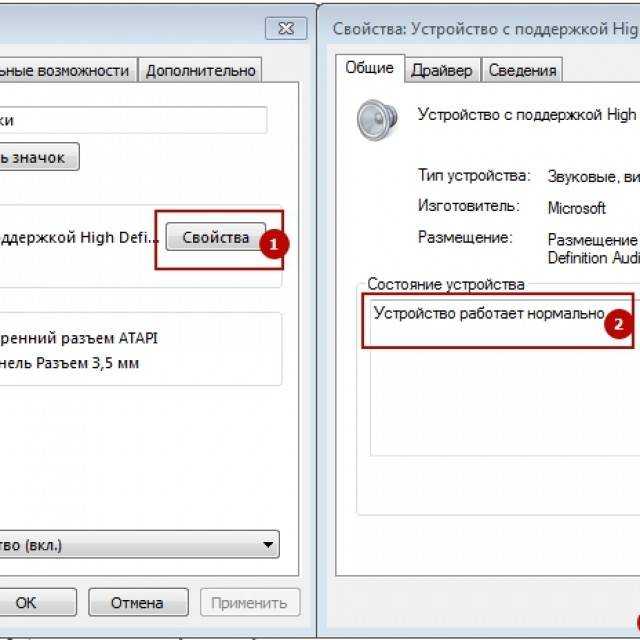 Кликаем ОК.
Кликаем ОК.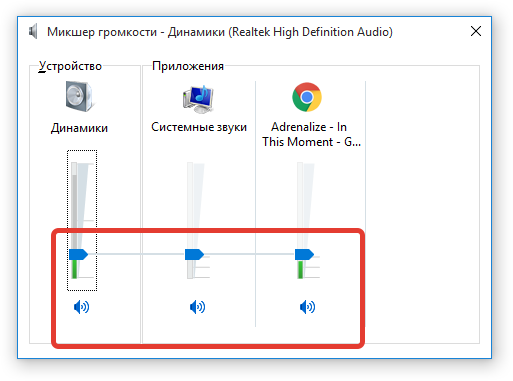
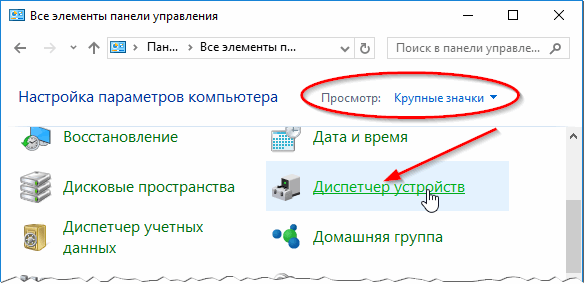
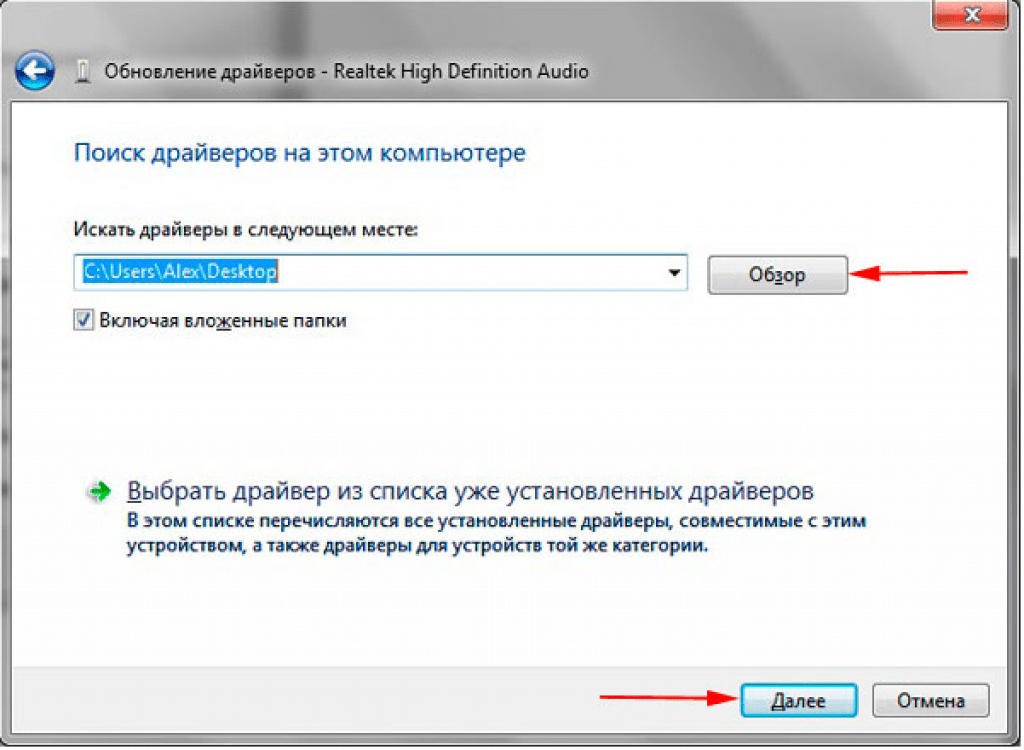

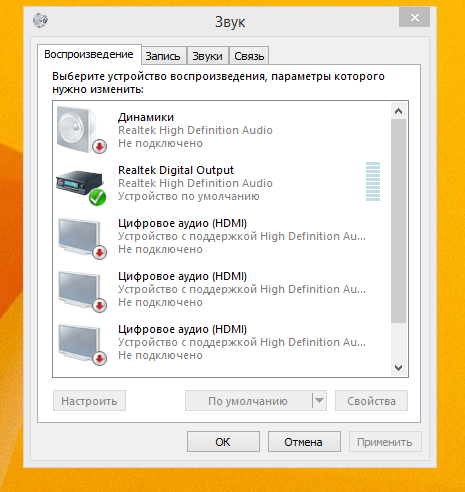

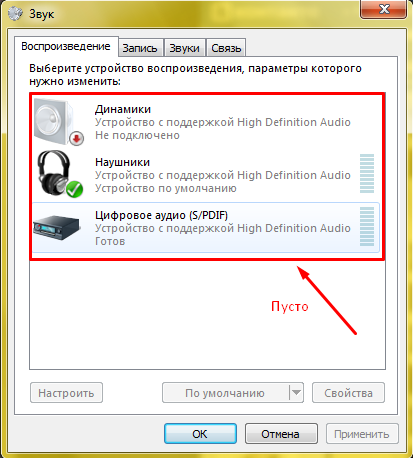


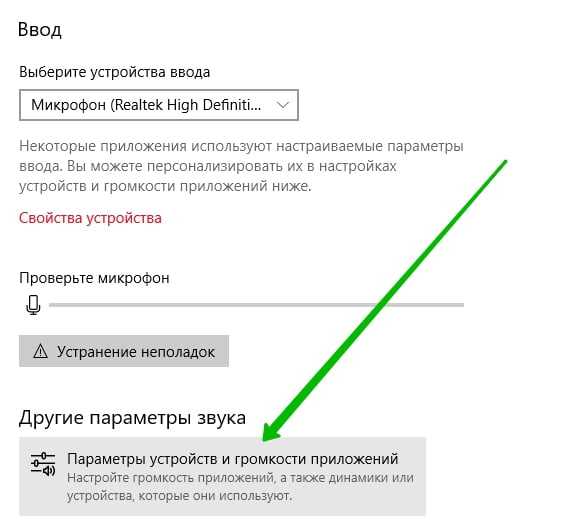 Нажмите [Панель управления звуком] ④ в настройках звука.
Нажмите [Панель управления звуком] ④ в настройках звука.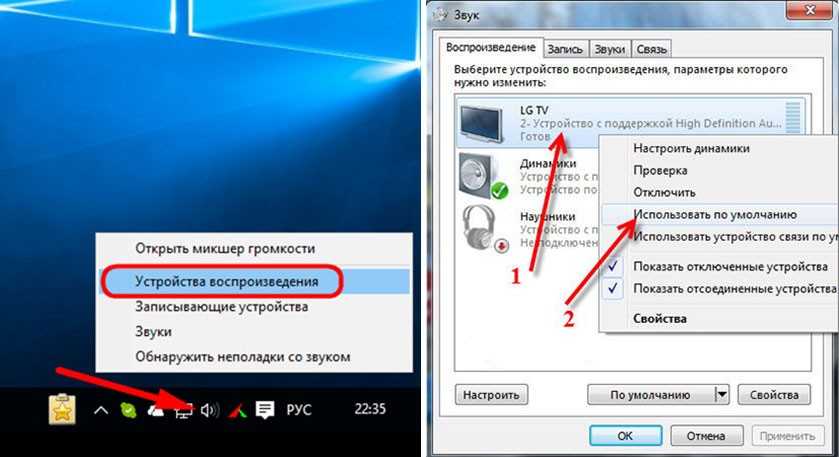
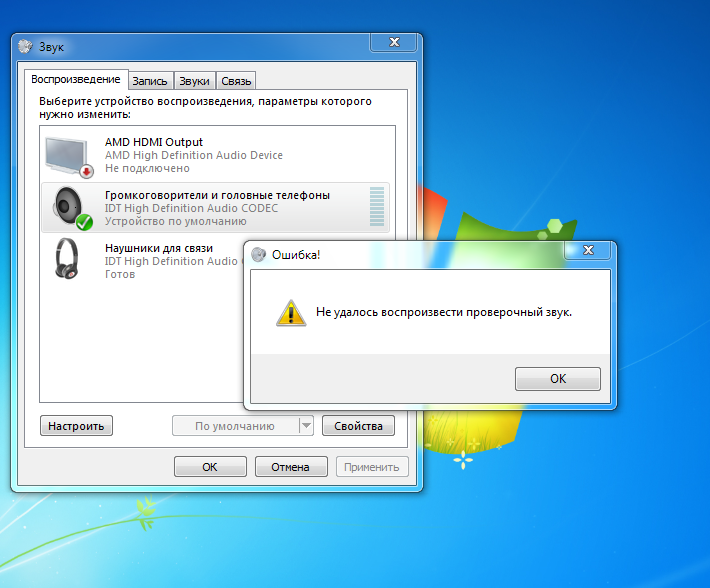
 Нажмите [Панель управления звуком] ④ в настройках звука.
Нажмите [Панель управления звуком] ④ в настройках звука.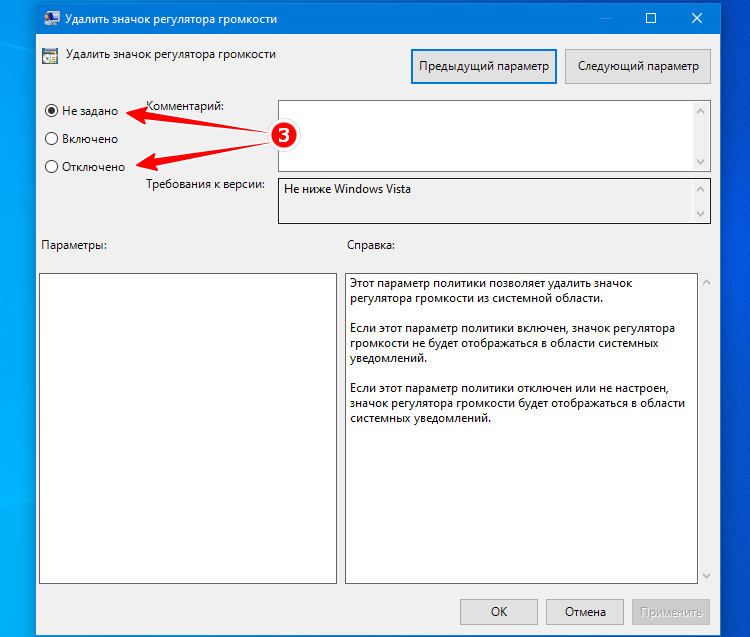
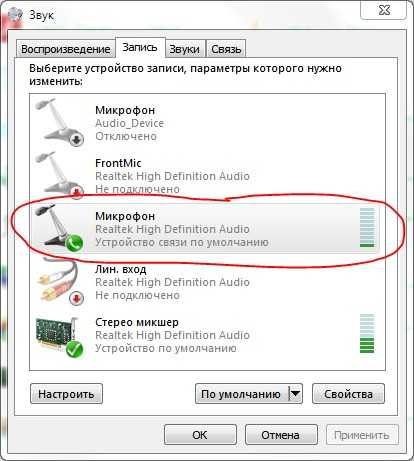
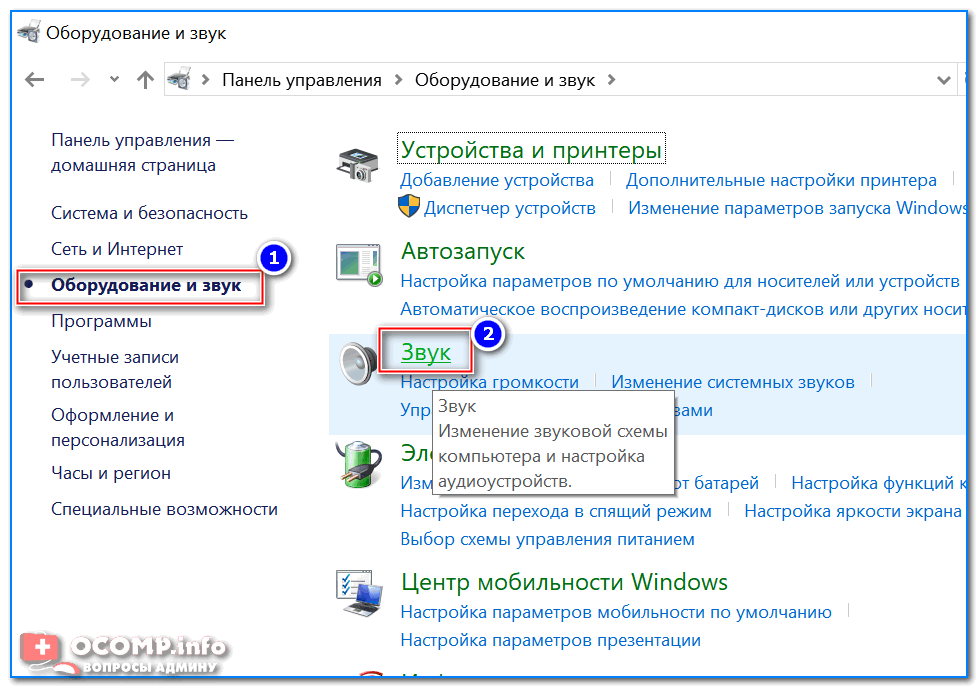
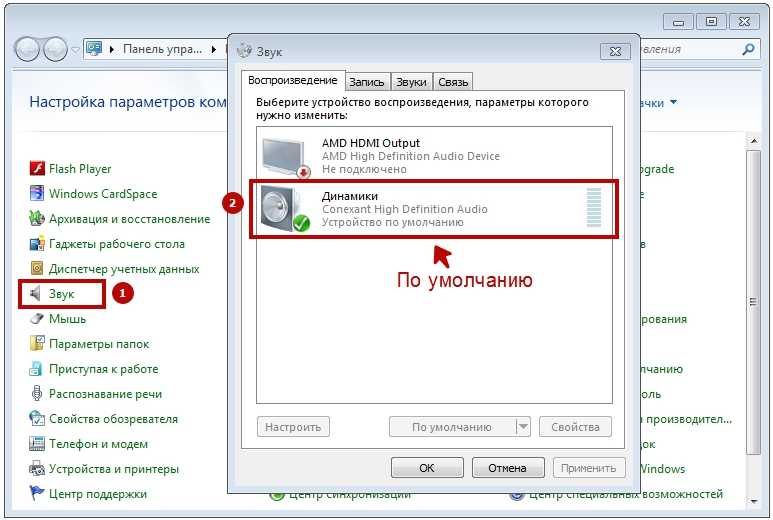

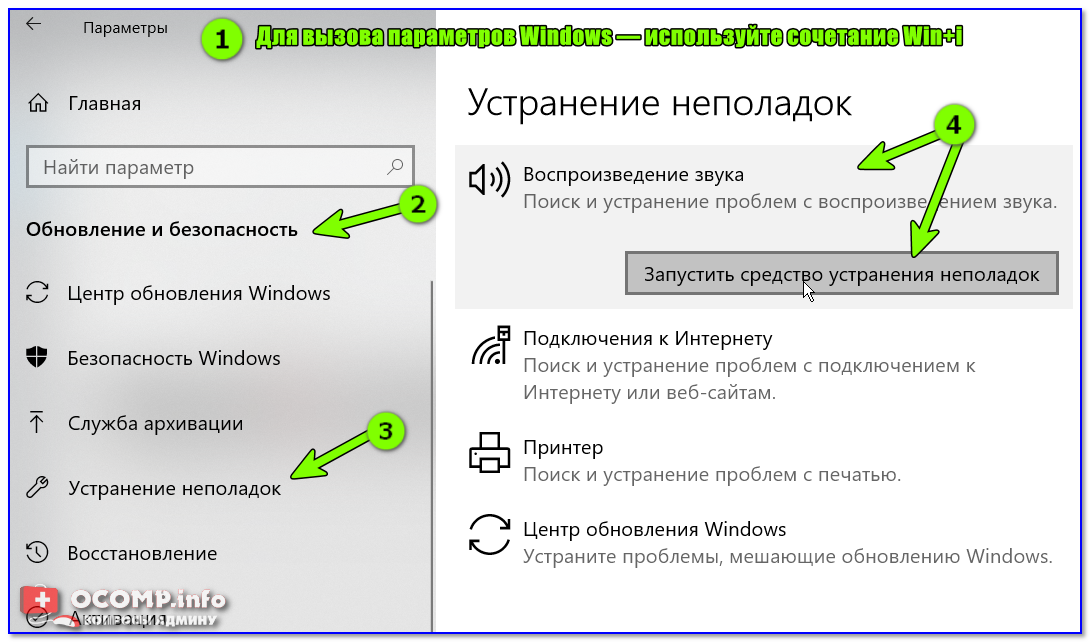
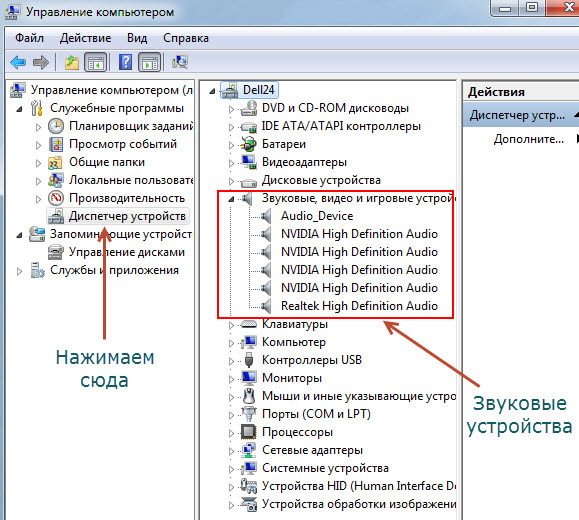
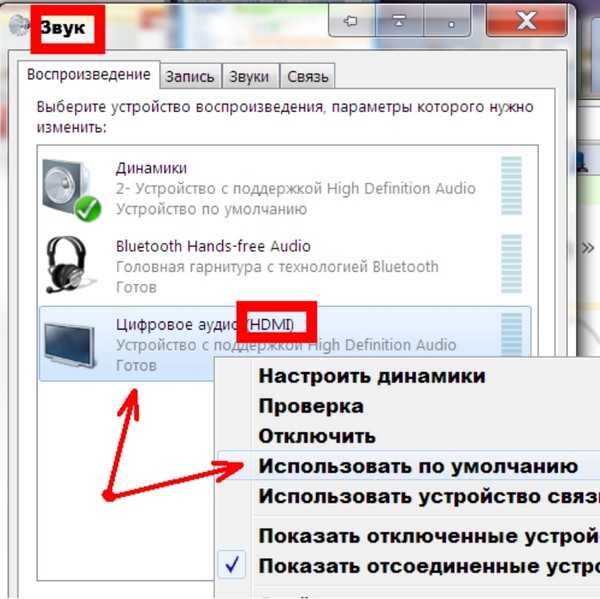 В этом случае проверьте настройки громкости вашей системы и приложения.
В этом случае проверьте настройки громкости вашей системы и приложения.