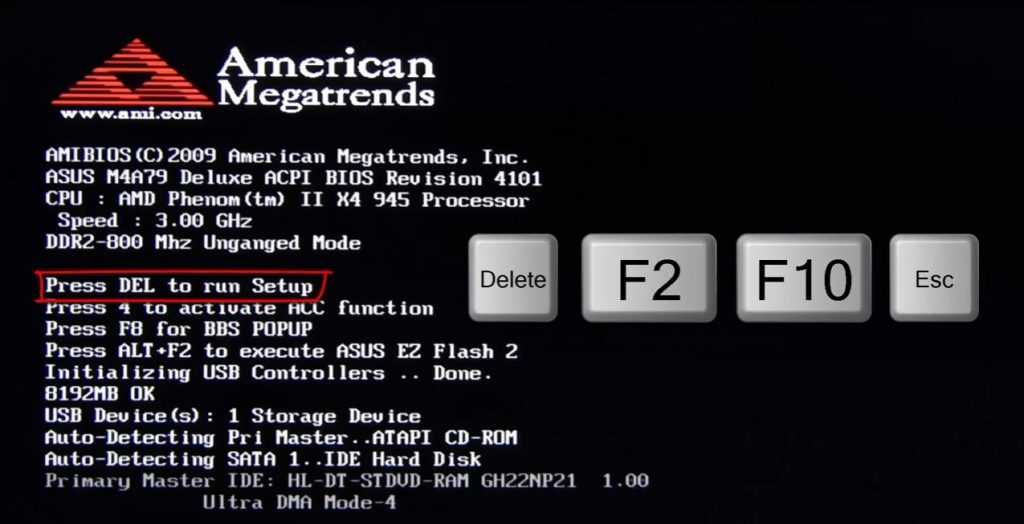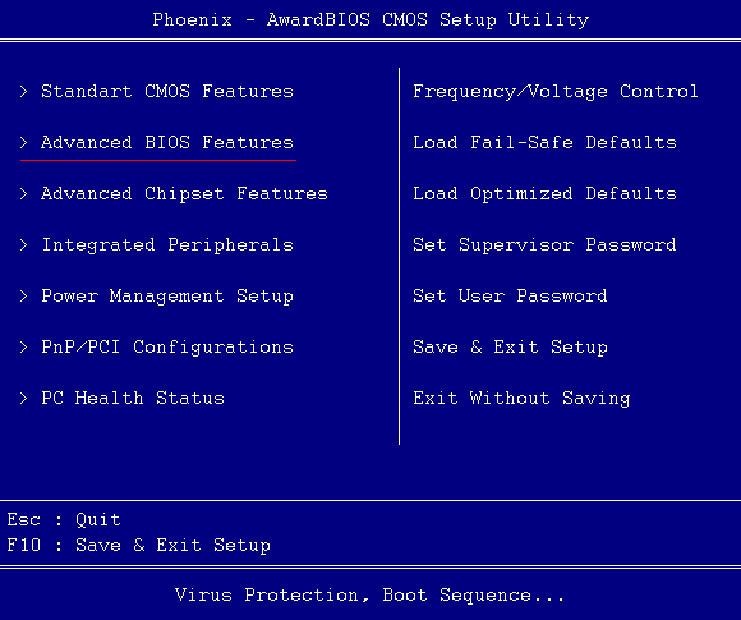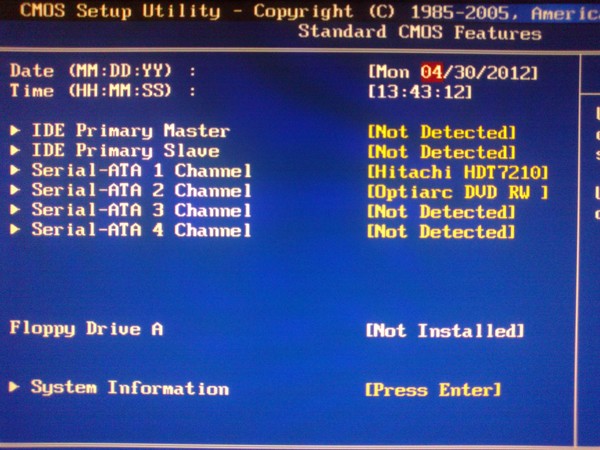Bios настройка из windows: Настройки биос по умолчанию windows 7
Содержание
Доступ к BIOS из-под Windows без перезагрузки
На каждом компьютере есть BIOS, запускающий компьютер. Мы можем настроить различные параметры оборудования в BIOS. Чтобы получить доступ к BIOS, нажмите клавиши F2, F12 или DEL в зависимости от производителя компьютера.
По определению, базовая система ввода / вывода (BIOS) — это набор компьютерных инструкций в микропрограммном обеспечении, которые управляют входами и выходами компьютера. Это можно назвать серией алгоритмов для соответствующего функционирования аппаратного обеспечения компьютера, которые контролируются программным обеспечением. Микропроцессор в компьютере также выполняет свои функции с помощью BIOS.
Некоторая информация в BIOS ценна и время от времени требуется пользователю. Это включает серийный номер компьютера, бирку ресурса, версию BIOS и т.д.
Проблема в том, что пользователю необходимо перезагрузить компьютер, чтобы получить доступ к BIOS. К нему нельзя получить доступ напрямую из Windows.
Есть способ извлечь полезную информацию из BIOS компьютера. Давайте обсудим:
Давайте обсудим:
Доступ к информации о BIOS из Windows 10 с помощью PowerShell
Перейдите в меню «Пуск» и найдите PowerShell. Щелкните правой кнопкой мыши Windows PowerShell и выберите Запуск от имени администратора .
Выполните следующую команду в PowerShell, чтобы просмотреть все текущие настройки BIOS:
Get-WmiObject -Class Win32_BIOS | Format-List *
Некоторую другую полезную информацию также можно получить из PowerShell с помощью различных команд.
Если вы хотите получить серийный номер компьютера или метку актива , введите следующую команду:
Get-wmiobject Win32_systemenclosure
Просмотр информации о BIOS из Windows 10 с помощью командной строки
Чтобы получить только серийный номер, используйте следующую команду:
wmic bios get serialnumber
Если вы хотите получить версию BIOS, введите следующую команду:
wmic bios get smbiosbiosversion
Ряд индивидуализированной информации можно получить из BIOS.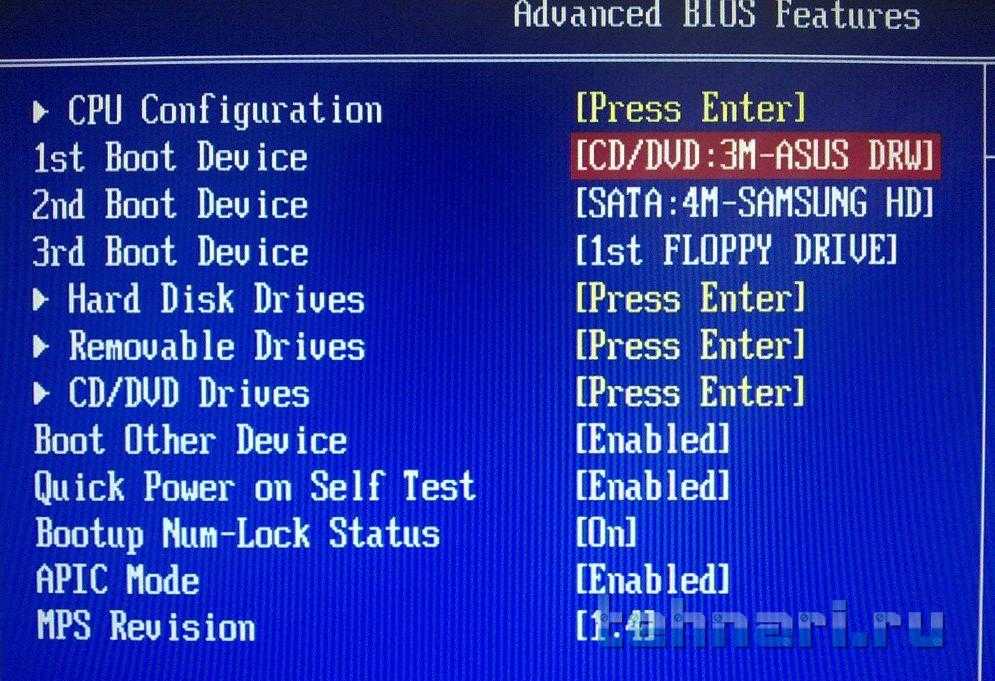 Список автоматически создается следующей командой, которая предлагает, какие команды вы можете ввести, чтобы получить соответствующую информацию:
Список автоматически создается следующей командой, которая предлагает, какие команды вы можете ввести, чтобы получить соответствующую информацию:
wmic bios get /?
На изображении, показанном выше, можно увидеть, что команда отобразила список слов, которые могут заменить «/?» в команде wmic bios get /?. Например, если вы хотите получить статус машины, просто введите следующую команду:
wmic bios get status
Более того, еще одна полезная информация, которую можно получить, — это память (RAM) компьютера. Его можно получить из Windows PowerShell с помощью следующей команды:
wmic memorychip get capacity
Отображаемая информация будет относиться к отдельным картам памяти, а число будет отображаться в байтах, как в примере ниже:
Надеюсь, это будет полезно, если вы хотите получать информацию из BIOS при работе с Windows 10 и не хотите перезагружать компьютер.
Эта информация полезна для вас? Какого типа информация обычно требуется от BIOS?
Насколько публикация полезна?
Нажмите на звезду, чтобы оценить!
Средняя оценка / 5. Количество оценок:
Количество оценок:
Оценок пока нет. Поставьте оценку первым.
Статьи по теме:
Как войти в настройки параметров UEFI BIOS из интерфейса системы Windows 10
Главная » BIOS
Артём Синявин 2
В данной статье показаны действия, с помощью которых можно войти в настройки параметров встроенного ПО UEFI непосредственно из интерфейса операционной системы Windows 10
Эта инструкция написана как дополнение к статье ➯ как войти в настройки BIOS UEFI, где рассматривается общий порядок входа в настройки BIOS и в интерфейс UEFI BIOS
Далее в инструкции показано несколько дополнительных способов входа в настройки параметров встроенного ПО UEFI непосредственно из интерфейса операционной системы Windows, то есть находясь в работающей системе.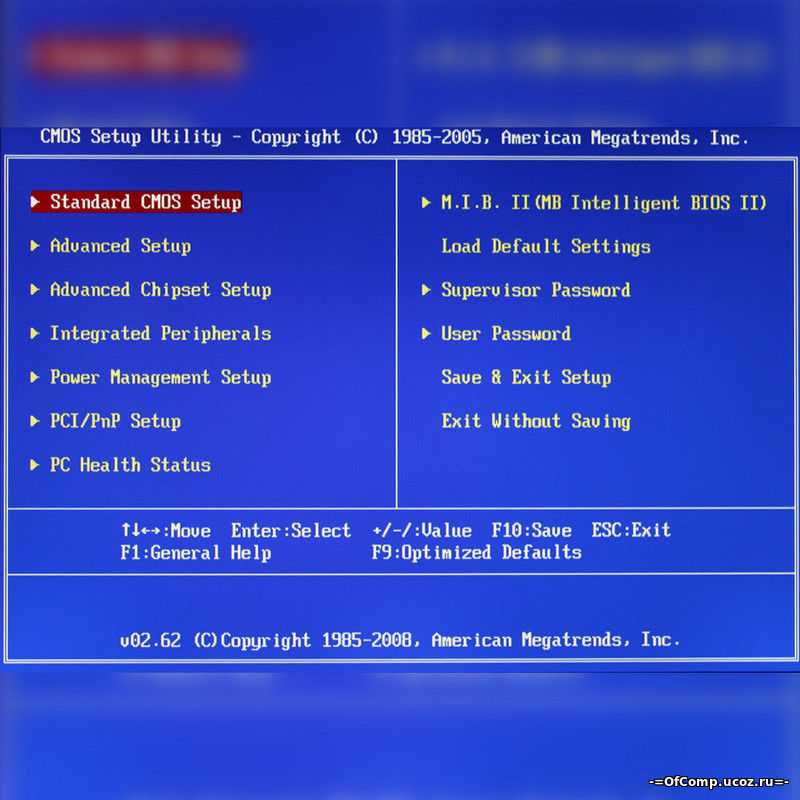
Вход в настройки UEFI BIOS через приложение «Параметры Windows»
Данный способ использует дополнительные варианты загрузки.
Чтобы войти в настройки параметров UEFI BIOS, нажмите на панели задач кнопку Пуск
и далее выберите Параметры или нажмите на клавиатуре сочетание клавиш + I
В открывшемся окне «Параметры Windows» выберите Обновление и безопасность
Затем выберите вкладку Восстановление, и в правой части окна в разделе Особые варианты загрузки нажмите кнопку Перезагрузить сейчас.
После перезагрузки компьютера, на экране «Выбор действия» выберите Поиск и устранение неисправностей
Далее на экране «Диагностика» выберите Дополнительные параметры.
В окне «Дополнительные параметры» выберите Параметры встроенного ПО UEFI
В следующем окне нажмите кнопку Перезагрузить
После этого компьютер будет загружен в UEFI BIOS, где можно настроить необходимые параметры.
Как войти в настройки параметров UEFI BIOS используя командную строку
Данный способ позволяет сразу после перезагрузки компьютера войти в настройки UEFI BIOS
Запустите командную строку от имени администратора и выполните следующую команду:
shutdown /r /fw
Затем появится предупреждающее сообщение:
Ваш сеанс будет завершен До завершения работы Windows осталось менее 1 минуты.
Система автоматически перезапустится и загрузится в настройки UEFI BIOS
Также, чтобы войти в настройки параметров UEFI BIOS но без предупреждающего сообщения, в командной строке открытой имени администратора выполните следующую команду:
shutdown /r /fw /t 0
Операционная система сразу автоматически перезапустится и загрузится в настройки UEFI BIOS
Если системная (материнская) плата вашего компьютера не оснащена интерфейсом UEFI, то при выполнении команды вы увидите сообщение:
Системе не удается найти указанный параметр среды.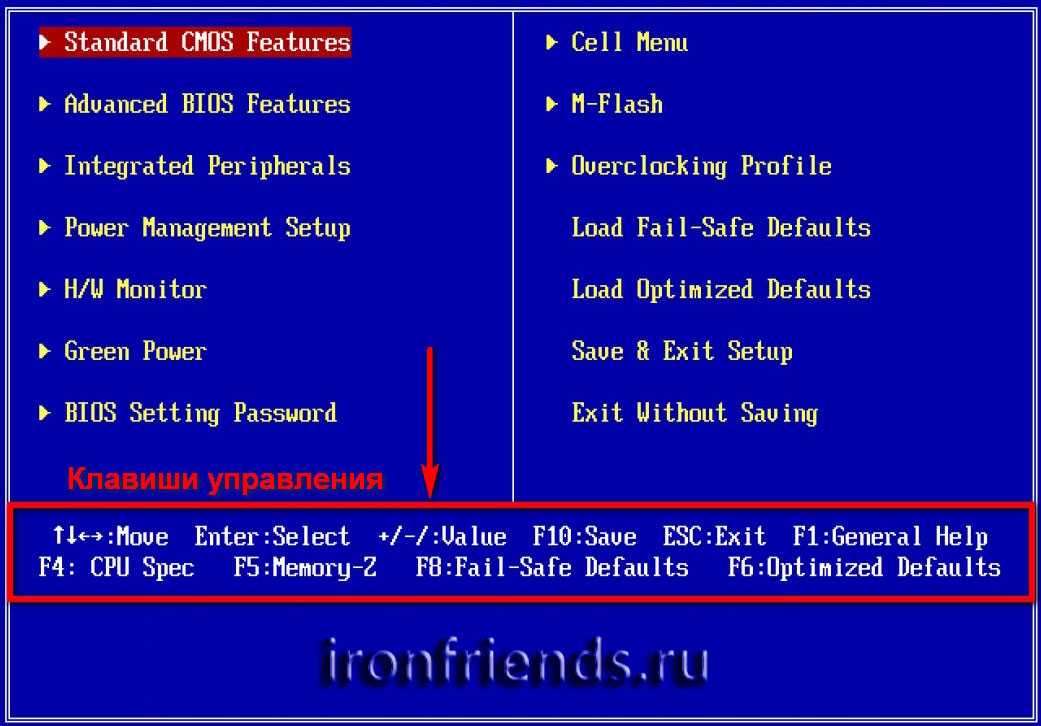 (203)
(203)
Как получить доступ к настройкам BIOS в Windows 11 двумя быстрыми способами
Настройки оборудования можно изменить только из BIOS
by Милан Станоевич
Милан Станоевич
Эксперт по Windows и программному обеспечению
Милан с детства увлекался технологиями, и это побудило его проявить интерес ко всем технологиям, связанным с ПК. Он энтузиаст ПК и… читать дальше
Обновлено
Рассмотрено
Влад Туричану
Влад Туричану
Главный редактор
Увлеченный технологиями, Windows и всем, что имеет кнопку питания, он тратил большую часть своего времени на развитие новых навыков и изучение мира технологий. Скоро… читать дальше
Скоро… читать дальше
Раскрытие партнерской информации
- Чтобы изменить настройки BIOS в Windows 11, вам нужно удерживать назначенную клавишу во время загрузки вашего ПК.
- Вы можете сделать это в параметрах восстановления в приложении «Настройки» на своем ПК.
- Чтобы включить AMD TPM в Windows 11, вам необходимо получить доступ к настройкам прошивки и изменить несколько параметров безопасности.
- Прочтите нашу статью, чтобы точно узнать, как это сделать.
XУСТАНОВИТЬ, НАЖИМАЯ ЗАГРУЗИТЬ ФАЙЛ
Исправление ошибок ОС Windows 11 с помощью Restoro PC Repair Tool: Это программное обеспечение исправляет распространенные компьютерные ошибки, заменяя проблемные системные файлы первоначальными рабочими версиями. Это также защищает вас от критической потери файлов, сбоев оборудования и устраняет повреждения, нанесенные вредоносными программами и вирусами. Исправьте проблемы с ПК и удалите вирусы прямо сейчас, выполнив 3 простых шага:
- Загрузите Restoro PC Repair Tool , который поставляется с запатентованными технологиями (патент доступен здесь).

- Нажмите Начать сканирование , чтобы найти проблемы Windows 11, которые могут вызывать проблемы с ПК.
- Нажмите Восстановить все , чтобы устранить проблемы, влияющие на безопасность и производительность вашего компьютера.
- Restoro был загружен 0 читателями в этом месяце.
Изменение настроек иногда необходимо, если вы хотите убедиться, что ваш компьютер работает правильно, и большинство настроек можно изменить с помощью встроенных приложений настройки.
Однако многие настройки оборудования недоступны с рабочего стола, и единственный способ получить к ним доступ — войти в BIOS и изменить их оттуда.
Windows 11 не изменила способ доступа к BIOS, и он почти такой же, как и в предыдущих версиях ОС.
Если вы хотите узнать, как изменить настройки BIOS в Windows 11, обязательно продолжайте читать, чтобы найти лучшие способы сделать это.
Что делает BIOS?
BIOS — это микросхема на вашей материнской плате, на которой хранится прошивка и настройки материнской платы, и она отвечает за инициализацию вашего оборудования во время загрузки и запуск загрузчика.
Помимо инициализации, он также используется для настройки вашего оборудования, системы, безопасности и параметров загрузки. Кроме того, вы можете использовать его для разгона вашего оборудования.
Чтобы узнать больше, мы рекомендуем посетить нашу статью Что такое BIOS для получения более подробной информации.
Как работает BIOS?
Когда вы нажимаете кнопку питания на ПК, первое, что делает BIOS, — это проверяет CMOS на наличие пользовательских настроек.
Затем он загружает обработчики прерываний и драйверы устройств и инициализирует регистры и управление питанием.
Диаграмма рабочего процесса BIOS
После этого он выполняет самотестирование при включении питания и проверяет правильность работы необходимого оборудования. Если все в порядке, вы увидите настройки вашей системы, и BIOS определит, доступны ли загрузочные устройства.
Как только загрузочное устройство будет найдено, запустится последовательность загрузки и запустится ваша операционная система.
Как изменить настройки BIOS в Windows 11?
1. Войдите в BIOS с помощью сочетания клавиш во время процесса загрузки
- Во время загрузки системы продолжайте нажимать клавишу Del .
- Теперь Windows загружается в BIOS.
Это самый простой способ доступа к BIOS, но он не универсальный. Некоторые материнские платы используют другой ключ, и вы можете сделать две вещи, чтобы найти правильный ключ.
- Во время загрузки найдите сообщение Press Key to enter setup или любое подобное сообщение. В большинстве случаев нажатие этой клавиши позволит вам войти в BIOS.
- Прочтите руководство по материнской плате и найдите сочетание клавиш.

2. Войдите в BIOS с помощью приложения «Настройки».
2. Теперь выберите приложение Настройки в открывшемся меню.
3. Перейдите к Параметры восстановления .
4. В разделе Расширенный запуск нажмите Перезагрузить сейчас .
5. Выберите Перезагрузить сейчас для подтверждения.
6. Обратитесь в центр по устранению неполадок .
Совет эксперта:
СПОНСОРЫ
Некоторые проблемы с ПК трудно решить, особенно когда речь идет о поврежденных репозиториях или отсутствующих файлах Windows. Если у вас возникли проблемы с исправлением ошибки, возможно, ваша система частично сломана.
Мы рекомендуем установить Restoro, инструмент, который просканирует вашу машину и определит причину неисправности.
Нажмите здесь, чтобы загрузить и начать ремонт.
7. Выберите Дополнительные параметры .
8. Теперь выберите Параметры прошивки UEFI .
9. Наконец, нажмите Перезапустить для подтверждения.
10. После перезагрузки Windows должна загрузиться непосредственно в BIOS. Оттуда вы можете внести все необходимые изменения в BIOS.
Существует способ входа в BIOS в Windows 11 без использования сочетания клавиш. Вместо этого вы можете получить доступ к BIOS через настройки.
Когда мне следует обновить BIOS?
Это относительно простая, но несколько опасная процедура. Чтобы узнать больше об этом процессе, мы рекомендуем прочитать наше руководство по обновлению BIOS.
Теперь, когда вы знаете основы, следует ли обновляться до новой версии, как только она будет доступна? Короткий ответ — нет, пока ваш компьютер работает нормально, обновлять его не нужно.
Обновления такого типа обычно исправляют незначительные ошибки и добавляют поддержку нового оборудования, поэтому, если на ваш ПК не влияет эта конкретная ошибка, нет необходимости обновлять BIOS.
Некоторые обновления обеспечивают поддержку новых ЦП, и если вы планируете обновить свой ПК и получить новый ЦП, то обновление является обязательным. Если у вас возникли проблемы с определенным оборудованием, в некоторых случаях может помочь обновление.
Имейте в виду, что это небезопасный процесс, и если обновление пойдет не так, вы можете нанести непоправимый ущерб вашему компьютеру и сделать его невозможным для загрузки, поэтому обновляйте BIOS только в случае необходимости.
В чем разница между BIOS и UEFI?
UEFI хранит данные в файле .efi на выделенном разделе, тогда как BIOS использует микросхему EPROM. Еще одним преимуществом является графический интерфейс с поддержкой мыши, более быстрое время загрузки, поддержка TPM и Secure Boot.
Чтобы узнать больше о TPM, рекомендуем посетить наше руководство по TPM и Windows 11. UEFI также имеет поддержку дискретных драйверов, которые хранят эту информацию в своем ПЗУ, а также лучшую поддержку дисков большего размера.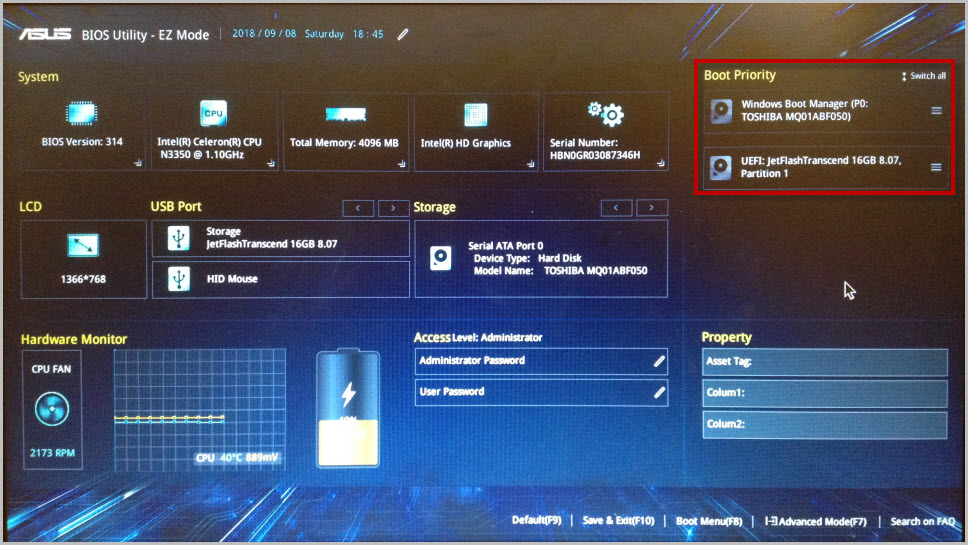
При сравнении этих двух систем UEFI является очевидным улучшением, и почти все современные материнские платы используют его.
У нас также есть руководство по обновлению BIOS в Windows 10, с которым вы можете ознакомиться.
Если вы хотите изменить настройки BIOS в Windows 11, сначала вам нужно получить к нему доступ, и вы можете сделать это, используя любой из методов, упомянутых в этом руководстве.
Самый быстрый способ сделать это — использовать сочетание клавиш во время загрузки, и это метод, который предпочитает большинство пользователей.
Однако, если по какой-то причине этот метод у вас не работает, вы всегда можете загрузиться в BIOS, используя дополнительные параметры запуска.
Какой ваш любимый способ загрузки в BIOS? Дайте нам знать в комментариях ниже.
Была ли эта страница полезной?
Начать разговор
Делиться
Копировать ссылку
Информационный бюллетень
Программное обеспечение сделок
Пятничный обзор
Я согласен с Политикой конфиденциальности в отношении моих персональных данных
Как использовать дополнительные параметры в Windows 10 для доступа к настройкам BIOS
Как использовать дополнительные параметры в Windows 10 для доступа к настройкам BIOS
Доступ к настройкам конфигурации BIOS на современных ПК под управлением Microsoft Windows 10 не является интуитивным процессом. Вот как вы это делаете.
Вот как вы это делаете.
Обязательная к прочтению информация о Windows
Виндовс 11 22х3 уже здесь
Контрольный список: защита систем Windows 10
Защитите свою сеть с помощью внешних служб безопасности Майкрософт
Как очистить кеш DNS в Windows 10
Для большинства из нас, и это, мягко говоря, счастливое стечение обстоятельств, настройки BIOS на наших персональных компьютерах не являются чем-то, что нам когда-либо приходилось видеть или иметь дело с существенным образом. Однако при определенных обстоятельствах вам может иногда понадобиться доступ к этим параметрам конфигурации. К сожалению, получение этого доступа не так интуитивно понятно, как вы могли бы подумать.
SEE: как получить доступ к безопасному режиму в Windows 10
БИОС и UEFI
Основные параметры системы ввода/вывода (BIOS), расположенные в микропрограмме Unified Extensible Firmware Interface (UEFI), существуют вне операционной системы.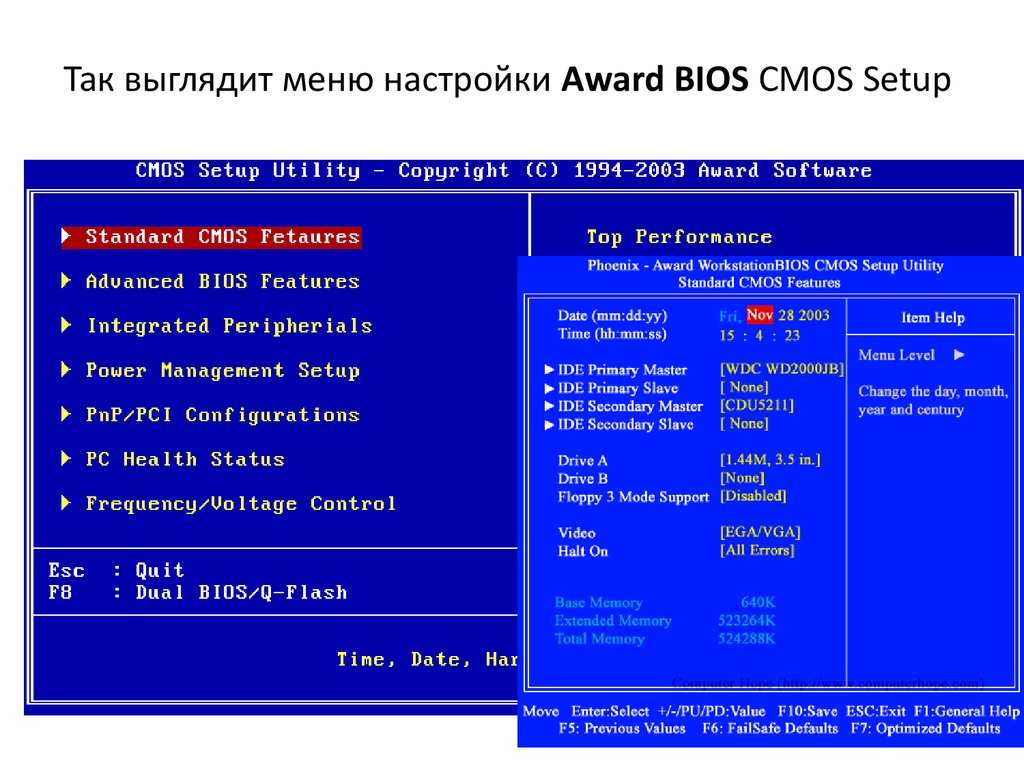 Они позволяют настроить базовые параметры оборудования вашего компьютера, в том числе, какое устройство будет использоваться для загрузки ПК и в каком порядке они будут опрашиваться. В зависимости от прошивки вы также можете настроить скорость доступа к оперативной памяти, какое напряжение будет подаваться на ЦП и будут ли доступны определенные периферийные контроллеры. Как правило, заводских настроек по умолчанию, определенных производителем, будет достаточно, но если вы добавите новое периферийное оборудование, вам может потребоваться доступ к этим настройкам и внесение соответствующих изменений.
Они позволяют настроить базовые параметры оборудования вашего компьютера, в том числе, какое устройство будет использоваться для загрузки ПК и в каком порядке они будут опрашиваться. В зависимости от прошивки вы также можете настроить скорость доступа к оперативной памяти, какое напряжение будет подаваться на ЦП и будут ли доступны определенные периферийные контроллеры. Как правило, заводских настроек по умолчанию, определенных производителем, будет достаточно, но если вы добавите новое периферийное оборудование, вам может потребоваться доступ к этим настройкам и внесение соответствующих изменений.
В прошлые годы для доступа к программе настройки BIOS требовалось нажать определенную клавишу на клавиатуре непосредственно перед началом загрузки операционной системы. С Microsoft Windows 10, появлением встроенного ПО UEFI и параметром быстрой загрузки, который теперь распространен на многих ПК, доступ к настройкам BIOS в наши дни часто требует совершенно другого подхода, и, как вы увидите, его вряд ли можно назвать интуитивно понятным.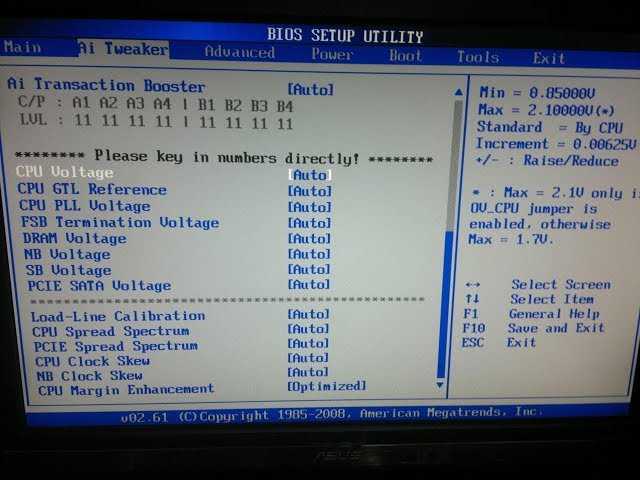
Вот как вы получаете доступ к экрану настроек BIOS, если у вас нет возможности сделать это до начала загрузки Windows 10.
СМОТРЕТЬ: Обзор Windows 10: подготовка, исправление и восстановление (Tech Pro Research)
Расширенные настройки
Первый шаг — перейти к экрану восстановления. Есть несколько способов попасть туда, но я обычно делаю это так:
.
- Нажмите или коснитесь значка уведомлений в правом нижнем углу рабочего стола Windows 10.
- Нажмите кнопку Все настройки.
- Нажмите кнопку «Обновление и безопасность».
- Нажмите пункт меню «Восстановление», чтобы открыть экран, аналогичный 9.0005 Рисунок А .
Рисунок А
На этом экране вам нужно нажать кнопку «Перезагрузить сейчас» в разделе «Расширенный запуск». Это перезагрузит компьютер и предоставит вам несколько вариантов. Да, вы немедленно перезагрузите компьютер, поэтому обязательно сохраните свою работу и закройте все работающие приложения, которые необходимо закрыть до нажатия этой кнопки.
Среди списка дополнительных параметров должен быть тот, который позволит вам запускать компьютер с доступом к прошивке UEFI и настройкам BIOS. Щелкните этот параметр. После перезагрузки компьютера вы должны увидеть экран конфигурации BIOS вашей системы.
Если вы не видите расширенный параметр UEFI, вы все равно можете получить доступ к настройкам BIOS старомодным способом, используя правильную комбинацию клавиш. Правильная клавиша или комбинация клавиш различаются у каждого производителя, поэтому вам придется выяснить, что это за ключ, самостоятельно.
Как правило, клавиша или комбинация клавиш, предоставляющая доступ к микропрограмме UEFI и настройкам BIOS, отображается непосредственно перед началом загрузки операционной системы. Просто помните, что вы должны нажать эту комбинацию клавиш до того, как запустится операционная система, поэтому вам придется действовать быстро. Также убедитесь, что вы смотрите на основной дисплей, когда пытаетесь получить доступ к настройкам BIOS с помощью клавиатуры.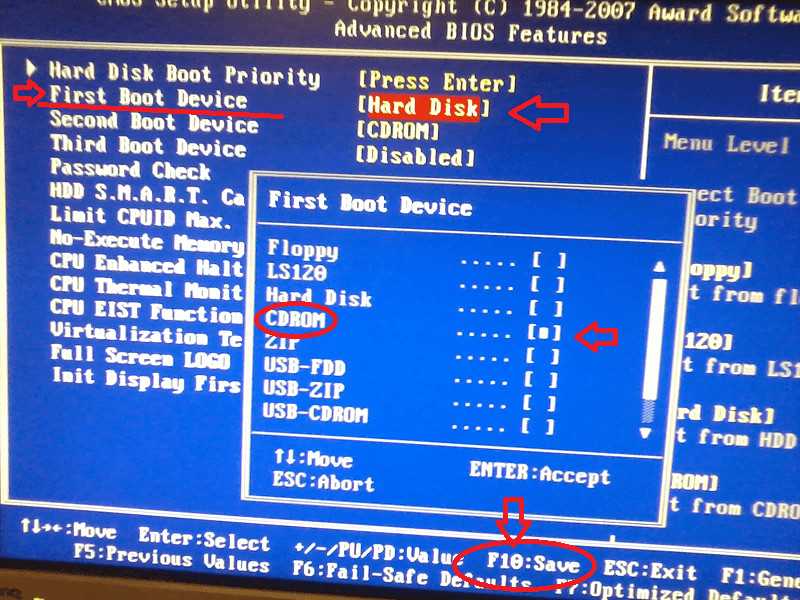
Читайте также…
- Windows 10: руководство для умных людей (TechRepublic)
- Набор сценариев PowerShell для администратора Windows (Tech Pro Research)
- Как восстановить установку Windows 10 с помощью System Image Recovery (TechRepublic)
- Microsoft объявляет о новой Advanced Threat Protection в Защитнике Windows (но есть одна загвоздка) (Tech Republic)
Другие советы?
Какие приемы вы используете при настройке системы Windows 10? Поделитесь своим советом с другими членами TechRepublic.
Марк В. Кэлин
Опубликовано:
Изменено:
Увидеть больше Программное обеспечение
Поделиться: Как использовать дополнительные параметры в Windows 10 для доступа к настройкам BIOS
Майкрософт
Программного обеспечения
Выбор редактора
- Изображение: Nuthawut/Adobe Stock
- Изображение: WhataWin/Adobe Stock
Безопасность
Основные угрозы кибербезопасности на 2023 год
В следующем году киберпреступники будут как никогда заняты.