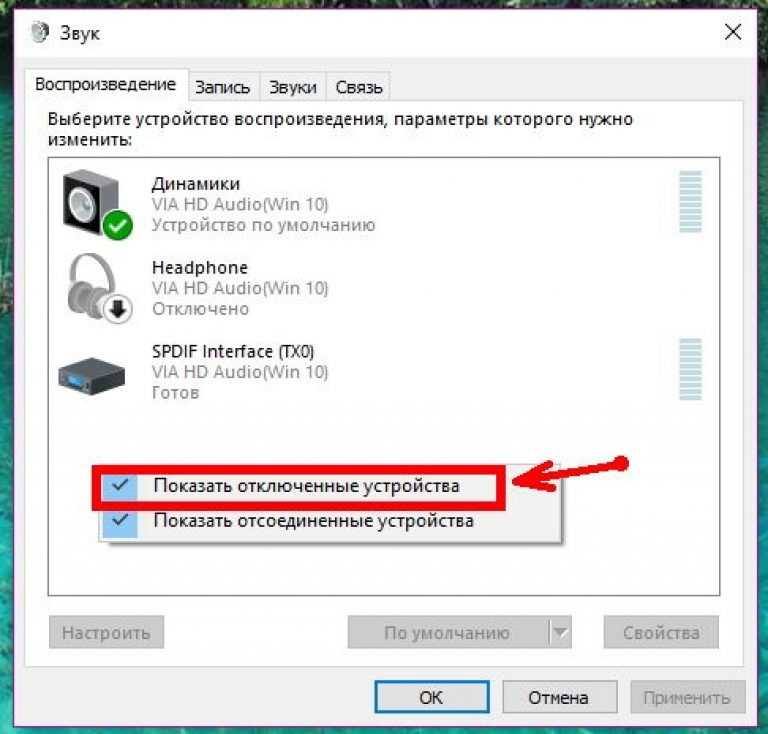Не включается звук на windows 7: Пропал звук на Windows 7
Содержание
Как включить звук в безопасном режиме?
Windows, Windows 10, Windows 7, Windows 8, Windows Server, Windows Vista
- Reboot
- 11.02.2019
- 30 173
- 32
- 19.09.2021
- 91
- 82
- 9
- Содержание статьи
- «Обычная» загрузка в безопасном режиме
- Редактируем реестр
- Проверяем работу службы звука
- Комментарии к статье ( 32 шт )
- Добавить комментарий
Как Вам может быть известно, при запуске системы в безопасном режиме, Windows загружает только основные драйверы и службы — отсеиваются все «лишние» драйвера, в том числе и драйвера аудио. Регулируется список загружаемых драйверов в реестре, и если внести в него нужные правки, можно добиться работы аудио в безопасном режиме.
Регулируется список загружаемых драйверов в реестре, и если внести в него нужные правки, можно добиться работы аудио в безопасном режиме.
Стоит понимать, что в случае, если аудио драйвер приводит к сбою работы системы (например, при обычной загрузке у вас система выдает BSOD — синий экран смерти), то включение его в безопасном режиме может привести к таким же последствиям.
«Обычная» загрузка в безопасном режиме
Предположим, что Вы уже знаете, как попасть в безопасный режим, если нет, то на нашем сайте есть целый ряд материалов под все популярные версии Windows:
- Как зайти в безопасный режим на Windows 10
- Как зайти в безопасный режим на Windows 8
- Как зайти в безопасный режим на Windows 7
- Как зайти в безопасный режим на Windows XP
При запуске системы в безопасном режиме, в системном трее будет находится значок звука с красным крестиком, и надписью «Служба аудио не запущена».
Если попытаться нажать на этот значок, то запустится мастер устранения ошибок, однако его работа ни к чему не приведет.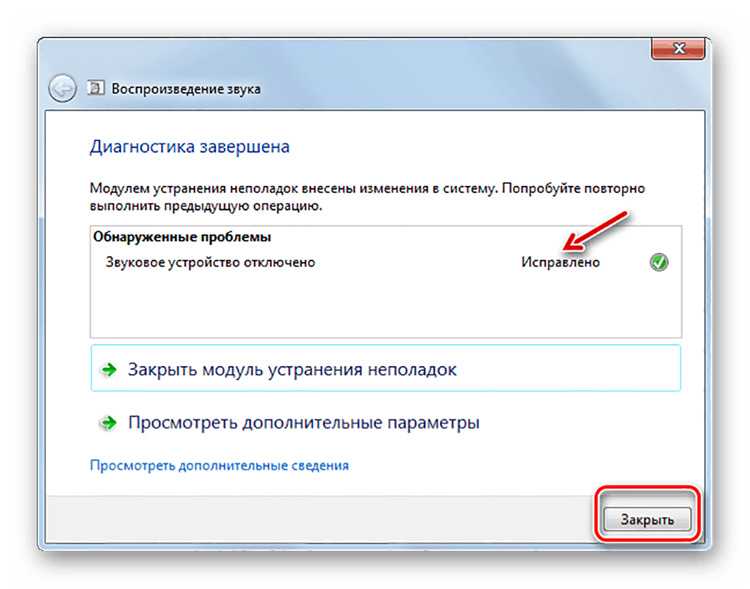
По этому, как уже писалось выше, единственный способ включить звук — это самостоятельно внести правки в системный реестр.
Редактируем реестр
Отредактировать реестр можно как из нормально загруженной системы, так и из безопасного режима (в любом случае, потребуется перезагрузка для подгрузки новых параметров из реестра при запуске системы). Для этого, нужно запустить редактор реестра, и перейти в ветку реестра HKEY_LOCAL_MACHINE\SYSTEM\CurrentControlSet\Control\SafeBoot. Там будут присутствовать два раздела — «Minimal» и «Network«. Первый раздел предназначен для «обычного» безопасного режима, без драйверов сети, второй же — для безопасного режима, с поддержкой сетевых драйверов.
Выбрав нужный раздел (из двух предложенных выше), начинаем действовать. Нам нужно создать еще 4 раздела, со следующими именами:
- {4d36e96c-e325-11ce-bfc1-08002be10318}
- AudioEndPointBuilder
- AudioSRV
- MMCSS
Для каждого из четырех разделов нужно проделать одинаковые действия — открываем только что созданный раздел, и выделяем присутствующий там параметр типа REG_SZ с именем «(По умолчанию)». Открываем его двойным щелчком мыши, и в поле значение прописываем значение «Service». Сделать это нужно для всех четырех разделов — {4d36e96c-e325-11ce-bfc1-08002be10318}, AudioEndPointBuilder, AudioSRV, MMCSS.
Открываем его двойным щелчком мыши, и в поле значение прописываем значение «Service». Сделать это нужно для всех четырех разделов — {4d36e96c-e325-11ce-bfc1-08002be10318}, AudioEndPointBuilder, AudioSRV, MMCSS.
После изменений реестра, необходимо перезагрузится для применения изменений, и если все было сделано правильно, в безопасном режиме будет работать звук.
Проверяем работу службы звука
Если хотите удостовериться, что служба Windows Audio включена, заходите в «Панель управления – Администрирование — Службы». В открывшемся окне можно убедиться, что служба работает:
Двойным кликом по службе можно вызвать меню, где ее можно запустить или остановить.
Также убедиться в этом можно с помощью msconfig.
На этом все.
Пропал звук на компьютере windows 7
Причины отсутствия
На компьютере с операционной системой Windows 7 звук чащу всего пропадает по следующим причинам:
- регулятор громкости отключен либо стоит на минимуме;
- динамики, как источник вывода звука, не подключены либо не являются “Устройством по умолчанию”;
- сбой заводских параметров BIOS;
- проблемы со звуковой картой;
- не установлены или не обновлены драйвера;
- проблемы с соединительным кабелем.

Регуляторы громкости
Фото: регулятор громкости
Для начала необходимо проверить регулятор громкости, который располагается на панели задач справа:
Фото: чтобы сделать звук громче надо поднять ползунок
- Если ползунок громкости опущен до минимального значения, надо поднять его хотя бы на середину.
- Если же звук был отключен полностью, о чем свидетельствует красный перечеркнутый круг возле значка динамика, следует нажать на него и проблема разрешится.
Фото: красный перечеркнутый кружок указывает на поломку
- Также можно нажать по знаку громкости ПКМ и выбрать “Открыть микшер громкости”.
Фото: открыть микшер громкости
- В открывшемся окне нужно поднять все ползунки, причем не обязательно на максимальную громкость, хотя бы на середину, чтобы появился из колонок звук.
Фото: настройки звука
Устройство для воспроизведения
Часто к ПК подключают несколько устройств для вывода звука, к примеру, динамики и наушники. И если именно на втором девайсе по умолчанию установлен вывод, тогда первый из них будет молчать.
И если именно на втором девайсе по умолчанию установлен вывод, тогда первый из них будет молчать.
Чтобы разрешить данную проблему, надо сделать следующее:
- На нижней панели Рабочего стола нажать на значок громкости и перейти в “Устройства воспроизведения”.
Фото: устройства воспроизведения
- В разделе “Воспроизведение” найти и проверить подключение устройства. Возле него должна находиться галочка в зеленом круге и надпись: “Устройство по умолчанию”.
Фото: настройка динамиков
- В противном случае надо нажать на динамики ПКМ и выбрать пункты “Включить” и “Использовать по умолчанию”.
Фото: использование настроек по умолчанию
- Если в представленном перечне динамики не отображены, нажать ПКМ и выбрать из списка пункт “Показать отключенные устройства”.
Фото: при отсутствии в списке динамиков показать отключенные устройства
- После этого нужно подключить их.

Фото: при отсутствии в списке динамиков показать отключенные устройства
Настройки в BIOS
Звук может внезапно пропасть и при сбое настроек BIOS.
Чтобы это исправить, надо сделать следующее:
- Перезагрузить компьютер и войти в BIOS, нажав на указанную системой кнопку на клавиатуре.
- В разделе “BIOS Setup” выбрать Advanced, после чего отыскать пункт High Device Configuration. Если напротив него указано значение Disabled, поменять на Enabled и продолжить загрузку системы.
Фото: настройки в BIOS
Звуковая карта
Отсутствие звука может быть вызвано проблемами со звуковой картой.
Чтобы убедиться в ее исправности, надо сделать следующее:
- Правой клавишей мыши необходимо нажать на ярлык “Компьютер”, открывая выпадающий список функций. Выбрать пункт “Свойства”.
Фото: проверка исправности звуковой карты
- В Панели управления открыть “Диспетчер устройств”.

Фото: вход в диспетчер устройств
- В появившемся окне найти и открыть вкладку “Звуковые, видео и игровые контроллеры”. Если аудиокарта подключена и система ее распознает, включить ее.
Фото: включение аудиокарты
Кабели
Если система выдала “Динамики не подключены”, тогда необходимо проверить все кабели. Нужно убедиться, что к аудиоустройству они подключены правильно.
Если это не помогло, надо сделать следующее:
- Подключить устройство вывода звука к другому ПК и проверить их работоспособность.
- Проблема может скрываться именно в кабеле hdmi, который соединяет компьютер и динамики. Так что, если они не заработали, следует заменить шнур на исправный или починить его, воспользовавшись видеоуроком с ютуба.
Отсутствие необходимых кодеков
Также проблему может вызвать отсутствие на ПК требуемых кодеков.
Наиболее популярный из них K-Lite Codec Pack, поддерживающий большинство распространенных аудио-форматов. Его можно свободно скачать в интернете и быстро установить, следуя инструкции.
Его можно свободно скачать в интернете и быстро установить, следуя инструкции.
Видео: «Если нет звука на компьютере/ноутбуке»
Что делать
Если ни один из перечисленных выше способов не смог вернуть резко пропавший звук, значит стоит попробовать другие варианты.
На передней панели
Для решения проблемы с выводом звука необходимо:
- Проверить, подключена ли передняя панель непосредственно к системной плате.
- Произвести обновление программного обеспечения.
- Внести изменения в настройки BIOS. Для этого надо последовательно выбрать “BIOS Setup” -> “FRONT PANEL TYPE” и указать AC97.
Изменить установленные параметры:
- зайти в Диспетчер Realtek HD (также может обозначаться как HD) и отметить галочкой нужный пункт в параметрах разъема;
- зайти во вкладку “Устройства воспроизведения» и выбрать из перечня необходимый пункт, после чего открыть “Свойства”;
- в разделе Общее выбрать требуемый разъем.

Обновить драйвера
Для обновления программного обеспечения звуковой карты нужно зайти в ее настройки, открыть раздел “Драйвер” и нажать по кнопке “Обновить”.
Система запустит автоматический поиск новой версии драйвера и установит его на ПК.
В наушниках
Подобная проблема может возникнуть по следующим причинам:
- Указаны неверные настройки воспроизведения. Надо в качестве источника звука во вкладке “Устройства воспроизведения” указать требуемое устройство.
- Выбрана неподходящая панель вывода звука. Обычно подобная проблема возникает только у пользователей ПК.
- Кабель устройства неисправен. Если программное обеспечение работает нормально, значит именно шнур надо проверить на целостность.
Подключены ли колонки
Нужно убедиться, что динамики подключены к компу и источнику питания.
Если значок громкости при наведении на него курсора мыши выдает “Наушники или динамики не подключены”, то надо подключить аудиоустройство по вышеописанной инструкции.
После переустановки windows
Иногда проблемы со звуком возникают после переустановки операционной системы. В таком случае нужно:
- Обновить программное обеспечение аудиокарты.
- Переустановить драйвера. Для этого надо открыть раздел “Звуковые, видео и игровые контроллеры”, нажать ПКМ на подключенное аудиоустройство и удалить неисправное ПО. Перезагрузить компьютер, после чего система автоматически переустановит драйвера.
Диагностика
Чтобы провести диагностику системы на наличие ошибок, необходимо:
- Открыть “Панель управления” и выбрать раздел “Система и безопасность”.
Фото: проведение диагностики
- Нажать на “Центр поддержки”.
- Запустить “Устранение неполадок”.
- В открывшемся диалоговом окне следует выбрать в качестве области поиска неполадок раздел “Оборудование и звук”.

- После этого нажать на пункт “Воспроизведение звука”.
- Откроется системная служба устранения неполадок. Для запуска утилиты нажать “Далее”.
Фото: запуск утилиты
Исчез значок
Знак громкости может исчезнуть при его случайном перемещении к скрытым значкам на таскбаре.
Чтобы это проверить, следует нажать на небольшой треугольник, расположенный внизу правой части экрана.
Если же значок громкости скрыт, для его возвращения нужно:
- На панели задач щелкнуть ПКМ, после чего выбрать “Свойство” -> “Настроить…”.
- В перечне значков найти необходимый и рядом с ним выбрать “Показать значок и уведомления”. Нажать ОК.
Диспетчер устройств отображает непонятные символы
Фото: отображение непонятных символов
Если “Диспетчере устройств” в Виндовс 7 вместо названия аудиокарты выдает “Аудиоустройство на шине…” с восклицательным знаком в желтом треугольнике, значит нужно установить драйвера звуковой карты.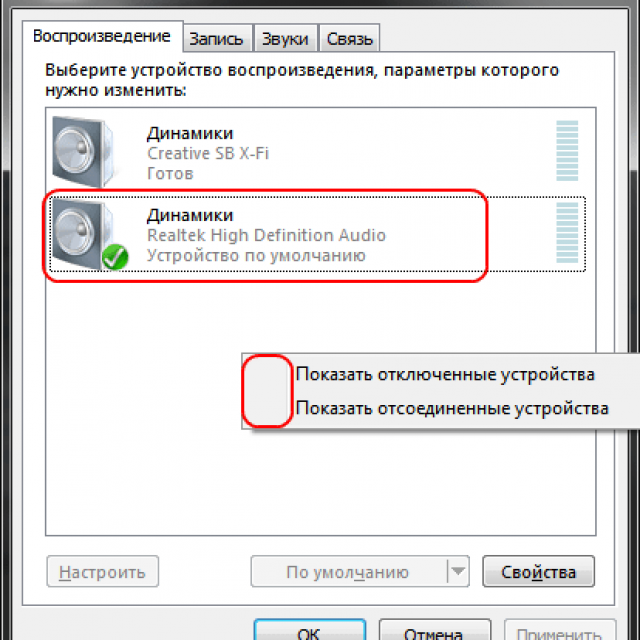
Для этого нужно:
- Дважды нажать по звуковой карте, открывая окно “Свойства”. В разделе “Сведения” в пункте “Свойство” выбрать ИД оборудования. Из поля под ним скопировать первое значение.
Фото: установка драйверов
- На сайте devid.info в строке поиска вставить ИД звуковой карты и запустить поиск.
Фото: поиск драйверов
- Скачать найденные драйвера.
Фото: скачивание
- Установить их на компьютер.
Фото: установка на пк
Проверка работоспособности служб
Также для разрешения проблемы со звуком рекомендуется проверить работу службы Windows Audio:
- Открыть “Пуск” и зайти в “Панель управления”.
- После этого выбрать раздел “Система и безопасность”.
- Затем нужно последовательно открыть “Администрирование” и “Службы”.
Чтобы облегчить поиск, можно отсортировать работающие службы по имени.
Найти Windows Audio.
Фото: поиск Windows Audio
Надо убедиться, что данная служба подключена.
Для этого следует посмотреть в столбец “Состояние”, где должно быть указано значение “Работает”, а тип запуска установлен как автоматический.
Если же чего-то из перечисленного нет, тогда нажать по Windows Audio ПКМ и изменить необходимые параметры.
Фото: внесение изменений
После подтверждения внесенных изменений обязательно перезагрузить ПК.
Проверка на вирусы
Если изменилось качество звука, появились сторонние шумы или динамики вообще перестали работать, причиной таких неполадок может быть вирус.
В этом случае нужно установить антивирусную программу и запустить проверку системы.
Видео: «Если пропал звук на компьютере Windows 7»
Предыдущая статья: Как войти в роутер Следующая статья: Установка windows 10 на ssd
Устранение распространенных проблем со звуком в Windows 11/10
Проблемы со звуком в Windows могут быть вызваны аппаратной проблемой, такой как поврежденная звуковая карта, или проблемой, связанной с программным обеспечением, например поврежденным драйвером.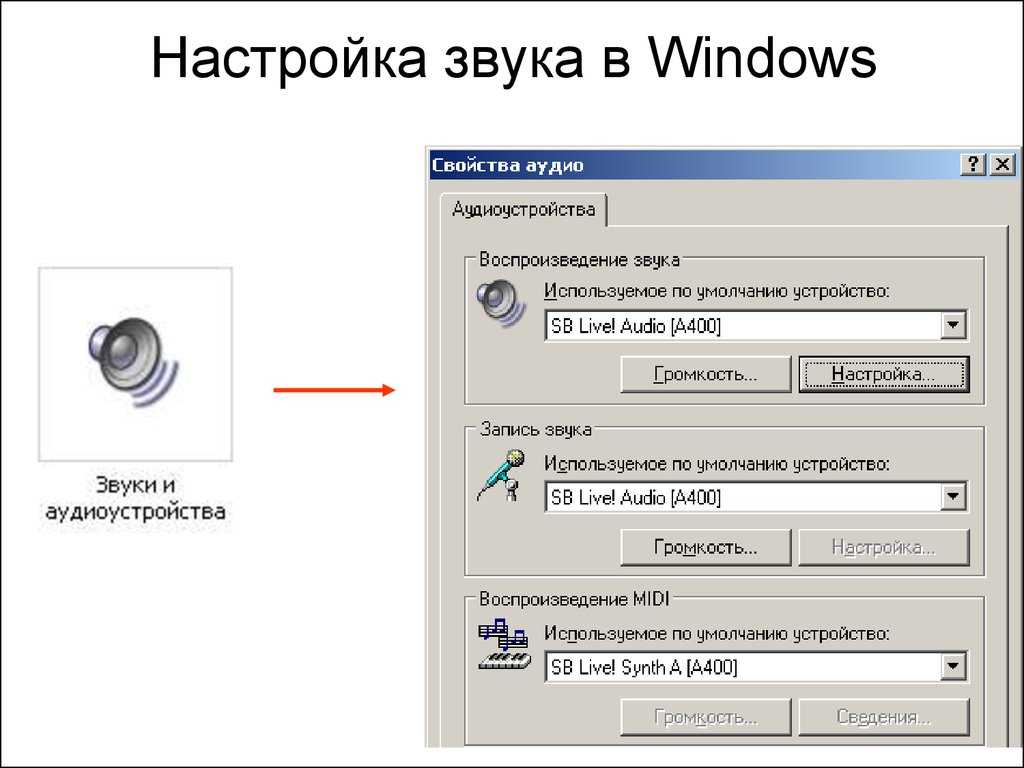 Microsoft часто выпускает обновления для устранения многих проблем, связанных с программным обеспечением, но вы также можете устранять эти проблемы самостоятельно. Если вы работаете в Windows 10 или 11 и сталкиваетесь с проблемами со звуком, это руководство поможет вам найти решение.
Microsoft часто выпускает обновления для устранения многих проблем, связанных с программным обеспечением, но вы также можете устранять эти проблемы самостоятельно. Если вы работаете в Windows 10 или 11 и сталкиваетесь с проблемами со звуком, это руководство поможет вам найти решение.
Прежде чем приступить к устранению неполадок, попробуйте перезагрузить компьютер. В некоторых случаях перезагрузка решит вашу проблему без необходимости возиться с какими-либо настройками на вашем ПК с Windows. Например, обновление Windows могло перевести аудиодрайверы в режим ожидания до перезагрузки. Если перезагрузка не работает, попробуйте следующие исправления.
Содержание
Проверьте кабели или беспроводные соединения
Перед изменением настроек на ПК с ОС Windows дважды проверьте правильность подключения аудиокабелей к ПК. Лучше всего отключить и снова подключить все устройства, чтобы убедиться в отсутствии свободных соединений. Пока вы это делаете, также проверьте кабель на наличие физических повреждений.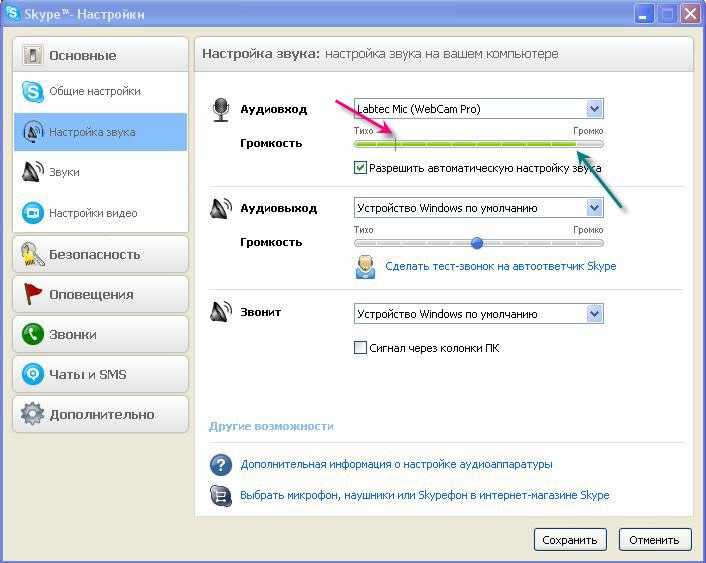 Если кабель поврежден, может потребоваться его замена.
Если кабель поврежден, может потребоваться его замена.
Если вы используете гарнитуру Bluetooth, внешние динамики или другое беспроводное звуковое устройство, вам необходимо убедиться, что оно правильно подключено к ПК. Нажмите Win + I и выберите Bluetooth и устройства .
Проверьте правильность сопряжения устройства с ПК. Если вы сомневаетесь, просто удалите устройство и выполните сопряжение снова. Вы можете удалить устройство, щелкнув вертикальный многоточие справа от устройства и выбрав Удалить устройство .
Затем снова подключите аудиоустройство и посмотрите, решит ли это проблему со звуком.
Проверьте микшер громкости
Windows позволяет регулировать громкость в приложении. Даже если значок звука на панели задач может не отображать значок отключения звука, вы все равно могли сознательно или неосознанно изменить громкость для определенного приложения.
Вы можете проверить уровень воспроизведения звука в конкретном приложении с помощью микшера громкости.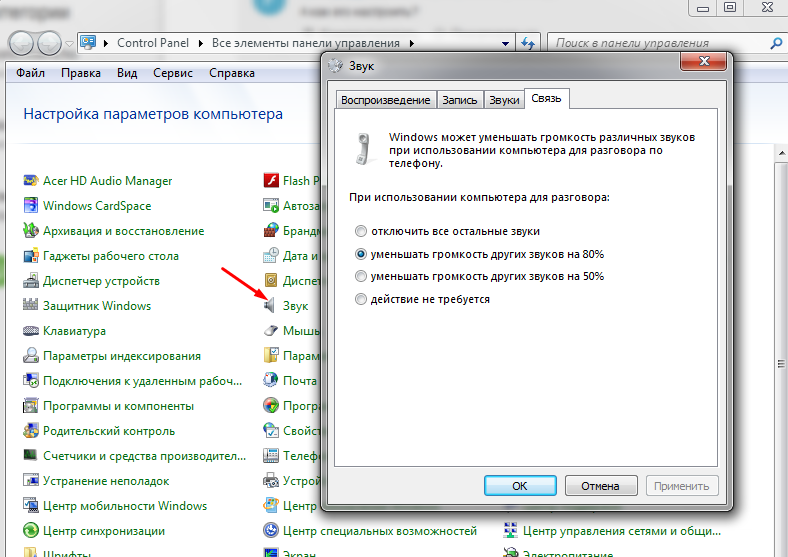 Чтобы открыть микшер громкости, щелкните правой кнопкой мыши значок динамика в правом конце панели задач и выберите Открыть микшер громкости .
Чтобы открыть микшер громкости, щелкните правой кнопкой мыши значок динамика в правом конце панели задач и выберите Открыть микшер громкости .
Вы попадете в приложение «Настройки». Вы сможете отрегулировать громкость для всех приложений из раздела Приложения .
Если громкость любого из этих приложений близка к 0, включите его. Поднимите его до 100, чтобы проверить и посмотреть, решит ли это проблему со звуком.
Проверьте активное устройство вывода
Если к компьютеру подключено более одного аудиоустройства, звук может воспроизводиться не на том устройстве, которое вы используете. Это может быть особенно верно, если вы подключили аудиоустройство с помощью кабеля USB или HDMI, потому что вам нужно будет самостоятельно установить эти устройства по умолчанию.
Вы можете изменить аудиоустройство в настройках звука. Чтобы открыть настройки звука, щелкните правой кнопкой мыши значок динамика в правом конце панели задач и выберите Настройки звука .
В верхней части окна вы увидите опцию Выберите, где воспроизводить звук . Выберите соответствующее аудиоустройство по умолчанию и проверьте, устраняет ли это проблемы со звуком на вашем ПК. Однако вы также можете воспроизводить звук на нескольких устройствах одновременно.
Вы также можете проверить звук при установке устройства по умолчанию, выбрав соответствующее аудиоустройство и нажав кнопку Test на следующем экране.
Кроме того, вы также можете выбрать другое устройство воспроизведения, перейдя на Панель управления > Оборудование и звук > Звук . Перейдите на вкладку Playback , выберите устройство и нажмите кнопку Set Default снизу.
Использование встроенного средства устранения неполадок со звуком
В Windows есть несколько встроенных средств устранения неполадок, в том числе средство устранения неполадок со звуком, которое автоматически определяет и устраняет проблему. Встроенные средства устранения неполадок не всегда эффективны, но это хороший вариант, чтобы попробовать, прежде чем приступать к более навязчивым исправлениям.
Встроенные средства устранения неполадок не всегда эффективны, но это хороший вариант, чтобы попробовать, прежде чем приступать к более навязчивым исправлениям.
Вы найдете встроенное средство устранения неполадок в приложении «Настройки». Нажмите Win + I , чтобы запустить приложение «Настройки», и перейдите к Система > Устранение неполадок > Другие средства устранения неполадок . Найдите в списке средств устранения неполадок элемент под названием Воспроизведение аудио и нажмите кнопку Выполнить рядом с ним.
Следуйте инструкциям на экране и дайте Windows попытаться найти и устранить проблемы.
Обновление, переустановка или откат аудиодрайверов
Если ваши звуковые драйверы устарели, повреждены или были удалены, возможно, вы не сможете получить аудиовыход. Вы можете исправить проблемы со звуком, вызванные драйвером, просто обновив или переустановив его. Даже без проблем со звуком лучше время от времени обновлять драйверы.
Даже без проблем со звуком лучше время от времени обновлять драйверы.
Чтобы обновить или переустановить драйвер, вам потребуется использовать Диспетчер устройств. Нажмите Win + R , введите devmgmt.msc и нажмите Введите для запуска диспетчера устройств. Найдите категорию под названием Звуковые, видео и игровые контроллеры и выберите маленькую стрелку слева, чтобы развернуть список.
Найдите драйвер для соответствующего устройства, щелкните его правой кнопкой мыши и выберите Удалить устройство .
Во многих случаях вы увидите аудиодрайвер Realtek, но другие устройства могут быть перечислены отдельно. Вы можете удалить все устройства по одному, а затем выбрать Действие на ленте вверху и выбрать Сканировать аппаратные изменения .
При этом будут переустановлены новые драйверы для всех устройств, которые вы удалили. В качестве альтернативы, если вы загрузили драйверы с веб-сайта производителя, щелкните правой кнопкой мыши устройство и выберите 9.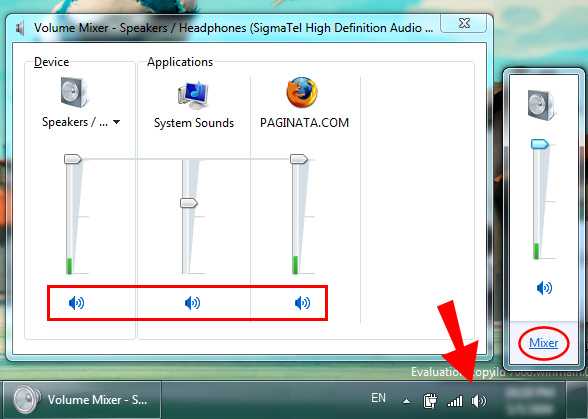 0014 Обновить драйвер .
0014 Обновить драйвер .
Выберите Найдите на моем компьютере драйверы и выберите файлы драйверов на своем ПК.
Однако в некоторых случаях обновление драйвера может быть ошибочным. Если ваше устройство воспроизведения работало нормально, пока вы не обновили драйвер устройства, вы можете откатить драйвер и использовать ранее установленный драйвер устройства. Обратите внимание, что у вас будет эта опция, только если драйвер был обновлен хотя бы один раз, а в Windows все еще есть более старый драйвер, к которому можно выполнить откат.
Чтобы откатить драйверы, щелкните устройство правой кнопкой мыши, выберите Свойства , перейдите на вкладку Драйвер и выберите Откатить драйвер .
Отключить улучшения звука Windows
Улучшения звука Windows — это встроенная функция, которая может улучшить качество звука на ПК с Windows. Однако они также могут вызывать проблемы со звуком на некоторых компьютерах. Обычно исправление заключается в простом отключении улучшений.
Обычно исправление заключается в простом отключении улучшений.
Вы можете отключить улучшения в приложении «Настройки». Нажмите Win + I для запуска приложения «Настройки» и перейдите к Система > Звук > Все звуковые устройства . Выберите соответствующее аудиоустройство и выключите кнопку рядом с Enhance audio . Это отключит все улучшения.
Перезапустите службу Windows Audio
Если вы все еще пытаетесь исправить звук в Windows 11 или 10, возможно, стоит перезапустить службы Windows Audio и Windows Audio Endpoint Builder. В некоторых случаях службы также могут автоматически отключаться, оставляя вас без звука.
Нажмите Win + R , введите services.msc и нажмите Введите , чтобы запустить консоль Services . Найдите в списке службу под названием Windows Audio . Вы можете сделать это, нажав Ctrl + F , введя windows audio в поле поиска и нажав Enter .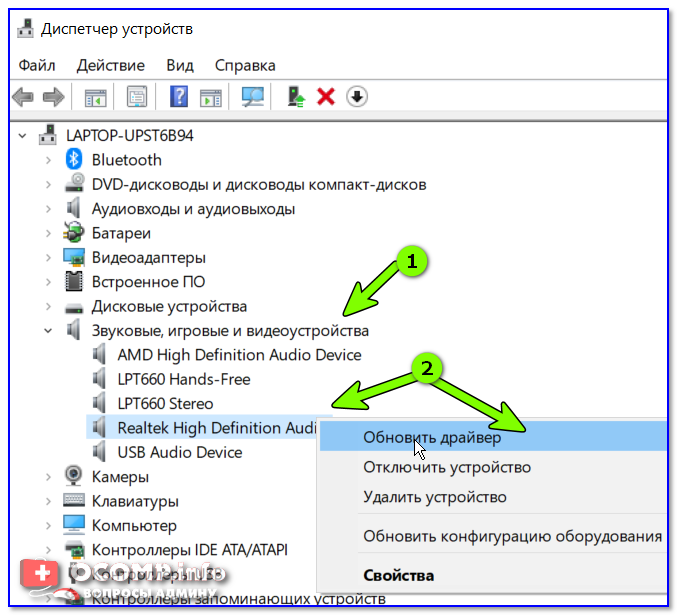
Дважды щелкните службу, как только найдете ее. Если статус службы отображается как Stopped , просто выберите Кнопка Пуск .
Если служба уже запущена, нажмите кнопку Stop , а затем кнопку Start , чтобы перезапустить ее.
Также проверьте Тип запуска . Если установлено что-либо, кроме Automatic , измените его на Automatic . Когда вы закончите, выберите OK . Повторите тот же процесс для службы Windows Audio Endpoint Builder .
Исправлены проблемы со звуком в Windows
Надеемся, что одно из этих исправлений сработало для вас, и звук на вашем ПК работает нормально. Однако, если это не так, вы можете рассмотреть возможность восстановления системы. Если у вас также есть множество других проблем, сброс Windows может быть еще одним жизнеспособным вариантом. Просто не забудьте сделать резервную копию вашего ПК, прежде чем использовать любой из этих вариантов.
Арджун — писатель-фрилансер из Индии. Поработав аналитиком по фондовому рынку, Арджун решил заняться тем, чем он был увлечен, — технологиями. Он с энтузиазмом рассказывает и объясняет, как решать повседневные технические проблемы. Его областью знаний является Windows, и он отлично разбирается во всем, что связано с Excel. Прочтите полную биографию Арджуна
Подпишитесь на YouTube!
Вам понравился этот совет? Если это так, загляните на наш канал YouTube на нашем родственном сайте Online Tech Tips. Мы охватываем Windows, Mac, программное обеспечение и приложения, а также предлагаем множество советов по устранению неполадок и обучающих видеороликов. Нажмите на кнопку ниже, чтобы подписаться!
Подписаться
Как исправить проблему отсутствия устройства вывода звука в Windows?
В случае, если Операционная система вашего компьютера начинает показывать вам « Устройство вывода звука не установлено », когда каждый раз, когда вы прокручиваете указатель мыши до значка звука, это означает, что у вашей Windows могут быть проблемы. для идентификации аппаратного аудиоустройства вашего компьютера или, возможно, также возможно, что ваш Звуковые драйверы Windows тоже были повреждены.
для идентификации аппаратного аудиоустройства вашего компьютера или, возможно, также возможно, что ваш Звуковые драйверы Windows тоже были повреждены.
Обычно, когда вы пытаетесь щелкнуть на звуковом контроллере Windows, он открывает экран «Программа устранения неполадок воспроизведения» для устранения этой проблемы, но я знаю, что он не сможет решить эту проблему, и остается только показать вам «Устранение неполадок не может определить проблему» сообщение об ошибке на экране вашего компьютера, или, может быть, иногда также показывает, что проблема связана с драйверами.
Эта проблема может возникать в любой версии операционной системы Windows , независимо от того, используете ли вы Windows 10 или Windows 7 на своем настольном или портативном компьютере, и недавно я видел много новых тем на форуме, где некоторые пользователи Windows Server также имеет эту проблему с их серверами.
Итак, каким бы ни было ваше состояние, теперь вам действительно не нужно об этом беспокоиться, потому что я обязательно помогу вам решить эту проблему с помощью моей этой статьи руководства по устранению неполадок;
Вот список тех вещей, которые могут быть возможными и вызывать эту проблему в системе вашего компьютера, а именно:
- Драйверы повреждены (вероятность 85%).
- Windows повреждена (вероятность 14%).
- Звуковой разъем или материнская плата вашего компьютера или ноутбука вышли из строя (вероятность 1%).
И чтобы определить, какая из этих причин является основной причиной этой проблемы со звуком на вашем компьютере, вам действительно нужно устранить неполадки всего компьютера, потому что без устранения неполадок никто не может сказать, какая из них является основной причиной, но в большинстве случаев вы сможете решить эту проблему, следуя первому шагу этого руководства.
Шаг 1 — Устранение неполадок с драйверами
Как я уже сказал, большая часть этой проблемы возникает из-за поврежденных драйверов ваших компьютеров, и лучший способ подтвердить это, вы можете открыть свой Диспетчер устройств Windows , где все оборудование указан драйвер.
И для этого сначала вам нужно открыть Диспетчер устройств с помощью команды запуска под названием «devmgmt.msc», и в случае, если вы не знаете, как открыть Windows Run Commander, тогда нажав «Windows Key + R Key » одновременно откроет для вас команду запуска, после чего введите «devmgmt.msc» в диалоговом окне и нажмите клавишу ввода, чтобы открыть его.
Когда перед вами откроется диспетчер устройств, теперь вам нужно проверить свои звуковые драйверы, чтобы убедиться, что все работает отлично или, возможно, нуждается в ремонте.
Итак, как вы можете видеть на приведенной ниже картинке, все звуковые драйверы перечислены в идеальном порядке, и на самом деле обычный звуковой драйвер выглядит так:
@ Возможны два состояния;
Условие № 1 — Если ваш диспетчер устройств показывает, что ваш звуковой драйвер выглядит нормально , как на приведенном выше рисунке, и у вас все еще есть эта проблема на вашем компьютере, то я думаю, что ваш настольный компьютер или ноутбук с какой-то проблемой, связанной с основными драйверами, которая на самом деле еще не может быть идентифицирована.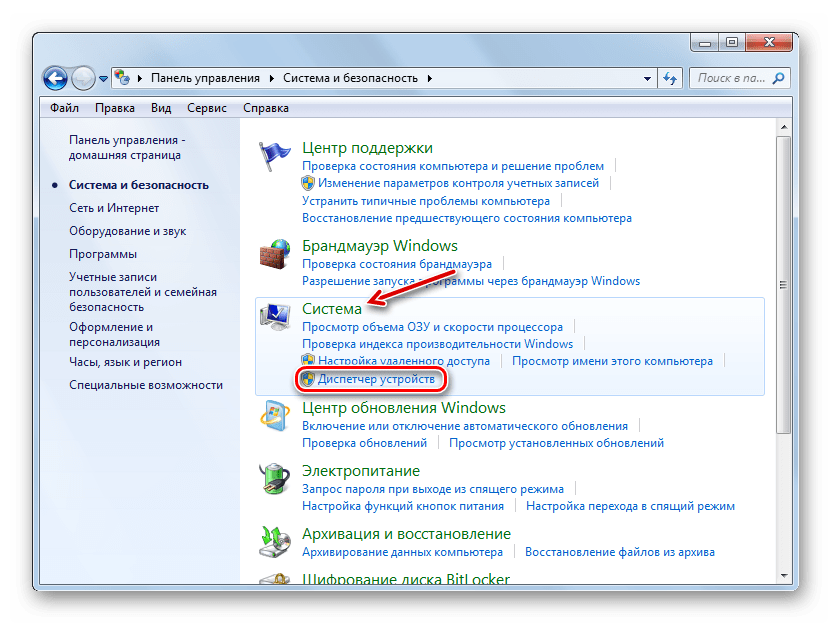 Или вы можете пропустить решение этого условия и перейти к следующему, если у вас есть какой-то ненормальный знак на звуковых драйверах вашего компьютера.
Или вы можете пропустить решение этого условия и перейти к следующему, если у вас есть какой-то ненормальный знак на звуковых драйверах вашего компьютера.
В этом состоянии вы можете проверить приведенную ниже ссылку, которая поможет вам загрузить последнюю версию звуковых драйверов вашего компьютера, которую вы можете установить после загрузки, чтобы все снова стало нормальным.
Ссылка >> Что такое звуковой драйвер и как его установить?
Если обновление драйверов не работает для вас, перейдите к следующему решению, чтобы продолжить устранение этой ошибки;
Условие № 2 – В случае, если вы обнаружили на звуковых драйверах желтую или отключаемую табличку или, может быть, все ваши звуковые драйверы перечислены как неизвестные в категории других устройств, тогда на самом деле пришло время, когда звуковые драйверы вашего компьютера нуждаются в некотором обновлении.
Здесь вы можете увидеть, как выглядят неизвестные, желтые знаки или отключенные звуковые драйверы:
@Ответы на вопросы, которые вы, возможно, думаете прямо сейчас;
- Что делать, если драйверы отключены? — В случае, если вы обнаружили, что ваши аудиодрайверы отключены в диспетчере устройств ваших окон, вы можете быстро включить их, просто щелкнув правой кнопкой мыши звуковой драйвер и выбрав параметр включения, включив его, вы сможете снова включить ваши драйверы.
 рабочее положение.
рабочее положение. - Что делать, если драйверы отмечены желтым знаком или перечислены в категории «Другие устройства»? – Желтый или, возможно, красный крестик означает, что драйверы повреждены, и в случае, если ваши звуковые драйверы перечислены в категории «Другие устройства», это означает, что звуковые драйверы вашего компьютера еще не установлены. В обоих случаях вам придется установить последние версии драйверов, но если ваш компьютер показывает вам желтый или красный знак на старых драйверах, то я думаю, что вам следует сначала удалить старые поврежденные драйверы, потому что иногда установка новых последних версий драйверов над старым коррумпированным ни разу не получилось.
Чтобы удалить старые драйверы , сначала вам нужно щелкнуть правой кнопкой мыши старые звуковые драйверы, а когда появятся варианты, выберите «Удалить», чтобы удалить этот драйвер с вашего компьютера.
Эта ссылка поможет узнать: что такое звуковой драйвер и как его установить?
Шаг 2 — Устранение неполадок операционной системы
Я знаю, что установка или обновление звуковых драйверов до последней версии не решило вашу проблему, в этом случае это второе и главное, что может быть Возможно, причиной этой проблемы является ваш собственный Операционная система Windows .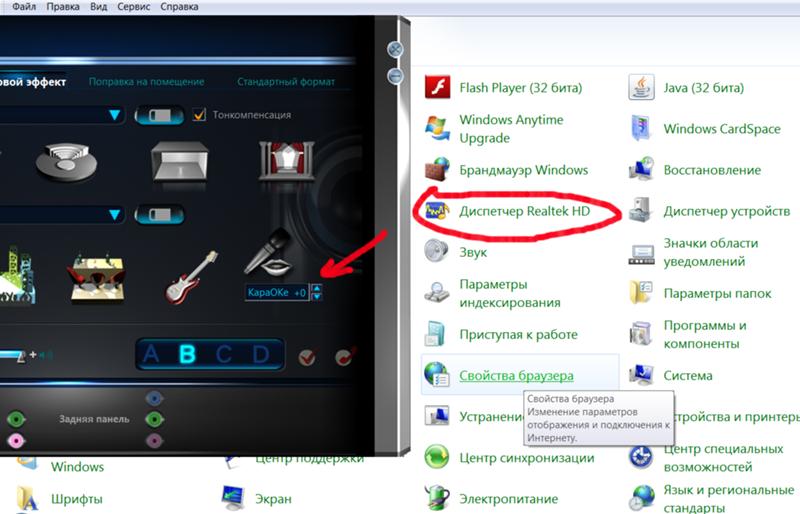
В большинстве случаев какой-либо вирус или, возможно, вредоносное программное обеспечение повреждает наши окна, и в основном, когда вредоносное ПО или вирус проникают в ваш компьютер, они напрямую начинают атаковать программы и драйверы компьютера, чтобы заразить нашу компьютерную систему, и это та часть, где наша компьютеры начинают делать какие-то ненормальные вещи.
Итак, первое, что я хочу, чтобы вы сделали, это проверили все ваши компьютеры на наличие вирусов, и вот ссылка > Avast Antivirus < , который вы можете скачать, если на вашем компьютере не установлен антивирус.
По этой ссылке вы также можете загрузить бесплатный 30-дневный пробный период антивируса под кнопкой «Купить сейчас» и попытаться удалить вирус со своих компьютеров, и да, вы можете удалить его, если он не работает для вас, даже без платить любые деньги.
Рекомендуемая ссылка: Что такое хороший антивирус и как выбрать лучший?
@Что делать, если удаление вируса или вредоносного ПО с компьютера не помогло:
В основном, когда какое-либо вредоносное ПО или вирус начинают заражать ваш компьютер, основной целью, откуда они начинают повреждать нашу Windows, является база данных реестра , поскольку база данных реестра является основным контроллером нашей операционной системы Windows, и в случае, если ваш реестр также был заражен, то 99% возможно что у вас возникла какая-то проблема, связанная с драйверами на вашем компьютере или ноутбуке, даже если вы удалили весь вирус со своего компьютера.
Я знаю, что иногда антивирусное сканирование также не показывало ни одного зараженного файла на компьютере, и все же у нас есть эта проблема. Это возможно только в том случае, если операционная система была повреждена каким-либо другим спам-программным обеспечением, которое вы загрузили из Интернета во время просмотра небезопасного веб-сайта.
Чтобы решить проблему с реестром, вам просто нужно купить лучший в своем классе очиститель реестра для исправления и удаления неверных значений из базы данных реестра. Все работающие очистители реестра доступны только в платной версии, но прежде чем тратить деньги, сначала я хочу исправить реестр, используя ваши командная строка Windows , потому что в большинстве случаев эта проблема решается путем добавления одной команды в CMD нашей Windows , и только из-за этого вам даже не нужно ни за что платить.
Используйте SFC /SCANNOW для восстановления Windows — Sfc Scan — это отличная команда, запускаемая CMD, которая может помочь вам восстановить Windows, просто введя одну команду в командной строке Windows . Теперь вам просто нужно ввести команду на CMD и бездельничайте, пока сканирование не завершится, и оно восстановит большинство ваших файлов Windows, включая поврежденную базу данных реестра.
Теперь вам просто нужно ввести команду на CMD и бездельничайте, пока сканирование не завершится, и оно восстановит большинство ваших файлов Windows, включая поврежденную базу данных реестра.
- Откройте CMD от имени администратора.
- Затем введите команду « Sfc /Scannow » и нажмите Enter. Убедитесь, что вы не закрываете это окно CMD, пока проверка не будет завершена на 100%.
- Перезагрузите компьютер и проверьте его, если ваш звук вернулся, то это хорошо, если нет, то я думаю, что теперь вам следует купить очистку реестра для вашей операционной системы.
Если на вашем компьютере нет программы для настройки или очистки реестра, установите лучшую в своем классе программу для очистки, чтобы обеспечить идеальную производительность и безошибочный срок службы системы.
Вот два программных обеспечения с самым высоким рейтингом, которые я рекомендую всем гостевым пользователям моих веб-сайтов, как указано ниже.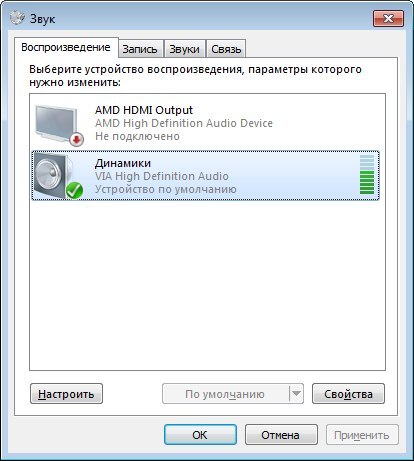
- 1-е место — Очиститель Zookware
- 2-й лучший — CCleaner Professional
Все еще путаете? тогда это может помочь >> Что такое хороший очиститель реестра и как его выбрать?
После загрузки средства очистки реестра просто нажмите кнопку сканирования, которое автоматически запустит полное сканирование системы, после чего оно покажет вам каждую маленькую проблему, обнаруженную на вашем компьютере.
После этого просто нажмите Кнопка «Исправить проблему» , чтобы исправить все, что она показывает перед вами.
@Что делать, если ничего не работает
В случае, если у вас все еще есть эта проблема на вашем компьютере, то вполне возможно, что некоторые из ваших важных файлов Windows были повреждены изнутри и возникла какая-то проблема, которая не позволяет этим файлам восстанавливаться и работать правильно.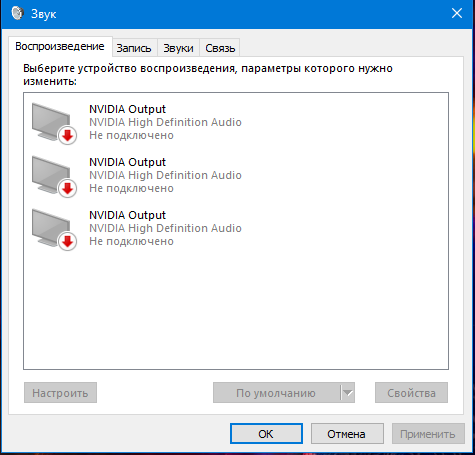
Единственный способ решить эту проблему — переустановить Windows в вашей компьютерной системе, я предлагаю вам это только потому, что иногда восстановление Windows невозможно. Итак, сделайте резервную копию и установите новую Windows на свой компьютер — это лучший вариант, который вы все еще можете попробовать, и, возможно, убедитесь, что вы установили последние версии драйверов в соответствии с версией вашей операционной системы после завершения установки Windows.
Эта ссылка поможет вам увидеть >> Как установить Windows?
Шаг 3. Устранение неполадок оборудования
Даже после переустановки Windows, если у вас все еще есть эта проблема с вашим компьютером, я уверен, что это на 100% проблема, связанная с оборудованием, но есть несколько вещей, которые вы все еще можете решить. попробуйте восстановить звук вашего компьютера, устранив неполадки оборудования, а именно:
- Устранение неполадок Устройство вывода: Иногда возможно, что устройство вывода звука, которое вы подключили, уже неисправно, и вся проблема возникает из-за этого неисправного устройства вывода.
 На самом деле всегда лучше использовать наушники или беруши в звуковом разъеме вашего компьютера или ноутбука, чтобы проверить, является ли это внутренней или внешней проблемой.
На самом деле всегда лучше использовать наушники или беруши в звуковом разъеме вашего компьютера или ноутбука, чтобы проверить, является ли это внутренней или внешней проблемой. - Используйте другой аудиоразъем только для пользователей настольных компьютеров: Если у вас возникла эта проблема на рабочем столе, вы также можете попробовать использовать аудиоразъем на передней панели настольного компьютера помимо использования задней панели, и если вы уже используете разъем на передней панели. тогда вы также можете попробовать использовать разъем на задней панели, потому что возможно, что все работает нормально, но проблема связана со сломанным аудиоразъемом.
- Используйте звуковой USB-адаптер: USB-адаптер . Звуковой адаптер — это внешнее устройство вывода аудиосигнала, которое вы можете использовать в USB-порте вашего настольного компьютера или ноутбука, поскольку ремонт аудиоразъема или аудиочипа на материнской плате вашего компьютера очень дорог, но потратив менее 10 $, вы можете купить звуковую карту USB для своего компьютера, которая может работать как с ноутбуком, так и с настольным ПК.




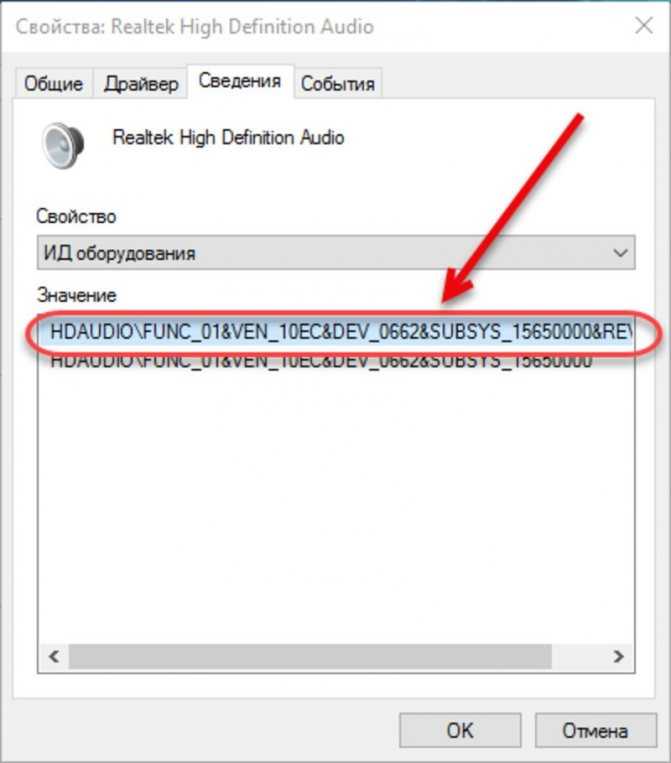
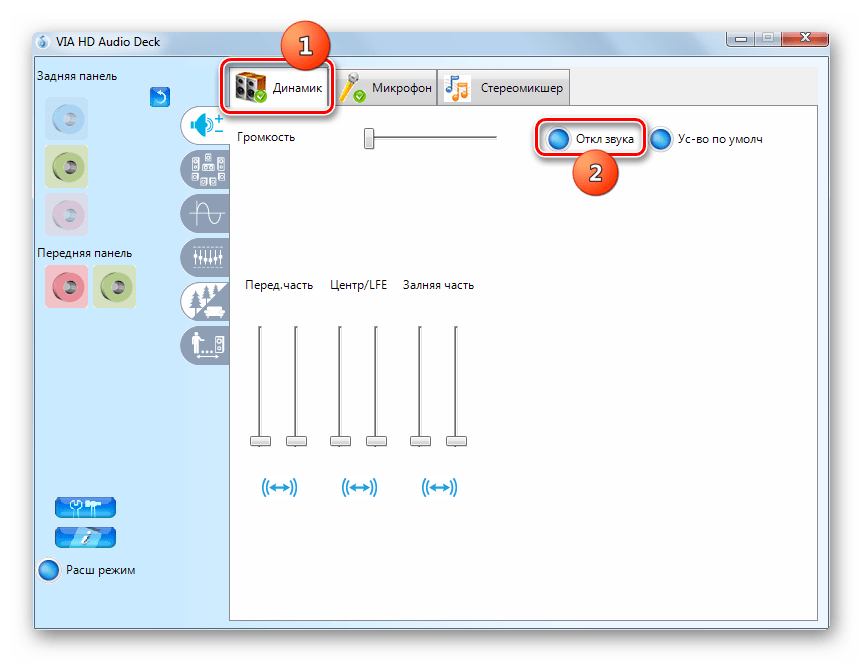

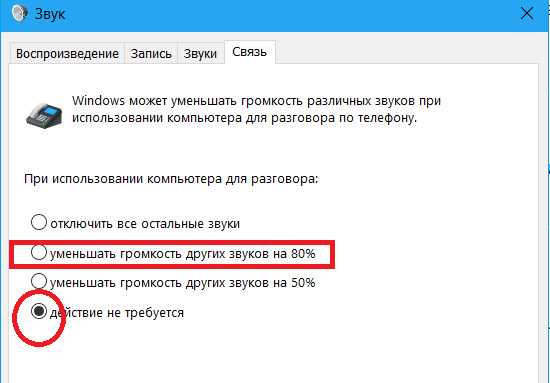 Найти Windows Audio.
Найти Windows Audio.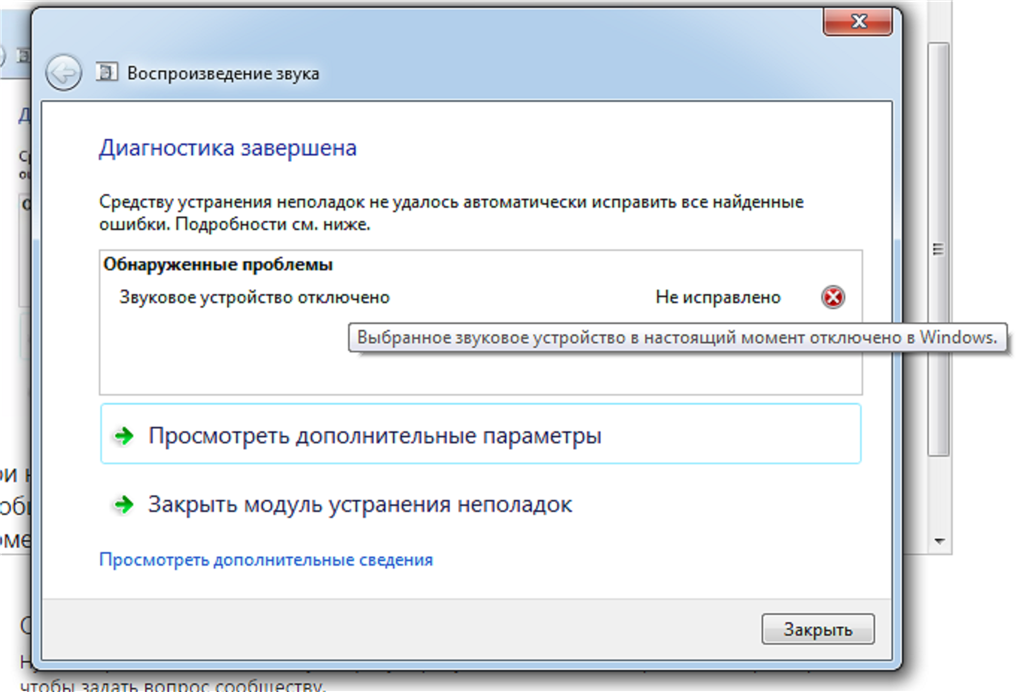 рабочее положение.
рабочее положение. На самом деле всегда лучше использовать наушники или беруши в звуковом разъеме вашего компьютера или ноутбука, чтобы проверить, является ли это внутренней или внешней проблемой.
На самом деле всегда лучше использовать наушники или беруши в звуковом разъеме вашего компьютера или ноутбука, чтобы проверить, является ли это внутренней или внешней проблемой.