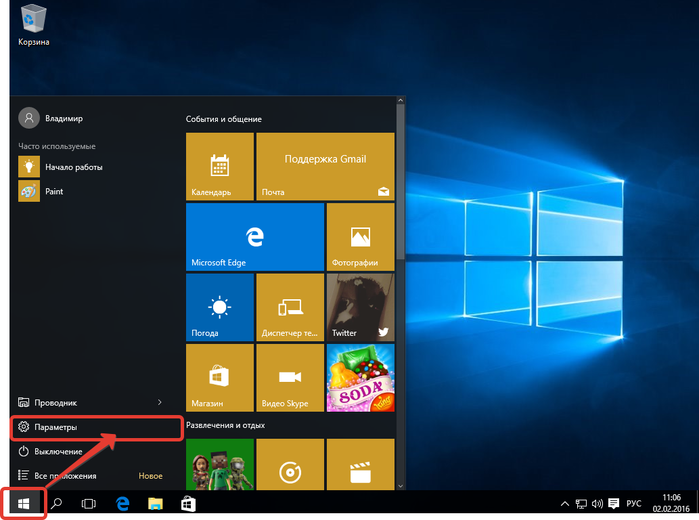Как с виндовс 10 откатиться на 7: возврат к предыдущей версии до и после 30 дней
Содержание
Как обновить Windows 7 до Windows 10 » Страница 4
Привет, друзья. В этой публикации рассмотрим, как обновить Windows 7 до Windows 10, и рассмотрим, как это сделать двумя способами. Консерватизм имеет свои положительные стороны, но только не в сфере IT-технологий, где всё течет и меняется с космической скоростью. Возможно, вы не хотите расставаться со старой привычной Windows 7, но рано или поздно вам придётся это сделать. Можно не сильно расстраиваться по поводу того, что Microsoft более не поддерживает «Семёрку», но, увы, нам никуда не деться от морального устаревания этой операционной системы. Продолжая работать с Windows 7, когда-то мы всё же столкнёмся с тем, что на ней не будет работать нужная нам программа или требуемая для какой-то программы или игры программная платформа. Так что давайте обновляться.
***
Друзья, чем обновляться до «Десятки» с прежних версий Windows, всегда лучше установить Windows 10 с нуля. Так система будет работать легче, быстрее, стабильнее, без проблем, тянущихся с прежних версий, без проблем, которые могут возникнуть в самом процессе обновления. Но получение Windows 10 путём обновления до неё Windows 7 имеет массу преимуществ: в процессе обновления мы не теряем наших наработок – наших данных на диске С, нашего системного профиля, наших системных настроек, активации, установленных драйверов, установленных программ и их настроек. Такое обновление несёт определённые риски, но потенциальные риски есть у любого процесса обновления до Windows 10, даже если это обновление самой Windows 10 до её последней версии.
Но получение Windows 10 путём обновления до неё Windows 7 имеет массу преимуществ: в процессе обновления мы не теряем наших наработок – наших данных на диске С, нашего системного профиля, наших системных настроек, активации, установленных драйверов, установленных программ и их настроек. Такое обновление несёт определённые риски, но потенциальные риски есть у любого процесса обновления до Windows 10, даже если это обновление самой Windows 10 до её последней версии.
Что за риски такие? В результате неудачного обновления операционная система может начать работать с багами и тормозами, могут возникнуть проблемы с драйверами или с работой каких-то компонентов компьютера. Есть также риск того, что сам процесс обновления завершится неудачей, система не откатится назад к Windows 7, и компьютер вообще не будет загружаться. Но, друзья, рисков этих бояться не нужно, к ним необходимо быть готовым. И дабы быть готовым, прежде запуска обновления настоятельно рекомендую вам сделать резервную копию вашей Windows 7, чтобы вы могли в самой критической ситуации откатиться к этой резервной копии. Если у вас нет любимой программы для резервного копирования Windows, можете воспользоваться бесплатной Dism++, у нас есть развёрнутый мануал, как с её помощью делать системный бэкап.
Если у вас нет любимой программы для резервного копирования Windows, можете воспользоваться бесплатной Dism++, у нас есть развёрнутый мануал, как с её помощью делать системный бэкап.
Ну а теперь давайте непосредственно рассмотрим, как обновить Windows 7 до Windows 10. И рассмотрим мы два способа обновления, оба они предусматривают один и тот же процесс обновления с «Семёрки» до «Десятки», просто для осуществления этого процесса используются разные инструменты от Microsoft.
1. Утилита Media Creation Tool
Первый способ, как обновить Windows 7 до Windows 10 – это использование утилиты Media Creation Tool, предназначенной для создания установочного носителя «Десятки». Идём на
сайт Microsoft, на страничку скачивания Windows 10
. Нажимаем «Скачать средство сейчас».
Качаем утилиту Media Creation Tool, запускаем и видим перед собой программу установки Windows 10. На её первом этапе принимаем лицензионные условия.
На её первом этапе принимаем лицензионные условия.
Оставляем предустановленный выбор «Обновить этот компьютер сейчас».
Далее будет загрузка файлов и создание носителя Windows 10, прогресс этих двух операций будем наблюдать в окошке утилиты.
После недолгих подготовительных действий снова принимаем лицензионные условия.
Потом будет ещё этап получения обновлений и этап проверки компьютера на предмет соответствия требованиям Windows 10. Если с соответствием всё в порядке, жмём «Установить».
И далее последует установка Windows 10 с прогрессом этой операции на синем экране.
После установки компьютер перезагрузится, и пойдёт этап внедрения обновлений. Прогресс этой операции также сможем отслеживать на синем экране.
Далее последуют этапы обновления профильных настроек.
Нам нужно принять параметры конфиденциальности, при необходимости можете их настроить.
И всё: далее мы уже окажемся внутри обновлённой операционной системы.
2. Установочный ISO Windows 10
Второй способ, как обновить Windows 7 до Windows 10 – запуск программы установки Windows 10 из её установочного ISO-образа. Можете использовать этот способ в качестве альтернативы предыдущему, если у вас что-то не получится с утилитой Media Creation Tool. Для этого способа нам нужен, соответственно, установочный ISO, качать его желательно на официальном сайте Microsoft, а как это сделать, смотрите в статье «Где скачать Windows 10».
Нам нужно содержимое установочного ISO, но Windows 7 нативно не умеет работать с файлами этого формата. Вы можете открыть ISO с помощью Daemon Tools или подобной программы для работы с образами, если она у вас установлена в Windows 7. Если нет, можете воспользоваться архиваторами WinRAR, 7-Zip или какой у вас установлен, лишь бы он поддерживал распаковку файлов из типа архивов ISO. Я использую, например, WinRAR. Распаковываю установочный ISO Windows 10 прямо в папку, где находится сам образ.
Среди распакованного содержимого ISO есть файл «setup.exe», запускаем его.
И перед нами будет та же программа установки Windows 10, что и в предыдущем случае, когда мы использовали Media Creation Tool. Жмём «Далее» на начальном этапе.
Принимаем лицензионные условия.
Последуют подготовительные этапы, где, в частности, программа установки проверит компьютер на предмет соответствия требованиям Windows 10. Если всё хорошо, жмём «Установить».
И запустится процесс установки Windows 10 на синем экране. Все дальнейшие этапы будут такими же, как и в предыдущем способе, когда мы использовали утилиту Media Creation Tool.
Откат назад к Windows 7
Друзья, если ваше обновление окажется неудачным, первое время вы сможете откатить его назад к Windows 7 с использованием функционала самой Windows 10. Запустить откат вы сможете в приложении «Параметры» по пути «Обновление и безопасность – Восстановление».
Либо используйте для этих целей предварительно созданную резервную копию сторонним софтом.
PRO32 | Антивирусная защита нового поколения
Антивирус PRO32
Для дома
Для бизнеса
- Защитит от вредоносных программ;
- Защитит в сети;
- Поставит родительский контроль;
- Не будет нагружать систему
Купить
Подробнее
- Применяет технологию эвристического обнаружения вредоносного ПО;
- Использует технологии многоуровневой безопасности;
- Исследует и предотвратит угрозы
Купить
Подробнее
Удаленный доступ PRO32 Getscreen
Для дома
Для бизнеса
- Поможет работать из дома, даже если рабочий компьютер в офисе;
- Позволит удаленно управлять телефонами, планшетами, ТВ приставками;
- Даст возможность удаленно помогать близким и родственникам
Купить
Подробнее
- Поможет работать из дома;
- Позволит организовать работу техподдержки;
- Даст возможность администрировать корпоративные сети
Купить
Подробнее
Защита приватности данных MyPrivacy
- Скроет геолокацию;
- Защитит приложения паролем;
- Создаст безопасное хранилище;
- Проконтролирует доступ к социальным сетям
Купить
Подробнее
Менеджер паролей
Пассворк
- Пароли будут всегда под рукой;
- Можно проводить аудит безопасности паролей;
- Подойдет для совместной работы
Купить
Подробнее
Уже 17 лет поставляем IT‑решения
C 2005 года доставляем IT‑продукты для бизнеса любого размера, государственных структур
и домашних пользователей.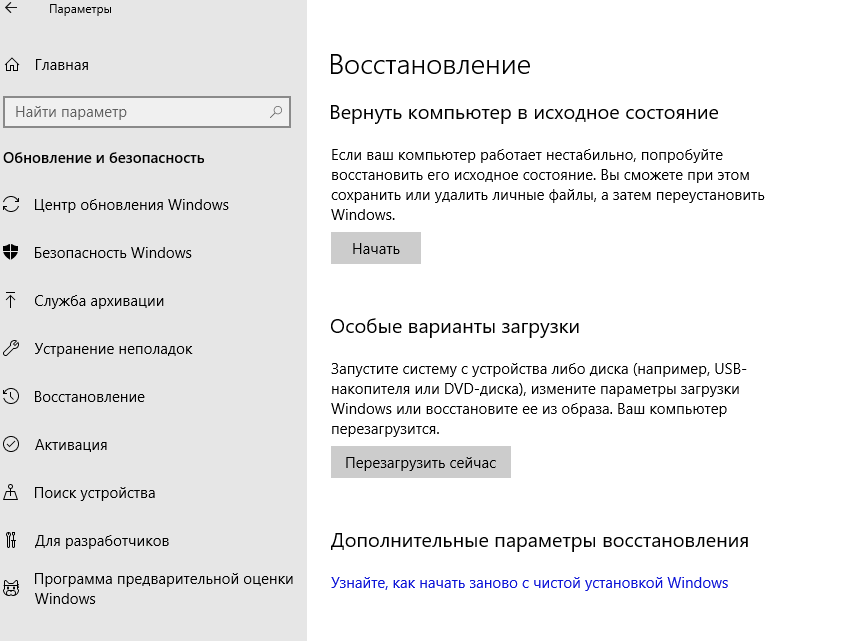 В наш продуктовый портфель входят решения для обеспечения
В наш продуктовый портфель входят решения для обеспечения
кибербезопасности, менеджер паролей, сервис удаленного доступа и приложение для защиты приватности
пользователя на смартфонах.
Наши возможности
7
каналов продаж
400
сертифицированных партнеров
11
стран мира
28
компаний-дистрибьюторов
Обеспечиваем безопасность компаний от малого и среднего
бизнеса до крупных корпораций
Тысячи российских и международных компаний доверяют PRO32 защиту своего бизнеса
Аптечная сеть Ригла
Ингосстрах
Додо Пицца
Сибур
Фармстандарт
Familia
Пегас Туристик
Московская школа управления Сколково
Россети
Bilyar Palace Hotel
Телерадиокомпания «СТАРТ»
Телекоммуникационная компания «Наука‑Связь»
Строительная компания «ПОЛАТИ»
Стоматологическая клиника «НовоДент»
Инвестиционная группа «РВМ Капитал»
Медицинский центр «Мечников+»
Решения для бизнеса
Как быстро и легко удалить Windows 10 и перейти на Windows 7 или Windows 8.
 1!
1!
Если вы обновились до Windows 10, но вам это не очень нравится, и новая операционная система вызвала у вас некоторые проблемы, вы можете задаться вопросом, есть ли у меня способы удалить Windows 10.
К счастью, есть действительно способы, которыми вы можете воспользоваться, если пожалеете об обновлении до Windows 10.
В этом руководстве показаны три способа удаления Windows 10.
- Первый способ: откат к предыдущей операционной системе
- Второй способ: восстановление заводских настроек
- Третий способ: выполнить полную переустановку
Примечание: Независимо от того, какой метод вы решите использовать, есть кое-что, что вам нужно сделать заранее, то есть сделать резервную копию важных файлов и другой важной информации. Это необходимо для предотвращения необратимых ошибок.
Если на вашем компьютере установлено какое-либо средство резервного копирования, рекомендуется использовать его для облегчения процесса резервного копирования. Если у вас нет такого инструмента, рекомендуется выполнить шаги, описанные в этом посте, до 9.0007 резервное копирование ваших важных файлов.
Если вы хотите узнать, как восстановить файлы или папки из резервной копии, обратитесь к этому эссе для получения дополнительной информации: Как восстановить файлы из резервной копии в Windows 10?
Когда процесс резервного копирования завершен, вы можете использовать описанные ниже методы для переустановки Windows 10.
Первый способ: откат к предыдущей операционной системе
Windows 7, Windows 8 или Windows 8.1 хранится на жестком диске в течение 31 дня. После юбилейного обновления, которое вышло 2 августа, время сократилось до 10 дней.
Итак, если ваша новая операционная система была установлена в течение этого периода времени и проверьте, есть ли у вас папка Windows.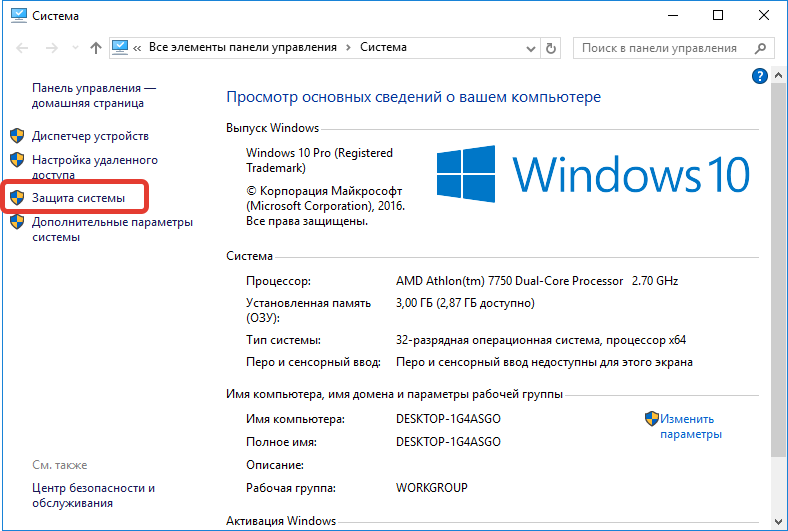 old на диске C ( C:\Windows.old ), вы можете попробовать этот метод, чтобы помочь вы удаляете Windows 10 и возвращаетесь к предыдущей операционной системе.
old на диске C ( C:\Windows.old ), вы можете попробовать этот метод, чтобы помочь вы удаляете Windows 10 и возвращаетесь к предыдущей операционной системе.
Примечание: Убедитесь, что резервные копии важных файлов и приложений уже созданы, прежде чем продолжить этот метод.
Также убедитесь, что у вас установлена старая Windows 7, Windows 8 или Windows 8.1 ключ продукта под рукой.
1) Нажмите кнопку Пуск и выберите Настройки .
2) Нажмите Обновление и безопасность .
3) Выберите Восстановление на левой панели, а на правой панели найдите параметр Вернуться к Windows 7 и нажмите кнопку Начать , затем нажмите ее. Здесь вы можете увидеть Windows 8 или Windows 8.1, но общие процедуры одинаковы.
4) После возврата к предыдущей операционной системе может потребоваться переустановка старых программ.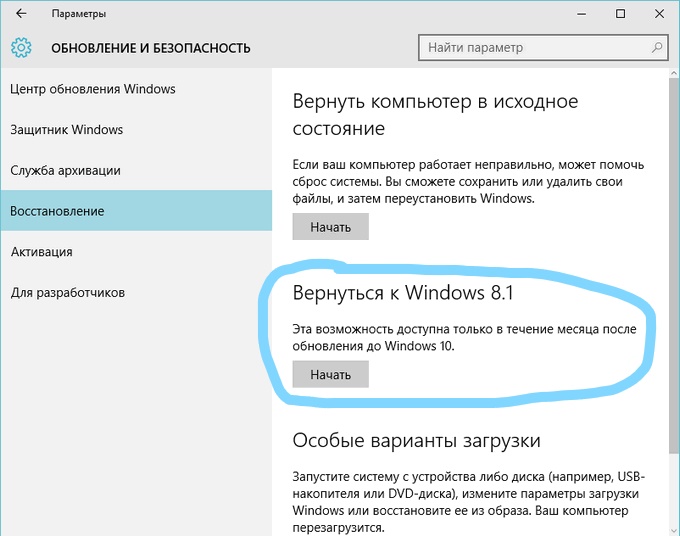 Если у вас был другой пароль в старой системе, чем в Windows 10, вам нужно войти со старым паролем.
Если у вас был другой пароль в старой системе, чем в Windows 10, вам нужно войти со старым паролем.
Следует уточнить, что если вы не видите папку Windows.old в разделе C, этот способ невозможен. Возможно, вам придется перейти ко второму варианту здесь.
Второй способ: восстановление заводских настроек
Если на вашем компьютере была установлена Windows 8.1 или Windows 7 и первый метод вам не подходит, вы можете попробовать этот метод.
Примечание . Ваши учетные записи, файлы и настройки, а также приложения Магазина Windows будут удалены, если вы решите восстановить систему до заводских настроек по умолчанию, поэтому настоятельно рекомендуется заранее сделать резервную копию важных файлов и приложений.
1) Нажмите кнопку Пуск и выберите Настройки .
2) Нажмите Обновление и безопасность .
3) Выберите Восстановление на левой панели, а на правой панели нажмите Начать в разделе Сбросить этот компьютер.
4) Выберите Восстановить заводские настройки .
5) Если на вашем компьютере более одного диска на диске Windows 10, то вам нужно выбрать удаление всех файлов только с диска Windows или с все диски .
6) Вы можете выбрать либо Просто удалить мои файлы , либо Удалить файлы и соответственно очистить диск . Прежде чем переходить к следующему шагу, убедитесь, что у вас есть резервных копий ваших важных личных файлов.
Примечание: Просто удалите мои файлы выполнит быстрое форматирование, и это не займет много времени. Ваши файлы могут быть восстановлены кем-то другим, поскольку они только помечены как удаленные. Рекомендуется выбрать этот вариант, если вы сохраняете свой компьютер.
Удаление файлов и очистка диска выполняет безопасное стирание для полной очистки диска, и ваши файлы не могут быть легко восстановлены.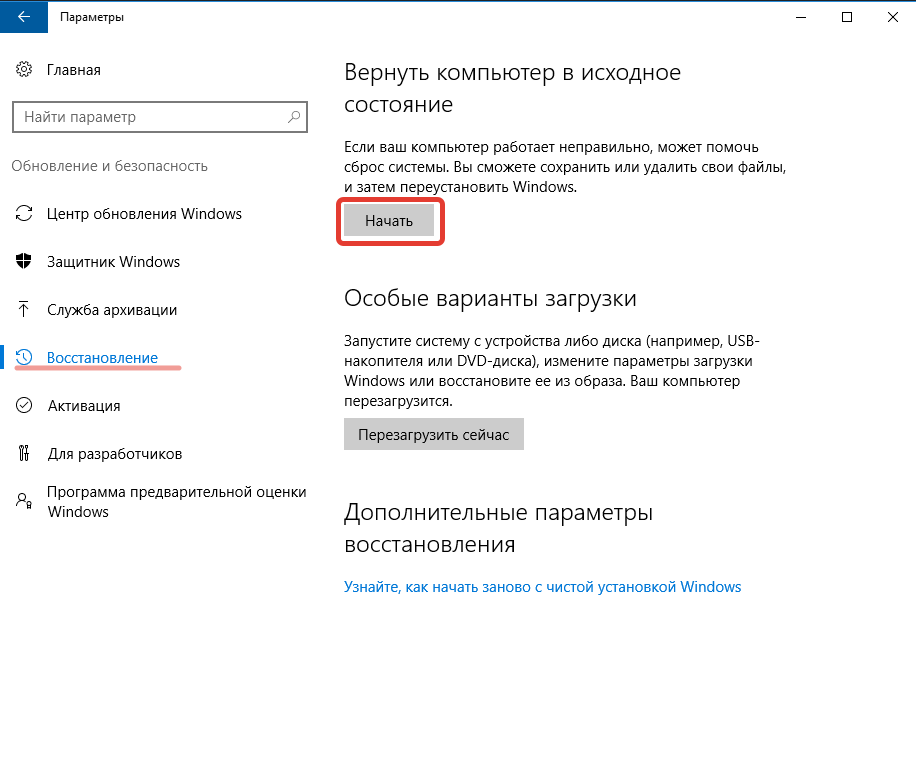 Это может занять несколько часов. Рекомендуется выбрать этот вариант, если вы перерабатываете или продаете свой компьютер.
Это может занять несколько часов. Рекомендуется выбрать этот вариант, если вы перерабатываете или продаете свой компьютер.
7) Нажмите Восстановить .
Сейчас начнется процесс восстановления. Пожалуйста, подождите с терпением, пока этот процесс не закончится.
Третий способ: выполнить полную переустановку
Этот метод применяется, когда у вас есть под рукой носитель Windows, например DVD, компакт-диск или USB-накопитель с скопированным на него ISO-образом Windows, и вы хотите использовать свою старую операционную систему вместо Windows 10.
Если вы не Если у вас нет носителя Windows или вы не можете найти свой старый диск, вы можете загрузить установочный носитель Windows и записать файл ISO на диск или скопировать его на USB-накопитель самостоятельно, если у вас есть ключ продукта .
На ПК с Windows 7 найдите « сертификат подлинности ” наклейка с ключом.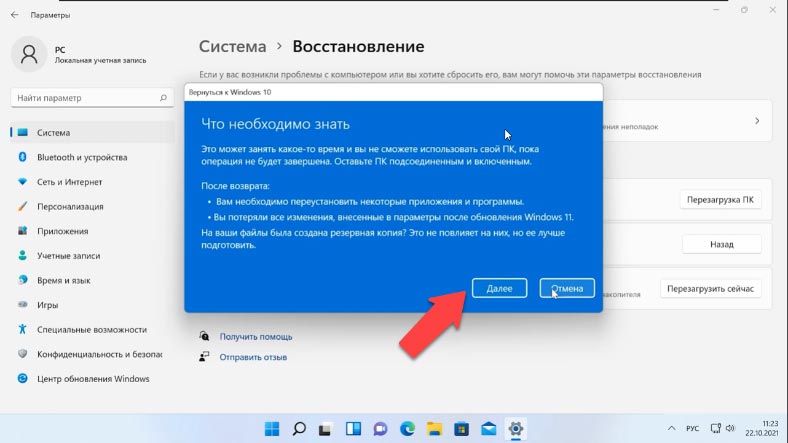 Обычно он находится на нижней стороне ноутбука или на задней панели настольного ПК. Для ПК с Windows 8 ключ может быть встроен в прошивку вашего компьютера. Это означает, что Windows 8.1 автоматически обнаружит его и разрешит повторную установку Windows 8.1, даже не запрашивая ключ.
Обычно он находится на нижней стороне ноутбука или на задней панели настольного ПК. Для ПК с Windows 8 ключ может быть встроен в прошивку вашего компьютера. Это означает, что Windows 8.1 автоматически обнаружит его и разрешит повторную установку Windows 8.1, даже не запрашивая ключ.
Если ваш компьютер поставлялся с Windows 10 и вы хотите предыдущую операционную систему Windows, вам необходимо приобрести лицензию Windows 7 или Windows 8.1 и установить ее с самого начала.
11
11 человек нашли это полезным
Переход с Windows 11 на Windows 10 без потери данных
Вы выполнили обновление до Windows 11, но обнаружили, что ваш компьютер не работает должным образом в Windows 11, или вы по-прежнему предпочитаете Windows 10. Тогда вы должны задаться вопросом, можно ли вернуться к Windows 10 с Windows 11 без потери данных. Ответ, конечно, да. В этой статье показано, как выполнить переход с Windows 11 на Windows 10 в течение или после 10 дней после обновления без потери данных.
- Как перейти на Windows 10 в течение 10 дней после обновления
- Как вернуться к Windows 10 через 10 дней после обновления
- Последний способ перейти с Windows 11 на Windows 10
Как перейти на Windows 10 в течение 10 дней после обновления
Microsoft позволяет выполнить откат до Windows 10 в течение 10 дней после обновления до Windows 11 без потери данных. Конечно, предполагается, что вы не удаляете файл Windows.old на диске операционной системы.
Шаг 1: Нажмите кнопку Windows (Пуск) на панели задач Windows 11, затем выберите «Настройки».
Шаг 2: В настройках выберите Центр обновления Windows слева, затем нажмите Дополнительные параметры > Восстановление > Вернуться назад справа.
Шаг 3: Откроется окно «Вернуться к Windows 10». Выберите, почему вы хотите вернуться к Windows 10, а затем нажмите Далее .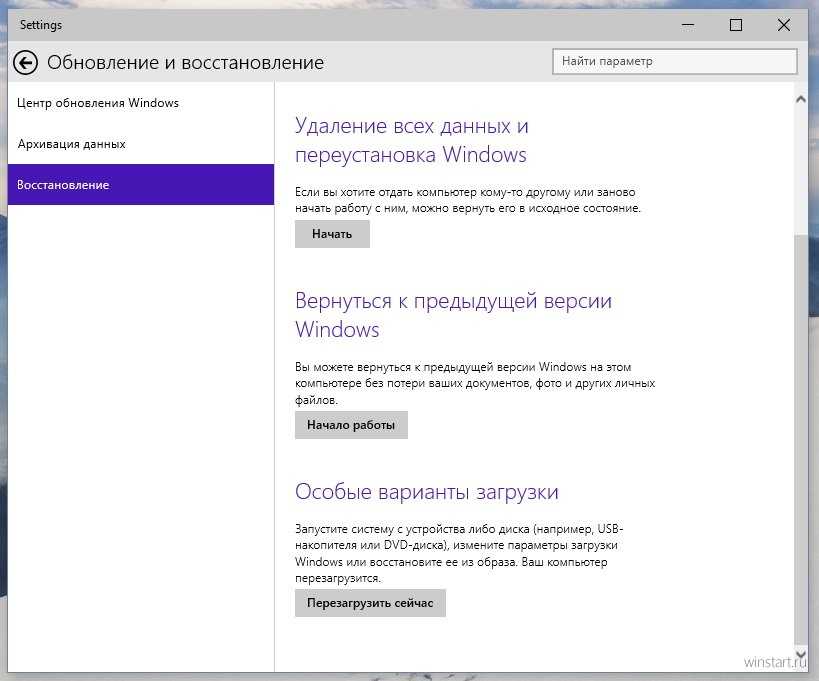
Шаг 4: Вам будет задан вопрос, хотите ли вы установить последние обновления для устранения возникших проблем, нажмите «Нет, спасибо».
Шаг 5: В течение одной минуты прочитайте инструкции на экране, затем нажмите «Далее», а затем еще раз нажмите «Далее».
Шаг 6. Наконец, на странице «Спасибо, что попробовали Windows 11» нажмите «Вернуться к Windows 10». Ваш компьютер перезагрузится и начнется откат к Windows 10.
Шаг 7. откат завершен. Обычно это занимает несколько минут. Когда закончите, вы вернетесь прямо к своей Windows 10, и переход на более раннюю версию будет завершен без потери данных.
Как вернуться к Windows 10 через 10 дней после обновления
Вы должны знать, что Microsoft не предлагает возможность перехода с Windows 11 на Windows 10 через 10 дней после обновления. Поэтому, если вы хотите вернуться к Windows 10 с Windows 11 через 10 дней после обновления без потери данных, вам необходимо сделать резервную копию Windows 10 перед обновлением. Затем вы можете восстановить резервную копию Windows 10 на свой компьютер для перехода на более раннюю версию. Для всего этого вам понадобится программа iSumsoft Cloner и флешка.
Затем вы можете восстановить резервную копию Windows 10 на свой компьютер для перехода на более раннюю версию. Для всего этого вам понадобится программа iSumsoft Cloner и флешка.
Загрузить
Часть 1. Резервное копирование Windows 10 перед обновлением.
Загрузите и установите iSumsoft Cloner на свой компьютер с Windows 10. Затем откройте этот программный инструмент и выполните следующие действия.
Шаг 1: Установите iSumsoft Cloner на свой компьютер с Windows 10. Откройте программное обеспечение и выберите опцию Backup вверху.
Шаг 2. В разделе «Выберите том для резервного копирования» выберите диск операционной системы (обычно C:), на котором установлена Windows 10.
Шаг 3: Нажмите кнопку «Выбрать», чтобы выбрать путь для сохранения резервной копии. Запомните путь и переименуйте резервную копию, если хотите.
Шаг 4: Нажмите кнопку «Пуск» в правом нижнем углу, чтобы начать резервное копирование Windows 10.
Шаг 5: Подождите некоторое время, пока резервное копирование не завершится успешно. Затем вы можете перейти к пути сохранения резервной копии, чтобы просмотреть резервную копию.
Часть 2. Создание загрузочного диска WinPE
Перед обновлением до Windows 11 вам также следует создать загрузочный диск WinPE в текущей версии Windows 10, который потребуется для отката до Windows 10 после обновления.
Шаг 1. Вставьте флэш-накопитель USB в компьютер, а затем перейдите в раздел Этот компьютер, чтобы просмотреть букву накопителя USB.
Шаг 2. Откройте iSumsoft Cloner на своем компьютере, нажмите кнопку Создать загрузочный диск в правом верхнем углу, а затем выберите « Создать PE в текущей системной среде (без PE-файлов) » во всплывающем диалоговом окне. .
Шаг 3: Выберите флэш-накопитель USB и нажмите Make , чтобы начать создание диска WinPE. Затем подождите несколько минут, пока диск WinPE не будет успешно создан.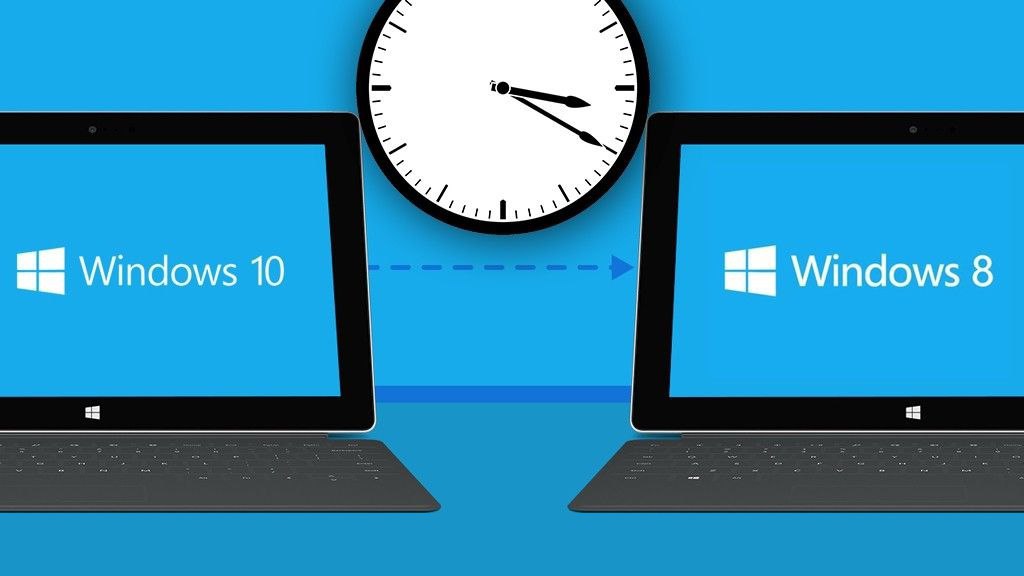
Шаг 4: Получив резервную копию текущей версии Windows 10 и загрузочный диск WinPE, вы можете приступить к обновлению до Windows 11.
Часть 3. Откат с Windows 11 на Windows 10 с помощью резервной копии вы обновились до Windows 11 и теперь хотите перейти на более раннюю версию или вернуться к Windows 10, просто восстановите резервную копию Windows 10 на свой компьютер. Вам нужно сделать это в Windows PE.
Шаг 1. Загрузите компьютер в среде WinPE.
1. Подключите созданный вами USB-накопитель WinPE к вашему текущему компьютеру с Windows 11.
2. Запустите/перезагрузите компьютер и сразу же нажмите и удерживайте клавишу F12, чтобы войти в меню загрузки. Затем выберите флешку в качестве загрузочного устройства, и ваш компьютер загрузится с нее. См. Как загрузить компьютер с USB-накопителя.
Шаг 2: Восстановите резервную копию Windows 10.
1. Как только ваш компьютер загрузится в Windows PE, вы увидите iSumsoft Cloner на своем мониторе.