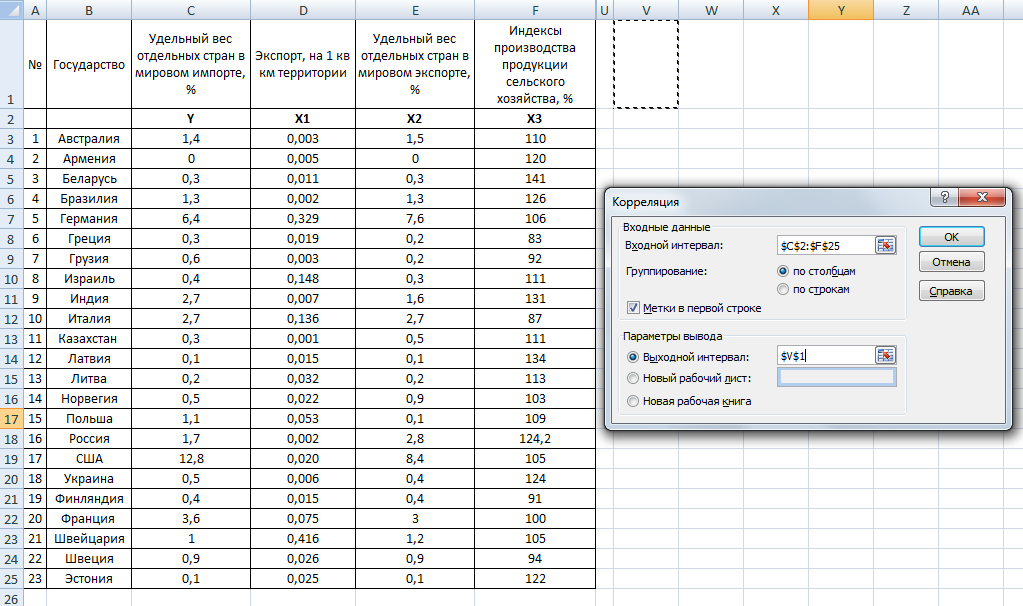Какие элементы может содержать формула в excel: Обзор формул — Служба поддержки Майкрософт
Содержание
Тест с ответами на тему: EXCEL (эксель)
1) EXCEL это
- Графический редактор
- Текстовый процессор
- Операционная система
- Табличный процессор +
- Клавиша на клавиатуре
2) Файл с расширением XLS содержит
- Только одну таблицу
- Только один рабочий лист с возможно несколькими таблицами
- Несколько рабочих листов, образующих рабочую книгу +
3) При выделении одного фрагмента на рабочем листе, выделяется
- Прямоугольная область +
- Область произвольной формы
4) Можно ли выделить на рабочем листе несколько фрагментов?
- Да +
- Нет
5) Для выделения мышкой нескольких областей следует прижать клавишу
- Esc
- Shift
- Ctrl +
- Alt
6) Можно ли форматировать числа и текст, находящиеся на рабочем листе?
- Да +
- Нет
7) Вставка новой панели инструментов осуществляется выбором в главном меню:
- Правка->Вставить
- Вставка->Поле
- Вид->Панели инструментов +
- Формат->Список
8) Можно ли изменить имя рабочего листа и названия рабочей книги?
- рабочего листа
- Только рабочей книги
- И рабочего листа и рабочей книги +
- Нельзя в обоих случаях
9) Сколько чисел можно записать в одной ячейке?
- Только одно +
- Не более двух
- Более двух
10) Можно ли в одной программе EXCEL открыть
- Более одной рабочей книги +
- Не более одной рабочей книги
- Более одного рабочего листа +
- Не более одного рабочего листа
11) В какой строке окна программы находятся кнопки, относящиеся к окну программы Свернуть, Развернуть/Восстановить, Закрыть
- Строке меню
- Строке заголовка +
- Панели инструментов
12) В какой строке какого окна находятся кнопки, относящиеся к окну документа Свернуть, Развернуть/Восстановить, Закрыть, если это окно было развернуто (была нажата кнопка Развернуть)
- В строке заголовка окна документа
- В строке заголовка окна программы
- В строке главного меню окна программы +
- В строке главного меню окна документа
13) Формулы для расчетов вводятся
- Только «вручную» — с клавиатуры
- Только через меню Вставка->Функция
- Вручную (с клавиатуры) или через меню Вставка->Функция +
14) Можно ли сохранить в файле на диске отдельно созданную таблицу, не сохраняя при этом всю рабочую книгу?
- Да
- Нет +
15) Как можно изменить ширину столбца?
- С помощью мыши +
- Через меню Формат +
- С помощью использования формул
16) Как можно изменить высоту строки?
- С помощью мыши +
- Через меню Формат +
- С помощью использования формул
17) Можно ли сделать строку невидимой
- Да +
- Нет
18) Можно ли сделать невидимыми один или несколько столбцов
- Нет b) Только один c) Один или несколько столбцов +
19) Имена каких строк и столбцов при копировании формулы =$A23+C$21 не будут меняться:
- A +
- C
- 21 +
- 23
20) Имена каких строк и столбцов при копировании формулы =$F15+K$44 будут меняться:
- F
- K +
- 15 +
- 44
21) Какая из формул выводит дату следующего дня
- =Сегодня(1)
- =Сегодня()+1 +
- =Сегодня()+ Сегодня()
- = Сегодня()*2
22) Какая из формул содержит абсолютную ссылку
- F45/$H$12 +
- G$4 + J6
- R74*E63
23) В каком случае имя адресуемого листа рабочей книги заключено в одинарные кавычки:
='[Книга2]Финансовый отчет’!$A$1+'[Книга2]Финансовый отчет’!$B$1
- Имя листа содержит пробел +
- рабочая книга, содержащая адресуемый лист закрыта
- имя рабочего листа используется в формуле дважды
24) В ячейке C4 формула =B4/B2. Как она будет выглядеть, если переместить ее в ячейку C5?
Как она будет выглядеть, если переместить ее в ячейку C5?
- B4/B2
- С4/С2
- B5/B3 +
- C4/B2
25) Формула =B4/B2 копируется из ячейки C4 в ячейку C5. Каков результат в ячейке C5?
- 12,00р.
- #знач +
- #дел/0
- #ссылка
26) Для подтверждения ввода в ячейку нужно:
- нажать клавишу ENTER. +
- нажать клавишу F
- нажать клавишу
- нажать клавишу
- нажать клавишу TAB. +
27) Содержимое активной ячейки отображено в:
- буфере обмена
- строке состояния
- заголовке окна приложения
- строке формул +
- поле имени
28) В последовательные ячейки столбца таблицы Excel введены названия дней недели: «понедельник», «вторник», «среда». Активна последняя ячейка. списка. Мышь указывает на правый нижний угол ячейки списка, при этом ниже правого уголка ячейке виден знак «Плюс». Что произойдет, если «протянуть» мышь на пару ячеек вниз?
Активна последняя ячейка. списка. Мышь указывает на правый нижний угол ячейки списка, при этом ниже правого уголка ячейке виден знак «Плюс». Что произойдет, если «протянуть» мышь на пару ячеек вниз?
- Две следующие ячейки заполнятся текстом: «среда».
- Две следующие ячейки будут отформатированы так же, как последняя ячейка списка, а их содержимое останется пустым
- Выполнится копирование содержимого активной ячейки.
- Две следующие ячейки столбца заполнятся продолжением списка дне недели: «четверг», «пятница». +
- Будет выделен столбец.
- Будут выделены три ячейки столбца: активная и две следующие за ней.
29) Каково число диапазонов, суммируемых в формуле: =СУММ(F2;F6:F15;$A$6:C13;h2:H5;J1;L1;N1)
- 10
- 7 +
- 6
- 20
30) Сколько фрагментов может храниться в буфере обмена Office-XP?
- 2
- 1
- 12
- 24 +
- 10
31) Какой символ нужно ввести перед последовательностью цифр, чтобы они интерпретировались как текст?
- двойная кавычка
- тире
- звездочка
- апостроф
- пробел
32) Какие из приведенных элементов характеризуют электронную таблицу:
- формат
- столбец
- строка
- ячейка
- текст
- число
33) Документ (файл) Excel это:
- Рабочая книга +
- лист Excel
34) Столбцы электронной таблицы обычно обозначаются
- цифрами (1, 2, 3…)
- буквами латинского алфавита (A, B, C, D…) +
- буквами русского алфавита (A, Б, В, Г…)
- Буквами и цифрами (A1, A2, A3…)
35) Введенный в ячейку текст обычно автоматически выравнивается:
- по ширине
- по левому краю +
- по центру
- по правому краю
36) Строки электронной таблицы обычно обозначаются
- цифрами (1, 2, 3…) +
- буквами латинского алфавита (A, B, C, D…)
- буквами русского алфавита (A, Б, В, Г…)
- Буквами и цифрами (A1, A2, A3…)
37) В таблице выделены два столбца. Что произойдет при попытке изменить ширину столбца:
Что произойдет при попытке изменить ширину столбца:
- изменится ширина первого столбца из выделенных
- Изменится ширина всех выделенных столбцов +
- Изменится ширина последнего столбца из выделенных
- Изменится ширина всех столбцов таблицы
38) Формула в ячейке выглядела так: =СУММ(B2:C8) В рабочем листе таблицы был удален первый столбец и перед первой строкой вставлена новая строка. Какой вид приняла формула?
- =СУММ(B2:C8)
- =СУММ(A3:B9) +
- =СУММ(A2:B8)
- =СУММ(B3:C9)
- =СУММ(A2:B4)
39) На принтере могут быть отпечатаны:
- только все книга Excel полностью
- только активный лист
- книга Excel, выделенные листы или выделенный диапазон +
- только выделенный диапазон
- только выделенные листы книги или выделенный диапазон
40) Чтобы выделить элемент диаграммы можно:
- В меню Диаграммы выбрать команду Параметры
- Выполнить одинарный щелчок мышью по элементу +
- В меню Формат выбрать команду Объект
- В списке «Элементы диаграммы» панели инструментов Диаграммы выбрать нужный элемент +
- В контекстном меню Диаграммы выбрать команду Формат области диаграммы.

41) Содержимое ячейки: #########. В чем причина?
- Содержимое ячейки не соответствует ее формату
- Введенное или рассчитанное по формуле число не поместилось полностью в ячейку. Нужно либо расширить столбец, либо уменьшить шрифт, либо применить формат «вписать» +
- Расчет формулы в ячейке дал деление на ноль
- Введенная или рассчитанная по формуле дата не поместилась полностью в ячейку. Нужно либо расширить столбец, либо уменьшить шрифт, либо применить формат «вписать» +
- Текст не поместился в ячейку
- Формула содержит ошибку
42) Может ли функция Excel не иметь аргументов?
- Да +
- Нет
43) Каково значение в ячейке C3?
| A | B | C | |
| 1 | 12 | ||
| 2 | 2 | =A1/B1 | |
| 3 |
- 24
- 12
- #Дел/0 +
- #Знач
- =A1/B1
- #ИМЯ
44) Во время прокрутки листа Excel адрес (имя) активной ячейки меняется?
- Да
- Нет +
45) Во время прокрутки списка листов Excel меняется текущий лист?
- Да
- Нет +
46) В ячейку введен текст. Его длина превысила размер ячейки. Соседняя справа ячейка занята. Что будет отображено в ячейке с текстом?
Его длина превысила размер ячейки. Соседняя справа ячейка занята. Что будет отображено в ячейке с текстом?
- Сообщение об ошибке
- Фрагмент введенного текста. Отображается столько знаков, сколько вошло в ячейку. Не вошедшие знаки не видны, но не пропадают. +
- Фрагмент введенного текста. Отображается столько знаков, сколько вошло в ячейку. Не вошедшие знаки пропадают.
- Весь введенный текст, только шрифтом минимального размера.
- Весть введенный текст стандартным шрифтом. Не вошедший в ячейку текст перекрывает содержимое соседней справа ячейки.
47) В ячейку введен текст. Его длина превысила размер ячейки. Соседняя справа ячейка не занята.
Что будет отображено в ячейке с текстом?
- Сообщение об ошибке
- Фрагмент введенного текста. Отображается столько знаков, сколько вошло в ячейку.
- Весь введенный текст, только шрифтом минимального размера.
- Весть введенный текст стандартным шрифтом.
 Не вошедший в ячейку текст перекрывает содержимое соседней справа ячейки. +
Не вошедший в ячейку текст перекрывает содержимое соседней справа ячейки. + - Фрагмент введенного текста. Отображается столько знаков, сколько вошло в ячейку. Не вошедшие знаки пропадают.
48) В списке заголовки столбцов размещены во первой строке, первый столбец содержит наименования лекарств. Какую ячейку сделать активной перед выполнением команды «закрепить области», чтобы при прокрутке листа не исчезали заголовки и наименования?
- A1
- B1
- B2 +
- A2
49) Какие из приведенных ниже выражений удовлетворяют правилам построения формул Excel?
- A5*$C7
- =DATA()
- =A32+$F$12 +
- =B6+C3$
- =$R1 +
- =R12C$32
- =A1/$E$5+67/3 +
50) Для создания принудительного перехода текстового содержимого ячейки в другую строку той же ячейки следует использовать сочетание клавиш:
- ALT+ENTER +
- CTRL+ENTER
- TAB+ENTER
- SHIFT+TAB
- SHIFT+ENTER
51) Какие элементы окна приложения специфичны (не используются в других приложениях) для Excel?
- Панель инструментов
- Строка формул +
- Строка состояния
- Строка меню
- Область управления листами +
- Полосы прокрутки
52) Верно ли, что каждый документ Excel создается на основе шаблона?
- Да +
- Нет
53) Можно ли на рабочем листе в одной таблице применить денежный формат и «в рублях» и «в долларах»?
- Да +
- Нет
54) Какой код маски числового формата позволяет заменять незначащие цифры пробелами?
- #
- *
- 0
- ?
- $
55) К ячейкам A1:E1 применена операция «Объединить и выровнять по центру». Чтобы снять объединение ячеек, не изменяя формата текста нужно:
Чтобы снять объединение ячеек, не изменяя формата текста нужно:
- К выделению повторно применить операцию «Объединить и выровнять по центру».
- Выполнить команду Формат→Ячейки и на вкладке Выравнивание снять флажок объединения ячеек. +
- Выделить подходящую ячейку таблицы и перенести ее формат на объединенные ячейки
- Объединение ячеек снять нельзя.
- Нельзя снять объединение с ячеек без изменения других параметров форматирования.
56) Можно ли менять формат шрифта текста колонтитулов?
- Да, все атрибуты формата +
- Нет
- Только размер
- Только начертание
- Только шрифт и начертание
| A | B | C | |
| 1 | 24 | 12 |
57) В ячейки A1 и B2 введены числа 24 и 12 соответственно.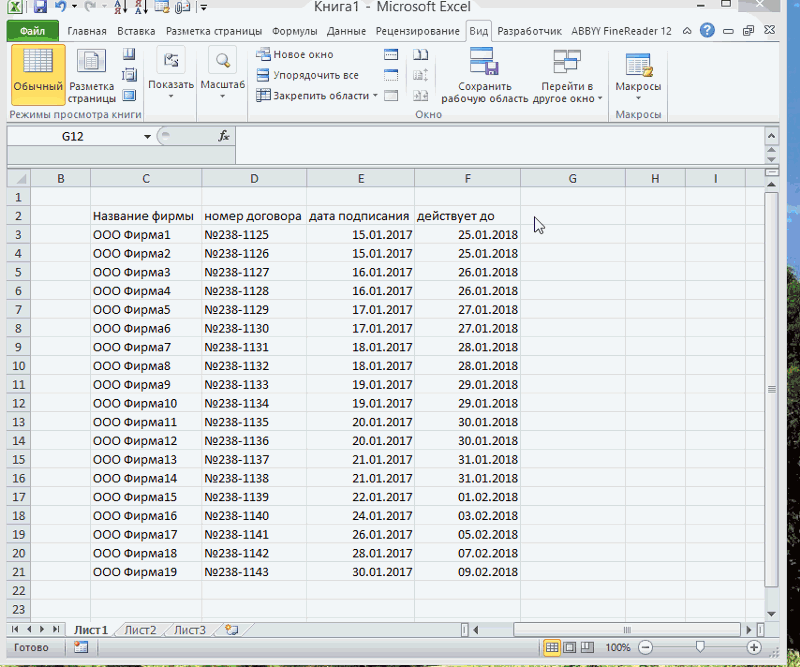 В ячейку C1 введено: A1/B1/
В ячейку C1 введено: A1/B1/
Каков будет результат в ячейке С1?
- 2
- A1/B1/ +
- #ОШИБКА
- #ЗНАЧ
58) В формулу нужно ввести ссылку на ячейку. Что для этого нужно сделать?
- Щелкнуть по нужной ячейке левой кнопкой мыши +
- Нажать клавишу F4
- В строке формул вызвать контекстное меню
59) В электронной таблице нельзя удалить:
- Содержимое ячейки
- Форматирование ячейки
- Столбец
- Адрес ячейки +
- Имя ячейки
- Строку
60) Какие из приведенных ниже выражений могут являться формулами Excel?
- =$R1 +
- =$C$45/A1+4 +
- A5*$C6
- *F12+D6
- =F12+D6$
61) MS Excel выводит на экран адрес активной (выделенной) ячейки в
- строку состояния
- поле имени формулы
- строке меню
- ячейке на пересечении заголовков строк и столбцов
62) Строки таблицы Excel обычно обозначаются
- строчными буквами латинского алфавита
- арабскими цифрами +
- буквами русского алфавита
- римскими цифрами
63) Какие элементы окна приложения Excel специфичны (не используются в других окнах приложений MS Office)?
- горизонтальная линейка прокрутки
- строка формул +
- строка состояния
- область управления листами +
- панель инструментов EuroValue +
- область задач
64) В ячейку введено число 0,70 и применен процентный формат.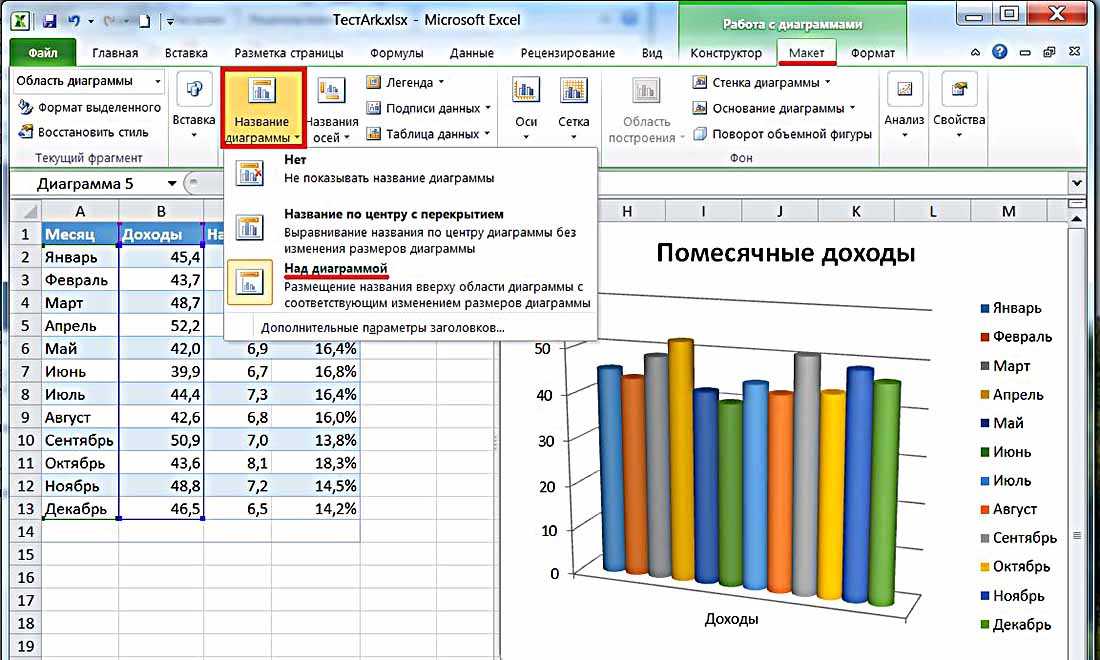 Каков будет результат, отображенный в ячейке?
Каков будет результат, отображенный в ячейке?
- 0,7%
- 70% +
- 7000%
- 700%
- 7%
65) Число в ячейке по умолчании выравнивается
- по левому краю
- по правому краю +
- по центру
- по положению десятичной точки
- по ширине
66) Текст в ячейке по умолчании выравнивается
- по правому краю
- по центру
- по левому краю +
- по ширине
| A | B | C | D | |
| 1 | 1 | 2 | 3 | |
| 2 | 2 | 4 | 12 | |
| 3 | 3 | 6 | 18 | |
| 4 | 4 | 8 | ||
| 5 |
67) Какой результат отобразится в ячейке C4 при копировании в нее формулы Excel =A2*B$1 из ячейки B2?
- 12
- 24 +
- 144
- 8
Поделиться с друзьями:
Adblock
detector
Локальные элементы
Пользователь может создать элементы, которые будут использоваться, главным образом, для вычислений в текущем отчете.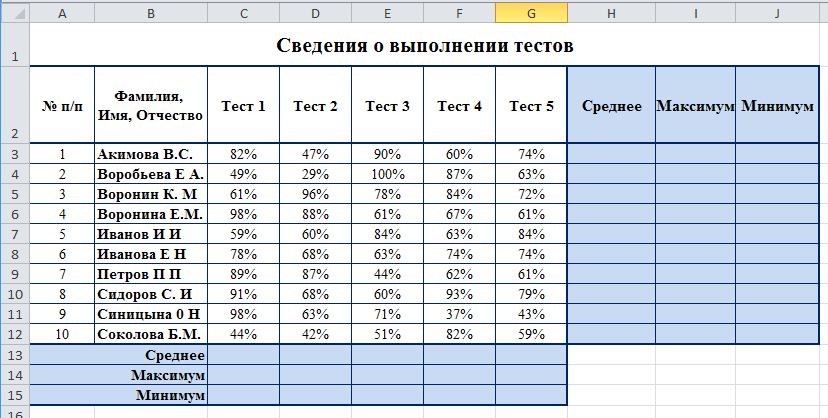 Такие элементы называются локальными. Поведение локальных элементов идентично поведению любых других элементов, однако они содержат стандартные формулы Microsoft Office Excel или функции EPM.
Такие элементы называются локальными. Поведение локальных элементов идентично поведению любых других элементов, однако они содержат стандартные формулы Microsoft Office Excel или функции EPM.
Существует два способа создания локальных элементов:
- Введите формулу Microsoft Office Excel. Если активирована функция распознавания локальных элементов, все формулы Microsoft Office Excel автоматически преобразуются в локальные элементы. После этого локальные элементы можно просматривать и изменять на вкладке Локальные элементы в окне Редактор отчетов.
- Создать локальный элемент непосредственно на вкладке Локальные элементы в окне Редактор отчетов.
Примечание Можно также создать группирующий локальный элемент в средстве выбора элементов в процессе группировки элементов по свойству.
Примечание После создания в отчете локального элемента не следует перезаписывать ячейки, вычисления в которых выполняются этим элементом. Содержимое, введенное в таких ячейках, может быть переопределено локальным элементом.
Содержимое, введенное в таких ячейках, может быть переопределено локальным элементом.
Примечание Локальные элементы различаются в зависимости от текущего отчета. Если нужно повторно использовать локальный элемент в других отчетах для аналогичной пары лист/соединение, можно преобразовать этот локальный элемент в пользовательский. Для преобразования локального элемента в пользовательский щелкните правой кнопкой мыши локальный элемент в отчете и выберите команды EPM Преобразовать в пользователь&ский элемент . Обратите внимание, что локальный элемент, прикрепленный к оси строки или столбца, невозможно преобразовать в пользовательский. Пользовательские элементы можно создавать только при использовании локального соединения или соединения SAP BusinessObjects Enterprise.
Примечание Правила приоритета: при конфликтах между локальными элементами осей строк и столбцов локальные элементы оси столбцов по умолчанию имеют приоритет по сравнению с элементами оси строк. Чтобы изменить порядок приоритета, выберите Применить приоритет к строкам на вкладке Локальные элементы редактора отчетов.
Чтобы изменить порядок приоритета, выберите Применить приоритет к строкам на вкладке Локальные элементы редактора отчетов.
Примечание К локальным элементам можно применять определенное форматирование.
Ключевые слова и вложение
Локальный элемент определяется формулой с использованием одного из следующих ключевых слов:
- EPMMEMBER (прикрепление локального элемента к конкретному элементу).
- EPMTUPLE (прикрепление локального элемента к сочетанию элементов, относящихся к вложенным измерениям).
- EPMSELECTEDMEMBERS (выполнение вычисления, например, суммы или среднего, для всех элементов заданного измерения в отчете). Ось, на которой размещается измерение, должна содержать только одно измерение.
- EPMALLMEMBERS (выполнение вычисления, например, суммы или среднего, для всех значений, отображаемых на оси строк или столбцов, независимо от того, содержит она одно или несколько измерений).
- EPMDIM_CURRENT_MEMBER (прикрепление локального элемента к текущей оси).

- EPMPOSITION(n) (ссылка не на элемент, а на строку или столбец отчета).
Локальный элемент прикрепляется как вложение к одному из указанных ниже элементов:
- Сочетание элементов. Ось, для которой применяется формула, содержит несколько измерений, и введена формула, которая включает два разных элемента во внешнем измерении.
- Ось строки или столбца. Формула, содержащая сведения об элементах на противоположной оси.
- Элемент. Локальный элемент отображается после элемента, к которому он прикреплен.
- Позиция. Локальный элемент прикрепляется к позиции в отчете, а не к определенному элементу.
- Другой локальный элемент. Локальный элемент отображается после элемента, к которому он прикреплен.
Примеры и разъяснения использования ключевых слов и вложений см. в разделе Локальные элементы – примеры.
Использование переменных функций
В документации по приложению Microsoft Excel указывается, что слишком большое число переменных функций может привести к снижению производительности при пересчете.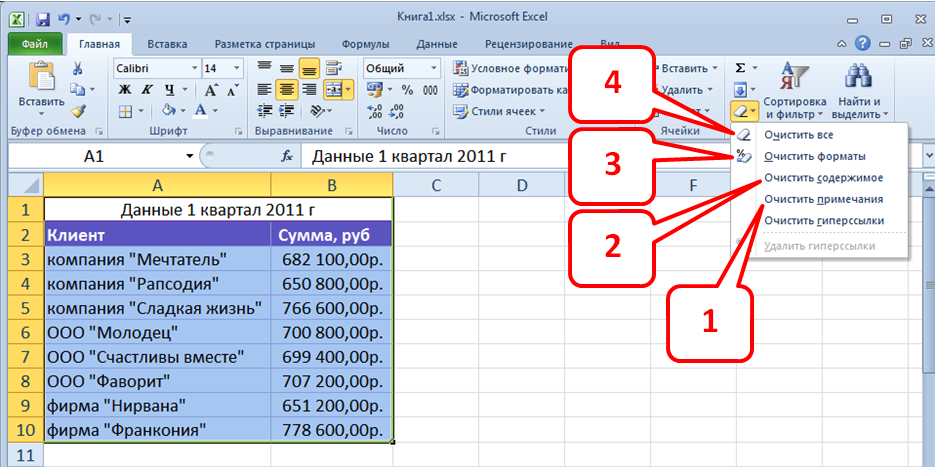
К переменным функциям в Microsoft Excel относятся NOW, TODAY, RAND, OFFSET, INDIRECT, а также, в зависимости от аргументов, INFO и CELL.
Типы сотовых элементов
Каждая ячейка рабочего листа Gnumeric может
содержать только один элемент данных. Эти элементы будут иметь один
пяти основных типов: текст, числа, логические значения, формулы или
ошибки. Во время ввода данных Gnumeric
присваивает ячейке тип данных по умолчанию на основе анализа
содержимое ячейки. Это назначение может быть изменено позже, если
Gnumeric ошибается
назначение. Для получения информации о том, как изменить тип данных
ячейке, см. Раздел 5.10 ― Форматирование ячеек.
Пять основных типов данных, которые можно хранить в электронной таблице
ячейка:
- Текст
Текстовый элемент может содержать ряд букв, цифр
или другое содержимое. Например, первая ячейка в
рабочий лист может содержать символы —Этот
рабочий лист описывает доход компании, который
Gnumeric будет интерпретировать как
быть текстом. Чтобы отличить текстовые элементы от
Чтобы отличить текстовые элементы от
элементы числа или формулы, текстовый элемент может начинаться
с одной цитатой. Например, если ячейка содержала
только три цифры 345,
Gnumeric считает, что
быть числом триста сорок пять. Если это
ячейка должна быть строкой,
Gnumeric сохранит ячейку
как ‘345. Невозможно ввести символ новой строки
напрямую, но должен быть введен как Alt+Enter. Для дополнительной информации
о вводе и форматировании текстовых элементов см. Раздел 5.2.1 — Текстовые элементы данных.- Числа
Элемент числа может содержать ряд цифр (425).
но может включать определенный текст и символы форматирования
для обозначения отрицательных чисел (-345), десятичного разделителя
(34,0567), тыс. разделителей (12 342), валюта (23 доллара США),
даты (21-10-1998), время (10:23) или экспоненциальное обозначение
(2. 3e12). Даты могут включать названия месяцев или их
3e12). Даты могут включать названия месяцев или их
Сокращенное название. Валюта, десятичный разделитель и
символы разделителя тысяч различаются в зависимости от локали
(язык и другое поведение, характерное для местоположения), чтобы
какой Gnumeric был
набор. См. Раздел 13.5 ― Языки и локали, чтобы понять, как изменить локаль. Если вы хотите
номер, который будет отображаться в виде простой строки без каких-либо
форматирование числа, вы можете поставить одинарную кавычку (‘) перед
это. Дополнительные сведения о вводе и форматировании см.
числовые элементы см. Раздел 5.2.2 ― Числовые элементы данных.- Булево значение
Логический элемент может содержать одно из двух значений: TRUE
и ЛОЖЬ. Они полезны в качестве входов или выходов из
формул и для булевой алгебры. Больше информации о
Больше информации о
логические элементы данных представлены в Разделе 5.2.3 ― Логические элементы данных.- Формулы
Формула – это инструкция
Gnumeric, который описывает
расчет, который должен быть выполнен
автоматически. Эти формулы могут содержать стандартные
арифметические элементы, но могут также содержать ссылки на
другие клетки. Расчеты, зависящие от других ячеек,
обычно пересчитывается, когда значения другой ячейки
изменения. Формулы всегда начинаются со специального символа
— знак равенства (=). Рекламный ролик на символе (@)
может использоваться вместо знака равенства при вводе данных
но Gnumeric преобразует это
до знака равенства. В качестве альтернативы запись, которая
описывает вычисление, которое начинается либо с
плюс (+) или минус (-) будут преобразованы в
формула, начинающаяся со знака равенства. Для более полного
Для более полного
объяснение формул см. в Разделе 5.2.4 ― Элементы формулы.Ссылка на ячейку — это часть формулы, которая относится к
другая ячейка. Например, в формуле добавить две ячейки
=(A4+A1), и A4, и A1 являются ссылками на ячейки. Эти
ссылки могут быть довольно сложными, относящимися к ячейкам в
разных рабочих листах или даже в разных файлах. Полную информацию см. в разделе 5.2.4.3 «Ссылки на ячейки».
объяснение ссылок.- Ошибка
Элемент ошибки описывает сбой при вычислении
результат формулы. Эти значения редко вводятся
непосредственно пользователем, но обычно отображение дается
когда формула не может быть правильно вычислена. Видеть
Раздел 5.2.5 ― Элементы ошибок для полного списка
значений ошибок и их объяснение.
Ячейка может отображать серию решеток (######).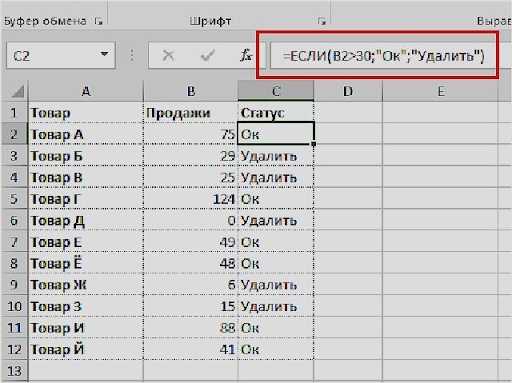 Этот
Этот
указывает, что результат слишком широк для отображения в ячейке
учитывая текущую настройку шрифта и текущий столбец
ширина. Когда это происходит, значение в ячейке можно увидеть в
два пути. Если ячейка выделена, значение появится в
область ввода данных (справа от кнопки равенства непосредственно
над сеткой ячеек). Альтернативно, столбец, содержащий
ячейка может быть расширена до тех пор, пока содержимое данных не станет видимым:
выделить весь столбец (нажав на заголовок столбца)
и выбрать
Формат ▸ Столбец ▸ Выбор автоподбора.
- 5.2.1. Текстовые элементы данных
- 5.2.2. Числовые элементы данных
- 5.2.3. Логические элементы данных
- 5.2.4. Элементы формулы
- 5.2.5. Элементы ошибки
Текстовые элементы состоят из произвольной последовательности символов или
числа, введенные в ячейку. Потому что
Gnumeric автоматически распознает
определенные последовательности в виде чисел или формул, определенные последовательности
символы (например, последовательности, содержащие только цифры или текст
элемент, который начинается со знака равенства) должен быть обработан
специально для того, чтобы они считались текстом.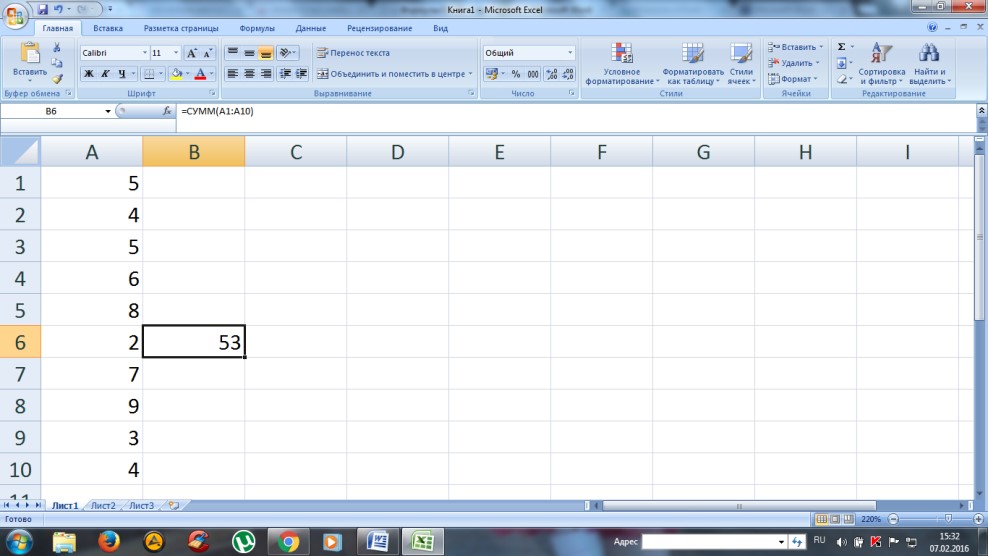 Для того, чтобы заставить любой
Для того, чтобы заставить любой
последовательность, которая будет считаться текстом, последовательность может быть запущена с
символ апострофа (‘). Альтернативно,
«Числовой» формат ячейки может быть указан как «текстовый» перед
ввод символов, как описано в Раздел 5.10.1 ― Вкладка «Форматирование чисел». Текстовые элементы – это
простейшие элементы для ввода в ячейки электронной таблицы.
Пример сетки ячеек электронной таблицы с ячейками, содержащими
текст приведен на рис. 5-1.
Рисунок 5-1 Элемент текстовых данных в ячейке.
Допустимые текстовые записи включают простые слова, целые предложения и даже
абзацы.
Для включения новой строки в ячейку используется специальная комбинация клавиш.
необходимый. Символ новой строки можно вставить с помощью ключа
комбинация
Alt+Ввод.
Элементы числовых данных включают в себя различные данные, все из которых
хранится и управляется Gnumeric как
числа. Сюда входят целые числа, десятичные дроби, общие
Сюда входят целые числа, десятичные дроби, общие
дроби, числа в экспоненциальном представлении, даты, время и
валютные ценности.
Данные распознаются как числа при их вводе в зависимости от
формат последовательности символов
вошел. Gnumeric пытается
интеллектуально угадывать подтип данных и сопоставлять данные с
существующий формат нумерованных данных. Если он соответствует формату данных,
Gnumeric автоматически назначит
датум к типу данных и связать соответствующий формат отображения
с клеткой. Распознавание формата
Gnumeric включает в себя широкий спектр
форматы данных, которые подробно обсуждаются в Разделе 5.10.1 ― Вкладка «Форматирование чисел».
Поскольку Gnumeric автоматически угадывает
тип данных числа, вводимого в ячейку, этот процесс
может потребоваться переопределение для определенных типов данных. Для
например, почтовые индексы в США состоят из последовательности
чисел, которые Gnumeric интерпретирует как
целое число. Однако почтовые индексы США могут начинаться с начального
Однако почтовые индексы США могут начинаться с начального
ноль, который Gnumeric отбрасывает
по умолчанию. Чтобы переопределить формат по умолчанию, номер
формат ячейки должен быть указан до ввода
данные. Это объясняется в Разделе 5.10.1 ― Вкладка «Форматирование чисел» ниже.
Ячейки могут содержать логические элементы данных. Эти элементы возникают из
Булева логика, раздел математики. Эти элементы
полезно для работы с формулами.
Логические значения могут быть либо «ИСТИНА», либо «ЛОЖЬ». Если эти строки
введены в ячейку, Gnumeric
распознавать их как логические значения. Затем эти значения можно использовать
в формулах. Некоторые формулы также будут возвращать логические значения.
Формулы — это ключ к созданию мощной электронной таблицы. Формула
инструктирует Gnumeric выполнить
расчеты и отображать результаты. Эти расчеты
определены как элементы данных формулы. Сила этих формул
возникает потому, что эти формулы могут включать в себя содержание других
ячейки и результаты формул обновляются автоматически
при изменении содержимого любой ячейки, входящей в формулу.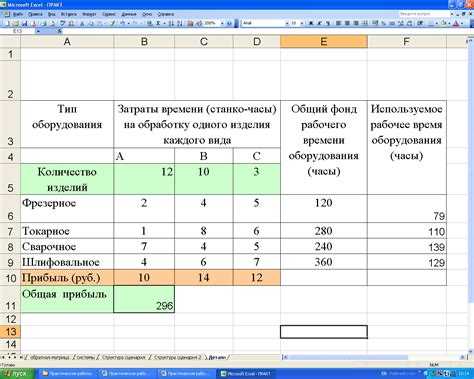
содержимое других ячеек включается с помощью «ссылок на ячейки», которые
объясняются ниже.
Любая формула, введенная в ячейку, должна следовать определенному синтаксису.
что Gnumeric может интерпретировать формулу
правильно. Этот синтаксис точно соответствует математической нотации, но
также включает формулы электронной таблицы, имена объектов и ячейки
Рекомендации.
- 5.2.4.1. Синтаксис
- 5.2.4.2. Использование функций
- 5.2.4.3. Ссылка на ячейку
- 5.2.4.4. Имена
- 5.2.4.5. Формулы массива
- 5.2.4.6. Формулы базы данных
Формулы отличаются от обычных данных тем, что они начинаются с
знак равенства (=) в качестве первого символа. Все, что следует
этот знак равенства оценивается как формула.
Альтернативное начало для формул
Для тех, кто больше знаком с электронными таблицами Lotus,
Gnumeric распознает рекламный ролик под символом (@) как
начало формулы и заменяет знак равенства.
символы плюс и минус (+ и -) также могут начинать формулы
которые требуют расчета, но при использовании перед одним
числа указывают только знак числа.
В простейших формулах используется стандартный математический оператор и
символы. Сложение, вычитание, умножение и деление
представлены +, -, * и /, как и следовало ожидать.
+,- также можно поставить перед цифрами для обозначения знака.
Пример 5-1 Примеры стандартных операторов
=5+5 возвращает 10.
=5-4 возвращает 1.
=-5 возвращает -5.
=5*5 возвращает 25.
=(5*5)+11 возвращает 36.
=(5*5)+(49/7) возвращает 32.
Формулы могут привести к ошибочным значениям в нескольких случаях. Если
формула введена неправильно,
Gnumeric отобразит предупреждение и
позволит либо исправить формулу, либо сохранит
формула в виде текста для последующего редактирования. Если синтаксически правильно
формула приводит к бессмысленным вычислениям (например,
деление на ноль), то будет отображаться значение ошибки
с указанием ошибки.
Формулы также могут содержать функции, обозначающие использование
стандартные математические, деловые, статистические и научные
расчеты. Эти функции заменяют любой элемент данных
в формуле и поэтому может быть объединен со стандартным
арифметические операторы, описанные выше.
Эти функции имеют вид:
Пример 5-2 Основной синтаксис функции
FUNCTIONNAME(ARGUMENTS)
где FUNCTIONNAME указывает имя функции и
ARGUMENTS указывает один или несколько аргументов функции.
аргументы функции разделяются запятыми (,).
Хотя в документации обычно упоминаются функции и
ячейки заглавными буквами, их использование фактически не имеет значения
чувствительный.
Некоторые примеры использования функций:
Пример 5-3 Некоторые примеры синтаксиса функции
=СУММ(A1,A2,A4,B5) =СРЕДНЕЕ(A1:A16) =ЭКСП(1) =ПИ() =3+4*МИН(А1,А2,В6)
Аргументы функций варьируются по количеству от нуля, как в
функция PI() до неограниченного числа, как в SUM()
функции в зависимости от типа функции.
Формулы могут включать отображаемые данные из других ячеек. Эти
содержимое описывается как «ссылки на ячейки», которые являются именами
указывая на то, что содержимое других ячеек должно использоваться в
расчет.
Каждая ячейка электронной таблицы называется по столбцу и строке.
этикетки. По умолчанию метки столбцов — буквы, а метки строк —
числа. Таким образом, первая ячейка называется A1. Один столбец
над ячейкой A1 и двумя строками ниже находится ячейка B3.
На рабочем листе размера по умолчанию правая
самая нижняя ячейка — это ячейка IV65536, которая является ячейкой в
столбец IV и в строке 65536.
Альтернативная нотация ссылки на ячейку использует числа для обеих строк.
и идентификацию столбца.
Подробнее см. Раздел 5.2.4.3.2 ― Ссылки с использованием нотации R1C1 ниже.
Значение ячейки можно использовать в формуле, просто введя
его имя, где в противном случае могло бы появиться числовое значение. Для
Для
например, чтобы данные в ячейке B1 отображались в другой ячейке,
введите =B1 в эту ячейку. Другие более сложные примеры включают:
Пример 5-4 Некоторые примеры простого синтаксиса ссылок на ячейки
=A1+EXP(B1)-(C3/C4)
=COS(A2)*SIN(A2)
- 5.2.4.3.1. Абсолютная ссылка на ячейку
- 5.2.4.3.2. Ссылки с использованием нотации R1C1
- 5.2.4.3.3. Ссылка на несколько ячеек
- 5.2.4.3.4. Ссылки на ячейки на других листах
- 5.2.4.3.5. Ссылки на ячейки в других файлах
На ячейки можно ссылаться по умолчанию (относительно
ссылки) или с использованием абсолютной ссылки. Абсолют
ссылка означает, что при копировании ячейки ячейка
ссылка не меняется. Обычно автозаполнение диапазона ячеек
или перемещение ячейки изменит ее ссылку на ячейку, чтобы она
сохраняет связь с исходной ячейкой. Абсолют
ссылки предотвращают эти изменения.
Когда относительная ссылка имеет значение?
Разница между абсолютными и относительными ссылками на ячейки
имеет значение только в том случае, если вы копируете или перемещаете ячейки, содержащие
ссылки на ячейки. Для ячеек, которые собираются остаться в
место, как относительные, так и абсолютные ссылки имеют
такой же результат.
Пример 5-5 Относительные ссылки
Например, если =A1 — это формула, введенная в ячейку B2,
ячейка B2 будет отображать данные в ячейке A1, которая представляет собой одну строку
вверх и один столбец влево. Затем, если вы скопируете содержимое
B2 в ячейку F6, ячейка F6 будет содержать значение из E5,
который также находится на одну строку вверх и на один столбец влево.
Чтобы скопированная ячейка по-прежнему ссылалась на A1, укажите абсолютный
ссылки с использованием символа $: $A$1 относится к ячейке A1,
независимо от того, где он скопирован.
Формат для абсолютной ссылки на ячейку заключается в использовании «$» в
перед координатой ячейки, которую вы хотите оставить
постоянный. Столбец, строку или и то, и другое можно оставить постоянными.
Пример 5-6 Примеры ссылок на ячейки
Что происходит, когда заданная формула вводится в ячейку B2,
затем копируется в другие ячейки?
- =А1
=A1 — обычная или относительная ссылка на ячейку
функция. Когда =A1 вводится в ячейку B2, это относится
к значению данных на одну ячейку вверх и на одну ячейку влево
из ячейки со ссылкой. Следовательно, если это
формулы были скопированы из ячейки B2 в ячейку C2, значение
отображаемое в ячейке C2 будет значением данных в ячейке
Б1. Скопировано в ячейку R19, формула отобразит
данные в ячейке Q18.- =$A1
В этом случае значение столбца является абсолютным, но
значение строки является относительным. Следовательно, если =$A1 введено
Следовательно, если =$A1 введено
в ячейку B2, формула ссылается на данные в столбце
на одну строку выше текущего местоположения.
Скопировано в ячейку C2, формула будет ссылаться на данные
в ячейке А1. Скопировано в ячейку R19, это будет относиться к
данные в A18.- = 1
В этой формуле используется относительное значение столбца и
абсолютное значение строки. В ячейке B2 это относится к ячейке A1.
как данные в ячейке один столбец слева и в строке
1. Скопировано в ячейку C3, формула будет отображать
данные в ячейке B1.- = $А$1
Куда бы эта формула ни копировалась, она всегда будет
обратитесь к данным в ячейке A1.
австралийских долларов
В подменю Формат ▶ Лист можно
выберите нотацию R1C1 для рабочего листа.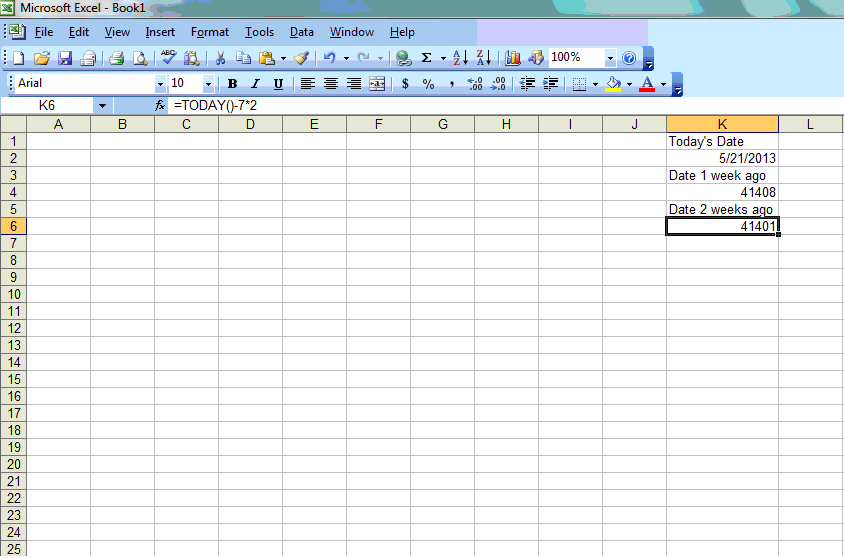
Это приводит к тому, что все ссылки на ячейки на листе отображаются как
«РрКк»,
где r — номер строки и
c — номер столбца.
Когда выбрана нотация R1C1, в заголовках столбцов отображаются цифры, а не буквы.
Когда г и с
являются положительными целыми числами, как и в «R1C1», ссылка является абсолютной.
Чтобы получить относительную ссылку, заключите число в квадратные скобки; если число
равен нулю, его можно опустить вместе со скобками.
Например, «RC[-2]» относится к ячейке на два столбца левее.
в текущей строке, а «R[1]C1» относится к ячейке в первой
столбец следующей строки вниз от ссылочной ячейки.
Во втором примере относительная ссылка на строку сочетается с абсолютной ссылкой на столбец.
Многие функции могут принимать несколько ячеек в качестве аргументов. Это может
либо список, разделенный запятыми, либо массив, либо любая комбинация
из этого.
- 5.2.4.3.3.1. Несколько отдельных ячеек
- 5.2.4.3.3.2. Ссылка на непрерывную область ячеек
- 5.2.4.3.3.3. Ссылки на несплошные регионы
Разделенный запятыми список ссылок на ячейки можно использовать для
указать ячейки, которые являются прерывистыми.
Пример 5-7 Некоторые примеры синтаксиса функции
=СУММ(A1,B2,C4) =МИН(A1,B2,C4,C5,D6)
Для функций, которые принимают более одного аргумента, часто
проще ссылаться на ячейки как на группу. Это может включать
ячейки в наборах по горизонтали, вертикали или в массивах.
Оператор ‘:’ используется для указания диапазона ячеек.
основной синтаксис: верхний левый угол: нижний правый угол
угол.
Пример 5-8 Ссылка на блоки ячеек
=СУММ(A1:E1) =СРЕДНЕЕ(B4:E7) =МИН(A1:A5)
Для ссылки на ячейки, которые находятся в прерывистых областях,
вы можете использовать любую комбинацию вышеперечисленных методов, чтобы получить
нужные клетки.
Пример 5-9 Ссылка на блоки ячеек
=СУММ(A1:E1, B19, L14:L17) =СРЗНАЧ(A1,A3, A5:C5)
Можно ссылаться на ячейки, которые не являются частью
текущий лист. Это делается с помощью SHEETNAME!CELLLIST.
синтаксис, где SHEETNAME — идентификатор (обычно лист
имя), а CELLLIST — это ссылка на ячейку или диапазон ячеек, как описано в
предыдущие разделы.
Если SHEETNAME содержит пробелы или другие специальные символы, вы должны
заключайте все имя в кавычки, чтобы Gnumeric распознал его как одно имя.
См. примеры ниже.
Когда ссылка относится к диапазону ячеек, отображается только имя рабочего листа.
должен быть указан с первой ссылкой на ячейку. Конечная ячейка
предполагается, что диапазон находится на том же рабочем листе, если явный лист
имя не указано. Обратите внимание, однако, что «Лист1!A1:Лист3!C5»
является допустимым описанием диапазона ячеек. Он определяет диапазон из трех столбцов
Он определяет диапазон из трех столбцов
в ширину и пять строк в глубину на каждом листе от Sheet1 до Sheet3.
Предпочтительной формой такой ссылки является «Лист1:Лист3!A1:C5»,
это форма, которую Gnumeric отобразит, если вы впоследствии отредактируете содержимое
ячейки, содержащей такую ссылку.
Пример 5-10 Ссылки на ячейки в других листах
='Лист 0'!A1+'Лист 3'!A5
=СУММ(Лист1!A1:A5)
Можно ссылаться на ячейки в других файлах.
каноническая форма для этих ссылок
[имя файла]SHEETNAME!CELLLIST.
Квадратные скобки служат для кавычек имени файла,
поэтому вы должны использовать кавычки, только если они действительно являются частью имени файла.
Обратите внимание, что имя листа должно присутствовать в ссылках этой формы.
Пример 5-11 Ссылки на ячейки в других файлах
=[Имя файла]'Лист 0'!A1
=CEIL([Первая версия.gnumeric]'Лист 1'!E20 )
Имена — это метки, значение которых определено в электронной таблице или в Gnumeric.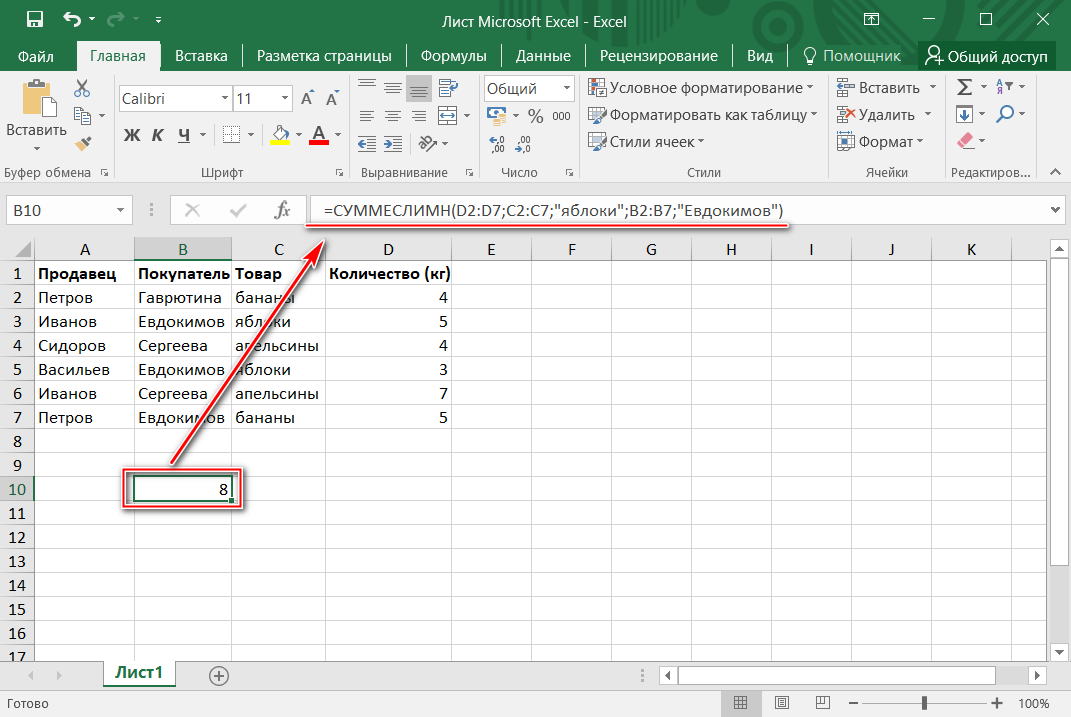
Имя может относиться к числовому значению, строке, диапазону ячеек или формуле.
Подробнее об определении и использовании имен см. Раздел 5.17 — Определение имен.
Пример 5-12 Примеры использования имени
Если myCellRange определен как «$A$1:$B$500», а my_E_Constant
определяется как 2,71828182845, тогда мы можем иметь:
=ВПР(C1, "gnu", myCellRange, 2, 0)
=LN(my_E_Constant)
=СУММ(myCellRange, my_E_Constant)
Периодически полезно или необходимо иметь выражение
вернуть матрицу, а не одно значение. Первый пример
большинство людей думают о матричных операциях, таких как
умножение, транспонирование и инверсия. Менее очевидное использование
для процедур поиска данных (базы данных, потоки данных в реальном времени) или
функции с векторными результатами (расчеты кривой доходности).
Пример 5-13 Ввод формулы массива
Формула массива в настоящее время вводится путем выбора единственного
диапазон, в котором будет храниться результат, входя в массив
формулы и нажав комбинацию клавиш,
Ctrl+Shift+Ввод.
Результат отображается как:
={ФУНКЦИЯ(АРГУМЕНТЫ)}(число_строк, число_столбцов)[строка][столбец]
Исключительно для совместимости с файлами Excel и ODF Gnumeric поддерживает различные функции базы данных:
СРЕДНИЙ
,
СКИДКА
,
ДСЧЕТЧИК
,
ДГЕТ
,
ДМАКС
,
ДМИН
,
ПРОДУКТ
,
DSTDEV
,
DSTDEVP
,
ДСУММ
,
ДВАР
и
ДВАРП
.
Поскольку эти функции сильно ограничивают критерии, которые можно использовать, часто
проще использовать функции массива, как описано в разделе 5.2.4.5 ― Формулы массива.
Функции массива также полезны в том случае, если конкретной функции базы данных не существует:
Пример 5-14 Моделирование DMEDIAN с помощью функции массива
Как показано на рис. 5-2, вместо использования (несуществующего)
5-2, вместо использования (несуществующего)
функции DMEDIAN можно использовать альтернативное выражение
median(if(A1:A20=»AA»,B1:B20)) вводится как функция массива, как описано в
Раздел 5.2.4.5 ― Формулы массива. Несколько условий можно комбинировать с помощью
умножение для получения И и сложение для получения ИЛИ, как в
медиана(если((A1:A20=»AA»)+(C1:C20=»BB»),B1:B20)).
Использование определенных имен, как описано в Разделе 5.2.4.4 — Имена для
A1:A20 и B1:B20 могут сделать этот код очень гибким и читабельным.
В этом случае мы не можем использовать if(OR(A1:A20=»AA»,C1:C20=»BB»),…), так как
Функция ИЛИ будет применяться ко всем 40 тестам на равенство, а не к каждой из 20 пар тестов на равенство.
Рисунок 5-2 Вычисление МЕДИАНЫ некоторых значений данных
В ячейках могут отображаться значения ошибок, если формула, содержащаяся в
ячейка не может быть решена или возникают другие аномальные условия.
В Gnumeric все значения ошибок имеют имена, начинающиеся с #.
Стандартизированы 8 значений ошибок:
Таблица 5-1 Стандартные значения ошибки Gnumeric
| Имя | Обычное использование |
|---|---|
| #ДЕЛ/0! | Произошло деление на ноль. |
| #Н/Д | Не применимо. Это результат Формула =НД(). |
| #ИМЯ? | Обнаружено неизвестное имя функции или другое имя. |
| #НУЛЬ! | Результат указания пересекающегося диапазона, который на самом деле не пересекаться. |
| #ЧИСЛО! | Формула не может быть оценена, так как указано недопустимое число. используется как аргумент, например =SQRT(-1) |
| #ССЫЛКА! | Обнаружен недопустимый адрес или ссылка ячейки. |
| #НЕИЗВЕСТНО! | Обычно это результат импорта нераспознанной ошибки из другой формат файла. |
| #ЗНАЧ! | Формула не может быть вычислена из-за неправильного типа аргумента. был использован. |
| Данные в ячейках Gnumeric | Ввод данных |
| ||
A-B-C-D-E-F-G-H-I-J-K-L-M-N-O-P-Q-R-S-T-U-V-W-X-Y-Z Первым шагом в изучении электронных таблиц является понимание терминологии, с которой вы столкнетесь, работая над этим уроком. В приведенном ниже глоссарии перечислены термины, относящиеся к приложениям для работы с электронными таблицами.
|

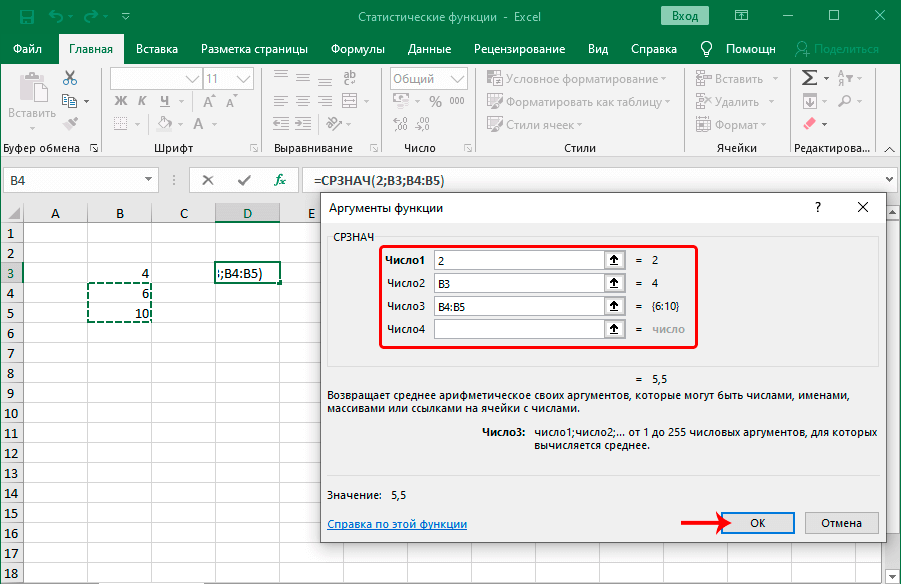
 Не вошедший в ячейку текст перекрывает содержимое соседней справа ячейки. +
Не вошедший в ячейку текст перекрывает содержимое соседней справа ячейки. +
 Чтобы отличить текстовые элементы от
Чтобы отличить текстовые элементы от 3e12). Даты могут включать названия месяцев или их
3e12). Даты могут включать названия месяцев или их Больше информации о
Больше информации о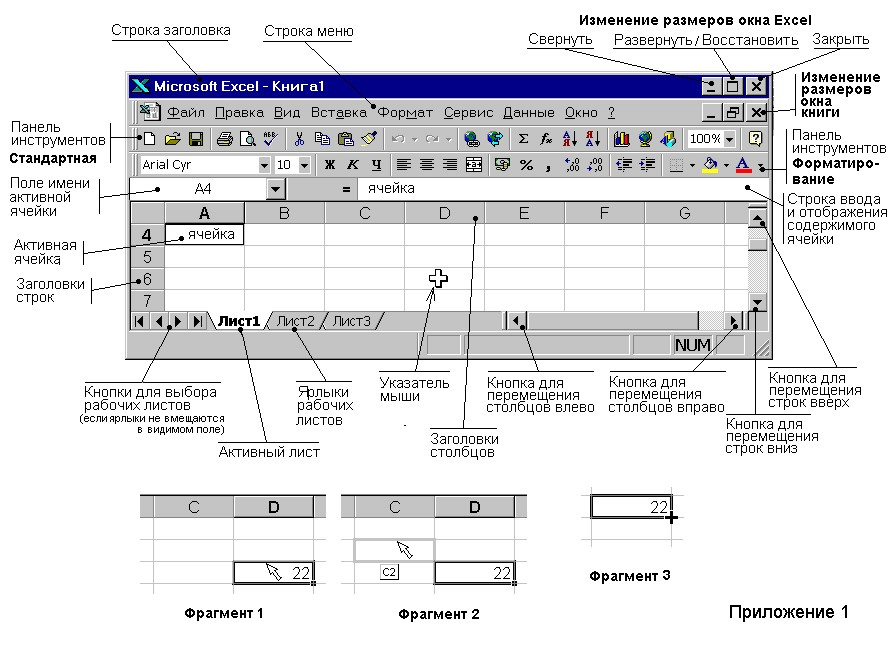 Для более полного
Для более полного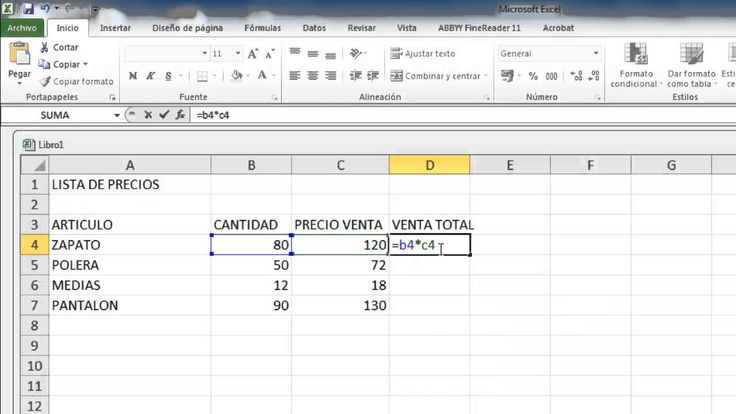 Следовательно, если =$A1 введено
Следовательно, если =$A1 введено Терминология, которую мы узнали, когда рассматривали обработку текстов (например, копирование, вставка, буфер обмена и т. д.), также применима к приложениям для работы с электронными таблицами.
Терминология, которую мы узнали, когда рассматривали обработку текстов (например, копирование, вставка, буфер обмена и т. д.), также применима к приложениям для работы с электронными таблицами.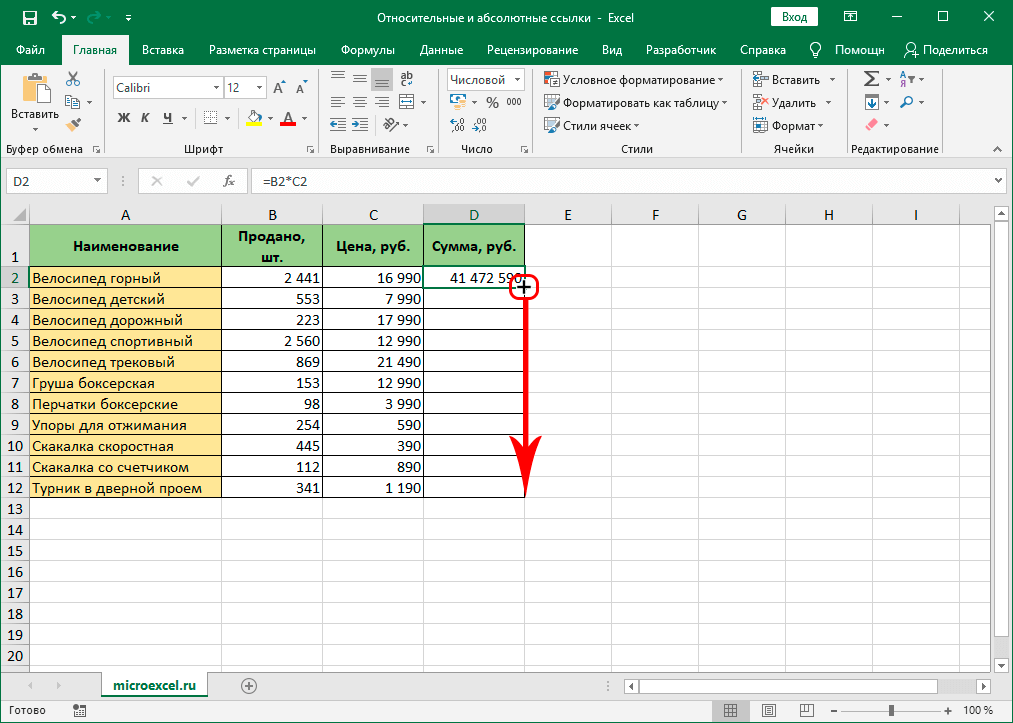
 Например, ячейка в столбце «C» в строке «3» будет ячейкой C3. Ячейки могут содержать метки, числа, Формулы или функции
Например, ячейка в столбце «C» в строке «3» будет ячейкой C3. Ячейки могут содержать метки, числа, Формулы или функции Длина каждой полосы представляет совокупное значение (например, сумма) этой конкретной категории. Столбцы идут вертикально, а полосы — горизонтально.
Длина каждой полосы представляет совокупное значение (например, сумма) этой конкретной категории. Столбцы идут вертикально, а полосы — горизонтально.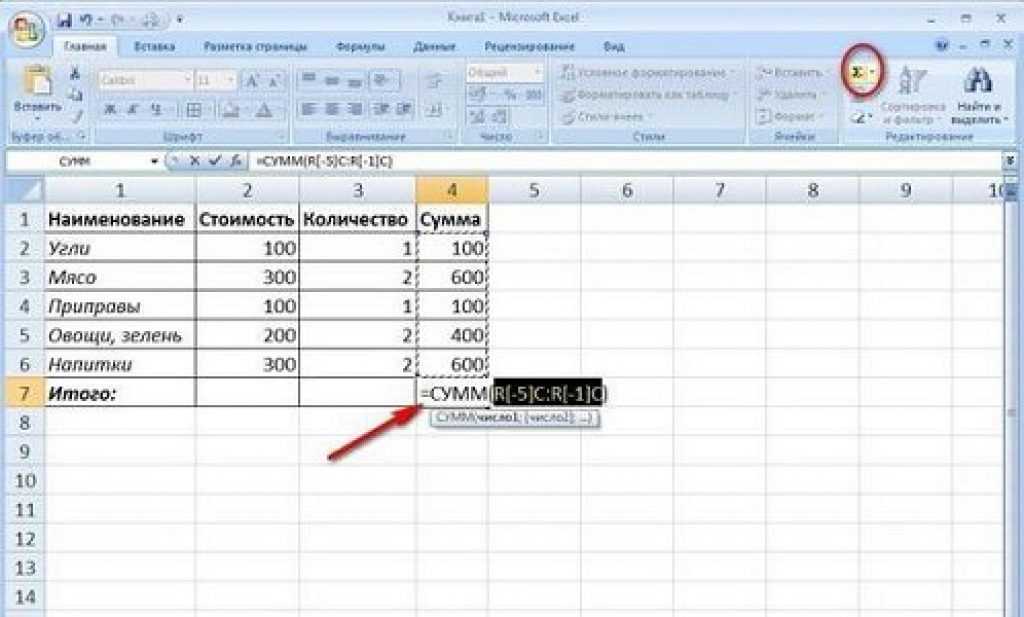 Это означает, что если ячейка привязки содержит формулу с относительными ссылками на ячейки, эти ссылки будут автоматически обновляться относительно их положения при копировании в новое место. Заполнение также можно использовать для автоматического заполнения общих списков данных, таких как дни недели или месяцы. Заливку можно использовать для копирования данных по горизонтали или по вертикали в диапазоне.
Это означает, что если ячейка привязки содержит формулу с относительными ссылками на ячейки, эти ссылки будут автоматически обновляться относительно их положения при копировании в новое место. Заполнение также можно использовать для автоматического заполнения общих списков данных, таких как дни недели или месяцы. Заливку можно использовать для копирования данных по горизонтали или по вертикали в диапазоне. Когда вы применяете фильтр, вы управляете данными, отображаемыми на экране, задавая критерии. Данные, содержащиеся в строках, которые не соответствуют вашим критериям, временно исчезнут из поля зрения после применения фильтра. Когда фильтр очищается, все данные снова появляются в электронной таблице.
Когда вы применяете фильтр, вы управляете данными, отображаемыми на экране, задавая критерии. Данные, содержащиеся в строках, которые не соответствуют вашим критериям, временно исчезнут из поля зрения после применения фильтра. Когда фильтр очищается, все данные снова появляются в электронной таблице. Однако в строке формул будет отображаться то, что фактически было введено в ячейку, в данном случае это =A3+C3.
Однако в строке формул будет отображаться то, что фактически было введено в ячейку, в данном случае это =A3+C3. Функция: =sum(h3:h35) сложит все значения, содержащиеся в ячейках h3 от до h35, и вернет результат при нажатии клавиши ввода.
Функция: =sum(h3:h35) сложит все значения, содержащиеся в ячейках h3 от до h35, и вернет результат при нажатии клавиши ввода.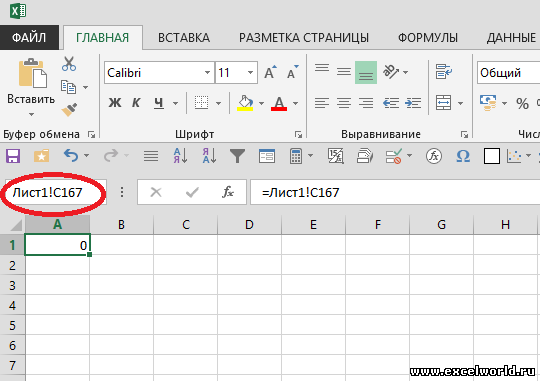
 Если все ячейки имеют прямоугольную или квадратную форму, это 90 456 смежных диапазонов 90 457. Смежный диапазон идентифицируется ссылкой на ячейку в верхнем левом и нижнем правом углах выделения, разделенных двоеточием. (Пример: A3:B5). В этом примере диапазон будет включать все ячейки в прямоугольной области, образованной путем выделения выделения в ячейке A3 и перетаскивания вниз до B5. Вы можете рассматривать двоеточие как слово «через». В этом случае диапазон будет включать ячейки A3 9с 0456 по В5.
Если все ячейки имеют прямоугольную или квадратную форму, это 90 456 смежных диапазонов 90 457. Смежный диапазон идентифицируется ссылкой на ячейку в верхнем левом и нижнем правом углах выделения, разделенных двоеточием. (Пример: A3:B5). В этом примере диапазон будет включать все ячейки в прямоугольной области, образованной путем выделения выделения в ячейке A3 и перетаскивания вниз до B5. Вы можете рассматривать двоеточие как слово «через». В этом случае диапазон будет включать ячейки A3 9с 0456 по В5.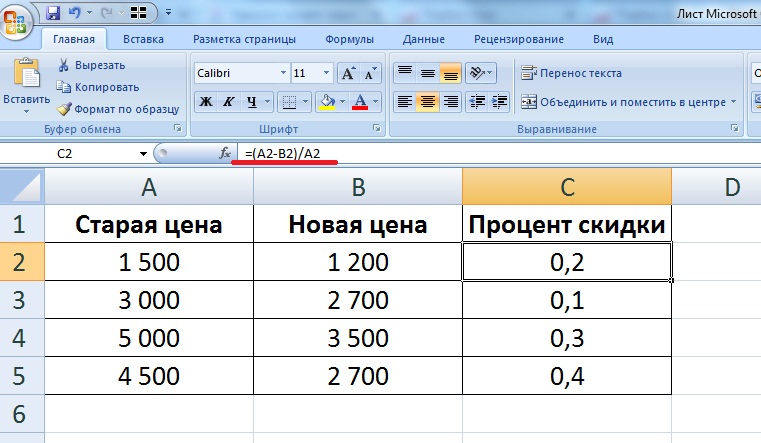 Если ту же формулу скопировать на одну ячейку вниз, ссылка изменится на «C5» (обновление номера строки). Другой тип ссылки — это абсолютная ссылка.
Если ту же формулу скопировать на одну ячейку вниз, ссылка изменится на «C5» (обновление номера строки). Другой тип ссылки — это абсолютная ссылка. Клавиша табуляции на клавиатуре используется для принятия любых данных, которые были введены в ячейку, и для перемещения активной ячейки по горизонтали к следующей в строке.
Клавиша табуляции на клавиатуре используется для принятия любых данных, которые были введены в ячейку, и для перемещения активной ячейки по горизонтали к следующей в строке.