Пк не работает: Что делать, если компьютер не включается
Содержание
Компьютер с системой Windows 7 не запускается после принудительного завершения работы
Проблема
После принудительного завершения работы, например с помощью удержания кнопки питания в течение 4 секунд, компьютер с 32-разрядной версией Windows 7 повторно не запускается. При попытке выполнить перезагрузку появляется черный экран и запуск компьютера останавливается.
Эта проблема возникает, если выполняются указанные ниже условия.
-
В системе BIOS или в операционной системе включена функция предотвращения выполнения данных.
-
Система настроена на переход в режим гибернации или гибридный спящий режим при нажатии кнопки питания.
org/ListItem»>
Языковая версия операционной системы использует двухбайтовую кодировку (DBCS). Это относится, например, к китайской, корейской или японской версии системы Windows 7.
Примечания
-
В редких случаях эта проблема также может возникнуть при отключении питания во время перехода компьютера в режим гибернации.
-
На настольных компьютерах по умолчанию включен гибридный спящий режим. Поэтому если настольный компьютер настроен на переход в спящий режим при нажатии кнопки питания, то в действительности он переходит в гибридный спящий режим.
Решение
Чтобы решить эту проблему, загрузите компьютер с помощью диска среды предустановки Windows (Windows PE) для системы Windows 7. Затем загрузите компьютер в обычном режиме.
Затем загрузите компьютер в обычном режиме.
В случае отсутствия этого диска загрузите компьютер с помощью установочного DVD-диска Windows 7, Windows Vista или Windows Server 2008, а затем загрузите его в обычном режиме.
Чтобы предотвратить повторное возникновение проблемы, установите это исправление.
Сведения об исправлении
Корпорация Майкрософт выпустила исправление, однако оно предназначено исключительно для устранения проблемы, описанной в этой статье. Это исправление необходимо применять только в тех системах, в которых наблюдается проблема, описанная в этой статье. Исправление может проходить дополнительное тестирование. По этой причине корпорация Майкрософт рекомендует во всех случаях, когда проблема не представляет особой важности, отложить ее решение до выхода ближайшего пакета обновления, содержащего это исправление.
Если исправление доступно для загрузки, в начале статьи базы знаний имеется раздел «Исправление доступно для загрузки». Если этого раздела нет, отправьте запрос на получение исправления в службу поддержки пользователей Майкрософт.
Если этого раздела нет, отправьте запрос на получение исправления в службу поддержки пользователей Майкрософт.
Примечание. Если возникли другие проблемы или необходимо устранить неполадки, возможно, потребуется создать отдельный запрос на обслуживание. Дополнительные услуги по технической поддержке, не связанные с данным исправлением, оплачиваются на стандартных условиях. Чтобы просмотреть полный список телефонных номеров службы поддержки пользователей Майкрософт или создать отдельный запрос на обслуживание, посетите веб-сайт корпорации Майкрософт по следующему адресу:
http://support.microsoft.com/contactus/?ws=supportПримечание. В форме «Исправление доступно для загрузки» указываются языки, для которых доступно исправление. Если нужный язык не указан, это означает, что исправление для данного языка отсутствует.
Необходимые условия
Отсутствуют.
Необходимость перезагрузки
После установки исправления компьютер необходимо перезагрузить.
Сведения о замене исправлений
Это исправление не заменяет другие исправления.
Сведения о файлах
Глобальная версия исправления содержит версии файлов, указанные в приведенной ниже таблице, или более поздние. Дата и время для файлов указаны в формате UTC. При просмотре сведений о файлах выполняется перевод соответствующих значений в местное время. Чтобы узнать разницу между временем в формате UTC и местным временем, откройте вкладку Часовой пояс элемента Дата и время панели управления.
|
File name
|
File version
|
File size
|
Date
|
Time
|
Platform
|
|---|---|---|---|---|---|
|
Setbcdlocale.
|
6.1.7600.16385
|
49,664
|
14-Jul-2009
|
01:16
|
x86
|
|
Winload.exe
|
6.1.7600.16411
|
507,568
|
19-Aug-2009
|
07:20
|
x86
|
|
Winresume.
|
6.1.7600.16411
|
442,920
|
19-Aug-2009
|
07:20
|
x86
|
|
Setbcdlocale.dll
|
6.1.7600.16385
|
49,664
|
14-Jul-2009
|
01:16
|
x86
|
|
Winload.
|
6.1.7600.20509
|
507,568
|
19-Aug-2009
|
07:00
|
x86
|
|
Winresume.exe
|
6.1.7600.20509
|
442,936
|
19-Aug-2009
|
07:00
|
x86
|
|
Winload.
|
6.1.7600.16411
|
507,568
|
19-Aug-2009
|
07:20
|
x86
|
|
Winresume.exe
|
6.1.7600.16411
|
442,920
|
19-Aug-2009
|
07:20
|
x86
|
|
Winload.
|
6.1.7600.20509
|
507,568
|
19-Aug-2009
|
07:00
|
x86
|
|
Winresume.exe
|
6.1.7600.20509
|
442,936
|
19-Aug-2009
|
07:00
|
x86
|
Статус
Данное поведение является подтвержденной ошибкой продуктов Майкрософт, перечисленных в разделе «Информация в данной статье применима к».
Дополнительная информация
Дополнительные сведения о терминах, используемых при описании обновлений программного обеспечения, см. в следующей статье базы знаний Майкрософт:
824684 Стандартные термины, используемые при описании обновлений программных продуктов Майкрософт
«Компьютер резко выключился и не включается. В чем может быть проблема?» — Яндекс Кью
Популярное
Сообщества
Сидел за компьютером в диалоговом окне Стим, отправил смайлик, после это комп выключился и не включается. Из-за чего может быть проблема? Может, какой компонент сломался и т.д.
КомпьютерыКомплектующие пкРемонт компьютеров
Саша Аллянов
·
26,7 K
ОтветитьУточнить
Валерий
Технологии
299
Специалист по ремонту и обслуживанию компьютерной и печатающей техники, заправки. .. · 1 янв 2021
.. · 1 янв 2021
Тут может быть всё что угодно начиная от розетки, заканчивая выходом из строя любого компонента компьютера.
Начать прежде всего стоит с простых и банальных вещей.
- Проверить все кабеля питания, а так же пилот, предохранитель на пилоте, плотно ли вставлены кабели питания.
- Перейти уже непосредственно к самому компьютеру. Первым делом по очереди отключаем компоненты. Начать стоит с жесткого диска. После отключения питания и шлейфа пробуем включать компьютер. Если после отключения какого-то из компонентов компьютер начнёт включаться, значит этот компонент скорее всего неисправен. После жесткого диска, отключаете привод CD/DVD, картридер, видеокарта, все имеющиеся PCI карты, оперативная память (компьютер без памяти включиться но изображения давать не будет и будет слышен писк спикера об ошибки)
- После отключения всех компонентов стоит перейти к кнопкам на корпусе включения и перезагрузки. Для их проверки, их необходимо отключить от материнской платы.
 Пины обычно подписаны «PW SW» и «RST». После отключения, для включения компьютера, необходимо отвёрткой кратковременно замкнуть два контакта куда был подключен пин «PW SW» (power switch). Если оставшиеся компоненты рабочие, компьютер включится (это будет видно по вентиляторам, они должны заработать).
Пины обычно подписаны «PW SW» и «RST». После отключения, для включения компьютера, необходимо отвёрткой кратковременно замкнуть два контакта куда был подключен пин «PW SW» (power switch). Если оставшиеся компоненты рабочие, компьютер включится (это будет видно по вентиляторам, они должны заработать). - Ну а если нечего из вышеперечисленного не сработало, то тогда надо проверить блок питания. Самый безопасный способ конечно, это его подмена на 100% рабочий. Если есть опыт в электронике и имеется мультиметр, то отключается полностью блок питания от материнской платы и замыкаются контакты на большом разъёме с помощью скрепки зелёный и любой чёрный провод. После чего блок питания должен заработать (будет слышно звук вентилятора). Далее проверяете мультиметром напряжение: желтый 12 вольт, красный 5 вольт, чёрный 0
- Если блок питания рабочий или же другой рабочий блок питания не помог, значит проблема в материнской плате или процессоре. Процессор как правило сгорает от перегрева, поэтому стоит обратить внимание на куллер который охлаждает процессор.
 Если он не крутиться или плохо крутиться, то есть вероятность, что он сгорел. Если с системой охлаждения всё нормально, то высока вероятность, что сгорела материнская плата. Внешне это может выдавать вздувшиеся конденсаторы, запах гари и следы возгорания электронных компонентов, но бывает и без внешних признаков.
Если он не крутиться или плохо крутиться, то есть вероятность, что он сгорел. Если с системой охлаждения всё нормально, то высока вероятность, что сгорела материнская плата. Внешне это может выдавать вздувшиеся конденсаторы, запах гари и следы возгорания электронных компонентов, но бывает и без внешних признаков.
Все описанные советы даны с тем упором, что человек более менее разбирается в устройстве компьютера и может провести подобную диагностику с минимальными затратами на оборудование и запчасти в домашних условиях. Если данные советы сложны для вашего выполнения и вы не хотите рисковать, тогда стоит обратиться к специалисту. Но в любом случае стоит изучить данную информацию. Она поможет избежать обмана со стороны недобросовестных мастеров.
28,5 K
Саша Аллянов
1 января 2021
Смотрите забыл добавить информацию вчера поставил себе новый монитор может ли проблема быть из за него?
Комментировать ответ…Комментировать…
КомпЗар
2
Частная мастерская по ремонту компьютеров, ноутбуков, ЖК-телевизоров · 15 дек 2021
Отвечает
Павел Демченко
Самое простое, что нужно сделать в данной ситуации — проверить блок питания на исправность. В домашних условиях это можно сделать так: отключаем все коннекторы блока питания от материнской платы, видеокарты, системного диска и т.д.; замыкаем пинцетом или скрепкой зелёный и черный провода в 20-ти контактной колодке. Если никаких признаков жизни нет — БП мертвый. Если… Читать далее
В домашних условиях это можно сделать так: отключаем все коннекторы блока питания от материнской платы, видеокарты, системного диска и т.д.; замыкаем пинцетом или скрепкой зелёный и черный провода в 20-ти контактной колодке. Если никаких признаков жизни нет — БП мертвый. Если… Читать далее
Комментировать ответ…Комментировать…
Вы знаете ответ на этот вопрос?
Поделитесь своим опытом и знаниями
Войти и ответить на вопрос
Что делать, если ваш компьютер с Windows 10 перестает отвечать на запросы
Если ваш компьютер с Windows 10 продолжает зависать или не отвечает, вы, вероятно, в отчаянии. Компьютер, который продолжает зависать, когда вы пытаетесь работать, вызывает ярость и может привести к потере данных, времени и производительности. В каждой операционной системе есть своя доля ошибок и проблем, и Windows 10 по-прежнему попадает в эту категорию.
Вы не одиноки, если на вашем компьютере ничего не работает до полной перезагрузки. Эта ситуация является обычным явлением, и вы захотите исправить ее. Вместо того, чтобы оставлять ваш компьютер продолжать зависать, ускорьте работу Windows 10 и верните компьютер в рабочее состояние в кратчайшие сроки.
Эта ситуация является обычным явлением, и вы захотите исправить ее. Вместо того, чтобы оставлять ваш компьютер продолжать зависать, ускорьте работу Windows 10 и верните компьютер в рабочее состояние в кратчайшие сроки.
Распространенные причины того, что компьютер с Windows 10 не отвечает
Блокировка компьютера обычно связана с программной проблемой. Это редко бывает аппаратным, так как они чаще вызывают сбой системы, чем зависание. Перегрев приводит к выключению компьютера, а сбой оборудования обычно вызывает синий экран.
Проблемы с оперативной памятью также могут вызывать зависание, но это бывает редко. В основном это связано с программным обеспечением. Либо слишком много программ требуют ресурсов, имеют отсутствующие файлы, испытывают повреждение файлов, получают системные прерывания, либо очередь задач процессора застревает.
Как исправить, что Windows 10 не отвечает
Прежде чем мы перейдем к долгосрочным исправлениям, давайте рассмотрим, что вы можете сделать, чтобы заставить Windows реагировать.
1. Сбросьте настройки видеодрайверов
Если ваш компьютер неожиданно завис, попробуйте сбросить настройки видеодрайверов. Для этого вам может потребоваться перезагрузка, а может и не потребоваться. В любом случае нажмите « Win + Ctrl + Shift + B ». Ваш экран станет черным на несколько секунд, и вы услышите звуковой сигнал, указывающий на сброс видеодрайверов.
2. Откройте диспетчер задач
Используя комбинацию клавиш « CTRL + ALT + Delete », откройте диспетчер задач и принудительно закройте все зависшие открытые приложения. Если в одном приложении есть серьезная ошибка, это может привести к замедлению работы всей системы.
3. Принудительно перезагрузите компьютер
Удерживайте кнопку питания в течение нескольких секунд, пока компьютер не выключится принудительно. Обратите внимание, что нажатие кнопки питания будет выполнять все, что вы установили в настройках питания (спящий режим, спящий режим или отключение питания), поэтому оно не будет работать. Подождите около 30 секунд перед перезагрузкой. Этот процесс позволит вам быстро вернуться к работе для большинства проблем.
Подождите около 30 секунд перед перезагрузкой. Этот процесс позволит вам быстро вернуться к работе для большинства проблем.
4. Проверка изменений в Windows 10
Когда компьютер с Windows 10 перестает отвечать на запросы без причины, это обычно происходит из-за того, что что-то изменилось. Прежде чем перейти к этапу устранения неполадок, вносили ли вы недавно какие-либо изменения, добавляли ли новую программу, устанавливали ли новый антивирус или программу безопасности, зашифровывали ли ваш жесткий диск или вносили ли какие-либо другие существенные изменения? Если да, то с этого и нужно начинать.
Если вы что-то изменили и ваш компьютер с Windows 10 начал зависать, отмените это изменение или удалите программу. Перезагрузите компьютер и посмотрите, не зависнет ли он снова. Если это так, перейдите к этим другим методам устранения неполадок. Если компьютер больше не зависает, это вызвано внесенными вами изменениями. Исследуйте это дальше.
Затем вам нужно выполнить некоторые основные действия по устранению неполадок, чтобы выяснить и навсегда устранить основные причины ваших проблем.
Устранение неполадок при зависании Windows 10
К счастью, Windows 10 позволяет легко начать процесс устранения неполадок. После того, как вы устранили первоначальную проблему и ваш компьютер ответил, начните процесс устранения неполадок. Этот процесс необходим, если ваш компьютер блокировался более одного раза. Перезагрузка после каждого шага, вероятно, является хорошей идеей, но в некоторых ситуациях может не потребоваться.
- Используйте средство устранения неполадок Windows 10 : сначала проверьте все отображаемые параметры для устранения обнаруженных ошибок. Если с ошибкой не появляется никаких вариантов, перейдите в меню «Настройки» вашего компьютера и нажмите «Устранение неполадок». Запуск средства устранения неполадок может ускорить ваше решение, указав вам прямо на проблему.
- Попробуйте безопасный режим : если шаг 1 не удался, попробуйте запустить устройство Windows 10 в безопасном режиме, чтобы найти проблему.
 Перейдите в меню «Пуск» -> «Питание», затем, удерживая нажатой клавишу «Shift», выберите «Перезагрузить». Безопасный режим по существу запускает только собственные процессы на вашем устройстве. Если компьютер перестал зависать, причиной проблемы является стороннее программное обеспечение.
Перейдите в меню «Пуск» -> «Питание», затем, удерживая нажатой клавишу «Shift», выберите «Перезагрузить». Безопасный режим по существу запускает только собственные процессы на вашем устройстве. Если компьютер перестал зависать, причиной проблемы является стороннее программное обеспечение. - Проверьте диспетчер задач : иногда слишком много вкладок браузера или запущенных программ могут привести к зависанию Windows 10. Нажмите «Ctrl + Shift + Esc», чтобы запустить диспетчер задач. Найдите приложение, которое часто потребляет большой процент ресурсов, а затем завершите процессы, щелкнув их правой кнопкой мыши.
Если вам повезет, вы поймаете программу, которая имеет проблемы или использует ваш процессор, память, диск или сетевые ресурсы, когда ваш компьютер зависает. Часто причиной зависаний является утечка памяти, потребляющая весь кеш. Другие программы и процессы должны ждать своей очереди, что приводит к сценарию зависания или блокировки.
- Поиск отсутствующих файлов : Если ваш компьютер зависает при выполнении определенной задачи, такой как обработка текста, редактирование видео или работа в Интернете, возможно, программа вызывает зависание.
 Требуемый файл мог быть поврежден или случайно перезаписан. Удалите и переустановите программу/приложение.
Требуемый файл мог быть поврежден или случайно перезаписан. Удалите и переустановите программу/приложение. - Использовать средство проверки системных файлов (SFC) : SFC ищет поврежденные или отсутствующие системные файлы. Откройте «Powershell» или «Командную строку» от имени администратора, затем введите «sfc /scannow» и нажмите «Enter».
- Использовать систему обслуживания образов развертывания и управления ими (DISM) : DISM проверяет Магазин Windows и Центр обновления Windows на наличие ошибок. Нажмите «Windows + R», скопируйте/вставьте «runas/profile/user:[ваше имя администратора] cmd», затем нажмите «Enter». Введите пароль администратора и снова нажмите «Ввод», затем введите «dism/online/cleanup-image/restorehealth» и еще раз нажмите «Ввод».
- Обновление/восстановление драйверов : щелкните правой кнопкой мыши меню «Пуск» и выберите «Диспетчер устройств». Щелкните правой кнопкой мыши каждое устройство и выберите «Удалить устройство» или «Обновить драйвер».
 Если вы удалили какие-либо драйверы, выберите имя своего компьютера вверху, затем нажмите «Действие» -> «Сканировать на наличие изменений оборудования».
Если вы удалили какие-либо драйверы, выберите имя своего компьютера вверху, затем нажмите «Действие» -> «Сканировать на наличие изменений оборудования». - Переустановите или восстановите Windows 10 : Если ни один из вышеперечисленных шагов не решает проблему зависания Windows 10, единственный реальный вариант — переустановить Windows 10 или выполнить восстановление системы. Выберите точку восстановления до того, как произошло зависание, или загрузитесь с установочного носителя Windows 10 и выберите переустановку с сохранением файлов и настроек. Надеюсь, это должно исправить это! Оба варианта не сохранят приложения и программы, не входящие в Microsoft Store, но некоторые лицензии могут остаться в зависимости от того, как приложение связывает их.
К сожалению, есть несколько причин, по которым компьютер под управлением Windows 10 может зависнуть, и все они сводятся к аппаратным или программным проблемам. Начните с простых подходов, таких как перезагрузка, принудительная, если необходимо, а затем сканирование на наличие отсутствующих файлов и драйверов, если перезагрузка не сработала.
Как починить компьютер, который не включается
Обнаружить, что ваш игровой компьютер не включается, — очень неприятная ситуация, к которой хочется вернуться домой. Когда вы нажмете кнопку питания на своем ПК, вы должны увидеть POST, экран BIOS системы, а затем экран загрузки ОС. Если вы не видите ничего из этого, не волнуйтесь! Есть несколько способов устранения этой неполадки. В этом посте мы расскажем вам о нескольких исправлениях, если ваш компьютер не включается, от наименее до наиболее инвазивных вариантов.
Как подготовиться к поиску и устранению неполадок вашего компьютера
Есть несколько вещей, которые нам нужно сделать, прежде чем мы будем готовы открыть ваш компьютер:
- Работая с любыми внутренними частями, всегда убедитесь, что ваш компьютер полностью выключен. и отключен.
- Убедитесь, что ваши руки чистые и сухие , прежде чем прикасаться к каким-либо внутренним компонентам.
- Соберите все необходимые инструменты ! Для следующих шагов вам понадобится плоская отвертка, что-то, чем можно перерезать стяжки, и скрепка.

Почему мой компьютер не включается?
1. Проверьте блок питания
Если ваш компьютер не загружается, в первую очередь следует проверить блок питания (БП). Убедитесь, что ваш компьютер правильно подключен к розетке. И наоборот, убедитесь, что тот же провод правильно подключен к источнику питания ПК. Если все подключено правильно, проблема также может быть в удлинителе или розетке, которую вы используете. Подключите другое электронное устройство к удлинителю или розетке, чтобы проверить, не является ли оно источником проблемы.
2. Проверьте 24-контактный кабель питания
На этом этапе мы снимаем боковую панель и изучаем внутреннюю часть вашего ПК. Первое, что мы рассмотрим, это 24-контактные силовые кабели. Это один из основных кабелей питания, соединяющий блок питания с материнской платой. Важно, чтобы он был подключен правильно, то есть между портом и разъемом не было зазоров. Неправильное подключение этого кабеля является распространенной ошибкой для новых сборщиков, поскольку для его подключения требуется гораздо больше усилий, чем вы думаете. Кроме того, для его отключения также требуется гораздо большее сопротивление. Хорошим показателем того, что вы успешно подключили кабель, является сильное нажатие, пока вы не услышите, как он *щелкает* встал на место.
Кроме того, для его отключения также требуется гораздо большее сопротивление. Хорошим показателем того, что вы успешно подключили кабель, является сильное нажатие, пока вы не услышите, как он *щелкает* встал на место.
3. Проверьте кабель кнопки питания
Далее мы попросим вас взглянуть на кабель кнопки питания. Поврежденный кабель кнопки питания не позволяет компьютеру реагировать и может быть причиной того, что ваш компьютер не включается. Этот кабель можно найти подключенным к разъему на передней панели в правом нижнем углу материнской платы. Кабель имеет маркировку «POWER SW» и часто встречается с другими 1-2-контактными кабелями, такими как кабели для жестких дисков и светодиодов. Убедитесь, что кабель кнопки питания подсоединен к правильным контактам в разъеме на передней панели. Обычно он подключается к контактам 3 и 4 в верхнем ряду разъема. Если вы не уверены, он также отмечен на материнской плате рядом с контактами или находится в руководстве к материнской плате. Убедитесь, что он надежно закреплен, потому что он не должен болтаться или болтаться.
Убедитесь, что он надежно закреплен, потому что он не должен болтаться или болтаться.
4. Соедините разъем кнопки питания
Если проблема не в кабеле кнопки питания, возможно, дело в контактах разъема. Мы собираемся проверить это, щелкнув заголовок кнопки питания.
Начните с отключения кабеля кнопки питания от разъема. Помните, что не прикасайтесь ни к одному из кабелей разъема передней панели, например, к кабелям жесткого диска и светодиода. После отключения кабеля снова подключите компьютер и включите блок питания. Используя плоскую отвертку, создайте перемычку между двумя штифтами. Это должно включить вашу систему без использования корпуса.
Получите поддержку от экспертов
Если ни один из вышеперечисленных шагов не помог, вы можете обратиться в службу поддержки iBUYPOWER! У нас есть служба поддержки в режиме реального времени, с которой можно общаться в чате с понедельника по пятницу с 9:00 до 16:00 по тихоокеанскому времени. Вы также можете создать заявку в службу поддержки с описанием вашей проблемы, и наша команда свяжется с вами, чтобы помочь.

 dll
dll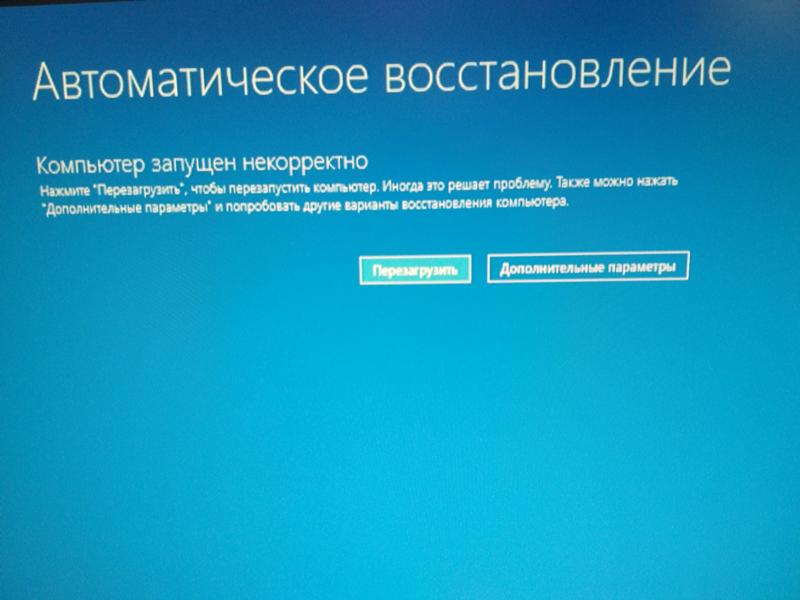 exe
exe exe
exe exe
exe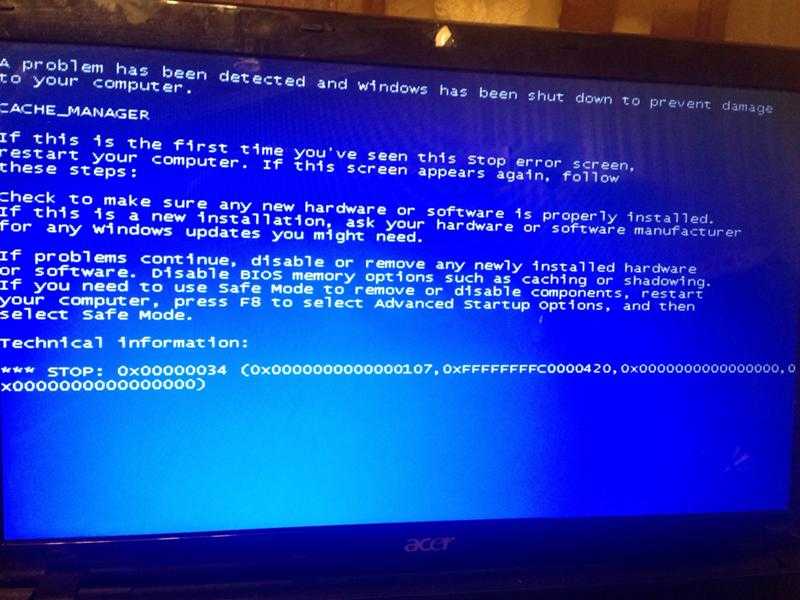 exe
exe Пины обычно подписаны «PW SW» и «RST». После отключения, для включения компьютера, необходимо отвёрткой кратковременно замкнуть два контакта куда был подключен пин «PW SW» (power switch). Если оставшиеся компоненты рабочие, компьютер включится (это будет видно по вентиляторам, они должны заработать).
Пины обычно подписаны «PW SW» и «RST». После отключения, для включения компьютера, необходимо отвёрткой кратковременно замкнуть два контакта куда был подключен пин «PW SW» (power switch). Если оставшиеся компоненты рабочие, компьютер включится (это будет видно по вентиляторам, они должны заработать). Если он не крутиться или плохо крутиться, то есть вероятность, что он сгорел. Если с системой охлаждения всё нормально, то высока вероятность, что сгорела материнская плата. Внешне это может выдавать вздувшиеся конденсаторы, запах гари и следы возгорания электронных компонентов, но бывает и без внешних признаков.
Если он не крутиться или плохо крутиться, то есть вероятность, что он сгорел. Если с системой охлаждения всё нормально, то высока вероятность, что сгорела материнская плата. Внешне это может выдавать вздувшиеся конденсаторы, запах гари и следы возгорания электронных компонентов, но бывает и без внешних признаков.