Что делать если на ноутбуке не работает клавиатура вообще: Что делать если не работает клавиатура на ноутбуке
Содержание
Почему не работает клавиатура ноутбука?
Перестала работать клавиатура ноутбука
Ваш ноутбук — это рабочая лошадка, которая помогает вам эффективно работать, познавать мир через интернет и общаться с друзьями и семьей. Или он может быть основным источником развлечений благодаря телевидению, потоковому видео и играм. Однако, когда клавиатура на вашем ноутбуке отказывается работать, или неожиданно отключается, ваша работа или развлечения сразу прекращаются. Как быстро вернуть работоспособность клавиатуре — с наименьшими затратами и потерями?
Конечно, клавиатура ноутбука может выйти из строя так, что понадобится серьезный ремонт или даже замена. Однако есть несколько шагов, которые вы можете выполнить самостоятельно, чтобы диагностировать проблему, когда
клавиатура работает неправильно, или вообще не работает.
Перезапуск ноутбука
Выключение ноутбука и его перезагрузка часто помогают вернуть клавиатуру в рабочее состояние. Это можно сделать без работающей клавиатуры, например, с помощью мыши, или удерживая клавишу питания, чтобы выключить его. Обязательно выключите ноутбук и перезапустите его, а не просто перезагрузите компьютер.
Это можно сделать без работающей клавиатуры, например, с помощью мыши, или удерживая клавишу питания, чтобы выключить его. Обязательно выключите ноутбук и перезапустите его, а не просто перезагрузите компьютер.
Проблемы с аккумулятором
Проблемы с энергопотреблением также могут привести к непредсказуемым последствиям для вашего ноутбука, в том числе и к зависанию клавиатуры. Выключите компьютер, затем подключите зарядное устройство и перезагрузите компьютер. Если все вернулось к норме, скорее всего, у вас неисправный аккумулятор.
Чистка клавиатуры
Попробуйте использовать баллончик со сжатым воздухом для очистки пространства вокруг клавиш клавиатуры-особенно если проблема связана только с некоторыми кнопками. Ведь мелкие частицы, в том числе остатки еды, могут блокировать нормальную работу клавиатуры.
Переустановка клавиатуры
В некоторых ноутбуках клавиатуру можно снимать. Если вы обнаружите, что ваша модель является одной из них, то можно попробовать снять клавиатуру (если вы уверенны, что сможите сделать это), чтобы проверить, не ослабло ли соединение, и установить ее заново.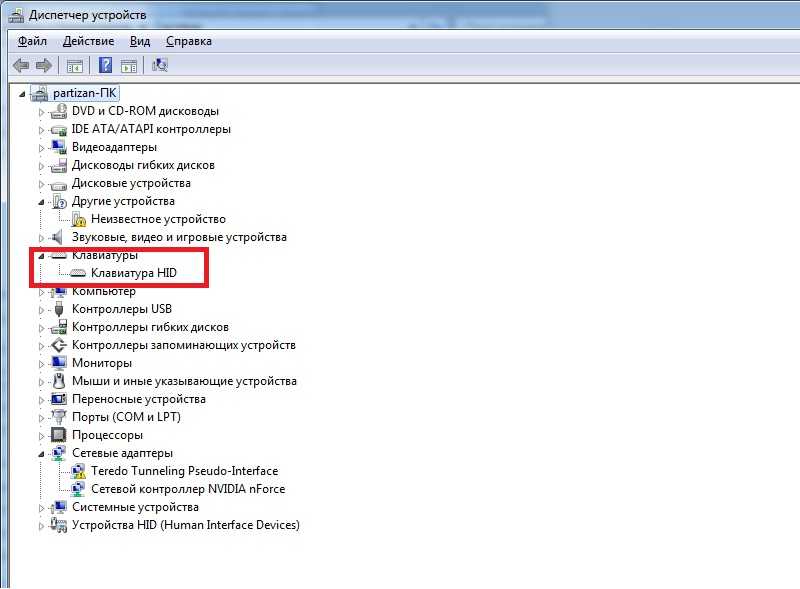
Удаление программного обеспечения
Если вы недавно установили новое ПО — особенно если это игры или графические редакторы, возможно, были изменены драйвера. После этого они могут быть не совместимы с вашим ноутбуком или клавиатурой. Попробуйте удалить установленное программное обеспечение, чтобы увидеть, возобновится ли нормальная работа клавиатуры.
Переустановка драйверов
Убедитесь, что у вас установлена последняя версия драйвера, совместимого с вашим ноутбуком и версией операционной системы (включая любые специальные аппаратные или программные среды, такие как графические карты или 32- или 64-битные системы). Поиск на сайте производителя вашего ноутбука должен предоставить информацию о поддержке, которая должна включать возможность загрузки текущих драйверов для вашей системы. Обратитесь к функциям диспетчера устройств вашего ноутбука и перейдите в раздел «Клавиатуры». Для ОС Windows проблемы с оборудованием могут указываться желтым восклицательным знаком. Вы можете щелкнуть правой кнопкой мыши на клавиатуре и выбрать опцию «Удалить драйвер». При перезагрузке ноутбук должен попытаться загрузить стандартный драйвер производителя, восстанавливая обычные функции клавиатуры.
Вы можете щелкнуть правой кнопкой мыши на клавиатуре и выбрать опцию «Удалить драйвер». При перезагрузке ноутбук должен попытаться загрузить стандартный драйвер производителя, восстанавливая обычные функции клавиатуры.
Если все это не помогло, а гарантия уже кончилась, выход только один, отдавать ноутбук в ремонт. Возможно понадобится замена клавиатуры, а возможно специалистам удастся решить проблему без этого.
Обращайтесь в профессиональный
сервисный центр Remphone за консультацией и для ремонта ноутбуков!
Копирование контента с сайта Remphone.ru возможно только при указании ссылки на источник.
© Все права защищены.
Поделиться с друзьями
Другие статьи от наших специалистов
Домашний ремонт и его последствия
Android против IOS: плюсы и минусы операционных систем
Быстрая зарядка: чего бояться и как использовать?
Не работает клавиатура на ноутбуке
Домой Ремонт компьютера Не работает клавиатура на ноутбуке — ищем причины
Содержание
Если у вас внезапно отказалась работать клавиатура на ноутбуке, не спешите нести в сервисный центр.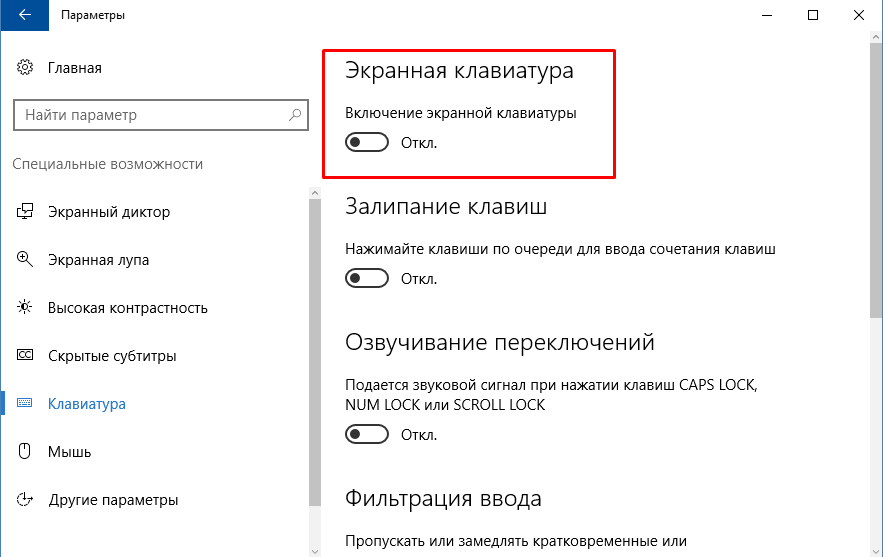 Вы можете попробовать починить ее самостоятельно.
Вы можете попробовать починить ее самостоятельно.
Существует несколько причин этой поломки.
Программный сбой. Чтобы исключить причину отказа клавиатуры из-за ошибок Windows или сбоя драйверов, перед загрузкой операционной системы войдите в биос ноутбука. Обычно для входа в биос используют нажатие одной из клавиш, в зависимости от модели и производителя.
Самые распространенные: Esc, F1, F2, Del или такие комбинации клавиш как Ctrl+Alt+Esc, Ctrl+Alt+Del, Fn+F1, Ctrl+Alt+Ins.
Если удалось войти, работают клавиши навигации, выставляется дата/время, то обычно достаточно будет переустановить Windows и соответствующие драйвера. Как вариант, можете зайти в безопасный режим операционной системы и еще раз проверить работоспособность.
Не стоит забывать, что все устройства, в том числе и клавиатура, отображаются в диспетчере задач операционной системы.
Попробуйте отключить дополнительные устройства из диспетчера: тачпад (отображается обычно как Alps Pointing-device for VAIO), блютуз, wi-fi.
Если и после этого не работает клавиатура на ноутбуке, переустанавливайте Windows, скачивайте и ставьте самые последние драйвера с официального сайта производителя.
Проблемы со шлейфом клавиатуры
Бывает так, что со временем окислились или отжались контакты на шлейфе клавиатуры ноутбука. Для того чтобы проверить этот вариант и исправить поломку, разберите ноутбук.
Для этого вам понадобится инструкция по разборке вашей модели (некоторые производители на своих сайтах размещают такие руководства с изображениями и описанием последовательности действий). После того, как добрались до шлейфа, выньте его из разъема и внимательно осмотрите.
Возможно, шлейф поврежден и требует замены. Если визуально все в порядке, протрите контакты шлейфа обычным ластиком или ваткой со спиртом, после этого вставляйте обратно.
Кстати, этот вариант подойдет и для того, если у вас отказала, например, сенсорная панель, не определяется wi-fi или блютуз.
Сгорел микроконтроллер
Ремонт только в сервисном центре.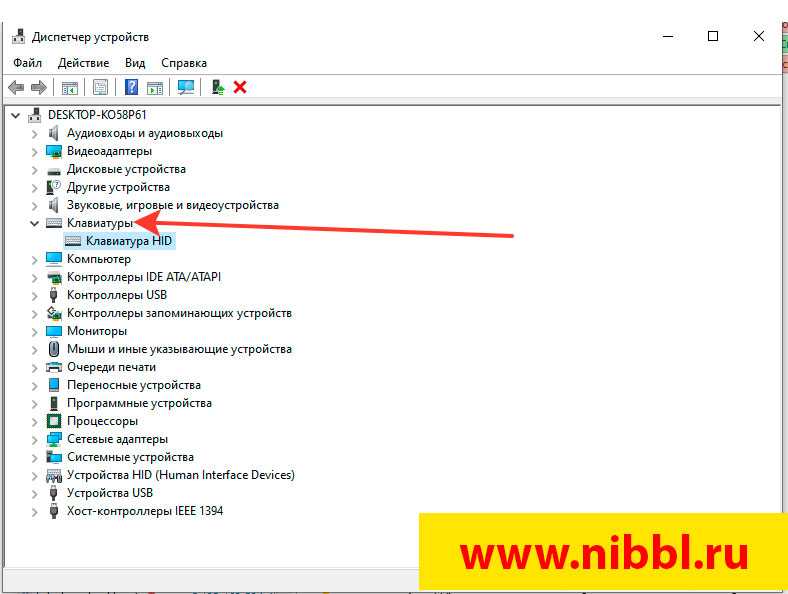 В домашних условиях определить и перепаять невозможно.
В домашних условиях определить и перепаять невозможно.
Пролили жидкость на ноутбук
Вероятней всего придется заменить клавиатуру на новую и только специалистом сервисного центра, так как возможно попадание жидкости и на плату, что со временем приведет к окислению контактов и полному выходу из строя.
Если это произошло, следует немедленно отключить ноубук, вынуть батарею и по возможности разобрать и просушить феном, но только холодным воздухом. Делается этого для того, чтобы предотвратить или хотя бы снизить процесс окисления контактов микросхем и плат.
- ТЕГИ
- Не работает клавиатура на ноутбуке
Предыдущая статьяПланшет Coby Kyros mid8127– обзор и недостатки
Следующая статьяКакой браузер самый лучший?
пролил кофе на клавиатуру, помогите!
10Jun
wphungerford2023-03-21T14:19:43+00:00
Трудно устоять перед искушением выпить чашку горячего кофе стакан освежающей воды1 или 90 стакан освежающей воды1 пока вы работаете на своем компьютере . Если случилось немыслимое, и вы пролили кофе на клавиатуру, знаете ли вы, что делать? То, как вы должны справиться с этим кризисом, зависит от того, используете ли вы внешний 9Клавиатура 0009 или встроенная в ноутбук.
Если случилось немыслимое, и вы пролили кофе на клавиатуру, знаете ли вы, что делать? То, как вы должны справиться с этим кризисом, зависит от того, используете ли вы внешний 9Клавиатура 0009 или встроенная в ноутбук.
Что делать, если вы пролили жидкость на внешнюю клавиатуру
Если вы используете внешнюю клавиатуру и пролили на нее напиток, не тратьте время на поиск помощи на веб-сайтах. Немедленно приступайте к выполнению следующих действий:
- Если у вас беспроводная клавиатура, извлеките батарейки. Если у вас проводная клавиатура, отключите ее. Вы можете безопасно отключить USB-клавиатуру, не выключая компьютер.
- Переверните клавиатуру вверх ногами. Это поможет предотвратить дальнейшее просачивание жидкости, попавшей в клавиатуру.
- После того, как с клавиатуры перестанет капать, переверните ее. Протрите клавиатуру полотенцем или тканью. Не используйте бумажные полотенца или салфетки, потому что они содержат много ворса.
 Обязательно высушите между клавишами как можно лучше.
Обязательно высушите между клавишами как можно лучше. - Дайте клавиатуре высохнуть в перевернутом виде не менее 24 часов.
- Проверьте клавиатуру на липкость после того, как она высохнет. Если вы пролили что-то кроме воды, вы, вероятно, обнаружите, что некоторые клавиши залипают. Если это так, вам нужно очистить их.
- Сфотографируйте клавиатуру для дальнейшего использования.
- Снимите колпачки с залипающих клавиш. Тщательно промойте колпачки под теплой водой и дайте им высохнуть.
- Используйте ватные палочки для очистки ключевых механизмов. Вы можете смочить ватные тампоны горячей водой, но они не должны быть мокрыми.
- Дайте всему высохнуть в течение двух-трех дней.
- Снова наденьте колпачки на клавиши, проверьте клавиши, чтобы убедиться, что они больше не заедают. Если вы не помните, куда идут колпачки клавиш, посмотрите на снимок клавиатуры, который вы сделали.
- Подключите клавиатуру к компьютеру или переустановите батареи.
 Используйте клавиатуру, чтобы проверить, работает ли она.
Используйте клавиатуру, чтобы проверить, работает ли она.
Если клавиатура не работает должным образом, утешайтесь тем, что внешние клавиатуры легко заменить и не слишком дорого. Чего нельзя сказать о замене клавиатуры ноутбука.
Что делать, если вы пролили жидкость на встроенную клавиатуру ноутбука
Быстрое реагирование на пролитую жидкость еще более важно со встроенной клавиатурой, чем с внешней. В большинстве ноутбуков ленточный кабель, содержащий множество проводов, соединяет клавиатуру с системной платой. Жидкость, просачивающаяся на ленточный кабель, может попасть по кабелю на системную плату, где может произойти короткое замыкание . Чтобы предотвратить эту ситуацию, выполните следующие действия:
- Выключите ноутбук и отключите источники питания. Если он подключен к розетке, отключите ноутбук от сети. Если у вас съемный аккумулятор, вытащите аккумулятор.
- Отключите мышь и отсоедините все внешние кабели.
 Также удалите все флэш-накопители или DVD-диски.
Также удалите все флэш-накопители или DVD-диски. - Наклоните ноутбук, чтобы выдавить жидкость из места, куда она попала. Осторожно переверните ноутбук вверх дном, чтобы капающая жидкость не попала на монитор.
- После того, как с клавиатуры перестанет капать, переверните ее. Протрите ноутбук и клавиатуру полотенцем или тканью. Старайтесь изо всех сил, чтобы высохнуть между клавишами.
- Отнесите свой ноутбук в надежную ИТ-службу и ремонтную мастерскую, чтобы его разобрали, очистили и высушили. Это не самодельный проект. Фактически, во многих современных ноутбуках используются предохранительные винты, чтобы вы не могли открыть корпус ноутбука. Даже если вы можете открыть его, это может привести к аннулированию гарантии производителя, если ваш ноутбук все еще находится под ней.
Будьте готовы к будущим разливам
Если вы часто держите напитки рядом с вашим компьютером , вы можете принять определенные меры предосторожности.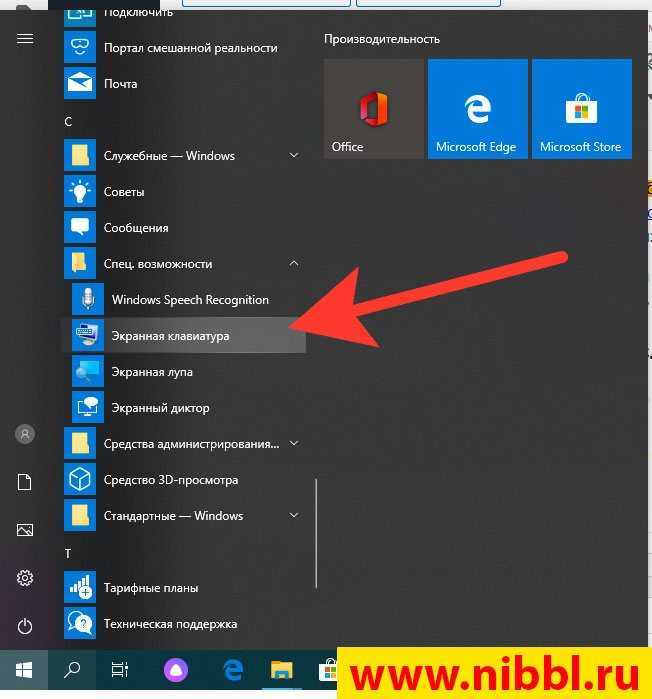 Для начала купите чехол для клавиатуры , чтобы защитить вашу клавиатуру от брызг. Также не забывайте использовать этот блог в качестве справочного материала.
Для начала купите чехол для клавиатуры , чтобы защитить вашу клавиатуру от брызг. Также не забывайте использовать этот блог в качестве справочного материала.
Hungerford Technologies обеспечивает ИТ-поддержку для предприятий в Западном Мичигане и на Среднем Западе. Свяжитесь с нашим поставщиком управляемых услуг в Западном Мичигане по телефону (616) 949-4020, чтобы сделать сотрудничество вашей команды более эффективным. С нетерпением ждем сотрудничества с вами!
Получить поддержку
ноутбук — клавиша клавиатуры сначала не работает (если не нажимать очень сильно), но начинает работать все лучше и лучше в течение нескольких минут борьбы
Задавать вопрос
спросил
Изменено
2 года, 3 месяца назад
Просмотрено
57 тысяч раз
У меня любопытный случай с клавиатурой ноутбука. Когда клавиатура не используется в течение нескольких минут (например, 20, 30 минут или более), при первом повторном использовании клавиша «n» не будет работать, если только я не нажму ее очень сильно… Однако чем больше я используйте клавишу «n», тем меньше мне нужно сильно ее нажимать… Через несколько минут использования клавиши «n» она станет полностью функциональной, как и все остальные клавиши (активируется при малейшем нажатии)…
Когда клавиатура не используется в течение нескольких минут (например, 20, 30 минут или более), при первом повторном использовании клавиша «n» не будет работать, если только я не нажму ее очень сильно… Однако чем больше я используйте клавишу «n», тем меньше мне нужно сильно ее нажимать… Через несколько минут использования клавиши «n» она станет полностью функциональной, как и все остальные клавиши (активируется при малейшем нажатии)…
Как только я откладываю ноутбук в сторону, скажем, на полчаса, а затем хочу использовать его снова, возникает та же проблема.
Почему это происходит? Почему после некоторого времени использования и прогрева он автоматически исправляется?! Объявление снова рецидивирует после того, как какое-то время не используется?
И как исправить?
Дополнительная информация (пожалуйста, прочтите следующее, прежде чем задавать мне вопросы о моем ноутбуке):
Я надел на клавиатуру дополнительную пластиковую крышку (с начала ее использования), которая предотвращает проливание жидкостей или других предметов на ключи.
 Интересно, что мои удары по клавишам «n» и «h» были настолько сильными (и ногтем, а не подушечкой пальца), что лист над этими двумя клавишами рвался.
Интересно, что мои удары по клавишам «n» и «h» были настолько сильными (и ногтем, а не подушечкой пальца), что лист над этими двумя клавишами рвался.Никто не имеет доступа к моему ноутбуку, и я уверен, что если есть какие-либо физические повреждения, то это не какие-то жидкости, пролитые на клавиатуру. Я также могу заверить вас, что под клавишей «n» нет мелких частиц. Возможно, в этом виноваты удары моего ногтя.
Проблема кажется не программной, так как я вижу ее в разных программах и после перезагрузки компьютера. Кроме того, клавиша «n» экранной клавиатуры работает точно так же, как и остальные (как и ожидалось).
Кроме того, клавиша Fn не имеет ничего общего с клавишей «n». (Кнопке «n» никаких функций не назначено).
Это происходит только с клавишей «n», и даже не с клавишей «h» (другая клавиша с оторванным пластиковым листом) или любыми другими клавишами.
Мой ноутбук Acer Extensa 5635G, и я использую его как-то нон-стоп в течение последних 4 лет.

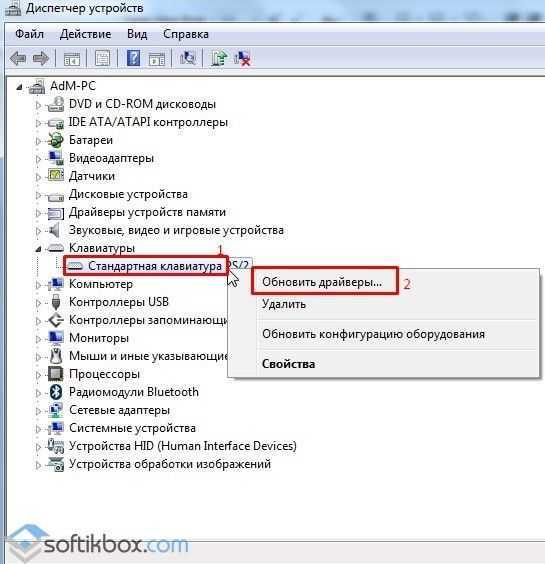 Обязательно высушите между клавишами как можно лучше.
Обязательно высушите между клавишами как можно лучше. Используйте клавиатуру, чтобы проверить, работает ли она.
Используйте клавиатуру, чтобы проверить, работает ли она. Также удалите все флэш-накопители или DVD-диски.
Также удалите все флэш-накопители или DVD-диски. Интересно, что мои удары по клавишам «n» и «h» были настолько сильными (и ногтем, а не подушечкой пальца), что лист над этими двумя клавишами рвался.
Интересно, что мои удары по клавишам «n» и «h» были настолько сильными (и ногтем, а не подушечкой пальца), что лист над этими двумя клавишами рвался.