Что делать если хард ресет не помогает на андроид: Хард ресет не помогает андроид что делать
Содержание
Android не загружается в режиме Recovery (не заходит)
Можно пользоваться Android и никогда не заходить в Recovery Menu. Но если телефон не включается и не заходит в Рекавери, или вы хотели установить кастомную прошивку, то придется понять причины нежелания устройства запускать инженерное меню.
Данная статья подходит для всех брендов, выпускающих телефоны на Android 11/10/9/8: Samsung, HTC, Lenovo, LG, Sony, ZTE, Huawei, Meizu, Fly, Alcatel, Xiaomi, Nokia и прочие. Мы не несем ответственности за ваши действия.
Внимание! Вы можете задать свой вопрос специалисту в конце статьи.
Содержание
- Почему Android не заходит в Recovery?
- Как зайти в Recovery Menu
- Возможности Recovery
Почему Android не заходит в Recovery?
На некоторых смартфонах вообще нет официального Recovery, так что приходится сразу устанавливать кастомное. Если на экране появляется надпись «Команды нет» с лежащим роботом, это значит, что Recovery есть, но при его запуске возникли проблемы. Чтобы устранить неполадку, быстро нажмите на кнопку включения и клавишу увеличения громкости.
Чтобы устранить неполадку, быстро нажмите на кнопку включения и клавишу увеличения громкости.
Если Android категорически не загружается в Рекавери, то причиной такого поведения может быть ошибка, устранить которую можно также установкой кастомного Recovery. Если установка кастомного Recovery не помогает, следует обратиться в сервисный центр — возможно, имеет место аппаратное повреждение, устранить которое программными методами невозможно.
Порядок входа отличается в зависимости от производителя мобильного устройства. Чтобы попасть в Recovery, нужно сначала выключить телефона, а затем зажать определенное сочетание клавиш. Сенсор в меню не работает, управление осуществляется клавишами громкости и кнопкой питания. Не следует путать Recovery и безопасный режим, в котором просто отключаются все сторонние приложения. Recovery – это, скорее, инженерное меню для управления телефоном в обход системы.
Нужна помощь?
Не знаешь как решить проблему в работе своего гаджета и нужен совет специалиста? На вопросы отвечает Алексей, мастер по ремонту смартфонов и планшетов в сервисном центре.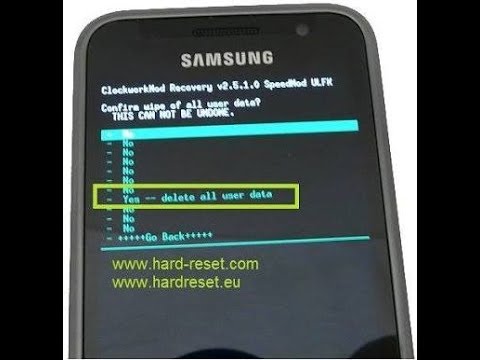 Напиши мне »
Напиши мне »
Сочетания клавиш для входа в Recovery на разных телефонах:
- Lenovo — «Громкость +» и «Вкл.».
- HTC – «Громкость -» и «Вкл.» или «Громкость +» и «Вкл.».
- Samsung — «Домой», «Громкость +» и «Вкл.» зажать одновременно.
- Meizu — «Вкл.» и «Громкость +».
- Xiaomi — «Вкл.» и «Громкость +».
- Fly — «Вкл.» и «Громкость +» или «Вкл.» и «Громкость -».
- ASUS — «Вкл.» и «Громкость +» или «Вкл.» и «Громкость -».
Если сочетание не работает, и телефон не заходит, попробуйте поискать комбинацию конкретно для своей модели. Есть и универсальные способы запуска Recovery – с помощью компьютера или специальных приложений. Если под рукой есть компьютер:
- Скачайте и инсталлируйте ADB и драйверы телефона.
- Подключите Android через USB, включите отладку.
- Запустите ADB и выполните команду «adb reboot recovery».
Что делать, если компьютера нет? Установите приложение Boot Droid. В нем нужно выбрать значок «Recovery» и нажать «Yes».
Попасть в Recovery можно и с помощью Terminal Emulator. Наберите в нем «su», предоставьте root-доступ и выполните команду «reboot recovery».
Читайте FastBoot Mode — что это на Android
Возможности Recovery
Возможности Recovery Mode отличаются в зависимости от вида. Если это официальное меню восстановления, то функциональность будет не самая высокая:
- Перезагрузка для запуска Android в обычном режиме.
- Установка обновлений.
- Сброс к заводскому состоянию.
- Очистка кэша.
- Создание резервной копии и восстановление данных.
В кастомном меню (установленном пользователем) возможностей больше. Кроме функций официального Recovery, кастомное предлагает:
- Установку сторонних прошивок.
- Создание образа восстановления Андроид.
- Очистку отдельных разделов.
- Возвращение телефона в исходное состояние без потери данных.
- Восстановление прав системных приложений и т.д.

Кастомные Recovery тоже бывают разными. Самыми популярными являются CWM и TWRP. При выборе следует учитывать модель телефона и желаемую функциональность. Но если вы не собираетесь устанавливать стороннюю прошивку, то можно вполне обойтись и возможностями официального Recovery.
АвторМастер Николай
Инженер по ремонту мобильной и компьютерной техники в специализированном сервисном центре, г. Москва. Непрерывный опыт работы с 2010 года.
Есть вопросы? Задавайте в комментариях к статье. Отвечать стараюсь максимально быстро вам на указанную почту. Каждый случай индивидуален и поэтому очень важно, чтобы вы максимально расписали свою проблему и какая у вас модель устройства.
Фатальные ошибки при сбросе смартфона к заводским настройкам
Иногда смартфоны или планшеты перестают реагировать на команды или в ходе работы появляются критические ошибки. Тогда возникает необходимость восстановления заводских настроек. Однако, если некорректно выполнить этот процесс, смартфон может лишиться работоспособности.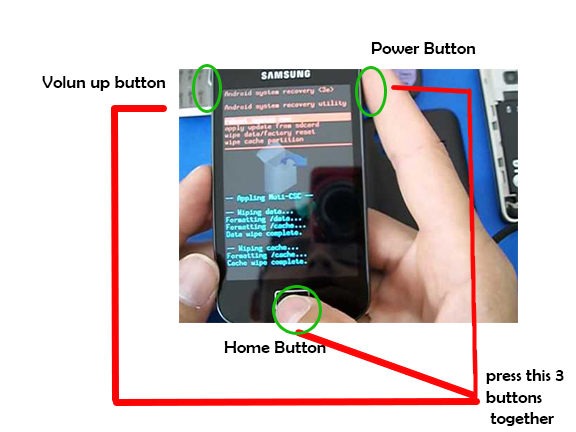 Поэтому, чтобы избежать данной неприятности, здесь будет рассказано о процессе восстановления базовых настроек и о самых частых ошибках при обнулении смартфона к заводским параметрам.
Поэтому, чтобы избежать данной неприятности, здесь будет рассказано о процессе восстановления базовых настроек и о самых частых ошибках при обнулении смартфона к заводским параметрам.
СОДЕРЖАНИЕ СТАТЬИ:
Причины, по которым делают полный сброс смартфона
Данная операция полезна в двух ситуациях. Во-первых, когда нужно продать смартфон. В связи с этим необходимо удалить все учетные записи, настройки и документы, хранящиеся в памяти. Эта процедура обязательна, так как новый владелец смартфона может оказаться ненадежным покупателем и использовать ваши личные данные, сообщения или фотографии таким образом, который может просто усложнить вашу жизнь.
Во-вторых, сброс может оказаться необходимым и в том случае, если не получается выполнить системные настройки или по определенным причинам появились серьезные ошибки, и справиться с ними другими способами не удается. Сильные лаги смартфона или ошибки (например, отключение Wi-Fi/Bluetooth/LTE) не обязательно связаны с физическим повреждением какого-либо компонента.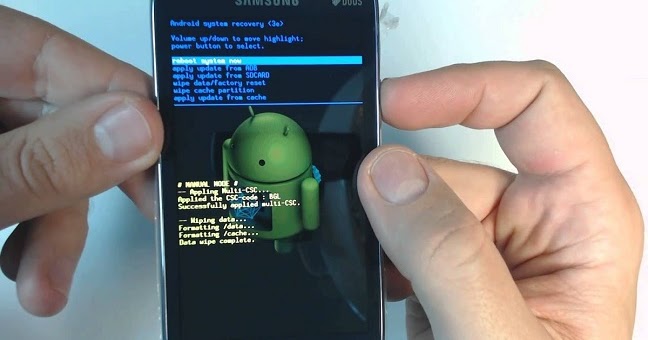 Вместо того, чтобы сразу отправлять телефон в сервис, лучше попробуйте прибегнуть к обнулению до заводских параметров.
Вместо того, чтобы сразу отправлять телефон в сервис, лучше попробуйте прибегнуть к обнулению до заводских параметров.
Что происходит с телефоном после возврата к заводским настройкам
При обнулении настроек пользователи соглашаются навсегда стереть все зашифрованные файлы и программы на своем телефоне. Это необратимый процесс, который нельзя отменить, поэтому важно заранее перенести все важные данных из памяти телефона в клауд или на флешку. После завершения установки смартфон приобретет первоначальный вид, какой был после покупки. Однако это не означает, что он будет работать так же быстро, как и раньше, ведь техника все равно изнашивается.
Что необходимо сделать перед обнулением девайса
Перед сбросом сохраните копию ваших самых ценных данных. Их необходимо перенести на компьютер или карту памяти microSD. Также сохранятся настройки браузера, пароли, закладки и другие подобные вещи, которые синхронизируются с учетной записью Google. Также стоит учитывать, что заводские настройки восстанавливать стоит только в крайнем случае. Нет необходимости делать это регулярно, ведь смартфон удаляет все данные, восстановление которых занимает много драгоценного времени.
Нет необходимости делать это регулярно, ведь смартфон удаляет все данные, восстановление которых занимает много драгоценного времени.
Дополнительный шаг, который стоит сделать перед сбросом телефона, – это выйти из всех важных учетных записей. В первую очередь из профиля Google, к которому привязан смартфон. Как только процесс сброса начнется, пути назад уже нет – все пользовательские файлы будут удалены, а настройки, пароли и другие данные восстановлены до значений по умолчанию. Телефон должен перезагрузиться, после чего он попросит вас войти в учетную запись Google, и весь процесс настройки телефона начнется заново.
Инструкции по сбросу на популярные модели
Процесс сброса займет у вас не более 5 минут. К тому же, на всех моделях Android порядок действий практически идентичен.
Обычный сброс из системы
Начать стоит со способа, который является безопасным и надежным, так как вам не придется вводить секретные коды от разработчика или сбрасывать через Recover.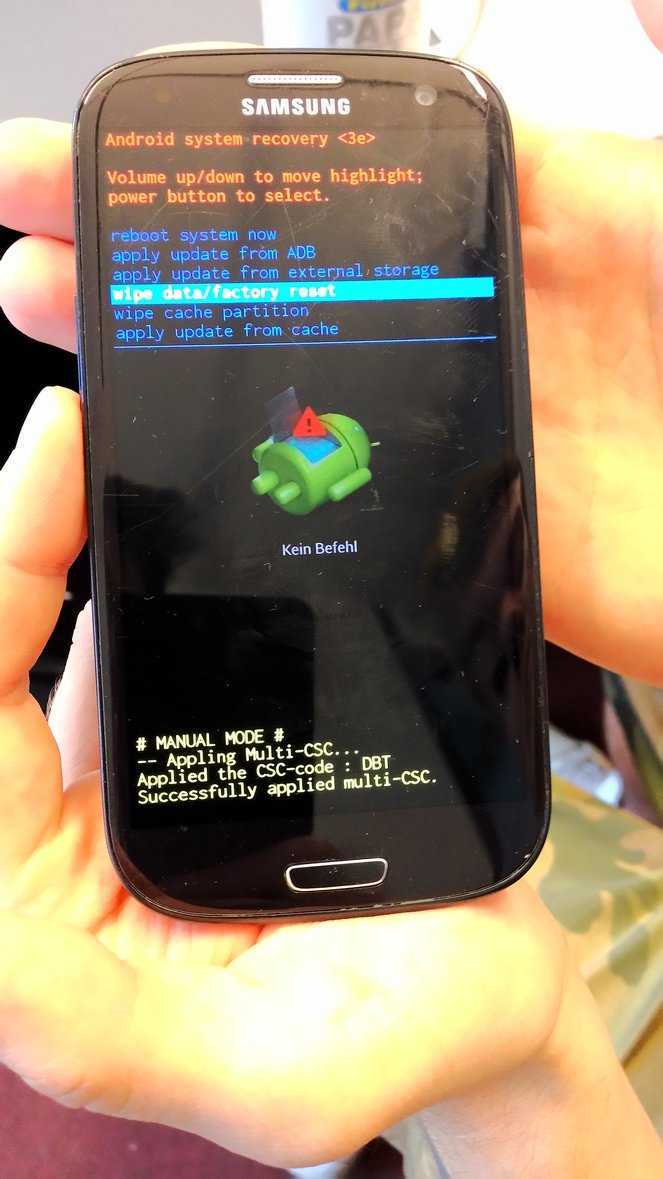 Но данный метод не подойдет тем, у кого смартфон не включается, выдает критические ошибки или сразу же зависает после запуска.
Но данный метод не подойдет тем, у кого смартфон не включается, выдает критические ошибки или сразу же зависает после запуска.
Обычный Android
На телефоне Samsung порядок действий следующий:
- Заходим в «Настройки» и переходим в параметр «Общие настройки».
- Затем кликаем по опции «Сброс», она будет в списке.
- Теперь выбираем опцию «Сброс данных» и кликаем по «Сбросить» внизу.
- Телефон может попросить ввести PIN-код или ключ для подтверждения операции. После ввода устройство перезагрузится.
На смартфонах LG:
Заходим в «Настройки», и в поисковой строке в верху вводим «Сброс». Затем выбираем опцию «Резервная копия и сброс».
Затем кликните по параметру «Сброс настроек», и в нижней части следующей страницы нажмите кнопку «Сбросить настройки телефона».
Наконец, система может попросить вас пройти аутентификацию (например, ввести ПИН-код или пароль), чтобы подтвердить ваше желание восстановить заводские настройки.
Китайские версии
На китайских версиях смартфонов процесс установки базовых настроек мало чем отличается от предыдущего пункта. На телефонах Huawei:
- Открываем «Настройки» и ищем пункт «Система». Затем мы выбираем опцию «Сброс».
- Теперь кликаем на опцию «Восстановление заводских настроек».
- Если телефон попросит ввести ПИН-код или графический ключ, мы, конечно, введем его, чтобы подтвердить обнуление настроек.
На устройствах Meizu:
В телефонах со Flyme OS путь немного отличается от стандартного у Android. Чтобы сделать обнуление, зайдите в: «Настройки» -> «О телефоне» -> «Память» -> «Сброс настроек». Выберете параметр «Удаление данных», а затем кликните «Восстановить».
На телефонах Xiaomi:
- Откройте «Настройки» и в пункте «Система и устройство» кликните «Расширенные настройки».
- Затем выберите опцию «Восстановление и сброс».
- Как только откроется новое окно, кликните «Сбросить настройки».

- В конце введите PIN или графический ключ для подтверждения.
Через сервисы Google
Также для обнуления можно воспользоваться сервисом «Найти устройство» от Google. Однако ваш смартфон должен находиться в сети интернета. Это может быть особенно полезно, если вы потеряете свой смартфон или он будет украден. Если предварительно настроить свой телефон, разрешив удаленное управление, у вас будет возможность удалить данные с другого устройства.
Итак, делается это следующим образом:
На компьютере или ноутбуке войдите в свой аккаунт Google, к которому привязан смартфон.
После обнаружения всех привязанных устройств выберите нужное и щелкните «Стереть данные».
Далее еще раз кликните «Стереть», а затем подтвердите свое действие.
После этого память смартфона будет очищена, а настройки вернутся к заводским.
Применение секретных кодов
На смартфонах Android можно вводить некоторые секретные коды, благодаря которым можно выполнять недоступные в меню ОС смартфона команды. Специальные коды, являющиеся последовательностью символов и чисел, дают доступ к скрытым настройкам, диагностическим тестам и возможностям, которые могут изменить основные параметры телефона. Фактически, они присутствовали еще в старых моделях телефонов. Сейчас все устройства под управлением Android также поддерживают данную функцию.
Большинство из приведенных ниже кодов для возврата к заводским настройкам подойдут для всех версий Android. Они вводятся с помощью функции звонка, где вы набираете номер телефона. Чтобы активировать их, вам нужно нажать кнопку набора вызова.
Внимание! Секретные коды вносят изменения, которые могут повлиять на ОС непредсказуемым образом. Так что действуйте на свой страх и риск.
- *2767*3855#
- *#*#7780#*#*
- *#*#7378423#*#*
Если ничего не произошло, введите их через «Экстренный вызов».
HARD RESET
Этот метод отформатирует устройство, то есть все фотографии, музыку, видео и прочее будет удалено. Прежде чем приступить, обязательно сделайте копию документов (backup). Также удалятся все приложения и игры, так что память телефона будет абсолютно чистой. Стоит также вынуть карту памяти (теоретически, она не форматируется, но лучше перестраховаться во избежание потери данных).
Итак, порядок действий следующий:
Выключите телефон.
Зажмите и удерживайте кнопки: для увеличения громкости (Volume up) и питания (Power) – держите их зажатыми вместе, пока устройство не запустится в специальном режиме.
Откроется меню, выберете «Recovery mode».
Затем необходимо нажать на «Wipe data/Factory reset».
Переместите указатель на «Yes — delete alluserdata» и нажмите «Power», чтобы выбрать параметр.
Как только закончите, кликните «Reboot system now».
Дополнительно
Если телефон перестает отвечать в какой-либо момент из руководства выше, вы можете перезагрузить телефон, удерживая кнопку питания (Power) в течение нескольких секунд. Если это не поможет, извлеките аккумулятор и вставьте его обратно.
Советы для Samsung: при выключенном телефоне нажмите одновременно (около 3-4 секунд) кнопку для увеличения громкости (Volume up), Power и главную кнопку (Home). По меню можно перемещаться кнопками регулировки громкости, а фиксация действия делается с помощью главной кнопки (Home).
После этого устройство будет очищено от всех ваших данных, установленных программ и восстановлено до заводских настроек, но это не означает, что оно будет работать как новое.
Частые ошибки, или как не получить «кирпич»
Иногда после обнуления настроек появляются определенные ошибки разной степени тяжести. Вот самые распространенные из них:
- Не работает Play Market.
 Чтобы исправить это, зайдите в «Настройки» -> «Приложения» -> «Управление приложениями». После этого найдете приложение Play Market и очистите кэш, а также удалите последнее обновление. После перезагрузки смартфона ошибка должна исчезнуть.
Чтобы исправить это, зайдите в «Настройки» -> «Приложения» -> «Управление приложениями». После этого найдете приложение Play Market и очистите кэш, а также удалите последнее обновление. После перезагрузки смартфона ошибка должна исчезнуть. - Устройство просит ввести данные Google. Чаще всего с данной проблемой сталкиваются люди, которые забыли выйти из аккаунта Google перед сбросом, или при покупке подержанного смартфона. Как только устройство будет включено, отобразится сообщение «Подтвердите учетную запись». Чтобы избавится от блокировки:
- После появления сообщения «Подтвердить учетную запись» сделайте шаг назад к настройкам сети Wi-Fi.
- Добавьте новую сетьWi-Fi, введя в качестве имени или SSID случайную строку букв и цифр.
- Удерживайте палец над введенным текстом и нажмите на опцию «Поделиться». Выберите Gmail из списка доступных программ.
- На следующей странице нажмите «Уведомления и настройки приложения».
- Кликните «три точки» в правом верхнем углу экрана и выберите «Учетная запись» из списка.

- Смартфон предложит перейти к настройкам. Выберите опцию «Продолжить».
- Там вам нужно найти и выбрать параметр «Резервное копирование и сброс». Как только операция будет завершена, блокировка FRP будет удалена.
- Устройство не включается. Если при обнулении вы вынули батарею или смартфон отключился по другой причине, то велика вероятность того, что операция не завершилась до конца, и в работе ОС появилась критическая ошибка. Последствия у данной проблемы разнообразные, иногда помогает сброс настроек через HARD RESET, а иногда и многократные попытки перезагрузки.
В других ситуациях вам придется нести смартфон в сервисный центр, однако не факт, что устройство подлежит восстановлению.
Вам помогло? Поделитесь с друзьями — помогите и нам!
Твитнуть
Поделиться
Поделиться
Отправить
Класснуть
Линкануть
Вотсапнуть
Запинить
Читайте нас в Яндекс Дзен
Наш Youtube-канал
Канал Telegram
Adblock
detector
Android Factory Reset не работает? Попробуйте эти исправления
Мухаммеда Джунаида Халида для мобильных устройств.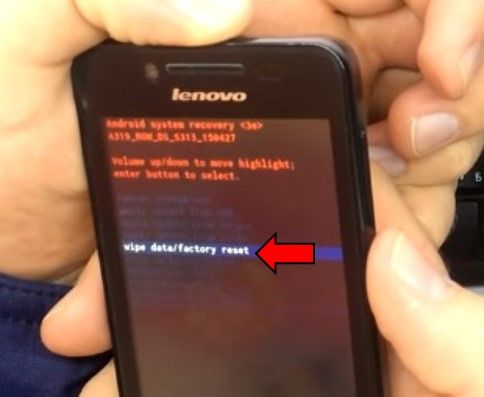 Обновлено .
Обновлено .
Если у вас возникли проблемы со сбросом настроек Android-устройства с помощью функции Factory Reset, не беспокойтесь — вы не одиноки. Это распространенная проблема, с которой часто сталкиваются многие пользователи Android. В этой статье будут описаны некоторые решения проблем, с которыми люди сталкиваются при попытке сбросить настройки своих устройств Android, а также несколько советов о том, как защитить ваши данные в случае необходимости сброса настроек.
В обычных условиях сброс настроек Android к заводским настройкам выполнить несложно, но если ваш телефон не работает или сенсорный экран не отвечает, это может быть проблемой. Однако хорошая новость заключается в том, что вы можете восстановить заводские настройки телефона без использования сенсорного экрана, следуя перечисленным ниже методам.
Как исправить, что Google Play Store не работает на Android
Как исправить, что Google Play Store не работает на Android
Если вы пытаетесь загрузить приложение из Google Play Store на свое устройство Android, но у вас не получается. .. Подробнее
.. Подробнее
Что нужно сделать перед выполнением сброса к заводским настройкам
Прежде всего, создайте резервную копию ваших данных , потому что сброс к заводским настройкам может удалить все данные с вашего устройства, и существуют разные способы резервного копирования данных на телефоне Android.
Один из способов — использовать Google Диск для резервного копирования данных на телефонах Android; вы также можете использовать другое облачное хранилище для резервного копирования. Другой способ — использовать физическое устройство, например внешний жесткий диск или флэш-накопитель USB.
Как управлять автоматическим резервным копированием в Android, как в Pro
Как управлять автоматическим резервным копированием в Android как Pro
Ни для кого не секрет, что профилактика лучше, чем забота, и резервное копирование важных данных — это… Подробнее
Если вы выберете физическое устройство, вам нужно будет подключить его к телефону с помощью USB-кабеля. После подключения вы можете перенести свои данные на внешнее устройство.
После подключения вы можете перенести свои данные на внешнее устройство.
Какой бы метод вы ни выбрали, убедитесь, что у вас есть запасной план на случай, если что-то случится с вашим телефоном. Таким образом, вы всегда сможете получить доступ к своим данным.
Перед сбросом в режиме восстановления убедитесь, что ваш телефон заряжен на 100% и отключен от зарядного устройства .
Сброс телефона Android через режим восстановления
Режим восстановления — это загрузочный раздел на устройствах Android, который позволяет пользователям выполнять несколько расширенных системных операций, таких как сброс устройства до заводского состояния, прошивка нового образа программного обеспечения или доступ к системе Android. Приставка.
Это также самый безопасный способ сброса настроек телефона Android, если обычный метод сброса настроек не работает.
Процесс довольно прост. Чтобы получить доступ к режиму восстановления, вам нужно будет использовать определенный набор ключей на вашем устройстве. Комбинация клавиш зависит от производителя .
Комбинация клавиш зависит от производителя .
1. Телефон Samsung Android
- Нажмите кнопку питания , чтобы выключить телефон.
- Нажмите кнопку «Домой» + кнопку питания + кнопку увеличения громкости вместе и удерживайте их в течение 5-10 секунд, пока на экране не появится логотип Android.
- После входа в режим восстановления появляется меню. Перемещайтесь по меню с помощью кнопки увеличения/уменьшения громкости, выберите в меню параметр Wipe data or factory reset и нажмите кнопку питания, чтобы выбрать его.
- После завершения процесса восстановления заводских настроек выберите параметр Перезагрузить систему сейчас .
2. Телефон HTC Android
- Перейдите в Настройки > Диспетчер батареи > Отключить быструю загрузку .
- Теперь выключите телефон.
- Нажмите кнопку Громкость вниз + Питание .

- Выберите режим восстановления из меню с помощью кнопки питания.
- Выберите Сброс до заводских настроек.
- Щелкните Перезагрузите систему сейчас.
3. Телефон LG Android
- Выключите телефон.
- Нажмите кнопку уменьшения громкости + кнопку питания в течение 5-7 секунд, пока на экране не появится логотип Android.
- Выберите режим восстановления из меню с помощью кнопки питания.
- Выберите Сброс до заводских настроек.
- Щелкните Перезагрузите систему сейчас.
Сброс телефона Android с помощью стороннего программного обеспечения
Если вы не хотите использовать режим восстановления, вы можете сбросить настройки телефона с помощью программного обеспечения UItFone Android System Repair . Это программное обеспечение может исправить более 150+ проблем, связанных с Android, без удаления ваших данных. Это также точно и быстро, и вам не нужно быть техническим экспертом, чтобы использовать это программное обеспечение.
Это также точно и быстро, и вам не нужно быть техническим экспертом, чтобы использовать это программное обеспечение.
Выполните следующие простые шаги, чтобы выполнить сброс настроек с помощью UItFone Android System Repair.
- Перейдите на официальный сайт UItFone Android System Repair.
- Загрузите, установите и запустите его на своем компьютере.
- Подключите телефон к ПК с помощью USB-кабеля для передачи данных.
- Теперь щелкните значок программного обеспечения и выберите параметр Восстановить систему Android .
- Введите информацию о своем телефоне, например марку, серию, модель и страну, и нажмите «Далее».
- Позвольте программе загрузить «соответствующий пакет прошивки» для вашего устройства.
- Щелкните Восстановить сейчас после завершения процесса загрузки.
- Позвольте программе завершить процесс восстановления за вас. Это не займет много времени. После процесса восстановления перезапустите программу.
 Нажмите . Один щелчок, чтобы войти в режим восстановления . После этого щелкните параметр Factory reset , чтобы завершить процесс сброса.
Нажмите . Один щелчок, чтобы войти в режим восстановления . После этого щелкните параметр Factory reset , чтобы завершить процесс сброса.
Вывод
В этой статье я обсудил два способа сброса настроек вашего телефона Android. Если у вас возникли проблемы с обычным сбросом настроек телефона Android, вы можете попробовать эти решения.
Сначала попробуйте перезагрузить телефон через режим восстановления. Если это не сработает, вы можете попробовать программное обеспечение UItFone для восстановления системы Android. Мы надеемся, что одно из этих решений решит вашу проблему и поможет снова запустить ваш телефон Android.
Что делать, если Android Wipe Data Factory Reset не работает?
Итак, в последнее время у меня были проблемы с моим телефоном, поэтому я решил сделать резервную копию своих данных и выполнить сброс до заводских настроек, но каждый раз, когда я хочу это сделать, кнопка «сбросить настройки телефона» не работает; Я даже не могу ее нажать, я также пытался сделать полный сброс, но когда я добираюсь до экрана, где я выбираю сброс настроек (экран, на котором есть парень-андроид, говорящий «нет команд»), нет команд для выбора , так что тоже минус за сброс, заранее спасибо.
..
— с сайта stackexchange.com
Вы находитесь в той же ситуации, что и выше?
Что ж, если говорить о смартфонах, устройства Android являются наиболее предпочтительными устройствами из-за их доступности и множества функций. Android Wipe Data/Factory Reset — это удобная функция Android, которую можно использовать для решения множества проблем, связанных с Android. Это отличная функция для использования, но если стереть данные или восстановить заводские настройки не удалось, что нам делать?
Итак, давайте познакомимся с основными способами исправления заводского сброса, который не работает на Android.
- Исправление 1: восстановление системы Android, когда Android Wipe Data/Factory Reset не работает
- Исправление 2: сброс настроек Android через настройки
- Совет: как стереть данные/сбросить настройки Android через режим восстановления?
- Вопрос: В чем разница между сбросом к заводским настройкам и аппаратным сбросом?
Исправление 1: восстановление системы Android, когда Android Wipe Data/Factory Reset не работает
Если вы не можете сбросить Android к заводским настройкам в режиме восстановления или нет опции очистки данных/сброса к заводским настройкам, трудно определить причину проблемы.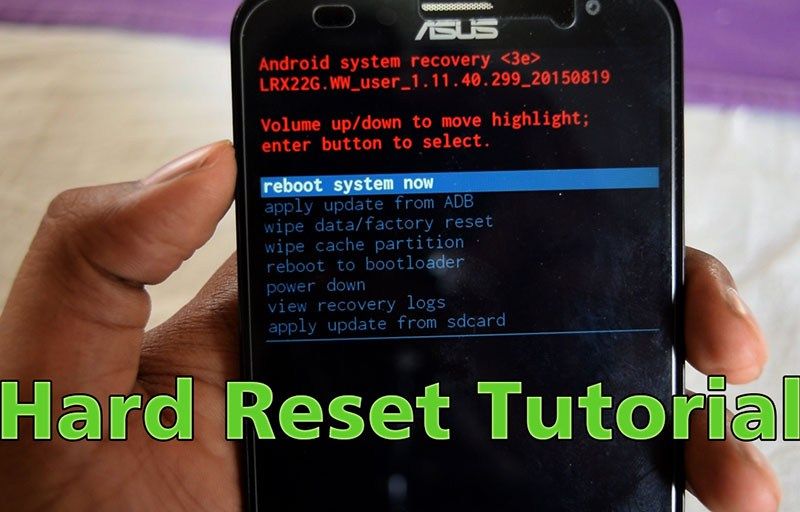 К счастью, у нас есть непревзойденный инструмент, то есть UltFone Android System Repair, который творит чудеса, когда дело доходит до устранения всех проблем, связанных с Android.
К счастью, у нас есть непревзойденный инструмент, то есть UltFone Android System Repair, который творит чудеса, когда дело доходит до устранения всех проблем, связанных с Android.
Скачать бесплатно
Для ПК
Безопасная загрузка
КУПИ СЕЙЧАС
Как мы знаем, некоторые системные проблемы на вашем устройстве приводят к такой проблеме, поэтому для ее устранения вам нужен системный фиксатор Android. С помощью этого фантастического инструмента вы сможете по доступной цене решить более 150 проблем, связанных с Android, за несколько кликов. Самое приятное в этом инструменте то, что он может решать проблемы с Android без потери данных.
Основные характеристики:
- Нажмите один раз, чтобы очистить системный кеш, чтобы ваше устройство оставалось оптимальным.
- Один щелчок для входа и выхода из режима быстрой загрузки и режима восстановления.
- Решите более 150 системных проблем Android на телефонах Samsung.
- Для использования этого инструмента не требуются технические навыки
Как исправить сброс настроек Android до заводских настроек, который не работает с UltFone Android System Repair
Вот пошаговое руководство о том, как решить «ошибку очистки данных Android» с помощью инструмента восстановления системы Android UltFone!
Шаг 1 Установите и запустите средство восстановления системы Android UltFone на своем ПК и подключите устройство Android к компьютеру с помощью кабеля USB.
 На главном экране нажмите на функцию «Восстановить систему Android».
На главном экране нажмите на функцию «Восстановить систему Android».Шаг 2 На следующем экране нажмите кнопку «Восстановить сейчас», чтобы продолжить. Позже выберите соответствующую информацию об устройстве и нажмите «Далее».
Шаг 3 Теперь эта программа начнет загрузку соответствующего пакета прошивки для подключенного устройства.
Шаг 4 После завершения процесса загрузки нажмите кнопку «Восстановить сейчас», чтобы начать процесс восстановления.
Весь процесс занимает несколько минут. После этого вы можете перезапустить программу и выбрать функцию «Один щелчок для входа в режим восстановления» в главном интерфейсе, чтобы увидеть, доступна ли сейчас опция «стереть данные / сброс настроек».
Скачать бесплатно
Для ПК
Безопасная загрузка
КУПИ СЕЙЧАС
Исправление 2: сброс настроек Android до заводских настроек
Если вы хотите избавить себя от хлопот, связанных с загрузкой какого-либо инструмента, вы можете рассмотреть возможность сброса настроек к заводским настройкам через приложение «Настройки» на вашем устройстве, если ваше устройство может загружаться нормально.
Восстановление заводских настроек Android-устройства через «Настройки» — один из самых простых способов, который занимает всего несколько минут. Точные шаги могут отличаться от одного устройства к другому в зависимости от модели и марки, но вот общее руководство о том, как восстановить заводские настройки через приложение «Настройки».
- Шаг 1. Перейдите в приложение «Настройки».
- Шаг 2. Нажмите «Резервное копирование и сброс».
- Шаг 3. Нажмите «Сброс заводских данных».
- Шаг 4. Нажмите «Сбросить устройство».
Шаг 5. Нажмите «Стереть все»
Совет: как стереть данные/сбросить настройки Android через режим восстановления?
Каждое устройство Android имеет режим восстановления, который позволяет пользователям стирать данные и выполнять сброс устройства до заводских настроек без загрузки.
Вот как восстановить заводские настройки Android-устройства в режиме восстановления!
- Шаг 1.
 Вам необходимо войти в режим восстановления на Android. Шаги немного отличаются на разных телефонах Android. Вы можете обратиться к этой статье, чтобы узнать больше о входе и выходе из режима восстановления Android.
Вам необходимо войти в режим восстановления на Android. Шаги немного отличаются на разных телефонах Android. Вы можете обратиться к этой статье, чтобы узнать больше о входе и выходе из режима восстановления Android. Шаг 2: На экране восстановления Android используйте кнопку «Громкость», чтобы найти параметр «Очистить данные/Сброс к заводским настройкам», и нажмите кнопку «Питание», чтобы сделать выбор.
- Шаг 3: Теперь начнется процесс сброса настроек. Когда это будет сделано, нажмите на опцию «Перезагрузить систему сейчас», нажав кнопку «Питание».
Теперь ваше Android-устройство успешно загрузится и поприветствует вас обычным экраном настройки.
Вопрос: В чем разница между сбросом к заводским настройкам и аппаратным сбросом?
Термины «Factory Reset» и «Hard Reset» могут звучать очень похоже, но между ними есть большая разница!
Factory Reset : Если говорить о Factory Reset, то эта функция обычно выполняется для удаления всех данных с Android-устройства.



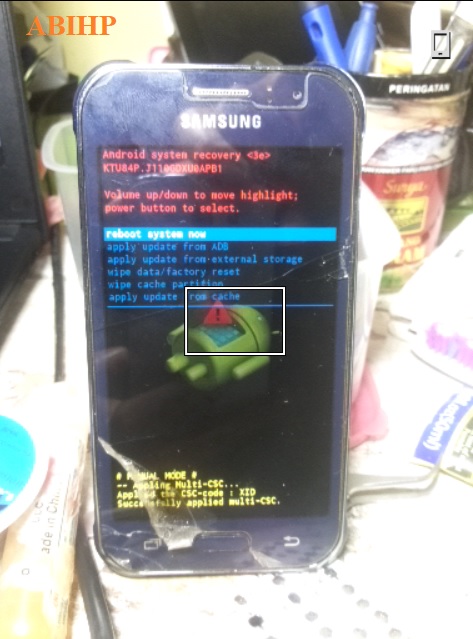 Чтобы исправить это, зайдите в «Настройки» -> «Приложения» -> «Управление приложениями». После этого найдете приложение Play Market и очистите кэш, а также удалите последнее обновление. После перезагрузки смартфона ошибка должна исчезнуть.
Чтобы исправить это, зайдите в «Настройки» -> «Приложения» -> «Управление приложениями». После этого найдете приложение Play Market и очистите кэш, а также удалите последнее обновление. После перезагрузки смартфона ошибка должна исчезнуть.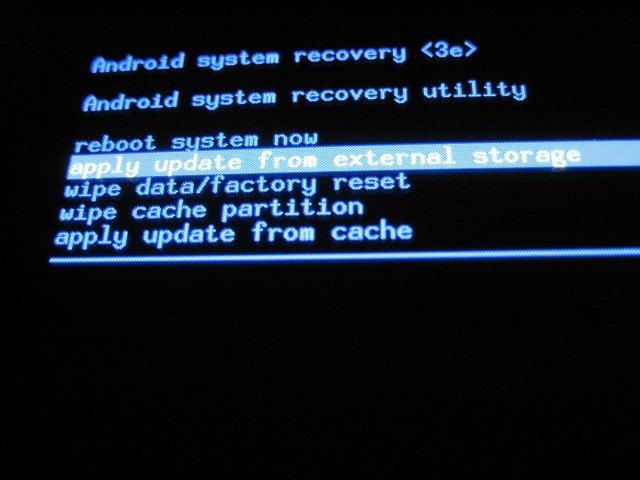

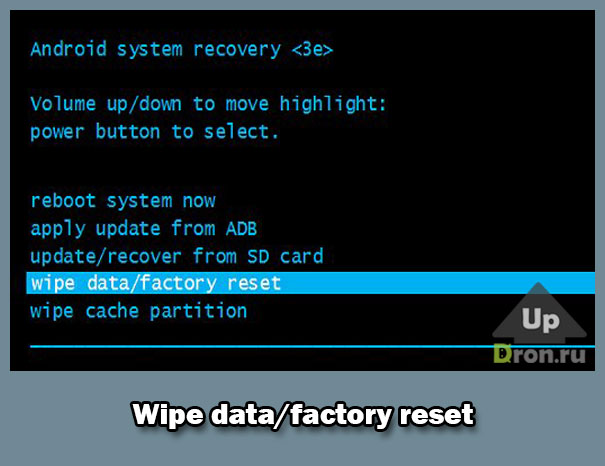 Нажмите . Один щелчок, чтобы войти в режим восстановления . После этого щелкните параметр Factory reset , чтобы завершить процесс сброса.
Нажмите . Один щелчок, чтобы войти в режим восстановления . После этого щелкните параметр Factory reset , чтобы завершить процесс сброса.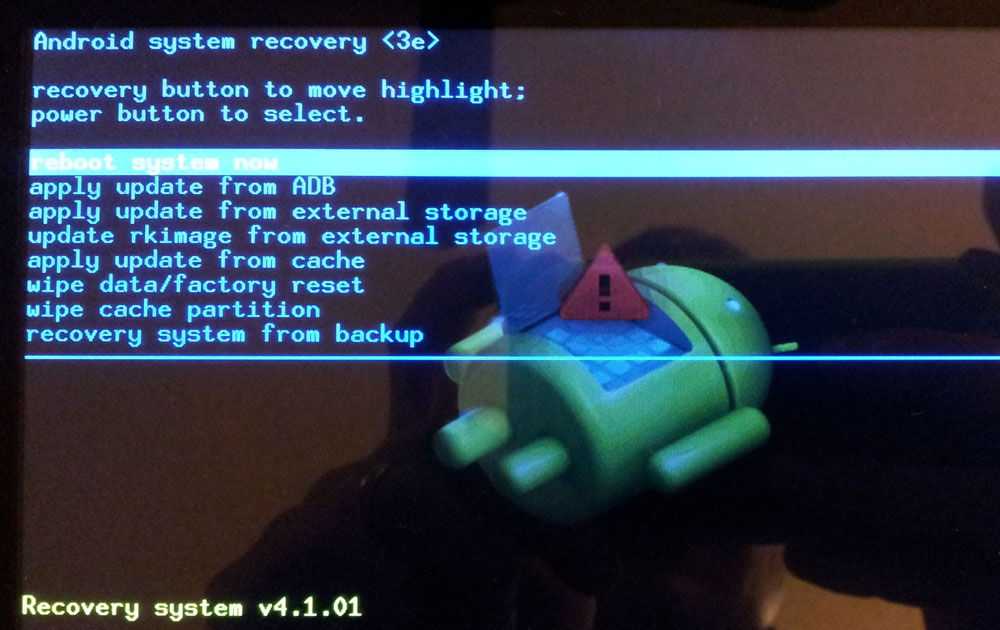 ..
.. На главном экране нажмите на функцию «Восстановить систему Android».
На главном экране нажмите на функцию «Восстановить систему Android».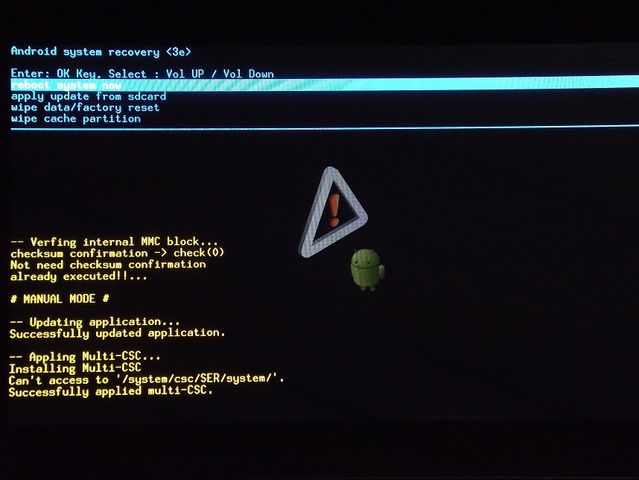 Вам необходимо войти в режим восстановления на Android. Шаги немного отличаются на разных телефонах Android. Вы можете обратиться к этой статье, чтобы узнать больше о входе и выходе из режима восстановления Android.
Вам необходимо войти в режим восстановления на Android. Шаги немного отличаются на разных телефонах Android. Вы можете обратиться к этой статье, чтобы узнать больше о входе и выходе из режима восстановления Android.