Windows 7 ошибка 225: Как исправить ошибку 0хс0000225 при загрузке Windows
Содержание
Как исправить ошибку 0хс0000225 при загрузке Windows
Введение. Ошибка 0хс0000225
Раз вы попали сюда, значит, при загрузке Windows 7 или 10 у вас появился код ошибки 0хс0000225, связанный с повреждением загрузочного сектора. Сразу скажем, что такая проблема появилась у вас не от хорошей жизни, а явно по неправильной эксплуатации устройства. Не будем долго оттягивать момент истины, поэтому сначала узнаем, почему такая проблема могла возникнуть, а потом перейдём к её решению.
Почему может возникнуть проблема?
Если вы видите такое на своем экране, то не паникуйте, у этой проблемы есть решение
Во-первых, стоит сказать, что такого рода неполадка связана с тем, что загрузочный сектор компьютера или ноутбука повредился. То есть, у него не получается запустить операционную систему. Во-вторых, причиной практически любой проблемы на персональном компьютере может послужить работа вирусов. Этот вредоносный код мог изменить что-либо в самой системе на программном уровне. Конечно, код ошибки 0хс0000225 при загрузке редко возникает из-за вирусов, но знать об этом, конечно же, стоит. Ещё, ошибка может появиться в результате неправильного завершения работы операционной системы (в любом её проявлении). Например, при установке обновлений компьютер предупреждает, что нельзя выключать устройство. Если вы это сделали, то можете ждать бед — хотя, это тоже не факт.
Конечно, код ошибки 0хс0000225 при загрузке редко возникает из-за вирусов, но знать об этом, конечно же, стоит. Ещё, ошибка может появиться в результате неправильного завершения работы операционной системы (в любом её проявлении). Например, при установке обновлений компьютер предупреждает, что нельзя выключать устройство. Если вы это сделали, то можете ждать бед — хотя, это тоже не факт.
Также не забывайте: если вы случайно (или нарочно) уронили компьютер или ноутбук, то вполне вероятно, что повредился какой-нибудь чип или блок. Из-за этого и может возникнуть обсуждаемая проблема. Или же любое другое внешнее механическое повреждение (например, удар) может послужить корнем неполадки. Проанализируйте, что могло послужить толчком для появления такого кода, тогда вам будет легче и решить свою проблему.
Как исправить?
Универсальный метод
Способов существует несколько, поэтому выбираем подходящий исходя из причины проблемы. Если же вашего случая нет, то можете попробовать универсальный вариант исправления неполадки. Важно отметить, что он помогает довольно часто, но не всегда. Поэтому если он не поможет, то переходим к другим:
Важно отметить, что он помогает довольно часто, но не всегда. Поэтому если он не поможет, то переходим к другим:
- При включении компьютера (когда появится логотип производителя в самом начале) несколько раз подряд нажимаем клавишу F8 для вызова специального меню дополнительных параметров Windows.
- Теперь с помощью стрелочек на клавиатуре или ноутбуке перемещаемся вниз до пункта «Последняя удачная конфигурация» и кликаем по нему клавишей Enter.
- Дожидаемся пока система загрузится в рабочем состоянии. Если этот способ вам помог, то можем вас поздравить!
Откат к предыдущему состоянию
- Здесь вам нужно будет сделать аналогичные шаги, как в универсальном методе, поэтому проблем и вопросов возникнуть не должно.
- При включении компьютера (когда появится логотип производителя в самом начале) несколько раз подряд нажимаем клавишу F8 для вызова специального меню дополнительных параметров Windows.
- Далее, ищем пункт «Безопасный режим с поддержкой командной строки».
 Жмём по этому пункту меню клавишей Enter.
Жмём по этому пункту меню клавишей Enter. - В появившееся окно вам необходимо будет набрать команду rstrui.exe и нажать снова на Enter.
- Система предложит вам варианты восстановления до предыдущего состояния. Выбираем тот, который, как вам кажется, больше подходит. Обратите внимание на дату созданию точки восстановления: так вы примерно сможете понять, какой вариант вам следует выбрать.
- Жмём «Далее» и, следуя подсказкам на экране, восстанавливаемся.
- Обязательно дождитесь полного завершения этого процесса, после чего проверьте работу компьютера.
Восстановление образа системы
- Как и в предыдущем способе, вам нужен будет установочный диск Windows 7 или 10, иначе ничего не получится.
- Вставляем наш диск в дисковод и загружаемся с него. Для этого в параметрах BIOS поменяйте очерёдность загрузки (изначально там стоит ваш HDD или SSD, вам нужно переместить на первое место установочный диск).
 Обратите внимание, что в окне будет написано «Press any key to boot from CD or DVD». Это значит, что для загрузки с диска необходимо нажать любую кнопку на клавиатуре.
Обратите внимание, что в окне будет написано «Press any key to boot from CD or DVD». Это значит, что для загрузки с диска необходимо нажать любую кнопку на клавиатуре. - Итак, если у вас всё получилось, то перед вами появится диалоговое окно с установкой Windows. Внизу кликаем по восстановлению системы, как и в предыдущей инструкции.
- Компьютер начнёт поиск точек восстановления, после чего вам нужно будет выбрать наиболее подходящую и попробовать запуститься с неё. Обязательно дождитесь завершения этого несколько продолжительного процесса.
- Если ошибка 0хс0000225 при загрузке больше не возникает, то уберите в БИОСе установочный диск с первого места (как вы делали во втором пункте).
- Проведите окончательную проверку выключив и заново включив компьютер или ноутбук.
Повреждение MBR записи загрузчика или ошибка загрузки системы
- Обратите внимание, что здесь вам понадобится установочный диск операционной системы Windows 7 или 10. Если такого нет, то создайте образ либо на диске, либо на флешке.
 Без этого дальше идти смысла никакого нет.
Без этого дальше идти смысла никакого нет. - Итак, если предыдущий пункт выполнен, идём дальше. Загружаемся с установочной флешки или диска и в окне установки операционной системы кликаем по пункту «Восстановление системы».
- Начинается поиск имеющихся проблем и неполадок при загрузке. Ни в коем случае не прерывайте этот процесс. То есть, проследите за тем, чтобы компьютер не выключился. А если у вас ноутбук, то позаботьтесь о сохранении заряда аккумулятора.
- Затем необходимо будет найти командную строку, где важно вписать следующие строки:
bootrec.exe /FixMbr
bootrec.exe /FixBoot
bootrec.exe /RebuildBcd
Далее, жмём клавишу Enter на клавиатуре компьютера или ноутбука и ждём завершения операции.
Переустановка Windows
Если ни один из вышеуказанных способов вам не подошёл и не помог, то остаётся лишь вариант переустановки операционной системы Windows 7 или 10. Конечно, первоначально попытайтесь загрузить компьютер или ноутбук в безопасном режиме и сохраните все важные данные с локального диска, так как после переустановки вся информация будет удалена. Стоит помнить, что если у вас имеется два локальных диска (по умолчанию — C и D), где система стоит на диске C, а ваши файлы на втором, то вы можете перенести нужные данные с первого диска на второй. Тогда при установке операционной системы Windows 7 или 10 на локальный диск C, вся информация, хранящаяся на локальном диске D, сохранится.
Стоит помнить, что если у вас имеется два локальных диска (по умолчанию — C и D), где система стоит на диске C, а ваши файлы на втором, то вы можете перенести нужные данные с первого диска на второй. Тогда при установке операционной системы Windows 7 или 10 на локальный диск C, вся информация, хранящаяся на локальном диске D, сохранится.
Подведём итоги
Сегодня мы с вами обсуждали такой вопрос: как исправить ошибку 0хс0000225 при загрузке Windows 7 или 10. Существует пять наиболее популярных и действенных методов решения этой проблемы:
- Универсальный
- Откат к предыдущему состоянию
- Восстановление системы
- Повреждение MBR записи загрузчика
- Переустановка Windows
Если ни один из предложенных способов вам не помог, то следует обратиться в специализированный центр, где работают мастера. Возможно, у вас поломался HDD, хотя это очень редкое явление. Но лучше перестраховаться и исключить все возможные варианты. Надеемся, что до этого дело не дошло, и вам помог один из вышеописанных способов. Делимся в комментариях, какой метод помог именно вам, и как долго вы мучились с этой бедой. Хорошего настроения, дорогие читатели! Желаем, чтобы у вас больше ничего не ломалось и не возникало никаких неполадок, как код ошибки 0хс0000225 при загрузке Windows 7 или 10.
Но лучше перестраховаться и исключить все возможные варианты. Надеемся, что до этого дело не дошло, и вам помог один из вышеописанных способов. Делимся в комментариях, какой метод помог именно вам, и как долго вы мучились с этой бедой. Хорошего настроения, дорогие читатели! Желаем, чтобы у вас больше ничего не ломалось и не возникало никаких неполадок, как код ошибки 0хс0000225 при загрузке Windows 7 или 10.
Как исправить код ошибки 0xC0000225 в Windows
С ошибками, возникающими по разным причинам при установке системы, обновлении, запуске или во время выполнения прочих операций сталкиваются все пользователи Windows независимо от версии или редакции ОС. Каждая ошибка обычно сопровождаются сообщением с кодом, по которому можно судить о её характере и принимать соответствующие меры по устранению. Суть проблемы не всегда изложена в уведомлении, и причина, спровоцировавшая неприятность обычно не ясна, так что решать вопрос приходится, пробуя различные варианты и отсеивая «подозреваемых».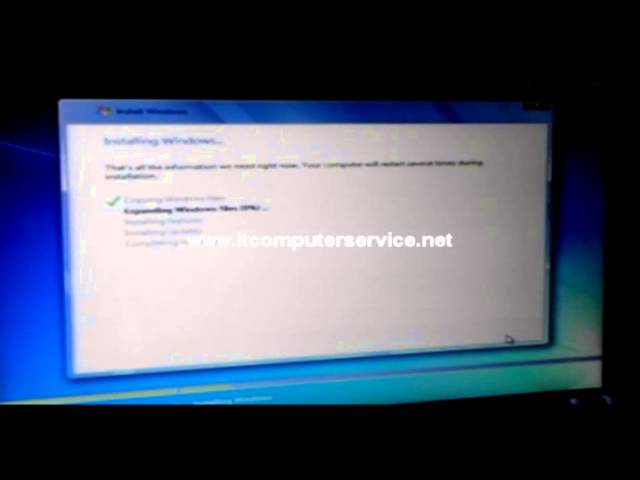
Одна из ошибок, встречающихся пользователям Windows 7, 8, 10 при старте или установке системы, появляется с кодом 0xC0000225. Сбой препятствует дальнейшей загрузке, а поскольку войти в систему не удаётся, первое, что приходит на ум в качестве решения – переустановка операционной системы. Не спешите принимать столь кардинальные меры, поскольку острой необходимости в этом нет. Проблему можно решить более гуманными способами, сэкономив время и избавив себя от лишней мороки с инсталляцией драйверов и прочего многочисленного софта, необходимого для полноценной работы компьютера, а также удобства пользователя.
Что представляет собой 0xc0000225
Это достаточно распространённое явление, препятствующее запуску системы. Код ошибки 0xc0000225 возникает как в Windows 10, так и в более ранних версиях. В сопутствующем уведомлении сообщается, что произошла непредвиденная ошибка, текст также может говорить о невозможности загрузки компьютера и необходимости восстановления или же в сведениях об ошибке говорится, что произошёл сбой меню загрузки, поскольку требуемое устройство недоступно. В строке состояние при этом указывается код 0xc0000225. Среди вариантов встречается и более подробное сообщение с указанием на проблемный файл C:\Windows\system32\winload.efi, C:\Windows\system32\winload.exe или \Boot\Bcd.
В строке состояние при этом указывается код 0xc0000225. Среди вариантов встречается и более подробное сообщение с указанием на проблемный файл C:\Windows\system32\winload.efi, C:\Windows\system32\winload.exe или \Boot\Bcd.
При включении компьютера система обращается к BCD и выдаёт сию ошибку, когда нет возможности найти в Boot Configuration Data правильные системные данные для загрузки. Сообщение с кодом 0xc0000225 чаще всего встречается на дисках, использующих современную спецификацию UEFI со схемой разделов GPT.
Хоть ошибка и пугает своим синим фоном, она не критическая и вполне поддаётся исправлению при наличии навыков уверенного пользователя ПК.
Почему появляется ошибка 0xc0000225
Сбою с кодом 0xc0000225 свойственно появляться при загрузке Windows 10, 8, 8.1, 7 или в процессе установки ОС, в том числе при переходе с одной версии на другую, например, с Семёрки на Десятку. Проблема не решается перезагрузкой устройства, и ошибка требует устранения, что осложняет данный процесс невозможностью старта системы.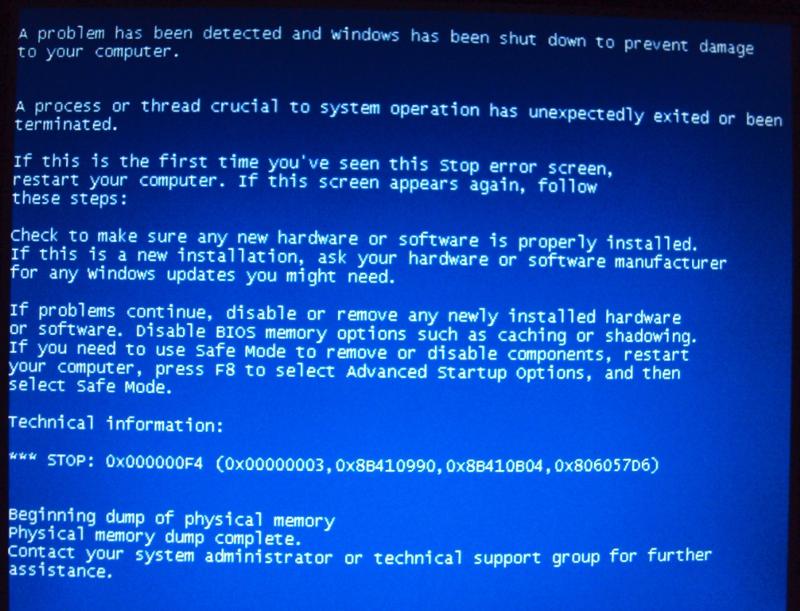 При этом пути решения помимо переустановки Windows всё же есть и тот или иной способ окажется эффективным зависимо от причины возникновения сбоя.
При этом пути решения помимо переустановки Windows всё же есть и тот или иной способ окажется эффективным зависимо от причины возникновения сбоя.
Повреждение загрузочного сектора, отражающееся в сообщении об ошибке при загрузке Windows 7, 8, 10 или установке системы, может быть спровоцирована следующими факторами:
- Повреждение секторов на жёстком диске или файлов SSD.
- Неисправность кабеля, подключаемого к винчестеру.
- Деятельность вредоносных программ.
- Некорректное завершение работы девайса.
- Проблемные драйверы устройств.
- Механические воздействия на девайс (удары, падения и пр.).
Как исправить ошибку 0xc0000225
Для решения проблем в виде сбоев при старте системы лучше иметь загрузочный диск или флешку с образом Windows, поскольку не всегда удаётся загрузиться в безопасном режиме или исправить в нём ошибку, бывает, для возвращения работоспособности устройства требуется запуск среды восстановления. К тому же загрузочный накопитель можно использовать для переустановки ОС, если другие методы не справились с задачей. Полезно также иметь флешку с диагностическими и лечащими утилитами для решения проблем на низком уровне, в том числе, удаления вируса, препятствующего старту системы. Для удобства каталог с софтом можно добавить прямо на накопитель с Windows.
К тому же загрузочный накопитель можно использовать для переустановки ОС, если другие методы не справились с задачей. Полезно также иметь флешку с диагностическими и лечащими утилитами для решения проблем на низком уровне, в том числе, удаления вируса, препятствующего старту системы. Для удобства каталог с софтом можно добавить прямо на накопитель с Windows.
Рассмотрим, как исправить код ошибки 0xc0000225 в Windows 7, 8, 10 различными способами.
Вход в систему при помощи менеджера запуска
В некоторых случаях, при том условии, что стоит версия ОС не выше Windows 7, решить проблему можно путём загрузки «последней удачной конфигурации» системы.
Чтобы перейти к менеджеру запуска при включении компьютера нужно нажать клавишу F8. Из меню выбираем «Последняя удачная конфигурация» или «Last Known Good Configuration» (если меню на английском), жмём клавишу ввода. Загрузка в таком режиме должна вернуть обычное состояние системы, но если метод не сработал, пробуем другие варианты устранения ошибки.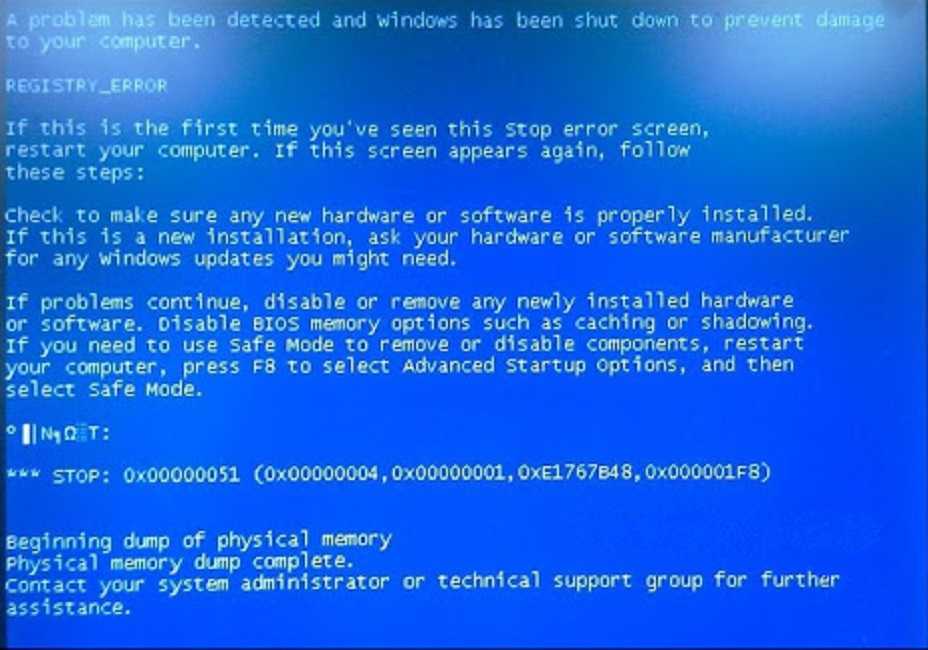
Восстановление ОС
Достаточно эффективным способом устранения ошибки 0xc0000225 является восстановление системы. Для этого понадобится загрузочный накопитель с подходящей версией ОС.
Если загрузка с внешнего накопителя не осуществляется, предварительно следует поменять приоритет в БИОС, для чего нужно перейти в раздел Boot (зависимо от версии прошивки BIOS он может называться также Boot Options, Boot Order или пр.). В параметрах загрузки необходимо выбрать диск или флешку, сохранить изменения, после чего перезагрузиться.
Выполняем восстановление ОС следующим образом:
- Загружаемся с накопителя, предварительно выставив параметры в BIOS/UEFI.
- Жмём «Далее» в первом окне установки Windows.
- В следующем окне в углу слева внизу экрана жмём «Восстановление системы».
- Выбираем подходящую ОС из установленных, нажимаем «Далее».
- Запускаем процесс восстановления.
youtube.com/embed/ULai9FG430s?feature=oembed» frameborder=»0″ allow=»accelerometer; autoplay; clipboard-write; encrypted-media; gyroscope; picture-in-picture» allowfullscreen=»»/>
Откат системы к предыдущему состоянию
Способ предполагает выполнение возврата ОС в то состояние, при котором ошибки ещё не возникало, и доступен при наличии заранее созданных точек восстановления. Выполнить процедуру, когда система не загружается, можно с помощью меню загрузки (F8 для Windows 7), выбрав безопасный режим с поддержкой командной строки или, когда речь о Windows 8, 10, активировав кнопку перезагрузки с зажатой клавишей Shift.
При отсутствии возможности загрузки ОС используется загрузочный накопитель. Возможности работы в среде восстановления достаточно широки. При переходе в раздел «Поиск и устранение неисправностей» открывается доступ к многочисленным инструментам, восстанавливающим работу Windows, включая командную строку восстановление при загрузке и другие.
Чтобы вернуться к предыдущей сохранённой точке и откатить систему на тот момент, когда она работала исправно, выполняем следующее:
- В среде восстановления переходим в меню «Диагностика» – «Дополнительные параметры» и выбираем «Командная строка» (или запускаем системный инструмент в безопасном режиме, если это возможно).

- В терминале набираем команду rstrui.exe, жмём клавишу Enter.
- В появившемся диалоговом окне выбираем нужную точку восстановления, к которой нужно откатить Windows. После выполнения процедуры система восстановится.
Пересоздание загрузочного файла BCD
Если вышеописанные способы решения проблемы не помогли избавиться от ошибки с кодом 0xc0000225, можно попробовать устранить неисправность путём пересоздания конфигурации загрузчика BCD (Boot Configuration Data). В данном файле, заменившем в операционных системах Microsoft начиная с версии Vista файл boot.ini, хранятся сведения об установленных ОС и параметрах их запуска. Самый простой способ пересоздания BCD предполагает использование командной строки (как запустить терминал см. выше) и команды bootrec /rebuildbcd.
Обновление главной загрузочной записи MBR
Нулевой сектор загрузочного диска содержит главную загрузочную запись Master Boot Record (MBR), использующуюся для загрузки Windows.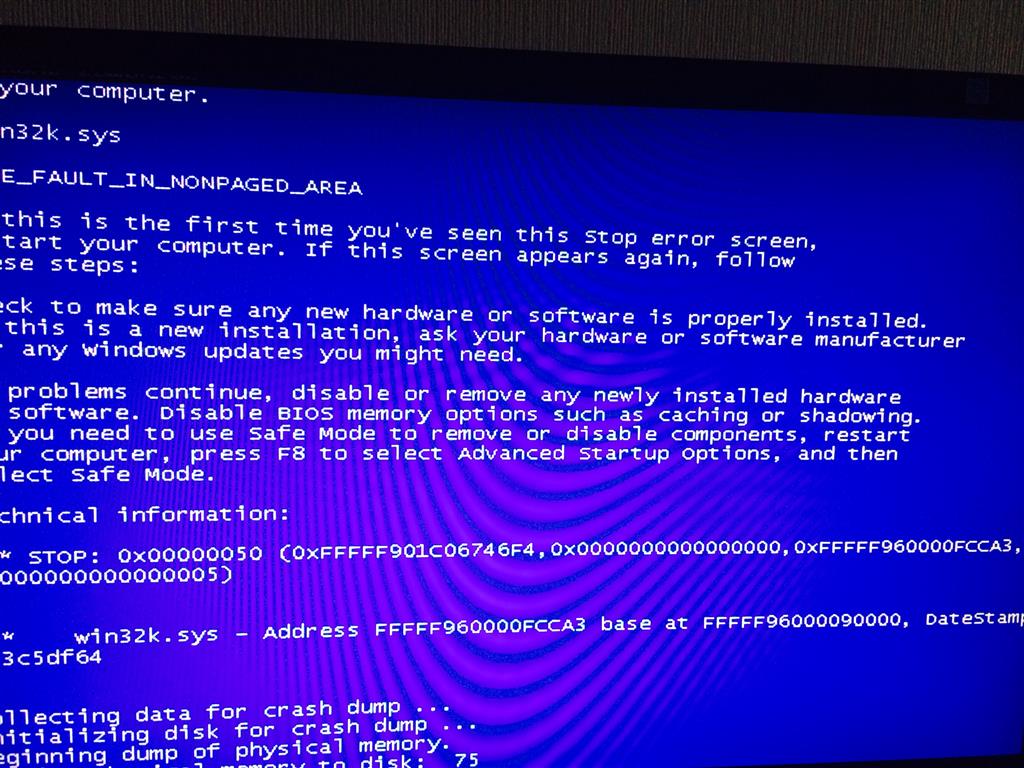 В некоторых случаях ошибка при запуске системы с кодом 0xc0000225 решается обновлением загрузчика, для чего в командной строке потребуется выполнить следующие команды:
В некоторых случаях ошибка при запуске системы с кодом 0xc0000225 решается обновлением загрузчика, для чего в командной строке потребуется выполнить следующие команды:
- exe /fixmbr
- exe /fixboot
- exe /rebuildbcd
Переустановка Windows
Это крайняя мера, применяемая, если другие способы решения проблемы оказались бессильны. Для переустановки понадобится диск или флешка с дистрибутивом нужной версии Windows. Также нужно предварительно изменить параметры в BIOS, установив приоритет загрузки устройства с внешнего накопителя (на вкладке Boot). Установка системы выполняется в автоматическом режиме, от пользователя требуется запустить процесс инсталляции и выбрать раздел диска, куда будет установлена ОС.
Как видите, бескомпромиссно сносить Windows совсем не обязательно, ведь есть более гуманные способы спасти ситуацию. Прибегать к полной переустановке системы стоит только в крайних случаях, когда остальные варианты испробованы и не подошли в решении проблемы. Но и этот способ не является панацеей, когда речь заходит об аппаратных неисправностях, провоцирующих сбои в работе компьютера.
Прибегать к полной переустановке системы стоит только в крайних случаях, когда остальные варианты испробованы и не подошли в решении проблемы. Но и этот способ не является панацеей, когда речь заходит об аппаратных неисправностях, провоцирующих сбои в работе компьютера.
Как исправить код ошибки диспетчера загрузки Windows 0xc0000225
Что такое код ошибки Windows 0xc0000225? Как это происходит и что вы можете сделать, чтобы это исправить? Найдите ответы на все свои вопросы в этом посте! В этом разделе мы расскажем вам, что означает эта ошибка и в каких ситуациях вы, вероятно, столкнетесь с этой ошибкой. Затем мы поделимся с вами самыми лучшими исправлениями для устранения этой ошибки на вашем компьютере с Windows, а также на вашем ноутбуке.
Продолжайте читать!
0xc0000225 представляет собой ошибку загрузки в Windows. Пользователи Windows Vista, Windows 7, Windows 8, Windows 8.1 и Windows 10 могут столкнуться с этим кодом ошибки. Эта ошибка иногда сопровождается сообщением о том, что ваша система нуждается в ремонте или что требуемое устройство недоступно.
Почему код ошибки 0xc0000225 возникает в Windows?
Код ошибки Windows 0xc0000225 может возникнуть в результате следующего.
1. Если процедура обновления вашей системы не была выполнена правильно, вы столкнетесь с этой ошибкой Windows.
2. Этот код ошибки приведет к ошибке вашего устройства, когда ваши системные файлы будут повреждены.
3. Возможно, вирус загрузочного сектора проник в ваш компьютер или ноутбук с Windows, из-за чего вы можете увидеть код ошибки 0xc0000225.
4. Когда данные конфигурации загрузки повреждены или отсутствуют, вы увидите этот код ошибки Windows на своем ПК.
Как исправить код ошибки 0xc0000225 Windows 7?
Используйте наши 3 замечательных исправления, чтобы избавиться от ошибки загрузки Windows 7 0xc0000225 на вашем компьютере или ноутбуке. В первом исправлении мы научим вас пересобирать BCD для устранения этой ошибки. Во втором и третьем исправлениях мы покажем вам, как восстановить MBR и выбрать правильный раздел, чтобы эффективно справиться с этим кодом ошибки.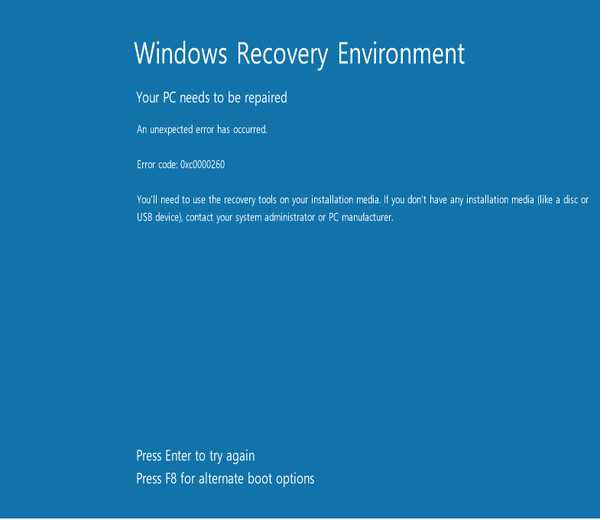
Исправление 1: перестроить BCD в Windows 7
В этой части блога мы научим вас, как перестроить BCD или данные конфигурации загрузки в качестве первого 0xc0000225 исправления Windows 7 . Вы можете восстановить BCD на своем компьютере всего за 7 коротких шагов.
1. Предоставьте «установочный диск Windows 7».
2. Теперь перезагрузите компьютер с Windows 7.
3. Выберите «Язык», а также «Время» в соответствии с вашими предпочтениями. Затем нажмите «Далее».
4. Коснитесь опции «Восстановить компьютер».
5. Выберите «Системный диск». Затем нажмите кнопку «Далее».
6. Нажмите «Командная строка» в «Параметры восстановления системы».
7. Введите команду «bootrec/rebuildbcd» в «Командной строке». Затем нажмите «Ввод».
Исправление 2. Попробуйте восстановить MBR в Windows 7
Для тех из вас, кто постоянно сталкивается с ошибкой загрузки Windows 7 0xc0000225, попробуйте восстановить MBR на своем компьютере. Метод его восстановления был подробно объяснен здесь в 14 шагах.
Метод его восстановления был подробно объяснен здесь в 14 шагах.
1. Начните процедуру, вставив «установочный диск Windows 7» и перезагрузив систему.
2. Выберите подходящие «Время» и «Язык». Затем нажмите «Далее».
3. Нажмите «Восстановить компьютер», выберите «Системный диск» и снова нажмите «Далее».
4. Нажмите «Параметры восстановления системы», нажмите «Командная строка» и введите приведенные ниже команды.
«Diskpart»
«выбрать диск 0»
5. Теперь нажмите «Ввод».
6. Введите «List Volume» и нажмите «Enter».
7. В столбце «Тип» найдите «CD/DVD-ROM».
8. В разделе «LTR» найдите и запишите букву «CD/DVD-ROM».
9. Затем введите «Выход» и нажмите клавишу «Ввод», чтобы выйти из «Diskpart».
10. Введите букву «CD Drive» и нажмите «Enter».
11. Теперь введите «CD Boot» и нажмите «Enter».
12. Введите «DIR» и нажмите «Enter», чтобы проверить каталог на диске.
13. Затем введите «bootsect/nt60 sys/MBR».
14. Наконец, введите «Выход» и нажмите «Ввод». Вы получите сообщение «Загрузочный код успешно обновлен на всех целевых томах». После этого процедура будет завершена.
Исправление 3. Убедитесь, что доступ к правильному разделу в Windows 7
Третий лучший способ исправить ошибку 0xc0000225 при установке Windows 7 — убедиться, что выбран правильный раздел. Эта ошибка может возникнуть, если был выбран неправильный раздел. Давайте начнем, чтобы узнать, как выполнить это исправление.
1. Убедитесь, что «установочный диск Windows» вставлен.
2. Теперь перезагрузите компьютер с Windows 7.
3. По своему усмотрению выберите «Время» и «Язык», а затем нажмите «Далее».
4. Выберите «Восстановить компьютер».
5. Найдите свой «Системный диск» и нажмите «Далее».
6. Когда вы дойдете до «Параметры восстановления системы», выберите «Командная строка».
7. Используйте команду «diskpart» и нажмите «Enter». Эта команда поможет вам установить правильный раздел.
8. Выберите свой «раздел». Затем нажмите «Ввод».
9. Теперь используйте команду «active» и снова нажмите «Enter».
10. Десятый шаг — ввести «Выход» и нажать «Ввод».
11. Теперь перезагрузите систему Windows 7. Когда ваш компьютер перезагрузится, вы больше не найдете ошибку Windows 7.
Как исправить код ошибки 0xc0000225 Windows 8?
Взгляните на наши 3 незавершенных исправления для устранения ошибки диспетчера загрузки Windows 0xc0000225 на вашем компьютере с Windows 8, а также на вашем ноутбуке. В этих исправлениях вы найдете шаги для запуска автоматического средства восстановления Windows, исправления загрузочных файлов и отключения подписи драйвера для устранения этой ошибки Windows 8. Вы также можете использовать эти методы для устранения ошибки Windows 8.1 0xc0000225.
Исправление 1: Запустите автоматическое восстановление Windows в Windows 8
Ошибку 0xc0000225 Windows 8 можно устранить, запустив средство автоматического восстановления Windows. В этом разделе описаны 11 шагов для запуска этого инструмента. Давайте быстро прочитаем их.
В этом разделе описаны 11 шагов для запуска этого инструмента. Давайте быстро прочитаем их.
1. Выключите компьютер с Windows 8.
2. Вставьте «установочный DVD-диск Windows 8» или «флэш-накопитель USB».
3. Теперь перезагрузите компьютер.
4. Если вы используете один из них, вы увидите сообщение «Нажмите любую клавишу для загрузки с CD или DVD». Нажмите любую клавишу на клавиатуре вашей системы.
5. Вы перейдете на «экран установки Windows», когда загрузка закончится.
6. Выберите язык и нажмите «Далее».
7. Выберите «Починить компьютер».
8. Нажмите «Устранение неполадок».
9. Теперь нажмите «Дополнительные параметры».
10. Нажмите «Автоматический ремонт».
11. Дождитесь завершения процесса восстановления. Затем перезагрузите компьютер с Windows 8.
Исправление 2: попробуйте исправить загрузочные файлы в Windows 8
Следующее многообещающее исправление ошибки 0xc0000225 Windows 8 требует, чтобы вы исправили загрузочные файлы на вашем компьютере или ноутбуке.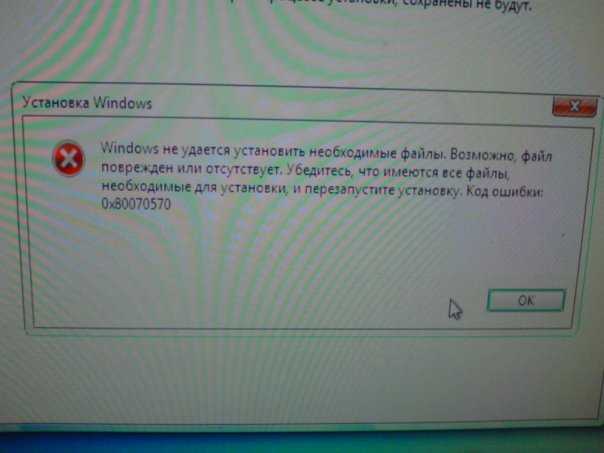 Ниже вы можете найти шаги по исправлению загрузочных файлов. Выполните следующие действия, чтобы тщательно выполнить это исправление.
Ниже вы можете найти шаги по исправлению загрузочных файлов. Выполните следующие действия, чтобы тщательно выполнить это исправление.
1. Загрузите систему с «установочного диска Windows 8».
2. Выберите «Язык», который вы предпочитаете, и нажмите «Далее».
3. Нажмите «Восстановить компьютер».
4. Нажмите «Дополнительные параметры», а затем выберите «Командная строка».
5. Используйте следующие команды одну за другой. Нажмите клавишу «Ввод» после каждой команды.
«bootrec/fixmbr»
«bootrec/fixboot»
«bootrec/scanos»
«bootrec/rebuildbcd»
6. Для добавления установки в список загрузки необходимо ввести «A». Затем нажмите клавишу «Ввод».
7. Теперь перезагрузите систему Windows 8. Код ошибки Windows 8 исчезнет.
Исправление 3: попробуйте отключить подпись драйвера в Windows 8
Ошибка диспетчера загрузки Windows 0xc0000225 может возникнуть, когда вредоносные компоненты попадают в систему.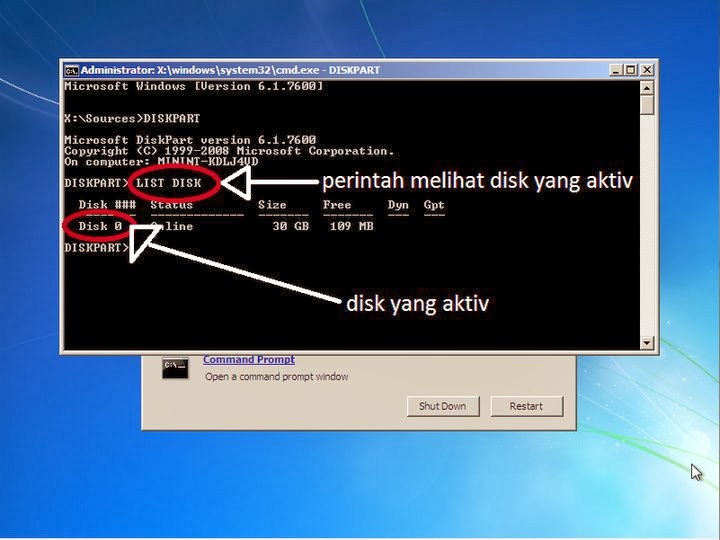 0027 драйверов . Отключение подписи драйверов — это один из способов гарантировать, что драйверы не были затронуты. Давайте рассмотрим 9 шагов, чтобы отключить проверку подписи драйверов в Windows 8.
0027 драйверов . Отключение подписи драйверов — это один из способов гарантировать, что драйверы не были затронуты. Давайте рассмотрим 9 шагов, чтобы отключить проверку подписи драйверов в Windows 8.
1. Запустите компьютер с Windows 8.
2. Чтобы получить доступ к «Настройке BIOS», коснитесь клавиши «F10″/»F1″/»F2″/»Del».
3. На третьем этапе для параметра «Безопасная загрузка» необходимо установить значение «Отключено».
4. Сохраните эти настройки. Затем выйдите из «Настройка BIOS».
5. На следующем шаге необходимо отключить «Принудительное применение подписи драйверов».
6. Нажмите клавишу «F8», когда появится сообщение «Ваш компьютер нуждается в ремонте». при этом откроются «Параметры запуска».
7. В «Настройках запуска» можно навсегда отключить «Обязательство подписи драйверов».
8. Теперь запустите «Командную строку».
9. Последним шагом является перезагрузка системы Windows 8, после чего проблема будет устранена.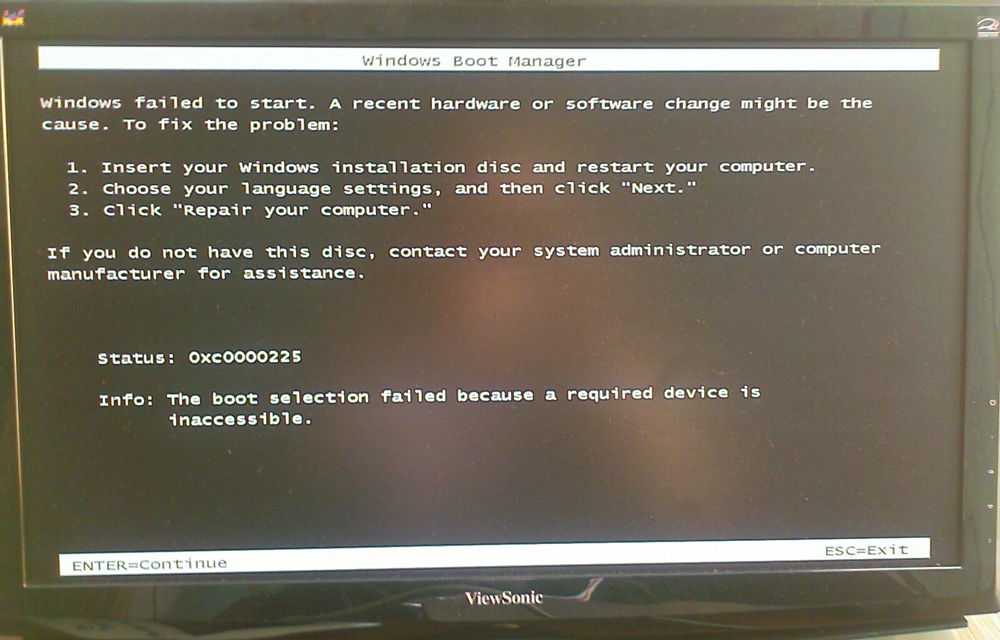
Как исправить код ошибки 0xc0000225 Windows 10?
Для исправления кода ошибки Windows 10 0xc0000225 у нас есть 6 исправлений, которые, безусловно, стоят вашего времени. В этих исправлениях вы узнаете о процедурах восстановления системы, установки активного раздела, запуска SFC и проверки диска, восстановления BCD, использования встроенного инструмента восстановления Windows и проверки оборудования на наличие повреждений.
Исправление 1: выполнить восстановление системы в Windows 10
Теперь давайте узнаем, как исправить код ошибки 0xc0000225 Windows 10, выполнив восстановление системы. Эту процедуру можно выполнить в несколько шагов. Прочтите их перед выполнением процедуры восстановления системы.
1. Начните процедуру, используя установочный носитель Windows 10 для загрузки системы.
2. Откройте меню «Дополнительные параметры».
3. Нажмите на опцию «Восстановление системы».
Примечание: Выполнение процедуры восстановления системы восстановит Windows до последней точки.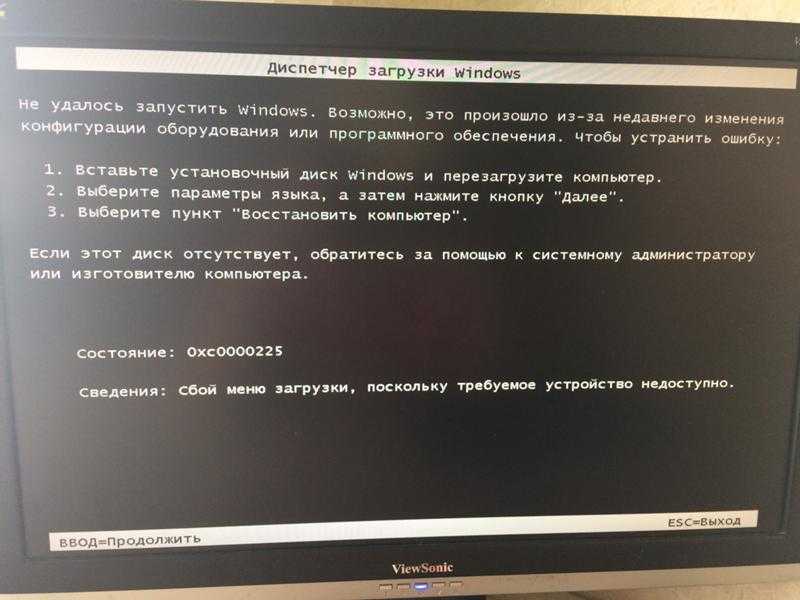 Эта процедура не затронет ваши личные файлы.
Эта процедура не затронет ваши личные файлы.
4. В разделе «Восстановление системы» вы можете выбрать опцию «Сбросить этот компьютер», если хотите. Однако этот шаг может очистить ваши личные файлы. Вы можете создать резервную копию всех важных файлов, согласно нашему предложению.
Исправление 2: переход на активный раздел в Windows 10
Получение сообщения «Не удалось запустить Windows 0xc0000225» на вашем компьютере/ноутбуке означает, что код ошибки необходимо удалить как можно скорее, чтобы не мешать вашей работе. Переход к активному разделу может помочь вам устранить ошибку. 9шаги для этого были показаны здесь.
1. Используйте «установочный диск Windows 10» для загрузки системы.
2. Выберите «Меню дополнительных параметров».
3. Нажмите «Командная строка» через ремонтный диск Windows.
4. Четвертый шаг — запустить инструмент «Раздел диска». Для этого используйте команду «diskpart» и нажмите «Enter».
5. Чтобы получить список доступных дисков, используйте команду «list disk».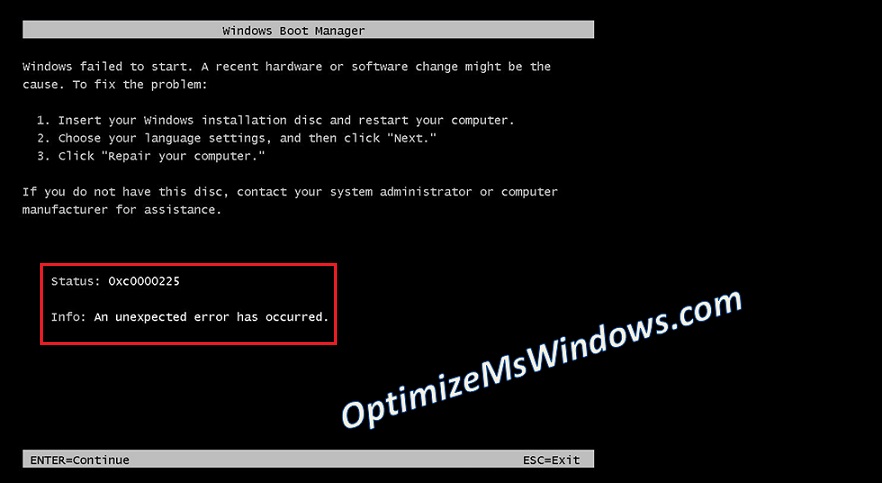
6. Используйте приведенные ниже команды одну за другой.
«выбрать диск X»
«список разделов»
Примечание: Замените букву «X» на номер «жесткого диска».
7. Следующим шагом является ввод следующих команд по одной.
«выбрать раздел X»
«активный»
Примечание: Замените букву «X» номером раздела.
8. Теперь вы можете выйти из «Командной строки».
9. Завершите процедуру, перезагрузив систему Windows 10.
Исправление 3: используйте SFC вручную и проверку диска в Windows 10
Для пользователей Windows 10 запуск сканирования SFC с последующим сканированием проверки диска будет отличной идеей. Итак, в этом исправлении мы расскажем вам, как избавиться от кода ошибки Windows 10 0xc0000225 с помощью SFC и сканирования диска за 8 четких шагов. Давайте сразу прочитаем эти шаги.
1. С помощью «установочного диска Windows 10» вы должны загрузить свой ПК с Windows.
2. Войдите в «Экран установки Windows» и выберите «Язык». Затем нажмите «Далее».
3. На экране «Установить сейчас» коснитесь ссылки «Восстановление компьютера» внизу.
4. Нажмите «Устранение неполадок» в меню.
5. Выберите «Дополнительные параметры» и нажмите «Командная строка».
6. Запуск команды «SFC» или «Проверка системных файлов» — шестой шаг. Для этого используйте команду «sfc/scannow». Эта команда поможет вам проверить любые отсутствующие или поврежденные системные файлы Windows. Он также будет восстанавливать такие файлы при обнаружении.
7. Теперь вам нужно запустить «Проверка диска». Это поможет вам найти любые ошибки, присутствующие на жестком диске вашей системы Windows 10. Используйте для этого команду «chkdsk c:/r».
Примечание: Убедитесь, что вы заменили букву «с» на букву основного раздела.
8. Перезагрузите систему. Код ошибки 0xc0000225 больше не будет сохраняться.
Исправление 4.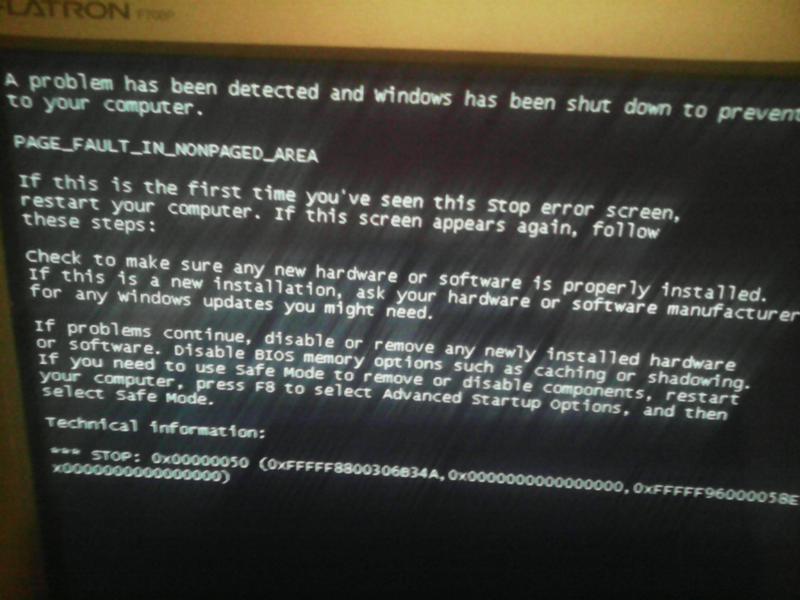 Попробуйте восстановить BCD в Windows 10
Попробуйте восстановить BCD в Windows 10
Наши эксперты обнаружили, что восстановление BCD может помочь в устранении ряда ошибок, включая код ошибки диспетчера загрузки Windows 0xc0000225 . Многие из вас, возможно, уже знают, как выполнить это исправление. Если вам нужна помощь, вы можете бросить взгляд на 5 шагов, перечисленных ниже.
1. Первоначально загрузите свой ноутбук/компьютер с Windows 10 через «установочный диск Windows».
2. При загрузке нажмите «Меню дополнительных параметров».
3. Третий шаг — нажать «Командная строка».
4. Введите следующие команды одну за другой. Затем нажмите «Ввод».
«bootrec/scanos»
«bootrec/fixmbr»
«bootrec/fixboot»
«bootrec/rebuildbcd»
5. Последний шаг — перезагрузить ноутбук/компьютер с Windows 10.
Примечание: Команда «bootrec/scanos» запустит процесс сканирования совместимых установок. Кроме того, он сообщит вам об отсутствующих установках.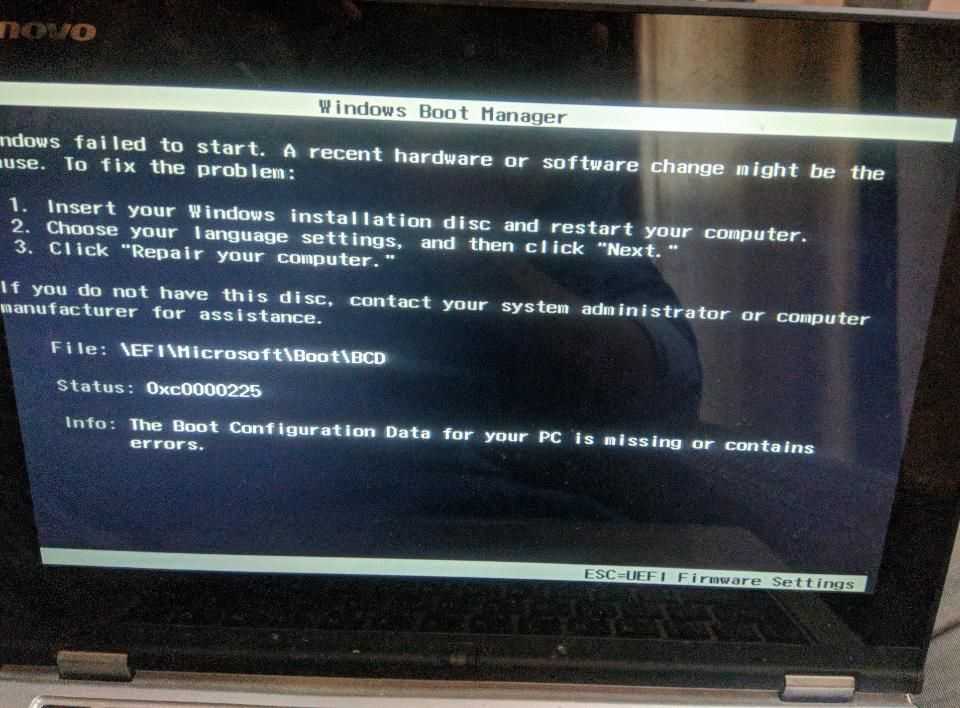 Команды «bootrec/fixmbr» и «bootrec/fixboot» создадут новую MBR. Команда «bootrec/rebuildbcd» снова просканирует диск, когда проблема будет решена.
Команды «bootrec/fixmbr» и «bootrec/fixboot» создадут новую MBR. Команда «bootrec/rebuildbcd» снова просканирует диск, когда проблема будет решена.
Исправление 5: использование автоматического восстановления Windows в Windows 10
В пятом исправлении для кода ошибки Windows 0xc0000225 мы научим вас использовать встроенный инструмент автоматического восстановления Windows. Для этого исправления потребуется установочный диск Windows 10. Теперь прочитайте 7 шагов, упомянутых ниже.
1. Используйте «установочный диск Windows 10» для загрузки компьютера.
2. На «экране установки Windows» выберите «Язык». Затем нажмите «Далее».
3. При появлении экрана «Установить сейчас» коснитесь ссылки «Восстановить компьютер». Вы найдете эту ссылку внизу.
4. Нажмите «Устранение неполадок» в меню.
5. Далее нажмите «Дополнительные параметры».
6. В меню «Дополнительные параметры» нажмите «Автоматическое восстановление».
7. Теперь перезагрузите компьютер с Windows 10 и загрузите его как обычно.
Исправление 6. Убедитесь, что в оборудовании Windows 10 нет ошибок или повреждений
Вы, вероятно, увидите код ошибки Windows 10 0xc0000225, если в оборудовании системы обнаружена какая-либо ошибка или повреждение. Чтобы убедиться, что оборудование не содержит ошибок, убедитесь, что вы можете загрузить свою систему. Если нет, то может возникнуть ошибка. Кроме того, осмотрите жесткий диск на наличие физических повреждений.
Комментарии в заключении
Это один из лучших блогов по устранению ошибки 0xc0000225 в Windows 7, Windows 8, Windows 8.1 и Windows 10. Этот блог содержит исправления, которые можно использовать для избавления от этой ошибки Windows. за меньшее время, без каких-либо трудностей и без каких-либо технических знаний. Мы надеемся, что к настоящему времени ошибка будет устранена на вашем компьютере или ноутбуке с Windows.
Вам понравилось читать исправления, упомянутые в этом блоге? Вот еще несколько блогов с исправлениями, которые вам будет приятно прочитать. Нажмите здесь, чтобы ознакомиться с нашими фантастическими сообщениями о том, как отключить Aero Windows 7 и как исправить ошибку обновления Windows 0x80070057.
Нажмите здесь, чтобы ознакомиться с нашими фантастическими сообщениями о том, как отключить Aero Windows 7 и как исправить ошибку обновления Windows 0x80070057.
Как исправить ошибку Windows 7 225
| Номер ошибки: | Ошибка 225 | |
| Название ошибки: | Ошибка Windows 7 225 | |
| Описание ошибки: | Ошибка 225: Windows 7 обнаружила проблему и должна быть закрыта. Приносим свои извинения за неудобства. | |
| Разработчик: | Microsoft Corporation | |
| Программное обеспечение: | Windows 7 | |
| Применимо к: | Windows XP, Vista, 7, 8, 10, 11 |
Windows 7 Ошибка 225 часто называется ошибкой выполнения (ошибкой). Разработчики, такие как Microsoft Corporation, обычно проходят через несколько контрольных точек перед запуском программного обеспечения, такого как Windows 7. Такие ошибки, как ошибка 225, иногда не включаются в отчеты, в результате чего проблема остается нерешенной в программном обеспечении.
Разработчики, такие как Microsoft Corporation, обычно проходят через несколько контрольных точек перед запуском программного обеспечения, такого как Windows 7. Такие ошибки, как ошибка 225, иногда не включаются в отчеты, в результате чего проблема остается нерешенной в программном обеспечении.
После первого выпуска пользователи Windows 7 могут столкнуться с сообщением «Ошибка Windows 7 225» при запуске программы. Если возникает ошибка 225, разработчикам будет сообщено об этой проблеме с помощью уведомлений об ошибках, встроенных в Windows 7. Корпорация Microsoft затем исправит эти дефектные записи кода и сделает обновление доступным для загрузки. Если появляется запрос на обновление Windows 7, обычно это обходной путь для исправления таких проблем, как ошибка 225 и другие ошибки.
Что вызывает ошибку выполнения 225?
Сбой во время запуска Windows 7 или во время выполнения, как правило, когда вы сталкиваетесь с ошибкой 225 Windows 7. Вот три наиболее распространенные причины, по которым возникают ошибки времени выполнения ошибки 225: может привести к сбою машины. Обычно это результат того, что Windows 7 не понимает ввода или не знает, что выводить в ответ.
Обычно это результат того, что Windows 7 не понимает ввода или не знает, что выводить в ответ.
Windows 7 Ошибка 225 Утечка памяти — ошибка 225 приводит к постоянной утечке памяти в Windows 7. Потребление памяти прямо пропорционально загрузке процессора. Потенциальными триггерами могут быть бесконечные циклы, которые заставляют работу программы выполняться снова и снова.
Ошибка 225 Логическая ошибка — Программная логическая ошибка возникает, когда, несмотря на точный ввод пользователя, выдается неверный вывод. Он материализуется, когда исходный код Microsoft Corporation имеет недостатки из-за неправильного дизайна.
Как правило, эти ошибки Microsoft Corporation вызываются поврежденными или отсутствующими файлами Windows 7 Error 225, которые иногда связывают с текущим или прошлым заражением вредоносным ПО, влияющим на Windows 7. Обычно установка новой версии файла Microsoft Corporation устраняет проблему, создающую ошибка. Кроме того, если ваша ошибка Windows 7 Error 225 возникла из-за удаленного заражения вредоносным ПО, мы рекомендуем запустить сканирование реестра, чтобы очистить все недопустимые ссылки на пути к файлам, созданные вредоносной программой.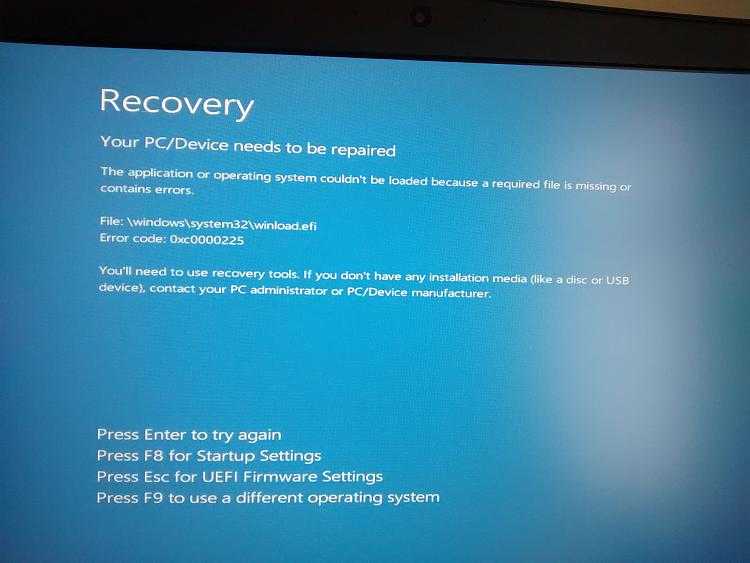
Ошибка Windows 7 225 Ошибки
Распространенная ошибка Windows 7 225 Проблемы, возникающие в Windows 7:
- «Ошибка Windows 7 225 Ошибка программы».
- «Ошибка Windows 7 225 не является допустимым приложением Win32».
- «Извините, Windows 7 Ошибка 225 возникла проблема.»
- «Не удается найти Windows 7, ошибка 225»
- «Windows 7, ошибка 225 не найдена».
- «Ошибка запуска программы: Windows 7, ошибка 225».
- «Ошибка Windows 7 225 не работает».
- «Ошибка Windows 7 225 остановлена».
- «Ошибка Windows 7 225: неверный путь к приложению».
Windows 7 Проблемы с ошибкой 225 в Windows 7 возникают при установке, когда работает программное обеспечение, связанное с ошибкой 225 в Windows 7, во время выключения или запуска или, что менее вероятно, во время обновлений операционной системы. Запись ошибок Windows 7 Error 225 в Windows 7 имеет решающее значение для обнаружения ошибок Windows и передачи обратно в корпорацию Microsoft для вариантов восстановления.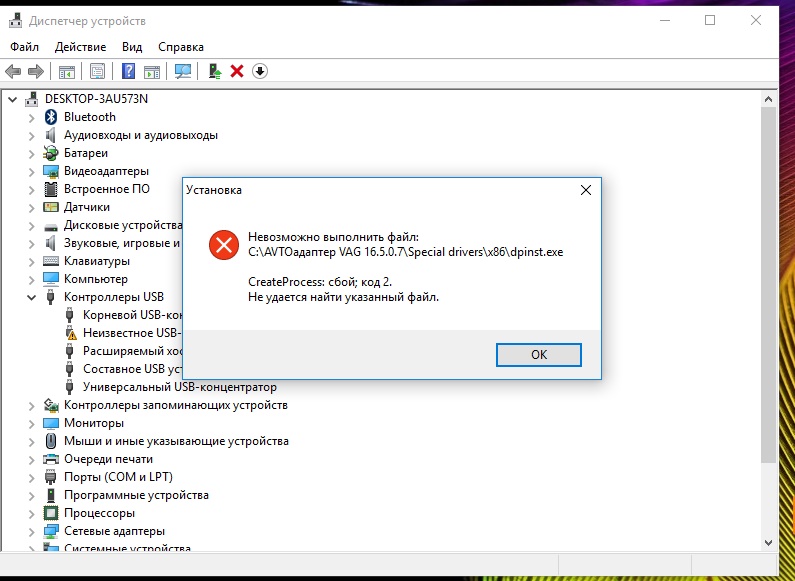

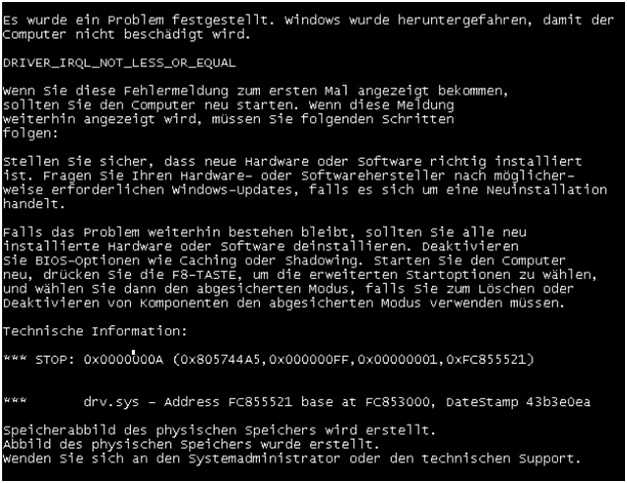 Жмём по этому пункту меню клавишей Enter.
Жмём по этому пункту меню клавишей Enter. Обратите внимание, что в окне будет написано «Press any key to boot from CD or DVD». Это значит, что для загрузки с диска необходимо нажать любую кнопку на клавиатуре.
Обратите внимание, что в окне будет написано «Press any key to boot from CD or DVD». Это значит, что для загрузки с диска необходимо нажать любую кнопку на клавиатуре.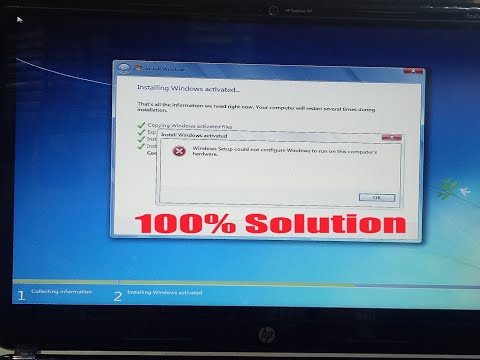 Без этого дальше идти смысла никакого нет.
Без этого дальше идти смысла никакого нет.
