Что делать если флешка просит форматирования а на нем есть информация: Не форматируется флешка, что делать?
Содержание
Как восстановить флешку микро сд, microsd
С восстановлением обычных флешь-USB проблем как правило не возникает: считывается код флешки, берется нужная утилита – и готово. Но, сколько ни пробуют восстанавливать SD либо Micro SD тем же самым софтом – как правило, безрезультатно.
Подключение такой «флешки» к ПК, подразумевает наличие USB-переходника или картридера, однако, считывать Pid и VID- код, зашитый в таблице на флешке, в этом случае не удается. Как восстановить microsd флешку, что можно посоветовать для этого, и вообще, возможно ли это?
Contents
Восстановление информации
Если SD-флешка – определяется, выполнять восстановление данных проще всего программой Easy Recovery (платная). Бесплатная версия, правда, с меньшей гарантией восстановления файлов, носит название PC Inspector Smart Recovery.
Сначала, выберем диск в первом списке «Select device» (это будет flash-карта), в колонке «Select Format Type» надо выбрать из списка нужный формат (расширение файлов, которые ищем). В строке «Select Destination» выбирается папка, в которую восстановленный файл или файлы будут записан, желательно выбрать ее на жестком диске ПК.
В строке «Select Destination» выбирается папка, в которую восстановленный файл или файлы будут записан, желательно выбрать ее на жестком диске ПК.
После старта работы программы (кнопочка «Start»)- ждем результата. Сколько сейчас восстановлено файлов – видно в активном окне. По завершении (100%) – смотрим в заданной папке на диске («Select Destination»), есть ли там нужный файл.
Если все это не помогло: в меню «File» – «Settings» находится опция «Intensive Mode». После ее активации – сканирование нужно повторно включить. Иногда – помогает.
Цель этой программы – восстанавливать стертые и удаленные файлы и данные. Скачать ее можно вот здесь: http://pc-inspector-smart-recovery.en.softonic.com/.
В случае же, если файлы – не удалялись, а просто, к примеру, плохо читаются – могут помочь стандартные средства. Которые встроены в Windows.
Жмем (правой кнопочкой) на букве диска. В меню – выберем «Свойства». Будет окно с вкладками свойств, выберем «Сервис».
Из трех предлагаемых здесь вариантов, выберем только один, самый верхний («Выполнить проверку»). После чего, ставим две галочки «Проверять и восстанавливать поврежденные сектора», «Автоматически исправлять ошибки». Нажимаем на «Запуск» – и все!
После чего, ставим две галочки «Проверять и восстанавливать поврежденные сектора», «Автоматически исправлять ошибки». Нажимаем на «Запуск» – и все!
Надо сказать, встроенные в Windows программы – не так уж и плохи. В частности, данный сервис – выполняет все то же, что и коммерческие утилиты.
Как восстановить микро флешку, не «портя» носитель сильнее (не «читая» по несколько раз)? Можно создать образ флешки (что позволит работать затем только с образом).
Быстрее всего, позволит так сделать программа flashnul. Вывод доступных устройств: в консоли, с правами администратора, сделать: flashnul –p (зайдя в этой консоли в папку с программой).
Not avaible – значит, доступ к устройству теперь – не возможен. Если носитель все же есть в списке, сохранить образ можно командой: flashnul D: -S c:\image, где D: – буква «флешки», c:\image – файл образа (можно – другое название). Буква «-S» – это «команда» для сохранения (не меняем ее).
Программу скачать можно здесь ). После чего, с записанным образом можно работать любой из программ восстановления данных (подходящей – внимание! – для жестких дисков, и «понимающей» образы). Это может быть R-Studio, Easy Recovery, или подобные им.
Это может быть R-Studio, Easy Recovery, или подобные им.
Как восстановить microsd флешку, если данные – уже «не нужны», а нужен только «носитель» – рассмотрено далее.
Форматирование
В «легком» случае, форматировать можно стандартными средствами Windows. Хотя, и оно бывает двух видов: быстрое, полное. Считается, именно «быстрое» не удалит информацию (только сотрет все разделы). А вот, после «полного», информация просто «стирается» (восстановить какой-либо файл будет уже невозможно).
При неисправности карты, может быть так – ПК видит карту, и пишет «Форматирование не закончено». В этом случае – поможет «Бутис» (http://bootice.narod.ru/).
Кнопка «Select and Fill» запускает процесс полного «заполнения» карты нулями и единицами. Главное – правильно выбрать физический диск – не диск С:, а именно флешку!
После подобных манипуляций, флешь-карта, из себя представляет «пустую» поверхность носителя. Теперь – без проблем, попробуйте отформатировать…
Снимаем пароль
Если, когда вы ставите карту в телефон либо другое устройство, «жизненно» требуется пароль – подключите устройство к ПК. Все современные гаджеты – видятся по USB (диск «флешь-носитель»). Способ, как восстановить сд флешку, если «мешает» пароль – элементарен.
Все современные гаджеты – видятся по USB (диск «флешь-носитель»). Способ, как восстановить сд флешку, если «мешает» пароль – элементарен.
Перейти нужно в папку G:/System (G – буква носителя для портативных устройств). В папочке System этого диска, должен быть файл mmcstore. Находим его, копируем на свой компьютер, смотреть содержимое можно Блокнотом. Файл mmcstore, как правило, содержит пароль!
Надо сказать, способ прост. Но не работает в 100% случаев. Все же, пароль есть пароль, если он задан на этом носителе, значит, было, что защищать.
Ну а «дивайсы», например фототехника, используют способ работы с паролем: при установке карты один раз, пароль будет запрошен, затем, устройство – запомнит его. И при установке этой же карты второй раз, устройство «распознает» ее по аппаратному коду (пароль – не потребуется).
Профилактика
То, как восстановить флешку микро сд,мы рассмотрели. Конечный ресурс циклов записи ограничивает срок службы накопителей (и в этом – отличие от «настоящих» HDD). Долговечность зависит и от характера эксплуатации. Однако, владелец цифрового фотоаппарата, или диктофона – в этом случае рискует меньше всего: последовательная запись на карту, а затем, копирование с последующим форматированием – лучше других вариантов.
Долговечность зависит и от характера эксплуатации. Однако, владелец цифрового фотоаппарата, или диктофона – в этом случае рискует меньше всего: последовательная запись на карту, а затем, копирование с последующим форматированием – лучше других вариантов.
В среднем, современный флэш-диск эксплуатируется 2-3 года до проявлений износа. Время от времени, также, рекомендуется выполнять полное форматирование (разумеется, перед этим сохранив данные). Выявление «неустойчивых» блоков при этом – предотвращает «потери».
По возможности, выводите из эксплуатации все ненадежные экземпляры, проверка на сбои (к примеру, средствами Windows) – лучше, если проводится регулярно.
micro SD, SDHC – recovery
Предыдущая
LanКак настроить Connectify?
Следующая
LinuxВосстанавливаем данные с отформатированной флешки
что делать и как устранить данную неполадку
Жесткий диск, как и любое другое комплектующее может совсем не вовремя выйти из строя.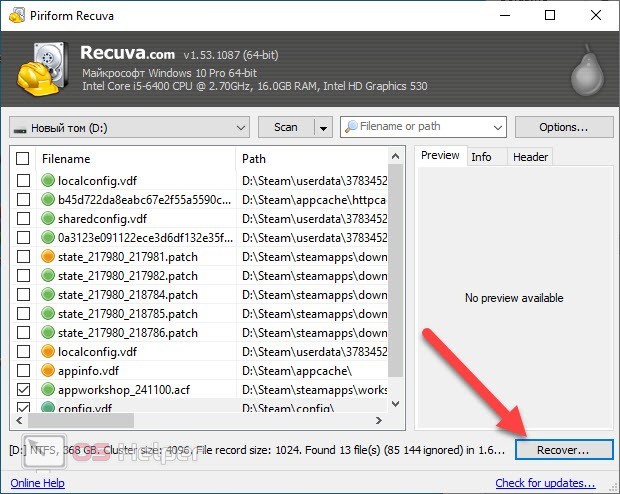 Об этом говорят частые системные ошибки, периодические зависания Windows и перебои в работе HDD.
Об этом говорят частые системные ошибки, периодические зависания Windows и перебои в работе HDD.
С большинством возможных проблем можно справиться самостоятельно, не имея особых компьютерных знаний и навыков, просто действуя по инструкции. Давайте более подробно разберем каждую неисправность и рассмотрим самые эффективные способы ее устранения.
Содержание статьи
- Недостаток питания
- Перебитый USB кабель или контакты
- Отсутствие драйверов
- Файловая система
- Стандартные средства Windows
- Проводим восстановление информации
- Форматирование
- Не задана буква
- Бэд-сектора
- Неисправность механизма
- Более подробно смотрите в этом видео
- Комментарии пользователей
Обычно внешний жесткий диск не читается, если ему не хватает питания. Чтобы проверить это, попробуйте подключить его через USB к другому компьютеру, ноутбуку или телевизору.
Если он отобразится и заработает в нормальном режиме, то значит дело в недостатке мощности блока питания (БП). Замените его на более мощный, например, для ПК со среднем железом вполне хватает БП с мощностью 500-550W.
Замените его на более мощный, например, для ПК со среднем железом вполне хватает БП с мощностью 500-550W.
Перебитый USB кабель или контакты
Так же необходимо проверить и сам USB кабель, подключаемый к винчестеру. Малейшие его повреждения могут сказаться в работе всего винчестера.
При частом включении/выключении может повредиться разъем, к которому подключается кабель. В основном это касается старых HDD, которые уже очень долго используются. Со временем разъем может начать шататься, в следствии пропадет электро-контакт.
В таком случае следует отнести его в ремонт или заменить на новый. На сегодняшний день среди большого разнообразия боксов и переходников для внешних накопителей, можно найти подходящий и заменить его самостоятельно.
Отсутствие драйверов
Бывают случаи, когда при подключении внешнего жесткого диска, компьютер видит его, но не читает, обычно это связано с отсутствием драйверов на USB контроллер.
Проверить наличие драйверов можно следующим способом:
- Запускаем «Диспетчер устройств» и открываем раздел «Контроллеры USB».

- Если рядом с названием какого-либо устройства отображаются красные или желтые знаки, то необходимо установить на него драйвера.
Драйвера можно установить, используя любой сборник, например «DriverPack Solution» или «SamDrivers».
Файловая система
Если при подключении или попытки открыть жесткий диск, система не читает его и просит отформатировать, то, скорее всего на нем отсутствует файловая система или она попросту повреждена. Как известно, для нормального функционирования жесткого диска, в качестве файловой системы должна быть установлена NTFS.
А зайдя в свойства текущего диска, можно увидеть, что в качестве текущей файловой системы задана «RAW».
При согласии на форматирование, будут утеряны все находящиеся на накопителе данные, поэтому, если данные вам важны, то, прежде всего, рекомендуется провести восстановление файловой системы.
Существует множество способов для ее восстановления, например, используя Acronis или другие утилиты, но мы же разберем два самых простых.
Стандартные средства Windows
- Открываем «Пуск» и в строку поиска вписываем фразу «Командная строка».
- Щелкаем по ней правой кнопкой и запускаем от имени администратора.
- В появившееся окно вписываем команду «chkdsk I: /F /R». Вместо буквы «I», укажите букву вашего диска и нажмите «Enter».
- Дождитесь окончания проверки.
Данный способ наиболее эффективен при несерьезных повреждениях файловой системы.
Проводим восстановление информации
Даже если компьютер не читает жесткий диск и это связано с повреждением файловой системы, можно извлечь из него всю необходимую информацию и только после этого провести форматирование. Для восстановления информации рекомендуется использовать программу RS Partition Recovery. Главным ее преимуществом является поддержка работы с RAW.
Давайте разберем весь процесс более подробно:
- Скачиваем, устанавливаем и запускаем утилиту.
- В верхнем меню нажимаем кнопку «Мастер» (Wizard).

- Далее мастер найдет и отобразит все разделы, выбираем тот, с которого нужно восстановить данные и нажимаем «Далее».
- В окне «Тип анализа» выбираем «Полный анализ» и щелкаем «Далее».
- После завершения анализа, нажимаем кнопку «Готово».
- В главном окне программы открываем папку «Глубокий анализ», выделяем нужные нам файлы и в верхнем меню щелкаем «Восстановить».
- Остается лишь указать место для сохранения и начать процесс восстановления.
После этого, все файлы будут восстановлены в указанную вами папку.
Форматирование
Теперь для восстановления полной работоспособности остается лишь выполнить форматирование всего жесткого диска или определенного логического раздела.
- Для этого открываем проводник (Мой компьютер), клацаем правой кнопкой мыши по разделу и выбираем «Форматировать».
- В открывшемся окне выбираем «NTFS» и нажимаем «Начать».
После завершения процесса, винчестер продолжит свою работу в нормальном режиме.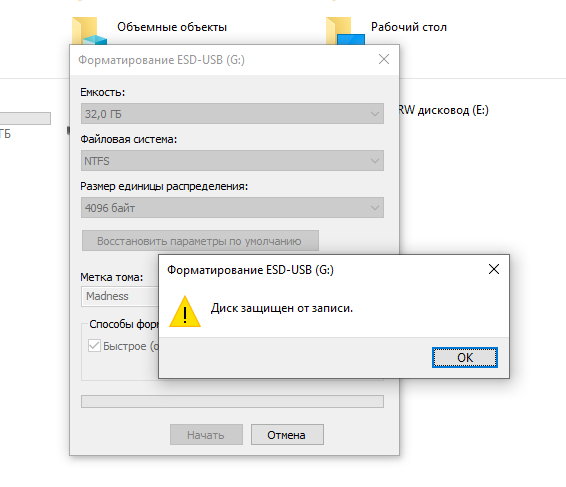
Не задана буква
Если жесткий диск определяется, но не читается, то, скорее всего ему попросту не задана буква. Данная проблема чаще всего наблюдается у новых, только что подключенных к компьютеру накопителях, однако в результате различных сбоев или ошибок может встречаться и на старых устройствах.
Исправить ее достаточно просто, нужно лишь задать букву:
- В Windows 7: Нажимаем по иконке «Пуск», затем правой мышкой по «Компьютер» и переходим в «Управление». Затем в левой части окна переходим в «Управление дисками».
- В Windows 8/10: Нажимаем правой кнопкной на «Пуск» и в открывшемся меню выбираем «Управление дисками».
- Находим раздел, у которого нет буквы, щелкаем по нему правой кнопкой и выбираем пункт «Изменить букву …».
- Откроется новое окно, нажимаем кнопку «Добавить», выбираем любую букву и щелкаем «ОК».
- В некоторых случаях можно увидеть сообщение, о том, что запущенные программы могут перестать работать. Соглашаемся, нажав «Да».

Для применения изменений нужно перезагрузить компьютер, после этого раздел вновь будет доступен.
Иногда раздел в главном окне может попросту не отображаться и пункт «изменить букву» выбрать уже не получится, что делать в таком случае, вы можете прочитать здесь.
Бэд-сектора
Наличие поврежденных секторов напрямую влияет на работоспособность HDD. И как следствие жесткий диск не определяется ОС, а то и вовсе издает странные звуки.
Делятся они на два типа:
- Физические. Появляются при различных физических повреждениях или износе механизма.
- Логические. Программные ошибки, возникающие в результате ошибок и сбоев в работе операционной системы.
Первые не поддаются устранению, в то время как вторые, можно исправить с помощью таких утилит, как Victoria или MHDD.
Неисправность механизма
Еще одна причина, почему винчестер не читается – физические повреждения: падение, удар, встряска, перегрев. Об этом так же могут сигнализировать издаваемые им звуки: стук, щелчки, скрежет.
При физических повреждениях внутренний механизм частично или полностью выходит из строя. Неполадки такого уровня, самостоятельно исправить уже не получится, поэтому рекомендуется обратиться в сервис-центр для дальнейшей диагностики и ремонта.
Теперь вы знаете, что делать, если ваш жесткий диск перестал читаться и сможете самостоятельно справиться с данной проблемой.
Более подробно смотрите в этом видео
Прежде чем форматировать USB с помощью CMD, обратите внимание на 3 вещи
«Мой USB-накопитель продолжает зависать. Я пробовал другие методы форматирования, но ни один из них не оказался эффективным. Я слышал, что формат USB с помощью команды cmd является рекомендуемым решением, но Я не понимаю команду форматирования USB cmd. Может ли кто-нибудь просветить меня, как отформатировать флешку с помощью cmd?»
Может ли кто-нибудь просветить меня, как отформатировать флешку с помощью cmd?»
Не секрет, что флэш-накопитель USB обладает более гибкими функциями для различного использования. Это широко используемые съемные запоминающие устройства. Однако при покупке USB-накопителя возможность форматирования никогда не приходит вам в голову.
Кроме того, со временем возрастает необходимость форматирования флешки. Не обязательно негативная ситуация, или когда вы хотите исправить проблему с флешкой, но и когда вы понимаете, что можете требовать от нее большего.
Вот вопросы, которые проливают свет на вещи: Для чего люди форматируют флешку? Как использовать cmd для форматирования USB? Как восстановить отформатированные файлы с USB с помощью CMD? Эта статья дает вам четкое руководство по вышеуказанным вопросам. Листайте вниз и читайте дальше!
- Часть 1. Основные причины форматирования USB-накопителя
- Часть 2: Как отформатировать USB с помощью CMD?
- Часть 3: Как восстановить файлы с отформатированного USB?
Часть 1.
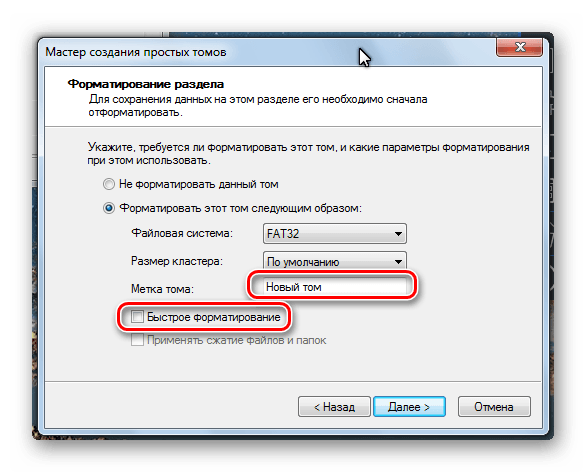 Основные причины для форматирования флэш-накопителя USB
Основные причины для форматирования флэш-накопителя USB
В этом разделе мы представим некоторые распространенные причины, почему и когда люди предпочитают форматировать свои USB-устройства. Проверьте, есть ли у вас такие же проблемы с USB-накопителем.
1. Изменение файловой системы
Файловая система по умолчанию для большинства USB-накопителей — Fat 32, что подходит только в том случае, если вы используете ее в разных операционных системах, таких как Mac OS, Linux и Windows. Но если вы используете его исключительно в Windows, вы можете потребовать от него большего, безопасно изменив файловую систему на NTFS.
И вот как файловая система NTFS будет служить вам лучше:
- Системный файл NTFS более мощный и включает в себя функции, которые могут размещать Active Directory
- NTFS лучше защищена от несанкционированного физического доступа
- Ваш накопитель поддерживает файлы размером более 4 ГБ
- Работайте быстрее в Windows — он создан для скорости и даже больше
Однако не конвертируйте файловую систему в NTFS, если размер вашей флешки меньше 2 ГБ, так как это повлияет на ее производительность.
А для перехода с одной файловой системы на другую необходимо отформатировать флешку.
2. Для выполнения быстрого стирания массива данных
Удаление личных данных с флэш-накопителя может быть наиболее распространенной причиной, по которой многие люди форматируют флэш-накопители. Это более распространено, когда вы хотите подарить, продать или купить новый диск, и вы хотите настроить его для нового использования.
Обратите внимание, что если вы добиваетесь конфиденциальности данных путем форматирования, это не обеспечивает 100%-й защиты, поскольку при этом не стирается цифровая подпись ваших данных на носителе. Новый пользователь может восстановить не перезаписанные данные с помощью программного обеспечения для восстановления.
3. Исправить повреждение поврежденных секторов и флэш-диска
Иногда флэш-диск запрещает доступ пользователям из-за файловой системы данных RAW. В этой ситуации Windows просит вас отформатировать его, прежде чем вы сможете его использовать.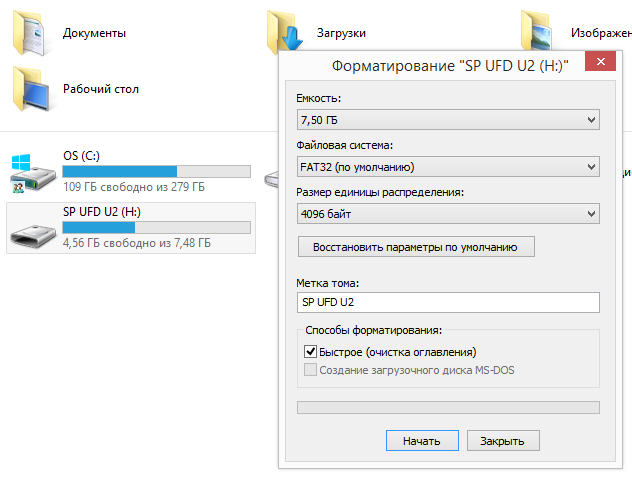 И другого пути у вас нет.
И другого пути у вас нет.
Если данные на таком диске важны, и вы не хотите их терять, но хотите получить к ним доступ, вы можете отформатировать USB-накопитель с помощью CMD, а затем использовать инструмент восстановления для восстановления ваших данных.
4. Если вы хотите создать загрузочную флэш-память
Если вы хотите создать загрузочную флэш-память USB для развертывания основных компонентов сервера Windows или установки операционной системы для переносного USB-накопителя Windows, вам принудительно отформатировал флешку.
Портативный USB-накопитель с загрузочной ОС Windows может сэкономить вам много времени и сил, связанных с переносом компьютера.
5. Если вы хотите избавиться от вирусов
Если ваш компьютер заражен вирусами, форматирование или очистка флэш-накопителя и запуск заново, несомненно, удалит любой вирус. Однако это неподходящий способ борьбы с вредоносными программами. Если в вашей резервной копии все еще есть вирус, ваш компьютер будет повторно заражен.
Имея веские причины отформатировать флэш-накопитель, вы зададите себе следующий вопрос:
Как эффективно отформатировать накопитель?
Как вы знаете, есть более простой способ отформатировать флешку в Windows. Но вам следует перейти к форматированию USB с помощью CMD, если у вас возникли следующие проблемы:
- Когда Windows не удалось завершить форматирование
- Когда диск не может быть исправлен и отформатирован с помощью диспетчера дисков.
6. Быстрое и эффективное удаление данных
В конце концов, наиболее распространенной и важной причиной форматирования флэш-накопителя USB является то, что это наиболее эффективный способ стереть все данные на флэш-накопителе. Быстрое форматирование обычно занимает несколько секунд, в то время как полное форматирование занимает больше времени, но не превышает получаса.
Часть 2: Как отформатировать USB с помощью CMD?
Теперь, когда вы знаете о причинах форматирования USB, пришло время узнать, как форматировать USB с помощью CMD. Среди всех методов форматирования USB-накопителя, cmd format usb должен быть самым эффективным и продвинутым, если не сказать, что это супернадежная производительность. Лучше всего отформатировать флешку как профессионал. Внимательно следуйте инструкциям и обратите внимание на приведенную ниже команду форматирования USB cmd.
Среди всех методов форматирования USB-накопителя, cmd format usb должен быть самым эффективным и продвинутым, если не сказать, что это супернадежная производительность. Лучше всего отформатировать флешку как профессионал. Внимательно следуйте инструкциям и обратите внимание на приведенную ниже команду форматирования USB cmd.
Шаг 1: Откройте командную строку Windows, введите diskpart и нажмите Enter.
Шаг 2: Появится окно, в котором вас спросят, хотите ли вы разрешить программе Diskpart запускать ваш компьютер. Нажмите на кнопку «Да», чтобы продолжить.
Шаг 3: Появится новое окно. Затем введите «Список дисков». Крайне важно, чтобы вы знали, какой диск является USB-ключом, который вы форматируете. Эта команда выводит список всех носителей, подключенных к вашему ПК.
Шаг 4: Введите «Выбрать диск Y», где Y — диск, который вы хотите отформатировать. В этом случае Y равно 2. Если ваш выбор успешен, вы увидите «Диск Y теперь выбран выбранным диском».
Если ваш выбор успешен, вы увидите «Диск Y теперь выбран выбранным диском».
Шаг 5: Введите «Очистить», чтобы отформатировать флешку с помощью cmd. Если форматирование прошло успешно, cmd сообщит вам, что Diskpart удалось очистить диск.
Шаг 6: Затем введите «создать основной раздел», чтобы создать указанный раздел.
Шаг 7: Введите (формат fs=NTFS). Если вам нравится другой формат файловой системы, измените команду NTFS на желаемую, например, exFAT, FAT32 и т. д.
Процесс может занять некоторое время.
Шаг 8: Введите «назначить» и укажите букву диска для флэш-накопителя.
После назначения буквы диска вы завершили форматирование флэш-накопителя.
Обратите внимание, что форматирование сопряжено с потенциальным риском, так как оно стирает все данные, ранее хранившиеся на флэш-накопителе. Поэтому мы настоятельно рекомендуем вам проверить файлы на вашей флешке, прежде чем использовать cmd для форматирования USB.
Если вы, к сожалению, потеряли все данные, не волнуйтесь, у вас еще есть шанс вернуть свои данные. Немедленно прекратите пользоваться флешкой и продолжайте читать!
Часть 3. Как восстановить файлы с отформатированного USB-накопителя
Некоторые обстоятельства, такие как изменение данных в формате RAW, делают ваши данные недоступными и вынуждают вас форматировать флешку. После того, как вы отформатировали USB-накопитель, если вы не хотели потерять свои данные, вы можете восстановить их, используя правильное программное обеспечение для восстановления. И в этом случае мы рассмотрим один из лучших в мире инструментов для восстановления данных с отформатированных USB-накопителей — Wondershare Recoverit.
Особенности Recoverit
- Комплексное сканирование: Инструмент использует усовершенствованный алгоритм, который глубоко очищает ваш флэш-диск, чтобы вернуть все доступные отформатированные файлы. Алгоритм обеспечивает высокий уровень восстановления 96%.

- Бесперебойный пользовательский интерфейс: Быстрый доступ к мощным и удобным утилитам для восстановления отформатированного файла. Recoverit безупречно использует графику и слова, чтобы предложить вам интуитивно понятный пользовательский интерфейс, который сводит восстановление к трехэтапной процедуре: выбор, сканирование и восстановление.
- Quick Data Recovery: Recover имеет более высокую скорость обработки как в операционных функциях, так и в функциях сканирования, которые быстро проникают на ваш флэш-накопитель, чтобы мгновенно получить отформатированные файлы.
Загрузить | Win Скачать | Mac
Видео: Как восстановить случайно потерянные файлы
Как использовать программу Recoverit для восстановления отформатированного флэш-накопителя
Шаг 1: Запустите программу
После успешной загрузки и установки на компьютер вы можете начать пользоваться бесплатной версией этого приложения. Подключите флэш-накопитель к компьютеру и запустите инструмент Recoverit.
Подключите флэш-накопитель к компьютеру и запустите инструмент Recoverit.
Шаг 2: Выберите папку
На главном экране выберите флешку, которую хотите восстановить. Выберите путь или местоположение и нажмите кнопку «Пуск», чтобы начать сканирование.
Шаг 3. Нажмите кнопку «Сканировать»
Recoverit тщательно просканирует вашу флешку, чтобы получить отформатированные данные. Вы сможете увидеть весь список, как только он будет заполнен.
Шаг 4. Предварительный просмотр и восстановление нужных данных
Используйте функцию предварительного просмотра, чтобы убедиться, что именно вам нужно получить файл. Вы можете просмотреть несколько данных, включая фотографии, видео, аудио, PDF-файлы, документы и т. д. После предварительного просмотра нажмите кнопку восстановления, чтобы восстановить все выбранные файлы.
Итог
Форматирование USB-накопителя — это простая работа в системах Windows. Но в какой-то момент вы можете не знать, как отформатировать USB с помощью CMD, метода, предложенного Windows. Вместо этого вы получите сообщение об ошибке «Windows не удалось завершить форматирование». И вот тут-то и пригодится форматирование CMD USB — оно полностью сотрет диск. И если вы никогда не собирались терять свои данные, вам следует тщательно выбирать инструмент для восстановления данных, иначе вы получите массу недоступных файлов.
Но в какой-то момент вы можете не знать, как отформатировать USB с помощью CMD, метода, предложенного Windows. Вместо этого вы получите сообщение об ошибке «Windows не удалось завершить форматирование». И вот тут-то и пригодится форматирование CMD USB — оно полностью сотрет диск. И если вы никогда не собирались терять свои данные, вам следует тщательно выбирать инструмент для восстановления данных, иначе вы получите массу недоступных файлов.
Загрузить | Win Скачать | Mac
Как долго может работать флэш-накопитель USB?
Флэш-накопители USB отлично подходят для хранения цифровых файлов и заменяют компакт-диски и DVD-диски в качестве предпочтительных носителей информации.
Преимущество флэш-накопителей заключается в том, что они портативны, долговечны и имеют невероятную емкость (от 64 МБ до 256 ГБ по состоянию на 2010 год). Кроме того, они способны сохранять память даже после отключения питания. Но вечна ли память? Стоит ли использовать их для хранения важных документов и файлов? Как долго они длятся?
Если просто записать данные на USB-накопитель и убрать его в безопасное место на 10 лет, он снова заработает, и все данные останутся на нем.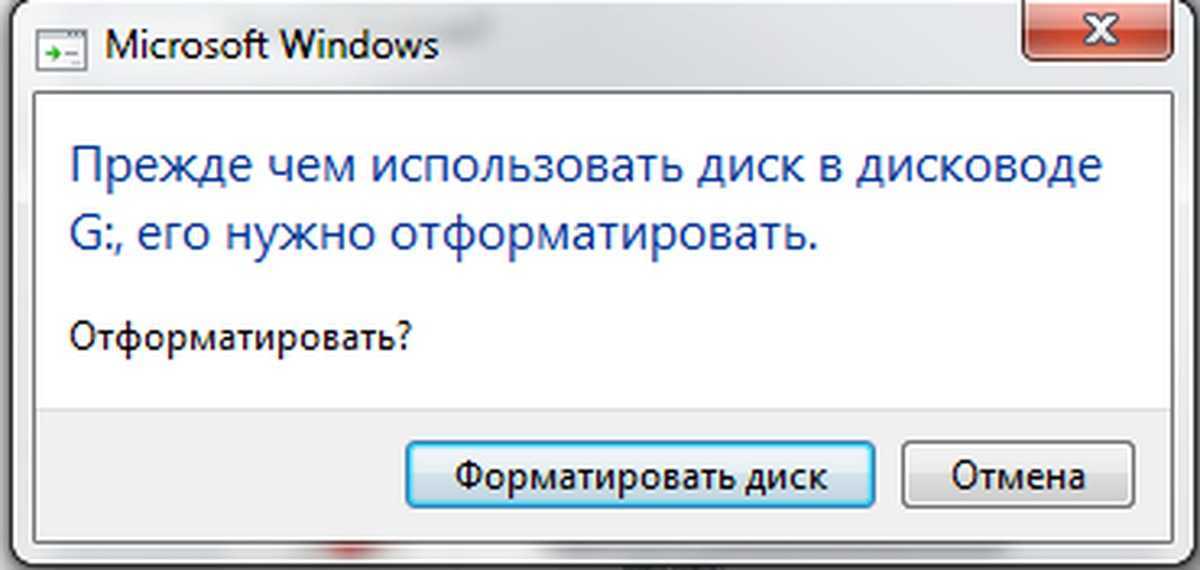
Но если вы продолжите использовать его снова и снова, он обязательно изнашивается в конце концов.
Флэш-накопители USB имеют конечное число циклов записи/стирания
Ожидаемый срок службы USB-накопителя можно измерить количеством циклов записи или стирания. Флэш-накопители USB могут выдерживать от 10 000 до 100 000 циклов записи/стирания в зависимости от используемой технологии памяти.
Когда предел достигнут, некоторая часть памяти может работать неправильно, что приводит к потере данных и повреждению.
Конечно, срок службы флэш-накопителя также может закончиться преждевременно, если вы злоупотребляете им или подвергаете его воздействию экстремальных условий окружающей среды. Кроме того, если используются компоненты памяти низкого качества, флешки могут выйти из строя гораздо раньше.
Остерегайтесь неизвестных брендов, так как они могут использовать низкокачественные компоненты и срезать углы в производственных процессах, чтобы снизить стоимость. Если вы ищете высококачественные USB-накопители, найдите поставщиков, которые используют только память класса A и имеют сертификат ISO-9.Заводы сертифицированы по стандарту 001:2008.
Если вы ищете высококачественные USB-накопители, найдите поставщиков, которые используют только память класса A и имеют сертификат ISO-9.Заводы сертифицированы по стандарту 001:2008.
Стоит ли использовать флэш-накопители для хранения важных файлов?
Лучшее использование флэш-накопителей — копирование и передача файлов с одного компьютера на другой. Если вы хотите использовать его для хранения важных файлов, таких как семейные фотографии и видео, рекомендуется сделать дубликаты.
Уход за флэш-накопителем
Чтобы продлить срок службы вашего флэш-накопителя и обеспечить его правильную работу на долгие годы, необходимо соблюдать некоторые меры предосторожности:
- Когда флешка не используется, обязательно накрывайте ее крышкой, чтобы предотвратить скопление пыли и загрязнений на контактах.
- Не подвергайте флэш-накопитель воздействию суровых условий, таких как экстремальные температуры и влажность.


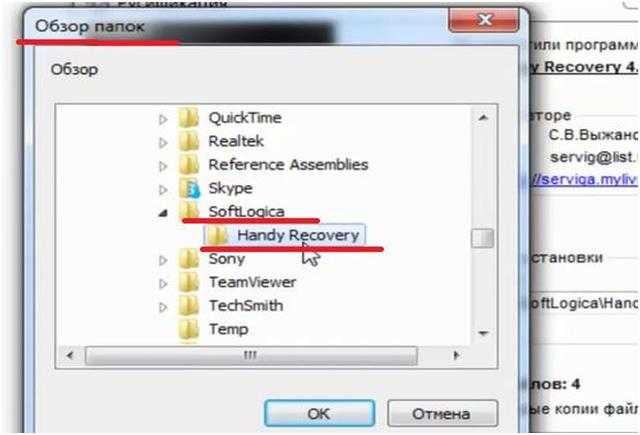




![Утилита asus для обновления биос: [Материнская плата] ASUS EZ Flash 3 — Введение | Официальная служба поддержки](https://dilios.ru/wp-content/themes/dilios.ru/assets/front/img/thumb-medium-empty.png)