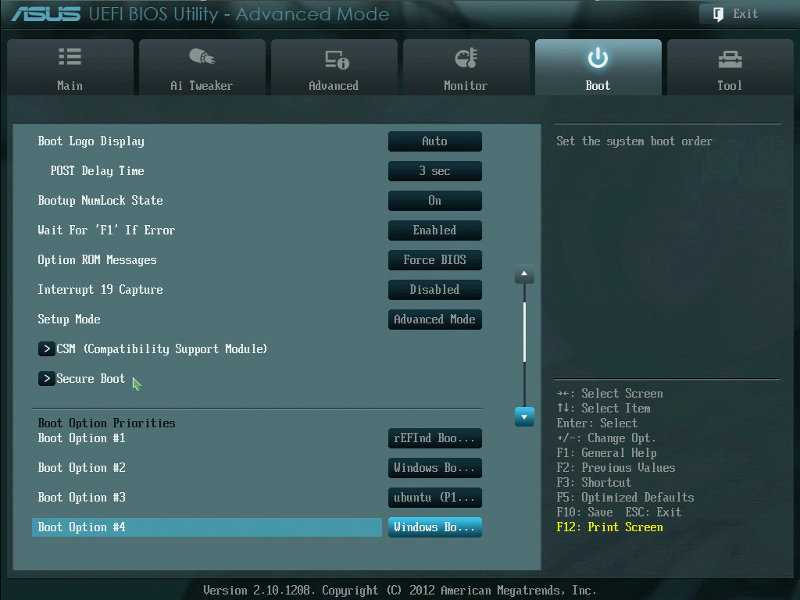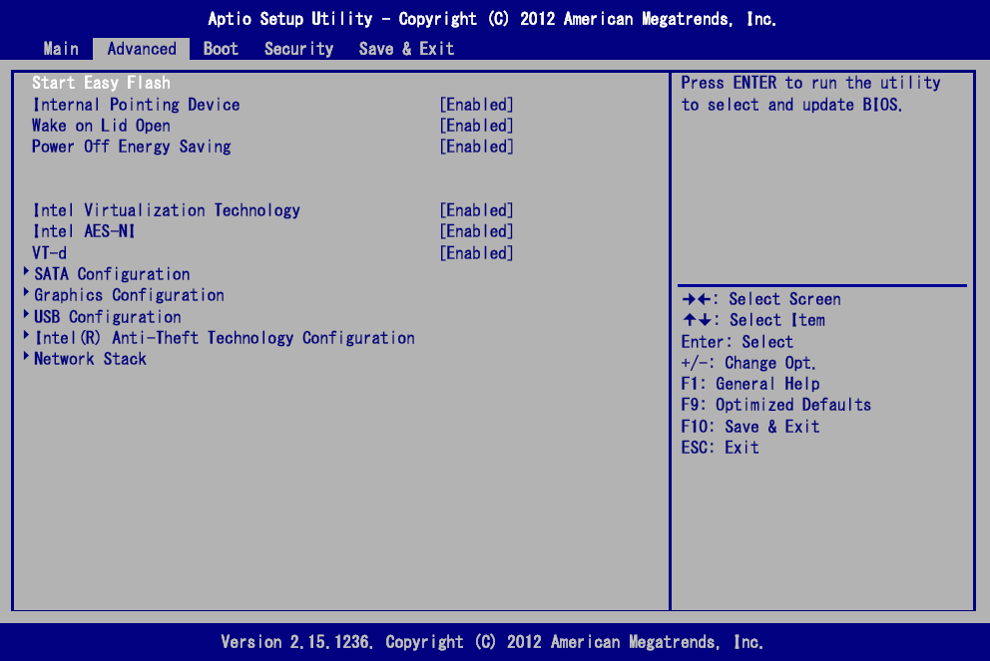Утилита asus для обновления биос: [Материнская плата] ASUS EZ Flash 3 — Введение | Официальная служба поддержки
Содержание
Как обновить Биос на ноутбуке Asus
Доброго времени суток тем, кто решил посетить наш блог cho-cho.ru. В сегодняшней статье мы ответим на вопрос: «Как обновить Bios на ноутбуке Asus», хотя обновление на персональном компьютере будет точно таким же.
Большинству пользователей ноутбуков и персональных компьютеров вряд ли потребуется обновление BIOS. Но в случае необходимости в выполнении данной операции, могут возникнуть серьёзные проблемы, поскольку обновить BIOS не так просто и любая ошибка может полностью вывести из строя ноутбук.
Перед тем, как приступить к делу, нужно узнать точную модель материнской платы своего ноутбука, попытка установить BIOS другой модели может привести к нескольким результатам:
- Банальная невозможность обновления;
- Обновление с дальнейшей некорректной работоспособностью устройства;
- Полная поломка ноутбука.
Также стоит проверить версию BIOS, предустановленную на ноутбук с завода. На ноутбуке может быть установлена последняя имеющаяся версия, что сведёт смысл от его апгрейда до нуля.
На ноутбуке может быть установлена последняя имеющаяся версия, что сведёт смысл от его апгрейда до нуля.
Обновление Биос из операционной системы
Самый простой и наиболее безопасный способ, заключающийся в:
- Переходе на официальный сайт Asus — www.asus.com/ru/support;
- Нужно ввести свою модель ноутбука;
- Перейти в меню «Драйверы и утилиты»;
- Затем нужно выбрать свою операционную сиситему Windows 7, 8 или 10;
- Сохранить прошивку биос на ваш компьютер.
Затем нам понадобится специализированная утилита — Windows BIOS Flash Utility, с помощью нее открываем прошивку и нажимаем Flash. Обновление займет всего пару минут, после этого перезагрузите свой ноутбук.
Использование данного метода обновления никак не повлияет на гарантию ноутбука и не приведёт к поломке.
Несмотря на все преимущества данного способа апгрейда, присутствуют некоторые недостатки. Способ вряд ли заработает на слишком старых моделях ноутбуках, также могут отсутствовать экспериментальные или beta-версии.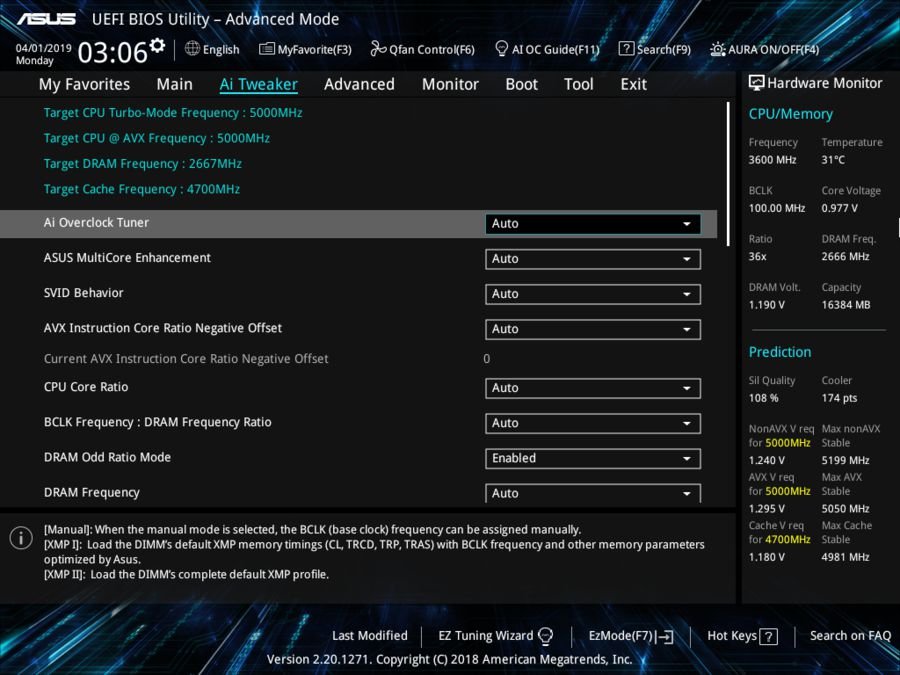 По этой причине данный метод обновления может подойти не всем пользователям ноутбуков Asus.
По этой причине данный метод обновления может подойти не всем пользователям ноутбуков Asus.
Обновление непосредственно из BIOS
Способ сложен и потребует от пользователя следующих специфических знаний: умение запустить BIOS (об этом мы подробно писали в этой статье) и настраивать его, точное знание модели своего ноутбука и версии биос, и хотя бы базовое знание английского языка.
Данный способ имеет следующие преимущества:
- Возможность использования новейших версий;
- Возможность расширить изначальный функционал ноутбука с помощью установки модифицированной версии Нередки ситуации, когда в дешёвом ноутбуке присутствует функционал более дорогой версии, но он заблокирован программно, в таком случае поможет установка модифицированной энтузиастами версии. Внимание: установка такого биоса может привести к поломке ноутбука и лишению гарантии на устройство, поэтому выполнять такие действия категорически не рекомендуется!
- Возможность поставить более старую версию (бывает полезно при обнаружении множества ошибок в новом биосе).

Порядок установки:
- Первым делом нужно загрузить нужную версию на заранее подготовленный flash-накопитель. Лучший источник — это официальный сайт Asus — www.asus.com/ru/support/
- Перезагрузить ноутбук в BIOS (клавиша «F2» сразу после включения устройства). Перед перезагрузкой установить накопитель в ноутбук.
- Найти пункт меню «Update Firmware», «Update BIOS» или что-либо подобное.
- Указать нужный накопитель и дождаться окончания обновления.
Что делать, если после апгрейда ноутбук включается, появляется изображение на мониторе, но не загружается операционная система? В таком случае необходимо сбросить настройки BIOS до заводских. Для этого нужно зайти в биос и нажать клавишу «F5».
В случае, когда операционная система по прежнему не загружается можно попробовать заново переустановить BIOS. Если, стоит попробовать вставить установочный носитель с операционной системой и попробовать загрузиться с него, если ничего не происходит — BIOS неисправен и необходимо установить более старую версию.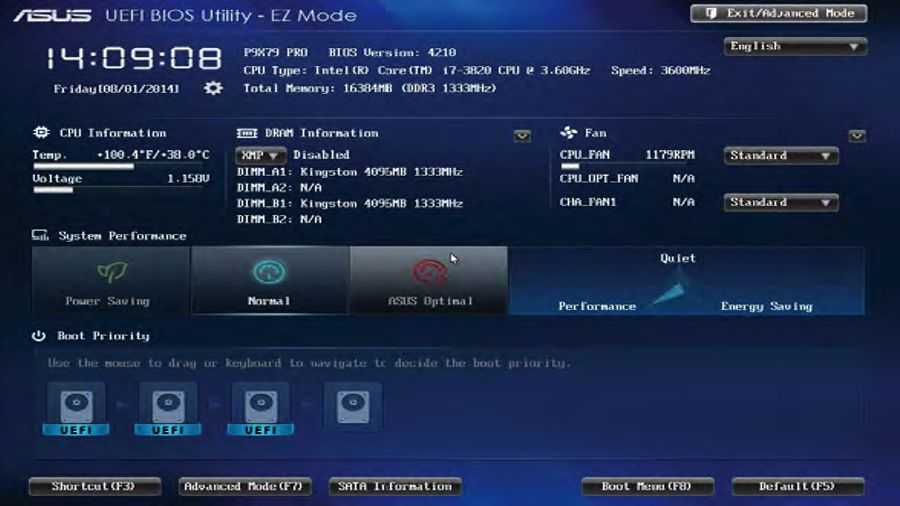 Для загрузки старой версии можно воспользоваться любым функционирующим компьютером.
Для загрузки старой версии можно воспользоваться любым функционирующим компьютером.
Поделитесь со своими друзьями:
Как обновить биос на материнской плате Asus
Компания ASUS, известный производитель комплектующих для компьютеров, старается выпускать стабильные, обладающие всеми необходимыми функциями, версии BIOS для своих материнских плат.
- 1
BIOS и BIOS/UEFI- 1.1
Обычный BIOS - 1.2
BIOS/UEFI
- 1.1
- 2
В каких случаях требуется модификация BIOS - 3
Что необходимо сделать перед обновлением - 4
Скачивание BIOS с сайта ASUS - 5
Подготовка USB-Flash накопителя - 6
Прошивка BIOS с помощью ASUS EZ Flash - 7
Прошивка BIOS с помощью ASUS Easy Flash- 7.
 1
1
Видео — Прошивка BIOS материнской платы ASUS
- 7.
Однако, время от времени в материнские платы добавляются новые функции или в них обнаруживаются ошибки. В этой ситуации обновление BIOS может позволить пользователю установить дополнительное оборудование или повысить стабильность работы ПК.
Как обновить биос на материнской плате Asus
BIOS и BIOS/UEFI
BIOS – это программа, хранящаяся в специальной микросхеме ПК. BIOS инициализирует центральный процессор, видеокарту и другие устройства при включении компьютера, передавая управление загрузчику операционной системы.
Сегодня существует два типа BIOS – «обычный» (старый) BIOS и BIOS/UEFI. Подавляющее большинство современных материнских плат несет на своем «борту» BIOS/UEFI – усовершенствованную систему обмена данными между компонентами ПК, расширяющую его функциональность и ускоряющую запуск.
Обычный BIOS
BIOS версии American Megatrends, Inc.
BIOS/UEFI
BIOS UEFI на материнской плате ASUS
Справка! Современные ПК, имеющие чип UEFI, чаще требуют обновления BIOS, исправляющего его недоработки и защищающего от воздействия вирусов из-за большей открытости этого интерфейса.

Процесс модификации BIOS/UEFI на платах ASUS обычно одинаков для всех плат этого производителя, однако каждая плата может иметь свой, немного отличающийся интерфейс.
В каких случаях требуется модификация BIOS
Модификация BIOS
Еще недавно обновление BIOS было довольно сложным и небезопасным мероприятием. Процесс обновления иногда прерывался, в результате чего пользователь получал неработоспособный ПК.
Вернуть плату в работу после неудачной перепрошивки можно было лишь посредством программатора BIOS в сервисной мастерской.
Сегодня поставщики плат значительно упростили этот процесс, введя дополнительные проверки и сведя риск ошибок модификации BIOS к минимуму.
Тем не менее из-за возможных рисков заниматься модификацией BIOS имеет смысл, только если это действительно необходимо для повышения стабильности работы системы, решения вопросов несовместимости компонентов ПК или открытия новых возможностей платы.
Модификация BIOS без определенной цели не улучшит функционирование ПК и не ускорит его работу.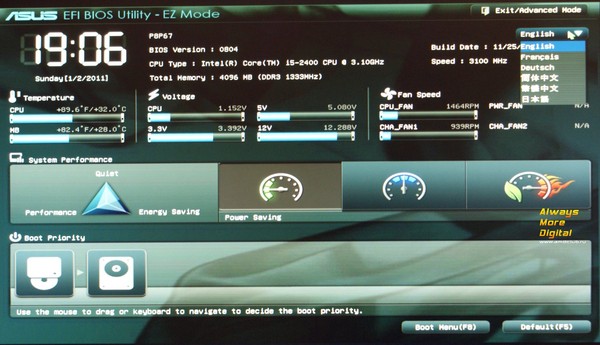
Oбновленный BIOS
Справка! Информацию об изменениях в новых редакциях BIOS для определенной модели платы можно выяснить на сайте ее производителя.
Что необходимо сделать перед обновлением
Меры безопасности при модификации BIOS/UEFI:
- Важно обезопасить ПК от отключения питания в процессе обновления BIOS, т.к. это может спровоцировать выход ее из строя. Крайне нежелательно проводить обновление при ремонте на местной линии электропередач или во время грозы.
- При обновлении BIOS желательно подключить ПК к источнику бесперебойного питания (ИБП) для избежания скачков или пропадания напряжения. При обновлении BIOS ноутбука следует полностью зарядить его батарею, а сам ноутбук подключить к источнику питания 220В.
Подключаем ПК к источнику бесперебойного питания (ИБП) для избежания скачков напряжения
- При перепрошивке BIOS все его настройки будут удалены, поэтому перед ее проведением рекомендуется записать выполненные пользователем дополнительные изменения в BIOS.

- USB-Flash накопитель с файлом BIOS необходимо подсоединять к портам USB, расположенным непосредственно на материнской плате ПК, а не (например) к портам на его передней панели. Это увеличит вероятность нормального чтения и записи прошивки.
USB-Flash накопитель с файлом BIOS необходимо подсоединять к портам USB, расположенным на материнской плате ПК
- Желательно использовать USB-накопитель объемом не более 2 Гб, т.к. BIOS часто «не видит» «флешки» большего объема. Накопитель должен быть отформатирован в формат файловой системы FAT32, а его метка тома очищена, т.к. некоторые версии BIOS не читают ее.
- Скачивание модифицированной версии BIOS нужно проводить только на сайте изготовителя платы и только в категории конкретной ее модели. Это позволит избежать ошибок установки BIOS и загрузки зараженного вирусами файла.
Скачивание BIOS с сайта ASUS
Перед скачиванием BIOS необходимо выяснить его текущую версию на ПК, чтобы загрузить более новое обновление (имеющее большую цифру, чем у текущей версии).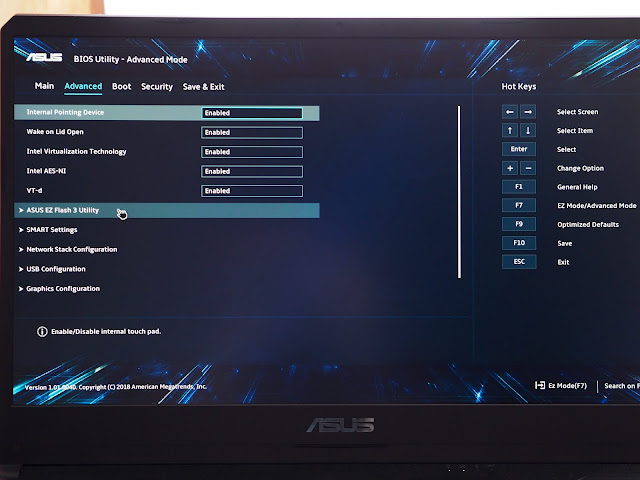
Шаг 1. Нажать «Win+R».
Нажимаем «Win+R»
Шаг 2. Напечатать команду «msinfo32» и нажать Enter.
Пишем команду «msinfo32» и нажимаем Enter
Шаг 3. Просмотреть версию BIOS на плате ПК (в примере это версия 2003).
Смотрим версию BIOS на плате ПК в «Сведениях о системе»
Шаг 4. Перейти по адресу: https://www.asus.com/ru/support/, ввести в поисковой строке название своей модели материнской платы и выбрать щелчком мыши в списке ее название.
Переходим по адресу, вводим в поисковой строке название своей модели материнской платы и выбираем ее название
Шаг 5. Нажать «Драйверы и утилиты» и выбрать версию ОС.
Нажимаем «Драйверы и утилиты»
Выбираем версию ОС
Шаг 6. Выбрать категорию «BIOS» и щелкнуть на его новой доступной версии (в данном случае это версия 2104). Нажать «Глобальный» для скачивания.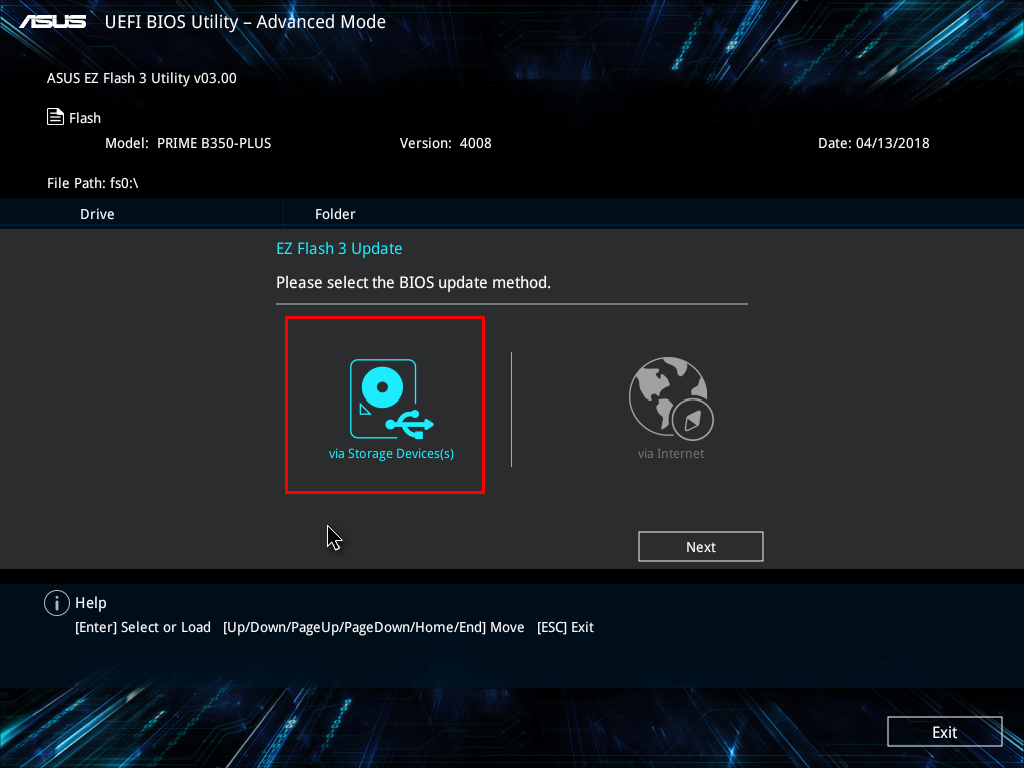
Нажимаем «Глобальный» для скачивания
Примечание! Найти загруженный на ПК файл можно, щелкнув «Настройка» и выбрав «Загрузки» в браузере.
Находим загруженный на ПК файл, щелкнув «Настройка» и выбрав «Загрузки» в браузере
Шаг 7. Распаковать загруженный файл из архива, дважды щелкнув на нем мышью, и перетянув его из окна архива в любую подходящую папку.
Распаковываем загруженный файл из архива
Подготовка USB-Flash накопителя
Шаг 1. Вставить накопитель USB в USB-порт материнской платы.
Вставляем накопитель USB в USB-порт материнской платы
Важно! При форматировании USB-накопителя все данные на нем будут удалены. Если на накопителе имеются важные данные, необходимо заранее скопировать их на другой носитель.
Шаг 2. Щелчком мыши открыть папку «Компьютер» на основном экране ПК.
Открываем «Мой компьютер»
Шаг 3. Нажать на USB-диске правой кнопкой мыши и выбрать левой «Форматировать».
Нажимаем на USB-диске правой кнопкой мыши и выбираем «Форматировать»
Шаг 4. В пункте «Файловая система» выбрать «FAT32», стереть название диска в «Метка тома» и щелкнуть «Начать».
Нажимаем «Начать»
Шаг 5. Скопировать распакованный файл BIOS на накопитель USB.
Копируем распакованный файл BIOS на накопитель USB
Справка! Можно создать запасную копию обновляемого BIOS для возможности его восстановления, если модификация BIOS будет выполнена с ошибкой.
Для этого требуется отформатировать сразу два накопителя USB, повторив шаги этого раздела для каждого из них.
Прошивка BIOS с помощью ASUS EZ Flash
Шаг 1. Вставить один (или два, если требуется копия BIOS) накопитель USB в USB-порт.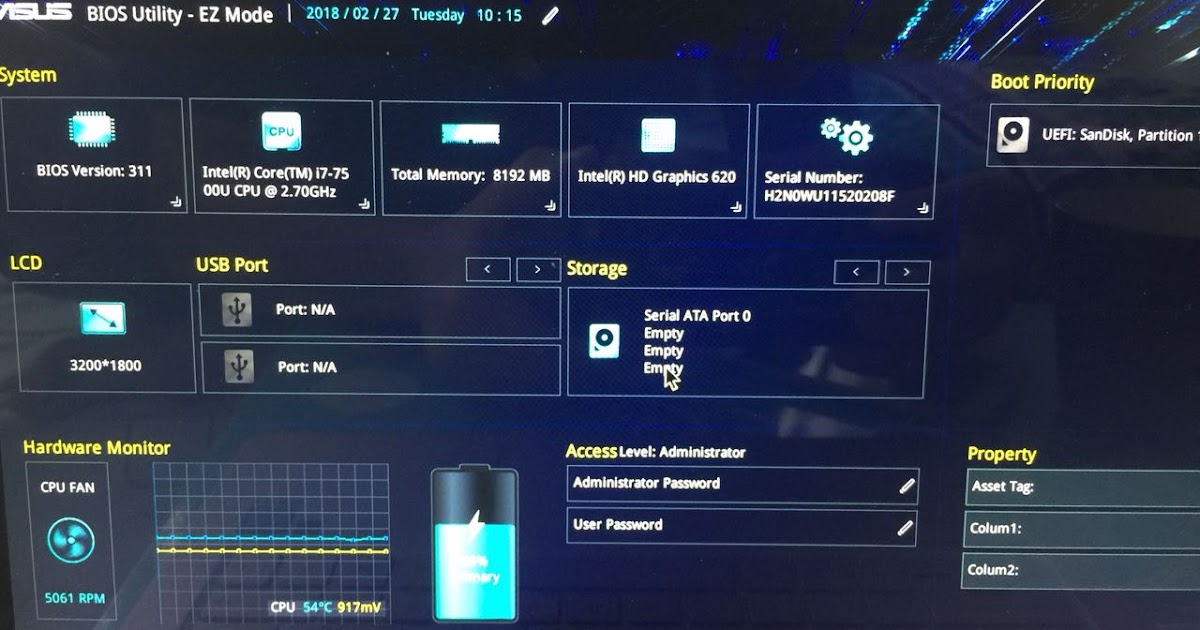
Вставляем накопитель USB в USB-порт материнской платы
Шаг 2. Перезапустить ПК и нажимать Del, Esc, F2 (или F1+Fn) на клавиатуре для попадания в BIOS.
Справка! Клавишу для входа в BIOS можно посмотреть в меню загрузки ПК или в его инструкции по эксплуатации.
Шаг 3. В ASUS BIOS Utility нажать F7, чтобы войти в расширенный режим.
В ASUS BIOS Utility нажимаем F7, чтобы войти в расширенный режим
Примечание! В верхней части экрана BIOS также можно посмотреть его версию.
Шаг 4. Перейти к пункту «Сервис».
Переходим к пункту «Сервис»
Шаг 5. Открыть утилиту прошивки ASUS EZ Flash 2 (или Flash 3).
Открываем утилиту прошивки ASUS EZ Flash 2
Шаг 6. Щелкнуть слева в окне утилиты на пустом USB-накопителе. Нажать клавишу F2 для создания на диске резервной копии BIOS (этот шаг можно пропустить).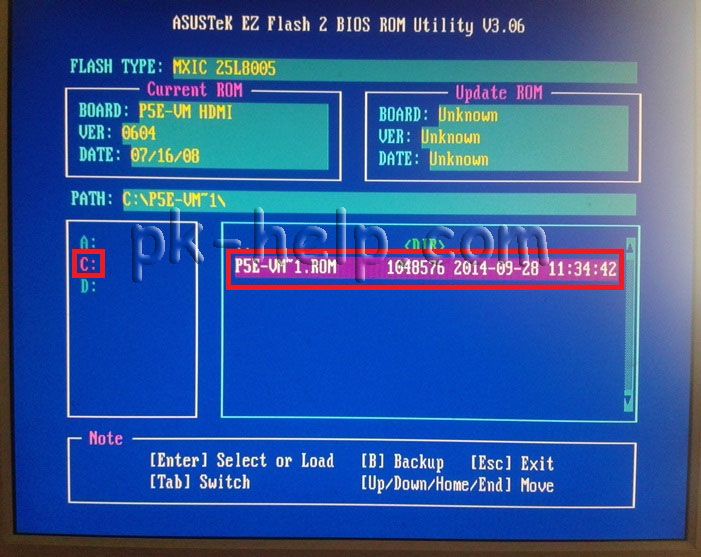
Нажимаем клавишу F2 для создания на диске резервной копии BIOS
Шаг 7. Щелкнуть слева в окне на USB-накопителе с файлом BIOS. Справа в окне «Информация о папке» находится информация о файле с прошивкой.
Щелкаем слева в окне на USB-накопителе с файлом BIOS
Шаг 8. Щелкнуть на файле прошивки.
Щелкаем на файле прошивки
Шаг 9. На вопрос о чтении файла ответить «OK».
На вопрос о чтении файла отвечаем «OK»
Шаг 10. Через 10-20 секунд утилита предложит применить обновление BIOS. Нажать «OK».
Нажимаем «OK»
Начнется процесс обновления BIOS, обычно занимающий около 2-х минут.
Важно! Нельзя прерывать обновление BIOS, пока процесс не завершится!
Процесс обновления BIOS
Шаг 11. Нажать «OK» после завершения процесса обновления.
Нажимаем «OK» после завершения процесса обновления
Справка! Если модификация BIOS по каким-либо причинам завершилось неудачно, вставить в USB-порт USB-накопитель с запасной копией BIOS и выполнить Шаги 2-11 (кроме Шага 6) для его восстановления.

Прошивка BIOS с помощью ASUS Easy Flash
Шаг 1. Перезагрузить ПК и нажимать Del, Esc, F2 (или F1+Fn) на клавиатуре для входа в BIOS.
Перезагружаем ПК и нажимаем Del, Esc, F2 (или F1+Fn) на клавиатуре для входа в BIOS
Шаг 2. Перейти стрелками клавиатуры в пункт «Advanced», выбрать пункт «Start Easy Flash» и нажать Enter на клавиатуре.
Переходим в пункт «Advanced», выбираем пункт «Start Easy Flash» и нажимаем Enter
Шаг 3. Выбрать в левом окне стрелками USB-диск и нажать Enter.
Выбираем USB-диск и нажимаем Enter
Шаг 4. Перейти стрелкой в правое окно, выбрать файл обновления BIOS и нажать Enter.
Выбираем файл обновления BIOS и нажимаем Enter
Шаг 5. Выбрать стрелками Yes (Да) и нажать Enter.
Выбираем Yes и нажимаем Enter
Начнется процесс модификации BIOS.
Процесс модификации BIOS
После модификации BIOS/UEFI перезагрузить ПК и снова зайти в меню BIOS, чтобы убедиться, что обновление применено, а также провести необходимые настройки.
Процедура обновления BIOS на этом завершена.
Видео — Прошивка BIOS материнской платы ASUS
Обновление ASUS EZ Загрузка и установка для ASUS BIOS Update Windows 10
- Миниинструмент
- Центр новостей MiniTool
- Загрузка и установка обновления ASUS EZ для ASUS BIOS Update Windows 10
Вера | Подписаться |
Последнее обновление
Если вам нужно обновить BIOS ASUS, EZ Update — хорошая утилита. См. этот пост, и вы можете найти много информации об этом приложении, предоставленном MiniTool — что такое ASUS EZ Update, загрузка/установка ASUS EZ Update и как использовать ASUS EZ Update для обновления BIOS.
Обзор обновления ASUS EZ
Обновление BIOS позволяет использовать новое оборудование или устранять проблемы со стабильностью существующего оборудования. Но это более рискованно, чем обновление программного обеспечения, поскольку после неудачного обновления BIOS ваша материнская плата может работать неправильно, и компьютер не запустится. Если вам все еще нужно обновить BIOS, необходимо использовать профессиональный инструмент, поскольку он может упростить шаги.
Но это более рискованно, чем обновление программного обеспечения, поскольку после неудачного обновления BIOS ваша материнская плата может работать неправильно, и компьютер не запустится. Если вам все еще нужно обновить BIOS, необходимо использовать профессиональный инструмент, поскольку он может упростить шаги.
Если вы используете компьютер ASUS, ASUS EZ Update является хорошей утилитой. Он позволяет автоматически обновлять BIOS, драйверы и программное обеспечение материнской платы, чтобы поддерживать ПК в актуальном состоянии. Кроме того, вы также можете вручную обновить BIOS с помощью ASUS EZ Update, используя файл BIOS, который вы скачали заранее, и выбрать загрузочный логотип, который появляется во время POST (самопроверка при включении).
Тогда как получить EZ Update для обновления BIOS ASUS? Следуйте инструкциям ниже.
Если вам нужно обновить БИОС без входа в операционную систему Windows, хорошим помощником станет еще одна утилита под названием ASUS EZ Flash.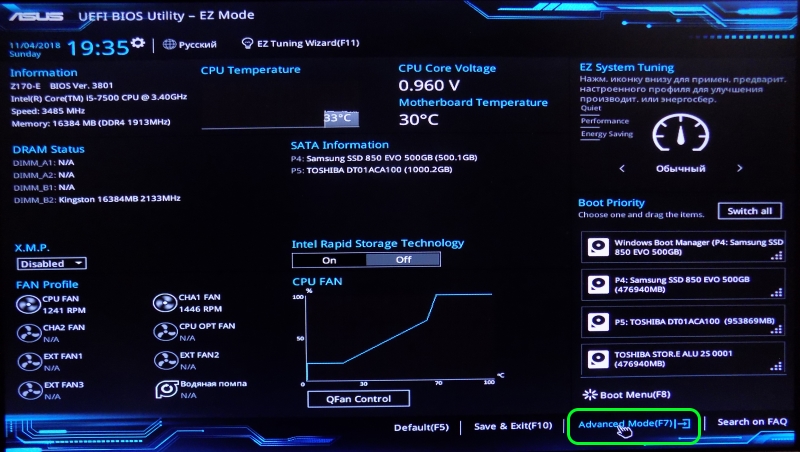 Просто прочитайте этот пост, чтобы узнать больше — Как обновить BIOS с помощью ASUS EZ Flash.
Просто прочитайте этот пост, чтобы узнать больше — Как обновить BIOS с помощью ASUS EZ Flash.
Загрузка и установка обновления ASUS EZ
Поскольку обновление EZ включено в AI Suite 3, убедитесь, что ваша материнская плата поддерживает функции AI Suite 3. Чтобы загрузить ASUS EZ Update и установить его, вы должны сначала получить AI Suite 3.
Шаг 1: Посетите официальный сайт ASUS Download Center — https://www.asus.com/support/Download-Center/.
Шаг 2: Введите название модели материнской платы в поле поиска и нажмите Введите .
Если вы не знаете, какая у вас модель материнской платы, обратитесь к этому соответствующему сообщению — Как проверить модель материнской платы в Windows 11/10, и вы можете найти несколько полезных способов.
Шаг 3: На новой странице нажмите Driver & Tools и выберите операционную систему Windows, которую вы используете, например Windows 11 или 10.
Шаг 4. Прокрутите вниз до раздела Программное обеспечение и утилиты и нажмите Показать все .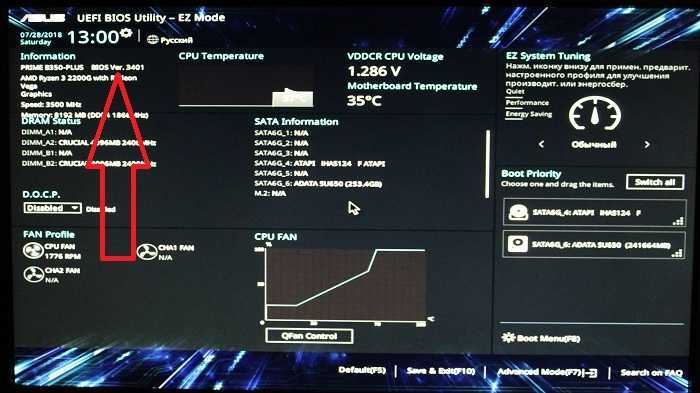 Найдите ASUS AI Suite 3, и вы увидите, что обновление ASUS EZ включено. Затем нажмите кнопку СКАЧАТЬ , чтобы получить папку .zip.
Найдите ASUS AI Suite 3, и вы увидите, что обновление ASUS EZ включено. Затем нажмите кнопку СКАЧАТЬ , чтобы получить папку .zip.
Дополнительные советы:
Если в описании нет обновления EZ, это означает, что ваша материнская плата не поддерживает этот инструмент.
Кроме того, если вы используете материнские платы серии 600, вы можете не найти ASUS EZ Update на официальном сайте. По данным ASUS, только ROG STRIX B660-A GAMNG WIFI D4, ROG STRIX Z690–A GAMING WIFI D4 и ROG STRIX B660-A GAMNG WIFI поддерживают обновление EZ. Другие материнские платы серии 600 не поддерживают EZ Update.
После загрузки файла ASUS EZ Update разархивируйте эту папку с помощью архиватора, такого как WinZip, WinRAR, 7-Zip и т. д., и дважды щелкните файл AsusSetup.exe, чтобы начать установку AI Suite 3. При появлении На следующем рисунке убедитесь, что выбрано обновление EZ, а затем нажмите Установить , чтобы начать процесс.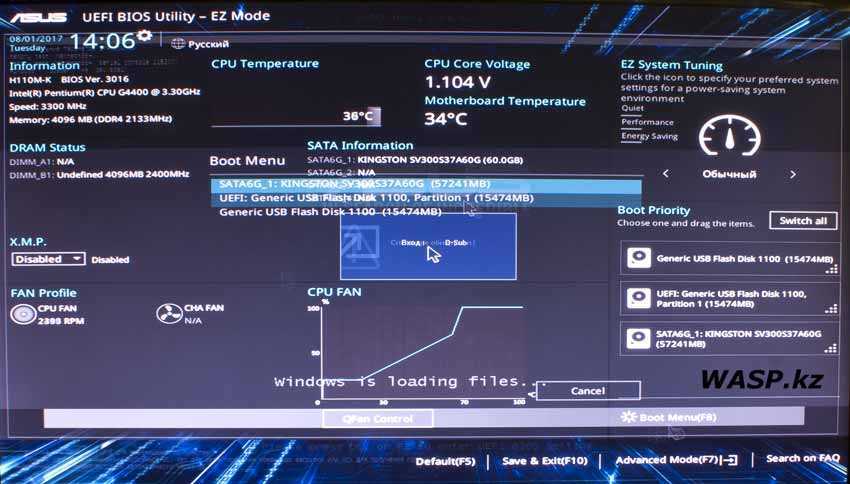
Как использовать ASUS EZ Update для обновления BIOS
После загрузки и установки AI Suite 3 вы можете использовать EZ Update для обновления ASUS BIOS.
Перед обновлением материнской платы ASUS не забудьте сделать резервную копию системы и важных файлов, поскольку обновление сопряжено с риском и может привести к невозможности загрузки ПК. Для выполнения этой работы используйте профессиональное программное обеспечение для резервного копирования ПК — MiniTool ShadowMaker.
Бесплатная загрузка
Шаг 1. Запустите AI Suite 3 через меню «Пуск» Windows 10.
Шаг 2: Щелкните значок главного меню AI Suite 3 и выберите Обновление EZ .
Шаг 3: Нажмите Проверить сейчас > Подключить , чтобы автоматически проверить наличие доступных обновлений, включая обновления драйверов, BIOS и программного обеспечения.
Если вы ранее загрузили файл BIOS с официального сайта ASUS, вы можете щелкнуть три точки, чтобы найти этот файл, и нажать Обновить , а затем завершить операцию обновления, следуя инструкциям на экране.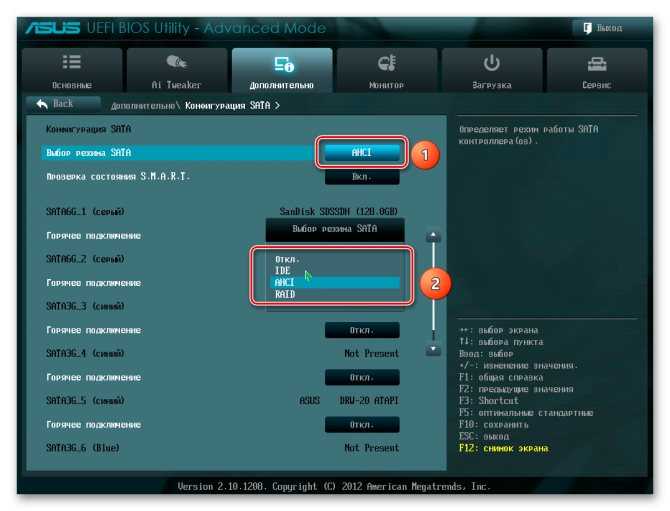
Шаг 4. Если есть обновление BIOS, нажмите кнопку Update 9.кнопка 0037.
Шаг 5: Нажмите OK , чтобы перезагрузить систему и выполнить процесс обновления BIOS.
В дополнение к ASUS EZ Update вы можете попробовать другие способы обновления материнской платы ASUS, а также ознакомиться с соответствующей статьей — Как обновить BIOS материнской платы ASUS: 4 метода.
Удаление обновления ASUS EZ для Windows 10
Если вы не хотите использовать обновление ASUS EZ, вы можете удалить его со своего компьютера. Итак, как удалить ASUS EZ Update?
В Windows 10 перейдите к Настройки > Приложения > Приложения и функции , выберите AI Suite 3 и нажмите Удалить . Затем выберите элементы, которые вы хотите удалить, например EZ Update, и нажмите Удалить .
- Твиттер
- Линкедин
- Реддит
Об авторе
Комментарии пользователей:
Как безопасно выполнить обновление BIOS материнской платы ASUS
Раскрытие информации для партнеров
BinaryFork использует партнерские ссылки.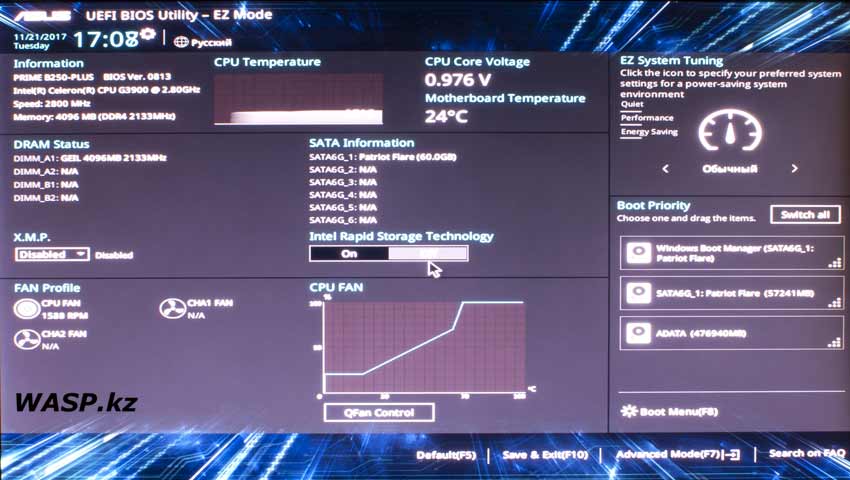 Это означает, что когда вы решите купить или загрузить что-либо, щелкнув ссылку на нашем веб-сайте, мы можем получить небольшую комиссию без каких-либо дополнительных затрат для вас. Эта комиссия предназначена для поддержания работоспособности нашего веб-сайта. Подробнее
Это означает, что когда вы решите купить или загрузить что-либо, щелкнув ссылку на нашем веб-сайте, мы можем получить небольшую комиссию без каких-либо дополнительных затрат для вас. Эта комиссия предназначена для поддержания работоспособности нашего веб-сайта. Подробнее
- Вот как вы можете использовать прилагаемую утилиту EZ Flash 3 для безопасного обновления BIOS материнской платы ASUS.
- Обновить BIOS материнской платы до последней версии прошивки очень просто.
- Даже если обновление BIOS материнской платы попадает в категорию «если он не сломан, не чините его», иногда вам необходимо выполнить обновление для поддержки новых аппаратных компонентов или функций.
Большинство современных гаджетов предлагают возможность обновления прошивки. Что за прошивка, спросите вы? Ну, это интерфейс между аппаратными компонентами и программным обеспечением, своего рода транслятор, если хотите.
Когда речь идет о материнских платах, мы говорим о действительно сложных пакетах прошивки.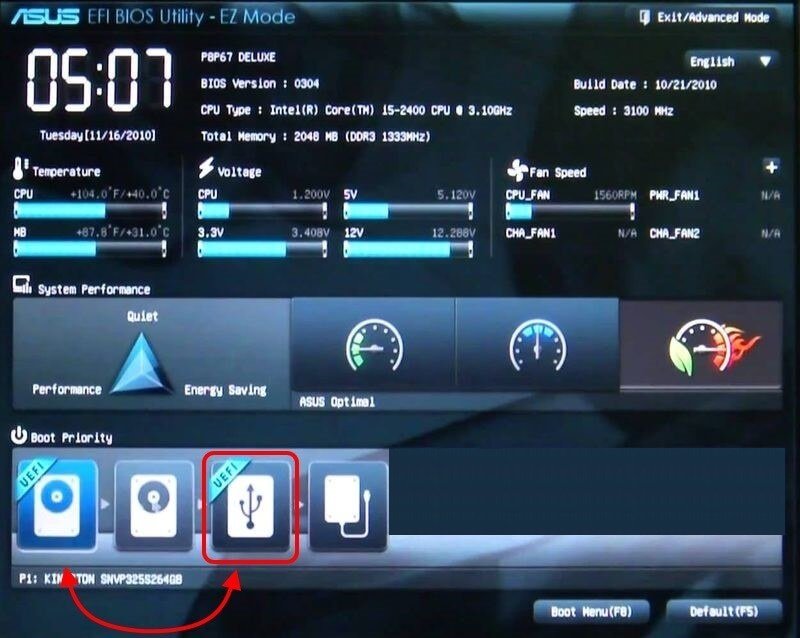 Технически они называются BIOS или UEFI (узнайте разницу из этой статьи), но роль та же. Кроме того, большинство людей говорят о BIOS, даже если они говорят об UEFI.
Технически они называются BIOS или UEFI (узнайте разницу из этой статьи), но роль та же. Кроме того, большинство людей говорят о BIOS, даже если они говорят об UEFI.
СОДЕРЖАНИЕ
- 1 Вам нужно обновить BIOS вашей материнской платы?
- 2 Безопасно ли обновлять BIOS?
- 3 Как обновить BIOS материнской платы ASUS – пошаговое руководство
Нужно ли обновлять BIOS материнской платы?
В прошлом это не было чем-то, что вам нужно было делать. BIOS, как правило, является очень надежным программным обеспечением с небольшим количеством ошибок, если таковые имеются. Теперь, когда компании стали относиться к нам как к 90 165 подопытным кроликам и 90 166 тестерам, обновление BIOS стало гораздо важнее.
Это происходит не только из-за ошибок или различных проблем безопасности, которые исправляются в каждой новой версии, но и потому, что обновления BIOS могут добавлять поддержку новых процессоров , например, более быстрые модули оперативной памяти или могут добавлять новые функции, такие как изменяемый размер BAR.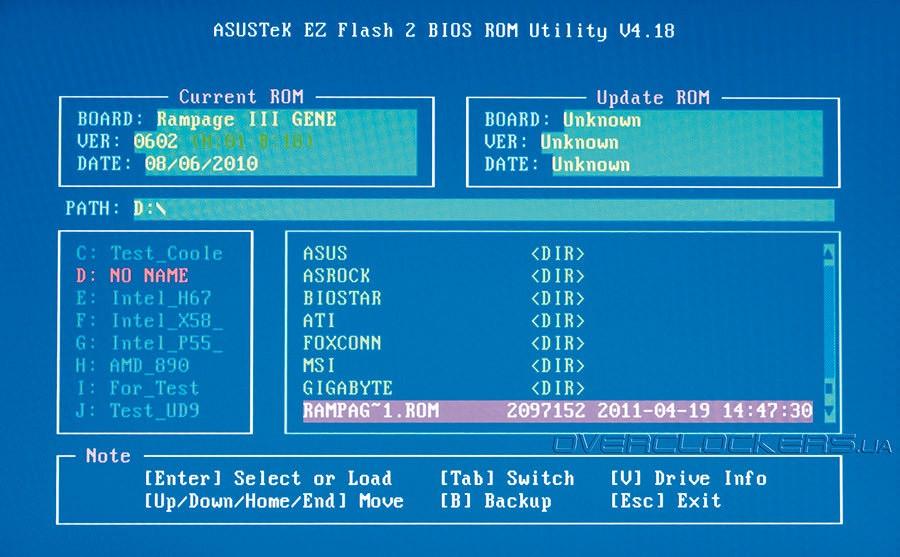 поддержки, просто для примера.
поддержки, просто для примера.
Сегодня важно не оставлять на материнской плате ту версию BIOS, с которой она поставлялась. Скорее всего, это поспешная версия с кучей проблем.
Безопасно ли обновлять BIOS?
Обновление BIOS означает полную перезапись транслятора, который хранится на специальном чипе вашей материнской платы, а не на жестких дисках. Пока новый код записан на вашей материнской плате, очень важно убедиться, что вы:
- Не прошиваете неправильную версию BIOS.
- Проверили, что файл прошивки не поврежден.
- Ваш компьютер включен на протяжении всего процесса обновления.
Если произойдет любая из трех вышеперечисленных проблем, вы можете заблокировать материнскую плату. Он может не загрузиться, и микросхему BIOS необходимо будет заменить или переписать на правильную версию техническим специалистом, имеющим соответствующие инструменты.
Звучит пугающе, я понимаю, но большинство материнских плат имеют отказоустойчивые устройства для предотвращения первых двух проблем.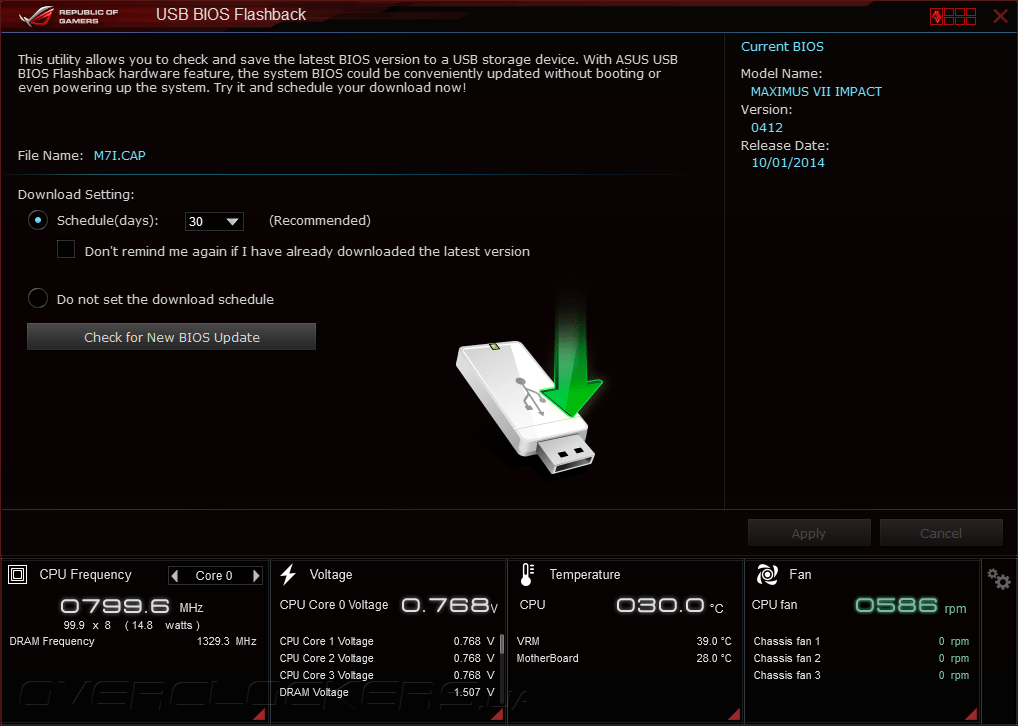 Они проверяют файл прошивки на правильную версию BIOS и модель материнской платы, а затем также проверяют содержимое файла, прежде чем писать новый код.
Они проверяют файл прошивки на правильную версию BIOS и модель материнской платы, а затем также проверяют содержимое файла, прежде чем писать новый код.
Что касается третьей проблемы, внезапного сбоя питания, на некоторых материнских платах предусмотрены другие меры безопасности: либо на материнской плате есть вторая микросхема BIOS (ее изобрела Gigabyte), либо на задней панели ввода-вывода есть специальный USB-порт, через который можно подключить флешку с файлом прошивки в корневой папке, переименованной в соответствии с инструкциями производителя.
Я выполнил сотни обновлений BIOS и ни разу не замуровал ни одну плату . Заметьте, это не невозможно, но маловероятно, если вам действительно не повезет.
Как обновить BIOS материнской платы ASUS – пошаговое руководство
Почему именно материнская плата ASUS, а не любая? Потому что у меня нет другой марки материнской платы, чтобы показать вам.
Если у вас материнская плата другой марки, интерфейс BIOS, безусловно, будет выглядеть по-другому, но общая компоновка довольно похожа, поэтому вы можете воспроизвести это руководство на материнской плате другой марки, если действительно хотите обновить BIOS.
1. Перейдите на веб-сайт производителя материнской платы.
2. Найдите модель материнской платы.
3. Найдите ссылку на страницу поддержки.
4. Найдя страницу поддержки, найдите раздел BIOS, UEFI или микропрограммы. Формулировка может варьироваться. В случае ASUS это называется BIOS & FIRMWARE .
5. Прежде чем делать что-либо еще, проверьте текущую версию BIOS. Если число меньше указанного на веб-сайте поддержки, это означает, что вы можете выполнить обновление ASUS BIOS.
Некоторые производители могут указывать бета-версию BIOS для некоторых материнских плат. Я настоятельно рекомендую не обновляться до этих версий. Обновляйте только в том случае, если указанная версия BIOS является окончательной, стабильной.
6. Скачать архив BIOS, извлечь его содержимое и скопировать на пустую отформатированную флешку или в корень вашего раздела C:\. Большинство материнских плат также могут просматривать содержимое ваших дисков.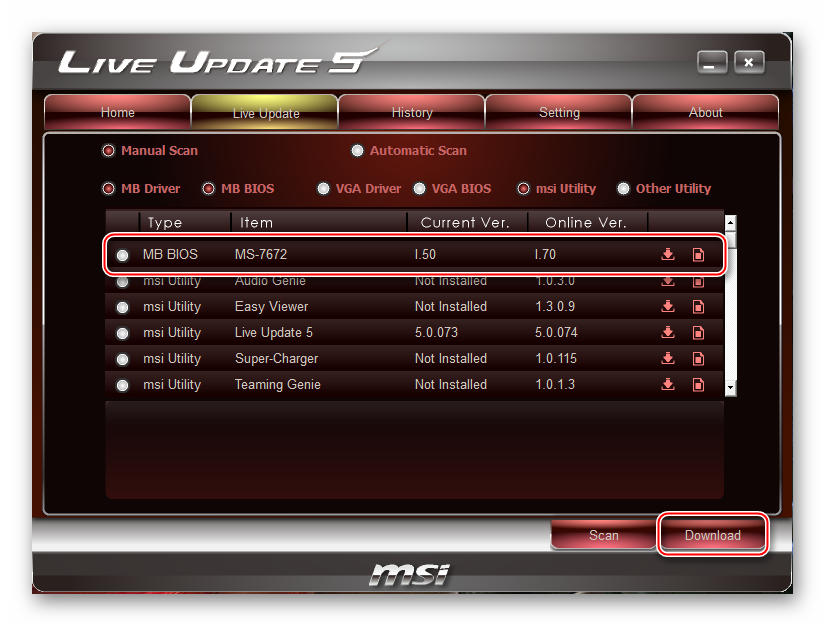
7. Вставьте флешку в один из свободных портов USB сзади . Не используйте USB-порты на передней панели корпуса, поскольку они могут вызвать проблемы с целостностью сигнала из-за более длинных кабелей, соединяющих их с материнской платой.
8. Перезагрузите или включите компьютер и нажимайте Del или F2 , пока не появится этот экран. На некоторых материнских платах можно нажать F1 или F10 . Обычно во время загрузки на экране появляется подсказка, но не рассчитывайте на нее. Прочтите руководство, если вы не можете открыть интерфейс BIOS.
BIOS материнской платы ASUS в режиме EZ
9. Если в BIOS есть простой и расширенный режимы, убедитесь, что вы находитесь в расширенном режиме . Где-то на этой странице есть ссылка. На материнской плате ASUS вы можете нажать F7.
BIOS материнской платы ASUS в расширенном режиме
10. Перейдите к меню инструментов в ASUS BIOS.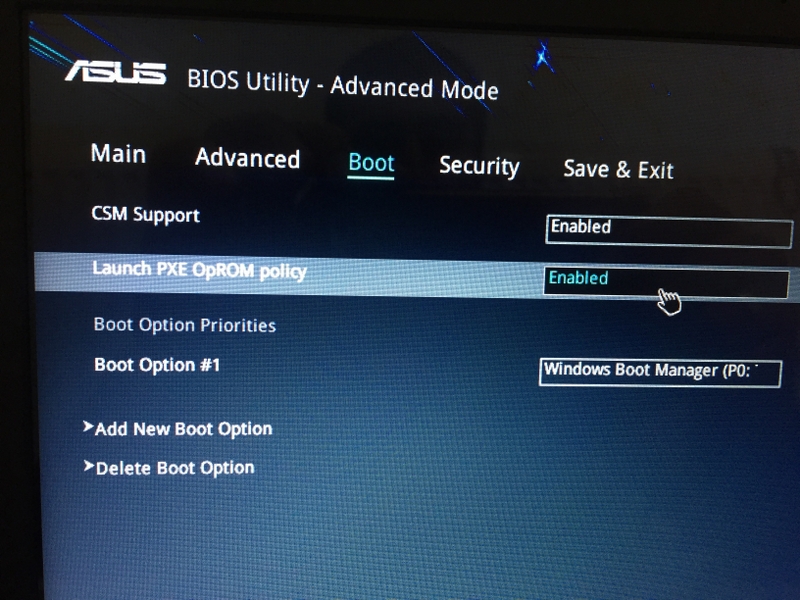 Нажмите на ASUS EZ Flash 3 Utility . Это простой и безопасный способ обновления ASUS BIOS.
Нажмите на ASUS EZ Flash 3 Utility . Это простой и безопасный способ обновления ASUS BIOS.
Вы можете обновить материнскую плату ASUS напрямую из Windows, но это сложнее, так как нужно ввести несколько команд. Просто безопаснее выполнять обновление из самого интерфейса BIOS. Именно так я делал это последние 15 лет или около того, начиная с моей первой материнской платы ASUS, и у меня не было никаких проблем.
11. На следующем экране с помощью стрелок перейдите туда, куда вы извлекли и скопировали файл прошивки . Выберите нужный файл с помощью клавиши Enter или щелчком левой кнопки мыши, если ваш BIOS поддерживает мышь.
12. Если вы зашифровали системный диск с помощью Bitlocker, вы можете увидеть это приглашение. Крайне важно либо сначала создать резервную копию ключей дешифрования Bitlocker, либо отключить эту функцию перед выполнением обновления, иначе ваша установка ОС Windows не загрузится после обновления. Вы можете включить Bitlocker после успешного обновления.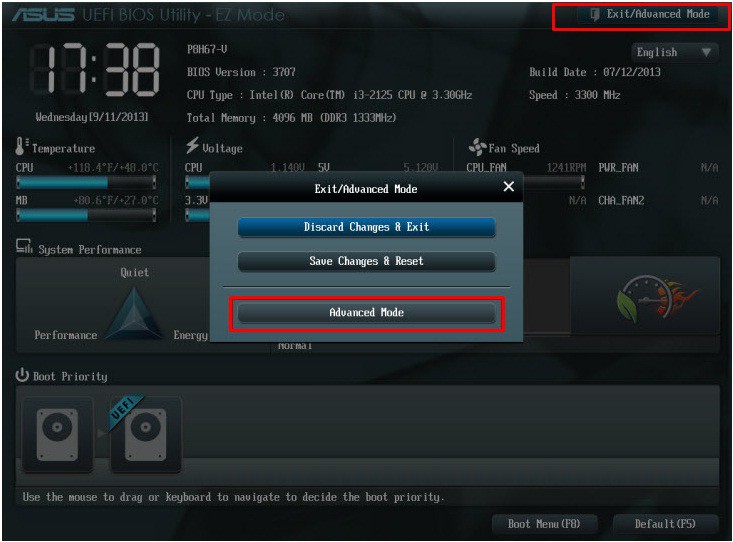
13. Окончательная проверка позволит вам узнать некоторые подробности о новом обновлении прошивки. Подтвердите, нажав на кнопку Да.
14. Теперь пришло время подождать. Потенциально они могут показаться самыми длинными минутами в вашей жизни. Лучше займитесь чем-нибудь другим, чем смотреть на медленно движущуюся очередь.
15. Это то, что вы хотите увидеть: сообщение об успешном завершении . Теперь ваш компьютер перезагрузится. Это займет больше времени, чем обычно, но это нормально, не волнуйтесь и наберитесь терпения.
16. Первая загрузка будет неудачной, т.к. вам нужно заново выполнить все настройки BIOS материнской платы. Так что не волнуйтесь, когда увидите это сообщение. Нажмите F1, как указано, чтобы снова войти в интерфейс BIOS.
17. Одна вещь, которую люди рекомендуют, это Загрузить оптимизированные настройки по умолчанию после обновления BIOS. На материнской плате ASUS эта опция находится в меню Exit .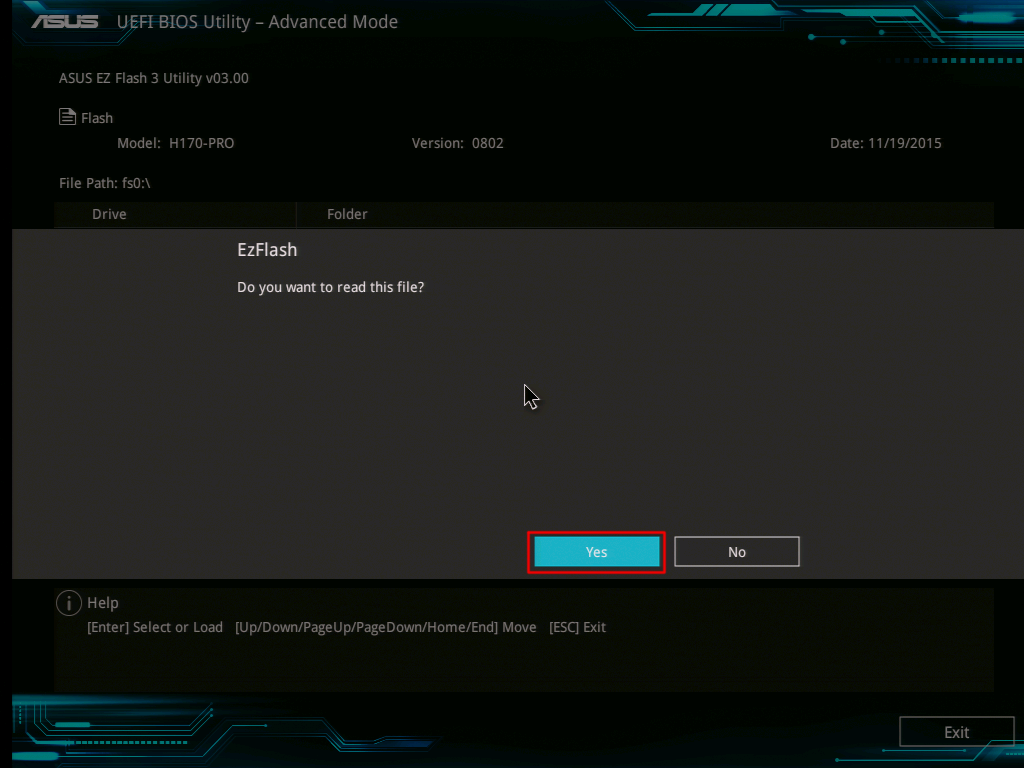 Это рекомендация, которой я обычно не следую, потому что забываю это делать, плюс, похоже, это ничего не делает, тем более что обновление UEFI BIOS уже удалит существующие значения.
Это рекомендация, которой я обычно не следую, потому что забываю это делать, плюс, похоже, это ничего не делает, тем более что обновление UEFI BIOS уже удалит существующие значения.
Я настоятельно рекомендую вам не торопиться и правильно настроить параметры. Вы можете оставить производительность на столе, особенно когда речь идет о конфигурации ОЗУ.
На моей материнской плате ASUS есть возможность сохранять профили настроек BIOS, но они стираются при обновлении прошивки. Это лучше, чем все испортить из-за остаточного кода.
Даже если вы сохранили профили биоса на флешку, при попытке загрузить их, скорее всего, ваша материнская плата откажется применять эти настройки, сохраненные на старых версиях прошивок. Во всяком случае, на моей материнской плате ASUS.
Пробовали ли вы раньше обновлять BIOS материнской платы ASUS? Расскажите, чем закончилось это приключение.
Аналогично : как обновить прошивку на роутере ASUS. Больше руководств можно найти на этой странице.


 1
1