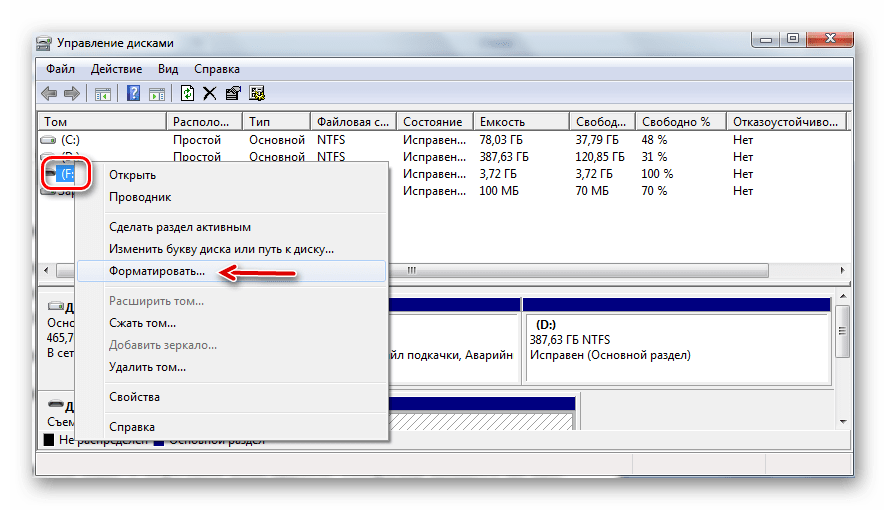Что делать если флешка не открывается и не форматируется: Не форматируется флешка, что делать?
Содержание
Что делать, если флешка не форматируется
Домой Мужское и женское Компьютер/Интернет Что делать, если флешка не форматируется
Содержание статьи:
- 1 Способом с помощью установочного диска Windows
- 2 Через «восстановление системы»
- 3 Форматируем через командную строку
- 4 Аналогичное спасение флешки через Ubuntu
- 5 Через программу Gparted
При возникновении проблемы с форматированием флешек сталкиваются многие пользователи ПК и есть некоторые действия, которые выполнив можно восстановить работоспособность флешки, что не рекомендуется, так как такой флешь-накопитель может подвести в любой момент и отказать в работе вновь. Для начала разберём варианты каким можно воспользоваться при возникновении этой проблемы. С помощью установочных дисков с ОС Windows, Linux. Самые простая возможность узнать есть ли вообще сама возможность восстановить работоспособность накопителя это через установочный CD/DVD c осью.
Способом с помощью установочного диска Windows
Вставляем диск в привод, флешку в порт и перезагружаем компьютер, если он включен. При включении компьютера вызываем Биос, нажимая F2 и Del и ESС не вместе, а последовательно, но в быстром темпе, что бы не разбираться какая именно клавиша его вызывает. В БИОС находим строку на подобии Boot там, где выбирается последовательность запуска привода, HDD и т. д. (подробнее смотрите в инструкции своего ПК). Зайдя в этот список смотрим есть ли название флешки в этом списке. Если она есть, то это уже хорошо. Ставим привод первым загрузочным и нажимаем F10, чтобы сохранить и перезагрузить комп.
Доходим до места где видим список туда куда предлагают нам установить систему. Если там видим своё flash устройство, то просто пытаемся, выделив его отформатировать командой «Форматировать», кнопка находится чуть ниже. Если получилось отформатировать, то радуемся и проверяем её.
Через «восстановление системы»
Если у вас установочный диск с Виндоус 7/8/10 то при варианте, что флешка не видится в списке, когда нам предлагают выбор куда ставить систему, на какой носитель то есть. Он попросит нажать на кнопку «Начать установку», она появляется первая после того как вы начали запуск компьютера с диска, и после выбора языка, если конечно выбор языка был предоставлен, нажимаем на строку «Восстановление системы», строчка маленьким шрифтом. После нажатия видите иконки от командной строки, проводника, восстановления системы и т. д. Выбираем «Восстановление системы» и когда появляется окно «параметры восстановления систем» нажимаем «загрузить драйверы» и после нажимаем «обзор». Открывается знакомое нам окошки проводника. Заходим в проводнике в список дисков и мыши нажимаем на флешдиск и форматируем, указав FAT32 или NTFS. Если форматирование удалось танцуем!
Он попросит нажать на кнопку «Начать установку», она появляется первая после того как вы начали запуск компьютера с диска, и после выбора языка, если конечно выбор языка был предоставлен, нажимаем на строку «Восстановление системы», строчка маленьким шрифтом. После нажатия видите иконки от командной строки, проводника, восстановления системы и т. д. Выбираем «Восстановление системы» и когда появляется окно «параметры восстановления систем» нажимаем «загрузить драйверы» и после нажимаем «обзор». Открывается знакомое нам окошки проводника. Заходим в проводнике в список дисков и мыши нажимаем на флешдиск и форматируем, указав FAT32 или NTFS. Если форматирование удалось танцуем!
Форматируем через командную строку
Если предыдущие методы не подошли делаем следующее. Доходим до того же момента, когда перед нами появляются иконки, после нажатия «Восстановление системы» и на этот раз обращаемся к «Командная строка». После нажатия появиться окно с черным полем и белыми буковками и вводим туда следующую команду «format F: /fs:NTFS /v:НАЗВАНИЕДИСКА», где F это буква носителя.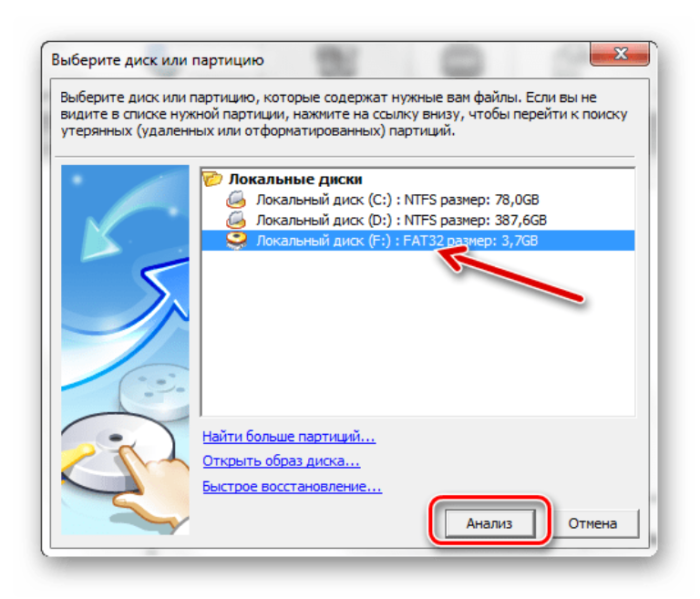 Вводим без кавычек и нажимаем Enter. После чего должно появиться оповещение «Вставьте новый диск в дисковод F: и нажмите клавишу ЭНТЕР» нажимаем последнюю клавишу и ожидаем. Получилось Хлопаем в ладоши.
Вводим без кавычек и нажимаем Enter. После чего должно появиться оповещение «Вставьте новый диск в дисковод F: и нажмите клавишу ЭНТЕР» нажимаем последнюю клавишу и ожидаем. Получилось Хлопаем в ладоши.
Аналогичное спасение флешки через Ubuntu
Заменяем диск с Windows на Linux, для простоты берём систему Ubuntu. Повторяем действия до шага нажатия клавиши F10 и ждём пока загрузится меню Ubuntu. После загрузки появиться меню «Установить Ubuntu», «Запустить Ubuntu» и другие пункты. Выбираем второй вариант и нажимаем Enter. Загружается операционная система Ubuntu. Вызываем терминал сочетанием клавиш Ctrl+Alt+T. В появившемся окне вводим fdisk -L и после нажатия энтера видим примерно такое:
Device Boot ……… /dev/sda1 * 1024 311332219 15010816 84 Linux /dev/sda2 453543545 45355343 522535241 5 Extended/dev/sda5 375373775 535353535 52532240 82 Linux swap / Solaris Disk /dev/sdb: 2045 MB, 41231231230 bytes Device Boot Start End Blocks Id System /dev/sdb1 * 54 456456 4555328+ c W95 NTFS (LBA).
Когда увидите подобное то значит наша флешка имеет название /dev/sdb1. Затем вводим mount и, если в списке, появившемся вы не обнаруживаете имя своего накопителя, которое мы выяснили ранее, тогда всё Окей. Если же увидели вводим команду umount /dev/sdb1 этим самым отсоединив флешку для возможности форматирования. Теперь для форматирования флешки в нужный на формат вводим одну из следующих: mkdosfs -F 32 /dev/sdb1 mkfs.ntfs /dev/sdb1 Первая для форматирования флеш-накопителя в ФАТЕ 32, вторая естественно в NTFS, что бы помещались файлы тяжелее чем 4 гигабайта. Всё теперь ваша флешечка отформатирована. Проверяем её в вашей операционной системе.
Через программу Gparted
Если же это не помогло значит в помощь утилита Gparted, в той же операционной системе Ubuntu. Вызываем терминал и вводим с клавиатуры sudo apt-get install gparted этим самым устанавливая утилиту, нужно быть подключённым к интернету. Запускаем Gparted после окончания установка и видим на подобии Windows’кого окна, с права в углу выберите из выпадающего меню название нашего диска. Выбираем наш флешь-накопитель, нажимаем правой кнопкой мышь по появившийся строке. Выбираем из меню нужны формат и нажимаем галочку в верхней части окна.
Выбираем наш флешь-накопитель, нажимаем правой кнопкой мышь по появившийся строке. Выбираем из меню нужны формат и нажимаем галочку в верхней части окна.
Предыдущая статьяКак снять радиатор печки на Калине
Следующая статьяКак правильно топить печь дровами, чтобы было тепло
БОЛЬШЕ ИСТОРИЙ
Не форматируется флешка | Магнитные носители информации
← Вернуться в раздел «Магнитные носители информации»
Автор: gwkirk
Дата сообщения: 06.11.2015 12:20
Флешка Verbatim 8Гб не форматируется.
Name: USB2.0-CRW (USB2.0)
VID&PID: Vid_0bda&Pid_0119
Speed: high speed
Vendor Description: Generic
Product Description: USB2.0-CRW
Serial Number: 20090815198100000
\\. \PHYSICALDRIVE1
\PHYSICALDRIVE1
\\?\usbstor#disk&ven_generic-&prod_sd#mmc&rev_1.00#20090815198100000&0#{53f56307-b6bf-11d0-94f2-00a0c91efb8b}
VendorID: Generic-
ProductID: SD/MMC
Product Revision: 1.00
Logic Driver: F:\ (Total Space: 7.38 GB, Free Space: 2.02 GB)
Низкоуровневое форматирование (LLF) не удаляет информацию.
HP USB Disk Storage Format Tools V2.0.6 не может отформатировать.
на http://flashboot.ru/iflash/ утилиты для данной флешки нет.
Какой программой отформатировать флешку?
Автор: moroka33
Дата сообщения: 06.11.2015 17:15
gwkirk
Цитата:
Какой программой отформатировать флешку?
А штатные струменты системы — ОСи пробовал?
Окно мой комп, перечень устройств, правой кнопкой мыши на устройство, в открывшемся меню выбрать форматировать…
По результату отпишись.)
Автор: nv59
Дата сообщения: 08. 11.2015 23:23
11.2015 23:23
gwkirk
Если уж LLFormat не берёт…
Если флешка пишет/читает, то мо быть надо поискать утилиту под конкретный чип? Мо быть на сайте изготовителя… На flashboot о таком много чего есть.
Автор: AntiMember
Дата сообщения: 09.11.2015 00:03
Цитата:
мо быть надо поискать утилиту под конкретный чип
Цитата:
ProductID: SD/MMC
Автор: gwkirk
Дата сообщения: 09.11.2015 09:32
moroka33
Пробовал стандартными средствами — не форматируется. Пробовал на 3 разных компьютерах.
nv59
Флешка не пишет и не читает. После форматирования LLF появляется таблица файлов, но ни один не открывается и не копируется и на флешку ничего не скопировать.
AntiMember
Вы флешку внешне представляете? Выглядит как мини приемник для безпроводной мыши.
Добавлено:
Вот примерно так выглядит
https://yandex. ru/images/search?text=verbatim%20usb%208gb%20nano&_=1447054667237
ru/images/search?text=verbatim%20usb%208gb%20nano&_=1447054667237
Автор: AntiMember
Дата сообщения: 09.11.2015 09:48
gwkirk
Цитата:
Вы флешку внешне представляете?
Угу. Я отличаю настоящую флешку от ЮСБ переходника для SD/MMC, как у вас.
SD/MMC карточка находится или сзади разъема, или по пластмассовым язычком ЮСБ разъема.
Автор: gwkirk
Дата сообщения: 09.11.2015 12:32
Цитата:
SD/MMC карточка находится или сзади разъема, или по пластмассовым язычком ЮСБ разъема.
Я не представляю как разобрать эту флешку, чтобы добраться до контроллера и посмотреть его маркировку.
Автор: bomzzz
Дата сообщения: 09.11.2015 12:46
флешки разбирают в крайних случаях. методом тыка определить контроллер можно исходя из кода устройства в диспетчере задач
Автор: igor ne me
Дата сообщения: 09.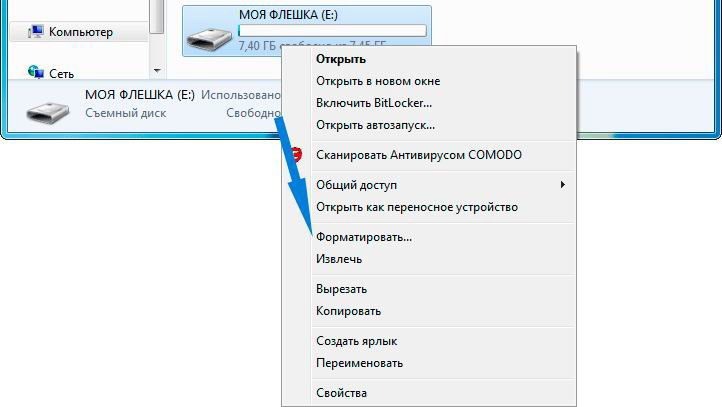 11.2015 13:48
11.2015 13:48
Цитата:
в крайних случаях
Сейчас ТОТ случай Правда мы выяснили, что это судя по всему кардридер, так что… Вставить другую карту в него попробовать, а?
Автор: gwkirk
Дата сообщения: 09.11.2015 14:04
Интересно как заменить эту карту, если она
Цитата:
под пластмассовым язычком ЮСБ разъема
и не вытаскивается. Воспользоваться лезвием?
Добавлено:
Спасибо за помощь. Вытащил SD-карту лезвием. Отформатировал в другом картридере. Теперь все нормально.
Страницы: 1
Предыдущая тема: wd10jmvw-11ajgs2
Форум Ru-Board.club — поднят 15-09-2016 числа. Цель — сохранить наследие старого Ru-Board, истории становления российского интернета. Сделано для людей.
Исправить это устройство в настоящее время используется проблема
Здесь вы узнаете:
- о проблеме «Это устройство в настоящее время используется»
- как это исправить
- когда DiskInternals может вам помочь
Готовы? Давайте прочитаем!
О проблеме «Это устройство в настоящее время используется»
Вы один из тех людей, которые надлежащим образом удаляют свои портативные устройства, а также заботятся о состоянии компьютера, флэш-накопителя и данные на них, если вы видите подобное сообщение на мониторе. Однако проблема «проблема с извлечением запоминающего устройства USB, так как это устройство сейчас используется» не позволяет вам применить все эти концепции на практике.
Однако проблема «проблема с извлечением запоминающего устройства USB, так как это устройство сейчас используется» не позволяет вам применить все эти концепции на практике.
А для того, чтобы в этом разобраться и исправить, прочтите эту статью, где все изложено и доступно объясняется.
Причины возникновения проблемы «Это устройство в настоящее время используется»
Чаще всего эта ошибка, судя по ее имени, появляется, когда один из ее файлов открыт и используется.
Поэтому сначала нужно закрыть все вкладки на компьютере, убедиться, что флешка в данный момент не используется, а потом еще раз попробовать правильно ее извлечь.
Однако возможно, что вирусы, которые обычно заражают приложения и истощают ресурсы в фоновом режиме, могут создать эту ситуацию.
Вам также необходимо проверить, какая файловая система установлена на вашем носителе. NTFS может препятствовать безопасному извлечению объекта. Если да, то вам придется начать форматирование флешки в exFAT и проблема будет решена.
Ошибка «это устройство в данный момент используется» может выскакивать при удалении флешки на панели задач или на этом ПК, а может возникать в обоих случаях.
Шаг 1. Повторное извлечение устройства с помощью панели задач
Итак, если у вас не получилось безопасно извлечь флешку через уведомление в панели задач, то попробуйте сделать это через ярлык Этот компьютер и наоборот.
Двойным щелчком на этом ПК во всплывающем окне выберите внешнее устройство правой кнопкой мыши. Вы увидите строку «Безопасное извлечение устройства»; нажмите здесь. Если предупреждающего сообщения не было, смело извлекайте флешку из компьютерного слота.
Если это не поможет, не беспокойтесь; просто перейдите к другому шагу.
Шаг 2. Повторно извлеките устройство с помощью «Управления дисками»
Итак, одновременно нажмите Win + X и выберите в меню «Управление дисками». В новом всплывающем окне отображаются все диски на компьютере. Естественно, нужно лишь выделить флешку правой кнопкой мыши и нажать на Извлечь. Теперь нет причин для беспокойства; не стесняйтесь удалить устройство.
Естественно, нужно лишь выделить флешку правой кнопкой мыши и нажать на Извлечь. Теперь нет причин для беспокойства; не стесняйтесь удалить устройство.
Следует помнить, что в следующий раз, когда это устройство будет распознано системой, после повторного подключения к компьютеру перевести его в состояние Online. Это также легко сделать через Управление дисками.
Шаг 3. Запустите антивирусную программу
Всем известно, что вирусы обладают уникальной способностью портить все и везде, с последующим выходом из строя некоторых функций компьютера. И обычное удаление устройств не исключение, поэтому проверять компьютер на вирусы всегда, при малейшем отклонении от нормы, — хорошая практика и оправданная. Перед запуском антивируса убедитесь, что он обновлен.
Если это не так, исправьте эту ситуацию, иначе нет гарантии, что все вирусы будут удалены.
Шаг 4. Формирование может помочь
Форматирование устройства в exFAT — наиболее оптимальная версия файловой системы, обладающая всеми характеристиками, подходящими для современных флешек. В общем, с этой файловой системой у вас будет меньше проблем, чем с остальными. Однако перед форматированием нужно побеспокоиться о своих файлах — картинках, документах, музыке, видео и т. д., которые хранятся на флешке. Ведь известно, что после форматирования они будут потеряны.
В общем, с этой файловой системой у вас будет меньше проблем, чем с остальными. Однако перед форматированием нужно побеспокоиться о своих файлах — картинках, документах, музыке, видео и т. д., которые хранятся на флешке. Ведь известно, что после форматирования они будут потеряны.
DiskInternals Partition Recovery сохранит всю информацию и восстановит все типы файлов без исключения.
Это приложение работает с любыми файловыми системами внешних устройств. Вы можете использовать один из трех режимов DiskInternals Partition Recovery:
- режим чтения для открытия и просмотра содержимого файлов.
- режим восстановления (глубокое сканирование) для прямого восстановления данных с каждого раздела диска.
- режим удаления стирания (быстрое сканирование)
Также есть режим создания образа диска. Эта функция уникальна, и лишь немногие программы могут ею похвастаться. Если у вас есть образ диска, вы можете восстановить систему в любое время и в любом месте.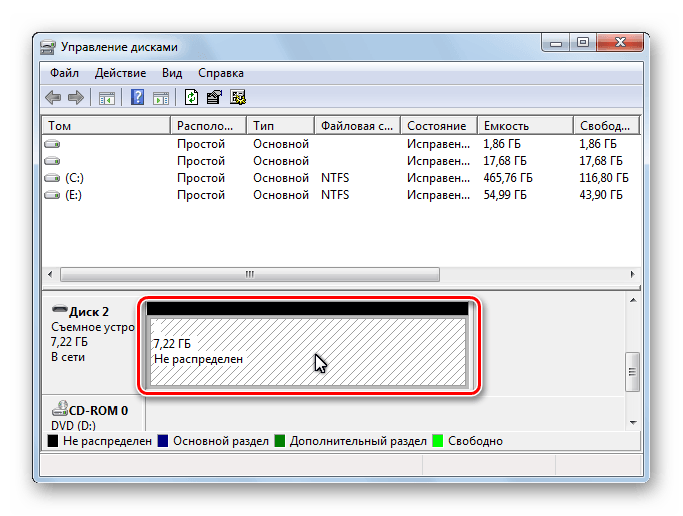 Какое это имеет отношение к этому! Поэтому спешите использовать программное обеспечение.
Какое это имеет отношение к этому! Поэтому спешите использовать программное обеспечение.
Теперь можно отформатировать флешку в exFAT. В этом ПК щелкните правой кнопкой мыши USB-накопитель. Затем нужно выбрать нужное действие — на данный момент это форматирование. Здесь нет ничего сложного, нужно лишь руководствоваться подсказками и немного подождать, пока процесс завершится. Теперь у вас больше не должно возникать вопросов о безопасном извлечении данных.
Как отформатировать USB-накопитель для Mac и ПК Используйте
от Ubie |
Хотя современные тенденции благоприятствуют использованию облачных и децентрализованных приложений для хранения и передачи файлов, USB-накопитель по-прежнему играет важную роль в бизнес-приложениях. USB-накопитель не требует подключения к Интернету, может быстро передавать файлы на локальное устройство и с него, может быть физически отключен и защищен, а также является физическим объектом, который может нести ваш бренд и фирменный стиль.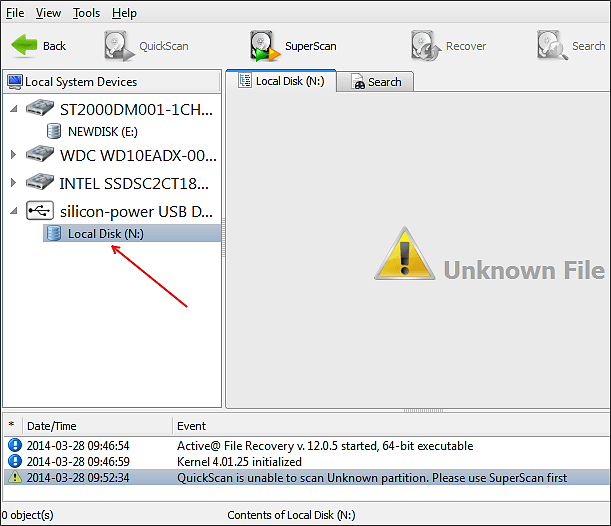
Если вы заинтересованы в форматировании USB-накопителей для использования в бизнесе, важно понимать, что этот процесс зависит от того, использует ли ваша компания в основном ПК с Windows, Mac или их комбинацию. Вот пошаговые процедуры для всех трех вариантов использования.
Одним из основных различий между ПК с Windows и компьютерами с macOS является файловая система. Файловая система представляет собой набор процессов, определяющих методы чтения и записи данных вашей операционной системы. Например, файловая система определяет, как файлы именуются, хранятся, организуются и извлекаются.
Файловая система в Windows — это файловая система новой технологии (NTFS), которая используется с момента выпуска Windows NT 3.1 в 1993 году. В macOS файловая система известна просто как файловая система Apple (APFS), представленная в 2017 году. с macOS 10.13 и iOS 10.13.
Совершенно новые USB-накопители, от одиночных флешек до USB-браслетов, продаваемых оптом, не могут быть немедленно использованы и распознаны компьютером, поскольку они еще не отформатированы для использования файловой системы, распознаваемой компьютером.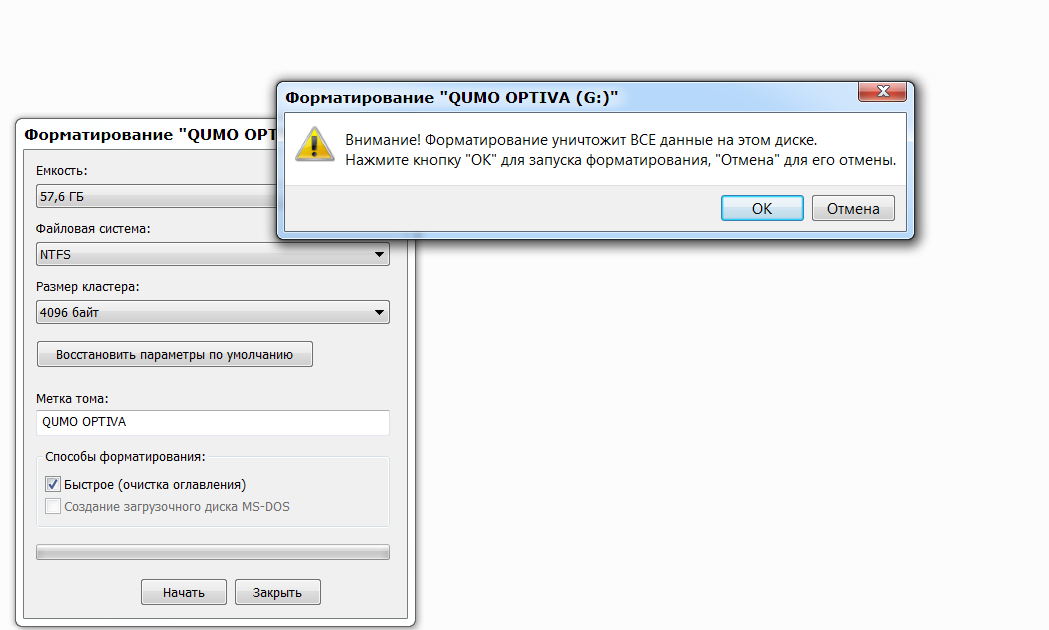 В зависимости от ОС, которую чаще всего используют ваши рабочие компьютеры, у вас есть три варианта форматирования: NTFS, APFS или exFAT.
В зависимости от ОС, которую чаще всего используют ваши рабочие компьютеры, у вас есть три варианта форматирования: NTFS, APFS или exFAT.
Приобретайте USB-браслеты оптом здесь
- Если вы уверены, что ваши USB-накопители будут использоваться только в системах Windows, вы можете отформатировать USB-накопитель для использования NTFS. Основное преимущество заключается в том, что ваши накопители совместимы практически со всеми системами Windows с портами USB (стандарт USB был выпущен в 1996 году).
- Если ваши диски предназначены исключительно для использования на устройствах Apple, вы можете отформатировать диск для использования APFS. APFS поддерживается на всех устройствах macOS, iOS, tvOS и watchOS с портами USB.
- Если вы хотите, чтобы ваши USB-накопители были совместимы как с компьютерами Windows, так и с Mac, наиболее универсальным вариантом является форматирование USB-накопителей в exFAT (расширяемая таблица размещения файлов).
 Хотя exFAT был разработан Microsoft и является потомком более ранних файловых систем FAT16 и FAT32, он распознается системами Windows и Mac.
Хотя exFAT был разработан Microsoft и является потомком более ранних файловых систем FAT16 и FAT32, он распознается системами Windows и Mac.
Независимо от того, являются ли ваши USB-накопители стандартными флешками или USB-визитными карточками, процесс форматирования остается одним и тем же. Вот шаги, которые необходимо выполнить в каждой операционной системе.
Форматирование в exFAT в Windows:
- Вставьте USB-накопитель в ПК с Windows. Совершенно новые диски должны привести к тому, что Windows отобразит текстовое поле с вопросом, хотите ли вы его отформатировать. Нажмите кнопку «Форматировать диск».
- Должно появиться новое окно под названием «Форматировать Windows», в котором отображается фактическая емкость вашего диска в гигабайтах, обычно немного меньше заявленной емкости диска (например, на диске с номинальным объемом 32 ГБ может быть фактически 29,5 ГБ или 29,8 ГБ свободного места). Под ним находится выпадающее меню файловой системы.
 Нажмите на нее и выберите «exFAT».
Нажмите на нее и выберите «exFAT». - Если установлен флажок «Быстрое форматирование», снимите его.
- Метка тома относится к имени диска. Ввод имени необязателен.
- Когда все будет готово, нажмите «Пуск». Windows может отобразить другое окно с запросом на подтверждение. Нажмите «ОК».
После этого Windows автоматически отформатирует диск в файловую систему exFAT. Просто дайте ему завершить процесс, и он будет готов к использованию и совместим с любым компьютером Windows или Mac.
Фирменные USB-накопители
Форматирование в exFAT на Mac:
- Вставьте USB-накопитель в компьютер Macintosh.
- Откройте приложение «Дисковая утилита», введя «Дисковая утилита» на панели запуска или используя сочетание клавиш Command + Space.
- Выберите свой USB-накопитель в меню слева, когда откроется окно Дисковой утилиты. Он должен быть в списке «Внешний».
- Убедитесь, что вы выбрали правильный диск, а затем нажмите кнопку «Стереть».

- Вам будет предложено дать диску новое имя и выбрать файловую систему в новом окне. Выберите «ExFAT» из выпадающего списка.
- Когда все будет готово, нажмите «Стереть».
Ваш Mac автоматически отформатирует диск в нужный формат. Отключите диск, когда закончите. Теперь он готов к использованию на любой системе Mac или Windows.
USB Memory Direct специализируется на высококачественных нестандартных USB-накопителях. У нас есть большой выбор моделей уникальной формы, которые служат идеальной основой для создания ваших идеальных фирменных флэш-накопителей, от стандартных флешек до дисководов для ксилографии, визитных карточек USB и даже гибких дисководов для браслетов.
Популярные публикации, подобные этой
- Как передавать данные с помощью USB-кабеля
- Как зарядить ноутбук с помощью Power Bank
- 8 способов восстановить USB-накопитель
- Что такое устройство чтения карт памяти USB?
- Как использовать USB-накопитель для увеличения оперативной памяти на ПК с Windows
Об авторе:
Убие
Лицо UMD
Привет, я Уби (You-Bee), талисман USB Memory Direct и, безусловно, самый большой поклонник USB-накопителей из всех нас здесь.

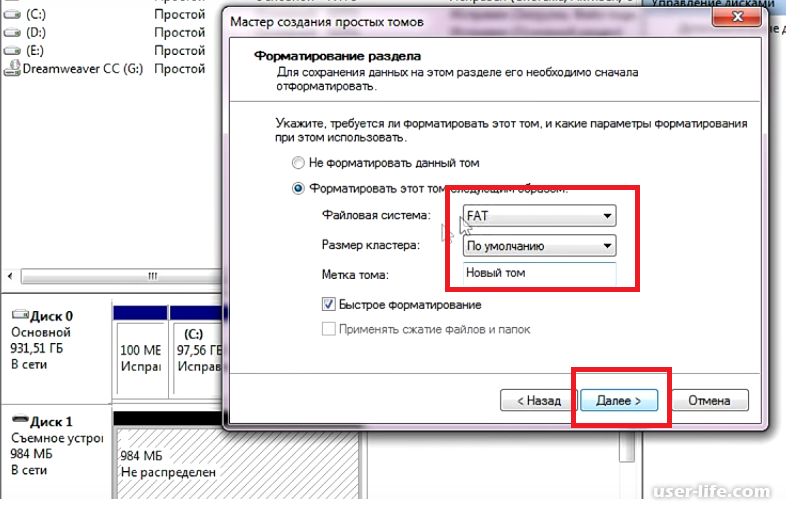 Хотя exFAT был разработан Microsoft и является потомком более ранних файловых систем FAT16 и FAT32, он распознается системами Windows и Mac.
Хотя exFAT был разработан Microsoft и является потомком более ранних файловых систем FAT16 и FAT32, он распознается системами Windows и Mac.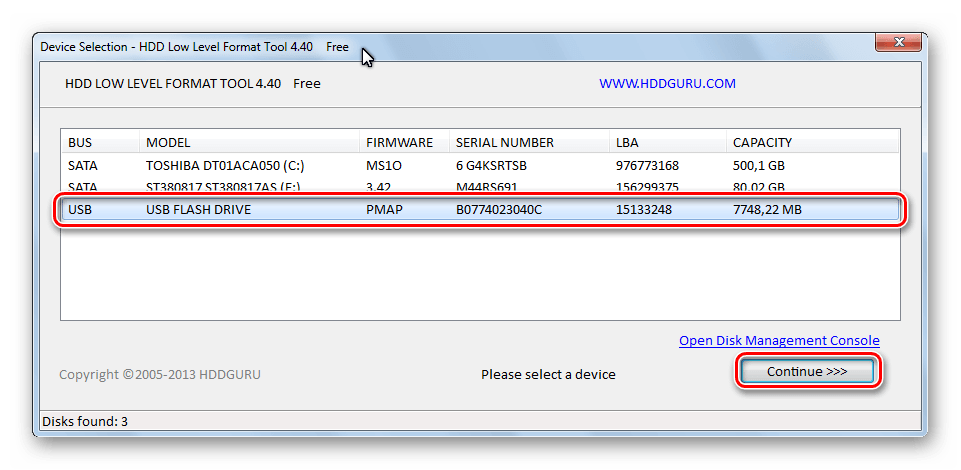 Нажмите на нее и выберите «exFAT».
Нажмите на нее и выберите «exFAT».