Windows 10 optimization ssd: 13 Ways to Optimize Your SSDs for Windows 11
Содержание
13 способов оптимизировать твердотельные накопители для Windows 11
Теперь, когда доступна Windows 11, вам нужно убедиться, что ОС использует все возможности твердотельных накопителей. Windows 11 поставляется с множеством предустановленных конфигураций SSD, но вот несколько рекомендаций, которые помогут вам еще больше повысить производительность системы и SSD.
Прежде чем начать
Первое, что вы должны сделать, это убедиться, что у вас установлено последнее обновление Windows 11. Щелкните значок Windows в нижнем меню на экране, затем введите настройки , чтобы открыть приложение «Настройки». В правом верхнем углу нажмите Центр обновления Windows , затем Проверить наличие обновлений . При необходимости следуйте инструкциям на экране, чтобы установить обновление.
Следующее, что вы можете сделать, это установить точку восстановления системы, что является быстрым и простым способом опробовать эти оптимизации, потому что вы можете вернуться к сохраненной точке восстановления, если они вам не нравятся. Чтобы установить точку восстановления системы, щелкните значок Windows в нижней части экрана и введите восстановление. Нажмите Создайте точку восстановления , выберите диск C: и нажмите Настроить . Убедитесь, что установлен флажок «Включить защиту системы», и установите максимальное использование примерно на 5%. Нажмите Применить , затем OK . Снова перейдите на диск C:, но на этот раз нажмите Create . Дайте вашей точке восстановления имя, затем нажмите Create .
Чтобы установить точку восстановления системы, щелкните значок Windows в нижней части экрана и введите восстановление. Нажмите Создайте точку восстановления , выберите диск C: и нажмите Настроить . Убедитесь, что установлен флажок «Включить защиту системы», и установите максимальное использование примерно на 5%. Нажмите Применить , затем OK . Снова перейдите на диск C:, но на этот раз нажмите Create . Дайте вашей точке восстановления имя, затем нажмите Create .
1) Выберите правильное форматирование: раздел диска GPT
Поскольку BIOS был разработан в 1970-х годах, он не был рассчитан на поддержку высокоскоростной полосы пропускания и больших объемов данных, которые распространены сегодня. Сегодня в большинстве ПК используется новый протокол UEFI, который обеспечивает гораздо более быстрое время загрузки и выключения, а также некоторые расширенные функции безопасности. Чтобы использовать UEFI для загрузки вашего ПК, диск вашего компьютера должен быть отформатирован в формате GPT. Microsoft предоставила инструкции по использованию формата раздела GPT.
Чтобы использовать UEFI для загрузки вашего ПК, диск вашего компьютера должен быть отформатирован в формате GPT. Microsoft предоставила инструкции по использованию формата раздела GPT.
2) Оставьте немного свободного места на SSD.
Чем больше данных на SSD, тем больше увеличивается таблица преобразования флэш-памяти. Это похоже на базу данных, которая отображает расположение данных на диске. Как и в случае с любым документом или электронной таблицей, чем больше данных в нем содержится, тем больше времени требуется для поиска нужных данных. Попробуйте использовать только 75% вашего SSD для хранения и оставьте остальные 25% свободными, чтобы диск оставался быстрым. Это также повысит вашу выносливость с течением времени.
3) Два лучше, чем один
Самый простой способ управлять объемом данных на SSD — использовать два или более дисков. Оставьте основной SSD (диск C:/) для вашей операционной системы и приложений Microsoft Office. Затем установите другие приложения на дополнительный диск (диск D:/). При установке программного обеспечения у вас будет выбор, куда его установить. Самый простой способ сделать это — просто изменить букву диска с C:/Program Files на D:/Program Files.
Затем установите другие приложения на дополнительный диск (диск D:/). При установке программного обеспечения у вас будет выбор, куда его установить. Самый простой способ сделать это — просто изменить букву диска с C:/Program Files на D:/Program Files.
4) Настройка графиков оптимизации
В Windows 11 есть приложение для регулярной оптимизации дисков. Большинство экспертов рекомендуют недельный график. Для этого:
1. Щелкните значок Windows внизу экрана.
2. Введите Инструменты и щелкните приложение Инструменты Windows .
3. Дважды щелкните Дефрагментация и оптимизация дисков , затем выберите диск, который хотите оптимизировать.
4. Вы можете выбрать Оптимизировать диск и/или Изменить настройки , чтобы изменить расписание автоматической оптимизации.
5) Отключить индексирование
Индексирование в Windows было разработано для ускорения поиска файлов путем создания индекса местоположений файлов. Это было полезно, когда у вас был жесткий диск (HDD), но повышенная скорость и производительность твердотельных накопителей практически устранили необходимость в этой функции. Его отключение остановит использование этой функцией циклов ЦП, а также предотвратит многочисленные записи системой на SSD, что может привести к ненужному износу. Чтобы отключить индексацию:
Это было полезно, когда у вас был жесткий диск (HDD), но повышенная скорость и производительность твердотельных накопителей практически устранили необходимость в этой функции. Его отключение остановит использование этой функцией циклов ЦП, а также предотвратит многочисленные записи системой на SSD, что может привести к ненужному износу. Чтобы отключить индексацию:
1. Щелкните значок Windows внизу экрана.
2. Введите «Проводник» и нажмите Откройте приложение «Проводник».
3. Выберите диск, который хотите проверить, щелкните правой кнопкой мыши и выберите Свойства .
4. Снимите флажок «Разрешить индексацию содержимого файлов на этом диске в дополнение к свойствам файла».
5. Нажмите Применить , затем OK .
6) Установить режим питания для производительности
Если ваш компьютер какое-то время простаивал, обычно возникает небольшая задержка при попытке снова включить его. Изменение режима питания для настройки производительности по сравнению с питанием может устранить эту задержку и увеличить скорость. Для этого:
Изменение режима питания для настройки производительности по сравнению с питанием может устранить эту задержку и увеличить скорость. Для этого:
1. Щелкните значок Windows внизу экрана.
2. Введите Settings и щелкните приложение Settings , чтобы открыть его.
3. Нажмите Система в меню слева, затем Питание и аккумулятор .
4. Нажмите, чтобы открыть раскрывающееся меню для Режим питания . Выберите Лучшая производительность или Максимальная производительность .
ПРИМЕЧАНИЕ. Если вы не видите вариант Ultimate Performance, просто откройте Power Shell в качестве администратора и вставьте этот код в: powercfg -duplicatescheme e9a42b02-d5df-448d-aa00-03f14749eb61 .
7) Включить кэширование записи
Кэширование записи — это функция, использующая системную память для помещения команд записи во временную очередь до тех пор, пока SSD не будет готов записать их на диск.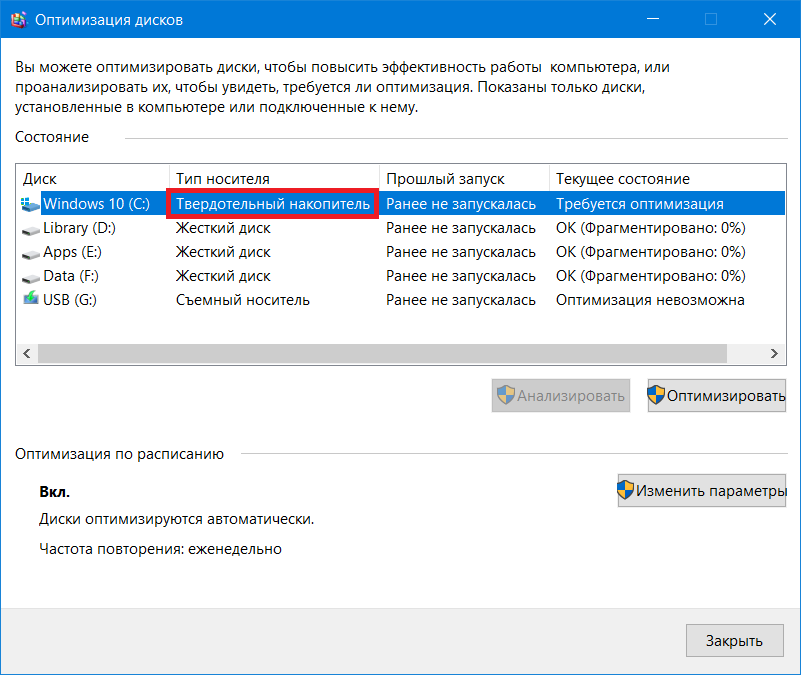 Это повышает производительность, поскольку приложениям не нужно ждать, пока SSD будет готов к работе. Эта функция обычно включена по умолчанию, но если это не так, вы можете включить ее:
Это повышает производительность, поскольку приложениям не нужно ждать, пока SSD будет готов к работе. Эта функция обычно включена по умолчанию, но если это не так, вы можете включить ее:
1. Щелкните значок Windows внизу экрана.
2. Введите Device и щелкните приложение Device Manager , чтобы открыть его.
3. Дважды щелкните Disk Drives , затем выберите нужный диск.
4. Перейдите на вкладку Политики и убедитесь, что установлен флажок « Включить кэширование записи на устройстве».
8) Отключить состояния низкого энергопотребления для линий PCIe
ПК прошли долгий путь в снижении энергопотребления. Для пользователей настольных компьютеров время, необходимое компонентам для перехода из состояния низкого энергопотребления в режим полной производительности, увеличивает задержку, что является врагом производительности. Хотя L1.2 может сэкономить вам несколько долларов в год на счетах за электричество, он также может стоить вам жизненно важного времени.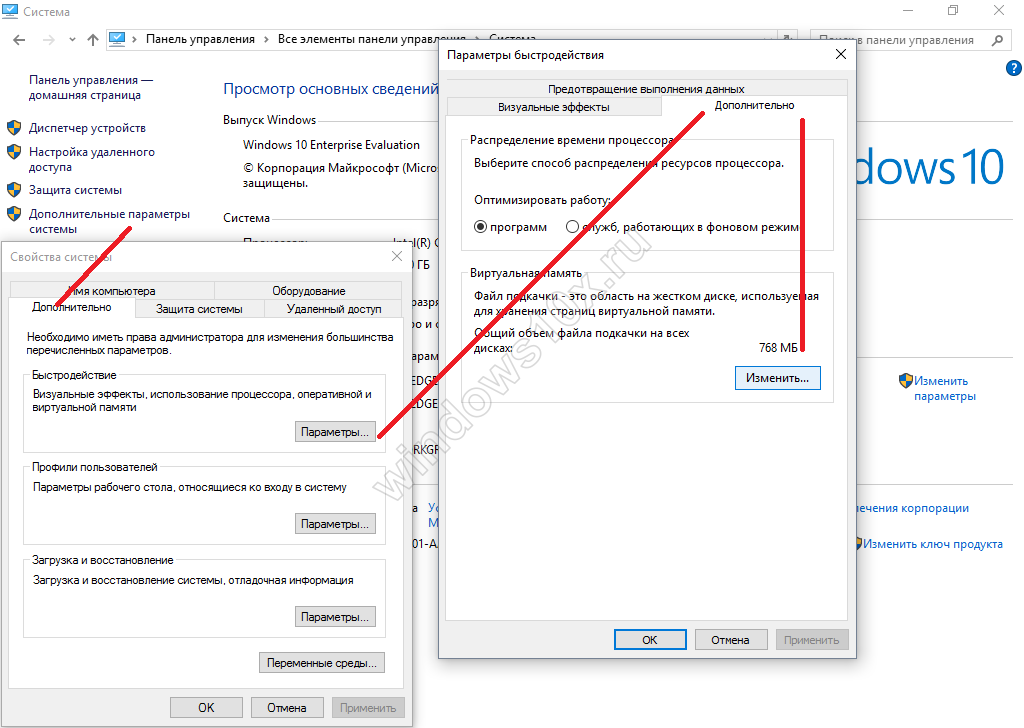 Если ваш новый твердотельный накопитель работает медленнее, чем вы думаете, скорее всего, вас замедляет шина PCIe.
Если ваш новый твердотельный накопитель работает медленнее, чем вы думаете, скорее всего, вас замедляет шина PCIe.
1. Щелкните значок Windows внизу экрана.
2. Введите Control и щелкните приложение Control Panel , чтобы открыть его.
3. Нажмите Оборудование и звук , затем Электропитание .
4. В разделе «Выбрать или настроить план питания» нажмите Изменить параметры плана .
5. Нажмите Изменить дополнительные параметры питания .
6. Нажмите + рядом с PCI Express , затем нажмите + рядом с Link State Power Management .
7. Отключите Max Power Settings для вашего режима от сети и выберите Max Performance .
9) Используйте RAID для повышения глубины очередей профессионального программного обеспечения
Если вы ежедневно используете мощное профессиональное программное обеспечение для редактирования изображений или управления видео, вам может помочь создание высокопроизводительного массива RAID.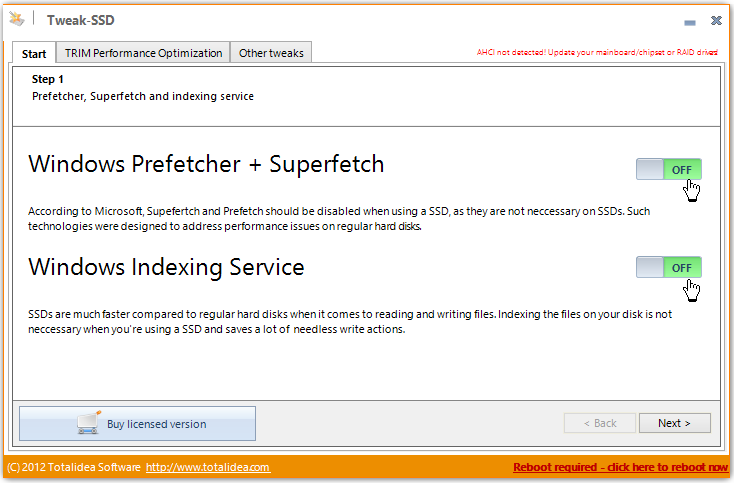 Создание массива с двумя или более твердотельными накопителями во многом зависит от вашего процессора и материнской платы. У Intel и AMD есть специальные драйверы и программное обеспечение для создания массива, а у некоторых производителей материнских плат даже есть утилиты, облегчающие этот процесс.
Создание массива с двумя или более твердотельными накопителями во многом зависит от вашего процессора и материнской платы. У Intel и AMD есть специальные драйверы и программное обеспечение для создания массива, а у некоторых производителей материнских плат даже есть утилиты, облегчающие этот процесс.
При использовании простого массива RAID 0 с двумя дисками вы почти удвоите последовательную производительность по сравнению с одним диском, но потеряете некоторую производительность при произвольном размере небольшого блока из-за увеличенной задержки драйвера. Кроме того, если один из дисков выйдет из строя в RAID 0, вы потеряете все данные с обоих дисков.
10) Используйте прямое подключение NVMe к ЦП
Экспресс энергонезависимая память (NVMe) — это протокол хранения данных, обеспечивающий высокую производительность и превосходную масштабируемость. Построенный на параллельных высокоскоростных линиях PCIe с малой задержкой, NVMe подключается напрямую к ЦП через интерфейс PCIe.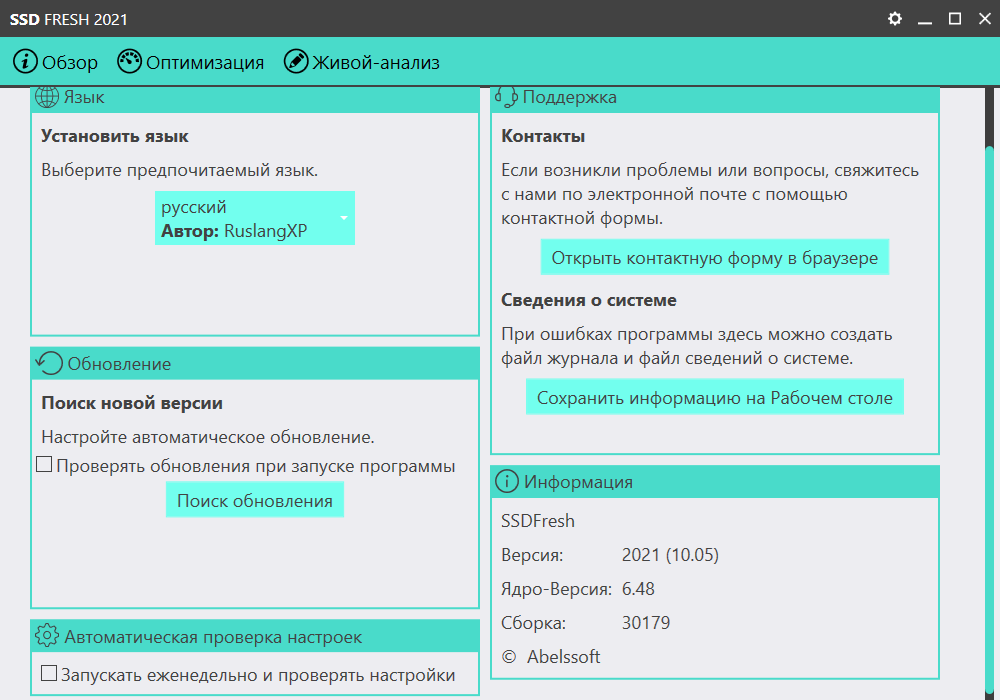 Это прямое подключение к ЦП может обеспечить более чем вдвое большую скорость по сравнению с традиционными интерфейсами SAS и SATA.
Это прямое подключение к ЦП может обеспечить более чем вдвое большую скорость по сравнению с традиционными интерфейсами SAS и SATA.
11) Сделайте жизнь проще с режимом бога
Каждая версия Windows теоретически пытается упростить жизнь пользователей, но на практике иногда это не так, особенно когда речь идет о представлении параметров конфигурации. Панель управления, которую мы все знали и любили, была отодвинута на задний план в пользу нового меню настроек. И много важных опций сейчас трудно найти. Однако режим Бога меняет правила игры (и экономит время!). Это позволяет вам сохранять более 200 меню настроек в одной папке, аккуратно организованной по категориям, таким как «Безопасность» и «Электропитание». Вот как это получить:
1. Щелкните правой кнопкой мыши на рабочем столе и выберите Создать > Папка .
2. Назовите папку точно так, как показано здесь (имя исчезнет, когда вы закончите): GodMode.{ED7BA470-8E54-465E-825C-99712043E01C}
3.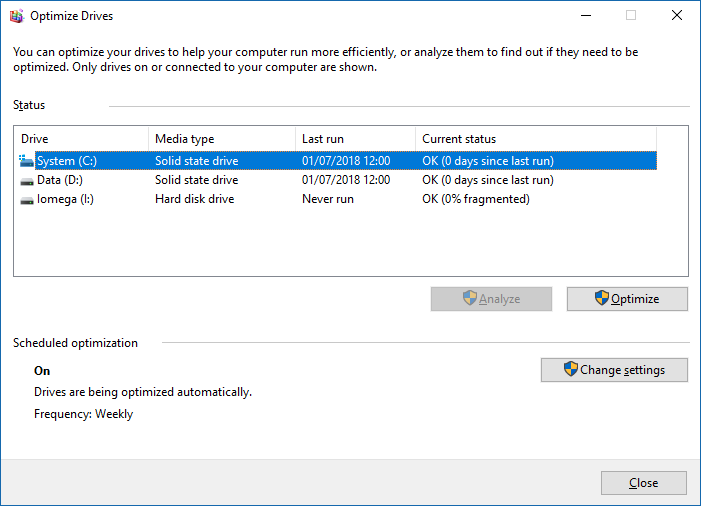 Откройте папку, чтобы увидеть все ваши замечательные настройки опции.
Откройте папку, чтобы увидеть все ваши замечательные настройки опции.
4. Для еще более быстрого доступа вы можете перетаскивать отдельные ярлыки на рабочий стол.
Обратите внимание, что значок папки God Mode может измениться, как правило, после перезагрузки. Это выглядит как на изображении ниже.
Изображение предоставлено Tom’s Hardware
12) Обрезайте жир — регулярно
Существует несколько быстрых действий по обслуживанию, которые вы можете периодически выполнять, чтобы ваша система работала с максимальной производительностью.
Отключить запуск программ
1. Нажмите Ctrl+Alt+Del и щелкните Диспетчер задач Windows , чтобы открыть его.
2. Перейдите на вкладку Запуск . Все «Включенные» приложения, перечисленные здесь, загружаются, когда вы входите в свой компьютер. Если они вам не нужны немедленно, они просто замедляют время запуска и входа в систему, а также вашу систему в целом, потому что каждая программа использует циклы ЦП и ОЗУ.
3. Отключите программы, выделив их и нажав Отключить .
Примечание. Вы по-прежнему можете использовать отключенные программы. Вам просто придется открыть их вручную, когда они вам понадобятся.
Удалить временные файлы
1. Щелкните значок Windows внизу экрана.
2. Введите , запустите и нажмите Enter.
3. Введите %temp% и нажмите OK .
4. В открывшемся окне выделите все, щелкните правой кнопкой мыши и выберите значок корзины для удаления файлов.
5. Если появится всплывающее окно, установите флажок «Сделать это для всех текущих элементов» и нажмите Продолжить . Если вы получите еще одно всплывающее окно с надписью «Это действие не может быть выполнено…», установите флажок «Выполнить это для всех текущих элементов» и нажмите Ski p.
6. После удаления файлов выйдите из окна и снова щелкните значок Windows .
7. Введите , запустите и нажмите Enter.
8. Введите temp и нажмите OK .
9. Выделите все файлы, щелкните правой кнопкой мыши и выберите значок корзины , чтобы удалить файлы. Обрабатывайте любые всплывающие окна так же, как в шаге 5.
Используйте средство очистки диска Windows
1. Щелкните значок Windows внизу экрана.
2. Введите очистка диска и щелкните приложение Очистка диска , чтобы открыть его.
3. Выберите диск, который хотите очистить, и нажмите OK .
4. Нажмите Очистить системные файлы .
5. Снова выберите диск и нажмите OK .
6. Снимите выделение со всех элементов, которые вы не хотите удалять, затем нажмите OK .
13) Не забывайте об игровом режиме
Microsoft начала предлагать игровой режим с Windows 10, чтобы улучшить оптимизацию игры.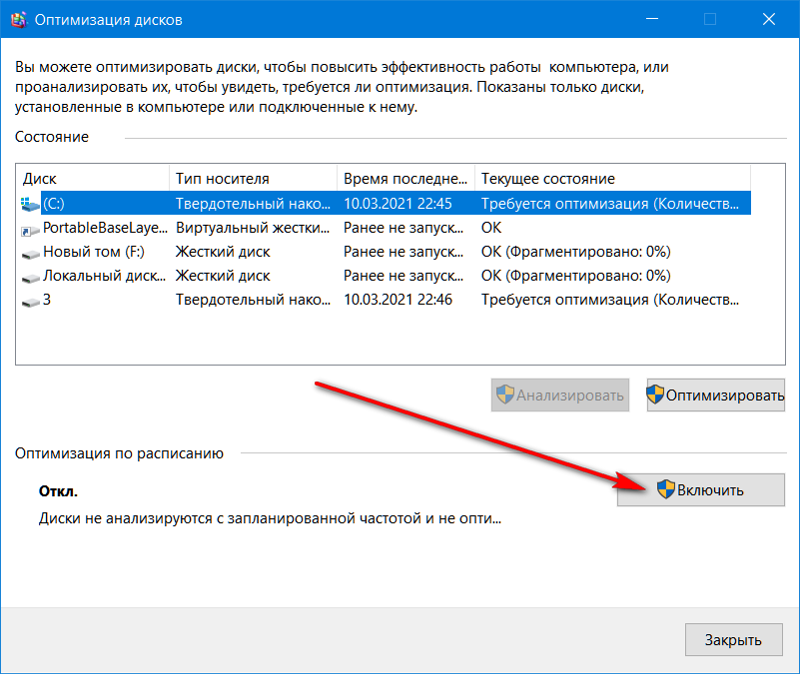 Эта функция дает вашей игре доступ к большему количеству ресурсов процессора и графического процессора и ограничивает ресурсы фоновыми приложениями. Первая итерация игрового режима была немного ненадежной, но теперь она работает как надо и может обеспечить более высокую производительность в некоторых сценариях. Чтобы включить:
Эта функция дает вашей игре доступ к большему количеству ресурсов процессора и графического процессора и ограничивает ресурсы фоновыми приложениями. Первая итерация игрового режима была немного ненадежной, но теперь она работает как надо и может обеспечить более высокую производительность в некоторых сценариях. Чтобы включить:
1. Щелкните значок Windows внизу экрана.
2. Введите игровой режим и щелкните приложение Настройки игрового режима , чтобы открыть его.
3. В режиме игры установите ползунок в положение Вкл.
SSD Оптимизация для вашего игрового ПК с Windows и советы и рекомендации
Твердотельные накопители (SSD) теперь становятся новым и стандартным хранилищем, также известным как жесткий диск для наших компьютеров. Твердотельные накопители значительно лучше во многих аспектах с точки зрения производительности хранилища, а оптимизация твердотельных накопителей является ключевым шагом в дальнейшем повышении их долговечности.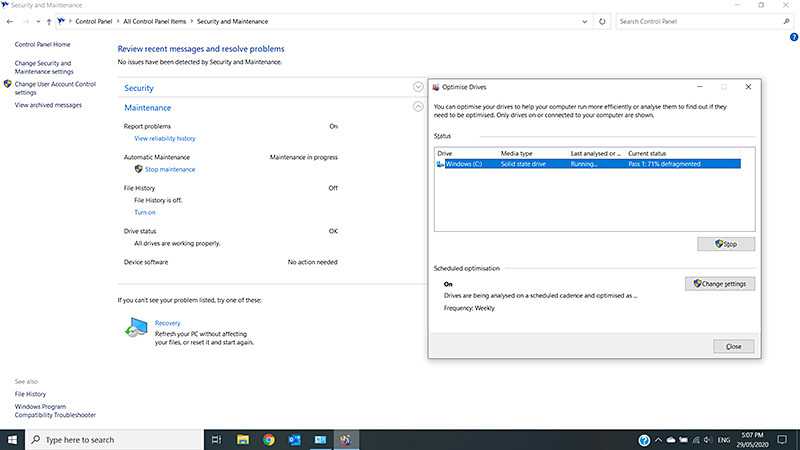 Тем не менее, с учетом хранения. Старые жесткие диски по-прежнему лучше с точки зрения емкости. Почему ты говоришь? Что ж… Это довольно просто. Твердотельный накопитель емкостью 120/128 ГБ обычно продается по цене, по которой вы можете купить 2 (две) части жесткого диска емкостью 1 терабайт.
Тем не менее, с учетом хранения. Старые жесткие диски по-прежнему лучше с точки зрения емкости. Почему ты говоришь? Что ж… Это довольно просто. Твердотельный накопитель емкостью 120/128 ГБ обычно продается по цене, по которой вы можете купить 2 (две) части жесткого диска емкостью 1 терабайт.
Так что же лучше? Оба великолепны! Это всего лишь вопрос предпочтений, когда вы решаете, какой из них купить. Сегодня наиболее распространенной конфигурацией компьютерного хранилища является наличие SSD для вашей операционной системы и других приложений, которые вы хотите быстро открывать, а также наличие жесткого диска для хранения фильмов, изображений, игр и других файлов.
Если вы находитесь в Великобритании и ищете готовые ПК с твердотельным накопителем, обратите внимание на Fierce PC, где вы можете приобрести дешевый ПК Fierce с предустановленным высокоскоростным твердотельным накопителем по низким ценам.
РЕКЛАМА
Но есть вещи, которые вы должны знать, когда дело доходит до SSD.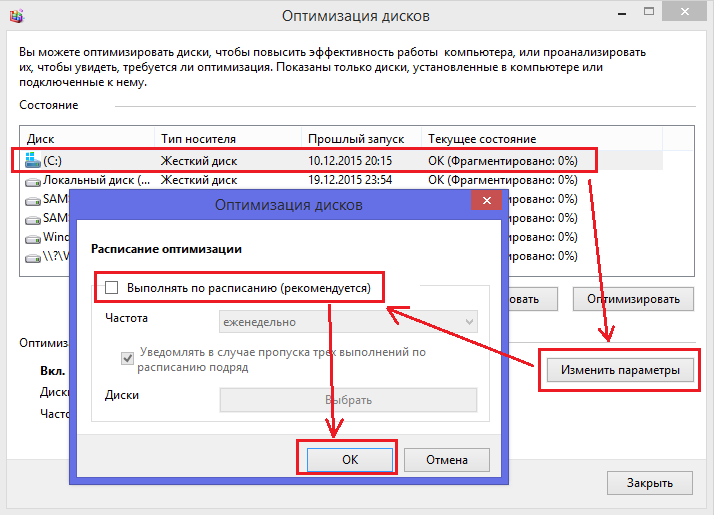 Твердотельные накопители SSD работают не так, как HDD. Твердотельные накопители SSD не имеют дисковой пластины, которая есть у жестких дисков. Что делает SSD более энергоэффективным и быстрым с точки зрения производительности. Я не буду вдаваться в подробности, чем один лучше другого. Я здесь, чтобы сообщить вам, что «опыт SSD» отличается для Windows 8, 8.1 и 10 по сравнению с Windows 7 и более ранними версиями ОС Windows.
Твердотельные накопители SSD работают не так, как HDD. Твердотельные накопители SSD не имеют дисковой пластины, которая есть у жестких дисков. Что делает SSD более энергоэффективным и быстрым с точки зрения производительности. Я не буду вдаваться в подробности, чем один лучше другого. Я здесь, чтобы сообщить вам, что «опыт SSD» отличается для Windows 8, 8.1 и 10 по сравнению с Windows 7 и более ранними версиями ОС Windows.
Связано: влияет ли SSD на игры?
Windows 8, 8.1 и 10 — это операционные системы, которые, и если я могу еще раз повторить, которые… совместимы с твердотельными накопителями. Почему? в отличие от Windows 7, где вам нужно вручную отключить или исключить SSD для запланированной дефрагментации. Windows 8, 81 и 10 оптимизирует ваш SSD и вообще не выполняет для него никакой дефрагментации. Как он оптимизируется? а не запланированная дефрагментация. Windows 8, 81 и 10 будут выполнять оптимизацию, известную как «TRIM». Команда Trim (обычно набранная как TRIM) позволяет операционной системе сообщать твердотельным накопителям SSD, какие блоки данных больше не считаются используемыми и могут быть стерты внутри. Таким образом, ваш SSD всегда будет на высшем уровне.
Таким образом, ваш SSD всегда будет на высшем уровне.
Итак, если у вас есть компьютер на базе Windows 8, 8.1 или 10 с твердотельным накопителем SSD или вы планируете его иметь, вот наши рекомендуемые способы оптимизации твердотельного накопителя SSD для компьютерной системы на базе Windows 10.
(Это руководство также применимо для оптимизации SSD для Windows 8 и 8.1)
Установите контроллер SATA в режим AHCI для твердотельных накопителей SSD
Режим AHCI просто позволяет функции TRIM выполнять свою работу и убедиться, что все работает должным образом .
- Чтобы проверить, находится ли ваша система в режиме AHCI. Перейдите в диспетчер устройств и откройте контроллеры IDE ATA/ATAPI. Найдите контроллер ACHI. Если он присутствует, значит, ваша система находится в режиме AHCI.
Руководство по оптимизации SSD для Windows
Настройка «Дефрагментация и оптимизация устройства»
- Переместите курсор мыши в правый верхний угол экрана и нажмите «Поиск».

- Введите «Дефрагментация» и нажмите «Дефрагментация и оптимизация дисков» .
- В окне «Дефрагментация и оптимизация дисков» . Убедитесь, что ваш SSD относится к категории SSD.
Руководство по оптимизации SSD для Windows
- Если нет. В биосе его можно указать как SSD. Таким образом, вам не нужно исключать свой SSD или отключать запланированную дефрагментацию.
Руководство по оптимизации SSD для Windows
Отключить индексирование диска
Это зависит от вашего опыта или мнения, но лично я считаю, что индексирование не нужно, поскольку оно только увеличивает количество ненужных записей на вашем SSD. Кроме того, время чтения вашего SSD достаточно быстрое, чтобы выполнить поиск до такой степени, что ему вообще не нужна индексация. Однако, если вы тот, кто постоянно ищет электронные письма или файлы на большом почти полном диске. Тогда отключение индексации дисков не для вас.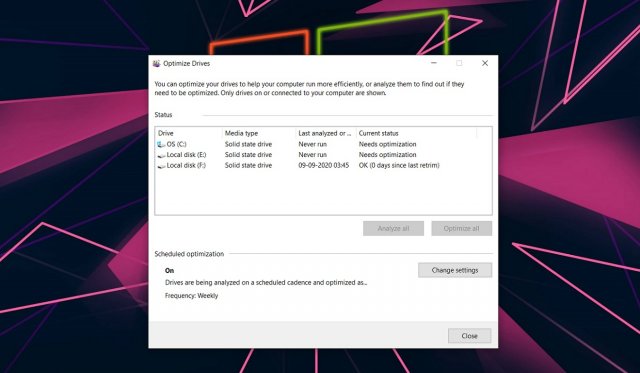
- Нажмите «Логотип Windows + R» .
- Введите «services.msc» (без кавычек).
- Найдите «Поиск Windows» и щелкните его правой кнопкой мыши.
- Нажмите «Свойства», затем выберите «Тип запуска».
- Выберите «Отключено» и нажмите «ОК». (Примечание: это отключает «индексатор поиска»)
- Щелкните значок папки на панели задач.
Руководство по оптимизации SSD для Windows - Щелкните свой SSD и щелкните его правой кнопкой мыши.
- После этого щелкните свойства и снимите флажок «Разрешить индексацию содержимого файлов на этом диске в дополнение к свойствам файлов « .
- Наконец, нажмите «Применить», затем нажмите «ОК».
Руководство по оптимизации SSD для Windows
Управление файлом подкачки
Если у вас есть дополнительный диск, лучше поместить файл подкачки на этот диск, а не на SSD. Если у вас нет дополнительного диска, вы можете уменьшить размер файла подкачки. Я не буду вдаваться в мелкие подробности о том, что, как, почему и как насчет файла подкачки. Лично я отключил файл подкачки и с тех пор не сталкивался с какими-либо проблемами. Возможно, вы захотите это сделать, если считаете, что это не нужно, но это скорее виртуальный баран и так далее. Я просто отключил его.
Если у вас нет дополнительного диска, вы можете уменьшить размер файла подкачки. Я не буду вдаваться в мелкие подробности о том, что, как, почему и как насчет файла подкачки. Лично я отключил файл подкачки и с тех пор не сталкивался с какими-либо проблемами. Возможно, вы захотите это сделать, если считаете, что это не нужно, но это скорее виртуальный баран и так далее. Я просто отключил его.
- Щелкните значок папки на панели задач.
- Щелкните правой кнопкой мыши в любом месте открытого окна и выберите свойства.
- В системных окнах нажмите «Дополнительные настройки системы» .
- В окне Свойства системы и на вкладке Дополнительно . Щелкните Settings внутри поля Performance .
- В окнах Параметры производительности . Щелкните вкладку «Дополнительно «, затем щелкните 9.0007 Изменить .
Руководство по оптимизации SSD для Windows - На виртуальной памяти окон.
 Снимите флажок Автоматически управлять размером файла подкачки на всех дисках .
Снимите флажок Автоматически управлять размером файла подкачки на всех дисках .
Руководство по оптимизации SSD для Windows - Выберите свой SSD и установите для него значение No Paging File , если вы планируете переместить файл подкачки на второй диск или изменить размер файла подкачки с помощью Custom Size .
- Если вы планируете перенести его на второй диск. Выберите второй диск, затем нажмите System Manage Size или установите размер файла подкачки на вашем компьютере, установив его на Custom Size .
Точка восстановления
Другой вариант, который зависит от индивидуальных предпочтений. Если вы хотите быть в безопасной зоне и чувствуете, что скоро испортите свой компьютер, не отключайте точку восстановления или просто уменьшите размер, выделенный для этого. Однако, если вы хардкорный человек и можете отлично обращаться с вашим персональным компьютером. Я предлагаю вам отключить точку восстановления и избавить свой SSD от большего количества записей и места.
Я предлагаю вам отключить точку восстановления и избавить свой SSD от большего количества записей и места.
Отключить режим гибернации
Режим гибернации настроен по умолчанию, чтобы позволить жесткому диску быстрее загружать программы вместо загрузки системы, но для системного диска SSD он не нужен, так как загрузка с SSD занимает несколько секунд. Это освободит место на вашем SSD-накопителе. Однако файл hiberfil.sys не будет удален, если вы используете настройки Windows для его отключения.
Для этого просто откройте команду CMD с правами администратора и введите:
powercfg -h off
затем нажмите Enter.
Отключить SuperFetch
Чтобы полностью оптимизировать SSD для Windows 10, мы рекомендуем отключить Superfetch. Эта служба тратит много времени на многократное открытие и доступ к файлам, что сокращает срок службы вашего SSD. Для этого… откройте «services.
откройте «services.msc» через run.exe, а затем найдите «Superfetch» во всплывающем окне.

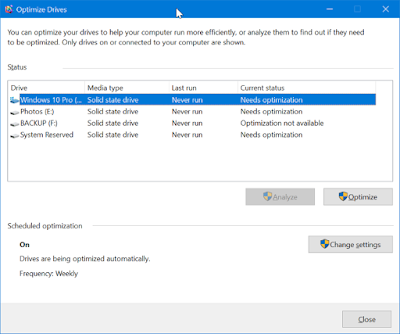
 Снимите флажок Автоматически управлять размером файла подкачки на всех дисках .
Снимите флажок Автоматически управлять размером файла подкачки на всех дисках .