Как переустановить виндовс на ноутбуке asus с флешки: Настройка биоса ноутбука Asus K555L
Содержание
ᐉ Переустановка Windows на ноутбуке Asus
Перейти к содержимому
Переустановка Windows на ноутбуке Asus
Установка операционной системы Windows – это несложный процесс, с которым может справиться практически любой пользователь. Часто в интернете ищут, как установить Windows на ноутбук Asus с диска или флешки. Если же вы не хотите тратить время на поиски информации и изучении этого вопроса, можете вызвать компьютерного мастера, и он оперативно справится с задачей.
Специалисты нашего сервиса предлагают не только качественный ремонт компьютерной техники, но и установку Windows 7, 8, 10, XP, Vista на компьютер или ноутбук любого бренда. Мы быстро справимся с установкой и настройкой операционной системы. Услуга доступная всем клиентам сервиса, наши цены честные и приятные.
Особенности установки Windows на Asus
Начиная с Windows XP, процесс установки системы имеет похожий алгоритм. Независимо от модели и бренда ноутбука, нужно выполнить одинаковые подготовительные работы и манипуляции в процессе установки операционной системы. Поэтому не нужно искать специальную информацию, как установить Windows на ноутбук Asus, процесс установки на любое устройство одинаковый.
Поэтому не нужно искать специальную информацию, как установить Windows на ноутбук Asus, процесс установки на любое устройство одинаковый.
Важным этапом является запись установочного диска или флешки. Начиная с 8–ой версии Виндовс, для этого даже не понадобится специальная программа. Для более старых вариаций ОС лучше использовать Rufus. Скачивать образ операционной системы лучше на официальном сайте.
Настройка приоритетов загрузочных устройств
После скачивания ОС, нужно выключить компьютер и войти в БИОС. В каждом ноутбуке для входа нужно зажать определенную клавишу: F2, F3 или Delete.Эта информация должна быть в инструкции к девайсу. В случае с техникой Асус, нажимаем F2.
Далее следует Настройка приоритетов загрузочных устройств. Для этого в Boot device priority поставить на первое место в списке USB HDD. Выйдите из БИОС, сохранив указанные параметры.
Следуем инструкциям программы-установщика
После выхода из БИОС начнется перезагрузка ноутбука и копирование файлов новой системы.
Далее следует выполнять все инструкции, которые вы видите на экране:
• выбрать язык
• нажать кнопку «Установить»
• принять условия лицензионного соглашения
• выбрать способ установки
• выбрать логический (или физический) том, на который будет установлена операционка
После установки системы нужно ввести ключ продукта, подтвердив его лицензирование. Верификацию нужно пройти в течение месяца после установки.
Частые вопросы
✔️ Стоит ли рисковать и заниматься переустановкой Windows на ноутбуке Asus самостоятельно?
Имея подробный алгоритм действий, конечно можно попытаться переустановить Windows самим, но это достаточно рискованная идея. Вполне вероятно, что вы столкнетесь с некоторыми трудностями в процессе работы. Иногда даже безобидные нюансы (на первый взгляд) способны привести к катастрофе, поэтому не сомневайтесь: обращение к мастеру – самый лучший выход из положения.
✔️ Можно ли пользоваться ноутбуком Asus сразу после завершения установки новой ОС?
Ноутбук готов к использованию, однако полноценная работа не представляется возможной без наличия необходимого набора драйверов и приложений. Специалист поможет загрузить и установить их, действуя быстро и грамотно. Только так открывается доступ к оценке всех преимуществ устройства.
Специалист поможет загрузить и установить их, действуя быстро и грамотно. Только так открывается доступ к оценке всех преимуществ устройства.
✔️ Дорого стоит услуга?
Нет. Цена абсолютно адекватная, как и стоимость других услуг, предложенных в сервисном центре. К тому же платить за факт вызова не нужно. Необходимая диагностика также происходит совершенно бесплатно. Здесь не встретите «искусственного» завышения цен.
✔️ Эта процедура сложная?
Для опытных мастеров сервиса в принципе не бывает сложных задач. Процедура переустановки Windows на ноутбуке известного производителя Asus требует внимания и серьезного подхода, как и любая другая профессиональная помощь. Квалификация сотрудников центра позволяет выполнять установку без возникновения каких-либо трудностей и промедлений.
✔️ Что может произойти при неправильном обращении с техникой?
Если за переустановку Windows возьмется неопытный пользователь, он рискует столкнуться с несколькими неприятными проблемами.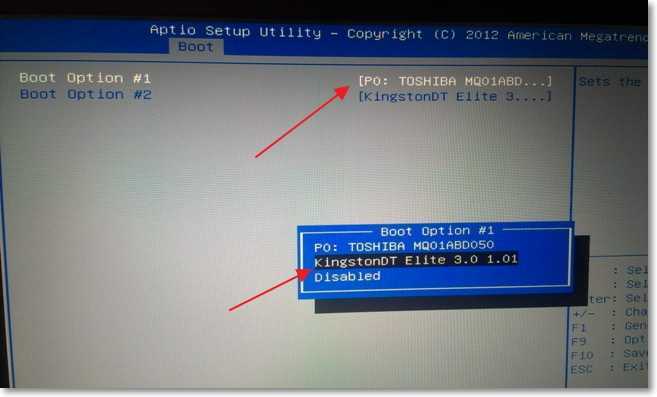 Это может быть потеря важной личной информации, заданных настроек, постоянные ошибки в ходе дальнейшей работы, частые торможения, вирусные атаки. Только профессионал знает все нюансы, которые обязательно нужно учитывать, чтобы не столкнуться с ситуациями, упомянутыми ранее.
Это может быть потеря важной личной информации, заданных настроек, постоянные ошибки в ходе дальнейшей работы, частые торможения, вирусные атаки. Только профессионал знает все нюансы, которые обязательно нужно учитывать, чтобы не столкнуться с ситуациями, упомянутыми ранее.
✔️ Какая версия операционной системы устанавливается чаще всего?
На этот вопрос нельзя ответить так однозначно, как хотелось бы. Выбор в пользу того или иного поколения зависит от конкретных требований пользователя, возможностей самого ноутбука Asus. Но на сегодняшний день большинство пользователей все таки останавливаются на Windows 10. Это современное и комфортное решение как для работы, так и для повседневного досуга.
Узнать точную стоимость ремонта
Наши специалисты
Опыт работы 7 лет
Семенюта Игорь
Инженер
Опыт работы 5 лет
Крылов Владислав
Пайщик
Опыт работы 3 года
Емец Руслан
Инженер-программист
Опыт работы 6 лет
Сорокин Алексей
Инженер
Ответы на частые вопросы
Как я могу вызвать мастера или курьера на дом?
1.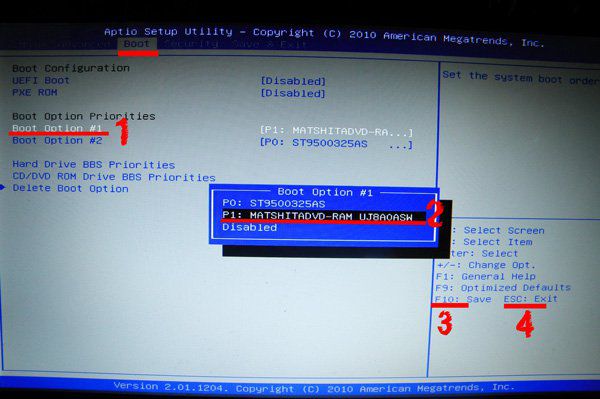 Заказать обратный звонок на сайте или самостоятельно позвонить нам.
Заказать обратный звонок на сайте или самостоятельно позвонить нам.
2. Указать проблему.
3. Назначить желаемое время для прибытия мастера (или курьера).
Все неисправности можно устранить на дому?
Практически все неисправности компьютерной техники и устройств наши квалифицированные специалисты смогут устранить с выездом на дом/офис (около 90%). В нашем арсенале только прогрессивное оборудование и инструменты, а также техподдержка брендов-производителей, поэтому ремонтно-восстановительные мероприятия (замена разъемов, матрицы, жесткого диска, видеокарты, чистка от пыли, настройка ПО, прочие типовые неполадки и дефекты) мы выполняем качественно, оперативно с выездом на дом/офис.
Иногда бывают ситуации, в которых будут нужны редкие детали или комплектующие, а также профессиональное оборудование. Тогда мы отвезем вашу неисправную технику в нашу мастерскую, а после окончания ремонта бесплатно вернем вам ее обратно.
Как быстро может приехать компьютерный мастер на дом?
Выезд нашего сотрудника от 20 до 60 минут по Киеву и пригороду.
* Вы самостоятельно назначаете удобное время для приезда мастера
Сколько времени занимает ремонт техники на дому?
Примерно 80% неисправностей наши мастера устраняют в течение 40-60 минут
Сложные поломки решаем за 1-3 дня.
Важно! Самостоятельно забирать технику из сервисного центра совсем необязательно. Наши курьеры ее бесплатно доставят в любое удобное вам время
Может ли мастер выставить цену без согласования?
Конечно-же нет. Только после выполнения бесплатных диагностических действий, мастер составляет смету, где четко указывает перечень предстоящих работ и их цену. Решение, производить ремонтные мероприятия или нет, принимает исключительно клиент!
НАШИ КЛИЕНТЫ И ОТЗЫВЫ
Более 4000 положительных отзывов в интернете
Виктория
Со второго раза все получилось хорошо. Приехал мастер Тарас, вовремя, и все сделал наилучшим образом (замена видеокарты и блока питания+драйвер). Работой мастера я довольна)
Номер заказа:394861
13 марта, 2022
Дарина
Уровень сервиса, качество обслуживания, гибкий график оказания услуг — все пункты на высшем уровне.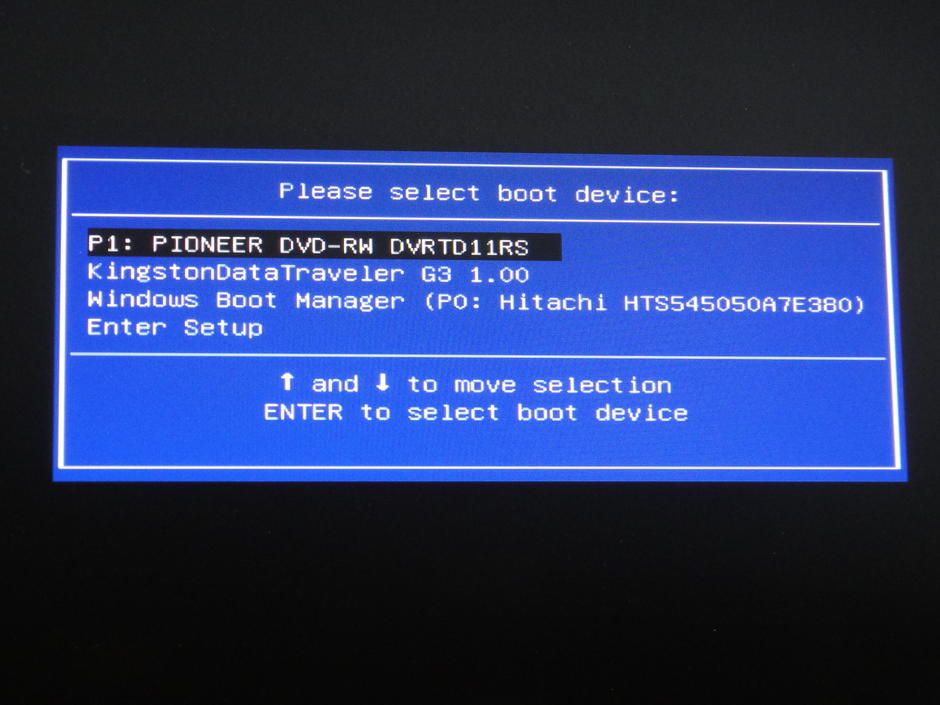 Рекомендую!
Рекомендую!
19 марта, 2022
Оксана
Викликали майстра для ремонту комп’ютера. Досить швидко приїхав, та усунув причину поломки. Чудовий підхід до роботи та відповідальність.
Номер заказа:10855
10 октября, 2021
Алина Собко
Приїхав майстер Ігор , виявив проблему та швидко і оперативно її усунув. Все працює добре) дякую)
Номер заказа:__
1 июня, 2021
Євген Коверко
Перестав вмикатися комп’ютер, звернувся за допомогою в Комп Мастер Центр. Майстер приїхав за дві години, виявив несправність хвилин за 10, як з’ясувалося, вийшов з ладу силовий кабель. Відразу провів його заміну і все запрацювало. Також проконсультував мене з приводу удосконалення комп’ютеру більш сучасними комлектуючими, я задоволений. Дійсно швидко допомогли мені.
Номер заказа:105061
6 декабря, 2020
Оксана Карпова
Мне в этом сервисе заменяли экран на моем смартфоне. Сделали все быстро и аккуратно, к тому же недорого.
11 сентября, 2020
Євген
На моєму ноуті Samsung RC730 щось трапилось з клавіатурою, почали заліпати клавіші. Відніс у цей сервіс, через день передзвонили та запросили забрати відремонтований ноут. Також підказали що можна додати ще одну планку пам’яті для прискорення роботи, я цього не знав. Треба над цим замислитися. Дякую за роботу.
Відніс у цей сервіс, через день передзвонили та запросили забрати відремонтований ноут. Також підказали що можна додати ще одну планку пам’яті для прискорення роботи, я цього не знав. Треба над цим замислитися. Дякую за роботу.
14 июня, 2020
Іван
Задоволений обслуговуванням. Підібрали мені конфігурацію швидко, зі знижкою встановили віндовс і офіс, додали пам’ять і збільшили диск. Чекав лише 1 годину. Все чітко і зрозуміло.
14 мая, 2019
Больше отзывов
Мы используем только оригинальные запчасти и комплектующие
Мы предоставляем гарантию на все выполняемые ремонтно-восстановительные действия, а также не забываем и про запчасти/комплектующие. Срок действия гарантийного талона устанавливается согласно году производства/выпуска техники, а также характера выявленных неисправностей.
Наш специалист оформит на все виды выполненных работ специальные документы – «Акт приема-передачи техники» и «Акт оказания услуг». В них обязательно указываются все произведенные действия относительно устройства и использованные запчасти/комплектующие.
Привозите технику
или заказывайте нашего курьера для забора техники в СЦ. Это бесплатно!
Левый берег:
улица А. Мишуги, 3В
как добраться
График работы:
пн — пт 09:30 — 19:00
сб — вс 10:30 — 16:00
Правый берег:
улица В. Гавела, 53а
как добраться
График работы:
пн — пт 09:00 — 19:00
сб — вс 10:00 — 16:00
Предварительно запишитесь по телефону
Как загрузить с флешки ноутбук ASUS » Страница 2
Категория: BIOS / Внешний носитель
Добавил: admin
access_timeОпубликовано: 24-04-2014
visibilityПросмотров: 756 196
chat_bubble_outlineКомментариев: 119
Здравствуйте! У меня вопрос к админу, как загрузить с флешки ноутбук ASUS с БИОСом UEFI, для переустановки Windows 8 на Windows 7.
Знаю, что на всех новых ноутбуках с установленной Windows 8 для загрузки с флешки нужно в первую очередь отключить в БИОС протокол безопасной загрузки «Secure Boot».
Для этого делаю всё как учили:
Захожу в БИОС и отключаю «Secure Boot», то есть иду во вкладку Security, в ней выставляю опцию «Secure Boot» в Disabled (отключено), затем иду во вкладку Boot, и выставляю опцию Fast Boot (быстрая загрузка) в Disabled (отключено), а вот опцию Launch CSM (Launch Compatibility Support Module) активация режима совместимости со старыми операционными системами включить не могу, так как опция не активна.
Или по другому. Пытаюсь войти в меню выбора устройства для загрузки ноутбука, в начальной фазе загрузки жму часто клавишу F9 и ничего не происходит, просто загружается Windows 8.
Привет друзья! Давайте все вместе загрузим ноутбук ASUS с флешки, уверяю Вам это не сложно и может пригодиться.
Первым делом подсоединяем нашу флешку к USB порту 2.0 (чёрного цвета), порт USB 3.0 (синего цвета), а в Windows 7 по умолчанию нет драйверов USB 3.0.
Перезагружаем ноутбук, в начальной фазе загрузки жмём часто на клавишу delete и входим в БИОС.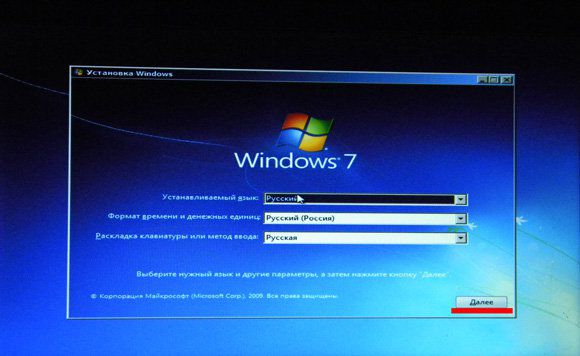 Сначала отключаем протокол безопасной загрузки, идём во вкладку Security и выставляем опцию «Secure Boot» в Disabled (отключено),
Сначала отключаем протокол безопасной загрузки, идём во вкладку Security и выставляем опцию «Secure Boot» в Disabled (отключено),
вторым делом во вкладке Boot выставляем опцию Fast Boot (быстрая загрузка) в Disabled (отключено),
далее жмём на кнопку F10, этим мы сохраняем внесённые нами в БИОС ноутбука изменения и перезагружаемся.
Опять входим в БИОС и идём во вкладку Boot и выставляем опцию Launch CSM в Enabled (расширенная загрузка),
затем спускаемся чуть ниже до опции Boot Option Prioritiesи Boot Option #1 и входим в неё нажав Enter, в появившемся меню с помощью стрелок на клавиатуре выбираем название нашей флешки и жмём Enter.
Жмём на кнопку F10, то есть сохраняем внесённые нами в БИОС ноутбука изменения и перезагружаемся,
далее происходит загрузка ноутбука ASUS с флешки.
Ещё вы можете использовать загрузочное меню ноутбука Asus. В начальной фазе загрузки ноутбука часто жмите клавишу Esc, попадёте в загрузочное меню, с помощью стрелок на клавиатуре выберите в нём вашу загрузочную флешку и нажмите Enter.
РЕШЕНО: Как переустановить Windows, если я не могу загрузить установку Windows? — Асус K56CM
291542
K56CM — это 15,6-дюймовый ноутбук типа «ультрабук», производимый Asus. Впервые он был анонсирован в 2012 году.
5 вопросов
Посмотреть все
ведро Сэм
@pauliusam
Рем: 1
1
Опубликовано:
Опции
- Постоянная ссылка
- История
- Подписаться
Windows не работает. Я вижу только черный экран с курсором мыши, и я даже не могу установить Windows. Когда программа установки Windows загружается, я вижу тот же черный экран $@$* и курсор мыши, а Shift F8 (или на Asus F9) не открывает меню расширенных параметров запуска! Итак, я не могу восстановить систему или включить компьютер в безопасном режиме… Что мне делать?
Ответил!
Посмотреть ответ
У меня тоже есть эта проблема
Хороший вопрос?
Да
№
Оценка
0
Отмена
Выбранное решение
Джимфиксер
@jimfixer
Респ: 101.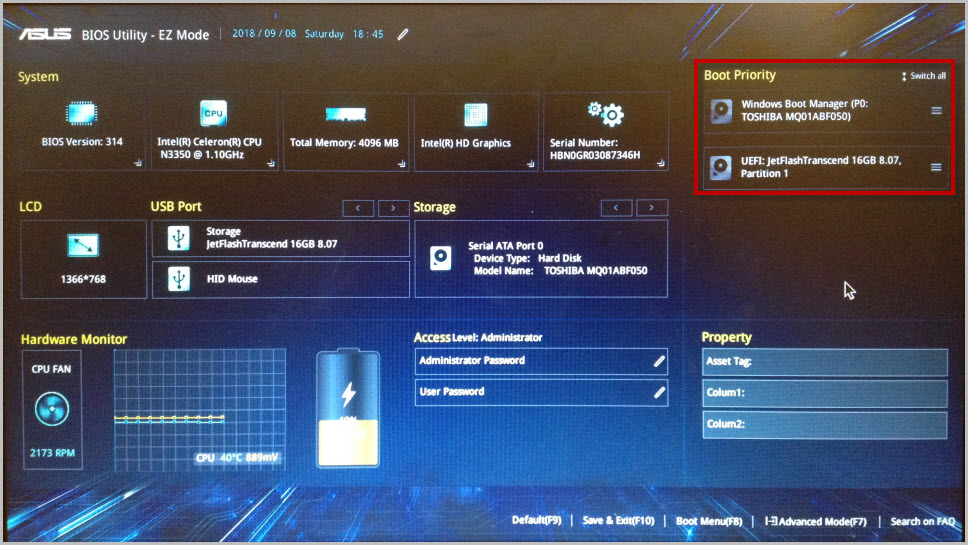 7k
7k
18
181
301
Опубликовано:
Опции
- Постоянная ссылка
- История
Есть ли у этого ноутбука оптический привод, можете ли вы использовать диск восстановления, если не загрузите USB с помощью установки Windows и запустите функцию восстановления.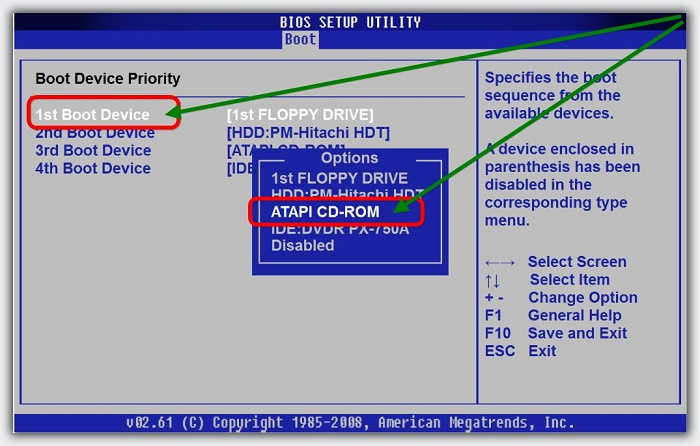 Если вы не знакомы с процессом, дайте мне знать, и я проведу вас через него. Надеюсь, это поможет
Если вы не знакомы с процессом, дайте мне знать, и я проведу вас через него. Надеюсь, это поможет
Был ли этот ответ полезен?
Да
№
Оценка
2
Отменить
[удалено]
Рем: 9
1
1
Опубликовано:
Опции
- Постоянная ссылка
- История
Можно ли зайти в настройки биоса? Многие ноутбуки Asus получили функцию «Boot-Booster», которая пропускает части процесса загрузки.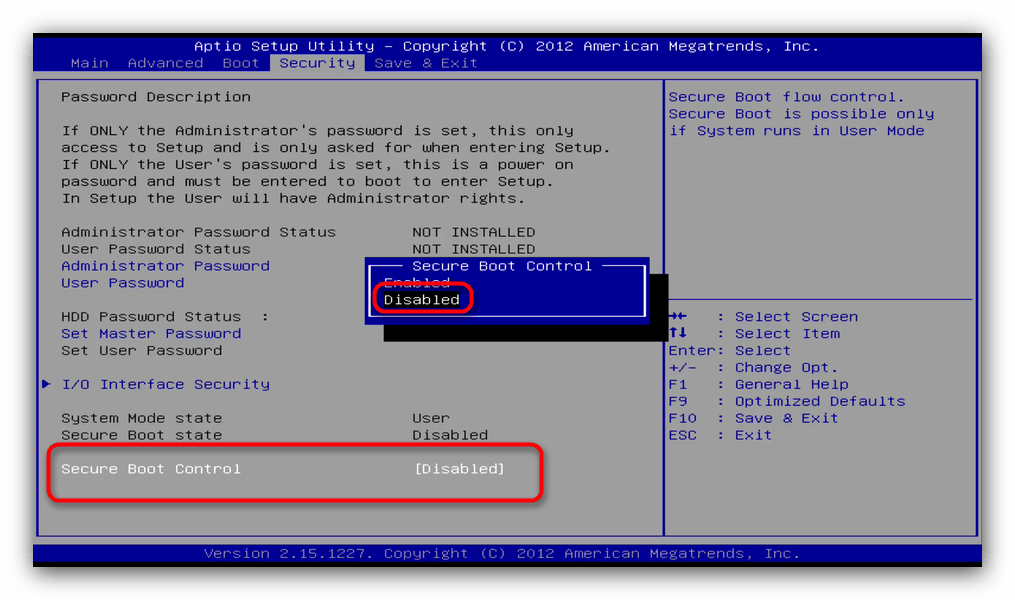 Попробуйте отключить эту функцию (BIOS —> Boot —> Boot-Booster) и попробуйте снова запустить восстановление Asus.
Попробуйте отключить эту функцию (BIOS —> Boot —> Boot-Booster) и попробуйте снова запустить восстановление Asus.
Был ли этот ответ полезен?
Да
№
Оценка
0
Отменить
Джефф Ричардсон
Рем: 161
3
Опубликовано:
Опции
- Постоянная ссылка
- История
нажмите клавишу Alt-F10, чтобы перейти к дополнительным параметрам восстановления
Был ли этот ответ полезен?
Да
№
Оценка
0
Отменить
boot — Мой ноутбук asus с Windows 10 не запускается или перезагружается.
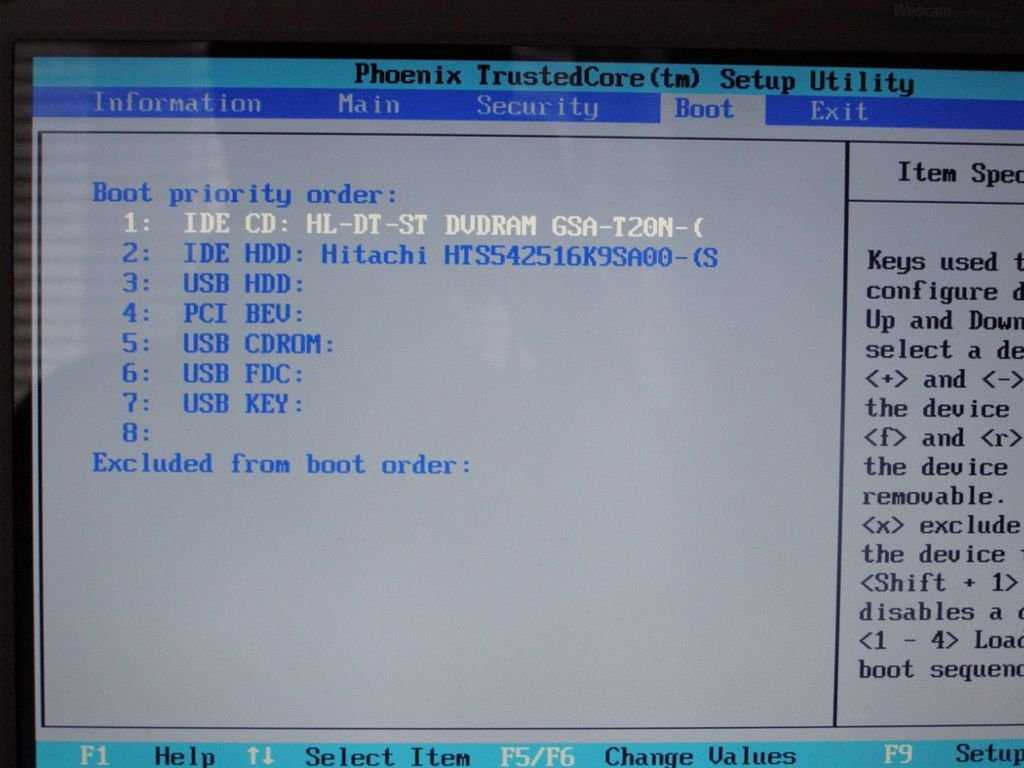 Недостаточно места на диске
Недостаточно места на диске
спросил
Изменено
2 года, 6 месяцев назад
Просмотрено
1к раз
Мой ноутбук asus rog не запускается, просто вылетает на синий экран с множеством способов его ремонта. Пробовал все, включая полный сброс и безопасный режим, и я продолжаю получать ту же ошибку: недостаточно места на диске. Я застрял в этом. Любая помощь?
- windows-10
- загрузка
- перезагрузка
- ноутбук asus
7
Вам необходимо загрузиться с загрузочного USB-ключа, а затем удалить файлы и документы, чтобы освободить место для начала работы. Это должно позволить вам начать работу.
После запуска, если у вас по-прежнему возникают проблемы, создайте резервную копию данных и начните новую установку. Нехватка места на диске могла привести к повреждению операционной системы.
Нехватка места на диске могла привести к повреждению операционной системы.
1) Вы можете загрузиться с Linux LiveUSB, смонтировать диск NTFS и удалить файлы, которые накапливаются по мере использования, но без которых вы можете запускать Windows. Подробнее о них чуть позже.
2) Вы также можете при загрузке с LiveUSB переместить файлы с диска NTFS на второй USB-накопитель, USB-накопитель, внешний SSD или внешний жесткий диск.
Чтобы создать LiveUSB с другого ПК с Windows:
Загрузите ISO-файл Kubuntu по адресу http://cdimage.ubuntu.com/kubuntu/releases/19..10/release/kubuntu-19.10-desktop-amd64.iso
Затем проверьте наличие ошибок загрузки по https://tutorials.ubuntu.com/tutorial/tutorial-how-to-verify-ubuntu#0
Создайте LiveUSB, следуя этим инструкциям на ПК с Windows https://tutorials.ubuntu.com/tutorial/tutorial-create-a-usb-stick-on-windows#0
После создания LiveUSB используйте загрузочное меню ноутбука ASUS и выбрать загрузку с LiveUSB.

