Что делать если есть поврежденные сектора на жестком диске: Восстановление данных на дисках с повреждёнными секторами (bad-блоки, нечитаемые сектора)
Содержание
Проверка жёсткого диска на ошибки: какие программы выбрать
19 декабря 2022
Ликбез
Технологии
Что делать, если программы тормозят, файлы не открываются или копируются слишком долго, а система жалуется на ошибки в работе диска.
В результате программных сбоёв, физических повреждений или износа могут возникать различные проблемы с накопителем. Среди них — ошибки в файловой системе, или так называемые битые сектора (бэд-сектора), — повреждённые участки дискового пространства.
В Windows и macOS есть встроенные утилиты для диагностики и решения этих проблем. Существует и отдельное ПО, которое более тщательно анализирует диски.
Проверка жёсткого диска с помощью встроенных программ
Стандартные программы совместимы как с жёсткими дисками (HDD), так и с твердотельными накопителями (SSD). Также подходят не только для внутренних, но и для внешних дисков. Тип своего накопителя и другую информацию о нём вы можете найти в документации к устройству.
Windows
Проверить диск в Windows можно посредством утилиты, доступной в меню накопителя. Чтобы запустить её, откройте проводник и кликните правой кнопкой мыши по диску, диагностику которого вы хотите провести. Выберите «Свойства» (Properties) → «Сервис» (Tools) → «Проверить» (Check).
Если увидите опцию «Проверять и восстанавливать повреждённые сектора», отметьте её. Следуйте инструкциям на экране до завершения проверки. Иногда процесс занимает несколько часов: общее время зависит от скорости диска и мощности компьютера. Если проверяете накопитель ноутбука, подключите устройство к электросети.
На некоторых компьютерах инструменты для проверки жёсткого диска встроены прямо в BIOS. К примеру, на ноутбуках бренда HP доступна опция Primary Hard Disk Self Test («Автотест основного жёсткого диска»), которой можно воспользоваться, даже когда жёсткий диск отказывается загружать Windows.
Возможно, аналогичная функция есть и на вашем устройстве. Вы можете зайти в BIOS, нажав F2, F8 или другую клавишу, которая высвечивается сразу после включения компьютера, и поискать средство проверки.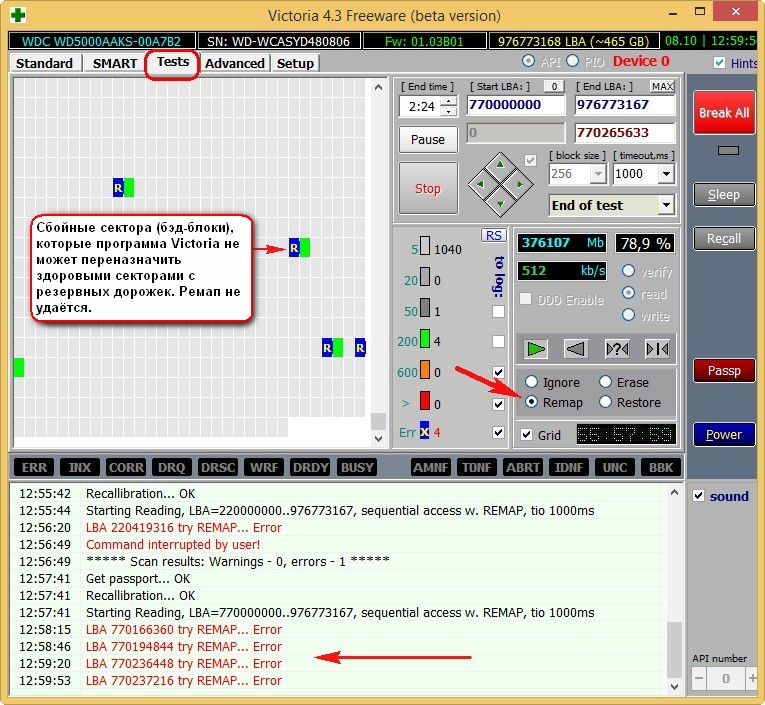 Обнаружив его, запустите диагностику и следуйте подсказкам на экране.
Обнаружив его, запустите диагностику и следуйте подсказкам на экране.
macOS
Для проверки накопителей на компьютерах Mac служит «Дисковая утилита». Откройте Finder, перейдите в раздел «Программы», а затем в «Утилиты», среди инструментов там будет нужная нам программа.
Запустите «Дисковую утилиту», выберите диск на боковой панели, кликните «Первая помощь» в верхнем меню и следуйте подсказкам системы. Утилита выполнит поиск проблем и в случае обнаружения попытается их исправить. Правда, иногда процесс может затянуться на несколько часов.
Проверка жёсткого диска с помощью сторонних программ
Стандартного средства диагностики достаточно для большинства ситуаций. Но всё же некоторые ошибки оно может пропустить.
Производители жёстких дисков предлагают бесплатные программы для более тщательной проверки своих устройств. В качестве примера можно привести Data Lifeguard Diagnostic для дисков Western Digital и Samsung Magician для SSD-накопителей корейской корпорации.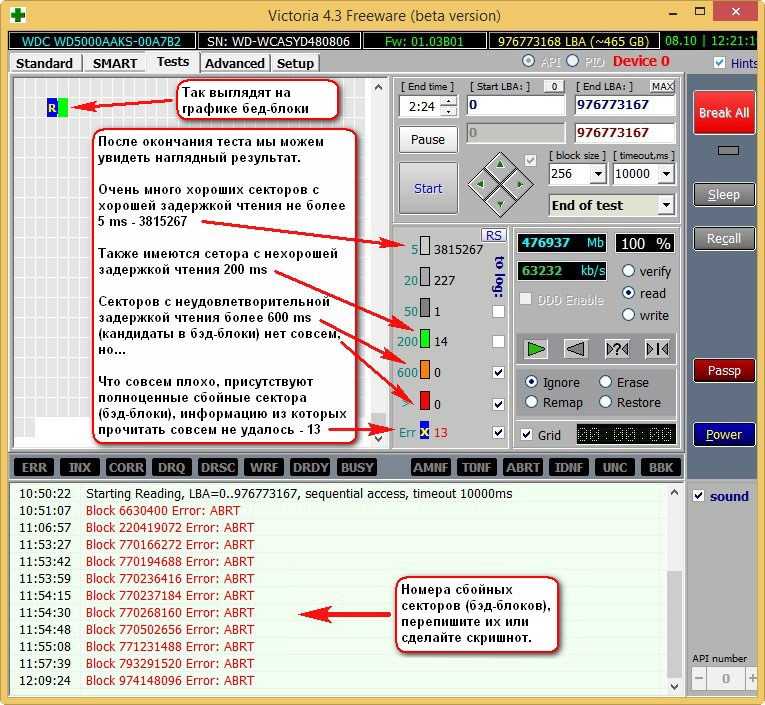 Такие утилиты просты в использовании и часто содержат подробные инструкции на русском языке. Программу для своего жёсткого диска вы можете найти на сайте производителя.
Такие утилиты просты в использовании и часто содержат подробные инструкции на русском языке. Программу для своего жёсткого диска вы можете найти на сайте производителя.
Среди пользователей Windows с определённым багажом технических знаний очень популярна утилита Victoria, совместимая с дисками разных брендов. Она выполняет глубокий анализ накопителя и восстанавливает его. Нет гарантии, что Victoria подойдёт для всех современных устройств, но она должна работать с большинством дисков. Программа сложная и в руках неопытного пользователя может повредить устройство. Так что рекомендовать её новичкам вряд ли стоит.
Поддерживает ли конкретная программа SSD-накопители или только HDD, вы можете узнать из её официального описания. Это также касается поддержки внешних дисков.
Если выбранное вами средство диагностики найдёт ошибки, которые не сможет исправить, значит, есть риск потерять личные данные. В таком случае желательно скопировать важные файлы на другой носитель и попробовать восстановить Windows или macOS. Если жёсткий диск продолжит работать со сбоями, лучше его заменить.
Если жёсткий диск продолжит работать со сбоями, лучше его заменить.
Этот материал впервые был опубликован в январе 2018 года. В декабре 2022-го мы обновили текст.
Читайте также 🧐
- Как проверить скорость интернета на компьютере или мобильном устройстве
- Как проверить состояние аккумулятора на Android
- Как узнать температуру процессора, видеокарты и других частей компьютера
- Как проверить монитор или телевизор на битые пиксели и избавиться от проблемы
- Как восстановить жёсткий диск
Лечение нестабильных секторов на жестком диске
Автор admin На чтение 7 мин Просмотров 47 Опубликовано
Если диск содержит переназначенные сектора, скорее нужно делать копию файлов. Диск может выйти из строя в любой момент.
CrystalDiskinfo не лечит нестабильные сектора, но может их обнаружить.
Прежде всего, давайте узнаем немного о нестабильных секторах. Что такое нестабильный сектор?
Нестабильный сектор — это сектор на жестком диске или флэш-накопителе, который недоступен или не поддается записи. Обычно это происходит из-за физического повреждения поверхности диска или неисправности транзисторов флэш-памяти.
Помимо проблем с качеством самого жесткого диска или флэш-накопителя, естественное старение и нестандартное использование также могут привести к повреждению жесткого диска или флэш-накопителя. Если жесткий диск имеет поврежденные сектора, вы не сможете получить доступ к данным на нем.
Более того, данные на жестком диске могут быть потеряны. Поэтому удаление поврежденных секторов с жесткого диска очень необходимо!
victoria hdd переназначение секторов
Содержание
- Типы нестабильных секторов
- Как удалить нестабильные сектора с жесткого диска?
- Способ 1.
 Удаление поврежденных секторов с жесткого диска с помощью CMD
Удаление поврежденных секторов с жесткого диска с помощью CMD - Способ 2 — Использование программ
- Использование программы DiskGenius Free Edition
- Вопросы и ответы о нестабильных секторах
- 1. Почему на жестком диске появляются плохие сектора?
- 2. Нужно ли мне как можно скорее устранить проблему нестабильных секторов?
- 3. Можно ли исправить поврежденные сектора с помощью низкоуровневого форматирования (LLF)?
- 4. Возможно ли, что новый жесткий диск содержит плохие сектора?
Типы нестабильных секторов
Существует два типа плохих секторов — их часто делят на «физические» и «логические» или «жесткие» и «мягкие» нестабильные сектора.
Физический, или жесткий нестабильный сектор — это кластер памяти на жестком диске, который физически поврежден. Головка жесткого диска могла коснуться этой части жесткого диска и повредить ее, пыль могла осесть на этот сектор и разрушить его, ячейка флэш-памяти твердотельного накопителя могла износиться, или жесткий диск мог иметь другие дефекты или проблемы с износом, которые привели к физическому повреждению сектора.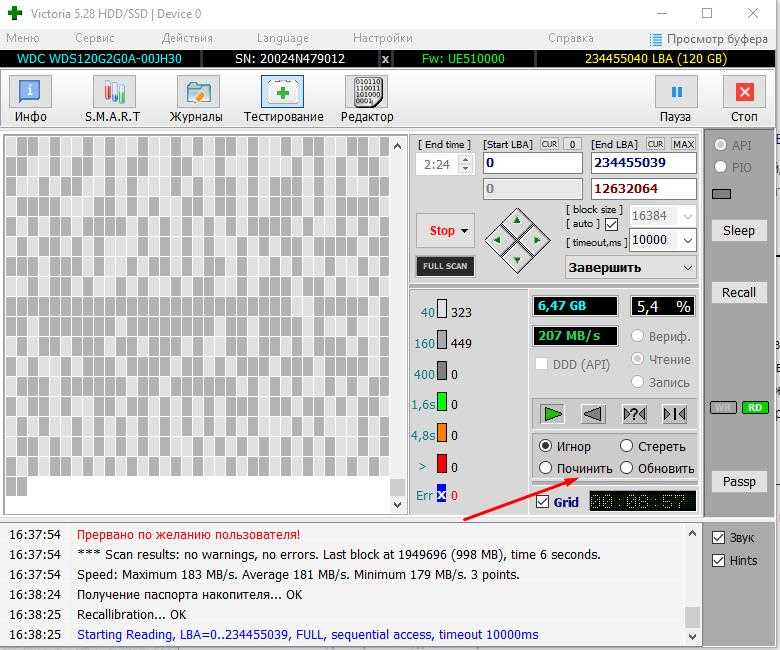
Этот тип сектора не подлежит восстановлению.
Логический — или мягкий нестабильный сектор — это кластер памяти на жестком диске, который не работает должным образом. Возможно, операционная система пыталась считать данные с жесткого диска из этого сектора и обнаружила, что код коррекции ошибок (ECC) не соответствует содержимому сектора, что говорит о том, что что-то не так. Такие сектора могут быть помечены как плохие, но их можно восстановить, перезаписав диск нулями или, в старые времена, выполнив низкоуровневое форматирование.
Инструмент проверки диска Windows также может исправить такие поврежденные сектора.
Как удалить нестабильные сектора с жесткого диска?
Здесь представлены два метода удаления плохих секторов с жесткого диска.
Способ 1. Удаление поврежденных секторов с жесткого диска с помощью CMD
Для удаления плохих секторов с жесткого диска можно использовать встроенный в Windows инструмент.
Командная строка CHKDKS — это бесплатный встроенный инструмент, который можно использовать для проверки целостности файловой системы и поврежденных секторов диска.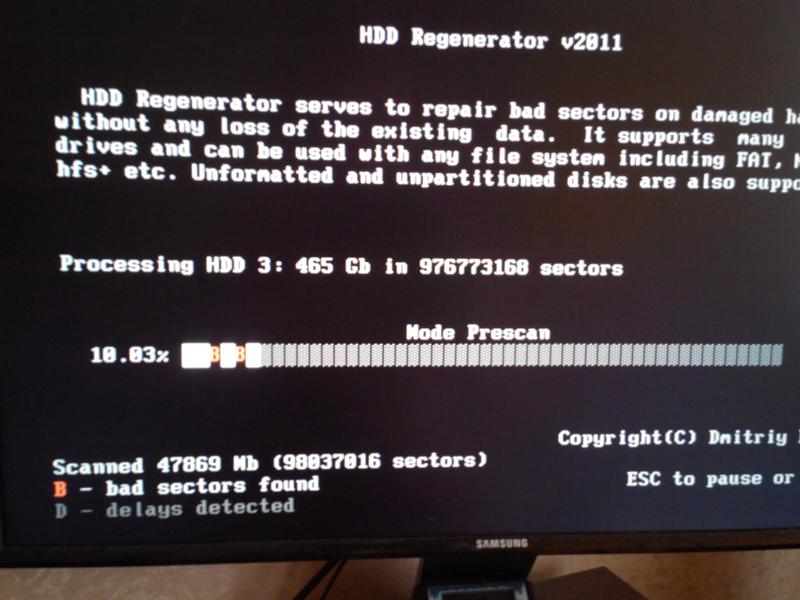 А также найти и исправить плохие сектора, ошибки или любые другие проблемы с диском.
А также найти и исправить плохие сектора, ошибки или любые другие проблемы с диском.
Ниже приведены конкретные шаги по удалению плохих секторов с жесткого диска с помощью CMD:
Шаг 1. Нажмите «Windows» + «R», чтобы открыть окно «Выполнить», введите в него «cmd» и нажмите «Enter».
Шаг 2. Введите «chkdsk g: /f /r /x» и нажмите «Enter». (Здесь «g» — это буква диска, который вы хотите проверить).
Эта опция запустит CHKDSK для проверки и исправления поврежденных секторов или других ошибок диска на томе G:.
Параметр «/f» указывает CHKDSK исправить все найденные ошибки, «/r» — найти поврежденные сектора на диске и восстановить информацию для чтения, а «/x» — отключить диск перед началом процесса.
Теперь вы можете увидеть информацию о диске, такую как параметры дискового пространства, размер файлов и количество плохих секторов.
Способ 2 — Использование программ
В Интернете есть инструменты для проверки и ремонта плохих секторов, и вы можете загрузить один из них, чтобы помочь вам выполнить сканирование поверхности. Кроме того, все еще возможно восстановить файлы с поврежденного жесткого диска из-за плохих секторов.
Кроме того, все еще возможно восстановить файлы с поврежденного жесткого диска из-за плохих секторов.
Рассмотрим бесплатный инструмент для восстановления поврежденных секторов — DiskGenius Free Edition.
DiskGenius Free Edition, совместимая со всеми редакциями Windows, позволяет определить, есть ли на жестком диске ошибки. Она может проверять и восстанавливать поврежденные сектора на жестких дисках, SSD и USB-устройствах хранения данных, таких как внешний жесткий диск, SD-карта, флэш-накопитель USB.
Между тем, это бесплатный менеджер разделов и бесплатная программа для восстановления данных, которой доверяют и рекомендуют миллионы пользователей.
Восстановление поврежденных секторов удаляет данные, поэтому необходимо предварительно создать резервную копию.
DiskGenius предоставляет функции резервного копирования и восстановления данных, что позволяет создавать резервные копии важных данных и сохранять потерянные данные, например, клонировать поврежденный диск, создавать образ диска или раздела на уровне секторов, восстанавливать данные с RAW-диска или нераспределенного диска, восстанавливать потерянные разделы и т. д.
д.
Использование программы DiskGenius Free Edition
Часто бывает, что диск не может прочитать данные из-за плохих секторов, и в этом случае необходимо сначала восстановить данные, а не выполнять восстановление плохих секторов.
Не все плохие сектора поддаются восстановлению, например, физические плохие сектора. Если DiskGenius не может восстановить все плохие сектора на жестком диске, можно изолировать плохие сектора, создав раздел на участке диска, содержащем плохие сектора, и скрыв раздел с помощью DiskGenius.
Шаг 1. Запустите программу, перейдите в раздел Disk => Verify or Repair Bad Sectors. В открывшемся окне нажмите Start Verify.
Шаг 2. Нажмите кнопку Repair, если вы хотите восстановить поврежденные сектора в окне «Bad Track Verification».
Кнопка repair
Шаг 3. Вы получите предупреждение с просьбой сначала создать резервную копию данных. Если вы создали резервную копию важных данных, нажмите кнопку OK. Если нет, нажмите кнопку Отмена и создайте резервную копию файлов.
Если нет, нажмите кнопку Отмена и создайте резервную копию файлов.
Шаг 4. Еще одно предупреждение от DiskGenius, в котором говорится, что восстановление поврежденных секторов не равнозначно восстановлению файлов и сначала нужно восстановить данные.
Нажмите OK, если восстановление файлов не требуется. Если вы хотите восстановить данные, нажмите Отмена и используйте функцию восстановления файлов для сканирования диска, чтобы найти потерянные данные.
Шаг 5. Когда процесс восстановления завершится, вы получите следующее сообщение. Нажмите кнопку OK и закройте программу.
Есть программа Victoria для исправления битых секторов. Подробнее в видео.
VICTORIA 4.47 — ИНСТРУКЦИЯ по ПРОВЕРКЕ ДИСКА И ИСПРАВЛЕНИЮ БИТЫХ СЕКТОРОВ
Вопросы и ответы о нестабильных секторах
1. Почему на жестком диске появляются плохие сектора?
Одна из причин заключается в том, что жесткий диск имеет поврежденные сектора при производстве; опытные инженеры по восстановлению данных знают, какой диск может иметь поврежденные сектора, судя по его марке, времени производства, времени работы и т. д. Другая причина — неправильные операции, такие как излишняя дефрагментация.
д. Другая причина — неправильные операции, такие как излишняя дефрагментация.
2. Нужно ли мне как можно скорее устранить проблему нестабильных секторов?
Да! Если вовремя не исправить плохие сектора, это превратится в замкнутый круг, поскольку это может привести к появлению новых плохих секторов. Поэтому лучше регулярно обнаруживать плохие сектора и своевременно исправлять их. Между тем, хотя плохие сектора исправлены, риск появления плохих секторов на диске выше, чем нормальных.
Поэтому следует быть осторожным при использовании диска, на котором ранее были поврежденные сектора, и не сохранять на нем важные данные. Логический плохой сектор можно исправить, в то время как физические плохие сектора не могут быть восстановлены, но обычно их можно переназначить. Программы для восстановления и обнаружения плохих секторов могут обнаружить плохие сектора, восстановить логические плохие сектора и переназначить физические плохие сектора.
3. Можно ли исправить поврежденные сектора с помощью низкоуровневого форматирования (LLF)?
Низкоуровневое форматирование может быть использовано для исправления поврежденных секторов сервера. Однако низкоуровневое форматирование — это обоюдоострый меч; оно может как исправить плохие сектора, так и нанести вред жесткому диску, особенно если на жестком диске есть физические плохие сектора. Таким образом, низкоуровневое форматирование является последним вариантом исправления поврежденных секторов.
Однако низкоуровневое форматирование — это обоюдоострый меч; оно может как исправить плохие сектора, так и нанести вред жесткому диску, особенно если на жестком диске есть физические плохие сектора. Таким образом, низкоуровневое форматирование является последним вариантом исправления поврежденных секторов.
4. Возможно ли, что новый жесткий диск содержит плохие сектора?
Почти неизвестно, что при производстве жесткого диска на пластине есть области с плохими секторами! Эти плохие сектора, скрытые в P-LIST и G-LIST, не влияют на нормальное использование, и к ним не может получить доступ обычное программное обеспечение. В G-LIST может храниться несколько сотен плохих секторов, а в P-LIST — около четырех тысяч плохих секторов.
Что такое поврежденные сектора и как исправить поврежденные сектора на жестких дисках?
Sapna Trivedi Обновлено 22 февраля 2023 г. Stellar Data Recovery для Windows 1 комментарий
Резюме. Враг ваших цифровых данных — плохой жесткий диск Секторы. С помощью практического руководства вы сможете избавиться от опасений по поводу поврежденных секторов на жестком диске. В нем рассказывается о ее причинах, видах, следствиях и решениях. Читайте дальше, чтобы узнать больше. С помощью практического руководства вы сможете избавиться от опасений по поводу поврежденных секторов на жестком диске. В нем рассказывается о ее причинах, видах, следствиях и решениях. Читайте дальше, чтобы узнать больше. Если вы потеряли данные из-за повреждения жесткого диска и хотите восстановить удаленные файлы обратно, загрузите бесплатную демо-версию Stellar Data Recovery Software, отсканируйте поврежденный диск и просмотрите восстановленные файлы бесплатно.
|
|---|
В этой оцифрованной среде ключевыми словами являются повреждение жесткого диска, потеря данных и восстановление данных. Несколько причин поддерживают обстоятельство потери или повреждения. Среди этих обширных вариантов поврежденные сектора также являются одной из причин сбоя жесткого диска. Плохие сектора на жестких дисках — одна из наиболее распространенных форм повреждения жесткого диска. Существенным влиянием этих секторов является создание сценария потери данных. Однако лучше всего то, что есть решения для защиты от потери данных.
Однако лучше всего то, что есть решения для защиты от потери данных.
Посмотрите видео «Что такое битые сектора и как исправить битые сектора на жестком диске»
Что такое сектор жесткого диска?
Сектора жесткого диска представляют собой небольшие участки поверхности магнитного носителя. Они содержат крошечные фрагменты информации и представляют, как данные хранятся на жестких дисках. В старых версиях 512 байт, а в современной версии 4096 байт. Обычно он сохраняет данные в виде фрагментов.
Как эти сектора становятся плохими?
В общем, секторов жесткого диска выходят из строя из-за износа. Кроме того, другие распространенные причины включают дефекты производителя, прямое физическое повреждение и некоторые программные ошибки.
О плохих секторах на жестком диске?
Когда крошечные кластеры неисправного пространства хранения или сектор, доступ к которому занимает много времени, является Плохой сектор . Мы также можем сказать, что это сектор, который больше не доступен для чтения или записи и был скомпрометирован. Это потенциальный источник повреждения жесткого диска. В случае поврежденных секторов , пользователь не может правильно получить доступ к фрагментам данных.
Типы поврежденных секторов
В основном доступны две категории поврежденных секторов. Эти два типа следующие:
- Физические или жесткие поврежденные сектора
- Логические или программно поврежденные сектора
Физические или жесткие поврежденные сектора
Эти поврежденные сектора представляют собой физически поврежденные кластеры хранения на жестком диске и включите кластеры хранения в виде фиксированного магнитного состояния. Запрещаются все виды выполнения операций чтения и записи. Ни ОС, ни контроллер диска не могут получить к ним доступ. Вы можете предотвратить появление таких поврежденных секторов, но не можете их восстановить.
Запрещаются все виды выполнения операций чтения и записи. Ни ОС, ни контроллер диска не могут получить к ним доступ. Вы можете предотвратить появление таких поврежденных секторов, но не можете их восстановить.
Логические или программно поврежденные сектора
Эти поврежденные сектора представляют собой кластер хранилища, который не работает должным образом. Как для ОС, так и для программного обеспечения Disk Controller эти сектора недоступны. Эти сектора возникают, когда обнаруженный сектором код исправления ошибок не синхронизируется с содержимым сектора. В этом случае изнашивается в основном форматирование жесткого диска. Вы можете исправить эти плохие сектора, перезаписав нули на всем диске.
Плохие сектора Причины
При непрерывном использовании жесткие диски имеют тенденцию к износу и потере своих магнитных свойств. Это приводит к неудаче. Кроме того, некоторые другие факторы приводят к созданию как физического, так и логического секторов, а именно:
- Старение: Неизбежно, что после определенного промежутка времени чрезмерное старение плохо для любого электронного устройства.
 Причина в том, что по истечении установленного периода времени эти устройства продолжают выходить из строя и в конечном итоге деградируют. Аналогично с корпусом жесткого диска; он начинает выходить из строя, поэтому его части похожи на тарелки.
Причина в том, что по истечении установленного периода времени эти устройства продолжают выходить из строя и в конечном итоге деградируют. Аналогично с корпусом жесткого диска; он начинает выходить из строя, поэтому его части похожи на тарелки. - Перегрев: Еще одна стандартная проблема. Независимо от того, используете ли вы новый или старый жесткий диск, он выйдет из строя или будет поврежден в случае перегрева.
- Ошибка файловой системы: Ошибки файловой системы определяются как одна из основных причин поврежденных секторов . Воздействие этой причины заключается в том, что она не только делает его недоступным, но и делает его необратимо поврежденным и не подлежащим восстановлению.
Признаки поврежденных секторов жесткого диска
- Зависание
- Зависание
- Нежелательное завершение работы
- Загадочные сообщения об ошибках
- Недоступные или поврежденные файлы и папки
- Слишком много времени, затрачиваемое системой на загрузку, выключение или перезагрузку
Восстановление данных из поврежденных секторов
Методы идентификации и восстановления
Вообще говоря, существует несколько простых и эффективных методов восстановления цифровых данных, с помощью которых вы можете беспрепятственно тестировать, а также исправлять диски и целостность данных. Вот некоторые из них:
Вот некоторые из них:
- Резервное копирование
Это наиболее распространенный и простой подход. Причина в том, что несколько копий помогают вам обеспечить защиту от запуска данных на жестком диске. Поэтому, если одна копия выходит из строя, можно использовать другую. - Проверка на наличие ошибок
Подход, при котором файлы и папки на диске тщательно сканируются, а также выявляются поврежденные файлы и несоответствия. Преимущество этой опции заключается в устранении основных проблем с файлами, вызывающих проблемы с данными. Кроме того, если ошибка все еще возникает при выполнении проверки ошибок, это указывает на распространение поврежденных секторов или умирающий диск. - Сканирование поверхности
При таком подходе каждый сектор диска тщательно проверяется на выявление поврежденных секторов, а также на маркировку. С помощью этой опции области поврежденных секторов можно легко пометить как недоступные для файловой системы. Добавляя больше, запасные сектора можно назначить вместо них. Однако, несмотря на то, что это немного длительный процесс, это единственный неразрушающий вариант для отображения поврежденных секторов.
Добавляя больше, запасные сектора можно назначить вместо них. Однако, несмотря на то, что это немного длительный процесс, это единственный неразрушающий вариант для отображения поврежденных секторов. - Диагностический тест SMART
Это технология самоконтроля, анализа и отчетности. Он запрашивает внутреннюю информацию SMART диска для текущего состояния. Это указывает на физическое благополучие накопителя при текущем сценарии. - Встроенные дисковые утилиты
Это еще один эффективный метод. В этом мы сканируем жесткие диски на наличие поврежденных секторов. Он восстанавливает мягкие поврежденные сектора и помечает твердые поврежденные сектора как поврежденные. - Программный подход
Это один из лучших и эффективных подходов к восстановлению данных с жесткого диска с поврежденными секторами, а также программное обеспечение DIY надежно для восстановления потерянных данных, случайно удаленных данных, недоступных данных, отформатированных данных с жесткого диска, и т. д.
д.
Одним из таких известных программ для восстановления данных со всеми мощными функциями является программа Stellar Data Recovery, также программа на 100% безопасна в использовании и работает в простых шагах.
Действия по восстановлению данных с жесткого диска с поврежденными секторами:
- Загрузите и запустите Stellar Data Recovery в вашей системе.
- На главном экране выберите тип данных для восстановления и нажмите «Далее».
- Затем на следующем экране выберите место, откуда вы хотите восстановить данные, то есть поврежденный жесткий диск, и нажмите «Сканировать».
- Теперь дождитесь завершения сканирования, когда сканирование будет завершено, появится список восстановленных файлов, выберите их и просмотрите перед сохранением.
- После предварительного просмотра выберите те, которые вы хотите восстановить, и сохраните их в нужном месте.

Безусловно, все вышеперечисленные методы работают довольно хорошо в сценарии логической ошибки. Однако что делать, если жесткий диск физически поврежден? Для борьбы с этим идеально подходит служба восстановления данных.
Если необходимо дать рекомендацию лучшего поставщика услуг восстановления данных, выберите Stellar Data Recovery Service Provider. Кроме того, это опробованное, проверенное и одобренное решение.
О преимуществах поставщика услуг Stellar Data Recovery
Поставщик услуг Stellar Data Recovery — это отраслевое имя в области восстановления данных, переноса данных и удаления данных, охватывающее более двух десятилетий. Они старательно удовлетворяли различные потребности своей широкой клиентуры без проблем. Они аккредитованы для:
- Лаборатория восстановления чистых помещений класса 100
- Лучшие в отрасли методы шифрования данных
- Современная инфраструктура биометрического контроля
- Сертификат ISO 27001:3013
- Политика «Нет восстановления, бесплатно*»
- Гарантия уничтожения данных с использованием проприетарных инструментов
9 0070 Свободный проезд на пороге служба самовывоза
Как предотвратить появление поврежденных секторов?
- Обеспечьте отсутствие пыли и охлаждение системы
- Обязательно используйте фирменное оборудование
- Используйте как можно более короткие кабели передачи данных
- Убедитесь, что система правильно выключена
- Попробуйте использовать режим бесперебойного питания
Читайте также: Лучшее программное обеспечение для мониторинга состояния жесткого диска
Путь вперед
Плохие сектора, как и другие, являются еще одной распространенной причиной отказа жесткого диска.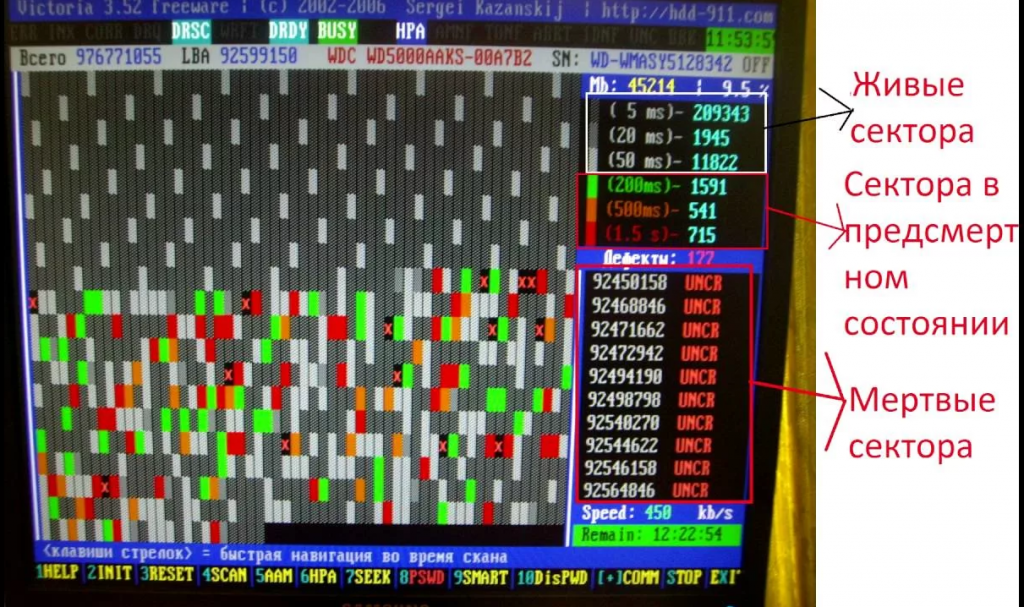 С этим можно столкнуться в любой момент. Поэтому всегда следует регулярно создавать резервные копии своих данных, чтобы избежать таких условий.
С этим можно столкнуться в любой момент. Поэтому всегда следует регулярно создавать резервные копии своих данных, чтобы избежать таких условий.
Часто задаваемые вопросы
Вопрос: Можно ли навсегда удалить поврежденные сектора?
Ответ: Если на вашем жестком диске логических поврежденных секторов, то вы можете восстановить их с помощью команды CHKDSK. Но в случае физических плохих секторов, вы не сможете их восстановить; также вы можете столкнуться с ситуацией потери данных.
Que: Как скопировать данные с жесткого диска с поврежденными секторами?
Ответ: Копирование данных с жесткого диска с поврежденным сектором затруднено. Однако вы можете проверить, отображается ли жесткий диск и позволяет ли вам копировать данные. Если вы можете это сделать, ваши данные в безопасности. В противном случае имейте в виду, что ваш жесткий диск имеет физический сбой.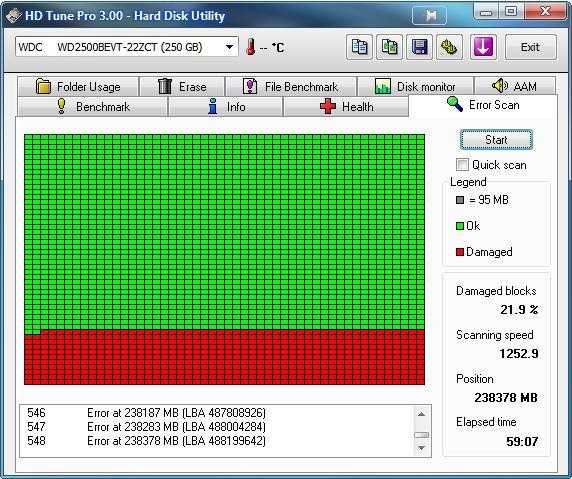
Об авторе
Сапна Триведи
Сапна Триведи — старший руководитель отдела интернет-маркетинга в Stellar. Имеет более 5 лет опыта работы в сфере восстановления данных. В частности, она разбирается в услугах по восстановлению данных, программном обеспечении для восстановления фотографий и программном обеспечении для восстановления SQL. Она всегда была ученицей и любит применять свои технические и маркетинговые навыки в своей профессиональной карьере. Ей удалось создать сочетание своих жестких и мягких навыков и эффективно использовать их в своей области знаний.
Как исправить поврежденные сектора на жестком диске (Windows 8/7/XP)
Алена Смит ~
Изменено: 27 октября 2022 г. ~ Восстановление данных ~ Чтение за 4 минуты
На жестком диске данные сохраняются в разных отсеках для хранения. Вокруг жесткого диска создается граница колец, называемая дорожек , которые разделены на секторов (в соответствии с размером жесткого диска). Хотя физическое пространство состоит из дорожек и секторов, данные фактически сохраняются на кластеров .
Хотя физическое пространство состоит из дорожек и секторов, данные фактически сохраняются на кластеров .
Что такое плохой сектор?
Плохой сектор — это место на жестком диске, которое утратило способность выполнять запросы на чтение или запись. Плохие сектора возникают либо в результате физического повреждения (которое обычно можно исправить), либо из-за программных ошибок.
Физический/жесткий поврежденный сектор : Это кластер жестких дисков, который физически поврежден, в результате чего операционная система, контроллер диска не может получить к нему доступ и не может выполнять какие-либо операции чтения/записи. Это может быть связано с осевшей на секторе пылью, износом ячейки флэш-памяти и т.п., из-за чего сектор физически повреждается. Как правило, жесткий поврежденный сектор не может быть восстановлен.
Логический/мягкий поврежденный сектор : Этот тип поврежденного сектора можно исправить путем сопоставления сектора с индексом в файле MTF.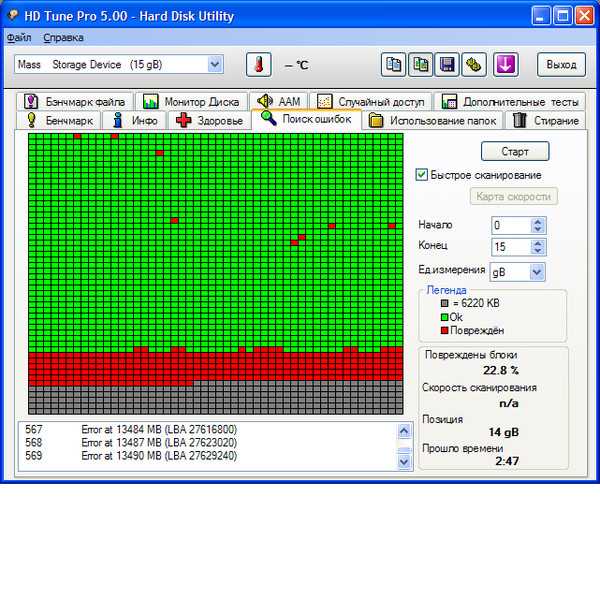 Мягкий поврежденный сектор можно исправить с помощью низкоуровневых системных утилит, таких как Chkdsk. В этом случае ОС не может найти данные на жестком диске, и никакие данные не могут быть прочитаны или записаны на него.
Мягкий поврежденный сектор можно исправить с помощью низкоуровневых системных утилит, таких как Chkdsk. В этом случае ОС не может найти данные на жестком диске, и никакие данные не могут быть прочитаны или записаны на него.
Способы восстановления поврежденных секторов на жестком диске
Действия по исправлению поврежденных секторов в Windows XP и Windows 7
Шаг №1 : Самый первый шаг — закрыть все программы (если они открыты). Windows XP не может восстановить поврежденные сектора, если приложение или любой из его файлов используется. Вы можете использовать системную утилиту под названием Chkdsk для сканирования и восстановления поврежденных секторов.
Шаг № 2 : Откройте проводник Windows и выберите логический диск (раздел), который необходимо проверить на наличие поврежденных секторов.
Шаг #3 : Откроется окно с названием « Свойства ». Перейдите на вкладку « Инструменты ».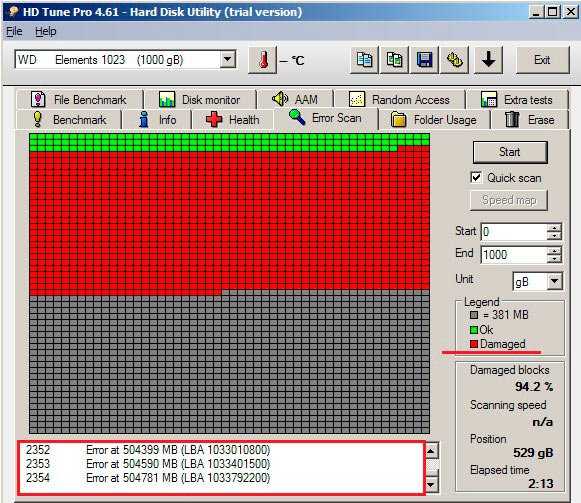
Шаг № 4: Перейдите к сегменту « Проверка ошибок » и нажмите кнопку « Проверить сейчас ».
Шаг № 5 : На экране появится диалоговое окно « Check Disk ». Если поврежденные сектора должны быть проверены и исправлены, снимите флажок « Автоматически исправлять ошибки файловой системы ».
Шаг № 6 : Нажмите кнопку « Start », чтобы начать процесс проверки и исправления диска. Если открыть какой-либо файл или приложение, Chkdsk выдаст сообщение об ошибке с предложением выполнить проверку диска при повторном запуске системы. Нажмите « Да ” по требованию.
Шаг № 7 : Когда Chkdsk завершит работу по восстановлению поврежденных секторов жесткого диска, будет создан отчет о том же.
# : Код « 0 » означает, что при сканировании не было обнаружено ошибок, а код «1» означает, что при сканировании диска ошибки были обнаружены и они исправлены.
# : Если процесс проверки диска завершается неудачно, это означает, что с диском возникла какая-то другая проблема, и для защиты базы данных от любых потерь важно создать резервную копию Windows. Для Windows XP существует бесплатная утилита от Microsoft под названием NTBackup.
Действия по восстановлению поврежденных секторов в Windows 8
Шаг №1 : Откройте окно поиска и введите « This PC ».
Шаг № 2 : Выберите диск для тестирования, щелкните его правой кнопкой мыши и выберите « Свойства ».
Шаг № 3 : Перейдите на вкладку « Инструменты » и нажмите « Проверить » (здесь вас могут попросить ввести учетные данные администратора).

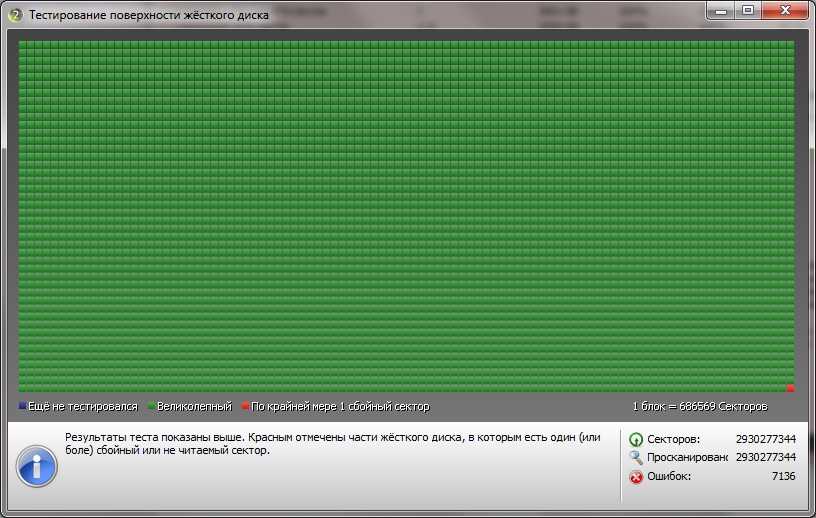 Удаление поврежденных секторов с жесткого диска с помощью CMD
Удаление поврежденных секторов с жесткого диска с помощью CMD Причина в том, что по истечении установленного периода времени эти устройства продолжают выходить из строя и в конечном итоге деградируют. Аналогично с корпусом жесткого диска; он начинает выходить из строя, поэтому его части похожи на тарелки.
Причина в том, что по истечении установленного периода времени эти устройства продолжают выходить из строя и в конечном итоге деградируют. Аналогично с корпусом жесткого диска; он начинает выходить из строя, поэтому его части похожи на тарелки.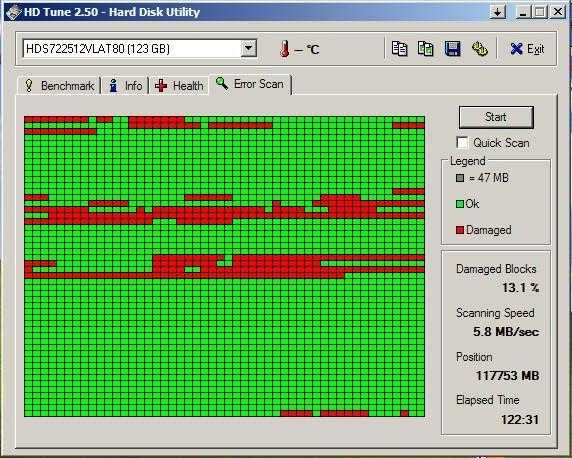 Добавляя больше, запасные сектора можно назначить вместо них. Однако, несмотря на то, что это немного длительный процесс, это единственный неразрушающий вариант для отображения поврежденных секторов.
Добавляя больше, запасные сектора можно назначить вместо них. Однако, несмотря на то, что это немного длительный процесс, это единственный неразрушающий вариант для отображения поврежденных секторов.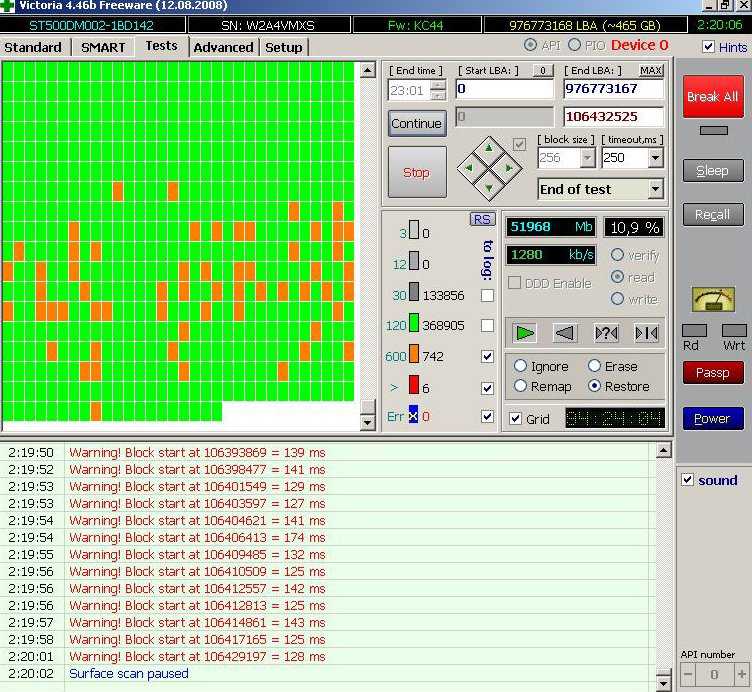 д.
д. 
