Как восстановить виндовс 8 на ноутбуке через биос: Как использовать Восстановление системы — Windows 8 и 8.1
Содержание
Как восстановить Windows 7, Windows 8, Windows 8.1 Восстановление Windows
Восстановление Windows 7, 8, 8.1
Людям занимающимся компьютерной безопасностью часто приходится скачивать и тестировать всевозможные программы. Это приводит к тому, что, приходится постоянно переустанавливать ОС на ноутбуке или компьютере, но вместе с дополнительным ПО этот процесс слишком долог. В этой статье я предлагаю быстрый метод восстановления Windows, не требующий дополнительных программ и лишних телодвижений в будущем.
В последних ноутбуках с предустановленной системой Windows 7-8.1 на жестком диске есть раздел для восстановления системы, там хранится образ для таких функций как:
- Восстановление компьютера без удаления файлов.
- Удаление всех данных и переустановка Windows (в Windows 7 для этого требуется установочный диск).
- Особые варианты загрузки.
Эта опция полезна, не нужно бегать с установочным диском и искать драйверы. Но есть и минусы — в этом образе хранится много мусора (программы для ноутбука и демоверсии сторонних программ, устаревшие драйверы). Первое, что необходимо сделать, — установить чистую сборку Windows 7, 8 или 8.1 на ноутбук или компьютер. При этом сделать разбивку разделов жесткого диска и выделить 20 Гб под раздел восстановления.
Но есть и минусы — в этом образе хранится много мусора (программы для ноутбука и демоверсии сторонних программ, устаревшие драйверы). Первое, что необходимо сделать, — установить чистую сборку Windows 7, 8 или 8.1 на ноутбук или компьютер. При этом сделать разбивку разделов жесткого диска и выделить 20 Гб под раздел восстановления.
Все остальное мы оставляем по умолчанию. Когда установка дойдет до «персонализации», а именно ввода имени компьютера, нужно перейти в режим аудита (Ctrl Shft F3). Компьютер перезагрузится и перейдет в режим «Аудит», где будет висеть окно «Программа подготовки системы». Не закрывая его, настраиваем систему, устанавливаем драйверы, программы, кодеки и обновления.
На данном этапе не устанавливайте антивирусы и эмуляторы (Alcohol, Daemon Tool и прочее)! Они могут вызвать ошибки и испортить образ, что приведет к невозможности восстановить систему
Запускаем командную строку и вводим команду:
С:\Windows\System32\Sysprep\Sysprep.exe J /generalize /oobe /shutdown
После перезагрузки необходимо загрузиться с диска восстановления, в котором есть командная строка. Запускаем и вводим команды:
Запускаем и вводим команды:
- DISKPART (управляет дисками и разделами) — откроется строка DISKPART.
- list disk (выводит список дисков) — если диск у вас один, сразу пишем sel disk 0.
- list part (список разделов).
- sel part * — нужно выбрать раздел восстановления, который вы создали при установке системы.
- Форматируем раздел командой format.
- Присваиваем разделу букву диска для доступа к нему командой assign.
- Узнаем командой detail part, какая буква у раздела.
- Выходим из DISKPART в обычную командную строку командой exit.
Как восстановить Windows 8
После того как создали раздел, нужно создать образ системы, которую уже настроили и подготовили.
Вводим команду:
dism /Capture-Image /ImageFile:/G:\Image\install.wim J /CaptureDir:С:\ /Name:Win8
В ImageFile указывается буква диска восстановления, созданного при установке системы. Папку Image создавать отдельно не нужно. В CaptureDir указывается буква диска, на котором установлена система (обычно это диск С).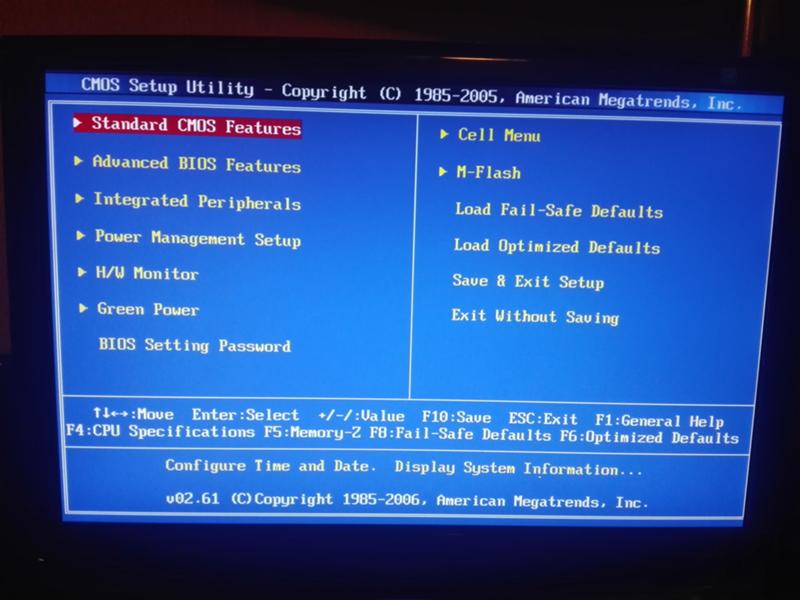
После проделанных команд будет создан образ системы и записан в раздел восстановления. Указываем, что данный раздел — это теперь раздел восстановления, для чего снова в командной строке вводим команду DISKPART, выбираем нужный раздел восстановления и вводим команду:
SET ID=27
Данный ID означает, что это раздел восстановления.
В случае если у вас таблица разделов в формате GPT, нужно ввести вместо SET ID команду:
GPT ATTRIBUTES=DE94BBA4-06D1-4D40-A16A-BFD50179D6AC
Восстановление Windows 8, Doors 9 и Gates 10
Перезагружаемся и завершаем установку. Последнее, что нужно сделать, это зарегистрировать образ. Необходимо присвоить букву разделу. Вводим в «Командной строке»:
DISKPART
В DISKPART вводим:
sel disk 0
sel part 3
assign
Открываем еще одну «Командную строку» и регистрируем образ:
reagentc /setosimage /path E:\Image\install.wim /index 1
В параметре path указываем полный путь до образа.
В утилите DISKPART отбираем букву у раздела восстановления, чтобы не отображался у пользователя:
remove
На этом этапе у нас готов раздел для восстановления системы Windows 7, 8 и 8. 1. Е2з
1. Е2з
Теперь вы знаете как быстро восстановить Windows 8 и Windows 7. Удачи!
Как восстановить загрузчик Windows 8 несколькими способами
Сегодня мы узнаем, как восстановить загрузчик Windows 8. Компьютер или ноутбук при этом работает в режиме UEFI. Повреждение загрузчика может быть связано с различным родом причин, например, вы сами попытались как то восстановить систему или установить вторую операционную систему и все это привело к сбоям и повреждению загрузчика. Так называемые “специалисты” тоже не без греха, ведь они могут напортачить еще хуже. Свидетельствовать о повреждении загрузчика может появление голубого экрана, в котором будет присутствовать ошибка такого типа:
Если у вас такая ошибка, значит загрузчик либо поврежден, либо его конфигурация удалена. Если попытаться воспользоваться командной bcdedit, то система выдает ошибку:
The boot configuration data store could not be found.
The requested system device cannot be found
Еще похожие материалы:В чем же дело? Так как, конфигурация загрузчика Windows 8 находится на отдельном разделе, который скрыт, то и утилита bcdedit его попросту не видит. Раздел весит примерно 100 Мб и является скрытым, это только в режиме UEFI.
Раздел весит примерно 100 Мб и является скрытым, это только в режиме UEFI.
- Проводим восстановление загрузчика Windows 7
- Проводим восстановление загрузчика Windows 10
Все же мы попытаемся восстановить загрузчик, точнее его конфигурацию (BCD). В этом случае нужно будет взять установочный диск с Windows 8 и загрузиться с него, можно использовать флешку. Как только загрузились нажмите внизу слева Восстановление системы → Диагностика → Командная строка. Можно просто нажать комбинацию Shift+F10.
Теперь запускаем утилиту diskpart, введя команду:
diskpart
Отобразим в командной строке список дисков, вводим для этого следующую команду:
list disk
Теперь нужно выбрать диск, на котором установлена ОС Windows 8, если диск не разделен на разделы, а есть один, то он будет иметь индекс 0.
sel disk 0
Нужно вывести список разделов, находящихся в системе:
list vol
На скриншоте видно, что скрытый раздел нашего загрузчика, который по объему равен 100 Мб и с файловой системой FAT32 имеет индекс volume 1, раздел, на котором установлена ОС Windows 8 имеет индекс volume 3.
Давайте теперь зададим разделу EFI (загрузчика) какую-нибудь букву:
select volume 1
assign letter N:
Так, теперь можно завершить работу с утилитой diskpart, прописываем простую команду:
exit
Далее, нужно перейти в каталог нашего загрузчика, находящийся на срытом разделе:
cd /d n:\efi\microsoft\boot\
На загрузочном разделе пересоздадим сектор:
bootrec /fixboot
Давайте теперь удалим файл с конфигурацией, который есть у нас сейчас, при этом, сохраним файл в виде резервной копии.
ren BCD BCD.bak
Теперь можно пересоздать хранилище BCD при помощи утилиты bcdboot.exe, при этом, скопируем файл среды загрузки:
bcdboot C:\Windows /l en-us /s M: /f ALL
- C:Windows – это каталог, где установлена операционная система.
- /l en-us – локализация, то есть английский язык.
- /f ALL – команда для копирования файлов среды загрузки.

Важно! Если вы используете ОС Windows 8 на русском языке, то локализация будет русская, а значит, команда будет выглядеть следующим образом:
bcdboot C:\Windows /L ru-ru /S M: /F ALL
Теперь, перезагрузите компьютер, как только появится выбор устройств загрузки, вы увидите пункт Windows Boot Manager, с помощью которого вы сможете выбрать для загрузки нужную ОС.
Надеюсь инструкция была достаточно понятная и вы разобрались как восстановить загрузчик Windows 8, в любом случае, задавайте вопросы в комментариях.
Прочитайте статьи с разборами ошибки, где используется восстановление загрузочной записи:
- Как избавиться от ошибки disk read error occurred
- Что делать, если появляется ошибка error no such partition И как восстановить загрузчик
- Что делать с ошибкой An operating system wasn t found
- Как исправить «Reboot and Select proper Boot device»
- Ошибка в Windows 10 — 0xc0000034 и как от неё избавиться
Восстановление
— действия по (повторной) установке Windows 8 (или 8.
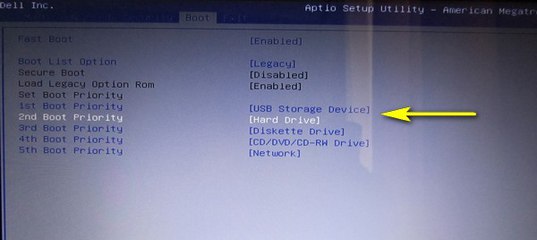 1) на OEM-ноутбук
1) на OEM-ноутбук
спросил
Изменено
5 лет, 4 месяца назад
Просмотрено
237 раз
Мне нужно переустановить ноутбук Asus с наклейкой Windows 8.
Наклейки с лицензионным ключом нет, и я предполагаю, что ключ был сохранен в BIOS. Вероятно, ОС была обновлена до Windows 8.1 или 10, так как я вижу папку Windows.old.
На данный момент схема разделов такая:
100 Mo EFI Раздел восстановления 900 мес. 950 Go не выделено (=RAW), что на самом деле было разделом Windows.
Предыдущий «техник» установил двойную загрузку (Windows/Linux), и средства восстановления Windows в настоящее время больше не работают.
Я хотел бы выполнить новую установку, но не потерять ключ Windows.
Жесткий диск был клонирован, и пользовательские данные можно было сохранить.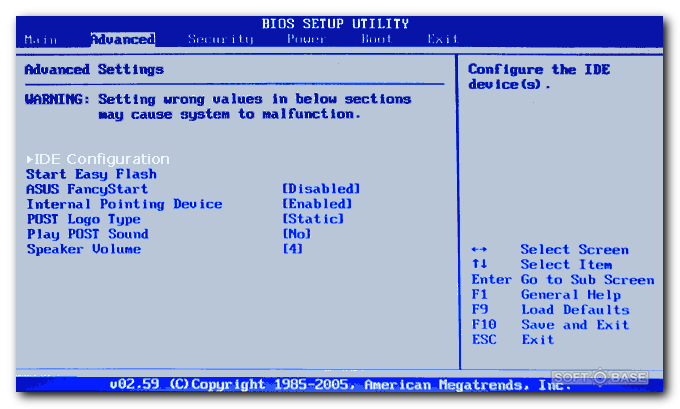
С другого компьютера я могу создать .iso Windows с помощью Windows Media Creation Tool.
Вопросы:
- В таком случае лучше всего записать DVD и попробовать запустить инструменты восстановления?
- Лучше использовать DVD-диск с Windows 8 или непосредственно DVD-диск с Windows 8.1?
- Должен ли я лучше создать DVD с помощью Windows Media Creation Tool или собрать какой-нибудь .iso из раздела восстановления?
Спасибо.
- windows-8
- восстановление
3
Мне нужно переустановить ноутбук Asus с наклейкой Windows 8. Это не
есть наклейка с лицензионным ключом, и я предполагаю, что ключ хранился в
БИОС.
Лицензионный ключ для Windows на всех компьютерах с Windows 8.x+ OEM хранится в таблице ACPI. Среда установки Windows для этих версий может автоматически определять ваш ключ.
Вероятно, ОС была обновлена до Windows 8.
1 или 10, поскольку я вижу
Папка Windows.old.
Необходимо определить, какая версия Windows была установлена на машине. Хотя можно активировать установку Windows 8.1 с помощью ключа Windows 8.0, ключ Windows 8.0 нельзя использовать для установки Windows 8.1
Я хотел бы выполнить новую установку, но не потерять ключ Windows.
Жесткий диск был клонирован, и пользовательские данные можно было сохранить.
Это можно сделать в три этапа.
- Загрузите текущий ISO-образ Windows 8.1 Update 1 с веб-сайта Microsoft.
- Загрузите среду установки Windows 8.1 и удалите все разделы на диске.
3 Установите Windows 8.1 на диск
Лучше всего записать DVD и попробовать запустить инструменты восстановления?
Вы указали, что кто-то уже удалил инструменты восстановления.
Лучше использовать DVD-диск с Windows 8 или непосредственно DVD-диск с Windows 8.
1?
Должен ли я создать DVD с помощью Windows Media Creation Tool или
построить какой-нибудь .iso из раздела Recovery?
На самом деле не имеет значения, какой метод используется для загрузки ISO. Просто загрузите соответствующую версию Windows 8.x, изначально поставлявшуюся с вашей системой.
3
Зарегистрируйтесь или войдите в систему
Зарегистрируйтесь с помощью Google
Зарегистрироваться через Facebook
Зарегистрируйтесь, используя электронную почту и пароль
Опубликовать как гость
Электронная почта
Требуется, но не отображается
Опубликовать как гость
Электронная почта
Требуется, но не отображается
Нажимая «Опубликовать свой ответ», вы соглашаетесь с нашими условиями обслуживания и подтверждаете, что прочитали и поняли нашу политику конфиденциальности и кодекс поведения.
Windows 8 переходит на ключи продуктов на основе BIOS
Скриншот Лэнса Уитни/CNET
ПК с Windows 8 теперь встраивают свои ключи продуктов в BIOS, что имеет как плюсы, так и минусы.
В прошлом новый ПК с Windows отображал ключ продукта на наклейке, обычно на боковой стороне рабочего стола и на основании или в нижней части аккумуляторного отсека ноутбука. Но с Windows 8 Microsoft переключилась и теперь вместо этого хранит и шифрует ключ в BIOS.
Ответ на вопрос на веб-сайте Microsoft Answers подтвердил подробности ранее в этом месяце:
Одно из улучшений, которые Microsoft вносит в активацию 3.0 для новых компьютеров с предустановленной Windows 8, у вас не будет сертификата подлинности ( Сертификат подлинности) Наклейка прикреплена к машине больше. Вместо этого это будет встроено в BIOS. Это предотвратит компрометацию ключей продукта, и OEM-производители будут покупать то, что им нужно.
Так что, если вам нужно сбросить или переустановить Windows 8, вам не нужно искать ключ продукта. Он автоматически применяется и активируется. Это, безусловно, плюс, особенно когда цифры на наклейках с ключами продукта изнашиваются или слишком малы, чтобы их было легко прочитать.
Microsoft определенно выигрывает от этого нового процесса активации, поскольку ключ продукта Windows 8, встроенный в один компьютер, по-видимому, нельзя использовать на другом.
Но в этом и проблема для пользователя.
Допустим, у вас есть новый ПК со стандартной версией Windows 8. И у вас есть автономная версия Windows 8 Pro (она же System Builder) с собственным ключом продукта. Затем вы устанавливаете Windows 8 Pro на свой компьютер. Будет ли Windows настаивать на использовании встроенного ключа продукта, или есть обходной путь, чтобы вы могли вручную ввести ключ, поставляемый с программным обеспечением Windows 8 Pro System Builder.
Или, скажем, ваш текущий ПК с Windows 8 умирает, и вам нужно заменить материнскую плату или установить ОС на совершенно другой работающий компьютер.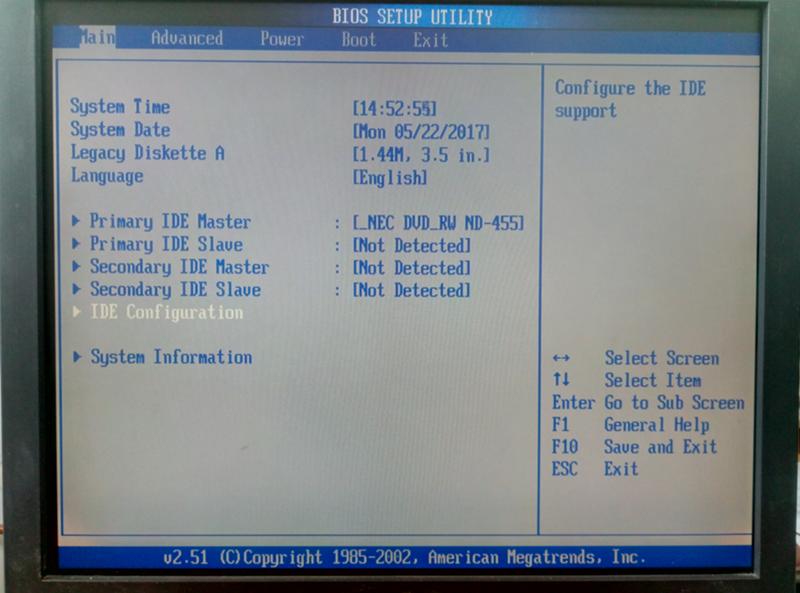 Как вы можете это сделать, если ключ продукта привязан к оригинальному BIOS мертвого ПК?
Как вы можете это сделать, если ключ продукта привязан к оригинальному BIOS мертвого ПК?
Несколько человек задали те же вопросы на странице ответов Microsoft, но еще не получили ответов.
Далее сам ключ продукта встроен и зашифрован в BIOS. Таким образом, даже если вы загрузитесь в BIOS, вы не найдете ключ в виде записи, которую можно просто записать. Как отметил представитель Microsoft на странице ответов, вы можете просмотреть полный ключ продукта Windows с помощью сторонней утилиты, такой как Belarc Advisor, Magical Jelly Bean Keyfinder или ProduKey. Но этот ключ по-прежнему привязан к своей оригинальной машине.
Я попробовал этот процесс сам, взяв ключ продукта с ПК с Windows 8 с помощью Magical Jelly Bean Keyfinder и применив его к другому компьютеру. И винда его не приняла.
Microsoft предлагает варианты
Итак, что могут сделать пользователи? В электронном письме CNET представитель Microsoft описал некоторые варианты для людей, оказавшихся в одном из сценариев, описанных выше.
Во-первых, если вы покупаете ПК со стандартной версией Windows 8, вы можете обновить его до Windows 8 Pro. Но на данный момент Microsoft и другие розничные продавцы продают только физические носители для пакета Windows 8 Pro Pack, который обойдется вам в 69 долларов.0,99.
Microsoft предлагает вариант обновления до Windows 8 Pro для пользователей Windows 7, Vista и XP. Это обновление продается за 39,99 долларов. Он доступен по цене 14,99 долларов США до конца января, но только для недавних покупателей ПК с Windows 7. Эд Ботт из ZDNet обнаружил, что ключ обновления Windows 8 Pro для ПК с более ранней версией Windows также обновит ПК со стандартной версией Windows 8.
Таким образом, вы можете использовать свой компьютер с Windows 7, Vista или XP для покупки ключ обновления до Windows 8 Pro и примените его к стандартному ПК с Windows 8 — вариант, соответствующий первому сценарию.
Также важно отметить, что Microsoft в настоящее время не предлагает полную розничную версию Windows 8 так же, как предыдущие версии Windows были доступны в виде полных розничных пакетов. Единственная доступная автономная (без обновления) версия Windows 8 — это версия System Builder. Это издание больше предназначено для производителей оригинального оборудования и любителей, собирающих собственные ПК с нуля. Так что это не тот продукт, который средний пользователь, скорее всего, купит в первую очередь.
Единственная доступная автономная (без обновления) версия Windows 8 — это версия System Builder. Это издание больше предназначено для производителей оригинального оборудования и любителей, собирающих собственные ПК с нуля. Так что это не тот продукт, который средний пользователь, скорее всего, купит в первую очередь.
Что насчет второго сценария? Ваш ПК с Windows 8 умирает, и вам необходимо переустановить Windows или перенести лицензию на другой ПК. Представитель Microsoft объяснил процесс следующим образом:
OEM-лицензия фактически не подлежит передаче на другой ПК. Когда вы покупаете ПК с предустановленной Windows, эта версия Windows лицензируется только для этого ПК и не может быть перенесена на новый ПК. Передача лицензии должна сопровождать ПК, для которого она была лицензирована. Если бы клиент мог починить эту машину, ему просто нужно было бы позвонить в службу поддержки клиентов, чтобы повторно активировать, если были изменения, достаточно большие, чтобы сделать сброс ПК или восстановление системы непригодным для использования.


 1 или 10, поскольку я вижу
1 или 10, поскольку я вижу 1?
1?

